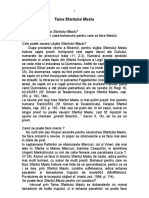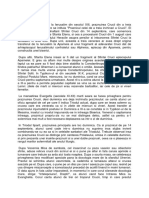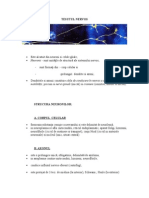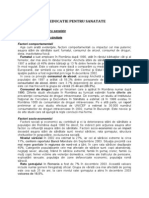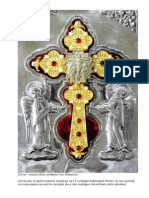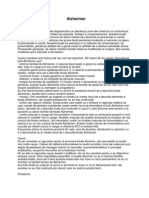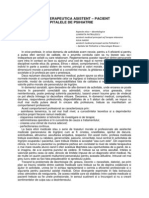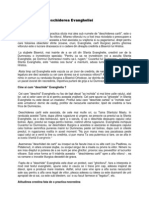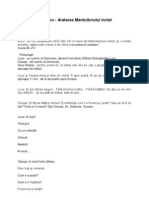Documente Academic
Documente Profesional
Documente Cultură
PowerPoint2007 en
Încărcat de
roscapetru78Titlu original
Drepturi de autor
Formate disponibile
Partajați acest document
Partajați sau inserați document
Vi se pare util acest document?
Este necorespunzător acest conținut?
Raportați acest documentDrepturi de autor:
Formate disponibile
PowerPoint2007 en
Încărcat de
roscapetru78Drepturi de autor:
Formate disponibile
AGENIA JUDEEANA pentru OCUPAREA FOREI DE MUNC BOTOANI
SUPORT DE CURS
pentru
MODULUL
BAZELE UTILIZRII APLICAIILOR PENTRU PREZENTRI ELECTRONICE; APLICAIA EXCEL DIN MICROSOFT OFFICE 2007
Pagina 2 din 57
Obiectivele acestui modul sunt:
Aplicarea operaiilor de baz necesare realizrii unei prezentri (sintez) Pornirea aplicaiei Deschiderea unei prezentri existente Modificarea i salvarea prezentrii nchiderea prezentrii Folosirea funciei Ajutor (Help) Cunoaterea modalitilor de creare a unei prezentri Crearea unei prezentri necompletate (Blank Presentation) Crearea unei prezentri cu ajutorul abloanelor instalate (Installed Templates) Cunoaterea coninutului unui diapozitiv i aplicarea operaiilor de baz necesare prelucrrii lui Adugarea de diapozitive noi ntr-o prezentare Folosirea galeriei de aspecte pentru alegerea unui anumit ablon de coninut Tipuri de obiecte coninute n diapozitive i operaii asupra lor Modaliti de adugare text ntr-un diapozitiv Modificarea, formatarea textului Cunoaterea metodelor de deplasare n cadrul unei prezentri Prezentarea instrumentelor de deplasare n prezentare Cunoaterea modurilor de vizualizare ale unei prezentri Utilizarea modurilor de vizualizare Copierea, reordonarea, tergerea diapozitivelor Aplicarea unei formatri unui diapozitiv sau unei prezentri Aplicarea unei teme unui diapozitiv sau unei prezentri Modificarea stilului de fundal unui diapozitiv sau unei prezentri Cunoaterea operaiilor de inserare, modificare, formatare a diverselor obiecte n diapozitive Inserarea de miniaturi Inserarea de imagini Creare Album foto Inserarea unei diagrame Inserarea unui tabel Inserarea unei ilustraii SmartArt Inserarea unei organigrame Editarea, formatarea acestor obiecte. Aplicarea de efecte prezentrii Aplicarea efectelor de animaie obiectelor Aplicarea efectelor de tranziie diapozitivelor nregistrarea timpilor pentru fiecare diapozitiv
Pagina 3 din 57
Inserarea butoanelor de aciune Cunoaterea modalitilor de lansare a unei prezentri Folosirea modului de vizualizare expunere prezentare Lansarea manual i automat a prezentrii Descrierea modului de tiprire a unei prezentri Listarea diapozitivelor prezentrii Listarea prezentrii n format diapozitive imprimate, pagini de note, schi.
Pagina 4 din 57
CUPRINS
BAZELE UTILIZRII APLICAIILOR PENTRU PREZENTRI ELECTRONICE; POWERPOINT DIN MICROSOFT OFFICE ...................................................................... 6 1. Proiectarea i realizarea prezentrilor electronice cu Microsoft Office PowerPoint 2007 ......................................................................................................................................................... 7 1.1. Lansarea n execuie a aplicaiei Microsoft Office PowerPoint 2007 .......................................... 7 1.2. Deschiderea unei prezentri existente ......................................................................................... 11 1.3. Salvarea i modificarea unei prezentri....................................................................................... 12 1.4. nchiderea prezentrii curente/ nchiderea aplicaiei ................................................................... 13 1.5. Folosirea funciei Ajutor (Help) .................................................................................................. 13 2. Crearea unei prezentri............................................................................................................... 14 2.1. Pregtirea i proiectarea unei prezentri ..................................................................................... 14 2.2. Crearea unei prezentri necompletate (Blank Presentation) ....................................................... 14 2.3. Crearea unei prezentri din abloane instalate (Installed Templates) ......................................... 15 3. Lucrul cu diapozitive ................................................................................................................... 17 3.1. Adugarea de noi diapozitive ...................................................................................................... 17 3.2. Modificarea aspectului unui diapozitiv ....................................................................................... 19 3.3. Obiectele diapozitivului .............................................................................................................. 19 3.4. Introducerea textului n diapozitiv .............................................................................................. 22 4. Navigarea n prezentare .............................................................................................................. 28 5. Modaliti de vizualizare ............................................................................................................. 28 6. Formatarea diapozitivelor i a prezentrii ............................................................................. 31 6.1. Aplicarea unei teme prezentrii................................................................................................... 31 6.2. Modificarea stilului de fundal ..................................................................................................... 32 7. Miniaturi, Imagini, Album foto ................................................................................................... 33 7.1. Adugarea unei miniaturi ............................................................................................................ 33 7.2. Adugarea unei imagini............................................................................................................... 34 7.3. Crearea unui album foto .............................................................................................................. 35 8. Lucrul cu tabele ............................................................................................................................ 37 9. Diagrame, Ilustraii SmartArt, Forme ...................................................................................... 39 9.1. Inserarea i prelucrarea diagramelor ........................................................................................... 39 9.2. Ilustraii SmartArt........................................................................................................................ 40 9.3. Adugarea formelor..................................................................................................................... 45 10.Asocierea efectelor de animaie unei prezentri .................................................................. 48 10.1. Aplicarea efectelor de animaie textului i obiectelor .......................................................... 48 10.2. Adugarea efectelor de tranziie ntre diapozitive................................................................ 49 10.3. Inserarea butoanelor de aciuni.............................................................................................. 51
Pagina 5 din 57
10.4.
Lansarea unei prezentri...................................................................................................... 52
11.Listarea............................................................................................................................................ 54 11.1. Listarea unei prezentri ....................................................................................................... 54 11.2. Listare Diapozitive imprimate, Pagini de note, Vizualizare Schi .................................... 56 12.Realizarea unei aplicaii practice ............................................................................................. 57
Pagina 6 din 57
Bazele utilizrii aplicaiilor pentru prezentri electronice; PowerPoint din Microsoft Office
Microsoft Office PowerPoint 2007 este parte component a pachetului de programe Microsoft Office 2007 i permite schimbul de informaii cu Word, Excel, Access. Este o aplicaie utilizat pentru crearea prezentrilor, destinat s ajute prezentatorul n realizarea expunerilor vizuale n faa unui auditoriu, cu ajutorul diapozitivelor (slides). Prezentarea este un mod de reprezentare a unui coninut informaional (noiuni, date) cu ajutorul textelor, imaginilor grafice i a sunetelor prin intermediul diapozitivelor, care se desfoar automat sau interactiv. Versiunea 2007 a aplicaiei PowerPoint ofer o serie de nouti care mresc funcionalitatea produsului, contribuind la crearea unor prezentri dinamice cu aspect profesional. Enumerm o parte dintre ele: O interfa nou i intuitiv care duce la crearea rapid a unor prezentri mai bune; Elemente de tipul ilustraii SmartArt care cresc calitatea prezentrii; Teme, aspecte i stiluri rapide, care permit formatarea unitar a elementelor incluse n diapozitivele prezentrilor. Se poate aplica aceeai tem a unei prezentri la un document Word 2007 sau unui registru Excel; Efecte speciale ca umbre, reflexii, strlucire, aspecte 3-D, ce dau prezentrilor caliti deosebite; Realizarea tabelelor i diagramelor uor i simplu; Crearea fiierelor de tipul PowerPoint Presentation ce au un format nou de extensie *.pptx. Noul format are cteva avantaje, printre care dimensiunea redus de fiier i securitatea mai mare a informaiilor pentru prezentri; Partajarea efectiv a informaiilor prin intermediul Bibliotecii de diapozitive (Slide Library); Bibliotecile de diapozitive permit stocarea, reutilizarea, gestionarea i partajarea diapozitivelor. Pentru a folosi Slide Library, trebuie s fii conectai la un server care ruleaz Office SharePoint Server 2007. Expunerea prezentrii se poate face prin mai multe ci: Expunere pe ecran (On screen presentations) - pe monitorul calculatorului, sau pe un alt ecran prin intermediul videoproiectorului. Prezentarea include imagini grafice, sunete, animaii i videoclipuri; Folii transparente pentru retroproiector (Overhead transparencies); Fotodiapozitive de 35mm (35 mm slides); Diapozitive listate pe hrtie (Paper printouts) pentru verificare i discuii; Diapozitive imprimate (Handouts) pagini ce conin mai multe diapozitive 2,4,6, oferite auditoriului; Pagini de note (Notes) pagini ce conin diapozitivul nsoit de o zon de note; Vizualizare schiat (Outline) pagini cu informaia text din diapozitive.
Pagina 7 din 57
1. Proiectarea i realizarea prezentrilor electronice cu Microsoft Office PowerPoint 2007
Definirea coninutului i design-ului unei prezentri. Prezentrile n Microsoft Office PowerPoint 2007 sunt alctuite din diapozitive (slides), acestea fiind paginile fiierului. Un diapozitiv poate fi realizat n oricare din formatele de pagin, cu orientarea Portrait i Landscape. Diapozitivele pot fi realizate n formatul Expunere pe ecran (On-screen) sau n formatul necesar fotodiapozitivelor de 35mm (35 mm slides). Diapozitivele pot conine elemente precum: texte, obiecte desenate, diagrame, obiecte i forme automate, miniaturi Clipart, ilustraii SmartArt, obiecte multimedia (elemente video, audio, etc.), i alte elemente create n alte aplicaii. O prezentare este reprezentat de o serie de astfel de diapozitive grupate mpreun. Executarea (rularea, efectuarea, folosirea) prezentrii Dup finalizarea prezentrii din punct de vedere al coninutului, respectiv formei, ea trebuie prezentat celor crora se adreseaz. Prezentarea poate fi fcut pe un ecran sau pe un monitor cu ajutorul calculatorului sau pe hrtie.
1.1. Lansarea n execuie a aplicaiei Microsoft Office PowerPoint 2007
Pentru a lansa n execuie aplicaia Microsoft Office PowerPoint 2007 urmai calea: Pornire Toate Programele Microsoft Office Microsoft Office PowerPoint 2007 (Start All Programs Microsoft Office Microsoft Office PowerPoint 2007) Apare fereastra aplicaiei:
Pagina 8 din 57
PowerPoint 2007 v permite s creai prezentri dinamice, impresionante i cu impact ridicat, mai rapid dect nainte, utiliznd noile capaciti grafice ntr-o interfa dinamic cu utilizatorul, interfaa Microsoft Office Fluent. Aspectul i funcionarea interfeei utilizator Office Fluent faciliteaz i face mai intuitive crearea i expunerea prezentrilor. Aceasta deine caracteristici bogate ce sunt prezentate ntr-un spaiu de lucru simplificat i ordonat, permit obinerea rezultatelor dorite mai repede i mai uor. Un element nou oferit de aplicaie este reprezentat de ilustraiile SmartArt puternice i dinamice. Creai cu uurin fluxuri de lucru, relaii sau nomograme (reprezentri grafice n plan) ierarhice dinamice i cu impact ridicat. Avei posibilitatea s efectuai conversia unei liste cu marcatori ntr-o ilustraie SmartArt sau s modificai i s actualizai nomogramele existente. Pentru utilizatori este uor s beneficieze de opiunile bogate de formatare, cu meniuri contextuale noi pentru nomograme. Ai fcut cunotin cu noua interfa Office Fluent la modulele anterioare Word i Excel, oferit de pachetul Microsoft Office 2007. Astfel c i la aplicaia PowerPoint 2007, meniurile i barele de instrumente au fost nlocuite cu Panglica (Ribbon). Detaliu din Panglica fila Pornire (Ribbon Home):
Comenzile sunt reprezentate prin butoane, ele sunt organizate n grupuri logice, la rndul lor organizate n file (tabs). Fiecare fil reprezint un tip de activitate. n exemplul de mai sus fila Pornire (Home) este activ i este format din grupurile Clipboard (Clipboard), Diapozitive (Slides), Font (Font) i Paragraf (Paragraph). Acestea sunt compuse din butoane de comenzi corespunztoare: copierea i lipirea; adugarea, modificarea aspectului diapozitivelor; operaii cu diapozitive; modificare caractere, paragrafe. Elementele de interfa ale aplicaiei sunt urmtoarele: Bara de titlu (Title Bar) cu numele aplicaiei i al fiierului deschis odat cu aplicaia; Buton Office (Office Button) - care conine comenzile de baz pentru fiiere, o list cu documentele recente, precum i butonul Opiuni PowerPoint ( PowerPoint Options ) prin care avei acces la opiunile de configurare i personalizare ale aplicaiei;
Pagina 9 din 57
Bara de instrumente Acces Rapid (Quick Access Toolbar) ofer acces rapid la comenzile: Salvare (Save), Anulare (Undo), Refacere (Redo), aflat deasupra Panglicii, n partea stng sus lng Butonul Office, dar care poate fi i sub Panglic;
Butonul ataat barei Acces Rapid deschide o list de comenzi ce pot fi ataate la bara de acces rapid, sau dac folosii comanda Mai multe comenzi (More Commands) putei s adugai i alte aciuni utile n realizarea prezentrilor. Panglica (Ribbon) este format din file (tabs):
Fila Inserare (Insert tab) conine toate elementele pe care le putei insera ntr-un diapozitiv: tabele, imagini, nomograme, diagrame i casete text, sunete, hyperlinkuri, antete i subsoluri; Fila Proiectare (Design tab) permite alegerea unui aspect complex pentru diapozitive, care cuprinde fundaluri, fonturi i schem de culori. Apoi particularizai acel aspect; Fila Animaii (Animations tab) conine toate efectele de animaie; Fila Expunere diapozitive (Slide Show tab) permite lansarea prezentrii n diverse moduri, nregistrarea timpilor ct s dureze prezentarea; Fila Revizuire (Review tab) aici gsii verificatorul ortografic i serviciul Cercetare (Research). Echipa poate utiliza adnotri pentru a revizui prezentarea, apoi examineaz comentariile; Fila Vizualizare (View tab) comutai rapid ntre modurile de vizualizare oferite.
Pentru a reduce aglomerarea de pe ecran, unele file apar doar cnd sunt necesare. De exemplu, fila Instrumente imagine Format (Image Tools Format) apare doar cnd este selectat o imagine. Fiecare fil conine grupuri de butoane de comenzi specifice aciunilor rezervate fiecrei file n parte. Butoanele, la rndul lor, sunt comenzi ce se lanseaz prin clic, sau cele care au ataat butonul deschid liste cu butoane de comenzi. Exemplu de astfel de buton este Lipire (Paste).
Pagina 10 din 57
Anumite grupuri pot oferi o galerie de stiluri vizibile, dar i ascunse ntr-o list care se deschide printr-un buton de tipul Mai multe (More). Exemplu de asemenea grup este Teme (Themes), din fila Proiectare (Design).
Unele grupuri de butoane de comenzi au n colul dreapta jos un buton numit lansator (launcher) care deschide casete de dialog, ca n exemplul de mai jos:
lansator
Panglica (Ribbon) poate fi minimizat dac lansai din lista de comenzi a barei de instrumente Access Rapid comanda Minimizare Panglic (Minimize the Ribbon). Panoul cu filele Diapozitive (Slides) i Schi (Outline) aflat n partea stng a ferestrei; Fila Diapozitive este activ implicit, ea afieaz diapozitivele prezentrii n format miniaturizat Fila Schi afieaz informaia text din casetele de tip substitueni pentru text din diapozitivelor prezentrii
Panoul cu filele Diapozitive i Schi poate fi ascuns prin clic pe butonul X de nchidere i afiat prin clic pe bara verticala despritoare dintre panoul diapozitiv i panoul cu file, care este vizibil spre marginea stng a ferestrei, i tragei spre dreapta. Zona central a ferestrei afieaz funcie de modul de vizualizare ales, urmtoarele: Diapozitivul curent n modul de vizualizare Normal (Normal) varianta implicit la deschiderea aplicaiei Diapozitivul curent mpreun cu pagina de note n modul de vizualizare Pagin de note (Notes Page)
Pagina 11 din 57
Lista tuturor diapozitivelor n format miniaturizat n modul de vizualizare Expunere diapozitive (Slide Sorter);
Panoul de activiti (Task Pane) apare n partea dreapt a ferestrei numai pentru anumite comenzi, cum ar fi n la lansarea Inserare Miniatur (Insert Clipart). Panoul are numele dat de comanda respectiv; Bara de stare (Status Bar), care afieaz numrul de diapozitive, modurile de vizualizare, scala de modificare a vizualizrii.
1.2. Deschiderea unei prezentri existente
Pentru a deschide o prezentare salvat anterior parcurgei paii: 1. Clic pe Buton Office ( Office Button ) 2. Lansai comanda Deschidere (Open), va aprea caseta de dialog corespunztoare
3. Selectai unitatea de disc i dosarul (folder) n care a fost salvat prezentarea 4. Selectai formatul documentului care se alege din lista de tipuri de fiiere 5. Selectai fiierul prezentare 6. Pentru deschiderea prezentrii specificate, clic pe butonul Deschidere ( Open ) pentru deschiderea fr restricii, sau clic pe sgeata din dreapta butonului, pentru a alege din list alt metod de deschidere:
Deschidere doar n citire (Open Read-Only) deschide fiierul n mod protejat, putei numai s l citii Deschidere ca o copie (Open as Copy) deschide o copie a fiierului selectat, putei face modificri i salvai fiierul cu un alt nume.
Pagina 12 din 57
1.3. Salvarea i modificarea unei prezentri
Pentru prima salvare a unui fiier, la fel ca i n celelalte aplicaii Office, urmai paii: 1. Clic pe Buton Office (Office Button) 2. Clic pe Salvare (Save) deschide o list de tipuri de fiiere posibile pe care le poate crea aplicaia 3. Alegei unul din tipurile propuse, implicit Prezentare PowerPoint (PowerPoint Presentation) 4. Se deschide caseta de dialog Salvare ca, stabilii locul pe disc unde va fi salvat, dai un nume fiierului n Nume Fiier (File Name) 5. Dac dorii s introducei o parol la deschiderea fiierului, lansai butonul Instrumente Opiuni Generale ( Tools General Options), iar pentru setri referitoare la salvare lansai butonul Instrumente comanda Opiuni de salvare ( Tools Save options). 6. n final, dup ce ai stabilit diferite opiuni, clic pe butonul Salvare ( Save ).
n situaia n care o prezentare nu corespunde din punct de vedere al coninutului sau al aspectului, aceasta poate fi modificat. Se pot aduga/terge diapozitive, se poate schimba ordinea lor de apariie, se poate modifica coninutul/aspectul unuia sau mai multor diapozitive, se pot anima diapozitivele, etc. Dac ntr-o prezentare ai efectuat diverse modificri este indicat s salvai modificrile fcute. Putei salva modificrile n acelai fiier, dac alegei comanda Salvare (Save) din bara Access Rapid (Quick Access) sau ntr-un alt fiier dac alegei Salvare ca (Save As). Not: Pentru a obine alte formate de fiier, n caseta Salvare cu tipul: (Save as type) se selecteaz formatul dorit. De exemplu pentru a crea o prezentare ce poate fi publicat pe un site trebuie ales formatul de Pagin web(Web page) (extensia html).
Pagina 13 din 57
1.4. nchiderea prezentrii curente/ nchiderea aplicaiei
nchiderea prezentrii curente Prezentarea curent poate fi nchis dac lansai Buton Office nchidere ( Office Button Close). Dac n prezentare exist modificri nesalvate, atunci se afieaz o fereastr de dialog care ateapt un rspuns la ntrebarea dac dorii sau nu salvarea modificrilor. Facei clic pe unul din butoane: Da ( Yes ) salvai modificrile Nu ( No ) nu salvai modificrile Revocare ( Cancel ) anulare operaie.
Prin comanda nchidere aplicaia PowerPoint 2007 nu este nchis. nchiderea aplicaiei Microsoft Office PowerPoint 2007 Pentru a nchide aplicaia PowerPoint 2007 lansai Buton Office Ieire PowerPoint ( Office Buton Exit PowerPoint ).
1.5. Folosirea funciei Ajutor (Help)
Aplicaia PowerPoint 2007 v pune la dispoziie un sistem de ajutor n timp ce lucrai, pe care-l putei apela din butonul din dreapta sus a ferestrei funcional F1. , sau apsnd tasta
Putei s cutai informaiile dorite rsfoind n capitolele din panoul din stnga a casetei de dialog sau tastnd cuvinte cheie n caseta de deasupra acestuia. Ajutorul din PowerPoint 2007 se folosete asemntor Ajutorului din celelalte aplicaii nvate deja.
Ce ai nvat n acest capitol? Cum s lansai n execuie aplicaia Microsoft Office PowerPoint 2007. Cum s deschidei/nchidei o prezentare. Cum s salvai o prezentare. Cum s folosii funcia Ajutor (Help).
Pagina 14 din 57
2. Crearea unei prezentri 2.1. Pregtirea i proiectarea unei prezentri
Prezentrile n Microsoft Office PowerPoint 2007 sunt alctuite din diapozitive (slides) - acestea fiind paginile fiierului. Un diapozitiv poate conine texte, elemente grafice, obiecte multimedia (elemente video, audio, etc.), elemente ce sunt repartizate pe suprafaa diapozitivului conform aspectelor standard oferite de aplicaie numite cu termen general Aspect diapozitiv (Slide Layout). Aspectele sunt folosite la aranjarea obiectelor ntr-un diapozitiv. Un aspect reprezint o parte a unui coordonator de diapozitive, care stabilete amplasarea informaiilor pentru un coninut care urmeaz s apar ntr-un diapozitiv. Aspectele diapozitiv conin substitueni (casete cu bordura punctat sau haurat) pentru text i celelalte elemente: imagini, diagrame, tabele, imagini SmartArt, forme automate. Substituenii de texte i obiecte se pot aduga la un aspect sau la un coordonator de diapozitive. Aplicaia PowerPoint 2007 ofer cinci aspecte predefinite, standard, dar putei s creai aspecte particularizate care s corespund cerinelor dvs. nainte de a crea un diapozitiv trebuie s tii cum va fi acesta alctuit i apoi alegei formatul pentru aspect diapozitiv. Astfel c, naintea de a ncepe crearea unei prezentri trebuie s avei n vedere urmtoarele: s fii documentai referitor la subiectul pentru care vei face prezentarea s cunoatei grupul int cui v adresai s avei n vedere un numr aproximativ de diapozitive i eventual o ciorn a coninutului acestora structura pe care o dm diapozitivelor: clar, scurt, concis, la obiect s avei stabilit tipul de informaii din fiecare diapozitiv, pentru a v alege ablonul de coninut potrivit s utilizai propriile imagini preluate din realitate i scanate sau unele de calitate ridicat. Capturile de ecran, n timpul diverselor programe sau pe anumite site-uri web, pot aduga realism prezentrii informaiilor despre acestea s cunoatei forma artistic de prezentare design-ul prezentrii s nu folosii abloane design (templates) ncrcate; cel mai bine este s v creai un ablon propriu n care s utilizai logo-ul companiei ntr-un col al ecranului s cunoatei suportul de prezentare (retroproiectorul, videoproiectorul, monitorul, prezentare listat)
2.2. Crearea unei prezentri necompletate (Blank Presentation)
n prezentrile create cu aplicaia PowerPoint 2007, avei posibilitatea s aplicai abloane (templates). ablonul este un fiier sau un set de fiiere care conine informaii despre tem, aspect i alte elemente ale unei prezentri finalizate. Crearea unei prezentri cnd se lanseaz aplicaia PowerPoint La lansarea aplicaiei Microsoft Office se deschide automat i un fiier de tip Prezentare PowerPoint (PowerPoint Presentation) n baza unui ablon Prezentare necompletat (Blank Presentation), cu numele implicit Prezentare (Presentation).
Pagina 15 din 57
Crearea unei prezentri cnd aplicaia PowerPoint este deja deschis Pentru a crea o prezentare folosind un ablon fr coninut, urmai paii: 1. Clic pe Buton Office ( Office Button ) 2. Clic pe Nou (New), se deschide caseta de dialog O nou prezentare (New Presentation)
3. Din panoul abloane (Templates), selectai categoria Necompletat i recent (Blank and Recent), iar n zona central a casetei, selectai ablonul Prezentare necompletat (Blank Presentation) 4. Clic pe butonul Creare ( Create ) 5. Se deschide un fiier nou cu numele Prezentare1(Presentation1) cu un singur diapozitiv.
2.3. Crearea unei prezentri din abloane instalate (Installed Templates)
abloanele instalate (Installed Templates) sunt prezentri care conin un anumit subiect, o anumit tem, care include o schem de culori pentru fundal, pentru substitueni i coninutul lor. n prezentrile create cu aplicaia PowerPoint 2007, avei posibilitatea s aplicai abloane predefinite n PowerPoint (Installed Template), abloane luate din alte prezentri - abloanele mele (My Templates), abloane create i salvate pe computer, sau descrcate de pe site urile Microsoft (Microsoft Office Online) sau de pe alte site-uri Web. Pentru a crea o prezentare folosind un ablon instalat urmai paii: 1. Clic pe Buton Office ( Office Button) 2. Clic pe Nou (New), se deschide caseta de dialog O nou prezentare (New Presentation) 3. Selectai n panoul abloane categoria abloane Instalate (panoul Templates Installed Templates)
Pagina 16 din 57
4. n zona central a casetei apare o list de abloane propuse 5. Selectai un tip de ablon, ca n figura de mai jos:
6. Clic pe butonul Creare ( Create ) 7. Se deschide un fiier nou cu un numr de diapozitive i informaii corespunztoare ablonului ales.
Diapozitivele prezentrii vor avea textul i topica conform tipului de ablon ales. Putei s nlocuii sugestiile de text cu textul dorit, apoi facei orice alt schimbare dorit, cum ar fi adugarea sau tergerea diapozitivelor, adugarea elementelor de art sau efectelor de animaie i inserarea de antet i subsol. Cnd terminai de creat o prezentare printr-una din metode, salvai fiierul lansnd Salvare ca..., tastai un nume de fiier n caseta Nume fiier (File name), stabilii dosarul (folder) unde dorii s-l salvai, apoi facei clic pe butonul Salvare (Save). Ce ai nvat n acest capitol? Cum s pregtii o prezentare. Cum s creai o prezentare folosind un ablon necompletat (Blank Presentation). Cum s creai o prezentare din ablon instalat (Installed Template).
Pagina 17 din 57
3. Lucrul cu diapozitive 3.1. Adugarea de noi diapozitive
Cnd creai o prezentare necompletat n PowerPoint, diapozitivul propus implicit este Diapozitiv Titlu (Title Slide), dar exist i alte aspecte standard pe care avei posibilitatea s le aplicai i s le utilizai.
Diapozitivul titlu conine substitueni pentru titlu i subtitlu. Aplicaia ofer i alte tipuri de substitueni: pentru tabele, imagini, diagrame, liste cu marcatori, ilustraii SmartArt. Adugarea diapozitivelor fr coninut Pentru a insera un diapozitiv nou ntr-o prezentare urmai paii: 1. Selectai diapozitivul dup care dorii inserarea unuia nou 2. Selectai fila Pornire grupul Diapozitive (Home Slides), care conine comenzi pentru diapozitive
3. Facei clic pe butonul Diapozitiv Nou (New Slide) n partea de sus a acestuia, dac dorii s inserai un diapozitiv cu aspect implicit, sau clic pe sgeata de lng el pentru a alege din galeria de aspecte (layout) acel aspect de care avei nevoie 4. Completai diapozitivul cu informaiile dorite 5. Repetai paii de la 1 la 3 pentru a aduga noi diapozitive. Adugare diapozitivelor din alt prezentare Pentru a folosi diapozitive din prezentri salvate procedai astfel: 1. Selectai diapozitivul dup care dorii inserarea unuia nou 2. Selectai fila Pornire grupul Diapozitive se deschide lista butonului Diapozitiv Nou (Home Slides New Slide)
Pagina 18 din 57
3.
Din lista cu aspecte i cu comenzi, clic pe comanda Reutilizare diapozitive (Reuse Slides), se deschide panoul de activiti corespunztor
4. Clic pe butonul Rsfoire ( Browse ), sau pe Deschidere fiier PowerPoint (Open a PowerPoint File), se deschide fereastra de mai jos:
5. Selectai fiierul prezentare a crui diapozitive vrei s le inserai 6. n panou apar diapozitivele prezentrii deschise 7. Clic pe diapozitivul pe care vrei s-l inserai n prezentarea curent Mai jos avei captura imaginii cu inserarea unui diapozitiv din prezentarea deschis n panoul Reutilizare Diapozitive (Reuse Slides), n prezentarea n care lucrai.
Not: O metod rapid de adugare diapozitiv nou ntr-o prezentare este cu ajutorul tastaturii, respectiv combinaia Ctrl+M.
Pagina 19 din 57
3.2. Modificarea aspectului unui diapozitiv
Dac dorii un aspect (layout) diferit pentru diapozitivul curent, se poate alege un alt tip de aspect diapozitiv cu coninut propus. Pentru aceasta se procedeaz astfel: 1. Se selecteaz diapozitivul pentru care se va aplica un alt tip de aspect. 2. Clic pe fila Pornire grupul Diapozitive buton Aspect (Home Slides Layout ) care deschide o galerie cu imaginile reduse ale mai multor aspecte de diapozitive disponibile 3. Clic pe una dintre ofertele din list. Mai jos avei un tip de Aspect diapozitiv (Layout), care conine elementele de baz ale unui diapozitiv:
Substituent pentru titlu
Substituent pentru corpul text i alte elemente, cum ar fi o miniatur, o ilustraie SmartArt, tabele, forme, imagini i diagrame
3.3. Obiectele diapozitivului
Fiecare diapozitiv dintr-o prezentare poate avea unul sau mai multe elemente. Microsoft PowerPoint 2007 trateaz aceste elemente ca pe obiecte. Acestea pot fi casete text, liste cu marcaje, imagini grafice, ilustraii SmartArt, tabele, diagrame, elemente multi-media i altele. Deplasarea n cadrul unui diapozitiv de la un obiect la altul se face cu ajutorul mouse-ului ct i cu ajutorul tastaturii, respectiv tasta TAB. Fiecare obiect are un set de proprieti precum: dimensiune, umplere cu culoare, linie de contur, textur, efecte de animaie. Obiectele au o poziie iniial n diapozitiv, ele pot fi mutate, terse, copiate, rotite.
Pagina 20 din 57
Tipuri de obiecte Casete text i imagini Liste cu marcatori
Liste cu marcaje
Tabel
Diagram
Ilustraie SmartArt
Obiecte desenate
Obiecte desenate
Pagina 21 din 57
Modificarea (editarea) obiectelor Copierea, mutarea, tergerea obiectelor prezentate mai sus se execut fie cu ajutorul butoanelor de comenzi din fila Pornire (Home) grupul Clipboard (Clipboard), fie prin folosirea meniului de context obinut prin clic dreapta mouse pe obiectul respectiv.
Meniu de context
Copierea obiectelor selectai obiectul de copiat clic fila Pornire grupul Clipboard butonul Copiere (fila Home grupul Clipboard butonul Copy ) selectai locul n document unde se dorete lipirea informaiei clic fila Pornire grupul Clipboard butonul Lipire Clipboard butonul Paste) Mutarea obiectelor selectai obiectul de mutat clic fila Pornire grupul Clipboard butonul Decupare Clipboard butonul Cut) selectai locul n document unde se dorete lipirea informaiei clic fila Pornire grupul Clipboard butonul Lipire Clipboard butonul Paste ) tergerea obiectelor selectai obiectul pe care vrei s-l tergei apsai tasta Delete Not: Pentru a anula o comand greit folosii din bara de instrumente Acces Rapid butonul Anulare (Quick Access Undo ), respectiv pentru a reveni asupra unei comenzi anulate folosii din bara de instrumente Acces Rapid butonul Repetare (Quick Access Redo ) (fila Home grupul (fila Home grupul (fila Home grupul
Pagina 22 din 57
Formatarea obiectelor Formatarea obiectelor const n modificarea proprietilor acestora, referiroare la aspect, dimensiune, umplere cu culoare, linie de contur, textur, efecte de animaie. Obiectele coninute n diapozitive pot fi formatate cu ajutorul Panglicii (Ribbon), cu instrumente specifice, funcie de tipul fiecruia. Astfel c: proprietile pentru text, legate de tipul de font, dimensiune, culoare, aliniere, etc., putei s le modificai cu ajutorul comenzilor din fila Pornire grupurile Font i Paragraf (Home Font i Paragraph), sau cu ajutorul minibarei de instrumente ce apare n momentul selectrii unui text. proprietile pentru obiectele de tipul imagini, miniaturi, tabele, diagrame, forme automate, putei s le modificai cu ajutorul unor file care apar pe Panglic (Ribbon), n momentul n care se selecteaz un element Se vor folosi urmtoarele file cu instrumente: fila Instrumente Imagine Format (Picture Tools Format) ofer comenzi pentru formatarea obiectelor imagine, miniaturi (clipart); filele Instrumente SmartArt Proiectare i Format (SmartArt Tools Design i Format) ofer comenzi pentru formatarea ilustraiilor SmartArt fila Instrumente de desen Format (Drawing Tools Format) ofer comenzi de schimbare a stilului formelor, culoarea de umplere, efectelor speciale pentru forme (shapes) fila Instrumente tabel Proiectare i Format (Table Tools Design i Format) ofer comenzi pentru modificarea aspectului tabelelor filele Instrumente diagram Proiectare, Aspect i Format (Chart Tools Design, Layout i Format) ofer comenzi pentru modificarea tipului de grafic, aspectului acestuia.
Alt metod de formatare, o reprezint i apelarea comenzilor specifice fiecrui obiect selectat, ce apar n meniul de context, la clic buton dreapta mouse pe obiect. Este o metod rapid i sigur, nvat anterior n curs.
Substitueni de text
3.4. Introducerea textului n diapozitiv
Adugarea unui text n diapozitiv Exist cteva tipuri de text pe care avei posibilitatea s le adugai unui diapozitiv: text de substitueni (placeholder) casete text propuse de anumite abloane pentru aspect diapozitiv, alese din galeria de aspecte (layout) text ntr-o caset text (text box) text ce poate fi adugat n orice form desenat (shapes)
Pagina 23 din 57
text WordArt text decorativ introdus prin intermediul unor abloane ce ofer un aspect spectaculos.
Text n Substitueni
Retrospectiva obiectivelor cheie i a factorilor critici de succes
Ce face ca firma s aib succes Care sunt obiectivele de baz
Analizai activitile cheie ntreprinse anul trecut
Text n Form Desenat
Obiective cheie
Text n Caset Text
Text Wordart
Text ntr-un substituent (placeholder) de tip text Textul de substituent este textul pe care l tastai n casete cu bordur punctat sau haurat din care se constituie majoritatea diapozitivelor care conin elementul text. Aceste casete de tip substituent pentru text se obin prin alegerea unui aspect diapozitiv (layout) corespunztor.
Substitueni
Pagina 24 din 57
Pentru introducerea textului facei clic n interiorul unui substituent, n locul de pe diapozitiv unde apare inscripia Se face clic pentru titlu (Click to add title) i tastai textul dorit. Text ntr-o Form automat (Shape) Pentru a aduga text care s devin parte dintr-o form i s se mute odat cu forma urmai paii: 1. Clic fila Inserare grupul Text butonul Caset Text (fila Insert grupul Text butonul Text Box ) 2. Clic n interiorul formei, n locul n care vrei s scriei
Form cu text
3. Apare cursorul pentru introducerea textului, fa de care tastai textul dorit. Text ntr-o Caset text (Text Box)
Pentru a introduce text oriunde n diapozitiv folosii elementul Caset text (Text Box). Pentru a crea un caset text procedai astfel: 1. Selectai diapozitivul cruia i adugai o caset text. 2. Fila Inserare grupul Textclic pe butonul Caset text (fila Insert grupul Textclic pe butonul Text Box ) 3. Apare un cursor specific cu care descriei o caset dreptunghiular 4. Tastai sau lipii textul. Text artistic WordArt WordArt este o galerie de stiluri de text ce pot fi adugate documentelor pentru a crea efecte decorative. Pentru a obine un astfel de text procedai astfel: 1. Selectai diapozitivul cruia i adugai un text artistic. 2. Fila Insert grupul Text clic pe butonul WordArt (Fila Insert grupul Text clic pe butonul WordArt ), n partea de sus, se aplic textului selectat un aspectul artistic implicit; clic n partea de jos, se deschide o galerie cu stiluri de text artistic din care selectai unul. 3. Introducei textul i clic n exteriorul obiectului creat 4. Apare n diapozitiv textul implicit, pe care-l editai cu dublu clic pe acesta, nlocuii-l cu textul dorit i nchidei editarea cu tasta ESC.
Pagina 25 din 57
Modificarea (editarea) textului Copierea textului dintr-un diapozitiv n altul n diapozitivul n care avei informaia, selectai textul pe care dorii s l copiai Clic pe fila Pornire grupul Clipboard butonul Copiere Clipboard butonul Copy ) Selectai diapozitivul n care dorii s lipii textul copiat Clic pe fila Pornire grupul Clipboard butonul Lipire butonul Paste). Putei copia text i dintr-o prezentare n alta. (fila Home grupul Clipboard (fila Home grupul
Not : Dac dorii s mutai un text dintr-un diapozitiv n altul, selectai informaia i facei clic pe fila Pornire grupul Clipboard buton Decupare (fila Home grupul Clipboard butonul Cut ) i urmai indicaiile de la paii 3, 4 de la copiere. Formatarea textului Putei schimba apariia oricrui text din componena prezentrii. Pentru aceasta trebuie mai nti s-l selectai, dup care lansai comanda de formatare dorit: butoanele de comenzi vizibile din fila Pornire grupurile Font i Paragraf (fila Home grupurile Font i Paragraph), precum i comenzile din casetele de dialog corespunztoare care se deschid prin clic pe butonul lansator , asociat fiecrui grup.
Pentru modificarea proprietilor caracterelor lansai comenzile vizibile din grupul Font, respectiv comenzile din caseta de dialog Font: Alegei pentru caractere, un tip de aspect din lista de fonturi Font (Font) Alegei un alt stil pentru font din lista Stil Font (Font style) Putei stabili o alt dimensiune de caracter, alegnd din lista Dimensiune (Size), valoarea dorit
Pagina 26 din 57
Culoarea fontului o alegei din lista Culoare Font (Font color) Putei alege unul sau mai multe efecte din seciunea Efecte (Effects). Pentru modificarea proprietilor paragrafului lansai comenzile din grupul Paragraf (Paragraph) respectiv comenzile din caseta de dialog Paragraf fila Indentri i spaiere (Paragraph fila Indents and Spacing):
Alegei tipul de aliniere pentru rndurile paragrafului din lista Aliniere (Alignment) Stabilii retragerea paragrafului n seciunea Indentare (Indentation) Spaiai rndurile paragrafului, sau stabilii spaiu ntre paragrafe, introducnd valori n casetele corespunztoare din seciunea Spaiere (Spacing) Alte dou metode pentru aplicarea comenzilor de formatare sunt: Minibara de instrumente de formatare care apare odat cu selectarea textului
Selectai textul i apoi clic buton dreapta mouse pe obiect i selectai comanda dorit din meniul de context, care poate fi: Font (Font) formatare caractere Paragraf (Paragraph) formatare paragraf Marcatori (Bullets) aplicai marcatori sau i modificai pe cei existeni Numerotare (Numbering) - aplicai numerotare sau modificai
Not : Pentru copierea elementelor de formatare ale unui text asupra altui text avei butonul Descriptor de formate (Format Painter) n fila Pornire grupul Clipboard (Home Clipboard)
Pagina 27 din 57
Corectarea automat a textului Aplicaia Microsoft Office PowerPoint 2007 corecteaz implicit anumite tipuri de text pe msur ce acestea sunt tastate. Aceste setri implicite pot fi vzute i respectiv modificate prin alegerea Buton Office Opiuni PowerPoint fila Verificare (Office Button PowerPoint Options Proofing).
Ce ai nvat n acest capitol? Cum s adugai diapozitive noi ntr-o prezentare. Cum s folosii galeria de aspecte diapozitiv (layout). Ce obiecte putei crea n diapozitive. Cum putei modifica, formata aceste obiecte. Cum putei aduga text unui diapozitiv. Cum s modificai, formatai textul.
Pagina 28 din 57
4. Navigarea n prezentare
O prezentare este format din mai multe diapozitive, astfel c se impune deplasarea n cadrul prezentrii, pentru a efectua operaii de vizualizare, modificare diapozitive,. Exist mai multe modaliti de deplasare: Bara de defilare vertical (scrollbar) care conine butonul rapid de deplasare n prezentare, butoane de deplasare la diapozitivul urmtor , la diapozitivul precedent Tastatura Page Up deplasare la diapozitivul precedent Page Down deplasare la diapozitivul urmtor Home deplasare la primul diapozitiv End deplasare la ultimul diapozitiv Fila Diapozitive (Slides), din panoul aflat n partea stng a ecranului, permite deplasarea la un anumit diapozitiv prin selectarea diapozitivului miniatur, care devine curent. Panoul are o bar de defilare vertical care apare odat cu creterea numrului de diapozitive ce depesc suprafaa ecranului. Butonul rapid de pe bara vertical ajut la defilarea diapozitivelor n cadrul prezentrii.
Ce ai nvat n acest capitol? Care sunt metodele de deplasare n prezentare.
5. Modaliti de vizualizare
Vizualizarea diapozitivelor n prezentare poate fi realizat n diferite moduri pentru a permite crearea, modificarea, ordonarea acestora. Microsoft Office PowerPoint 2007 ofer urmtoarele moduri de vizualizare, ce pot fi selectate din fila Vizualizare (View):
sau din butoanele de pe bara de stare Vizualizarea Normal (Normal) se deschide implicit la deschiderea aplicaiei. n aceast mod de vizualizare se creaz, modific, formateaz diapozitivele unei prezentri. Aceast vedere are urmtoarele zone de lucru: panoul cu filele Schi (Outline) i Diapozitive (Slide), panoul central cu diapozitivul curent, panoul cu note n partea de jos a panoului diapozitiv.
Pagina 29 din 57
Vizualizarea Sortare diapozitive (Slide Sorter) Acest mod de vizualizare afieaz pe tot ecranul toate diapozitivele prezentrii, n ordine, ntr-o versiune miniaturizat. Putei s copiai, mutai, duplicai, tergei diapozitivele cu uurin n acest mod de vizualizare. n imaginea de mai jos avei diapozitivele unei prezentri n acest mod de vizualizare:
Reordonarea diapozitivelor Metoda 1 1. Clic pe diapozitivul pe care vrei s-l mutai 2. Folosii metoda de tragere a obiectului diapozitiv selectat n spaiul liber dup diapozitivul care vrei s-l precead 3. Putei muta mai multe diapozitive odat dac selectai multiplu folosind adugarea la selecie tasta CTRL. Metoda 2 1. Clic pe diapozitivul pe care vrei s-l mutai 2. Lansai din fila Pornire grupul Clipboard buton Decupare Clipboard butonul Cut ) 3. Clic n zona dintre diapozitive unde vrei s-l plasai 4. Lansai din fila Pornire grupul Clipboard butonul Lipire Clipboard butonul Paste). (fila Home grupul (fila Home grupul
Pagina 30 din 57
Copierea diapozitivelor 1. Clic pe diapozitivul pe care vrei s-l copiai 2. Lansai din fila Pornire grupul Clipboard butonul Copiere Clipboard butonul Copy ) 3. Clic n zona dintre diapozitive unde vrei s plasai copia 4. Lansai din fila Pornire grupul Clipboard butonul Lipire Clipboard butonul Paste) Duplicarea unui diapozitiv 1. Clic pe diapozitivul pe care vrei s-l duplicai 2. Lansai din fila Pornire grupul Diapozitive Diapozitiv nou Duplicare Diapozitive selectate (Home Slides New Slide Duplicate Selected Slides) tergerea unui diapozitiv 1. Selectai pictograma diapozitivului respectiv 2. Apsai tasta Delete sau lansai din fila Pornire grupul Diapozitive Stergere (Home Slides butonul Delete Slide ). Not: Pentru selectarea mai multor diapozitive apsai tasta SHIFT simultan cu aciunea clic stnga mouse pe diapozitivul de adugat la selecie. Vizualizarea Pagin de note (Notes Page) n acest mod de vizualizare putei introduce informaii suplimentare n zona de note, care s documenteze diapozitivul. Vizualizarea Expunere diapozitive (Slide Show) Acest mod de vizualizare lanseaz prezentarea pe ecran. Dup ce ai creat diapozitivele prezentrii, ai aplicat un anumit design i efecte speciale, putei lansa n execuie prezentarea. n aceast vizualizare vei vedea prezentarea n acelai mod cum va fi vzut de audien. Panoramare (Zoom) potrivirea dimensiunii diapozitivului curent conform cu cerinele de lucru. Modific factorul de scar fr s intervin n mod real asupra dimensiunilor elementelor din diapozitiv. Fila Vizualizare grupul Panoramare butonul Panoramare (View Zoom Zoom), se deschide caseta de dialog unde selectai procentul de vizualizare dorit. (fila Home grupul
(fila Home grupul
Ce ai nvat n acest capitol? Care sunt modurile de vizualizare ale unei prezentri. Ce operaii se pot efectua n fiecare mod de vizualizare. Copierea, reordonarea, duplicarea i tergerea diapozitivelor.
Pagina 31 din 57
6. Formatarea diapozitivelor i a prezentrii
Microsoft Office PowerPoint 2007 este prevzut cu numeroase Teme (Themes) - abloane de design predefinite, pe care le putei aplica prezentrii pentru a-i da un aspect profesional.
6.1. Aplicarea unei teme prezentrii
Putei formata repede i uor ntreaga prezentare, s-i dai un aspect profesional i modern prin aplicarea unei teme (theme). Fiecare prezentare are o tem; diferena este c unele sunt mai colorate dect altele. Tema determin aspectul i culorile diapozitivelor i ofer prezentrii o impresie consistent. O tem include urmtoarele elemente, oferite ca pachet: stil de fundal, schem de culori, dimensiuni i tipuri de font, i poziii de substitueni Schema de culori afecteaz culorile de fundal, de font, de umplere pentru forme, culori ale bordurilor, hyperlinkurilor i ale altor elemente, cum ar fi diagramele i tabelele. n legtur cu substituenii, tema respect aspectul ales, doar c efectueaz mici modificri. Aplicarea unei Teme (Theme) diapozitivelor selectate sau prezentrii se face astfel: Selectai diapozitivul sau diapozitivele crora vrei s le aplicai o tem anume Selectai fila Proiectare grupul Teme (fila Design grupul Themes), este afiat o lista de teme, sau prin clic pe butonul Mai multe ( More), avei acces la toate temele propuse, iar prin comanda Mai multe teme la Microsoft Office Online (More Themes on Microsoft Office Online), putei avea acces la teme online.
Clic dreapta pe tema dorit i alegei una din variantele: Se aplic la toate diapozitivele selectate (Apply to Selected Slides) Se aplic la toate diapozitivele (Apply to All Slides) - pentru a aplica tema aleas prezentrii
Putei personaliza tema aplicat prezentrii folosind butoanele Culori (Colors), Fonturi (Fonts), Efecte (Effects) din grupul Teme (Themes), pentru modificarea schemei de culori, fonturilor, efectelor aplicate elementelor din prezentare. Tema modificat poate fi salvat dac folosii comanda Salvare tem curent (Save Current Theme). Comanda Rsfoire dup teme (Browse for Themes) este de rsfoire prin dosare pentru a gsi teme suplimentare, eventual teme create de utilizator.
Pagina 32 din 57
6.2. Modificarea stilului de fundal
n versiunea Microsoft Office PowerPoint 2007, adugarea unui fundal (background) prezentrii const n alegerea unui stil de fundal dintr-o galerie de stiluri propuse. Fundalul este o component a temei. Dac dorii s schimbai numai fundalul, alegei un stil diferit de fundal astfel: 1. Selectai diapozitivul sau diapozitivele pentru care se va aplica un stil nou de fundal. 2. Selectai fila Proiectare grupul Fundal buton Stiluri fundal (fila Design grupul Background Background Styles), se deschide o list cu stiluri
3. Clic dreapta pe un stil dorit i alegei una din variantele: Se aplic la toate diapozitivele selectate (Apply to Selected Slides) Se aplic la toate diapozitivele (Apply to All Slides) - pentru a aplica stilul de fundal ales ntregii prezentri
Pagina 33 din 57
Ce ai nvat n acest capitol? Cum se aplic o tem unui diapozitiv sau unei prezentri. Cum s modificai stilul de fundal unui diapozitiv sau unei prezentri.
7. Miniaturi, Imagini, Album foto
Miniaturi (Clip Art), Imagini (Picture), Album foto (Photo Album) sunt elemente pe care le poate conine un diapozitiv, ce pot fi adugate folosind pictogramele corespunztoarele oferite de substituenii din aspectele diapozitiv propuse sau folosind butoanele de comenzi din fila Inserare (Insert).
7.1. Adugarea unei miniaturi
Inserarea unei miniaturi ntr-un diapozitiv se poate realiza prin dou metode: 1. Alegei un Aspect Diapozitiv (Slide Layout) care s conin pictograma Art) Miniatur (Clip
n diapozitiv efectuai un clic pe aceasta. Apare n dreapta ferestrei panoul de activiti Miniatur (Clip Art) Se introduce fie un cuvnt cheie de cutare a unei imagini, sau clic pe Organizare Miniaturi (Organize clips), care deschide aplicaia Microsoft Clip Organizer cu acces la colecia de miniaturi a pachetului Office Clic pe imaginea dorit i tragei-o n diapozitiv. 2. Selectai fila Inserare Illustrations Clip Art ) grupul Ilustraii butonul Miniatur (fila Insert grupul
Se deschide panoul de activiti Miniatur (Clip Art) i se procedeaz n continuare ca la punctul 1.
Pagina 34 din 57
7.2. Adugarea unei imagini
Inserarea unei imagini Inserarea unei imagini ntr-un diapozitiv se poate realiza prin dou metode: 1. Alegei un ablon pentru Aspect Diapozitiv (Slide Layout) care s conin pictograma Imagine (Picture) n diapozitiv efectuai un clic pe aceasta. Apare fereastra Inserare Imagine (Insert Picture)
Selectai discul, locul pe disc unde se afl fiierul al crui coninut vrem s-l inserm Selectai fiierul dorit din lista de fiiere existente Clic pe butonul Inserare (Insert ). 2. Selectai fila Inserare Illustrations Picture) grupul Ilustraii butonul Imagine (fila Insert grupul
Se deschide fereastra Inserare Imagine (Insert Picture) i se procedeaz n continuare ca la punctul 1. Formatare imagini i miniaturi Metoda 1 Fila Instrumente Imagine Format (Picture Tools Format) apare pe Panglic (Ribbon), atunci cnd selectai un obiect imagine sau o miniatur. Aceast fil ofer comenzi pentru modificare i formatare imagini i miniaturi.
Pagina 35 din 57
Astfel, acestor obiecte putei s le aplicai muchii n diverse forme (form de ptrat sau curbe); s le aplicai o umbrire sau strlucire; s le adugai o bordur colorat; s le trunchiai sau s le redimensionai, etc. Comenzile din grupul Ajustare (Adjust) permit modificarea strlucirii, contrastului, culorilor, dimensiunilor; n grupul Stiluri imagini (Picture Styles) sunt oferite diferite stiluri de aspect pentru imagini, cu anumite caracteristici de form, stil de bordare, efecte speciale, cu posibilitatea modificrii acestora folosind butoanele de comenzi: Form imagine (Picture Shape), Bordur imagine (Picture Border), Efecte imagine (Picture Effects). De asemenea putei modifica aspectul unei imagini sau miniaturi dac deschidei caseta de dialog Formatare imagine (Format Picture) prin clic pe butonul lansator al grupului Stiluri Imagini (Picture Styles), prin modificarea proprietilor obiectului selectat. Metoda 2 Clic buton dreapta pe obiect i alegei comenzile de formatare din meniul de context: Dimensiune i poziie (Size and Position) Formatare imagine (Format Picture)
7.3. Crearea unui album foto
Un album foto PowerPoint este o prezentare ce se poate crea pentru a afia imagini personale sau oficiale. Pentru a atrage atenia auditoriului, putei aduga efecte care cuprind tranziii ntre diapozitive, fundaluri colorate i teme, aspecte specifice i altele. Dup introducerea imaginilor n album, avei posibilitatea s adugai legende, s reglai ordonarea i aspectul, s ncadrai imaginile i chiar s aplicai o tem pentru a particulariza i mai mult aspectul albumului. Pentru a partaja albumul foto cu alte persoane, acesta se poate trimite ca ataare la un mesaj de pot electronic, poate fi publicat pe Web sau imprimat. Crearea unui Album foto 1. Lansai fila Inserare grupul Ilustraii clic pe sgeata de sub Album foto clic Album foto nou (fila Insert grupul Illustrations Photo Album New Photo Album)
Pagina 36 din 57
2. n n caseta de dialog Album foto (Photo Album), sub Inserare imagine din (Insert picture from), facei clic pe Fiier/Disc (File/Disc)
3. n caseta de dialog Inserare imagini noi (Insert New Pictures) selectai folderul (exemplu Sample Pictures) care conine imaginea pe care dorii s-o inserai, apoi clic pe butonul Inserare ( Insert ).
Pentru exemplificare vei insera cteva din imaginile din folderul Sample Pictures prin lansarea repetatat a comenzii de inserare imagine, clic pe Fiier/Disc (File/Disc), imagini ce vor aprea n lista Imagini n album (Pictures in album) n ordinea inserrii.
Pagina 37 din 57
Aceste imagini pot fi reordonate prin folosirea butoanelor sgei de sub caseta Imagini n album (Pictures in album). 4. n caseta de dialog Album foto (Photo Album) facei clic pe Creare ( Create ). Modificarea unui Album foto 1. Lansai fila Inserare grupul Ilustraii clic pe sgeata de sub Album foto clic Editare album foto (fila Insert grupul Illustrations Photo Album Edit Photo Album)
2. Efectuai modificrile dorite asupra albumului cum ar fi: tergere imagini, adugare imagini, alegerea mai multor imagini ntr-un diapozitiv (caseta Aspect imagine (Album Layout)), alegei o anumit tem, adugare de legend sub imagini (clic pe opiunea Legende sub toate imaginile (Captions below ALL pictures), dup ce ai ales un tip de Aspect imagine). 3. Clic Actualizare ( Update ) modific albumul iniial conform modificrilor efectuate.
8. Lucrul cu tabele
Inserarea unui tabel Inserarea unui tabel ntr-un diapozitiv se poate realiza prin dou metode: 1. Alegei un Aspect Diapozitiv (Slide Layout) care s conin pictograma Tabel n diapozitiv efectuai clic pe pictograma de tabel Introducei numrul de coloane i de rnduri dorite n tabelul care se creeaz introducei datele Cnd ai terminat de introdus datele, clic n exteriorul tabelului.
Pagina 38 din 57
Mai jos avei un exemplu de tabel. PRODUSE MOUSE TASTATURA UC MONITOR TRIM1 10,00 lei 20,00 lei 15,00 lei 40,00 lei TRIM2 50,00 lei 5,00 lei 40,00 lei 85,00 lei TRIM3 90,00 lei 50,00 lei 65,00 lei 130,00 lei TRIM4 130,00 lei 50,00 lei 90,00 lei 175,00 lei
2. Fila Inserare grupul Tabele clic pe butonul Tabel (fila Insert grupul Table butonul Table , alegei prin selecie cu ajutorul mouse-ului un numr de coloane i de rnduri, apoi paii sunt cei de la punctul 1. Modificarea i formatarea unui tabel In urma selectrii unui tabel apar pe Panglica filele Instrumente Tabel Proiectare i Aspect (filele Table Tools Design i Layout), cu ajutorul crora modificai i formatai tabelul. Astfel c: Modificrile de structur (coloane i rnduri), unire celule, dimensiune tabel se fac cu comenzile din fila Aspect grupurile Rnduri i coloane, mbinare, Dimensiune celul, Dimensiune tabel (fila Layout grupurile Rows & Columns, Merge, Cell Size, Table Size).
Formatarea tabelului, cu aplicarea de scheme de culori, de umpleri, bordri se face cu fila Proiectare grupul Stiluri tabel (fila Design grupul Table Styles) care ofer o galerie de stiluri de tabele.
Detalii referitoare la modificarea i formatarea tabelelor le vedei la modulele Word 2007 i Excel 2007
Pagina 39 din 57
Ce ai nvat n acest capitol? Cum se insereaz o miniatur n diapozitiv. Cum se insereaz o imagine n diapozitiv. Cum se creeaz un tabel. Cum se editeaz aceste obiecte. Cum se formateaz aceste obiecte.
9. Diagrame, Ilustraii SmartArt, Forme
Diagrame (Chart), ilustraii SmartArt (SmartArt), Forme (Shapes) sunt elemente pe care le poate conine un diapozitiv, ce pot fi adugate folosind pictogramele corespunztoarele oferite de substituenii din aspectele diapozitiv propuse sau folosind butoanele de comenzi din fila Inserare (Insert).
9.1. Inserarea i prelucrarea diagramelor
Aplicaia la care apeleaz Microsoft Office PowerPoint 2007 pentru crearea, modificarea diagramelor este Microsoft Office Excel 2007 Inserarea unei diagrame Inserarea unei diagrame (chart) ntr-un diapozitiv se poate realiza prin dou metode: 1. Alegei un Aspect Diapozitiv (Slide Layout) care s conin pictograma Inserare Diagram (Insert Chart) n diapozitiv efectuai clic pe pictograma Inserare Diagram (Insert Chart) . Se afieaz o caset de dialog Inserare Diagram (Insert Chart) cu o list de tipuri de grafice. Alegei un tip de diagram, apoi clic pe OK. Se deschide o foaie de date n aplicaia Excel cu valori implicite.
9 8 7 6 5 4 3 2 1 0
6 5 3
1 EXCEL
1 POWERPOINT
S.O.
WORD
Introducei propriile date n foaia de date sau putei importa date din Excel sau s lipii date din alte programe.
Pagina 40 din 57
Clic n exteriorul ferestrei de date, se revine n diapozitiv, graficul obinut este creat pe baza datelor noi introduse i poate arta ca n imagine. 2. Clic fila Inserare grupul Ilustraii buton Diagram (fila Insert grupul Illustrations buton Chart ), apoi paii sunt aceeai ca la punctul 1. Modificarea i formatarea diagramelor Modificarea i formatarea diagramelor se realizeaz cu ajutorul filelor Instrumente diagram Proiectare, Aspect i Format (Chart Tools Design, Layout i Format), care apar odat cu selectarea unei diagrame. Astfel c: Modificarea tipului de diagram se face folosind fila Proiectare grupul Tip butonul Modificare tip diagram (fila Design grupul Type Change Chart Type) Modificarea datelor iniiale se face folosind butoanele din grupul Data (Date) Formatarea graficului se efectueaz prin alegerea unui stil de diagram din galeria de stiluri, oferit n grupul Stiluri de diagrame (Chart Styles)
Detalii referitoare la modificarea i formatarea graficelor le vedei la modulul Microsoft Office Excel 2007.
9.2. Ilustraii SmartArt
O ilustraie SmartArt (SmartArt Graphics) este o reprezentare vizual a informaiilor, cum ar fi o nomogram, o organigrama, etc. Cnd creai o ilustraie SmartArt trebuie s alegei un tip, adic o categorie de ilustraii precum: Proces (Process), Ierarhie (Hierarchy), Ciclic (Cycle) sau Relaie (Relationship). Fiecare tip conine mai multe aspecte. Funcie de scopul ilustraiei alegei din lista de tipuri, cel care se potrivete. nainte de a crea ilustraia SmartArt, vizualizai ce tip i ce aspect sunt cele mai potrivite pentru afiarea datelor, n funcie de ce vrei s redai prin ilustraia SmartArt. Putei s comutai ntre aspecte rapid i cu uurin, pn cnd gsii formatul care ilustreaz cel mai bine mesajul dvs. Elementul grafic ar trebui s fie clar i uor de urmat. V prezentm cteva moduri de utilizare a ilustraiilor SmartArt: Punctele principale dintr-o list cu marcatori se pot plasa n forme corelate care nu urmeaz un format vertical strict i care se pot colora pentru impact i claritate. Ilustrai un plan de producie, utiliznd o cronologie grafic care prezint etapele cheie. Afiai un proces utiliznd forme i sgei conectate pentru a face ca o anumit ordine s fie direct i clar.
Pagina 41 din 57
Avei posibilitatea s efectuai conversia unei liste cu marcatori ntr-o ilustraie SmartArt. Exemple de ilustraii SmartArt: A. Creare unei ilustraii SmartArt de tip proces Inserarea unei ilustraii SmartArt ntr-un diapozitiv se poate realiza prin dou metode: Metoda 1: Alegei un aspect diapozitiv (layout) - care s conin pictograma ilustraiei SmartArt . 1. Facei clic pe pictograma ilustraiei i se deschide caseta de dialog Alegei o reprezentare grafic SmartArt (Choose a SmartArt Graphic) care afieaz o galeria de ilustraii:
2. Alegei o categorie de ilustraii, respectiv un tip de ilustraie din list afiat n zona central a casetei. Alegei categoria Proces (Process), model selectat in fereastra de mai sus. Apare imaginea din figura urmtoare:
3. Completai casetele ilustraiei cu text, imagini, funcie de tipul de reprezentare grafic ales Toate ilustraiile SmartArt conin un panou Text, pe care putei s-l utilizai sau nu. Panoul este destinat tastrii textului ilustraiei i pentru realizarea altor tipuri de editri la ilustraie. De asemenea, avei posibilitatea s lucrai direct n ilustraie. Pe msur ce tastai, PowerPoint regleaz dimensiunea fontului astfel nct textul s se potriveasc n interiorul formelor. Atunci cnd terminai de tastat tot coninutul, dac nu suntei mulumit de unele dintre dimensiunile de font, avei posibilitatea s redimensionai textul din interiorul
Pagina 42 din 57
formelor individuale. Mai jos avei ilustraia SmartArt completat:
Initiere
Utilizare
Programare
Metoda 2: Fila Inserare grupul Ilustraii clic pe butonul SmartArt (fila Insert grupul Illustrations buton SmartArt ), apoi paii sunt cei de la punctul 1. B. Creare unei ilustraii SmartArt de tip ierarhic Organigrama Dac dorii s realizai o reprezentare grafic care s ilustreze relaiile ierarhice dintr-o companie, putei folosi o ilustraie SmartArt de tip Ierarhie (Hierarchy) care are un aspect de tipul Organigrama (Organization Chart). Paii pe care trebuie s-i urmai sunt urmtorii: 1. Fila Inserare grupul Ilustraii buton SmartArt buton SmartArt ). (fila Insert grupul Illustrations
2. Din caseta de dialog Alegei o reprezentare grafic SmartArt (Choose a SmartArt Graphic), alegei categoria Ierarhie (Hierarchy) clic pe Organigram (Organization Chart) i clic OK .
3. Introducei textul n formele ilustraiei. Exemplu de organigram avei n figura de mai jos:
MANAGER ASISTENT MANAGER SEF SECTIE 1 SEF SECTIE 2 SEF SECTIE 3
Conversia unei liste la o ilustraie de tip SmartArt Aceast caracteristic de conversie se aplic doar la text, n interiorul unui substituent sau al altei forme. Dintre programele Microsoft Office care ofer ilustraii SmartArt, doar PowerPoint 2007 are abilitatea de a face conversia unui text sau unei liste existente n ilustraie SmartArt. Paii care trebuie urmai n realizarea conversiei unei liste ntr-o ilustraie SmartArt: Clic n interiorul listei Clic pe fila Pornire grupul Paragraf butonul Conversie n reprezentarea grafic SmartArt (fila Home grupul Paragraph butonul Convert to SmartArt Graphic) Se deschide galeria cu tipuri de reprezentri grafice SmartArt, clic pe unul din ele Mai jos avei un exemplu al unei asemenea conversii:
Ce anume face ca firma s fie unic Ce anume face ca firma s aib succes Viziune mprtit Analizai activitile cheie ntreprinse n anul trecut
Ce anume face ca firma s fie unic Ce anume face ca firma s aib succes Viziune mprtit Analizai activitile cheie ntreprinse n anul trecut
List cu marcatori Ilustraie SmartArt
elor de utilizare a calculatorului
Modificarea i formatarea ilustraiei SmartArt Modificarea unei ilustraii SmartArt, precum i formatarea acesteia se fac cu ajutorul filelor Instrumente SmartArt Proiectare i Format (SmartArt Tools Design i Format), care apar odat cu selectarea unui asemenea element. Modificrile de structur ale unei reprezentri grafice se fac cu comenzile din fila Instrumente SmartArt Proiectare grupurile Creare ilustraie i Aspecte (fila SmartArt Tools Design grupurile Create Graphic i Layouts).
Putei aplica un design profesional folosind combinaii de culori pentru toate formele din ilustraia SmartArt simultan, sau putei schimba culoarea pentru fiecare form, respectiv pentru linia de contur a formei. Formatarea ilustraiei se efectueaz cu comenzile din fila Instrumente SmartArt Proiectare grupul Stiluri SmartArt (fila SmartArt Tools Design grupul SmartArt Styles), respectiv din fila Instrumente SmartArt Format grupurile Forme, Stiluri de Forme, Stiluri WordArt (fila SmartArt Tools Format grupurile Shapes, Shape Styles, WordArt Styles).
1. Schimbarea schemei de culori pentru ntreaga ilustraie SmartArt se poate face astfel: Fila Instrumente SmartArt Proiectare grupul Stiluri SmartArt (fila SmartArt Tools Design grupul SmartArt Styles), putei alege alt stil predefinit din galeria de stiluri pe care o deschidei prin clic pe butonul Mai multe (More) Acionai butonul Modificare culori ( Change Colors)care deschide o galerie de stiluri de culori i alegei unul din ele pentru reprezentarea grafic selectat
2. Schimbarea proprietilor de culoare (umplere, contur) pentru forme individuale Selectai forma (shape) pe care vrei s-o formatai n fila Instrumente SmartArt Format grupul Stiluri de forme (fila SmartArt Tools Format Shape Styles) folosii fie galeria de stiluri predefinite, fie butoanele Umplere form ( Shape Fill ) - pentru schimarea culorii de umplere, Contur form ( Shape Outline ) pentru schimbarea liniei de contur, Efecte form (Shape Effects) pentru aplicarea unor efecte de umbr, strlucire, reflexie, rotaie 3-D.
9.3. Adugarea formelor
Aplicaia Microsoft Office PowerPoint 2007 folosete mai multe instrumente de desenare care sunt valabile i n celelalte produse Microsoft Office. Fiecare obiect desenat are asociat un set de proprieti care pot diferi de la un obiect la altul. Pentru crearea formelor predefinite se folosete fila Pornire grupul Desen butonul Forme (fila Home grupul Drawing butonul Shapes) care deschide o galerie de forme automate grupate pe categorii: linii, dreptunghiuri, forme de baz, sgei, stele i benere i altele.
Desenarea diferitelor forme predefinite Urmai paii de mai jos n realizarea unei forme predefinite: 1. Clic fila Pornire grupul Desen butonul Forme (fila Home grupul Drawing butonul Shapes) i alegei din galeria de forme automate care se deschide prin clic forma dorit pe care vrei s-o desenai 2. Executai clic ntr-un loc n diapozitiv unde va fi plasat colul stnga sus al formei care se va desena, cu butonul mouse-ului apsat se deplaseaz cursorul spre colul dreapta jos ce va defini dimensiunea formei. Dac la aceast aciune se asociaz i tasta Shift apsat, se va obine o forma regulat (exemplu: n loc de elips, un cerc; n loc de dreptunghi un ptrat).
Punctul de start
Punctul de finish
Modificarea i formatarea formelor automate Fila Instrumente de desen Format (Drawing Tools Format) apare pe Panglic (Ribbon), atunci cnd selectai o form desenat. Selectai aceast fil i utilizai butoanele i opiunile de aici pentru a lucra cu obiectul de tip form automat. Pentru modificarea proprietilor de umplere cu o anumit culoare, modificri pentru linia de contur, efecte deosebite, folosii fila Instrumente de desen Format grupul Stiluri de forme (fila Drawing Tools Format grupul Shape Styles).
Redimensionarea formelor automate Clic pe forma de modificat dimensiunea. Apare forma ncadrat ntr-un dreptunghi imaginar prevzut cu opt marcaje. Poziionai mouse-ul pe unul din ele, pn ce aceasta ia forma cursorului de sgeat dubl. Executai un clic i tragei n direcia dorit pentru mrirea sau micorarea formei.
Ordonarea formelor automate Dac avei mai multe obiecte desenate i vrei s le aezai ntr-o anumit ordine, apelai la grupul de comenzi de aranjare n stiv, prin fila Instrumente de desen Format grupul Aranjare (fila Drawing Tools Format grupul Arrange).
Paii pe care trebuie s-i facei n schimbarea poziiei unui obiect fa de celelalte cu care se suprapune total sau parial sunt urmtorii: Selectai obiectul pe care vrei s-l mutai n relaie cu un alt obiect. (exemplu: obiectul stea de mai jos). Alegei una din comenzile prezentate mai sus, care este potrivit, exemplu Trimitere n ultimul plan (Send to Back), pentru a-l trimite n spatele formei sgeat.
Vei obine figura de mai jos:
Not: n afar de obiectele pe care le propune aplicaia PowerPoint ca elemente componente ale diapozitivelor prezentrii, acestea mai pot conine informaii i din alte aplicaii. De exemplu text prelucrat cu un procesor de texte precum Microsoft Word, tabele lucrate ntr-un produs tabelar Microsoft Excel, desene realizate cu programe specializate, etc. Una din metodele copierii acestor tipuri de informaii n diapozitivele unei prezentri este urmtoarea: selectai informaia pe care vrei s-o copiai (textul dintr-un document Word; tabelul dintr-o foaie de date Excel), apoi lansai comanda de copiere selectai diapozitivul unde vrei s lipii informaia, apoi lansai comanda de lipire.
Ce ai nvat n acest capitol? Cum se insereaz o diagram n diapozitiv. Cum se insereaz i prelucreaz o ilustraie SmartArt n diapozitiv. Cum se deseneaz obiecte de tip forme automate. Cum se editeaz aceste obiecte. Cum se formateaz aceste obiecte. Cum se aeaz n ordinea dorit un obiect fa de altul.
10. Asocierea efectelor de animaie unei prezentri 10.1. Aplicarea efectelor de animaie textului i obiectelor
Avei posibilitatea de a aplica efecte de animaie, efecte speciale de imagine sau sunet textelor, reprezentrilor grafice, diagramelor i altor obiecte din diapozitive, pentru a atrage atenia asupra punctelor importante i pentru a spori interesul pentru prezentare. Acestea sunt vizibile la Lansarea prezentrii (Slide Show) Pentru a simplifica proiectarea cu animaii, aplicai un efect de animaie predefinit, standard, elementelor aflate n diapozitivele prezentrii. Avei posibilitatea s aplicai animaii particularizate elementelor din diapozitive, unui text sau unui paragraf, inclusiv unui singur element cu marcatori sau ntregii liste. De exemplu, avei posibilitatea s aplicai o animaie de zbor tuturor elementelelor unui diapozitiv sau unui singur paragraf dintr-o list cu marcatori. Utilizai efectele de intrare, accentuare sau ieire n plus fa de cele prestabilite. Avei de asemenea posibilitatea de a aplica mai multe animaii unui element, pentru a face ca elementul cu marcator s intre n zbor i apoi s ias n zbor. Avei posibilitatea s examinai animaiile pentru text i obiecte pentru un diapozitiv sau pentru toat prezentarea. Aplicarea unui efect de animaie standard unui element: 1. Selectai textul sau obiectul pe care dorii s l animai 2. Fila Animaii grupul Animaii clic pe lista Animare (Fila Animations Animations Animate), selectai un efect de animaie din lista de efecte predefinite. grupul
Putei aplica oricte efecte de animaie obiectelor dintr-un diapozitiv, cu condiia s nu ngreuneze prezentarea. Pentru a reda animaia asociat obiectului ales, lansai examinare animaii urmnd calea: fila Animaii grupul Examinare butonul Examinare (Fila Animations grupul Preview Preview). Aplicarea unui efect de animaie particularizat unui element: 1. Selectai textul sau obiectul pe care dorii s l animai 2. Fila Animaii grupul Animaii buton Animaie particularizat (Fila Animations grupul Animations Custom Animation ), se deschide panoul cu acelai nume n partea dreapta a ferestrei.
3. n panoul de activiti deschis, facei clic pe Adugare efect (Add Effect), apoi alegei una sau mai multe din variantele urmtoare: Efecte din grupul Intrare (Entrance) pentru intrarea cu efect a textului sau obiectului dorit Efecte din grupul Accent (Emphasis) pentru a aduga un efect de mrire/micorare, rotire unui text sau unui obiect Efecte din grupul Ieire (Exit) pentru a aduga unui text sau unui obiect un efect de ieire din diapozitiv Efecte din grupul Ci de micare (Motion Paths) pentru a aduga un efect care face ca textul sau obiectul s se deplaseze n diapozitiv pe anumite direcii, ci. Eliminarea efectelor de animaie 1. n modul de vizualizare Normal, selectai obiectul cruia vrei si eliminai un efect ataat 2. Fila Animaii grupul Animaii buton Animaie particularizat (Fila Animations grupul Animations Custom Animation ), se deschide panoul de activiti corespunztor 3. Clic pe butonul Eliminare ( Remove ).
10.2.
Adugarea efectelor de tranziie ntre diapozitive
Tranziiile ntre diapozitive sunt efecte asemntoare animaiilor, care se lanseaz n vizualizarea Expunere diapozitive (Slide Show), atunci cnd se trece de la un diapozitiv la altul. Avei posibilitatea s controlai viteza fiecrui efect de tranziie ntre diapozitive i s adugai sunete. Microsoft Office PowerPoint 2007 ofer multe tipuri diferite de tranziii ntre diapozitive. Aplicarea efectelor de tranziii n prezentare se face cu ajutorul filei Animaii grupul Tranziie la acest diapozitiv (fila Animations grupul Transition to This Slide).
Aplicarea unui efect de tranziie unui diapozitiv 1. Selectai diapozitivul pentru care vrei s adugai un efect de tranziie 2. Fila Animaii grupul Tranziie la acest diapozitiv (fila Animations grupul Transition to This Slide), clic pe unul din efectele vizibile, sau pe altul din galeria de efecte existente, deschis prin clic pe butonul Mai multe (More ) 3. Dac dorii s aplicai efectul de tranziie tuturor diapozitivelor folosii butonul Se aplic tuturor ( Apply To All)
4. Setai viteza de tranziie din lista care se deschide prin clic pe lista Vitez de tranziie (Transition Speed) 5. Setai un tip de sunet din lista Sunet de tranziie (Transition Sound) care s nsoeasc tranziia 6. Stabilii metoda de trecere de la un diapozitiv la altul n cadrul prezentrii: metoda automat sau cu ajutorul mouse-ului, sau amndou, folosind variantele din Avansare diapozitiv (Advance Slide).
Not: Dac dorii s aplicai un efect de tranziie tuturor diapozitivelor clic pe butonul Se aplic tuturor ( Apply To All ) Eliminarea unui efect de tranziie asociat unui diapozitiv 1. 2. Selectai diapozitivul cruia vrei s-i ndeprtai un efect de tranziie Selectai Fr tranziie (No Transition) din galeria de efecte de tranziii
nregistrarea temporizrii n timpul repetiiilor Rehearse Timing Pentru a fi siguri c v ncadrai n timpul alocat pentru susinerea prezentrii, putei s v nregistrai timpi pentru fiecare diapozitiv din prezentare, astfel: 1. Stabilii tipul de vizualizare Sortare diapozitive (Slide Sorter): n fila Vizualizare grupul Vizualizri prezentri clic pe butonul Sortare diapozitive (fila View Presentation Views Slide Sorter ) 2. Pornii expunerea n modul repetiie: n fila Expunere diapozitive grupul Configurare clic pe Programarea repetiiilor (Slide Show grupul Set up clic pe Rehearse Timing ) pentru a nregistra un anumit timp de expunere pentru fiecare diapozitiv, respectiv pentru ntreaga prezentare.
3. Apare bara de instrumente Repetiie (Rehearsal), i n caseta Timp diapozitiv (Slide Time) ncepe s se cronometreze timpul pentru diapozitivul curent
Butonul 1 - Urmtorul (Next) Butonul 2 - Pauz (Pause) Butonul 3 - Timp diapozitiv (Slide Time) Butonul 4 - Repetare (Repeat) Butonul 5 - Contor al timpului total pentru prezentare
4. Facei clic pe butonul Urmtorul ( Next) cnd dorii s v deplasai la urmtorul diapozitiv. 5. Aplicaia nregistreaz timpii stabilii pentru fiecare diapozitiv. 6. Dup ultima nregistrare, apare un mesaj care afieaz timpul total pentru prezentare i suntei ntrebat dac pstrai timpii nregistrai. 7. Dac nu ai fost iniial n modul de vizualizare Sortare diapozitiv (Slide Sorter), acum dup ultimul mesaj dat, se va deschide acest tip de vedere.
10.3.
Inserarea butoanelor de aciuni
Un buton aciune este un buton predefinit care se poate insera n prezentare i pentru care se pot defini hyperlinkuri. Butoanele aciune sunt forme ce reprezint sgei (dreapta, stnga) i simboluri pentru deplasarea la diapozitivele urmtoare, cele precedente, la primul i ultimul diapozitiv i pentru redarea filmelor i a sunetelor. Butoanele de aciuni sunt utilizate pentru prezentrile care se afieaz n mod repetat la computere care au ecran tactil, funcii de sunet sau video, aflate n zone frecventate de multe persoane. Pentru a insera un buton aciune ntr-un diapozitiv procedai astfel: 1. Lansai din fila Inserare grupul Ilustraii clic pe sgeata de sub Forme (fila Insert grupul Illustrations Shapes), apoi clic pe un buton aciune din grupul Butoane aciune (Action Buttons)
2. Descriei n dipozitivul curent butonul ales, dup eliberarea mouse-ului apare caseta de dialog Setri aciune (Action Settings)
3. Alegei un tip de aciune din lista Hyperlink ctre: (Hyperlink to:) 4. Clic pe OK .
10.4.
Lansarea unei prezentri
Expunerea unei prezentri (Slide Show) n Microsoft Office PowerPoint 2007 const n prezentarea acesteia prin una din modalitile: prezentare pe ecran, interactiv, cu video-proiector, imprimri pe hrtie. Avei posibilitatea de a utiliza toate efectele speciale, butoanele de aciune inserate i alte caracteristici din Microsoft Office PowerPoint 2007 pentru a face o prezentare pe ecran interesant i complet. Avei posibilitatea de a utiliza tranziii ntre diapozitive, programri n timp, filme, sunete, animaie i hyperlink-uri. Dup ce decidei c vei utiliza un computer pentru a face prezentarea, avei diferite opiuni pentru felul de a o face. Cea mai simpl modalitate de lansare n execuie (expunere diapozitive) a unei prezentri o reprezint utilizarea monitorului calculatorului propriu. Lansarea prezentrii (expunerea diapozitivelor) poate fi realizat prin mai multe metode: 1. n fila Expunere Diapozitive grupul Pornire expunere diapozitive (Slide Show grupul Start Slide Show), alegei: Clic pe butonul De la nceput ( From Beginning ) dac vrei lansarea prezentrii ncepnd cu primul diapozitiv, indiferent de diapozitivul curent Clic pe butonul Din diapozitivul curent ( From Current Slide ) dac vrei lansarea prezentrii ncepnd cu diapozitivul curent Clic pe butonul Expunere diapozitive particularizat ( Custom Slide Show ), pentru a crea sau lansa o prezentare personalizat (afieaz numai anumite diapozitive din prezentare)
2. Folosii fila Vizualizare grupul Vizualizri prezentri clic pe butonul Expunere diapozitive (fila View Presentation Views Slide Show) 3. Clic pe butonul Expunere diapozitive (Slide Show) ncepnd cu diapozitivul curent. de pe bara de stare, lanseaz prezentarea
4. Tasta F5 lanseaz prezentarea ncepnd cu primul diapozitiv. n urma lansrii uneia dintre aciunile de mai sus se va afia prezentarea pe tot ecranul pornind de la diapozitivul curent, sau de la nceputul prezentrii. n timpul prezentrii trecerea de la un diapozitiv la altul se poate realiza manual, prin clic , sau prin acionarea barei de spaiu, sau a tastei Enter. Putei folosi i metoda automat, dac ai stabilit pentru fiecare diapozitiv timpul de expunere. n timpul lansrii automate a prezentrii, dac vrei s intervenii, clic dreapta mouse, apare meniul de context, de unde v alegei comanda dorit: Urmtorul (Next) trece la diapozitivul urmtor Anteriorul (Previous) ntoarce la diapozitivul anterior Salt la diapozitiv (Go to Slide) deschide lista cu diapozitive existente, de unde putei selecta diapozitivul pe care vrei s-l prezentai Expunere particularizat (Custom Show) se deschide lista cu prezentri personalizate, din care putei alege una Ecran (Screen) putei alege Black ecran negru sau White ecran alb Opiuni indicator (Pointer Options) putei face diverse nsemnri pe diapozitive Pauz (Pause) putei face o pauz n prezentare ncheiere expunere prezentarea (End Show) ncheiai
Ce ai nvat n acest capitol? Cum s aplicai efecte de animaie obiectelor din diapozitiv. Cum s stabilii un efect de tranziie la trecerea de la un diapozitiv la altul. Cum nregistrai un timp pentru fiecare diapozitiv, ct s rmn pe ecran n timpul expunerii. Cum s inserai butoane aciune. Cum se lanseaz o prezentare.
11. Listarea
n Microsoft Office PowerPoint 2007 putei crea i lista Diapozitive (Slides), Diapozitive imprimate (Handouts), Pagini cu note (Notes page) i Vizualizare schi (Outline). Putei imprima color, n alb i negru, sau n nuane de gri.
11.1.
Listarea unei prezentri
Stabilirea dimensiunii diapozitivului i orientarea 1. Fila Proiectare grupul Iniializare pagin butonul Iniializare pagin (fila Design grupul Page Setup butonul Page Setup )
2. n caseta de dialog care se deschide, n lista Diapozitive dimensionate pentru (Slides sized for) alegei dimensiunea hrtiei de listare. 3. Pentru a stabili orientarea diapozitivelor n pagin, alegei n zona Orientare (Orientation), Tip vedere (Landscape) sau Tip portret (Portrait).
Listarea diapozitivelor Metoda 1 1. Clic pe Buton Office Imprimare Examinare naintea imprimrii ( Office Button Print Print Preview), se deschide o fereastr de examinare a prezentrii i n care se pot face diverse setri.
2. 3. 4.
Examinai informaia din diapozitivele prezentrii dac este conform cu ceea ce v-ai propus s realizai Fila Examinare naintea imprimrii grupul Iniializare pagin n lista De imprimat selectai Diapozitive (fila Print Preview Page Setup Print What Slides). n grupul Imprimare clic Imprimare (grupul Print Print ), se deschide caseta de dialog urmtoare:
5.
Specificai numele imprimantei la care urmeaz s imprimai prezentarea
6.
n seciunea Zon de imprimat (Print range), alegei opiunea Toate (All) - dac vrei s listai toate paginile prezentrii, Diapozitiv curent (Current slide) - listai diapozitivul curent, Selecia (Selection) listai selecia efectuat. Alegei Numr de copii (Number of Copies), mai mare dect 1 dac dorii mai multe copii ale prezentrii. Clic pe butonul OK , lansm listarea prezentrii. Print)
7. 8.
Metoda 2 1. Clic pe Buton Office Imprimare( Office Button 2. 3. Se deschide caseta de dialog Imprimare (Print)
Se urmeaz paii 5,6,7,8 de la metoda 1, formatul prezentrii de listat se stabilete n lista De imprimat: (Print what:), exemplu implicit Diapozitive (Slides).
11.2.
Listare Diapozitive imprimate, Pagini de note, Vizualizare Schi
Putei lista prezentarea n cteva moduri. Microsoft Office PowerPoint 2007 deschide implicit vederea Normal i listeaz implicit diapozitivele prezentrii. Pot fi listate, de asemenea Diapozitive imprimate (Handouts) pagini cu mai multe diapozitive pe pagin, ce se ofer auditoriului, Pagini de note (Notes) coninutul diapozitivelor nsoite de note ce documenteaz fiecare diapozitiv i Vizualizare schi (Outline) care conine numai textul din casete substitueni de tip text. Astfel c, pentru a lista Diapozitive imprimate, sau Pagini de note, sau Vizualizare schi urmai paii: 1. 2. Lansai din Buton Office Imprimare Examinare naintea imprimrii ( Office Button Print Print Preview) Alegei ce vrei s examinai, respectiv s listai n grupul Iniializare pagin n lista De imprimat Diapozitive imprimate, sau Pagini de note, sau Vizualizare schi (grupul Print Preview Page Setup Print What Handouts sau Notes sau Outline) Lansai grupul Imprimare Imprimare OK (Print Print OK ). Sau 1. 2. Lansai din Buton Office Imprimare ( Office Button Print)
3.
n caseta de dialog Imprimare (Print), n lista Zon de imprimat (Print What), selectai ce anume dorii s listai: Diapozitive imprimate, sau Pagini de note, sau Vizualizare schi (Handouts sau Notes sau Outline) Clic OK .
3.
Ce ai nvat n acest capitol? Cum s listai o prezentare. Cum listai prezentarea n format Diapozitive imprimate, Pagini de note, Vizualizare schi.
12. Realizarea unei aplicaii practice
Propunere tem practic 1. Creai o prezentare format din 8 diapozitive cu subiectul prezentare curs. 2. Primul diapozitiv s conin titlul prezentrii i numele realizatorului. 3. Al doilea diapozitiv s conin lista modulelor cursului ntr-o ilustraie SmartArt. 4. Urmtoarele diapozitive s prezinte modulele Word, Excel, PowerPoint (prin text i imagini grafice sugestive). 5. Urmtorul diapozitiv s conin un tabel cu numrul de ore alocat fiecrui modul i diagrama corespunztoare acestuia. 6. Diapozitivul 7 s conin un text formatat preluat dintr-o document scris cu Word. 7. Diapozitivul 8 s conin un tabel preluat dintr-o tem Excel. 8. Formatai coninutul diapozitivelor, aplicai o schem de culori i efecte de animaie prezentrii, dup care lansai expunerea pe ecranul monitorului. 9. Salvai fiierul ntr-un dosar nou n C:, numit Curs sub numele PrezentareCurs Prezentarea ar putea arta astfel, n modul de vizualizate Slide Sorter:
S-ar putea să vă placă și
- Referat - Relatia Dintre Gandire Si LimbajDocument3 paginiReferat - Relatia Dintre Gandire Si Limbajroscapetru78Încă nu există evaluări
- Calendarul Bisericesc Si StilismulDocument14 paginiCalendarul Bisericesc Si Stilismulroscapetru78Încă nu există evaluări
- AnamnezaDocument19 paginiAnamnezaNino NinelÎncă nu există evaluări
- Taina SpovedanieiDocument4 paginiTaina Spovedanieiroscapetru780% (1)
- Lucrare de Diploma Ingrijirea Bolnavului Cu Nevroza AstenicaDocument67 paginiLucrare de Diploma Ingrijirea Bolnavului Cu Nevroza Astenicaroscapetru78100% (1)
- 6th Central Pay Commission Salary CalculatorDocument15 pagini6th Central Pay Commission Salary Calculatorrakhonde100% (436)
- Taina Sfantului MasluDocument6 paginiTaina Sfantului Masluroscapetru78Încă nu există evaluări
- Duminica Sfintei CruciDocument3 paginiDuminica Sfintei Cruciroscapetru78Încă nu există evaluări
- Alzheimer - ReferatDocument6 paginiAlzheimer - Referatroscapetru78Încă nu există evaluări
- Tesutul NervosDocument8 paginiTesutul NervosCoca MargaretaÎncă nu există evaluări
- Referat Sanatatea Si BoalaDocument3 paginiReferat Sanatatea Si Boalaroscapetru780% (1)
- New Microsoft Word DocumentDocument5 paginiNew Microsoft Word DocumentllaurentiuÎncă nu există evaluări
- AlzheimerDocument11 paginiAlzheimerroscapetru78Încă nu există evaluări
- Relatia Asistent Medical PacientDocument2 paginiRelatia Asistent Medical PacientMarius HarpaÎncă nu există evaluări
- VaccinDocument1 paginăVaccinroscapetru78Încă nu există evaluări
- Relatia Terapeutica AsistentDocument3 paginiRelatia Terapeutica Asistentroscapetru78Încă nu există evaluări
- Durău - Sfinții Împărați Constantin Și ElenaDocument7 paginiDurău - Sfinții Împărați Constantin Și Elenaroscapetru78Încă nu există evaluări
- Mediu Şi SănătateDocument1 paginăMediu Şi Sănătateroscapetru78Încă nu există evaluări
- GhicitoriDocument1 paginăGhicitoriroscapetru78Încă nu există evaluări
- GhicitoriDocument1 paginăGhicitoriroscapetru78Încă nu există evaluări
- Despre Taina Sfântului MasluDocument3 paginiDespre Taina Sfântului Masluroscapetru78Încă nu există evaluări
- Durău - Sfinții Împărați Constantin Și ElenaDocument7 paginiDurău - Sfinții Împărați Constantin Și Elenaroscapetru78Încă nu există evaluări
- Deschiderea EvanghelieiDocument2 paginiDeschiderea Evanghelieiroscapetru78Încă nu există evaluări
- Piesa de TeatruDocument7 paginiPiesa de Teatruroscapetru78Încă nu există evaluări
- Deschiderea EvanghelieiDocument2 paginiDeschiderea Evanghelieiroscapetru78Încă nu există evaluări
- Predica Duminica Lasatului Sec DecarneDocument6 paginiPredica Duminica Lasatului Sec Decarneroscapetru78Încă nu există evaluări
- Cuvânt Al Preotului Ciprian Șoptică La Despărțirea de Alexandra GrozaDocument2 paginiCuvânt Al Preotului Ciprian Șoptică La Despărțirea de Alexandra Grozaroscapetru78Încă nu există evaluări