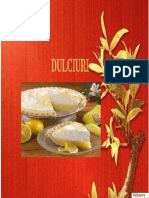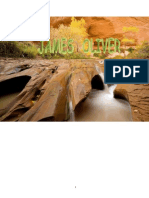Documente Academic
Documente Profesional
Documente Cultură
PIC
PIC
Încărcat de
Magda13BDrepturi de autor
Formate disponibile
Partajați acest document
Partajați sau inserați document
Vi se pare util acest document?
Este necorespunzător acest conținut?
Raportați acest documentDrepturi de autor:
Formate disponibile
PIC
PIC
Încărcat de
Magda13BDrepturi de autor:
Formate disponibile
Lecia 2
Crearea formelor elementare
Multe obiecte n programul Adobe Illustrator pot fi create pornind de la forme elementare care sunt editate ulterior pentru a crea noi forme. n aceast lecie vei utiliza unele forme elementare pentru a crea o sigl.
n aceast lecie vei nva cum s: Utilizai forme i comenzi pentru a crea forme elementare; Copiai i combinai obiecte pentru a crea forme noi; Utilizai instrumentele de selectare pentru a selecta i schimba pri din obiecte; Pictai obiecte; Scalai obiecte, utiliznd caseta delimitatoare.
S ncepem
nainte s ncepei, va fi necesar s modificai modalitatea de vizualizare a suprafeei de lucru, dup care vei deschide fiierul grafic finalizat, destinat acestei lecii, pentru a vedea ce vei crea. 1. Lansai aplicaia Adobe Illustrator: Start All Programs Adobe Web Premium CS3 Adobe Illustrator CS3. 2. Din meniul Window alegei Workspace Panel pentru a face vizibile paletele. 3. Selectai File Open My Network Places Entire Network Microsoft Windows Network Arte Arte-Plastice Didactic Cursuri Adobe Illustrator Curs 02 End02.ai
Adobe Illustrator CS3
Lecia 2 Crearea formelor elementare
4. Dac dorii, selectai View Zoom Out, pentru a micora ilustraia finalizat, ajustai dimensiunea ferestrei i lsai-o pe ecran n timp ce lucrai. (Utilizai instrumentul Hand pentru a muta ilustraia oriunde dorii n fereastr.) Dac nu dorii s lsai imaginea deschis, selectai File Close (Ctrl+W). Acum creai fiierul de start pentru a ncepe lecia. 5. Selectai File New pentru a deschide un nou document, lsai valorile prestabilite pentru Size. 6. Selectai File Save As My Computer folderul de pe Server cu numele de utilizator (ex. popescu on arte-plastice\_users(Y:)), denumii fiierul Sigla.ai. Lsai opiunea Save as type stabilit la Adobe Illustrator (*AI) i executai clic pe Save, apoi dai clic pe OK n fereastra Illustrator Options care apare.
Configurarea documentului
Vei ncepe lecia stabilind unitatea de msur a riglelor n milimetri, vei afia apoi o gril pentru orientare n procesul de desenare i vei nchide paletele pe care nu le vei folosi. 1. nchidei toate paletele meninnd apsat tasta Shift i apsnd o dat tasta Tab. Pentru moment nu va fi necesar s le utilizai. (Aceiai operaiune deschide toate paletele dac acestea sunt nchise.) Mai putei ascunde sau afia paletele individual, selectnd din Window numele paletei respective, de asemenea acestea pot fi nchise executnd clic pe csuele lor de nchidere. 2. Selectai View Show Rulers (Ctrl+R) pentru a afia riglele. Acestea vor fi afiate dea lungul laturii de sus i din stnga ferestrei. Unitatea de msur pentru rigle aleas n mod prestabilit este punctul. Putei schimba unitile riglei pentru toate documentele sau doar pentru documentul curent. 3. Selectai File Document Setup pentru a schimba unitile de pe rigl doar pentru acest document. n caseta de dialog Document Setup, alegei pentru Size: A4, pentru Units selectai milimetri i lsai ceilali parametri neschimbai, apoi executai clic pe OK.
Adobe Illustrator CS3
Lecia 2 Crearea formelor elementare
Pentru a alege unitile de msur prestabilite pentru rigle pentru toate documentele, nu numai pentru documentul curent, selectai Edit Preferences Units & Display Performance, iar n caseta de dialog care se deschide alegei unitatea dorit n cmpul General. Unitatea de msur pentru rigl se aplic la msurarea obiectelor, mutarea i transformarea lor, stabilirea grilei i a spaierii reperelor de orientare (guides) i crearea elipselor i a dreptunghiurilor. Nu afecteaz unitile din paletele Character, Paragraph i Stroke. Acestea sunt controlate de opiunile Type (pentru primele dou) i Stroke din aceeai caset de.
4. Selectai View Show Grid (Ctrl+) pentru a afia o gril care este util pentru msurarea, desenarea i alinierea formelor. (Aceast gril nu va fi tiprit mpreun cu ilustraia.) Pentru a alege intervalul la care s fie plasate liniile din gril, alegei Edit Preferences Guides & Grid. n cmpul Gridline every trecei 10mm, iar pentru Subdivisions alegei 4.
Utilizarea instrumentelor pentru forme elementare
n aceast lecie vei crea o sigl simpl, utiliznd instrumentele pentru forme elementare. Acestea sunt grupate n caseta de instrumente (alegei Window Tools pentru a ascunde/face vizibile instrumentele) sub instrumentul Rectangle (tast rapid: M).
Putei extrage acest grup din caseta de instrumente, pentru a-l afia n propria lui palet.
Adobe Illustrator CS3
Lecia 2 Crearea formelor elementare
1. Meninei apsat butonul mouse-ului pe instrumentul Rectangle capt i eliberai apoi butonul. 2. Mutai grupul instrumentului Rectangle
pn cnd apare un
grup de instrumente, dup care tragei mouse-ul pn la triunghiul de detaare de la
din caseta de instrumente.
1) Extragerea unui grup de instrumente.
2)
Desenarea formei creionului
n Adobe Illustrator controlai grosimea i culoarea liniilor pe care le desenai, stabilind atributele de tu (stroke attributes). O tu (stroke) este caracteristica de pictare a unei linii sau a unui contur al unui obiect. O umplere (fill) este caracteristica de pictare a interiorului unui obiect. Parametrii prestabilii v vor permite s vedei obiectele pe care le desenai ca fiind albe, cu contur negru. Mai nti vei desena o serie de dreptunghiuri i de triunghiuri care formeaz creionul. Vei afia Smart Guides pentru a v alinia desenul. 1. Selectai instrumentul Zoom din caseta de instrumente i executai clic n mijlocul
ferestrei pentru a aduce imaginea la 150 %. (Observai c valoarea de 150 % este afiat n colul din stnga-jos al ferestrei.) 2. Selectai View Smart Guides pentru a le activa. Smart Guides prind automat obiectele de obiectele din apropiere sau de punctele lor de intersecie, pe msur ce le mutai. 3. Selectai instrumentul Rectangle i tragei mouse-ul pentru a desena un dreptunghi
cu limea de 30 mm i nlimea de 40 mm. Acesta va fi corpul creionului. (Utilizai pentru orientare riglele i grila. Pentru a v verifica, putei afia paleta Info bifnd-o n meniul Window. Aici vei avea date coordonatele cursorului pe axele x,y i dimensiunile elementului selectat) Cnd eliberai butonul mouse-ului, dreptunghiul este selectat automat i apare punctul su central. Toate obiectele create cu instrumentele shape (form) au un punct central pe care-l putei trage pentru a alinia obiectul n cauz cu alte elemente din ilustraia dumneavoastr. Putei afia sau ascunde punctul central (utiliznd paleta Attributes), dar nu l putei terge.
Adobe Illustrator CS3
Lecia 2 Crearea formelor elementare
Vei desena un alt dreptunghi, centrat n interiorul primului, care va reprezenta liniile verticale de pe creion. 4. Avnd instrumentul Rectangle selectat n continuare, poziionai indicatorul
mouse-ului peste punctul central al dreptunghiului, meninei apsat tasta Alt (Windows) sau Obtion (Mac OS) i tragei mouse-ul din centrul dreptunghiului ctre exterior, pentru a desena un dreptunghi centrat n interiorul acestuia eliberai butonul mouse-ului cnd noul dreptunghi are aceeai nlime cu a primului dreptunghi (40 mm). Meninerea tastelor Alt/Option apsate, n timp ce tragei instrumentul rectangle, determin desenarea dreptunghiului pornind din punctul su central, nu din colul din stnga-sus. Smart Guides va semnala cnd ai realizat prinderea la muchia primului dreptunghi.
Tragei mouse-ul pentru a desena primul dreptunghi
Tragei mouse-ul cu Alt/Option apsat pentru a desena al doilea dreptunghi
Pe lng tragerea unui instrument pentru desenarea unei forme, mai putei executa clic cu acesta pentru a deschide o caset de dialog cu opiuni. Acum vei crea un dreptunghi rotunjit pentru radiera de la captul creionului, stabilind opiuni ntr-o caset de dialog. 5. Selectai instrumentul Rounded Rectangle i executai clic o dat n ilustraie,
pentru a deschide caseta de dialog Rounded Rectangle. Tastai 30 n caseta de text Width, apsai tasta Tab i tastai 30 n caseta de text Height. Dup aceea apsai din nou Tab i tastai 9 n caseta de text Corner Radius (raza reprezint gradul de curbur al colurilor). Executai clic pe OK.
Pentru a introduce automat valori identice pentru Height i Width n caseta de dialog Rectangle sau n caseta de dialog a unui instrument din acelai grup, introducei o valoare pentru Height sau Width, dup care executai clic pe numele celeilalte valori, pentru a introduce aceeai valoare.
Vei utiliza Smart Guides pentru a alinia radiera cu latura de sus a corpului creionului.
Adobe Illustrator CS3
Lecia 2 Crearea formelor elementare
6. Selectai View Hide Bounding Box pentru a ascunde casetele delimitatoare ale obiectelor selectate. Aceasta v va mpiedica s deformai accidental forma radierei cnd o mutai i o aliniai. 7. Avnd instrumentul Rounded Rectangle selectat n continuare, meninei apsat
tasta Ctrl (Windows)/Command (Mac OS) pentru a selecta temporar instrumentul Selection . Selectai muchia dreapt a radierei, fr a elibera butonul mouse-ului,
dup care tragei radiera ctre latura dreapt a corpului creionului (Smart Guides arat calea laturii drepte). Eliberai butonul mouse-ului pentru a plasa radiera deasupra corpului creionului. 8. Dup aceea meninei apsat tasta Ctrl (Windows)/Command (Mac OS), selectai muchia de jos a radierei i tragei-o n sus, pn cnd radiera devine tangent cu marginea de sus a corpului creionului. Eliberai butonul mouse-ului.
Selectai muchia dreapt a formei radierei.
Tragei radiera pe calea corpului de creion.
Tragei baza radierei deasupra corpului creionului.
n continuare vei crea dou forme pentru a reprezenta benzile metalice care leag radiera de creion. 9. Pentru a crea prima band, executai clic o dat n ilustraie pentru a deschide din nou caseta de dialog Rounded Rectangle. Tastai 35 n caseta de text Width, 5 n caseta de text Height i 2.5 n caseta de text Corner Radius. Executai clic pe OK. 10. Executai clic pe instrumentul Selection pentru a selecta banda, selectai punctul ancor din stnga-jos i mutai banda deasupra corpului creionului. Eliberai butonul mouseului. (Smart Guides prind punctul ancor de colul de sus al corpului creionului.) 11. Avnd banda n continuare selectat, meninei apsat tasta Alt (Windows)/Option (Mac OS), selectai din nou punctul ancor, tragei mouse-ul direct n sus pentru a face o copie i mutai-o pe aceasta deasupra benzii originale. Eliberai butonul mouse-ului. (Smart Guides prind punctul ancor al noii copii deasupra benzii originale.)
Adobe Illustrator CS3
Lecia 2 Crearea formelor elementare
Mutai prima band de metal ntre radier i corpul creionului.
Tragei mouse-ul cu Alt/Option apsat pentru a crea o copie deasupra primei benzi de metal.
Smart Guides fixeaz obiectele pe poziie.
Rezultat.
Ai lucrat n modul de vizualizare Preview. Acest mod de vizualizare prestabilit al unui document v permite s vedei cum sunt pictate obiectele (n acest caz, cu umplere alb i tu neagr). Dac atributele de pictare par s v distrag atenia, putei lucra doar cu modul de vizualizare structur de srm al unui obiect. Acum vei desena dou triunghiuri care vor reprezenta vrful creionului i vrful minei, utiliznd modul de vizualizare Artwork. 12. Selectai View Outline pentru a comuta din modul de vizualizare Preview n modul de vizualizare Outline. Illustrator v permite s controlai forma poligoanelor, stelelor i elipselor, apsnd anumite taste n timp ce desenai. Vei desena un poligon i-l vei transforma ntr-un triunghi cu trei laturi. 13. Selectai instrumentul Polygon i poziionai indicatorul mouse-ului peste punctul
central al celor dou dreptunghiuri. Tragei mouse-ul pentru a ncepe s desenai un poligon, dar nu eliberai butonul mouse-ului. Apsai de trei ori tasta cu sgeat n jos pentru a reduce numrul de laturi ale poligonului, pn cnd acesta devine un triunghi i deplasai mouse-ul pe un arc de cerc pentru a roti o latur a triunghiului, orientnd-o n sus. nainte s eliberai butonul mouse-ului, meninei apsat tasta de spaiu i tragei triunghiul n jos, pentru a-l poziiona sub corpul creionului.
Adobe Illustrator CS3
Lecia 2 Crearea formelor elementare
Tragei mouse-ul pentru a Apsai de trei ori tasta cu desena un poligon; nu sgeat n jos. eliberai butonul mouse-ului.
Tragei mouse-ul pentru a roti triunghiul.
Meninei apsat tasta de spaiu i mutai triunghiul.
Acum vei crea al doilea triunghi n vrful minei creionului, utiliznd instrumentul Scale 14. Avnd triunghiul n continuare selectat, selectai instrumentul Scale apsat, pe vrful de jos al triunghiului. Un clic pe vrful triunghiului stabilete punctul de referin de unde va ncepe scalarea noului triunghi. Meninnd tastele Alt/Option apsate n timp ce executai clic, afiai caseta de dialog Scale. 15. n caseta de dialog Scale, tastai 30% n caseta de text Scale i executai clic pe Copy. (Nu executai clic pe OK.) din caseta de
instrumente, dup care executai clic, cu tasta Alt (Windows)/Option (Mac OS)
Executai clic pentru a stabili punctul de referin pentru scalare.
Stabilii valoarea de scalare.
Rezultat.
16. Selectai File Save pentru a v salva lucrarea.
Adobe Illustrator CS3
Lecia 2 Crearea formelor elementare
Desenarea paginii tipizate
Putei desena n mai multe moduri pagina tipizat, n form de diamant, pentru sigl. O cale este s desenai poligoane cu patru laturi (utiliznd aceleai metode pe care le-ai folosit la desenarea triunghiurilor pentru vrful creionului). O alt cale, pe care o vei ncerca acum, este desenarea utiliznd instrumentul Rectangle i paleta Transform. 1. Selectai instrumentul Rectangle din caseta de instrumente i poziionai , instrumentul Rotate
indicatorul peste punctul central al corpului creionului. Meninei apsate Shift + Alt/Option i tragei instrumentul pentru a desena un dreptunghi de orice dimensiune, pornind din centrul creionului. Meninerea tastei Shift apsat n timp ce tragei instrumentul Rectangle foreaz dreptunghiul s ia forma ptrat. Meninerea tastei Alt/Option apsat determin desenarea dreptunghiului pornind din punctul central, nu din colul din stnga-sus. Acum veti utiliza paleta Transform pentru a introduce dimensiuni precise pentru ptrat. 2. Selectai Window Transform pentru a deschide paleta Transform. 3. Tastai 90 n caseta de text W (width) i 90 n caseta de text H (height). Apsai Enter (Windows)/Return (Mac OS) pentru a aplica modificrile.
Desenai un dreptunghi de orice dimensiune, pornind din centrul creionului.
Stabilii dimensiunile folosind paleta Transform.
Rezultat.
n continuare vei crea un ptrat mai mic, care este centrat n interiorul primului ptrat.
Adobe Illustrator CS3
Lecia 2 Crearea formelor elementare
10
4. Avnd ptratul selectat n continuare, selectai Edit Copy pentru a copia ptratul n Clipboard. Dup aceea, selectai Edit Paste in Front pentru a lipi copia ptratului direct deasupra primului. 5. n paleta Transform, tastai 60 n caseta de text W (width) i 60 n caseta de text H (height). Apsai Enter/Return pentru a aplica modificrile. Acum vei roti ptratele pentru a crea forma de diamant. 6. Selectai instrumentul Selection pentru a selecta automat noul ptrat i executai
clic cu tasta Shift apsat, pentru a selecta ptratul mai mare. 7. Selectai instrumentul Rotate din caseta de instrumente i poziionai indicatorul
peste colul din dreapta-jos al ptratului mai mare. Tragei colul ctre stnga sau ctre dreapta, pn cnd un col este ndreptat n sus. (Smart Guides v ajut s forai rotirea la 45)
Utilizai paleta Transform pentru a stabili dimensiunile copiei.
Utilizai instrumentul Rotate pentru a roti cu 45 obiectele selectate.
8. Avnd cele dou ptrate selectate n continuare, meninei apsat tasta Ctrl (Windows) sau tasta Command (Mac OS) i tragei vrful de sus al ptratului mai mare pentru a muta ptratele n jos, imediat sub benzile metalice dintre radier i creion. Nu deselectai. 9. Selectai View Preview, dup care selectai Object Arrange Send to Back, pentru a muta ptratele n spatele creionului.
Adobe Illustrator CS3
Lecia 2 Crearea formelor elementare
11
Tragei ptratele n jos.
Aranjai ptratele n spatele creionului.
10. Executai clic n afara ilustraiei pentru a o deselecta, dup care selectai File Save pentru a v salva lucrarea.
Decorarea chenarului paginii tipizate
Vei decora chenarul paginii tipizate cu un cerc, o spiral i cteva forme stelate, utiliznd diferite metode de a crea forme. 1. Executai clic pe 150% n bara de stare din colul din stnga-jos al ferestrei, tastai 200 i dup aceea Enter/ Return, pentru a afia ilustraia la 200%. 2. Selectai instrumentul Ellipse +Alt/Option. Meninerea tastei Shift apsat n timp ce tragei instrumentul Ellipse centrul cercului. Acum vei desena cteva stele, utiliznd diferite metode. 3. Selectai instrumentul Star i poziionai indicatorul n colul de jos al paginii foreaz i poziionai indicatorul
n colul din stnga al chenarului tipizat. Desenai un cerc innd apsate tastele Shift
trasarea unui cerc; pstrarea tastei Alt/Option apsat determin desenarea pornind din
tipizate. Tragei instrumentul pentru a desena prima form stelat. n mod prestabilit, instrumentul star deseneaz o stea cu cinci coluri.
Adobe Illustrator CS3
Lecia 2 Crearea formelor elementare
12
4. Avnd instrumentul Star
selectat n continuare, executai clic pe latura din
dreapta-jos a paginii tipizate (la jumtatea distanei dintre cele dou coluri) pentru a crea a doua stea. n mod prestabilit, caseta de dialog Star afieaz dimensiunile ultimei stele pe care ai desenat-o. Tastai 4 n caseta de text Points i executai clic pe OK.
5. Pentru a desena ultima stea, ncepei s tragei instrumentul Star
ctre colul din
dreapta al paginii tipizate, dar nu eliberai butonul mouse-ului. n timp ce tragei, apsai tasta cu sgeat n sus pentru a crete numrul de puncte ale stelei (noi am creat o stea cu opt laturi) i dup aceea, nainte s eliberai butonul mouse-ului, meninei apsat tasta de spaiu i mutai steaua pe locul ei, n colul chenarului. 6. Acum selectai instrumentul Spiral i poziionai-l n partea din stnga-jos a
paginii tipizate, la mijloc ntre cele dou coluri. Tragei instrumentul pentru a desena o mic spiral, dup care utilizai tastele cu sgeat pentru a-i ajusta poziia.
Apsai Shift +Alt/Option i tragei mouse-ul pentru a desena un cerc.
Desenai o spiral.
Adobe Illustrator CS3
Lecia 2 Crearea formelor elementare
13
Putei trage instrumentul Spiral
pentru a desena spirale sau putei executa clic o dat
pentru a deschide caseta de dialog Spiral i a preciza caracteristicile nainte de desenarea spiralei. Illustrator v permite s specificai raza, numrul de segmente i procentajul de descretere (lungimea pe care se ntinde spirala). 7. Executai clic cu tasta Ctrl/Command apsat n afara ilustraiei, pentru a deselecta steaua, i selectai File Save.
Sugestii pentru desenarea poligoanelor, spiralelor i stelelor
Putei controla formele poligoanelor, spiralelor i stelelor, apsnd anumite taste n timp ce desenai formele. n timp ce tragei instrumentul Polygon, Spiral sau Star, selectai oricare dintre urmtoarele opiuni pentru a controla forma: Pentru a aduga sau scdea un numr de laturi dintr-un poligon, vrfuri dintr-o stea sau segmente dintr-o spiral, apsai tasta cu sgeat n sus, respectiv n jos, nainte s eliberai butonul mouse-ului. Instrumentul rmne stabilit la ultima valoare pe care ai specificat-o, pn n momentul n care reiniializai numrul. Pentru a roti forma, deplasai mouse-ul pe un arc. Pentru a pstra o latur sau un vrf n sus, meninei apsat tasta Shift. Pentru a pstra constant raza cercului nscris n form, meninei apsat tasta Ctrl (Windows) sau Command (Mac OS). Pentru a muta o form n timp ce o desena, meninei apsat tasta de spaiu. (Acest lucru funcioneaz i pentru dreptunghiuri i elipse.)
Pictarea siglei
n Adobe Illustrator putei picta att umplerea ct i tua formelor cu culori, modele sau degradeuri. Putei chiar s aplicai diferite pensule cii (sau tuei) formelor. Pentru aceast sigl vei utiliza o metod simpl de inversare a umplerii i tuei prestabilite ale formelor dumneavoastr, pictnd umplerea cu negru i tua cu alb. 1. Selectai instrumentul Selection din caseta de instrumente, dup care executai
clic pe forma radierei, pentru a o selecta. 2. Executai clic pe butonul Swap Fill and Stroke din caseta de instrumente.
Adobe Illustrator CS3
Lecia 2 Crearea formelor elementare
14
Selectai forma radierei.
Interschimbai umplerea cu tua.
Rezultat.
Tua neagr a dreptunghiului rotunjit este nlocuit cu umplerea alb a dreptunghiului. 3. Executai clic pe unul dintre cele dou dreptunghiuri care formeaz corpul creionului, pentru a-1 selecta, dup care executai clic cu Shift apsat, pentru a selecta i cellalt dreptunghi. Executai clic pe butonul Swap Stroke and Fill din caseta de instrumente, pentru a interschimba umplerile albe ale corpului creionului cu tuele negre. 4. Executai clic pe dreptunghiul exterior (nu pe cel interior) al chenarului paginii tipizate, pentru a-1 selecta, dup care executai clic pe butonul Swap Fill and Stroke. Acum vei picta vrful minei creionului att cu umplere neagr ct i cu tu alb. 5. Executai clic pe triunghiul mic (care reprezint vrful minei) pentru a-1 selecta, dup care selectai Window Show Color pentru a deschide paleta Color. 6. n paleta Color, asigurai-v c este selectat csua Fill (n faa csuei Stroke); dup care executai clic pe csua de culoare neagr de la dreapta barei de culoare, pentru a picta interiorul triunghiului cu negru.
A B C D E A. Csua Fill B. Csua Stroke C. Bara Color D. Csua de culoare alb E. Csua de culoare neagr
Adobe Illustrator CS3
Lecia 2 Crearea formelor elementare
15
Pentru a ncheia proiectul, vei desena o linie curb utiliznd instrumentul Pencil. 7. Executai clic n afara ilustraiei pentru a o deselecta i, cu csua Fill selectat, executai clic pe butonul None din caseta de instrumente, pentru a indica opiunea fr umplere". Dup aceea, executai clic pe csua Stroke pentru a o activa. 8. Selectai instrumentul Pencil din caseta de instrumente i desenai o linie
sinuoas sub vrful creionului din sigl. Linia sinuoas rmne selectat dup ce o desenai. 9. Pentru a ajusta calea liniei sinuoase, tragei instrumentul Pencil de-a lungul unei pri a liniei selectate, dup care continuai tragerea, pentru a desena noua cale. 10.Dac paleta Stroke nu este vizibil, selectai Window Show Stroke pentru a o afia, dup care cretei n caseta de text Weight grosimea tuei liniei selectate, stabilind 3 puncte. Tastai Enter/Return.
Copierea i scalarea formelor
Un pas final n crearea acestei sigle l constituie scalarea ilustraiei la o dimensiune de 25 mm i verificarea ca sigla redimensionat s prezinte o imagine clar. Vei folosi caseta delimitatoare din Illustrator, pentru a face o copie scalat a siglei. 1. Executai dublu clic pe instrumentul Zoom 100%. 2. Selectai View Show Bounding Box pentru a afia casetele delimitatoare ale obiectelor selectate. 3. Selectai Edit Preferences General i selectai opiunea Scale Strokes & Effects. Lsai ceilali parametri neschimbai i executai clic pe OK. Preferina Scale Strokes & Effects scaleaz automat grosimile de tu i efectele, indiferent dac scalai obiectele prin tragere sau utiliznd caseta de dialog Scale. Mai putei selecta aceast comand din meniul paletei Transform. 4. Selectai Select All pentru a selecta toate obiectele din sigl, dup care executai clic pe instrumentul Selection caseta delimitatoare a acestora. 5. Meninei apsat tasta Alt/Option i tragei indicatorul din centrul obiectelor din caseta de instrumente, pentru a selecta pentru a aduce imaginea la
Adobe Illustrator CS3
Lecia 2 Crearea formelor elementare
16
ctre exteriorul casetei delimitatoare, pentru a face o copie a siglei. 6. Poziionai copia siglei sub original i aliniai colul din stnga al siglei cu o linie de gril, pentru a msura mai uor copia n timp ce o scalai. 7. Utiliznd instrumentul Selection , selectai colul din dreapta-jos al casetei
delimitatoare, meninei apsat tasta Shift i tragei colul n sus i spre stnga, pentru a micora sigla. Eliberai butonul mouse-ului cnd sigla are limea de aproximativ 25 mm.
Tragei mouse-ul meninnd apsat tasta Shift pentru scalare proporional.
Rezultat.
Meninerea tastei Shift apsat n timp ce tragei colul casetei delimitatoare determin scalarea proporional a obiectelor. Putei utiliza diferite opiuni de zoom, pentru a mri sigla mai mic i a-i testa claritatea. Paleta Navigator din Illustrator este util pentru deplasarea prin ilustraie, la un grad de mrire crescut. 8. Selectai Window Navigator pentru a deschide paleta Navigator, dup care executai clic de mai multe ori pe butonul Zoom In de la baza paletei, pentru a aduce imaginea la 600%. Pe msur ce executai clic, ilustraia din fereastr dispare iar csua roie din paleta Navigator devine mai mic. Ptratul rou v arat unde sunt localizate obiectele fa de ilustraia din fereastr. Putei trage ptratul rou pentru a deplasa focalizarea sau putei executa clic pe locul unde dorii s se mute ptratul rou.
Adobe Illustrator CS3
Lecia 2 Crearea formelor elementare
17
9. n paleta Navigator, poziionai indicatorul astfel nct mna s indice sigla mai mic i executai clic pentru a muta ptratul rou deasupra ei.
10. Selectai View Hide Grid pentru a ascunde grila i a terge fundalul ilustraiei. 11. Executai dublu clic cu instrumentul Hand fereastr. 12. Selectai File Save pentru a v salva ilustraia. Selectai File Close pentru a nchide fiierul. , pentru a face ilustraia s ncap n
S-ar putea să vă placă și
- DulciuriDocument84 paginiDulciuriMagda13B100% (3)
- Rezumat Istoria Artei - LICENTADocument60 paginiRezumat Istoria Artei - LICENTAMagda13B100% (2)
- ItaliaDocument128 paginiItaliaMagda13B100% (1)
- Intamplarile Lui PacalaDocument3 paginiIntamplarile Lui PacalaMagda13B75% (4)
- Razele Soarelui Printre CrengiDocument5 paginiRazele Soarelui Printre CrengiMagda13BÎncă nu există evaluări
- James OliverDocument19 paginiJames OliverMagda13B100% (1)
- Dragă JurnaluleDocument18 paginiDragă JurnaluleMagda13BÎncă nu există evaluări
- Corectarea Distorsiunilor in Perna Si Butoi in PhotoshopDocument5 paginiCorectarea Distorsiunilor in Perna Si Butoi in PhotoshopMagda13BÎncă nu există evaluări