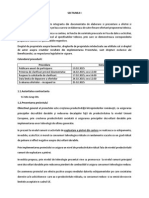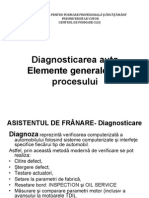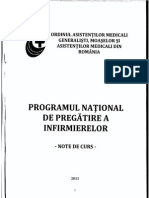Documente Academic
Documente Profesional
Documente Cultură
Prezentare Modulul MS Word 7
Încărcat de
Cursuri De Calificare ClujDrepturi de autor
Formate disponibile
Partajați acest document
Partajați sau inserați document
Vi se pare util acest document?
Este necorespunzător acest conținut?
Raportați acest documentDrepturi de autor:
Formate disponibile
Prezentare Modulul MS Word 7
Încărcat de
Cursuri De Calificare ClujDrepturi de autor:
Formate disponibile
II.
FUNCII AVANSATE DE
BIROTIC
II.1. MICROSOFT OFFICE WORD
Noiuni introductive
MS Word este probabil una dintre cele mai intens folosite aplicaii pentru
birotic.
n MS Word pot fi realizate documente coninnd text formatat, imagini, tabele
etc.
Dat fiind importana vitezei de tastare, n figur se prezint modul de asezare
corect a minilor pe tastatur n vederea deprinderii tastrii cu toate degetele.
Lansarea n execuie
Aplicaiile instalate n Windows
pot fi lansate n execuie n mai
multe moduri:
a. Pornind de la butonul Start:
Start / All Programs /Microsoft
office/ Word
b. Selectnd pictograma corespunztoare de pe desktop (dublu
clic):
c. Selectnd n panoul din
dreapta al Windows
Explorer un fisier realizat
n word (dublu clic):
Rezultat:
Prezentarea ferestrei aplicaiei Microsoft Office Word 2007
Word fiind o aplicaie profesional, un studiu complet ar depsi cu
mult volumul care poate fi alocat ntr-un curs obisnuit de birotic.
Prezentarea apliciei va fi realizat urmrind ciclurile de activiti
specifice realizrii de documente de mici dimensiuni respectiv a celor de
mari dimensiuni.
Acces rapid la barele de instrumente
Bara de titlu
Buton Office Clic pentru deschidere, salvare sau tiparire sau
orice alta operatiune se doreste a se face in document
Bara de meniuri
Rigla orizontal
Minimizare
Maximizare
Inchidere fereastra
Nou - Creare document nou
Se creeaz un document nou
(Blank document, document
necompletat) sau se deschide
un document n care s-a lucrat
recent (Recent Documents)
Se pot deschide i documente
predefinite (agende, brosuri, carti
de vizit etc)
DESCHIDERE - Deschidere
document existent
Dac este un document n care s-
a lucrat recent se gsete n list
iar dac nu se caut documentul
conform locaiei n care a fost
salvat.
SALVARE - Salvarea unui
document deja existent pe care
l-am modificat. n acest caz
documentul nu se nchide, se
salveaz doar ultimele
modificri fcute, numele
rmnnd neschimbat.
SALVARE CA - Salvarea unui nou
document.
Trebuie scris numele dat acestui
document, locaia sa i tipul de
fiier cum vrem s fie salvat
(*.doc, *.docx, *.rtf etc)
Meniul VIZUALIZARE
Vizualizri document:
- Aspect pagin imprimat: afieaz modul cum va aprea documentul pe pagina tiprit.
- Citire n ecran complet: Permite vizualizarea documentului pe tot ecranul afind grupuri de cte dou
pagini ale documentului.
4. Culesul textului
Exemplu pentru regula nr.4:
(text ntre paranteze) - CORECT
( text ntre paranteze ) - INCORECT
La culesul unui text trebuie s inem cont de cteva reguli. Acestea sunt:
Regula nr.1: nceputul unui paragraf nou se face dup un rnd gol sau distanat fa de
marginea din stnga cu un TAB; excepie de la regul o face doar primul paragraf.
Regula nr.2: Dup semnele de punctuatie - punct(.), virgul (,), dou puncte (:) i punct i
virgul(;) se las un spaiu liber; excepie de la regul se face la sfrit de paragraf.
Regula nr.3: La sfritul unei propoziii (fraze), indiferent dac se termin cu un semn de
punctuaie sau un alt semn (de exclamare, de ntrebare etc.) se las un spaiu liber; excepie de
la regul se face la sfrit de paragraf.
Regula nr.4: Cnd se utilizeaz paranteze, ntre text i paranteze nu se las spaiu nici la
nceput nici la sfrit.
5. Formatarea la nivel de caracter, paragraf i pagin
a. Formatare la nivel de caracter
Pentru stabilirea unui font dorit se folosete
meniul Pornire, i apoi din fereastra Font:
Font, Spaiere caractere.
Operaiile de formatare la nivel de caracter
se fac prin selectarea opiunilor din Font.
b. Formatare la nivel de paragraf
Formatarea la nivel de paragraf se realizeaz
cu ajutorul opiunilor din fereastra de dialog ce
se obine prin selectarea opiunii Paragraf
butonul dreapta al mouse-ului sau din meniul
Pornire. Sunt prezente dou cadre: Identri i
spaiere, respectiv Sfrituri de linie i de
pagin.
Exist posibilitatea stabilirii marginii paragrafului cu rigla:
Pe rigla apar patru butoane cursor de forme speciale:
Aranjarea paragrafului se face apsnd butonul stnga al
mouse-ului i trgnd pentru poziia dorit
Alinierea textului
Fereastra de dialog Paragraf conine n grupul Aliniere opiuni ce permit stabilirea
modului de aliniere orizontal a textului n pagin, existnd i pe bara de butoane
Pornire
c. Parametri de formatare la nivel de pagin
Formatarea la nivel de pagin are n vedere dimensiunile i marginile paginii i
numerotarea paginilor.
Pentru stabilirea parametrilor pentru o pagin se alege din Aspect pagin
Iniializare pagin.
Mrimea marginilor se poate face prin
selectarea cadrului Margini, prin completarea
cmpurilor corespunztoare Sus, Stnga, Jos,
Dreapta, Pentru ndoire respectiv Poziia
ndoitur. Orientarea paginilor se face prin
selectarea cu mouse-ul pe pictograma Tip
portret sau Tip vedere.
Se poate opta pentru pagini n oglind,
dou pagini pe aceeai foaie i paginare tip
carte.
Cadrul Hrtie permite alegerea tipului de
pagin: A4, Scrisoare, Plic.
Cadrul Aspect permite setarea
parametrilor pentru ntregul document,
seciune, etc.
6. Utilizarea aplicaiei pentru gestionarea corespondenei
Utilizai mbinarea corespondenei cnd dorii s creai un set de
documente, cum ar fi o scrisoare formular care este trimis multor clieni
sau o foaie cu liste de adrese.
Fiecare scrisoare sau list conine acelai tip de informaii, totui coninutul
este unic. De exemplu, n scrisorile adresate clienilor, fiecare scrisoare poate
fi personalizat pentru a se adresa pe numele fiecrui client. Informaiile
unice n fiecare scrisoare sau list provine din intrri ntr-o surs de date.
Procesul de mbinare a corespondenei const din urmtorii pai generali:
1. Setarea documentului principal. Documentul principal conine textul i elementele grafice, care sunt
aceleai pentru fiecare versiune a documentului mbinat. De exemplu, adresa expeditorului sau
formulele de salut dintr-o scrisoare formal.
2. Conectarea documentului la o surs de date. O surs de date este un fiier care conine informaiile
de mbinat ntr-un document. De exemplu, numele i adresele destinatarilor unei scrisori.
3. Ajustarea listei destinatarilor sau a elementelor. Microsoft Office Word genereaz o copie a
documentului principal pentru fiecare element sau nregistrare n fiierul de date. Dac fiierul de
date este o list de coresponden, probabil aceste elemente sunt destinatari. Pentru a genera copii
doar pentru anumite elemente din fiierul de date, se pot alege elementele (nregistrrile) care se
includ.
4. Adugarea substituenilor, denumii cmpuri de mbinare de coresponden, la document. Cnd se
efectueaz mbinarea de coresponden, cmpurile mbinrii de coresponden sunt completate cu
informaii din fiierul de date.
5. Examinarea i completarea mbinrii. Se poate examina fiecare copie a documentului nainte de a
imprima ntregul set.
Pentru a efectua o mbinare de coresponden se utilizeaz comenzile din fila
Coresponden.
Se poate efectua o mbinare de coresponden utiliznd panoul de
activiti mbinare coresponden, care v conduce pas cu pas de-a lungul
procesului.
Pentru a utiliza panoul de activiti, n grupul Pornire mbinare
coresponden din fila Coresponden, facei clic pe Pornire mbinare
coresponden, apoi facei clic pe Expert mbinare de coresponden pas cu
pas.
Configurarea documentului principal
1.Pornii Word.
Se deschide n mod implicit un document necompletat. Lsai-l deschis. Dac l
nchidei, comenzile din pasul urmtor nu vor fi disponibile.
2. n fila Coresponden, n grupul Pornire mbinare coresponden, facei clic pe
Pornire mbinare coresponden.
3. Facei clic pe tipul de document pe care dorii s l creai.
Reluarea unei mbinri de coresponden
Dac trebuie oprit mbinarea de coresponden, se poate salva documentul principal i relua
mbinarea ulterior. Microsoft Office Word reine informaiile despre surse de date i cmpuri.
Dac se utilizeaz panoul de activiti mbinare coresponden, Word v ntoarce la locul din
panoul de activiti la cnd se reia mbinarea.
1. Cnd dorii s reluai mbinarea, deschidei documentul.
Word afieaz un mesaj care cere confirmarea deschiderii documentului, care va executa o
comand SQL.
2. Deoarece acest document este conectat la o surs de date i dorii s regsii datele,
facei clic pe Da. n cazul n care deschideai un document despre care nu tiai c este conectat
la o surs de date, ai fi fcut clic pe Nu pentru a preveni accesul nedorit la date.
Va aprea textul documentului, mpreun cu toate cmpurile inserate.
3. Facei clic pe fila Coresponden i reluai lucrul.
Conectarea documentului la o surs de date
Pentru a mbina informaii n documentul principal trebuie conectat
documentul la o surs de date sau la un fiier de date. Dac nu avei un fiier de
date, se poate crea unul n timpul procesului de mbinare.
Alegei un fiier de date
1.n fila Coresponden, n grupul Pornire mbinare coresponden,
facei clic pe Selectare destinatari.
2. Alegei una dintre urmtoarele:
Pentru a utiliza lista Persoane de contact n Outlook, facei
clic pe Selectare din persoanele de contact Outlook.
Dac avei o foaie de lucru Microsoft Office Excel, o baz de
date Microsoft Office Access sau alt tip de fiier de date,
facei clic pe Utilizarea unei liste existente, apoi localizai
fiierul n caseta de dialog Selectare surs de date.
Pentru Excel, se pot selecta date din orice foaie de lucru sau interval
nominalizat din cadrul unui registru de lucru. Pentru Access, se pot selecta
date din orice tabel sau Interogare (interogare: O metod de gsire a
tuturor nregistrrilor stocate ntr-o surs de date care corespund unui set
de criterii numite de dvs. Interogrile pot conine operatori, ghilimele
simple, metacaractere i paranteze pentru a v ajuta s dirijai cutarea.)
definite n baza de date. Pentru alt tip de fiier de date, selectai fiierul n
caseta de dialog Selectare surs de date. Dac fiierul nu este listat,
selectai tipul de fiier corespunztor sau selectai Toate fiierele n caseta
Fiiere de tipul.
ntr-o mbinare de coresponden, se pot utiliza urmtoarele tipuri de
fiiere de date:
Fiiere din programe de baze de date, pe un singur nivel, bazate pe
fiiere, pentru care s-a instalat un furnizor OLE DB sau un driver ODBC
(dintre care unele sunt incluse n pachetul Microsoft Office).
Un fiier HTML care are un singur tabel. Primul rnd al tabelului trebuie
s conin numele coloanelor i celelalte rnduri trebuie s conin date.
Agende electronice:
Agend Microsoft Outlook
List Persoane de contact Microsoft Schedule+ 7.0
Orice list de adrese similar care a fost creat cu un sistem de
coresponden compatibil cu MAPI (MAPI: Specificaie de interfa
Microsoft care permite diverselor aplicaii pentru coresponden i
grupuri de lucru (care cuprind pot electronic, pot vocal i fax) s
opereze mpreun pe un singur client.), cum ar fi Microsoft Outlook.
Un document Microsoft Word. Documentul trebuie s conin un singur rnd.
Primul rnd din tabel trebuie s conin anteturi, iar celelalte rnduri trebuie s
conin nregistrrile pe care dorii s le mbinai. Se poate utiliza i o surs de
anteturi ca surs de date.
Orice fiier text care are cmpuri de date separate (sau delimitate) de
tabulatori sau virgule i nregistrri de date separate prin semne de paragraf.
Dac nu avei un fiier de date nc, facei clic pe Tastare list nou, apoi
utilizai formularul care se deschide pentru a crea lista. Lista se salveaz ca fiier
baz de date (.mdb) care se poate reutiliza.
Ajustarea listei de destinatari sau obiecte
Cnd efectuai o conexiune la un anumit fiier de date, este
posibil s nu fie nevoie s mbinai informaii din toate nregistrrile
din acel fiier de date n documentul principal.
Pentru a restrnge lista de destinatari sau pentru a utiliza un
subset de elemente din fiierul de date, efectuai urmtoarele aciuni:
n fila Coresponden, n grupul Pornire mbinare coresponden,
facei clic pe Editare list destinatari.
n caseta de dialog mbinare coresponden destinatari, efectuai
oricare dintre urmtoarele aciuni:
Selectarea nregistrrilor individuale Aceast metod este
cea mai util dac lista este scurt. Bifai casetele de selectare
din dreptul destinatarilor care se includ i debifai casetele de
selectare din dreptul destinatarilor care se exclud.
Pentru a include doar cteva nregistrri n mbinare, debifai
caseta de selectare din rndul antet, apoi selectai doar
nregistrrile pe care le dorii. n mod similar, pentru a include o
mare parte din list, bifai caseta de selectare din rndul antet,
apoi debifai casetele de selectare pentru nregistrrile care nu
se includ.
Sortarea nregistrrilor Facei clic pe titlul de coloan al elementului dup
care se sorteaz. Lista se sorteaz n ordine alfabetic ascendent (de la A la Z).
Facei clic din nou pe titlul coloanei pentru a sorta lista n ordine alfabetic
descendent (de la Z la A).
Pentru sortare complex, facei clic pe Sortare sub Ajustare list
destinatari i alegei preferinele de sortare n fila Sortare nregistrri din
caseta de dialog Filtrare i sortare. De exemplu, se poate utiliza acest tip de
sortare pentru ca adresele destinatarilor s se sorteze alfabetic dup numele
de familie din fiecare adres potal i s se listeze codurile potale n ordine
numeric.
Filtrarea nregistrrilor Este util dac lista conine nregistrri pe care nu
dorii s le vedei sau s le includei n mbinare. Dup filtrarea listei, se pot
utiliza casetele de selectare pentru a include i exclude nregistrri.
Pentru a filtra nregistrrile, efectuai urmtoarele aciuni:
1.Sub Ajustare list destinatari, facei clic pe Filtrare.
2. n fila Filtrare nregistrri din caseta de dialog Filtrare i sortare, alegei criteriile de
utilizat pentru filtru.
De exemplu, pentru a genera copii ale documentului principal doar pentru adrese
care listeaz Australia ca ar/regiune, facei clic pe ara sau regiunea n lista
Cmp, pe Egal cu n lista Comparaie i pe Australia n lista Comparare.
3. Pentru a ajusta mai mult filtrul, facei clic pe i sau pe Sau, apoi specificai mai multe
criterii.
De exemplu, pentru a genera copii ale documentului principal doar pentru
afacerile din Munchen, se filtreaz nregistrrile pentru care cmpul Ora
conine Munchen i pentru care cmpul Nume firm nu este necompletat.
Dac utilizai Sau n loc de i n acest filtru, mbinarea de coresponden va
conine toate adresele din Munchen i toate adresele care includ un nume de
companie, indiferent de ora.
Adugarea substituenilor, denumii cmpuri de mbinare de
coresponden, la document
Dup efectuarea unei conexiuni pentru documentul principal la un
fiier de date, se poate tasta textul documentului i se pot aduga
substituenii care indic locul n care apar informaiile unice n fiecare
copie a documentului.
Substituenii, cum ar fi adresa i ntmpinarea, sunt denumii
cmpuri de mbinare. Cmpurile din Word corespund titlurilor de
coloan din fiierul de date selectat.
- Coloanele dintr-un fiier de
date reprezint categorii de
informaii. Cmpurile
adugate n documentul
principal sunt substitueni
pentru acele categorii.
- Rndurile dintr-un fiier de
date reprezint nregistrri cu
informaii. Word genereaz o
copie a documentului
principal pentru fiecare
nregistrare la efectuarea unei
mbinri de coresponden.
Amplasnd un cmp n documentul
principal, indicai faptul c o anumit
categorie de informaii, cum ar fi nume
sau adrese, trebuie s apar n acea
locaie.
Ce se ntmpl la mbinare?
La mbinare, informaiile din primul rnd al fiierului de date nlocuiesc
cmpurile din documentul principal pentru a crea primul document
mbinat.
Informaiile din al doilea rnd al fiierului de
date nlocuiesc cmpurile pentru a crea al doilea
document mbinat, i aa mai departe.
Maparea cmpurilor de mbinare de coresponden la fiierul de date
Pentru a v asigura c Word poate gsi o coloan din fiierul de
date, corespunztoare fiecrui element din adres sau ntmpinare,
poate fi nevoie s mapai cmpurile mbinrii de coresponden din
Word la coloanele din fiierul de date.
Pentru a mapa cmpurile, facei
clic pe Potrivire cmpuri n grupul
Scriere & inserare cmpuri din fila
Coresponden.
Se deschide caseta de dialog
Potrivire cmpuri.
Elementele unei adrese i ntmpinri sunt listate n stnga. Titlurile
coloanelor din fiierul de date sunt listate n dreapta.
Word caut coloana care se potrivete cu fiecare element. n
imagine, Word a potrivit automat coloana Nume de familie din fiierul de
date cu Nume de familie. Dar Word nu a potrivit alte elemente. Din acest
fiier de date, de exemplu, Word nu poate potrivi Prenume.
n lista din dreapta, se poate selecta
coloane din fiierul de date care se potrivete
cu elementul din stnga. n imagine, coloana
Nume se potrivete acum cu Prenume. Este n
regul faptul c Titlu de politee, Identificator
unic i Al doilea nume nu se potrivesc.
Documentul mbinrii de coresponden nu
trebuie s utilizeze fiecare cmp. Dac
adugai un cmp din fiierul de date care nu
conine date, va aprea n documentul
mbinat ca un substituent gol de obicei o
linie necompletat sau un cmp ascuns.
Tastarea coninutului i adugarea cmpurilor
n documentul principal, facei clic acolo unde se insereaz cmpul.
1. Utilizai grupul Scriere i inserare cmpuri din fila Coresponden.
2. Adugai oricare dintre urmtoarele:
- Bloc adres cu nume, adres i alte informaii
Facei clic Bloc adres.
n caseta de dialog Inserare bloc adres, selectai elementele de adres pe care dorii s le
includei i formatele pe care le dorii, apoi facei clic pe OK.
Dac apare caseta de dialog Potrivire cmpuri, este posibil ca Word s nu fi gsit
unele dintre informaiile de care are nevoie pentru blocul adres. Facei clic pe
sgeata din dreptul (nu s-a potrivit), apoi selectai cmpul din sursa de date care
corespunde cu cmpul necesar pentru mbinarea de coresponden
- Linie de ntmpinare
Facei clic pe Linie de ntmpinare.
Selectai formatul de linie de ntmpinare, care include salutul, formatul de nume i
punctuaia.
Selectai textul care dorii s apar n cazurile n care Microsoft Word nu poate
interpreta numele destinatarului, de exemplu, dac sursa de date nu conine
prenumele sau numele unui destinatar, ci doar numele companiei.
Facei clic pe OK.
Dac apare caseta de dialog Potrivire cmpuri, este posibil ca Word s nu
fi gsit unele dintre informaiile de care are nevoie pentru linia de
ntmpinare. Facei clic pe sgeata din dreptul (nu s-a potrivit), apoi
selectai cmpul din sursa de date care corespunde cu cmpul necesar
pentru mbinarea de coresponden.
Cmpuri individuale
Se pot insera informaii din cmpuri individuale, cum ar fi prenumele,
numrul de telefon sau suma unei contribuii dintr-o list cu donatori.
Pentru a aduga rapid un cmp dintr-un fiier de date n documentul
principal, facei clic pe sgeata din dreptul Inserare cmp pentru
mbinare, apoi facei clic pe numele cmpului.
Pentru mai multe opiuni pentru inserarea de cmpuri individuale n document, efectuai
urmtoarele aciuni:
1. n fila Coresponden, n grupul Scriere i inserare cmpuri, facei clic pe Inserare cmp
pentru mbinare.
2. n caseta de dialog Inserare cmp pentru mbinare, efectuai una dintre urmtoarele aciuni:
Pentru a selecta cmpurile de adres care le vor corespunde cmpurilor din sursa de date,
chiar i n cazul n care cmpurile din sursa de date nu au aceleai nume ca i cmpurile de
adres, facei clic pe Cmpuri adres.
Pentru a selecta cmpuri care obin ntotdeauna date direct dintr-o coloan a fiierului de
date, facei clic pe Cmpuri baz de date.
3. n caseta Cmpuri, facei clic pe cmpul pe care l dorii.
4. Facei clic pe Inserare, apoi facei clic pe nchidere.
5. Dac apare caseta de dialog Potrivire cmpuri, este posibil ca Microsoft Word s nu fi gsit
unele dintre informaiile de care are nevoie pentru a insera cmpul. Facei clic pe sgeata din
dreptul (nu s-a potrivit), apoi selectai cmpul din sursa de date care corespunde cu cmpul
necesar pentru mbinarea de coresponden.
Cmpuri particularizate de la persoanele de contact Outlook
Singurul mod de a include cmpuri persoan de contact
particularizate n documentul principal este pornirea mbinrii de
coresponden din Outlook. nti, configurai o vizualizare a
persoanelor de contact care include cmpurile care se vor utiliza n
mbinare. Apoi, pornii mbinarea de coresponden. Dup alegerea
setrilor pe care le dorii, Word va deschide automat i se poate
termina mbinarea.
Formatarea datelor mbinate
Programele pentru baze de date i foi de calcul, cum ar fi Microsoft Office
Access i Microsoft Office Excel, stocheaz informaiile tastate n celule ca date
neprelucrate. Formatarea aplicat n Access sau Excel, cum ar fi fonturile i
culorile, nu se stocheaz mpreun cu datele neprelucrate. La mbinarea
informaiilor dintr-un fiier de date ntr-un document Word, se mbin datele
neprelucrate fr formatarea aplicat.
Pentru a formata datele dintr-un document, selectai cmpul de mbinare de
coresponden i formatai-l, la fel cum ai formata orice text. Asigurai-v c
selecia include parantezele unghiulare ( ) care nconjoar cmpul.
Examinarea i terminarea mbinrii
Dup adugarea cmpurilor la documentul principal, se pot examina
rezultatele mbinrii. Dup examinare, se poate termina mbinarea.
Examinarea mbinrii
Se pot examina documentele mbinate i se pot efectua modificri nainte de
a termina mbinarea.
Pentru a examina, efectuai oricare dintre urmtoarele aciuni n
grupul Examinare rezultate din fila Coresponden:
Facei clic pe Examinare rezultate.
Trecei prin fiecare document mbinat utiliznd butoanele
nregistrarea urmtoare i nregistrarea anterioar din
grupul Examinare rezultate.
Examinai un anumit document fcnd clic pe Gsire
destinatari.
Terminare mbinare
Se pot imprima documentele mbinate sau se pot modifica
individual. Se pot imprima sau modifica toate documentele sau doar un
subset.
1. n fila Coresponden, n grupul Terminare, facei clic pe
Terminare i mbinare, apoi pe Imprimare documente.
2. Alegei dac se imprim tot setul de documente, doar copia
care este vizibil n mod curent sau un subset al setului, pe care l
specificai dup numrul nregistrrii.
Imprimarea documentelor mbinate
Modificare copiilor individuale ale documentului
1. n fila Coresponden, n grupul Terminare, facei clic
pe Terminare i mbinare, apoi pe Editare documente individuale.
2. Alegei dac editai ntregul set de documente,
doar copia care este vizibil n mod curent sau un
subset al setului, pe care l specificai dup numrul
nregistrrii. Word salveaz copiile pe care dorii s le
editai ntr-un singur fiier, cu un sfrit de pagin
ntre fiecare copie a documentului.
Salvarea documentului principal
Documentele mbinate pe care le salvai sunt separate de documentul principal. Este
bine s se salveze documentul principal n sine pentru a se utiliza la alt mbinare de
coresponden.
La salvarea documentului principal, se poate salva i conexiunea la fiierul de date. La
urmtoarea deschidere a documentului principal, vi se va solicita s alegei dac
informaiile din fiierul de date se mbin din nou n documentul principal.
Dac facei clic pe Da, documentul se deschide cu informaiile din prima nregistrare
mbinat.
Dac facei clic Nu, conexiunea dintre documentul principal i fiierul de date se
ntrerupe. Documentul principal devine un document Word standard. Cmpurile se
nlocuiesc cu informaii unice din prima nregistrare.
7. Inserarea obiectelor ntr-un document
a. Inserarea tabelelor
Pentru inserarea unui tabel ntr-un document
procedm astfel:
Efectum clic stnga pe Meniul Inserare apoi pe
instrumentul Tabel
Acest instrument ofer posibilitatea inserrii tabelului n trei moduri:
-Cu ajutorul mouse-ului selectm numrul de coloane i numrul de
rnduri
Rezultatul obinut: de exemplu, inserarea unui tabel cu patru
rnduri i cinci coloane n poziia unde se afla cursorul n document.
-Alegnd opiunea Inserare ca tabel apare o fereastr n care
introducem numrul de rnduri i numrul de coloane ale
tabelului i alte opiuni de afiare a tabelului
Rezultatul obinut: de exemplu, inserarea unui tabel cu dou
rnduri i cinci coloane n poziia unde se afla cursorul n
document.
- Alegnd opiunea Desenare tabel tabelul se construiete
prin desenarea bordurilor. n acest caz cursorul mouse-ului se
transform n creion.
O dat cu inserarea n document a unui tabel apare i panglica cu instrumente
specifice, numit Instrumente tabel i unde sunt grupate instrumentele
necesare modificrii i personalizrii tabelului inserat.
Operaii care pot fi efectuate asupra unui tabel:
1. mbinarea celulelor : selectm celulele clic dreapta pe selecie
mbinare celule
Rezultatul n urma mbinrii:
2. Scindarea celulelor mprirea unei celule n mai multe rnduri i/sau
coloane:
- clic dreapta n celul Scindare celule. Apare o fereastr n care
introducem numrul coloanelor i al rndurilor pe care dorim s le obinem n
urma scindrii
.
Rezultatul n urma scindrii:
3. Inserare rnduri / coloane / celule n tabel: se efectueaz clic dreapta n
interiorul tabelului n locul unde dorim s se efectueze inserarea i alegem o
opiune, adic:
4. Umplere cu culoare: selectm celulele clic pe butonul Umbrire , de pe
panglica cu instrumente Instrumente tabel i alegem culoarea dorit sau
clic pe butonul Umbrire de pe panglica cu instrumente a meniului Pornire.
5. Modificarea bordurilor unui tabel:
Efectum clic dreapta n interiorul
tabelului alegem opiunea Borduri i
umbrire
Apare o fereastr n care alegem stilul
liniei, culoarea, grosimea i unde se
aplic.
b. Inserarea formelor
Efectum clic stnga pe meniul: Inserare
Forme - alegem forma dorit i o trasm cu
ajutorul mouse-ului pe suprafaa de lucru.
Instrumentele pentru modificarea
formelor se afl pe panglica cu
instrumente numit Instrumente de
desen
Cu ajutorul acestor instrumente formele pot fi
colorate, conturate, li se pot aplica diferite efecte
i li se poate stabili poziia fa de textul introdus
sau fa de restul formelor.
c. Inserarea imaginilor i a miniaturilor
Efectum clic stnga pe meniul: Inserare Imagine sau
Miniatur
n cazul imaginilor, apare o fereastr prin intermediul
creia se caut i se localizeaz imaginea dintr-un fiier,
se selecteaz apoi se insereaz n document.
Imaginile salvate pe hardul calculatorului pot proveni din
descrcarea de pe aparate foto - digitale sau din scanarea
unor imagini.
Dup inserarea imaginii, aceasta poate fi prelucrat
folosind instrumentele de pe panglica Instrumente
imagine.
Cu ajutorul acestor instrumente poate fi modificat contrastul, luminozitatea, poziia
fa de text, dimensiunea, stilul imaginii.
n cazul Miniaturilor se insereaz
miniaturi sub form de desene, sunete,
filme sau fotografii specifice aplicaiei
Office (le regsim i n celelalte aplicaii
ale pachetului Office Excel, Power Point)
grupate n diferite colecii.
d. Inserarea ilustraiilor SmartArt
Aceste ilustraii sunt folosite pentru a comunica vizual informaii i
variaz de la liste grafice i nomograme pn la grafic mai
complex.
Efectum clic stnga pe meniul: Inserare SmartArt
e. Inserarea diagramelor
Efectum clic stnga pe meniul: Inserare Diagram
Pot fi inserate diferite tipuri de diagrame iar
personalizarea acestora se face utiliznd instrumentele
specifice aflate pe panglica
Instrumente diagram
f. Inserare Word Art uri (scriere artistic)
Efectum clic stnga pe meniul: Inserare WordArt
Alegem modelul dorit, apare o fereastr n
care se introduce textul dup care acesta
este inserat n document n locul unde era
poziionat cursorul.
La fel ca n cazul celorlalte obiecte modificarea
WordArt - urilor se face utiliznd instrumentele
specifice.
8. Finalizarea prelucrrii documentului
a. Iniializarea paginii
Aspectul unui document nu depinde numai de formatarea la nivel
de caracter i paragraf ci i de alegerea formatului de hrtie, de
stabilirea dimensiunilor marginilor i de orientarea paginilor.
Toate aceste opiuni sunt grupate n meniul Aspect pagin.
Panglica cu instrumente a acestui meniu conine instrumente
pentru:
Iniializarea paginii: Margini, Orientare,
Dimensiune, Coloane, ntreruperi
Pentru iniializarea paginii folosim instrumentul Margini Margini
particularizate
Apare fereastra - Iniializare pagin n care
se efectueaz modificrile dorite de utilizator.
b. Fundalul paginii:
Inscripionare text, Bordur
pagin, Culoare pagin
c. Antet i subsol
O alt etap care trebuie parcurs naintea finalizrii prelucrrii documentului este
introducerea anteturilor, a subsolurilor i numerelor de pagin. Coninutul din antet
apare n partea de sus a fiecrei pagini imprimate iar coninutul din subsol apare n
partea de jos a fiecrei pagini imprimate.
Cum procedm pentru
introducerea unui antet sau a unui
subsol?
Fie folosim Meniul: Inserare
Antet sau Inserare Subsol.
Att pentru antet ct i pentru
subsol avem posibilitatea alegerii
modului de afiare a coninutului
acestora.
Fie efectum dublu-clic n zona marginii de sus a documentului, pentru
introducerea unui antet, respectiv dublu-clic n zona marginii de jos pentru
subsol.
Atunci cnd este introdus un antet sau un subsol apare panglica cu
instrumente specifice.
Cum procedm pentru numerotarea
paginilor documentului?
Pentru numerotarea paginilor putem folosi
instrumentele de pe panglica Instrumente
antet i subsol sau utilizm meniul
Inserare Numr de pagin.
d. Tiprirea documentului
naintea imprimrii unui document tehnoredactat este indicat s fie
previzualizat, pentru a vedea cum va arta tiprit.
Aceast operaie se realizeaz astfel:
Efectum clic stnga pe Butonul Office i alegem opiunea Imprimare
Examinare naintea imprimrii
Va aprea o fereastr n care putem vizualiza documentul n mai multe
moduri (o pagin, dou pagini pe ecran).
n acest mod de vizualizare nu se pot
face modificri asupra coninutului
documentului. Pentru realizarea
modificrilor se nchide aceast
fereastr i se revine n document.
Din fereastra Examinare naintea imprimrii se poate trece n
fereastra Iniializare pagin, dac trebuie fcute modificri sau se
poate trece direct la imprimarea documentului efectund clic pe
instrumentul Imprimare.
Acest instrument deschide
fereastra n care se introduc
opiunile de imprimare a
documentului, adic:
Imprimanta cu care se va realiza
tiprirea
Proprietile imprimantei selectate
Intervalul de pagini care va fi tiprit
Numrul de copii ale documentului
Ce anume sa va imprima
Paginile pare sau cele impare ale
documentului
Opiuni de panoramare
n cazul n care nu sa poate realiza imprimarea pe hrtie a unui
document se poate alege imprimarea acestuia ntr-un fiier, alegnd
opiunea Imprimare n fiier din fereastra Imprimare.
Alegnd aceast opiune va aprea o fereastr n care se introduce
numele fiierului i se alege locul unde se va salva.
S-ar putea să vă placă și
- Istoria Lampii Cu IncandescentaDocument20 paginiIstoria Lampii Cu IncandescentaCursuri De Calificare ClujÎncă nu există evaluări
- Tehnologii de SudareDocument90 paginiTehnologii de Sudareraduku1008100% (9)
- Caiet de Sarcini Achizitie Servicii de Consutanta Implementare Proiecte Fonduri EuropeneDocument34 paginiCaiet de Sarcini Achizitie Servicii de Consutanta Implementare Proiecte Fonduri EuropeneCursuri De Calificare ClujÎncă nu există evaluări
- Diagnoza PDFDocument159 paginiDiagnoza PDFCursuri De Calificare Cluj82% (11)
- Standard Ocupational Formator 2012Document44 paginiStandard Ocupational Formator 2012Cursuri De Calificare ClujÎncă nu există evaluări
- Retele Electrice - Note de CursDocument139 paginiRetele Electrice - Note de CursCursuri De Calificare Cluj100% (1)
- Poster Model NORDTech 2012Document1 paginăPoster Model NORDTech 2012Cursuri De Calificare ClujÎncă nu există evaluări
- Programul National de Pregatire A InfirmierelorDocument223 paginiProgramul National de Pregatire A InfirmierelorBocu Patricia93% (15)
- Norma Tehnica NTPEE 2008 Proiectarea Executarea Area Sistemelor Gaze NaturaleDocument120 paginiNorma Tehnica NTPEE 2008 Proiectarea Executarea Area Sistemelor Gaze NaturaleCursuri De Calificare Cluj100% (1)
- Curs 1 Arcul ElectricDocument6 paginiCurs 1 Arcul ElectricCursuri De Calificare ClujÎncă nu există evaluări
- Prezentare ELECTROSTATICADocument47 paginiPrezentare ELECTROSTATICACursuri De Calificare ClujÎncă nu există evaluări