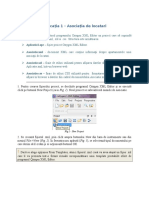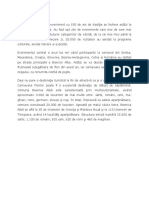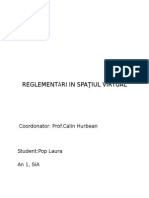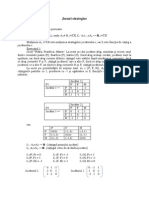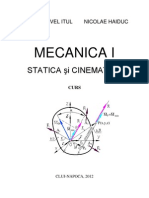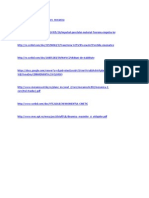Documente Academic
Documente Profesional
Documente Cultură
L1 - Primii Pasi in CSharp
Încărcat de
Laura Pop0 evaluări0% au considerat acest document util (0 voturi)
11 vizualizări32 paginiTitlu original
L1_Primii pasi in CSharp.docx
Drepturi de autor
© © All Rights Reserved
Formate disponibile
DOCX, PDF, TXT sau citiți online pe Scribd
Partajați acest document
Partajați sau inserați document
Vi se pare util acest document?
Este necorespunzător acest conținut?
Raportați acest documentDrepturi de autor:
© All Rights Reserved
Formate disponibile
Descărcați ca DOCX, PDF, TXT sau citiți online pe Scribd
0 evaluări0% au considerat acest document util (0 voturi)
11 vizualizări32 paginiL1 - Primii Pasi in CSharp
Încărcat de
Laura PopDrepturi de autor:
© All Rights Reserved
Formate disponibile
Descărcați ca DOCX, PDF, TXT sau citiți online pe Scribd
Sunteți pe pagina 1din 32
1
Primii pai n C# .NET
n aceast prim lecie vom nva:
Cum s crem proiecte C#.NET
Ce este Solution Explorer
Care sunt cteva dintre fiierele constituente a unui proiect C# .NET
Cum se salveaz aplicaiile
Cum se ruleaz
Importana instruciunii Main
O foarte simpl aplicaie C# de tip consol (Console Application)
O aplicaie de tip consol este una care ruleaz ntr-o fereastr DOS (o fereastr DOS este de
exemplu cea obinut dnd clic pe meniul Start al sistemului de operare Windows i tastnd n
fereastra de cutare cmd:
Dup apsarea tastei Enter se obine fereastra DOS de mai jos:
O fereastr asemntoare va fi cea pe care o va utiliza aplicaia de tip consol.
Astfel, dup ce ai deschis Visual C# dai clic pe meniul File i selectai New Project (sau clic
pe icon-ul New Project):
2
Va apare urmtoarea fereastr de dialog (pentru versiunea VisualStudio 2010):
Pentru versiunea 2012 dai clic pe Templates din lista din partea stng, selectnd cu clic
Visual C#. Apoi selectai din partea central a ferestrei tipul de aplicaie Console Application.
Tot n versiunea 2012 putei schimba, dac dorii, numele proiectului i locaia n care va fi
salvat (cu butonul Browse), apoi dai clic pe OK. n versiunile 2010 i anterioare numele i
locaia proiectului se specific doar la prima salvare a proiectului.
3
Dnd clic pe OK, se va crea un nou proiect de tip consol i se va afia o parte din cod, ca mai
jos:
Pe lng cod, vei vedea fereastra Solution Explorer (aici se gsesc toate fiierele proiectului
dvs.). Dac nu se vede fereastra Solution Explorer, dai clic pe meniul View din bara principal
de meniu i selectai cu clic opiunea Solution Explorer.)
4
Codul n sine poate prea f. complicat dac nu suntei familiarizat cu limbajele de programare.
Vom reveni imediat la cod. Deocamdat dai clic dreapta pe tab-ul Program.cs i alegei
opiunea Close din meniul care apare:
Sau, pur i simplu dai clic pe X in C# versiunile 2010 i 2012:
Acum dai dublu clic pe fiierul Program.cs din Solution Explorer:
Cnd dai dublu clic pe Program.cs, vei vedea codul reaprnd. Acest cod este programul care
se va executa cnd cineva pornete aplicaia aceasta.
Acum dai clic pe simbolul + (plus) (sau vrf de sgeat n versiunea 2012) dinainte de
Properties n fereastra Solution Explorer de mai sus. Vei vedea:
5
Fiierul numit AssemblyInfo.cs conine informaii despre programul acesta. Dai dublu clic pe
acest fiier pentru a-l deschide i a vizualiza codul acestuia. Mai jos este doar o parte din acest
cod:
Culoarea roie de text este ceva ce putei modifica. Putei aduga un alt titlu (Title), o descriere
(Description), Copyright, Trademark, etc.
Dar, s dm acum clic dreapta pe tab-ul AssemblyInfo.cs i s selectm Close din meniul care
apare. Apoi, n Solution Explorer s dm clic pe simbolul + (sau vrf de sgeat n versiunea
2012) din dreptul lui References:
Acestea sunt referine la cod integrat n (built in) C#. Mai trziu, vei nva cum s adugai
propriile dvs. fiiere n aceast seciune.
nainte de a aduga ceva cod la aplicaia noastr, vom salva proiectul.
Salvarea proiectului n C# .NET
Cnd salvai, C# va crea cteva foldere i fiiere n care se salveaz proiectul. Dai clic pe File
din bara meniului principal i apoi alegei Save All:
6
Cnd dai clic pe Save All, vei vedea aprnd urmtoarea caset de dialog n versiunea 2008
i 2010: (pentru versiunea 2012 nu apare aceast caset de dialog, deoarece informaiile
respective au fost solicitate deja la crearea noului proiect, la New Project.)
n caseta de mai sus, n locul numelui implicit ConsoleApplication1, se poate da orice nume
dorit i se poate schimba locaia.
nainte de a apsa butonul Save e bine de asemenea s v asigurai c e selectat caseta de
validare "Create directory for solution".
Acum puteti verifica cu Windows Explorer de exemplu, coninutul locaiei unde ati salvat
proiectul. Considernd c am pstrat locaia implicit i c folosim Visual Studio 2010 se pot
vedea folderele:
7
La dublu clic pe folderul Projects vom vedea, printer altele, un folder cu numele proiectului
nostrum, ConsoleApplication1. Dac dm dublu clic pe acest folder vom vedea urmtoarele:
Deci, exist un subfolder numit tot ConsoleApplication1. Mai sunt nc dou fiiere: unul cu
extennsia sln, i altul cu extensia suo. Fiierul sln este ntreaga soluie. Revedei puin
fereastra Solution Explorer:
Cel pe fond albastru din partea de sus se refer la fiierul sln. Fiierul suo conine informaii cu
privire la mediul Visual Studio dac simbolurile plus sunt expandate n Solution Explorer, ce
alte fiiere avei deschise n acest proiect, i multe alte setri. (Dac fiierul suo nu se vede, dai
clic pe Tools > Folder Option n Windows Explorer. n Vista i Windows 7 va trebui s dai mai
nti clic pe Organise > Layout > Menu Bar. Dai apoi clic pe tab-ul View i selectai opiunea
"Show hidden files and folders".)
Dai dublu clic pe folderul ConsoleApplication1 pentru a vedea coninutul acestuia:
Acum mai avem nc trei foldere i dou fiiere. Putei vedea foldere bin i obj n Solution
Explorer:
8
Dai clic pe ConsoleApplication1, a doua linie de sus. Apoi dai clic pe icon-ul Show all Files,
ncercuit cu rou n imaginea de mai sus. Pentru a vedea toate fiierele n versiunea 2012, dai
clic pe simbolul ncercuit cu rou n imaginea de mai jos:
Vor aprea folderele bin i obj. Dai clic pe simbolul plus (versiunea 2010 sau anterioar) sau
vrf de sgeat (versiunea 2012) pentru a vedea ce este n acele foldere:
Important pentru noi este folderul Debug din folderul bin. Pentru ce e important vom vedea puin
mai ncolo. nti vrem s scriem o linie de cod!
Prima linie de cod C#
Prin cod am dori s scriem un text ("Hello C Sharp!") pe ecran. V amintii c Visual C# a
pregtit cteva linii de cod atunci cnd ai creat aplicaia de tip Console Application:
9
Pentru nceput, ignorai liniile care ncep cu using deoarece le vom discuta mai trziu.
(Imaginea de mai sus e din versiunea 2012 versiunile anterioare au mai puine linii using). S
tii doar c acestea adaug refeine la cod integrat (in_built code). Linia namespace include
numele aplicaiei dvs. Un namespace este o modalitate de a grupa mpreun cod nrudit. Din
nou, nu v ngrijorai cu privire la termenul namespace, vom ajunge s discutm i despre
acesta mai trziu.
Lucrul care e important n codul de mai sus este cuvntul class.Tot codul se va scrie n clase.
Aceast clas este numit Program (poi alege ce nume doreti, atta timp ct nu alegi un
cuvnt rezervat de C#). i poi imagina o clas ca un segment de cod cruia i-ai dat un nume.
n interiorul clasei numit Program este urmtorul cod:
static void Main(string[] args)
{
}
Aceast bucic de cod este ceva ce se numete o metod. Numele metodei de mai sus este
Main. Cnd rulai o aplicaie, C# caut o metod numit Main, pe care o folosete ca punct de
pornire pentru program. Se va executa tot codul dintre cele dou acolade. Cuvintele scrise cu
albastru de mai sus sunt toate cuvinte rezervate - keywords. Vom nva mai trziu mai multe
despre acestea.
Poziionai cursorul dup acolada deschis, dai un Enter (se insereaz o linie nou) i pregtii-
v s scriei singura linie de cod de care avem nevoie:
Console.WriteLine("Hello C Sharp!");
Dar nu o scriei nc:
10
Tastai mai nti prima liter "C". Vei vedea un meniu popup, numit IntelliSense menu. Acesta
ncearc s ghiceasc ce dorii i permite selecia i inserarea rapid dintr-o list a item-ului
dorit:
Icon-ul din stnga cuvntului Console din lista de mai sus nseamn c este vorba de o clas.
Apsai tasta Enter i cuvntul Console se va aduga:
Acum tastai un punct imediat dup cuvntul Console. Meniul IntelliSense apare din nou:
Putei utiliza tastele sgei pentru a v mica n jos au n sus pe list, ns dac tastai Write i
apoi litera L de la Line, IntelliSense va face selecia automat pentru dvs.:
11
Apsai tasta Enter pentru a aduga cuvntul WriteLine la codul dvs.:
Acum tastai o parantez rotunda deschis, moment n care vei vedea:
WriteLine este o alt metod (O metod este pur i simplu o secven de cod care execute o
anumit sarcin). ns caseta galben v spune c sun 19 versiuni diferite ale acestei metode.
Ai putea da clic pe vrfurile de sgeat pentru a v muta n sus i n jos pe aceast list. n loc
de aceasta, tastai urmtoarele:
"Hello C Sharp!"
Ghilimelele semnific faptul c e vorba de un text. Codul dvs. va fi acum:
12
nchidei paranteza rotund:
Observai liniua roie zig-zag la sfrit. Aceasta este modalitatea prin care editorul v spune c
lipsete ceva. Am uitat semnul punct-virgul. Toate liniile complete de cod C# trebuie s se
sfreasc cu punct-virgul. Dup tastarea lui punct-virgul liniua roie zig-zag va disprea.
Observai diferitele culori. Rou semnific un text oarecare ntre ghilimele, verde nseamn c
este vorba de o clas, cuvintele albastre sun cuvinte rezervate.
(Dac dorii, putei schimba aceste culori. Din bara de meniu alegei Tools > Options. La
Environment, dai clic pe Fonts and Colors.)
Execuia programelor C#
V putei testa programul n mai multe moduri. n primul rnd ns trebuie compilat/ builduit.
Aceast operaie numit build verific totul s nu aib erori. Pentru aceasta:
Selectai din meniul principal View opiunea Output. Vei vedea aprnd o fereastr
nou n partea de jos a ecranului. (In C# 2010, dac nu e vizibil opiunea Output, dai
clic pe meniul Tools i de aici selectai Settings > Expert Settings. Opiunea Output ar
trebui acum s apar n meniul View.)
Din meniul principal Build dai clic pe opiunea Build Solution
Ar trebui s vedei urmtorul raport:
13
Linia final este:
Build: 1 succeeded or up-to-date, 0 failed, 0 skipped
Aceasta spune c totul e OK.
Acum, ncercai aceasta:
tergei punct-virgula de la sfritul liniei de cod scrise de dvs.
Dai din nou Build > Build Solution
Examinai fereastra Output (vers. 2012 de C# va arta doar o eroare i nu se va buildui)
De data aceasta, vei vedea aceste dou linii la sfritul raportului:
Compile complete -- 1 errors, 0 warnings
Build: 0 succeeded or up-to-date, 1 failed, 0 skipped
Acestea v spun c nu s-a putut buildui soluia deoarece a fost 1eroare.
Punei punct-virgula napoi la sfritul liniei de cod. Acum alegei meniul Debug, opiunea Start
Debugging.
Ar trebui s vedei o fereastr neagr DOS aprnd i apoi disparnd repede. Programul dvs. a
rulat bine! Pentru a putea ns vedea ecranul DOS cu linia respectiv de text afiat alegei din
meniul Debug > Start Without Debugging. Ar trebui s vedei acum:
Acesta e programul! Privii acum la fereastra Solution Explorer. Deoarece proiectul s-a builduit,
vei vedea nc dou fiiere n folderul Debug:
14
n versiunea C# 2010 ns vei vedea un folder Release. Expandai-l:
Aici avem dou fiiere, ConsoleApplication1.exe i ConsoleApplication1.pdb. Fiierul exe este
un program executabil, i el apare n folderul bin/debug. ntoarcei-v n Windows Explorer i
verificai existena fiierului exe n folderul respectiv. (n folderul Release n C# 2010, i n
folderul Debug n versiuni anterioare):
Ai putea., dac dorii, s creai un shortcut pe desktop ctre acest fiier exe. Cnd dai dublu
clic pe acel shortcut de pe desktop, va rula programul.
Cu aceasta ncheiem aplicaiile de tip console i trecem la crearea aplicaiilor Windows.
Prima aplicaie C# Windows Form
Aplicaiile Windows fac uz de obiecte numite Form. Formele sunt ferestre goale la nceput, la
care se adaug aa-numite controale, adic obiecte cum ar fi butoane (ca Ok, Cancel etc.),
textbox-uri, meniuri, checkbox-uri, butoane radio etc.
Vom trece la crearea unei aplicaii Windows.
Dac nc n-ai nchis aplicaia de tip console din seciunea precedent, alegei meniul File,
opiunea Close Solution.
Pentru a crea primul dvs. proiect de tipul Windows Form alegei din nou meniul File, opiunea
New Project.
Va apare fereastra de dialog de mai jos (n versiune 2010), din care se selecteaz Windows
Forms Application:
15
n Visual Studio 2012, dai clic pe Visual C#, de sub Templates n coloana stng:
Se selecteaz Windows Forms Application din template-urile disponbile. Putei pstra numele
implicit WindowsFormsApplication1 i apoi dai clic pe OK.
Ca urmare se va crea un nou proiect Windows Application:
16
Diferena evident fa de aplicaia consol creat n seciunea precedent este forma goal
Form1 care apare n fereastra principal. Observai c se deschide automat i fereastra
Toolbox, cu ajutorul creia vom aduga controale pe form.
n caz c fereastra Toolbox nu este vizibil, cutai tab-ul Toolbox care ar putea fi ascuns ca n
imaginea de mai jos (sau alegei din meniul View .> Toolbox dac nici acesta nu exist):
n C# 2010, ecranul va arta astfel:
17
Pentru a afia fereastra Toolbox n acest caz, glisai cu mouse-ul peste tab-ul Toolbox, care se
va expanda, i setai afiarea permanent a ferestrei selectnd simbolul pionezei, evideniat n
imaginea de mai jos:
Observai acum fereastra Solution Explorer. (Dac nu e vizibil alegei din meniul View opiunea
Solution Explorer). Dac o comparai cu ce ai avut n Solution Explorer la seciunea anterioar,
cnd a fost vorba de o aplicaie de tip Console Application, vei observa o singur diferen
forma:
Avem Properties, References i fiierul Program.cs. Dai dublu clic pe fiierul Program.cs pentru
a-l deschide i vei vedea urmtorul cod:
Mai jos vedei codul care era la aplicaia de tip Console Application:
18
Ambele au aceleai linii using, un namespace, o clas numit Program, i o metod Main.
Metoda Main este punctul de intrare pentru program. Codul dintre acoladele lui Main se va
executa cnd ncepe programul. Ultima linie din codul lui WindowsApplication1 este cel care
ruleaz forma Form1 cnd ncepe execuia aplicaiei.
Tot n Main ar putea fi scris i alt cod. De exemplu, presupunem c avem un program care se
conecteaz la un server. Dac gsete conexiunea ncarc nite informaii dintr-o baz de date.
n metoda Main s-ar putea testa dac conexiunea la server este OK. Dac este OK se va afia
forma Form1, dac nu se va afia o a doua form, Form2.
Dar, nu ne vom bate capul cu aceste lucruri acum. Lucrul de inut minte este c metoda Main
este cea care ncepe programul. i Program.cs din Solution Explorer este locul unde se afl
codul din Main.
Noi ns n-o s scriem cod n fiierul Program.cs, astfel c l putem nchide (dnd clic dreapta
pe tab-ul Program.cs i selectnd opiunea Close din meniul care apare).
Acum ar trebui s fie vizibil din nou forma Form1. (Dac avei i un tab Start, l putei nchide i
pe acesta).
Pentru a vedea fereastra n care se va scrie majoritatea codului aplicaiei, dai clic dreapta pe
Form1.cs din Solution Explorer:
19
Meniul afiat are opiuni pentru View Code i View Designer. Designer-ul este forma pe care o
vedei pe moment. Dai clic pe View Code i vei vedea urmtoarea fereastr aprnd:
Acesta este codul pentru forma Form1:
20
Codul are acum mult mai multe instrucuni using dect nainte. Dar, asta nu ne intereseaz
acum. Ele semnific pur i simplu "utilizeaz un anumit cod care exist deja scris".
Observai de asemenea c avei partial class Form1. Cuvntul partial nseamn c o parte de
cod e ascuns de noi. Pentru a vedea restul codului (pe care nu-l vom modifica), dai clic pe
simbolul plus din faa lui Form1.cs din Solution Explorer:
Apoi dai dublu clic pe Form1.Designer.cs. Vei vedea urmtorul cod:
Din nou vedei partial class Form1, care este restul codului. Dai clic pe simbolul din faa liniei
pe care scrie Windows Form Designer generated code. Vei vedea:
21
InitializeComponent este o metod generate automat atunci cnd creai un proiect nou de tip
Windows Application. Pe msur ce vei aduga butoane, textboxuri sau alte controale pe
forma Form1, aici se va aduga automat codul corespunztor acestora.
n aceast fereastr ns (n tab-ul Form1.Designer.cs) noi nu avem nimic de adugat, aa c
o vom nchide.
Revenii pe tab-ul Form1.cs. Dac nu mai avei acest tab pe ecrandai clic dreapta pe Form1.cs
din Solution Explorer i din meniul ce apare selectai View Designer. Trebuie s vedei:
Pe aceast form n Design view vom aduga textboxuri, butoane etc. Dar, am putea rula
programul i cu forma goal. Din meniul Debug se selecteaz Start Debugging (sau tasta F5)
sau iconul Start (vrf de sgeat verde):
22
Cnd dai clic pe Start Debugging, Visual C# va buildui mai nti programul, apoi l va rula, dac
poate. Dac nu poate, vor apare mesaje de eroare corespunztoare.
Putei rula aplicaia i ar trebui s vedei doar forma goal cu butoanele de minimizare,
maximizare i nchidere din colul dreapta sus. nchidei frma i aplicaia cu butonul X (Close).
Deci a rula programul nseamn fie a tasta F5 fie a selecta din meniu Debug > Start
Debugging sau a da clic pe iconul Start.
Adugarea de controale pe o form C#
The first thing we'll do is to add a button to the blank form. We'll then write a single line of code,
so that you can see how things work.
Dac dorii s adugai un control la o form putei s utilizai fereastra Toolbox (dac nu e
vizibil o putei vizualiza cu meniul View > Toolbox):
23
Selectai cu mouse-ul Button din categoria Common Controls i tragei-l cu mouse-ul n
poziia dorit pe form. Astfel vei avea:
(Putei de asemenea desena butonul cu dimensiunea dorit.)
Un buton e ceva pe care dac dai un clic s se efectueze o anumit aciune (se va executa un
anumit cod). Textul nscris pe buton care implicit este "button1", poate fi modificat i nlocuit cu
un mesaj semnificativ cu privire la ce face butonul.
Cnd se d clic pe buton dorim s se afieze o simpl caset cu un mesaj. Deci vom dori s
modificm textul nscris pe buton cu Un mesaj de exemplu. Acest lucru se face modificnd o
proprietate a butonului, cee ace e foarte simplu i vom vedea n continuare cum se face.
Proprieti a unui control C#
Controalele adugate unei forme au aa-numite proprieti (Properties). O proprietate a unui
control ar putea fi nlimea acestuia (Height), limea (Width), numele (Name), textul (Text), i
multe altele.
Pentru a vedea care proprieti sunt disponibile pentru un buton, asigurai-v c butonul e
selectat, aa cum indica figura anterioar. i anume, dac un control e selectat, el va avea mici
ptrele albe care l nconjoar. Dac butonul nu era selectat, selectai-l cu un simplu clic pe el.
Acum cutai pe ecran fereastra Properties. Dac aceasta nu e vizibil dai clic dreapta pe
buton i alegei Properties din meniul afiat. Fereastra Properties este pentru button1 aceasta:
24
Pentru a vizualiza lista de proprieti n ordine alfabetic dai clic pe icon-ul AZ ncercuit cu rou
n figura de mai jos:
Dup cum vedei un buton are o mulime de proprieti. Cutai spre sfritul listei proprietatea
Text:
Dup cum sugereaz numele, proprietatea Text este textul pe care dorii s-l vedei afiat pe
buton n loc de button1. Dai clic n caseta de text corespunztoare lui button i tergei
coninutul implicit:
25
Tastai acum:
A Message
Deci fereastra Properties va arta astfel:
Apsai apoi tasta Enter i privii forma. Textul de pe buton s-a schimbat conform proprietii
Text specificate de dvs.:
S mai modificm alte cteva proprieti nainte de a trece la cod.
Cutai proprietatea Size n fereastra Properties:
Primul numr, 75, este limea butonului si al doilea, 23, este nlimea. Modificai numerele n
100, 30:
26
Apsai din nou tasta Enter i vei observa c s-au modificat dimensiunile butonului:
Putei muta butonul oriunde pe form cu mouse-ul.
Exerciiu
ncercai s mutai butonul la o alt poziie folosind proprietatea Location property. Modificai
aceast proprietate nct s devin 100, 50. (100 nseamn 100 de pixeli ctre dreapta dinspre
marginea stng a formei i 50 nseamn 50 de pixeli n jos dinspre marginea de sus a formei.)
Exerciiu
i forma propriu-zis are multe proprieti. Selectai acum forma (astfel nct fereastra Form1 s
fie nconjurat de un chinar cu ptrele mici albe la coluri i la mijlocul laturilor) i n fereastra
Properties modificai proprietatea Text a formei scriind A First Message (acest text va devein
titlul din bara de titlu a formei).
Exerciiu
i forma, la fel ca butonul, are o proprietate Size (care indic dimensiunea formei). Modificai
aceast proprietate la 300, 200.
Dup efectuarea celor trei exerciii de mai sus, forma dvs. ar trebui s arate astfel:
n continuare vom scrie un scurt cod i apoi vom rula aplicaia.
27
Adugarea de cod C# la un buton
Cee ace dorim este s facem ca oridecte ori se d clic pe buonul de pe form s apar o
caset de mesaj. Pentru a vedea codul pentru buton dai dublu clic pe butonul pe care l-ai
adugat pe form. Se va afia fereastra de cod de mai jos cu cursorul poziionat ca n figur:
Singura diferen fa de data trecut cnd ai vzut aceast fereastr este prezena codului
pentru buton, adic acesta:
private void button1_Click(object sender, EventArgs e)
{
}
Aceasta este o alt metod/ funcie, adic o poriune de cod care execute ceva. Numele
metodei este button1_Click. Ea se numete button1 deoarece acesta este acum numele
butonului. Atunci cnd ai modificat proprietile Text, Location i Size ale butonului ai fi putut
schimba de asemenea i proprietaea Name a butonului din button1 (numele implicit) n altceva.
Partea _Click scris dup button1 n numele metodei se numete eveniment (Event). Alte
evenimente sunt MouseDown, LocationChanged, TextChanged, i multe altele. Vom nva mai
multe despre evenimente mai trziu.
Dup _Click, i ntre paranteze rotunde,avem:
object sender, EventArgs e
28
Acestea dou sunt aa-numite argumente (sau parametri se mei numesc). Un argument este
numit sender i cellalt e. Mai trziu vom nva mai multe i despre argumente.
Observai c pentru codul butonului urmeaz o pereche de acolade ntre care ne ateapt
cursorul pentru introducerea codului dorit.
Dorim s afim o caset de mesaj cu un anumit text. Acest lucru este uor de fcut n C#.
Tastai "M" (de la MessageBox). Vei vedea c apare meniul IntelliSense:
Tastai n continuare "ess" i observai c Intellisense s-a srit la Message:
Noi avem nevoie de MessageBox, aa c fie cu tastele sgei, fie cu mouse-ul, selectai
aceasta:
Apoi tastai Enter sau dai dublu clic cu mouse-ul pe linia MessageBox. Va apare:
29
Tastai n continuare un punct. Din nou va apare meniul IntelliSense:
Acum sunt doar trei linii n list i toate sunt metode (putei ti c sunt metode deoarece sunt
precedate de acel mic icon sub form de bloc violet). Dai dublu clic pe Show, i acesta va fi
adugat la codul dvs. C#:
Deoarece Show este o metod, avem nevoie de o pereche de paranteze rotunde. Deschidei
aadar o parantez rotunda i va apare:
Exist deci 21 de modaliti diferite n care se poate utiliza metoda Show. Din fericire nu e
nevoie s navigm prin toate, pentru c exact aceasta, prima, ne indic s introducem textul de
afiat ntre parantezele rotunde, aa c vom scrie n continuare ntre ghilimele textul de afiat:
"My First Message"
Apoi nchidei paranteza rotunda i ncheiai linia cu punct-virgul ( ; ). Vei avea:
Textul scris cu rou, dintre ghilimele, va fi ceeace se va afia n caseta de mesaj. Pentru a rula,
salvai mai nti tot ce ai fcut, cu ajutorul meniului File > Save All.
Rula acum programul cu Debug > Start Debugging sau apsai tasta F5. Programul va arta
astfel:
30
Dai clic pe buton pentru ca s apar caseta de mesaj:
Felicitri! Este primul dvs. mesaj!
Dac v uitai la caseta de mesaj pe care am creat-o vei observa c nu are niciun titlu n bara
albastr de titlu a ferestrei. Putei aduga un titlu foarte simplu!
Dai clic mai nti pe OK n caseta de mesaj. Aceasta va dispare i acum nchidei cu butonul x
de nchidere i fereastra rmas, pentru a iei din program. Vei fi readui n Visual C#.
ntoarcei-v n fereastra de codare (putei apsa tasta F7 dac nu e vizibil).
Poziionai cursorul dup ghilimele nchise, aa cum se vede n zona ncercuit cu rou din
imaginea de mai jos:
Acum tastai o virgul. Imediat vei vedea din nou lista de opiuni Show, acum n varianta a 2-a:
31
Tastai:
"Message"
Din nou, fiind vorba de text, avei nevoie de ghilimele. Codul acum arat astfel:
Rulai din nou. Rulai din nou i vei vedea titlul Message n caseta de mesaj:
Alte opiuni pentru butoane
Dorim ca n loc s avem un singur buton OK n caseta de mesaj s avem mai multe alte
butoane, cum ar fie Yes, No, Cancel. De exemplu, vom afia butoanele Yes i No n loc de OK.
ntoarcei-v la fereastra de codare. Dup nchiderea ghilimelelor cu textul pe care l-ai dat ca
titlu al casetei de mesaj tastai din nou o virgul urmat de un spaiu, Din nou va apare meniul
IntelliSense. (Dac nu apare, tastai "M"). Cutai n list MessageBoxButtons.
Tastai Enter cnd aceast opiune e selectat. Va fi adugat la cod. Acum tastai un punct i
vei vedea c apar posibilele opiuni pentru butoane:
32
Dai dublu clic pe YesNo (deoarece butoanele Yes i No le dorim), i se va aduga la cod.
Rulai programul din nou i dai clic pe buton. Caseta de mesaj va arta acum astfel:
Adugarea de icon-uri la o caset de mesaj C#
Pentru a nfrumusea caseta de mesaj putei aduga i un icon. Vei vedea imediat despre ce e
vorba!
Tastai din nou o virgul dup MessageBoxButtons.YesNo. Apoi litera "M" i alegei, din
meniul IntelliSense care apare, MessageBoxIcon. Apoi tastai un punct pentru a vedea lista cu
posibilele icon-uri:
Alegem Asterisk. Rulm din nou programul i observm icon-ul care a aprut:
Exerciiu. ncercai i celelalte tipuri de icon-uri. (Vei observa c Information i Asterisk arat la
fel.
S-ar putea să vă placă și
- Aplicatia 1Document6 paginiAplicatia 1Laura PopÎncă nu există evaluări
- Dec 1013 Prezentare Claudiu Brandas 2007 TimisoaraDocument47 paginiDec 1013 Prezentare Claudiu Brandas 2007 TimisoaraLaura PopÎncă nu există evaluări
- Dec 1013 Prezentare Claudiu Brandas 2007 TimisoaraDocument47 paginiDec 1013 Prezentare Claudiu Brandas 2007 TimisoaraLaura PopÎncă nu există evaluări
- Auditul Sist Inf c01Document20 paginiAuditul Sist Inf c01Laura PopÎncă nu există evaluări
- Auditul Aplicatiilor Informatice Pentru Contabilitatea FinanciaraDocument3 paginiAuditul Aplicatiilor Informatice Pentru Contabilitatea FinanciaraLaura PopÎncă nu există evaluări
- Model Riscuri Audit API ContaDocument2 paginiModel Riscuri Audit API ContaLaura PopÎncă nu există evaluări
- Model Riscuri Audit API ContaDocument2 paginiModel Riscuri Audit API ContaLaura PopÎncă nu există evaluări
- Auditul Aplicatiilor Informatice Pentru Contabilitatea FinanciaraDocument3 paginiAuditul Aplicatiilor Informatice Pentru Contabilitatea FinanciaraLaura PopÎncă nu există evaluări
- Obiective Turistice SerbiaDocument1 paginăObiective Turistice SerbiaLaura PopÎncă nu există evaluări
- Dec 1013 Prezentare Claudiu Brandas 2007 TimisoaraDocument47 paginiDec 1013 Prezentare Claudiu Brandas 2007 TimisoaraLaura PopÎncă nu există evaluări
- Referat-Reglementari in Spatiul Virtual (Versiunea 2003-2007)Document9 paginiReferat-Reglementari in Spatiul Virtual (Versiunea 2003-2007)Laura PopÎncă nu există evaluări
- Auditul Sistemelor de Gestiune A Bazelor de DateDocument9 paginiAuditul Sistemelor de Gestiune A Bazelor de DateLaura PopÎncă nu există evaluări
- BI 6ianDocument2 paginiBI 6ianLaura PopÎncă nu există evaluări
- Modele Liniare de OptimizareDocument13 paginiModele Liniare de OptimizareLaura PopÎncă nu există evaluări
- BI 6ianDocument2 paginiBI 6ianLaura PopÎncă nu există evaluări
- Culegere de ProblemeDocument393 paginiCulegere de ProblemeNonyLacatus100% (22)
- Jocuri Strategice - u00A0u00A2u00C8-u00B9i FuzzyDocument7 paginiJocuri Strategice - u00A0u00A2u00C8-u00B9i FuzzyLaura PopÎncă nu există evaluări
- Curs MecanicaDocument192 paginiCurs MecanicaStefan Dumitrescu100% (1)
- L1 - Primii Pasi in CSharpDocument32 paginiL1 - Primii Pasi in CSharpLaura PopÎncă nu există evaluări
- Lab2 TeorieDocument4 paginiLab2 TeorieLaura PopÎncă nu există evaluări
- Lab1 TeorieDocument4 paginiLab1 TeorieLaura PopÎncă nu există evaluări
- CevaDocument2 paginiCevaLaura PopÎncă nu există evaluări
- Algebra 13 Martie LicentaDocument2 paginiAlgebra 13 Martie LicentaLaura PopÎncă nu există evaluări
- Lab1 ConsoleAppDocument5 paginiLab1 ConsoleAppLaura PopÎncă nu există evaluări
- Algebra 13 Martie LicentaDocument2 paginiAlgebra 13 Martie LicentaLaura PopÎncă nu există evaluări