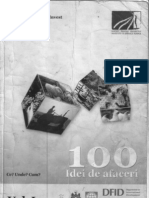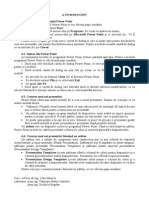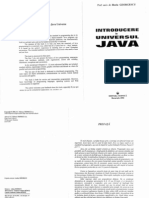Documente Academic
Documente Profesional
Documente Cultură
MSAccess
Încărcat de
larick13Drepturi de autor
Formate disponibile
Partajați acest document
Partajați sau inserați document
Vi se pare util acest document?
Este necorespunzător acest conținut?
Raportați acest documentDrepturi de autor:
Formate disponibile
MSAccess
Încărcat de
larick13Drepturi de autor:
Formate disponibile
6.
ACCESS
Într-o explicaţie simplistă, o bază de date poate fi definită ca o colecţie de informaţii. De
exemplu, cartea de telefon este o bază de date, la fel cum este agenda cu numere de telefon sau
catalogul de fişe de la bibliotecă. În cazul bazei de date computerizate – cum este Microsoft Access
– se pot stoca date la fel ca în aceste trei exemple, dar se pot face multe alte lucruri. De exemplu,
dacă există într-o bază de date din Access o listă cu toţi clienţii unei firme, se poate:
• Tipări o listă cu toţi clienţii care nu au cumpărat nimic în ultimele 60 de zile, împreună cu
numerele lor de telefon, pentru a-i putea contacta pe toţi;
• Ordona clienţii după codul poştal şi tipări etichete cu adrese pentru plicuri;
• Crea un formular pentru completarea facturilor pe calculator, care să poată fi folosit fără
probleme chiar şi de persoanele fără o pregătire specială.
În Access primul lucru ce se poate face este crearea unui fişier de tip bază de date. Acest fişier
va conţine toate elementele create – nu numai datele, ci şi formulare personalizate, rapoarte şi
indexuri.
Tabele
Inima oricărei baze de date o reprezintă tabelele. Un tabel seamănă foarte mult cu o foaie de
calcul tabelar.
Access salvează toate intrările din baza de date (fiecare client sau articol de inventar) pe un
rând propriu; aceasta este o înregistrare.
Fiecare tip de informaţie este introdus în propria lui coloană: câmpul.
La intersecţia unui câmp cu un rând se află informaţia corespunzătoare înregistrării
respective; această particulă este o celulă.
Orice fişier de tip bază de date poate conţine mai multe tabele. De exemplu, se poate avea un
tabel în care să fie listaţi toţi clienţii şi un alt tabel care să conţină informaţii despre produsele pe
care le desface firma. Într-un al treilea tabel se poate ţine evidenţa agenţilor comerciali şi a
realizărilor lor.
Formulare
Toate datele care se introduc în baza de date ajung într-un tabel, unde sunt stocate. Se pot
introduce informaţii direct în tabel, dar această metodă este ceva mai neobişnuită. Cei mai mulţi
utilizatori consideră uşor să creeze un formular special afişat pe ecran, în care să introducă datele.
Un formular arată ca orice document de acest gen care se completează de mână – de exemplu, o
cerere.
Access leagă formularul de tabel şi transferă în tabel datele care se introduc în formular.
Rapoarte
Dacă formularele sunt concepute pentru a fi afişate direct pe ecran rapoartele sunt concepute
pentru a fi tipărite. Rapoartele sun colecţii de date cu formatare specială, datele fiind organizate
conform specificaţiilor date. De exemplu, se poate crea un raport despre toţi clienţii firmei.
Interogări
O interogare (query) reprezintă un mod de ascundere a informaţiilor mai puţin utile, pentru a
vedea mai clar informaţiile necesare. Se poate privi sistemul de interogări ca pe o sită în care se
aruncă datele: cele care nu trebuie văzute cad prin ochiurile sitei, lăsând în urmă numai datele care
sunt utile.
Planificarea bazei de date
Înainte de a crea o bază de date, trebuie puse următoarele întrebări:
• Ce date se înregistrează, şi care este cel mai bun mod de organizare a lor? În acest fel se
stabileşte tipul de tabel care va fi creat.
Curs: sef.lucr.dr.ing. Leba Monica
Laborator: prep.ing. Tabacaru-Barbu Camelia
prep.ing. Sochirca Bogdan
• Ce operaţii se efectuează la introducerea datelor, în timpul lucrului la birou sau acasă? În
acest fel se stabileşte tipul de formulare ce vor fi utilizate.
• Ce informaţii se doresc despre situaţia lucrărilor de la serviciu sau de acasă? Răspunsul
arată ce rapoarte trebuie primite.
Stabilirea tipului de tabel necesar
În principiu, nu e nevoie decât de un singur tabel. Acesta este minimul necesar pentru
realizarea unei baze de date. Însă, cea mai mare greşeală pe care o fac utilizatorii Access este că
introduc prea multe date într-un singur tabel. Access este un program pentru baze de date
relaţionale; spre deosebire de programele mai simple pentru baze de date, el este conceput pentru a
putea lucra cu foarte multe tabele şi pentru a crea relaţii între acestea.
O altă mare greşeală pe care o fac utilizatorii este faptul că încearcă să creeze toate tabelele ca
pe un raport individual. De exemplu, vor repeta numele şi adresele clienţilor în toate tabelele create,
deoarece vor ca informaţiile să poată fi citite atunci când au nevoie de ele. Este o mare risipă de
timp şi de energie! Se poate crea foarte uşor un raport sau un formular care să includă aceste
informaţii, atunci când sunt necesare – informaţiile care se repetă nu trebuie să fie introduse decât
într-un singur tabel.
Normalizarea bazei de date
= procesul de eficientizare şi compactizare a tabelelor în vederea eliminării posibilelor
confuzii şi greşeli.
Există reguli care trebuie respectate pentru organizarea tabelelor într-o bază de date
relaţională. Aceste reguli se numesc reguli de normalizare a datelor.
Există cinci reguli de normalizare, dintre care vom prezenta primele două.
Regula nr.1: Evitaţi repetarea informaţiilor
Dacă se păstrează într-un singur tabel informaţiile cu adresele clienţilor şi o înregistrare a
tuturor tranzacţiilor operate de aceştia, ar trebui să se repete numele complet al clientului, adresa şi
numărul de telefon de fiecare dată când se introduce o nouă tranzacţie! Dacă un client şi-ar schimba
adresa, ar trebui să se facă schimbarea pentru fiecare tranzacţie.
O soluţie mai bună este atribuirea fiecărui client un număr de identificare (ID number), care
se poate include într-un tabel ce conţine numele şi adresele. Se poate include acelaşi număr de
identificare şi ca legătură într-un tabel separat care conţine tranzacţiile.
Regula nr.2: Evitaţi datele redundante
Dacă, de exemplu, se ţine evidenţa angajaţilor care au participat la anumite cursuri de
pregătire şi există foarte mulţi angajaţi şi multe cursuri, atunci o soluţie în acest sens ar fi păstrarea
acestora într-un singur tabel al personalului.
Dar, dacă un angajat participă la mai multe cursuri va trebui să se adauge un rând în tabel,
apoi ar apărea problema prezentată în secţiunea anterioară: mai multe înregistrări cu date identice în
câmpuri. Şi, dacă singurul angajat care a participat la un anumit curs părăseşte firma? Când se
şterge înregistrarea angajatului respectiv, se şterg şi informaţiile despre orele alocate.
O soluţie mai bună ar fi crearea de tabele separate pentru angajaţi, cursuri şi participare.
Rezumat: Conceperea tabelelor
O bună organizare a tabelelor se reduce la câteva principii de bază:
• Orice tabel trebuie să aibă o temă, de exemplu “Informaţii despre angajaţi” sau
“Tranzacţii ale clienţilor”. Este recomandabilă limitarea la o singură temă pe tabel.
• Dacă se observă începerea repetării datelor într-un tabel, se va încerca separarea celor care
se repetă, formând un nou tabel.
Curs: sef.lucr.dr.ing. Leba Monica
Laborator: prep.ing. Tabacaru-Barbu Camelia
prep.ing. Sochirca Bogdan
• Dacă există o listă cu informaţii de referinţă, care trebuie păstrată (cum sunt numele şi
orele de participare la cursuri), se vor pune în propriul tabel.
• Unde este posibil, se vor folosi numere de identificare, ele ajutând la legarea tabelelor
între ele şi la evitarea greşelilor de dactilografie datorate introducerii unor şiruri lungi de
date (cum sunt numele).
Ce formulare se vor folosi?
Formularele sunt instrumente de introducere a datelor. Se pot include câmpurile din mai multe
tabele într-un formular, fiind mai uşor de introdus datele în câmpurile respective, pentru că toate
apar pe acelaşi ecran. De exemplu, un formular pentru programul de lucru al angajaţilor conţine
câmpuri pentru tabele cu angajaţi (Employees), cu proiecte (Projects) şi coduri ale operaţiilor (Work
Codes).
Ce rapoarte se vor obţine?
Un raport oferă informaţiile necesare legate de datele înregistrate. De regulă, el este tipărit
(spre deosebire de formulare şi tabele, care de regulă sunt doar afişate pe ecran). De exemplu, se
poate avea nevoie de un raport despre persoanele care nu şi-au plătit cotizaţiile sau au datorii care
depăşesc o anumită sumă.
Un raport este creat, de regulă, pentru a fi folosit de alte persoane, care nu se află în faţa
calculatorului. Un raport poate compila date din multe tabele, poate efectua calcule cu datele
respective (de exemplu, totaluri sau medii) şi poate prezenta rezultate frumos formatate.
1. Deschiderea şi închiderea programului Access
Cea mai directă metodă de deschidere a aplicaţiei Access este utilizarea meniului Start,
selectând din Programs aplicaţia Microsoft Access.
Fig.1. Fereastra de deschidere Access
Aplicaţia Access seamănă foarte mult cu alte programe care rulează sub Windows – conţine
meniuri, bare cu instrumente, o bară de stare şi suprafaţa de lucru.
Curs: sef.lucr.dr.ing. Leba Monica
Laborator: prep.ing. Tabacaru-Barbu Camelia
prep.ing. Sochirca Bogdan
Când se termină lucrul în Access este recomandabil să se închidă programul, spre a elibera
memoria calculatorului pentru alte operaţii. Închiderea programului Access se face fie apăsând
Alt+F4, fie selectând File, Exit, sau executând clic pe butonul Close al ferestrei programului
Access.
2. Crearea unei noi baze de date goale
Crearea unei baze de date goale este o operaţie simplă, deoarece nu trebuie creat decât
“învelişul”, fără tabele, formulare, etc.
Dacă tocmai a fost deschisă aplicaţia Access şi caseta de dialog Microsoft Access este încă
afişată pe ecran, se vor efectua paşii următori:
1. Se execută clic pe Blank Database.
2 Se execută clic pe butonul OK.
Dacă nu mai este pe ecran caseta de dialog, atunci pentru a crea o nouă bază de date se vor
efectua paşii următori:
1. Se selectează File, New sau se execută clic pe butonul New de pe bara cu instrumente. Pe
ecran va apărea caseta de dialog New.
2. Se execută clic pe eticheta General, dacă este cazul, pentru a o deschide. Apoi se execută
dublu clic pe pictograma Blank Database; Se va deschide caseta de dialog File New Database.
3. Se introduce o denumire pentru noua bază de date în caseta File Name. Apoi, se execută
clic pe Create. Access va crea noua bază de date.
Fig.2. Baza de date goala
Baza de date creată este complet goală. Se poate executa clic pe oricare dintre etichete din
fereastra bazei de date create, dar nu se va găsi nici o listă în ele. Pentru a umple aceste ferestre se
vor crea tabele, formulare, sisteme de interogare şi rapoarte.
3. Crearea unui tabel în modul de afişare Table Design
Tabelele constituie fundamentul unei baze de date, pentru că ele conţin toate datele.
Pentru a crea un tabel în modul de afişare Table Design, se efectuează paşii următori:
1. Se selectează Insert, Table sau, în fereastra Database, se execută clic pe eticheta Table şi
apoi pe butonul New. Pe ecran va apărea caseta de dialog New Table.
2. Se execută clic pe Design View, apoi pe OK. Pe ecran va apărea caseta de dialog Table
Design.
Curs: sef.lucr.dr.ing. Leba Monica
Laborator: prep.ing. Tabacaru-Barbu Camelia
prep.ing. Sochirca Bogdan
3. Se introduce o denumire pentru câmp, pe primul rând din coloana Field Name; apoi, se
apasă tasta Tab pentru a trece în coloana Data Type.
Reguli de denumire a câmpurilor Denumirile câmpurilor – şi toate celelalte obiecte din
Access – pot avea până la 64 de caractere şi pot conţine spaţii şi orice simbol, mai puţin puncte (.),
semne de exclamare (!), accentul grav (‘) sau paranteze pătrate ([]).
4. Când se intră în coloana Data Type, se va vedea o săgeată indicând o listă derulantă.
Deschizând lista derulantă Data Type se poate selecta tipul de câmp.
5. (Opţional) Apăsând tasta Tab se trece în coloana Description, apoi se introduce o descriere
a câmpului. (Tabelul poate fi folosit şi fără o descriere).
6. La jumătatea de jos a casetei de dialog se poate vedea secţiunea Field Properties pentru
tipul de câmp selectat. Se efectuează modificările dorite pentru caracteristicile câmpului.
7. Dacă trebuie să se introducă mai multe câmpuri, se repetă paşii de la 3 la 6.
8. Se execută clic pe butonul Close(X) al ferestrei Table Design.
9. La întrebarea dacă se doreşte salvarea modificărilor operate în tabel se va răspunde
executând clic pe Yes. Pe ecran apare caseta de dialog Save As.
10. Se introduce denumirea tabelului în caseta de text Table Name, apoi se execută clic pe
OK.
Fig.3. Caseta de dialog Table Design
4. Tipuri de date şi formate
Orice câmp trebuie să aparţină unei categorii, pentru ca aplicaţia Access să ştie cum să îi
utilizeze conţinutul. Se pot folosi următoarele tipuri de câmp:
Text Text obişnuit, neformatat, putând include numere, litere şi simboluri. Un câmp Text
poate conţine până la 255 de caractere.
Memo Un volum mai mare de text obişnuit, însă în acest caz nu există o limită de lungime a
câmpului. Se poate introduce text aproape nelimitat (64.000 de caractere).
Number Un număr obişnuit (nu valută sau dată). Access nu permite introducerea unui text
într-un câmp Number.
Date/Time Data sau ora.
Curs: sef.lucr.dr.ing. Leba Monica
Laborator: prep.ing. Tabacaru-Barbu Camelia
prep.ing. Sochirca Bogdan
Currency Un număr formatat ca o sumă în bani.
AutoNumber Un număr pe care Access îl completează automat pentru fiecare înregistrare
succesivă.
Yes/No Răspunsul la o întrebare adevărată/falsă. Poate conţine una dintre cele două valori,
care poate fi Yes sau No, True sau False, On sau Off.
OLE Object O legătură la altă bază de date sau la alt fişier. Aceasta este o facilitate avansată.
Hyperlink O legătură cu o adresă din World Wide Web.
Lookup Wizard Permite crearea unei liste pentru alegerea unei valori din alt tabel sau o listă
de valori într-o casetă mixtă, pentru fiecare înregistrare. Este o altă facilitate avansată.
Pe lângă tipul câmpului, pentru orice câmp se pot selecta opţiuni de formatare. Ele apar în
jumătatea de jos a casetei de dialog din secţiunea Field Properties. Opţiunile de formatare sunt
variabile, în funcţie de tipul câmpului. Cele mai importante sunt:
Field Size Numărul maxim de caractere pe care un utilizator le poate introduce în câmpul
respectiv.
Format O listă derulantă a formatelor existente pentru câmpul respectiv. Se pot crea şi
formate personalizate.
Default Value Dacă un câmp conţine de regulă o anumită valoare (de exemplu, un cod
poştal), se poate introduce aceasta aici pentru a economisi timp. El va apărea întotdeauna ca o
nouă înregistrare, peste care se poate introduce altă valoare, în rarele cazuri în care valoarea
este diferită.
Decimal Places Pentru câmpurile numerice, se poate fixa un număr prestabilit de zecimale
care va fi folosit pentru afişarea numerelor.
Required Se selectează Yes sau No pentru a-i comunica programului dacă utilizatorul poate
lăsa câmpul gol când se introduce o nouă înregistrare.
5. Stabilirea câmpului principal
Orice tabel trebuie să aibă cel puţin un câmp cu o valoare unică pentru toate înregistrările. De
exemplu, într-un tabel cu câinii avuţi în evidenţă se poate atribui un număr de identificare fiecărui
câine, incluzând în tabel câmpul ID. Sau, se poate opta pentru a folosi numărul de înregistrare al
fiecărui câine, număr alocat de asociaţia chinologică. Acest număr unic de identificare este numit
câmp principal.
Trebuie comunicat programului Access ce câmp se va folosi drept câmp principal, astfel încât
să se evite introducerea accidentală a aceleiaşi valori în mai multe înregistrări din câmpul respectiv.
Pentru a stabili un câmp principal, se vor efectua paşii:
1. În modul de afişare Table Design, se selectează câmpul ce va fi folosit drept câmp primar.
2. Se selectează Edit, Primary Key, sau se execută clic pe butonul Primary Key de pe bara
cu instrumente. La stânga denumirii câmpului va apărea simbolul unei chei.
Când se lucrează cu tabele, se poate folosi unul dintre cele două moduri de afişare: Design sau
Datasheet. Modul de afişare Datasheet a fost inclus în Access pentru introducerea şi afişarea
datelor.
6. Introducerea datelor într-un tabel
O înregistrare este un rând dintr-un tabel. Ea conţine informaţii despre o anumită persoană, un
anumit loc, eveniment etc. Pentru fiecare înregistrare se introduce câte o valoare în câmpurile
(coloanele) din tabel.
Mai întâi, trebuie deschis tabelul. Pentru a deschide un tabel se execută dublu clic pe el în
fereastra Database, sau se execută clic pe el o dată, apoi pe Open. După aceea, pentru a introduce o
înregistrare, se efectuează paşii următori:
Curs: sef.lucr.dr.ing. Leba Monica
Laborator: prep.ing. Tabacaru-Barbu Camelia
prep.ing. Sochirca Bogdan
1. Se execută clic pe prima celulă goală din prima coloană goală.
2. Se scrie valoarea în câmpul respectiv.
3. Se apasă tasta Tab pentru a trece la câmpul următor, apoi se introduce valoarea
corespunzătoare.
4. Se continuă, folosind tasta Tab până se ajunge la ultimul câmp. Când se apasă tasta Tab în
ultimul câmp, punctul de inserare se mută în primul câmp de pe rândul următor, unde se începe o
nouă înregistrare.
5. Se continuă introducerea înregistrărilor până când se completează toate câmpurile.
Datele pot fi introduse toate folosind numai tasta Tab şi sriindu-le. Dar există şi câteva
combinaţii utile de taste, care pot uşura munca:
• Pentru a insera data curentă, se apasă Ctrl+;. Pentru a insera ora curentă, se apasă Ctrl+:.
• Dacă s-a definit o valoare pentru un câmp (în modul de afişare Table Design), se poate
insera apăsând Ctrl+Alt+Bara de spaţiu.
• Pentru a repeta valoarea din acelaşi câmp al înregistrării anterioare, se apasă Ctrl+’.
7. Crearea unui formular simplu
Datele se pot introduce direct în tabel, dar această soluţie nu este cea mai bună. În primul
rând, dacă nu se fixează lăţimea câmpurilor la o valoare foarte mare probabil nu se va putea vedea
tot ceea ce se introduce în câmpuri. De asemenea, dacă există date care se introduc în mai multe
tabele, trebuie deschise toate tabelele pe rând.
O metodă mai bună de introducere a datelor este crearea unui formular. Cu ajutorul unui
formular se poate aloca oricât spaţiu este necesar pentru fiecare câmp şi se pot introduce simultan
informaţii în mai multe tabele, de asemenea, se poate şti în fiecare moment ce înregistrare se
foloseşte într-un anumit tabel – în formular nu se vede decât câte o înregistrare.
Există trei metode de creare a unui formular:
• AutoForm este soluţia ideală când doreşte crearea rapidă a unui formular cu caracter
general, care să conţină toate câmpurile într-un singur tabel.
• FormWizard este un compromis între viteză şi posibilităţile de control. Se poate crea un
formular deschizând o serie de casete de dialog şi selectând câmpurile pe care trebuie să le
conţină formularul.
• Crearea unui formular de la zero este metoda cea mai dificilă, dar este cea care oferă cel
mai mare control.
8. Crearea unui formular de la zero
Cel mai eficient şi mai dificil mod de a crea un formular presupune utilizarea aplicaţiei Form
Design. În modul de afişare Form Design se poate decide locul exact în care se va plasa un câmp şi
modul în care va fi el formatat.
1. În fereastra Database, se execută clic pe eticheta Forms.
2. Se execută clic pe butonul New; pe ecran va apărea caseta de dialog New Form.
Curs: sef.lucr.dr.ing. Leba Monica
Laborator: prep.ing. Tabacaru-Barbu Camelia
prep.ing. Sochirca Bogdan
3. Se execută clic pe Design View.
Fig.4. Caseta de dialog Design View
4. Se selectează un tabel sau un sistem de selectare din lista derulantă aflată în partea de jos a
casetei de dialog. Acest pas este important pentru că nu se va mai avea posibilitatea schimbării a
ceea ce s-a selectat acum.
5. Se execută clic pe OK. Pe ecran va apărea Form Design. Din acest moment se poate începe
crearea formularului.
9. Adăugarea câmpurilor într-un formular
Structura ecranului Form Design este simplă – acesta seamănă cu un panou, pe care se
plasează elementele pentru formular. Câmpurile care se adaugă în formular vor apărea în secţiunea
Detail a formularului. Aceasta este singura zonă vizibilă la început.
Pentru a adăuga un câmp într-un formular, se efectuează paşii următori:
1. Se afişează lista cu câmpuri, dacă nu este vizibilă, executând clic pe butonul Field List sau
selectând View, Field List.
Fig.5 Lista de campuri
2. Se trage un câmp din lista cu câmpuri în secţiunea Detail a formularului.
3. Se repetă pasul 2 pentru a adăuga în formular câte câmpuri se doreşte.
10. Introducerea datelor într-un formular
Scopul creării unui formular este simplificarea operaţiei de introducere a datelor în tabele.
Formularul joacă rolul unei “măşti” atrăgătoare, care ascunde aspectul tabelelor. După ce s-a creat
formularul, se efectuează paşii următori pentru a introduce datele în el:
1. Se deschide formularul, apoi se foloseşte una dintre următoarele metode:
• Dacă formularul apare în modul de afişare Form Design, se selectează comanda View,
Form pentru a intra în modul de afişare Form.
Curs: sef.lucr.dr.ing. Leba Monica
Laborator: prep.ing. Tabacaru-Barbu Camelia
prep.ing. Sochirca Bogdan
• Dacă formularul nu este deschis, se execută clic pe eticheta Form din fereastra Database
şi se execută dublu clic pe denumirea lui, sau clic pe butonul Open.
Fig.6. Formularul deschis
2. Se execută clic pe câmpul cu care se va începe, şi se introduc datele.
3. Se apasă tasta Tab pentru a trece la câmpul următor. Dacă trebuie să se revină, se poate
apăsa Shift+Tab pentru a trece la câmpul anterior. Când se ajunge la ultimul câmp, dacă se apasă
tasta Tab se ajunge la primul câmp al unei noi înregistrări.
Pentru a trece la următoarea înregistrare înainte de a ajunge la ultimul câmp, sau pentru a
reveni la înregistrările anterioare, se folosesc butoanele cu săgeţi din capătul din stânga al barei de
stare.
4. Se repetă paşii 2 şi 3 pentru a introduce toate înregistrările dorite. Ele vor fi salvate automat
pe măsură ce se introduc.
11. Sortarea şi filtrarea datelor
Programul Access oferă multe metode pentru găsirea şi ordonarea datelor, fiecare fiind
aplicabilă în situaţii specifice. Find şi Replace sunt funcţii utile atunci când se folosesc apariţii
singulare ale unei anumite valori (de exemplu, găsirea rapidă a datelor despre o anumită persoană).
Sortarea datelor
Deşi se introduc înregistrările în baza de date într-o ordine logică, în anumite situaţii este
nevoie de ele în altă ordine. De exemplu, se pot înregistra cărţile dintr-o bibliotecă folosind număul
de identificare, dar ulterior poate se va avea nevoie de o listă ordonată după anul apariţiei cărţilor –
de la cea mai veche la cea mai nouă.
Comanda Sort este soluţia perfectă pentru această problemă. Cu Sort se pot reordona
înregistrările după orice câmp. Se poate sorta fie în ordine ascendentă (de la A la Z sau de la 1 la
10), fie în ordine descendentă (de la Z la A şi de la 10 la 1).
Pentru a sorta înregistrările, se efectuează paşii următori:
1. Se execută clic în câmpul care se va sorta.
2. Se execută clic pe unul dintre butoanele Sort Ascending sau Sort Descending de pe bara
cu instrumente.
3. Dacă se doreşte refacerea tabelului cu înregistrările în ordinea anterioară, se selectează
Records, Remove Filter/Sort.
Dacă se renunţă la sortare atunci se revine la sortarea în ordine ascendentă după câmpul
principal definit.
Curs: sef.lucr.dr.ing. Leba Monica
Laborator: prep.ing. Tabacaru-Barbu Camelia
prep.ing. Sochirca Bogdan
Filtrarea datelor
Filtrarea este operaţia necesară atunci când se doreşte scoaterea mai multor înregistrări pentru
a le vedea numai pe cele dorite. Filtrarea reduce temporar numărul înregistrărilor care apar pe ecran,
conform criteriilor selectate.
Definiţie: Filtre şi sisteme de interogare Sistemele de interogare reduc numărul
înregistrărilor afişate. Folosirea unui filtru este mai simplă decât folosirea unui sistem de selectare,
dar nu se poate salva filtrul ca obiect separat, pentru a-l putea folosi ulterior. Însă se poate salva un
filtru ca sistem de interogare.
Există trei căi de aplicare a unui filtru: Filter By Selection, Filter by Form şi Advanced
Filter/Sort. Cele mai folosite sunt primele două.
Filtrarea prin selecţie (Filter by Selection)
Este cea mai simplă metodă de filtrare. Dar, pentru a o putea folosi, trebuie localizată o
apariţie a valorii pe care să o conţină înregistrările care se filtrează. De exemplu, dacă se doreşte
găsirea tuturor cărţilor scrise de un anumit autor, trebuie localizată mai întâi o înregistrare care
îndeplineşte criteriul respectiv. Restul filtrului se va baza pe acea înregistrare.
Pentru a filtra prin selecţie, se efectuează paşii următori:
1. Într-un câmp se găseşte o intrare unde apare valoarea după care se doreşte filtrarea
înregistrărilor.
2. Se selectează valoarea folosind una dintre următoarele metode:
• Pentru a găsi toate înregistrările în care valoarea câmpului este identică cu valoarea
selectată, se selectează întreaga intrare din acel câmp.
• Pentru a găsi toate înregistrările în care câmpul începe cu valoarea selectată, se selectează
partea din intrare care începe cu primul caracter.
• Pentru a găsi toate înregistrările în care câmpul conţine valoarea selectată, se selectează
partea din intrare care se găseşte după primul caracter.
3. Se execută clic pe butonul Filter by Selection de pe bara cu instrumente, sau se selectează
Records, Filter, Filter by Selection. Access va afişa toate înregistrările care respectă criteriul
precizat.
Se pot filtra şi înregistrările care nu conţin valoarea selectată. După selectarea valorii,
executaţi clic pe butonul din dreapta pe ea şi selectaţi Filter Excluding Selection.
Filtrare după formă (Filter by Form)
Este o metodă mai puternică decât filtrarea prin selecţie. La filtrarea după formă se pot folosi
concomitent mai multe criterii. Se pot configura filtre “SAU”, prin care sunt găsite înregistrările ce
îndeplinesc unul din mai multe criterii. Se pot introduce şi expresii logice (de exemplu, “mai mare
ca”).
Pentru a filtra după formă, se efectuează paşii următori:
1. În modul de afişare Datasheet sau în modul Form, se execută clic pe butonul Filter by
Form de pe bara cu instrumente, sau se selectează Records, Filter, Filter by Form. Pe ecran va
apărea un formular gol, asemănător cu o foaie de date goală având un singur rând de înregistrări.
2. Se execută clic pe câmpul pentru care se doreşte stabilirea unui criteriu; pe ecran va apărea
o săgeată de derulare. Se execută clic pe săgeată şi se selectează valoarea dorită din lista afişată; sau
se poate scrie valoarea direct în câmpul respectiv.
3. Se introduc câte criterii se doresc, în diferite câmpuri.
4. Dacă se doreşte stabilirea unei condiţii “SAU”, se execută clic pe eticheta Or din partea
inferioară a ferestrei Filter by Form şi se introduce criteriul alternativ în formular.
5. După ce s-au introdus criteriile, se execută clic pe butonul Apply Filter de pe bara cu
instrumente. Pe ecran vor fi afişate datele filtrate.
Curs: sef.lucr.dr.ing. Leba Monica
Laborator: prep.ing. Tabacaru-Barbu Camelia
prep.ing. Sochirca Bogdan
Salvarea datelor filtrate ca sistem de interogare
Folosirea filtrelor este o alternativă comodă la crearea de la zero a unui sistem de interogare
simplu. Se poate salva un filtru ca sistem de interogare şi se poate folosi ulterior ca atare; el va
apărea chiar în lista Queries din fereastra Database. Pentru a salva un filtru ca sistem de interogare,
se efectuează paşii următori:
1. Se afişează filtrul în modul de afişare Query by Form.
2. Se selectează File, Save As Query sau se execută clic pe butonul Save de pe bara cu
instrumente. Access va cere o denumire pentru noul sistem de interogare.
3. Se introduce o denumire şi se execută clic pe OK. Access va salva filtrul.
12. Sisteme de interogare
Un sistem de interogare este doar o metodă mai complexă de sortare şi filtrare. Sistemele de
interogare permit specificarea următoarelor:
• Ce câmpuri se vor folosi
• Ordinea în care trebuie să apară câmpurile
• Criteriile de filtrare pentru fiecare câmp
• Ordinea în care va fi sortat fiecare câmp
Cel mai simplu mod de a crea un sistem de interogare se bazează pe aplicaţia Query Wizard.
Câteva dintre aplicaţiile Query Wizard sunt:
• Simple Query Wizard, care permite selectarea câmpurilor care vor fi afişate. Acest gen
de sistem de interogare simplu este util în cazul în care se doreşte eliminarea câmpurilor
inutile, dar totuşi se vor vedea toate înregistrările.
• Crosstab Query Wizard, afişează valorile sintetice (se exemplu sume, totaluri şi medii
ale unui câmp) şi le grupează pe baza unui set de factori listaţi în stânga foii de date, ca şi
cap de rând, şi pe baza unui alt set de factori listaţi în partea de sus a foii de date, ca şi
capete de coloană.
• Find Unmatched Query Wizard compară două tabele şi găseşte toate înregistrările care
nu apar în ambele tabele (pe baza comparării anumitor câmpuri).
• Find Duplicates Query Wizard Opusul lui Find Unmatched. Compară două tabele şi
găseşte toate înregistrările care apar în ambele.
13. Crearea unui raport cu Report Wizard
Metodele de organizare şi afişare a datelor prezentate anterior s-au orientat pe afişarea
rezultatelor pe ecran. Formularele ajută la introducerea datelor, iar sistemele de interogare la găsirea
informaţiilor şi afişarea pe ecran a rezultatelor.
Se poate tipări orice tabel, formular sau sistem de interogare, dar rezultatele vor avea un
aspect mai puţin profesionist, deoarece aceste instrumente nu sunt concepute pentru a fi tipărite. În
schimb, rapoartele sunt create în mod special pentru a fi tipărite şi distribuite altor persoane.
Există mai multe metode de creare a unui raport – de la cele simple dar limitate (AutoReport)
la cele dificile dar foarte flexibile (modul de afişare Report Design). Varianta intermediară este
Report Wizard, care oferă o anumită flexibilitate, combinată cu simplitatea operaţiilor.
Cu Report Wizard se pot folosi mai multe tabele şi sisteme de interogare şi se poate alege un
plan pentru raport, care poate fi formatat.
Pentru a crea un raport cu Report Wizard, se efectuează paşii următori:
1. Se deschide baza de date care conţine tabelul sau sistemul de interogare pentru care se
doreşte un raport.
2. Se execută clic pe eticheta Reports din fereastra Database, apoi se execută clic pe butonul
New. Pe ecran va apărea caseta de dialog New Report.
3. Se execută clic pe Report Wizard şi apoi pe OK. Pe ecran va apărea Report Wizard.
Curs: sef.lucr.dr.ing. Leba Monica
Laborator: prep.ing. Tabacaru-Barbu Camelia
prep.ing. Sochirca Bogdan
4. Se deschide lista derulantă Tables/Queries şi se selectează unul din tabelele sau sistemele
de interogare din care se vor selecta câmpuri.
5. Se execută clic pe un câmp din lista Available Fields, apoi pe butonul > pentru a- muta în
lista Selected Fields.
6. Dacă este cazul, se selectează alt tabel sau sistem de interogare din lista Tables/Queries şi
se repetă pasul 5. Când se termină cu selectarea câmpurilor, se execută clic pe Next. Se va vedea
următorul ecran din aplicaţia Wizard.
7. Dacă se doreşte gruparea înregistrărilor după unul din câmpurile selectate, se execută clic
pe câmpul respectiv, apoi pe butonul >. Dacă se doreşte selectarea mai multor niveluri de grupare,
acestea se selectează în ordinea dorită. Apoi, se execută clic pe Next pentru a merge mai departe.
Curs: sef.lucr.dr.ing. Leba Monica
Laborator: prep.ing. Tabacaru-Barbu Camelia
prep.ing. Sochirca Bogdan
8. În continuare, dacă se doreşte sortarea înregistrărilor, se va deschide lista derulantă şi se va
selecta un câmp după care se va face sortarea. Se pot selecta până la patru criterii de sortare din lista
derulantă. După aceea se execută clic pe Next.
9. În următoarea casetă de dialog se selectează opţiunea pentru format din secţiunea Layout.
Când se execută clic pe un buton de opţiune, modelul din casetă se modifică, pentru a afişa varianta
selectată.
10. Se selectează orientarea pentru raportul tipărit: Portrait sau Landscape. Apoi, se execută
clic pe Next pentru a continua.
11. În următoarea casetă de dialog a Wizard-ului, se va cere selectarea unui stil pentru raport.
În listă apar mai multe; executând clic pe unul dintre ele se va vedea cum arată acesta. După
alegerea stilului dorit se execută clic pe Next.
12. În fine, se cere un titlu pentru raport. Acesta se introduce în caseta de text Report şi
executând clic pe Finish se va vedea raportul în Print Preview.
De aici, se poate tipări raportul sau se poate trece în modul de afişare Report Design pentru a
face modificări.
Curs: sef.lucr.dr.ing. Leba Monica
Laborator: prep.ing. Tabacaru-Barbu Camelia
prep.ing. Sochirca Bogdan
S-ar putea să vă placă și
- 100 Idei de AfaceriDocument140 pagini100 Idei de AfaceriOleg DraÎncă nu există evaluări
- MSWordDocument25 paginiMSWordnagypaliÎncă nu există evaluări
- Ms PowerpointDocument5 paginiMs PowerpointPlesca IrinaÎncă nu există evaluări
- Access VBDocument19 paginiAccess VBroberthalusÎncă nu există evaluări
- MSExcelDocument10 paginiMSExcellarick13Încă nu există evaluări
- Introducere in Universul JAVA (RO) (Horia Georgescu) (Editura Tehnica - 2002)Document146 paginiIntroducere in Universul JAVA (RO) (Horia Georgescu) (Editura Tehnica - 2002)Cosmin MunteanuÎncă nu există evaluări