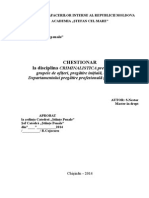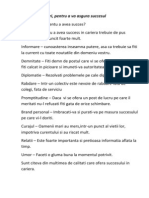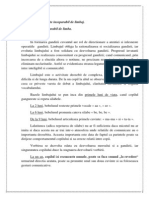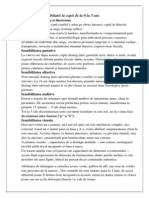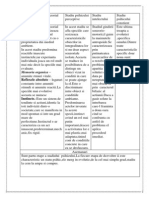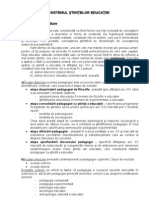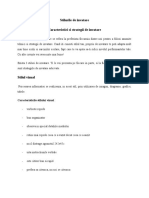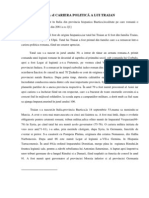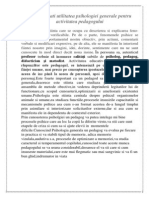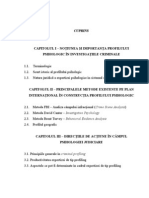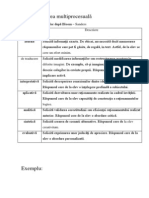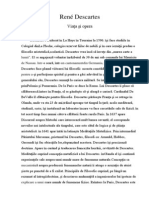Documente Academic
Documente Profesional
Documente Cultură
Ms Powerpoint
Încărcat de
Plesca IrinaDrepturi de autor
Formate disponibile
Partajați acest document
Partajați sau inserați document
Vi se pare util acest document?
Este necorespunzător acest conținut?
Raportați acest documentDrepturi de autor:
Formate disponibile
Ms Powerpoint
Încărcat de
Plesca IrinaDrepturi de autor:
Formate disponibile
4. POWER POINT 4.1.
Lansarea programului Power Point Pentru a lansa programul Power Point se vor efectua paii urmtori: 1. Se execut clic pe butonul Start. 2. Se plaseaz indicatorul mouse-ului pe Programs. Pe ecran va aprea un meniu. 3. Se plaseaz indicatorul mouse-ului pe Microsoft Power Point i se execut clic. Va fi deschis programul Power Point. Primul lucru ce apare pe ecran este o caset de dialog n care se poate opta pentru deschiderea unei noi prezentri, sau pentru deschiderea uneia existente. Pentru a nchide aceast caset de dialog se va executa clic pe Cancel. 4.2. Ieirea din Power Point La terminarea lucrului n programul Power Point, trebuie prsit aplicaia. Pentru a nchide programul Power Point se efectueaz paii urmtori: 1. Dac mai este deschis caseta de dialog Power Point, se execut clic pe butonul Cancel, pentru a o nchide. 2. Dac aceast caset de dialog nu mai este pe ecran, se va folosi una din urmtoarele metode: Se execut clic pe butonul Close (X) al ferestrei Power Point. Se deschide meniul File i se selecteaz Exit. Se apas Alt+F4. 3. Dac apare o caset de dialog care ntreab dac se dorete salvarea modificrilor, se va selecta Yes dac se dorete salvare acestora sau se selecteaz No dac nu. 4.3. Crearea unei noi prezentri Power Point ofer mai multe metode de a crea o nou prezentare. nainte de a ncepe se va stabili metoda dorit: Vrjitorul (Wizard) AutoContent ofer cel mai ridicat nivel de asisten. El indic fiecare pas ce trebuie fcut pentru crearea unei noi prezentri. Un ablon poate conine un grup standard de diapozitive, toate avnd un aspect apropiat, pentru o situaie specific. Fiecare ablon conine un text-model, care se poate nlocui. Se poate opta pentru a ncepe de la zero, folosind ca punct de plecare o prezentare goal. Prin aceast metod se poate personaliza o prezentare dup propriile dorine. Un ablon este un diapozitiv inclus n programul Power Point. Cnd se selecteaz un ablon, Power Point include n cadrul prezentrii schema de culori i macheta general a diapozitivului. 4.4. Crearea unei noi prezentri folosind un ablon Un ablon este o soluie de compromis ntre conducerea pas cu pas (oferit de vrjitorul AutoContent) i lipsa asistenei (Blank Presentation). abloanele pot fi mprite n dou categorii: abloane pentru prezentri (Presentation Templates) i abloane pentru aspectul prezentrilor (Presentation Design Templates). Presentation Templates Aceste abloane ofer o schem de culori pentru diapozitive i o schem general pentru textul diapozitivului. Denumirile lor reflect scopul prezentrii. Presentation Design Templates Aceste abloane ofer numai o schem de culori i o schem de aranjare a diapozitivului. Introducerea coninutului fiecrui diapozitiv se va face de ctre utilizator. Pentru a ncepe o nou prezentare folosind un ablon, se vor efectua paii urmtori: Curs: sef.lucr.dr.ing. Leba Monica Laborator: prep.ing. Tabacaru-Barbu Camelia prep.ing. Sochirca Bogdan
1. Se deschide meniul File i se execut clic pe New. Power Point va deschide caseta de dialog New. 2. Dac se dorete utilizarea unui ablon pentru prezentare, se execut clic pe eticheta Presentations. Dac se utilizeaz o anumit schem pentru prezentare, se execut clic pe eticheta Presentation Designs. 3. Se execut clic pe ablonul dorit, acesta se va putea vedea n seciunea Preview. 4. Dup ce se selecteaz ablonul dorit, se execut clic pe OK. Power Point va crea noua prezentare pornind de la ablonul selectat. 5. Dac s-a selectat un ablon pentru prezentare, se poate ncepe editarea diapozitivelor. Dac s-a selectat o anumit schem (Presentation Design Template), pe ecran va aprea caseta de dialog New Slide (fig.1.), n care se poate opta pentru o machet predefinit pentru diapozitiv, sau pentru a realiza singur schema. Se execut clic pe tipul dorit, apoi se execut clic pe OK.
Fig.1. Caseta de dialog New Slide 4.5. Schimbarea modului de afiare Power Point poate afia prezentrile n diferite moduri de afiare. Avnd posibilitatea selectrii dintre mai multe moduri de afiare, va fi mai uor de efectuat anumite operaii. De exemplu, modul de afiare Outline prezint schema de organizare a prezentrii, n timp ce modul de afiare Slide Sorter permite rearanjarea diapozitivelor. n fig.2. se prezint modurile de afiare disponibile.
Modul de afiare Slide
Modul de afiare Outline
Modul de Curs: sef.lucr.dr.ing. Leba Monica afiare Laborator: prep.ing. Tabacaru-Barbu Camelia Slide prep.ing. Sochirca Bogdan Sorter
Modul de afiare Notes Pages
Pentru a schimba modul de afiare se deschide meniul View i se selecteaz modul dorit: Slide, Outline, Slide Sorter sau Notes Pages. Modul Slide Show permite vederea prezentrii ca o derulare ncetinit a diapozitivelor. 4.6. Editarea diapozitivelor n modul de afiare Slide Modul de afiare Slide ofer posibilitatea editrii rapide a tuturor obiectelor dintr-un diapozitiv, inclusiv a textului i a elementelor grafice. Se poate edita un obiect executnd clic sau dublu clic pe el. n cazul textului, se execut clic pe obiect pentru a-l selecta, apoi se execut clic acolo unde se dorete mutarea punctului de inserare. Pentru elementele grafice, se execut dublu clic pe obiect pentru a aduce pe ecran un set de instrumente care pot ajuta la editare. Cea mai mare parte a textului dintr-un diapozitiv apare n casetele de text. (Singurele locuri n care mai poate aprea textul sunt obiectele grafice.). 4.7. Inserarea unui diapozitiv Se poate insera un diapozitiv ntr-o prezentare oriunde n cadrul ei. Pentru a insera un diapozitiv, se vor efectua paii urmtori: 1. Se selecteaz diapozitivul care apare imediat naintea poziiei n care se dorete inserarea noului diapozitiv. 2. Se selecteaz Insert, New Slide sau se execut clic pe butonul New Slide, ori se apas Ctrl+M. Pe ecran apare fereastra de dialog New Slide. 3. n lista Choose an AutoLayout se execut clic pe formatul de diapozitiv. 4. Se execut clic pe OK, iar Power Point va insera diapozitivul cu formatul specificat. 5. Pentru introducerea textului sau a altor obiecte se urmeaz instruciunile referitoare la formatul diapozitivului, adic trebui executat clic pe un obiect pentru a-l selecta, apoi se introduce textul. 4.8. Rearanjarea diapozitivelor n modul de afiare Slide Sorter Modul de afiare Slide Sorter prezint versiuni la scar redus ale diapozitivelor din prezentare. n acest fel, se pot vedea concomitent mai multe diapozitive. Pentru a rearanja diapozitivele n modul de afiare Slide Sorter, se efectueaz paii urmtori: 1. Se trece n modul de afiare Slide Sorter slectnd View, Slide Sorter sau executnd clic pe butonul Slide Sorter de pe bara de stare. 2. Se plaseaz indicatorul mouse-ului pe diapozitivul care va fi mutat. 3. innd apsat butonul din stnga al mouse-ului se trage n locul n care se dorete inserarea diapozitivului. n timpul tragerii pe ecran apare o linie pentru a arta unde se mut diapozitivul. 4. Cnd linia vertical se afl n poziia n care trebuie s apar diapozitivul, se elibereaz butonul mouse-ului. Power Point va plasa diapozitivul n noua poziie i le va deplasa pe cele alturate pentru a-i face loc. 4.9. Crearea unei casete de text Dac se dorete introducerea unui text suplimentar ntr-un diapozitiv, mai nti trebuie creat o caset de text. Caseta de text are rolul unui suport pentru text. Casetele de text conin adesea liste marcate, notie sau etichete folosite pentru sublinierea unor pri importante din reprezentrile grafice. Pentru a crea o caset de text, se efectueaz paii urmtori: 1. Se trece n modul de afiare Slide sau Slide Sorter. Modul de afiare Slide ofer o mai bun privire de ansamblu a suprafeei de lucru. 2. Dac se dorete includerea casetei de text ntr-un diapozitiv, se insereaz un diapozitiv n prezentare (se selecteaz Insert, Slide). 3. Se execut clic pe butonul Text Box de pe bara cu instrumente de desen. Curs: sef.lucr.dr.ing. Leba Monica Laborator: prep.ing. Tabacaru-Barbu Camelia prep.ing. Sochirca Bogdan
4. Se plaseaz indicatorul maouse-ului acolo unde se dorete s apar colul din stnga-sus al casetei. 5. innd apsat butonul din stnga al mouse-ului se trage spre dreapta pn cnd caseta capt limea dorit. (Nu conteaz ct de mult se trage pe vertical caseta creat va avea ntotdeauna aceeai nlime, de un rnd.) 6. Se elibereaz butonul mouse-ului; pe ecran va aprea o caset de text cu nlimea de un rnd. 7. Se introduce textul care trebuie s apar n caseta de text. Cnd textul ajunge la captul din dreapta al casetei, Power Point trece pe urmtorul rnd i mrete nlimea casetei la dou rnduri. Pentru a ncepe un paragraf nou, se va apsa tasta Enter. 8. Cnd se termin introducerea textului, se execut clic n afara casetei de text pentru a vedea cum va arta textul n forma final a diapozitivului. 4.10. Revizuirea unei prezentri de diapozitive pe ecran Se poate revizui o prezentare de diapozitive pentru a vedea cum va arta n forma final. Pentru a derula o prezentare de diapozitive, se efectueaz paii urmtori: 1. Se deschide prezentarea. 2. Se execut clic pe butonul Slide Show din partea de jos a ferestrei prezentrii. Primul diapozitiv al prezentrii va fi afiat pe ntregul ecran. 3. Pentru a afia urmtorul diapozitiv sau pe cel anterior se procedeaz dup cum urmeaz: Pentru a afia urmtorul diapozitiv, se execut clic pe butonul din stnga al mouse-ului, sau se apas tasta Page Down, ori tasta cu sgeata la dreapta sau n jos. Pentru a afia diapozitivul anterior, se execut clic pe butonul din dreapta al mouse-ului, sau se apas tasta Page Up, ori tasta cu sgeata la stnga sau n sus. Pentru a nchide prezentarea se apas tasta Esc. 4.11. Controlul asupra prezentrii de diapozitive n timpul vizionrii unei prezentri de diapozitive, cnd se mut indicatorul mouse-ului se observ triunghiul dintr-o caset aflat n colul din stnga-jos al prezentrii. Executnd clic pe acel buton, Power Point deschide un meniu derulant care conine comenzi ce pot fi folosite n timpul derulrii prezentrii. Comenzile acestea sunt: Comezile Next i Previous permit trecerea de la un diapozitiv la altul. Folosind comanda Go, Slide Navigator se deschide o caset de dialog cu o list a tuturor diapozitivelor din prezentare. Se poate trece rapid la orice diapozitiv din list. Dac se tie denumirea unui anumit diapozitiv, se poate sri direct la el selectnd Go, Title i executnd clic pe titlul respectiv din list. Executnd clic pe Meeting Minder se deschide o fereastr n care se pot lua notie n timpul desfurrii ntrunirii n care se face prezentarea de diapozitive. Se selecteaz Speaker Notes pentru a reciti notiele legate de un anumit dipozitiv. Se selecteaz Slide Meter pentru a deschide o caset de dialog cu ajutorul creia se pot controla pauzele dintre diapozitive. Arrow i Pen sunt opiuni pentru mouse. Arrow este opiunea prestabilit. Mouse-ul poate servi ca sgeat pentru a indica anumite pri din diapozitiv, dar poate servi i ca stilou pentru a scrie comentarii pe diapozitiv, sau pentru a marca fragmente-cheie n timpul derulrii prezentrii. ns este foarte dificil scrierea lizibil cu un mouse obinuit sau un trackball. Pointer Options permit alegerea unei culori pentru stilou i indicarea dac se dorete ca indicatorul s fie afiat sau ascuns. Curs: sef.lucr.dr.ing. Leba Monica Laborator: prep.ing. Tabacaru-Barbu Camelia prep.ing. Sochirca Bogdan
Screen deschide un submeniu care permite ntreruperea prezentrii, golirea ecranului i tergerea tuturor urmelor fcute cu stiloul pe diapozitiv. End Show conduce napoi n fereastra de editare a diapozitivului.
4.12. Selectarea opiunilor pentru prezentarea de diapozitive n funcie de tipul de prezentare, poate fi util realizarea unor ajustri n privina modului de derulare a acesteia, cum ar fi derularea ntr-o fereastr (n configuraia prestabilit derularea se face pe ntregul ecran) sau afiarea doar a anumitor diapozitive. Comenzile necesare pentru acestea i pentru alte ajustri se gsesc n caseta de dialog SetUpShow. Pentru a o deschide, se selecteaz Slide Show, Set Up Show.
Fig.3. Caseta de dialog Set Up Show n caseta de dialog Set Up se pot face urmtoarele configurri: Selectarea mediului n care va fi derulat prezentarea. Opiunile sunt Presented by a Speaker (Full Screen) prezentat de un comentator, pe calculator (pe tot ecranul), Browsed by an Individual (Window) derulat de o singur persoan (ntr-o fereastr) i Browsed at a Kiosk (Full Screen) derulat pe un ecran (pe ntregul ecran). Se poate opta ntre a derula continuu prezentarea i a o derula o singur dat. Derularea continu poate fi necesar n cazul n care prezentarea este fcut fr intervenia unui moderator pe un ecran, la o expoziie, de exemplu. Prezentare fr comentariu, dac a fost conceput. Prezentare fr animaie, dac s-a folosit aa ceva. Prezentarea tuturor diapozitivelor sau a unui grup de diapozitive (definit introducnd numere n casetele From i To). Se poate selecta o prezentare personalizat, dac s-a creat aa ceva. Se poate opta pentru schimbarea manual a diapozitivelor sau pentru schimbarea lor automat, n funcie de pauzele indicate. Se poate alege o culoare pentru stilou. Curs: sef.lucr.dr.ing. Leba Monica Laborator: prep.ing. Tabacaru-Barbu Camelia prep.ing. Sochirca Bogdan
S-ar putea să vă placă și
- Chestionar CrimDocument3 paginiChestionar CrimPlesca IrinaÎncă nu există evaluări
- Sfaturi Si TrucuriDocument1 paginăSfaturi Si TrucuriPlesca IrinaÎncă nu există evaluări
- Probele in Procesul PenalDocument24 paginiProbele in Procesul PenalPlesca Irina100% (1)
- Alvin Toffler - 1973 Socul Viitorului v.1.0Document370 paginiAlvin Toffler - 1973 Socul Viitorului v.1.0Tyberius Tybby93% (27)
- Документ Microsoft WordDocument5 paginiДокумент Microsoft WordPlesca IrinaÎncă nu există evaluări
- Procesul Gandirii Este Inseparabil de LimbajDocument7 paginiProcesul Gandirii Este Inseparabil de LimbajPlesca IrinaÎncă nu există evaluări
- Tema 1Document7 paginiTema 1Plesca IrinaÎncă nu există evaluări
- Cultura Moderna A BaroculuiDocument25 paginiCultura Moderna A BaroculuiPlesca IrinaÎncă nu există evaluări
- Penrtu Dezvoltarea Creativitatii in Cadrul Prelegilor SDocument1 paginăPenrtu Dezvoltarea Creativitatii in Cadrul Prelegilor SPlesca IrinaÎncă nu există evaluări
- Dezvoltarea Sensibiliatii La Copii de La 0 La 3 AniDocument1 paginăDezvoltarea Sensibiliatii La Copii de La 0 La 3 AniPlesca IrinaÎncă nu există evaluări
- Sigmund FreudDocument2 paginiSigmund FreudPlesca IrinaÎncă nu există evaluări
- Stadiu Psihicului SenzorialDocument2 paginiStadiu Psihicului SenzorialPlesca IrinaÎncă nu există evaluări
- Peda Form AreDocument8 paginiPeda Form AreGreu NicuÎncă nu există evaluări
- Legea IntegralitatiiDocument6 paginiLegea IntegralitatiiPlesca IrinaÎncă nu există evaluări
- Stilurile de InvatareDocument9 paginiStilurile de InvatareAdrianaTeodoraAnghelÎncă nu există evaluări
- Originea Si Cariera Politică A Lui TraianDocument14 paginiOriginea Si Cariera Politică A Lui TraianPlesca IrinaÎncă nu există evaluări
- 5 Lucruri Despre Cariera Care Ar Trebui Invatate La ScoalaDocument1 pagină5 Lucruri Despre Cariera Care Ar Trebui Invatate La ScoalaPlesca IrinaÎncă nu există evaluări
- Istorie 25Document190 paginiIstorie 25Nathaly GorobivskayaÎncă nu există evaluări
- Perioada ProtodinasticăDocument1 paginăPerioada ProtodinasticăPlesca IrinaÎncă nu există evaluări
- Cap. 9 Educatia Tehnologica Si ProfesionalaDocument4 paginiCap. 9 Educatia Tehnologica Si ProfesionalaSUSANU TATIANA100% (1)
- Cerinte Pentru Elaborarea Tezelor de LicentaDocument6 paginiCerinte Pentru Elaborarea Tezelor de LicentaSIPÎncă nu există evaluări
- Explicati Utilitatea Psihologiei Generale Pentru Activitatea PedagoguluiDocument1 paginăExplicati Utilitatea Psihologiei Generale Pentru Activitatea PedagoguluiPlesca IrinaÎncă nu există evaluări
- Raport Violenta in FamilieDocument150 paginiRaport Violenta in FamilieAlma Livia0% (1)
- Profilul Psihologic o Nou Dimensiune N Anchetele PenaleDocument42 paginiProfilul Psihologic o Nou Dimensiune N Anchetele PenaleAndrada Florescu100% (2)
- 56 Lectie Demo MasajDocument21 pagini56 Lectie Demo MasajIrina Adam100% (2)
- Sociologie 1Document343 paginiSociologie 1iulia_m96% (24)
- 1Document3 pagini1Plesca IrinaÎncă nu există evaluări
- Fişa Nr. 1Document4 paginiFişa Nr. 1Plesca IrinaÎncă nu există evaluări
- Prajitura Cu Ciocolata Si Crema de BranzaDocument1 paginăPrajitura Cu Ciocolata Si Crema de BranzaPlesca IrinaÎncă nu există evaluări
- Refer atDocument4 paginiRefer atPlesca IrinaÎncă nu există evaluări