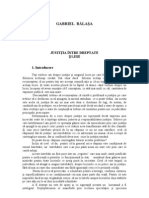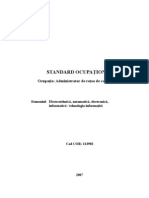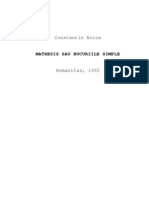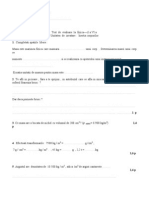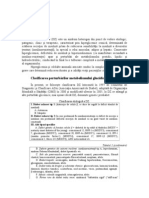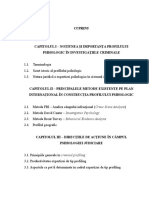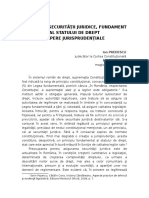Documente Academic
Documente Profesional
Documente Cultură
Curs Word
Încărcat de
Simona Podaru0 evaluări0% au considerat acest document util (0 voturi)
24 vizualizări51 paginiTitlu original
Curs_Word
Drepturi de autor
© Attribution Non-Commercial (BY-NC)
Formate disponibile
PDF, TXT sau citiți online pe Scribd
Partajați acest document
Partajați sau inserați document
Vi se pare util acest document?
Este necorespunzător acest conținut?
Raportați acest documentDrepturi de autor:
Attribution Non-Commercial (BY-NC)
Formate disponibile
Descărcați ca PDF, TXT sau citiți online pe Scribd
0 evaluări0% au considerat acest document util (0 voturi)
24 vizualizări51 paginiCurs Word
Încărcat de
Simona PodaruDrepturi de autor:
Attribution Non-Commercial (BY-NC)
Formate disponibile
Descărcați ca PDF, TXT sau citiți online pe Scribd
Sunteți pe pagina 1din 51
SUPORT DE CURS
Procesare de text AGORA SOFTWARE
TRAINING CENTER
UNIUNEA EUROPEAN pag. 1
PROGRAM FINANTAT DE PHARE
Procesare de text
SUPORT DE CURS
Procesare de text AGORA SOFTWARE
TRAINING CENTER
UNIUNEA EUROPEAN pag. 2
PROGRAM FINANTAT DE PHARE
CUPRINS
1. ntroducrere n procesarea de text.......................5
1.1 Primii pai n procesarea de text.................................5
1.1.1 Deschiderea unei aplica[ii de procesare de text..............5
1.1.2 Deschiderea unui document existent..................5
1.1.3 Deschiderea simultan a mai multor documente.............7
1.1.4 Crearea unui nou document i salvarea lui..............8
1.1.5 Salvarea unui document existent pe hard disk sau pe dischet......9
1.1.6 nchiderea unui document......................10
1.1.7 Folosirea func[iilor Help.......................11
1.1.8 nchiderea aplica[iei de procesare text................11
1.2 Ajustarea setrilor de baz........................12
1.2.1 Schimbarea modului de afiare al paginii .............12
1.2.2 Folosirea func[iei de schimbare a dimensiunilor vizualizrii.......13
1.2.3 Modificarea afiajului barei de instrumente..............14
1.3 Schimbarea documentului......................14
1.3.1 Salvarea unui document existent ntr-un alt fiier cu alt format....14
1.3.2 Salvarea unui document ntr-o form adecvat publicrii lui pe
Web Site .............................15
2. Opera[ii de baz...........................15
2.1 ntroducerea informa[iilor.......................15
2.1.1 ntroducerea unui caracter cuvnt, propozi[ie sau a unui mic grup
de cuvinte .........................15
2.1.2 Folosirea comenzii Anulare(Undo).................16
2.1.3 ntroducerea unui paragraf nou.................17
2.1.4 ntroducerea unor caractere/simboluri speciale................17
2.1.5 ntroducerea unui , Sfrit de pagin ntr-un document.......17
2.2 Selectarea informa[iilor.......................18
2.2.1 Selectarea unui caracter, cuvnt, propozi[ie, paragraf sau a
unui ntreg document ..................... 18
2.3 Copierea mutarea sau tergerea.....................19
2.3.1 Folosirea comenzilor Copiere i Lipire pentru a copia textul
ntr-un document. Folosirea comenzilor Decupare i Lipire
pentru a muta textul ntr-un document................19
2.3.2 Copierea i mutarea textului ntre documente active.............19
2.3.3 Stergerea textului.......................19
2.4 Caut i nlocuiete.......................................20
2.4.1 Folosirea comenzii de cutare ntr-un doc. unui cuvnt sau
a unei fraze...........................20
2.4.2 Folosirea comenzii de nlocuire intr-un document.........20
3. Formatare...............................21
3.1 Formatarea textului.............................21
SUPORT DE CURS
Procesare de text AGORA SOFTWARE
TRAINING CENTER
UNIUNEA EUROPEAN pag. 3
PROGRAM FINANTAT DE PHARE
3.1.1 Schimbarea caracterelor: dimensiune si tip............21
3.1.2 Utilizarea atributelor BoId, talic i Underline............22
3.1.3 Aplicarea diferitelor culori textului...................22
3.1.4 Alinierea textului.....................................................23
3.1.5 Schimbarea spa[iului dintre rnduri...................23
3.1.6 Despr[irea n silabe.......................24
3.1.7 dentarea paragrafelor.......................24
3.1.8 Copierea formatarilor de la o bucat de text selectat la alta.......25
3.2 Formatare general.........................25
3.2.1 Folosirea i setarea tabulatorilor stnga, dreapta, centru, zecimal..25
3.2.2 Adugarea chenarelor unui document..............26
3.2.3 Folosirea listelor( marcatori i numerotare)............27
3.3 Model..............................28
3.3.1Alegerea unui model potrivit al documentului pentru anumite cerin[e.28
4. Finalizarea unui document.......................29
4.1 Stiluri i paginare..........................29
4.1.2 Aplicarea stilurilor existente unui document..........29
4.1.3 ntroducerea numerotrii paginilor unui document...........29
4.2 Antet i subsol...........................29
4.2.1 Adugarea de antet i subsol ntr-un document...........29
4.3 Corectarea greelilor ortografice i a gramaticii...........30
4.3.1 Corectarea greelilor ortografice ..............30
4.3.2 Corectarea greelilor gramaticale....................31
4.4 Setarea unui document........................32
4.4.1 Modificarea setrilor unui document, orientarea paginii,
dimensiunea paginii.......................32
5. Tiprirea.......................................33
5.1 Pregtirea tipririi........................33
5.1.1 Trecerea n revist a documentului...............33
5.1.2 Folosirea op[iunilor de baza pentru tiprire ...............34
6. Caracteristici mai avansate.........................35
6.1 Tabele.................................35
6.1.1 Crearea unor tabele standard....................35
6.1.2 nserarea de linii, coloane i celule n tabel...............37
6.1.3 Stergerea de linii,coloane sau celule dintr-un tabel........37
6.1.4 Adugarea/Stergerea marginilor unui tabel............37
6.1.5 Folosirea instrumentului de formatare automat a unui tabel...39
6.2 Grafice i imagini.........................40
6.2.1 Adugarea unui fiier grafic sau imagine ntr-un document....40
6.2.2 Adugarea unor forme automate unui document: schimbarea
culorii liniei, schimbarea culorilor de umplere............40
6.2.3 Mutarea imaginilor sau a obiectelor desenate ntr-un document...41
6.2.4 Redimensionarea unui grafic...................42
6.3 mportarea obiectelor.........................43
SUPORT DE CURS
Procesare de text AGORA SOFTWARE
TRAINING CENTER
UNIUNEA EUROPEAN pag. 4
PROGRAM FINANTAT DE PHARE
6.3.1 mportarea unei foi de calcul ntr-un document...........42
6.3.2 mportarea unui fiier imagine sau grafic ntr-un document.....43
6.4 mbinare coresponden[......................43
6.4.1 Scrisori...............................44
6.4.2 Etichete...........................48
SUPORT DE CURS
Procesare de text AGORA SOFTWARE
TRAINING CENTER
UNIUNEA EUROPEAN pag. 5
PROGRAM FINANTAT DE PHARE
Procesare de text
1. Introducere n procesarea de text
1.1 Primii pai n procesarea de text
1.1.1 Deschiderea unei apIica|ii de procesare de text
Aplica[ia de procesare de text pe care o vom folosi se numete Microsoft
Word i face parte din pachetul de programe Microsoft Office XP.
Microsoft Word este o aplica[ie Windows. ntruct sistemele de operare
Windows sunt sisteme muItitasking pute[i s rula[i n acelai timp mai multe
programe.
Deschiderea programului Word se poate realiza n mai multe moduri:
Lansnd comanda din meniul Start/Programs/Microsoft Word;
Efectund un dublu clic pe pictograma programului Microsoft Word (dac
aceasta exist ) de pe Desktop;
Efectund un dublu clic pe un document Word (n acest fel ve[i deschide i
documentul pe care a[i fcut clic)
1.1.2 Deschiderea unui document existent
Se poate face n mai multe moduri feluri:
Avnd deschis programul Word, face[i clic pe butonul Deschidere de pe bara
de instrumente Standard a programului;
SUPORT DE CURS
Procesare de text AGORA SOFTWARE
TRAINING CENTER
UNIUNEA EUROPEAN pag. 6
PROGRAM FINANTAT DE PHARE
Avnd deschis programul Word, face[i clic pe butonul Deschidere din meniul
Fiier;
Daca ave[i deschis fereastra ExpIorer atunci pute[i deschide documentul
efectund un dublu clic pe el.
n urma apsrii butonului Deschidere va aprea pe ecran o fereastr modal,
n care utilizatorul va trebui s se plimbe prin structura de fiiere i directoare i s
gseasc documentul pe care dorete s-l deschid. Fereastra care apare pe ecran
arat n felul urmtor:
De aici alege[i calea unde
se afla documentul Fereastra de dialog
deschidere
Numele documentului Tipul documentului
Dup ce a[i localizat documentul pentru deschiderea lui pute[i proceda n dou
feluri:
nti selecta[i documentul pe care dori[i s-l deschide[i (selectarea se face
efectund un simplu clic pe el) apoi apsa[i butonul Deschidere;
face[i un dublu clic pe document.
SUPORT DE CURS
Procesare de text AGORA SOFTWARE
TRAINING CENTER
UNIUNEA EUROPEAN pag. 7
PROGRAM FINANTAT DE PHARE
A treia variant de a deschide un fiier Word const n deschiderea utilitarului
Windows ExpIorer urmat de navigarea n structura de directoare i fiiere i
depistarea fiierului care se dorete a fi deschis. Prin efectuarea unui dublu clic cu
butonul stng al mouse-ului pe fiierul dorit se va lansa automat n execu[ie
programul Word i n acesta se va deschide fiierul respectiv.
Mai exist nc dou posibilit i de deschidere a documentelor deja create:
Prin meniul Start n documente recente:
Din meniul Fiier se deschide un fiier deja existent:
1.1.3 Deschiderea simuItan a mai muItor documente
Exist posibilitatea de a avea mai multe documente deschise simultan. Pute[i
deschide pe rnd mai multe documente utiliznd pentru fiecare document n parte
una din metodele de deschidere prezentate mai sus, sau pute[i deschide mai multe
documente simultan.
Pentru a deschide mai multe documente simultan trebuie s selecta[i
documentele respective, apoi [innd cursorul muse-ului deasupra unuia din
SUPORT DE CURS
Procesare de text AGORA SOFTWARE
TRAINING CENTER
UNIUNEA EUROPEAN pag. 8
PROGRAM FINANTAT DE PHARE
documentele selectate, apsa[i butonul din dreapta al mouse-ului i din meniul care
apare da[i comanda Deschidere.
Documentele deschise vor fi semnalate:
pe Taskbar, prin icoana programului urmat de numele documentului i
numele programului Microsoft Word.
n meniul Fereastr prin numele documentelor deschise. Documentul activat
va fi bifat.
Se poate comuta ntre documentele deschise fie fcnd un simplu clic pe
documentul dorit a fi activat de pe Taskbar, fie utiliznd combina[ia de taste
ALT+TAB.
1.1.4 Crearea unui nou document i saIvarea Iui
Pute i crea un document nou din programul Word sau din utilitarul Explorer.
Pentru a crea un document nou din Word, trebuie s da[i una din comenzile
Document nou i apoi s salva[i documentul dndu-i un nume i alegnd loca[ia de
pe hard disk n care acesta va fi plasat.
Cnd se dorete crearea un document nou obinuit, cel mai simplu mod de a-l
crea este apsnd butonul Document necompIetat nou de pe bara de instrumente
Standard.
Un alt mod de a crea un document este deschiderea meniului Fiier, i
apsarea comenzii Nou..
Va aprea n partea dreapt a ecranului o caset de dialog n care pute[i s v
alege[i tipul de document pe care vre[i s-l crea[i. Pute[i s crea[i un document
necompletat, un document bazat pe un ablon, un document nou dintr-un document
existent, etc.
Pentru ca documentul pe care l crea[i s fie stocat pe Hard disk trebuie s l
salva[i.
SUPORT DE CURS
Procesare de text AGORA SOFTWARE
TRAINING CENTER
UNIUNEA EUROPEAN pag. 9
PROGRAM FINANTAT DE PHARE
Salvarea unui document se face fie prin apsarea butonului SaIvare, de pe
bara de instrumente Standard, fie prin deschiderea meniului Fiier i lansarea
comenzii SaIvare.
Cnd salva[i un document pentru prima data, va aprea pe ecran o fereastr
asemntoare celei care se deschide cnd apsm comanda Deschidere. n
aceast fereastr se selecteaz directorul n care se va depune fiierul salvat, se d
un nume fiierului, se alege tipul de fiier care va fi creat i se apas comanda
SaIvare.
Dup ce a[i salvat un document pentru prima dat salvrile ulterioare pe care le
face[i documentului nu vor mai duce la afiarea ferestrei de salvare.
Aa cum am men[ionat mai sus, pute[i s crea[i un document nou folosind
utilitarul Explorer.
Pentru aceasta deschide[i utilitarul Windows ExpIorer, deschide[i directorul n
care dori[i s pune[i documentul pe care l crea[i i din meniul FiIe/New alege[i
comanda Document Microsoft Word. Da[i un nume documentului pe care l-a[i
creat.
1.1.5 SaIvarea unui document existent pe hard disk sau pe dischet
Pentru a salva un document pe hard disk sau pe dischet deschide[i meniul
Fiier, i apsa[i comanda SaIvare ca.
SUPORT DE CURS
Procesare de text AGORA SOFTWARE
TRAINING CENTER
UNIUNEA EUROPEAN pag. 10
PROGRAM FINANTAT DE PHARE
n caseta derulant SaIveaz n alege[i directorul de pe Hard disk n care vre[i
s salva[i documentul, sau directorul de pe discheta introdus deja n calculator.
Puteti folosi comanda SaIvare ca pentru a salva un document existent sub un
alt nume.
ntroduce[i numele fiierului n rubrica NumeIe fiieruIui, executa[i clic pe
butonul OK.
1.1.6 nchiderea unui document
Cnd a[i terminat lucrul cu un document este bine s-l nchide[i pentru a
elibera memoria. nchiderea se face n felul urmtor:
Se alege comanda Fiier,nchidere.
n cazul n care nu a[i salvat fiierul nainte de a-i da comanda nchidere va
aprea o fereastr n care sunte[i ntrebat dac dori[i s salva[i schimbrile pe care
le-a[i fcut documentului. Aceasta fereastr va arta n felul urmtor:
Alege[i da sau nu n func[ie de dorin[a dumneavoastr. Dac vre[i s nu mai
nchide[i documentul i s reveni[i n program alege[i Revocare.
Un alt mod n care puteti inchide un document este s apasati pe butonul n
forma de X din partea dreapta sus a ecranului.
SUPORT DE CURS
Procesare de text AGORA SOFTWARE
TRAINING CENTER
UNIUNEA EUROPEAN pag. 11
PROGRAM FINANTAT DE PHARE
1.1.7 FoIosirea func|iiIor HeIp
Pute[i apela sistemul Ajutor pentru a va oferi asisten[, defini[ii pentru
instrumentele de baz, sau sfaturi privind modalit[i rapide de executare a unor
ac[iuni.
Helpul se poate accesa prin lansarea comenzii Ajutor pentru Microsoft Word
din meniului Ajutor, sau direct prin apsarea butonului Ajutor de pe bara de
instrumente Standard.
Va apare pe ecran o fereastr , mp r[it n dou sec[iuni. n sec[iunea din
partea stng sunt dou butoane, Contents i Search. Daca apsa[i butonul
Contents va aprea o lista cu toate domeniile despre care pute[i afla informa[ii.
Apsnd pe semnul ,+ din fa[a fiecrui titlu ve[i avea acces la toate subdomeniile
existente ale Ajutorului.
Apsnd butonul Search ve[i putea cuta informa[iile necesare, tastnd cuvinte
cheie n csu[a de text i apoi dnd comanda List Topics.
Prin apsarea comenzii din meniul Ajutor, Ce este aceasta?, cursorului
mouse-ului i se va aduga un semn al ntrebrii. Dnd clic cu acest cursor pe
diversele op[iuni de meniu sau pe butoanele de pe bara de instrumente ve[i ob[ine
diverse informa[ii despre ce face fiecare dintre acestea.
Pentru a afla ce valori trebui s introduceti n diferitele c su e de text, ce fac
anumite butoane ce apar n diferite casete de dialog, ap sa i pe butonul Help din
bara de titlu a casetei de dialog. Cursorului mouse-ului i se va ataa un semn al
ntreb rii. F cnd clic cu acest cursor pe casetele derulante, pe butoane, pe casetele
de text pute[i ob[ine informa[ii despre rolul fiecreia dintre ele.
1.1.8 nchiderea apIica|iei de procesare text
nchiderea aplica[iei de procesare de text, se poate realiza n dou moduri:
prin intrarea n meniul Fiier i apsarea comenzii Ieire;
prin apsarea butonului n forma de X de pe bara de titlu a programului Word.
Dac nu a[i salvat documentul n care a[i scris un text sau a[i efectuat modificri
ve[i fi ntreba[i dac dori[i s salva[i modificrile fcute. Ve[i alege op[iunea potrivit
scopului pentru care a[i modificat documentul.
SUPORT DE CURS
Procesare de text AGORA SOFTWARE
TRAINING CENTER
UNIUNEA EUROPEAN pag. 12
PROGRAM FINANTAT DE PHARE
1.2 Ajustarea setriIor de baz
1.2.1 Schimbarea moduIui de afiare aI paginii
Programul Word ofer mai multe moduri de vizualizare a unui document prin
intermediul meniului VizuaIizare.
n modul de vizualizare NormaI, programul Word nu afieaz antetele,
subsolurile, marginile paginilor i alte formatri.
Cel mai clar dintre modurile de vizualizare este modul Aspect pagin
imprimant care afieaz pagina n modul n care va aprea cnd va fi tiprit.
Pute[i folosi func[ia Panoramare n modul de vizualizare Aspect pagin imprimant
pentru a vedea mai multe pagini ale documentului pe un singur ecran.
Pentru a vedea mai multe pagini ale documentului pe un singur ecran selecta i
modul de vizualizare Aspect pagin imprimant , apoi da i comanda Panoramare
din meniul VizuaIizare. Va ap rea urmatoarea caset de dialog:
n aceast caset de dialog ap sa i comanda multe pagini. Va ap rea
urm toarea list de optiuni:
Din aceasta lista puteti selecta numarul de pagini al documentului care s apara
pe ecran, i pe cte coloane s apar ele (una sau dou).
Pentru a folosi unul din cele dou moduri de afiare alege[i comanda
VizuaIizare / NormaI, respectiv VizuaIizare/ Aspect pagin imprimant.
SUPORT DE CURS
Procesare de text AGORA SOFTWARE
TRAINING CENTER
UNIUNEA EUROPEAN pag. 13
PROGRAM FINANTAT DE PHARE
Pentru a maximiza spa[iul de afiare a documentului pute[i alege comanda
VizuaIizare/Ecran compIet.
Modul de vizualizare Aspect pagina Web afieaz documentul aa cum va
aprea n cazul publicrii lui pe nternet. Acest mod de vizualizare este folosit pentru
a crea pagini simple de nternet (cu extensia html).
Divizarea ferestrei s-ar putea s ntlni[i cazuri n care s ave[i nevoie s
lucra[i cu mai multe pr[i ale documentului. De exemplu ave[i de scris un document
n care a[i ajuns la pagina 7. n aceast pagin trebuie s scrie[i un fel de rezumat al
relatrilor din pagina 2.
Pentru a nu v tot deplasa la pagina 2 pentru a vedea ce a[i scris, folosi[i
op[iunea din meniul Fereastra/Scindare. Deplasa[i indicatorul de despr[ire n locul
n care vre[i s diviza[i fereastra, apoi efectua[i un clic cu butonul stng al mouse-ului
n locul respectiv.
Documentele structurate (SchiteIe) v ofer o schema ("un schelet) pe care v
pute[i construi no[iunile de baz, mai trziu acestea putnd fi completate cu detalii.
Comprimarea i expandarea elementelor unei structuri v permit o parcurgere
mai uoara a documentului structurat.
1.2.2 FoIosirea func|iei de schimbare a dimensiuniIor vizuaIizrii
Cel mai simplu mod de a schimba dimensiunile vizualiz rii este s efectua i un
simplu clic pe caseta Panoramare existent pe bara cu instrumente Standard, iar
apoi s selecta[i procentul dorit din lista derula care se deschide.
Nu este obligatoriu s selecta[i un procent din cele existente, pute[i s
introduce[i ce procent dori[i.
Mai puteti schimba dimensiunile vizualizarii din caseta de dialog Panoramare
care apare cand lansa i comanda Panoramare din meniul VizuaIizare.
n caseta Panoramare Ia selecta[i procentul cu care dori[i s se fac scalarea
iar n final executa[i clic pe butonul Ok pentru a aplica procentul de scalare pe care l-
a[i selectat.
Cand scala i la un procent mai mic, de exemplu 25%, Word afiseaz pe ecran
attea pagini cte ncap, la aceast dimensiune.
SUPORT DE CURS
Procesare de text AGORA SOFTWARE
TRAINING CENTER
UNIUNEA EUROPEAN pag. 14
PROGRAM FINANTAT DE PHARE
1.2.3 Modificarea afiajuIui barei de instrumente
Pute[i s v alege[i barele de instrumente pe care s le ave[i pe ecran
deplasndu-v n meniul VizuaIizare / Bare de instrumente i bifnd acele bare de
instrumente care v sunt de folos, respectiv debifnd acele bare pe care nu le dori[i.
Barele de instrumente pe care le ave[i pot fi deplasate pozi[ionnd cursorul
mouse-ului n marginea stnga a barei i folosind tehnica drag and drop ca s le
aeza[i pe ecran n acel loc unde crede[i c ave[i acces mai comod la butoanele lor.
Pute[i alege ce butoane s fie pe fiecare bara de instrumente: efectua[i un
dublu clic pe butonul Op|iuni bar de instrumente din partea dreapt de pe bara
de interes, apoi pe butonul Adugare sau eIiminare butoane i bifa[i acele butoane
pe care le vre i pe bara de instrumente n cauza respectiv debifa[i butoanele de care
nu ave[i nevoie.
1.3 Schimbarea documentuIui
1.3.1 SaIvarea unui document existent ntr-un aIt fiier cu aIt format
Salvarea unui document existent ntr-un fiier cu alt format se realizeaz prin
selectarea comenzii SaIvare ca din meniul Fiier. n caseta derulant Tip fiier, a
ferestrei SaIvare ca se selecteaz tipul dorit pentru document. Se poate introduce
un nume nou pentru document i se poate selecta locul de pe Hard disk sau
dischet n care s fie salvat noul fiier. Dup ce a[i stabilit aceste informa[ii da[i
comanda SaIvare.
Un fiier .rtf (Rich Text Format) este un fiier generic care poate fi citit i folosit
de o larg gama de programe diferite. Dac ave[i instalat Word XP pe calculatorul
dvs. i dori[i s trimite[i un document cuiva care are o versiune diferit de Word sau
poate un procesor de text altul dect Word, s-ar putea s vre[i s trimite[i un fiier n
formatul .rtf Fi[i aten[i n cazul n care a[i folosit o formatare complexa nuntrul
documentului dvs., cci un fiier .rtf poate fi mult mai mare n compara[ie cu un fiier
Word normal. Acest lucru poate fi relevant dac transfera[i un fiier, prin nternet (sau
dac salva[i un fiier pe o dischet a crei capacitate de stocare este limitata la 1.44
MB).
SUPORT DE CURS
Procesare de text AGORA SOFTWARE
TRAINING CENTER
UNIUNEA EUROPEAN pag. 15
PROGRAM FINANTAT DE PHARE
Dac salva[i fiierul dvs. ca i un fiier Text simpIu, fiierul va fi salvat cu
extensia .txt n locul celei normale .doc. De asemenea toarte informatiile dvs. de
fomatare vor fi pierdute (mpreun cu orice imagine inserat ). Doar textul va fi salvat.
SaIvarea fisieruIui dumneavoastra intr-o aIta versiune a programuIui Word
este folositoare n cazul n care exist diferite departamente n cadrul organiza[iei
dvs. care utilizear versiuni diferite ale programului Word. Versiuni mai recente ale
Word-ului sunt capabile s citeasc documentele salvate n versiuni anterioare. Cu
toate acestea dac cineva care folosete spre exemplu Word 6 ar primi un document
formatat n Word XP nu va putea deschide un astfel de fiier. Solutia n acest caz
este ca persoana care foloseste Word XP s salveze fisierul n format Word 6 aa
cum este ilustrat mai jos:
SaIvarea fisieruIui ca i abIon.
Un template este un tip special de fiier care poate fi creat o data i
particularizat asa cum este cerut. Dup aceasta fiierul poate fi reciclat la nesfrit.
De exemplu un antet de fax, poate fi setat ca i un ablon, con innd toate detaliile
organizatiei dvs., i apoi reciclat atunci cand este cerut, eliminnd necesitatea
introducerii de catre dvs. a numelui companiei, a numrului de telefon i de fax, de
fiecare dat cnd dori i s trimite i un fax.
1.3.2 SaIvarea unui document ntr-o form adecvat pubIicrii Iui pe
Website
Salvarea unui document ntr-o form adecvat publicrii pe Web se realizeaz
prin apsarea butonului SaIvare ca pagin Web, din meniul Fiier.
2. Opera|ii de baz
2.1 Introducerea informa|iiIor
2.1.1 Introducerea unui caracter cuvnt, propozi|ie sau a unui mic
grup de cuvinte
Word func[ioneaz n mod normal n modul Inserare, ceea ce nseamn c
textul este adugat documentului fr a suprascrie absolut nimic. Wordul poate
func[iona i n modul Suprascriere care va scrie textul pe care l introduce[i peste
SUPORT DE CURS
Procesare de text AGORA SOFTWARE
TRAINING CENTER
UNIUNEA EUROPEAN pag. 16
PROGRAM FINANTAT DE PHARE
textul existent. Bara de stare din partea de jos a Word-ului indica daca sunte[i n
modul Suprascriere activnd indicatorul OVR. Pute[i trece din modul nserare n
modul Suprascriere (i invers), apsnd tasta Insert.
ntroducerea de text ntr-un document Word se realizeaz n mod evident
folosind tastatura. Modul implicit de func[ionare a Word-ului este modul nserare.
Textul este inserat n document la punctuI de inserare (ilustrat prin liniu[a vertical
care plpie). Textul care deja exista este deplasat spre dreapta pentru a face loc
noului text.
Cnd dori[i s scrie[i o liter mare apsa[i tasta Shift i n timp ce o [ine[i
apsat apsa[i pe litera pe care dori[i s o scrie[i cu majuscul.
Dac dori[i s scrie[i o bucat de text cu majuscule atunci folosi[i tasta Caps
Lock.
De cte ori crea[i un nou document sau aduga[i text ntr-un document existent,
Word realizeaz cu uurin[ introducerea textului. Cnd este necesar, Word
deplaseaz automat textul pe linia urmtoare i permite o inserare rapid a textului.
Cnd insera[i text ntr-un document existent pozi[iona[i punctul de inserare n
locul n care vre[i s introduce[i textul i tasta[i. Pute i deplasa punctul de inserare
folosind s getile de la tastatur sau efectund un simplu clic cu mouse-ul n locul n
care vre i s introduce i textul. Textul de dup locul n care insera[i text se va deplasa
automat la dreapta dac sunteti n modul nserare respectiv va fi suprascris daca
sunteti n modul Suprascriere.
2.1.2 FoIosirea comenzii AnuIare(Undo)
Comanda AnuIare o pute[i folosi ori de cte ori a[i fcut o greeala n timp ce
lucra[i la un document. De exemplu dac a[i ters din greeal un rnd, sau mai
multe rnduri, pute[i s le recupera[i apsnd comanda de pe bara de instrumente
Standard AnuIare. Folosi[i comanda AnuIare ori de cte ori vre[i s v anula[i
ultimele ac[iuni.
Anulare Refacere
Pute[i lansa comanda anulare i din meniul Editare.
Pentru a repeta o comand, o ac[iune sau o tastare, folosi[i comanda Repetare
din meniul Editare.
Pentru a anula sau reface un numar specificat de comenzi, ac[iuni sau tastri,
face[i un simplu clic pe sgeata n jos din partea dreapt a butonului Anulare,
respectiv a butonului Refacere. Din lista derulant care apare, face[i clic pe ultima
actiune din grupul de ac[iuni care vre[i s se anuleze sau s se refac.
SUPORT DE CURS
Procesare de text AGORA SOFTWARE
TRAINING CENTER
UNIUNEA EUROPEAN pag. 17
PROGRAM FINANTAT DE PHARE
2.1.3 Introducerea unui paragraf nou
Word desparte automat rndurile, dar depinde de dvs. s-i spune[i cnd anume
s ncheie un paragraf. De asemenea Word trece automat la pagina urmtoare
atunci cnd depete numrul de rnduri permis pentru o pagin. Pentru a trece la
paragraful urmtor muta[i punctul de inserare la sfritul paragrafului existent i
apsa[i tasta Enter pentru a ncepe un nou paragraf.
2.1.4 Introducerea unor caractere/simboIuri speciaIe
Cnd dori[i s introduce[i caractere speciale sau simboluri (cum ar fi moneda
Marii Britanii ,), plasa i punctul de inserare n locul n care dori[i s insera[i un
caracter sau un simbol, deschide[i meniul Inserare, apoi da[i comanda SimboI sau
Caractere SpeciaIe, selecta[i caracterul pe care dori[i s-l insera[i, executa[i clic pe
comanda Inserare i alege[i butonul Revocare pentru a nchide fereastra de
inserare.
2.1.5 Introducerea unui , Sfrit de pagin" ntr-un document
ntroducerea unui Sfarsit de pagin ntr-un document se face pozi[ionnd
cursorul n locul n care se dorete terminarea paginii curente, dnd comanda
Inserare/ntrerupere i selectarea op[iunii ntrerupere pagin din caseta de dialog
aprut.
O comand Sfrit de pagin face urmtoarele ac[iuni: deplaseaz tot textul
care urmeaz dup cursor pe pagina urmtoare lsnd goal por[iunea cuprins
ntre cursor i sfritul paginii curente.
SUPORT DE CURS
Procesare de text AGORA SOFTWARE
TRAINING CENTER
UNIUNEA EUROPEAN pag. 18
PROGRAM FINANTAT DE PHARE
2.2 SeIectarea informa|iiIor
2.2.1 SeIectarea unui caracter, cuvnt, propozi|ie, paragraf sau a
unui ntreg document
Programul Word permite mai multe metode de selectare a textului. Unui text
selectat pute[i s-i schimba[i nf[iarea, s-l muta[i sau s-l terge[i.
a) Selectarea unui text folosind mouse-ul.
Cu mouse-ul pute[i selecta un text de orice dimensiune.
Pentru a selecta cu mouse-ul un text de orice dimensiune executa[i clic la
inceputul acestuia mentinnd apsat butonul mouse-ului apoi trage[i mouse-ul pn
ajunge[i la sfritul zonei pe care vre[i s o selecta[i. Elibera[i butonul stng al
mouse-ului.
Pute[i selecta cu mouse-ul un text de o anumit dimensiune, cum ar fi:
Cuvant - eIectuati un dublu clic pe cuvntul pe care vreti s l selectati;
Paragraf - eIectuati un triplu clic n interiorul paragraIului pe care vreti s-l
selectati;
Propo:itie apsati tasta Ctrl si eIectuati un clic oriunde n interiorul unei
propozitii pentru a o selecta;
Linie eIectuati un clic pe bara de selectie ( n stnga liniei ), pentru a selecta
linia pe care o doriti;
Intreg documentul eIectuati un triplu clic pe bara de selectie pentru a selecta
ntreg documentul (sau lansaiti comanda Selectare total din meniul Editare).
b) Selec[ia unui text folosind tastatura
Shift + sgeat dreapta selecteaz un caracter n partea dreapta;
Shift + sgeat stnga selecteaz un caracter n partea stnga ;
Ctrl + Shift + sgeat dreapta selecteaz pn la sIrsitul cuvntului;
Ctrl + Shift + sgeat stnga selecteaz pn la nceputul cuvntului;
Shift+End selecteaz pn la sIrsitul liniei;
Shift+Home - selecteaz pn la nceputul liniei;
Shift + sgeat jos selecteaz n jos o linie;
Shift + sgeat sus selecteaz n sus o linie;
Ctrl + Shift + sgeat jos - selecteaz pn la sIrsitul paragraIului
Ctrl + Shift + sgeat sus - selecteaz pn la nceputul paragraIului
Shift + Page Up selecteaz pn la nceputul paginii
Shift + Page Down selecteaz pn la sIrsitul paginii
Ctrl + Shift + End selecteaz pn la sIrsitul documentului;
Ctrl + Shift + Home selecteaz pn la nceputul documentului;
Ctrl + a selecteaz ntregul document;
SUPORT DE CURS
Procesare de text AGORA SOFTWARE
TRAINING CENTER
UNIUNEA EUROPEAN pag. 19
PROGRAM FINANTAT DE PHARE
2.3 Copierea, mutarea sau tergerea
2.3.1 FoIosirea comenziIor Copiere i Lipire pentru a copia textuI
ntr-un document. FoIosirea comenziIor Decupare i Lipire
pentru a muta textuI ntr-un document
Pentru a copia un text trebuie s-l se lecta[i nti.
Folosi[i func[ia Copiere pentru a copia textul ntr-o zon temporar de stocare
din memorie numit (CIipboard), pstrnd textul original la locul su. Pute[i folosi
apoi comanda Lipire pentru a insera textul copiat oriunde n document.
Func[ia Copiere o pute[i activa n mai multe moduri, utiliznd:
Tastatura: apsa[i combina ia de taste CtrI + c;
Mouse-ul: pozi[iona[i cursorul mouse-ului undeva deasupra ariei selectate,
apsa[i butonul din dreapta al mouse-ului i selecta[i comanda Copiere sau
utiliza[i butoanele de pe bara de instrumente Standard - copiere;
Meniul: deschide[i meniul Editare i selecta[i comanda Copiere.
Pentru a insera textul n document pozi[iona[i cursorul mouse-ului n locul n
care vre[i s insera[i textul, i apsa[i tastele CtrI + v, sau lansa[i func[ia Lipire de pe
bara de instrumente Standard , sau utiliza i meniul Editare/Lipire.
Folosi[i func[ia Decupare pentru a elimina textul selectat din document,
pstrndu-l totui n zona de memorie Clipboard pn cnd ve[i avea nevoie de el.
Folosi[i comanda Lipire pentru a insera textul ntr-un nou loc din document.
Func[ia Decupare o pute[i activa n mai multe moduri, utiliznd:
Tastatura: apsa[i combina[ia de taste CtrI + x;
Mouse-ul: pozi[iona[i cursorul mouse-ului undeva deasupra ariei selectate,
apsa[i butonul din dreapta al mouse-ului i selecta[i comanda Decupare
sau utiliza[i butonul de pe bara de instrumente - Decupare;
Meniul: deschide[i meniul Editare i selecta[i comanda Decupare.
2.3.2 Copierea i mutarea textuIui ntre documente active
Copierea i mutarea textului ntre documente active se face folosind comenzile
descrise mai sus(Copiere, Lipire, Decupare).
nti se activeaz documentul din care se copie, se selecteaz textul destinat
copierii, se da comanda Copiere, apoi se activeaz documentul n care se copie i
se pune cursorul mouse-lui n locul n care se dorete s se insereze textul copiat i
se execut comanda Lipire.
2.3.3 tergerea textuIui
SUPORT DE CURS
Procesare de text AGORA SOFTWARE
TRAINING CENTER
UNIUNEA EUROPEAN pag. 20
PROGRAM FINANTAT DE PHARE
Pute[i elimina textul nedorit caracter cu caracter sau cuvnt cu cuvnt. De
asemenea pute[i terge blocurile de text pe care le-a[i selectat.
Pentru a terge un bloc de text trebuie s-l selecta[i nti iar apoi s apsa[i
tasta DeIete. Un bloc de text poate cuprinde de la o liter pn la tot textul din
document, dar daca ave[i de ters o liter sau un cuvnt este mai eficient s folosi[i
tastele:
Backspace sterge caracterul aIlat n stnga punctului de inserare
Delete sterge caracterul aIlat n dreapta punctului de inserare
Ctrl + Backspace - sterge cuvntul aIlat n stnga punctului de inserare
Ctrl + Delete - sterge cuvntul aIlat n dreapta punctului de inserare
2.4 Caut i nIocuiete
2.4.1 FoIosirea comenzii de cutare ntr-un document a unui cuvnt
sau a unei fraze
n documentele mari este dificil de gsit un cuvnt sau o fraz. Word ns v
poate duce rapid la acestea. De asemenea pute[i s nlocui[i un cuvnt sau un grup
de cuvinte cu altele.
Comanda de cautre ntr-un document se lanseaza n executie din meniul
Editare/Gsire, sau de pe bara de instrumente standard (are asociat o pictograma
de forma unui binoclu), sau apsnd shortcut key-ul CtrI+f. n urma lansrii comenzii
va aprea urmtoarea caset de dialog:
Comanda de cautre se utilizeaz n felul urmtor: deplasa[i punctul de inserare
n locul n care dori[i s nceap cutrea, alege[i comanda Gsire, specifica[i textul
pe care dori[i s-l gasi[i n caseta De cutat, efectua[i un clic pe butonul UrmtoruI
gsit. Cnd a i terminat cutarea da[i un clic pe butonul Revocare.
2.4.2 FoIosirea comenzii de nIocuire intr-un document
nlocuirea unui cuvnt dintr-un document cu un alt cuvnt, sau a unui bloc de
text cu un altul se face n felul urmtor: pozi[iona[i cursorul n locul n care dori[i s
nceap nlocuirea i da[i comanda nIocuire din meniul Editare.
SUPORT DE CURS
Procesare de text AGORA SOFTWARE
TRAINING CENTER
UNIUNEA EUROPEAN pag. 21
PROGRAM FINANTAT DE PHARE
n caseta De cutat introduce[i textul pe care l cuta[i, iar n caseta nIocuire
cu introduce[i textul cu care ve[i nlocui textul cutat. Apsnd comanda nIocuire
din caseta de dialog de mai sus, se va selecta primul text gasit. Dac dori[i s
modifica[i acest text apsa[i din nou comanda nlocuire, dac nu aps[i butonul
Urmtorul gsit. Pute[i continua n acest fel pn cnd a[i epuizat aria de cutare.
Cnd se apas butonul nlocuire se ntmpl doua lucruri. ntai se nlocuieste textul
gsit i selectat, apoi se selecteaz urmtorul text gsit. Dac dori[i ca Word s
nlocuiasc automat toate cuvintele gsite da[i comanda nIocuire totaI. Cnd a[i
terminat efectua[i un clic pe butonul Revocare.
3. Formatare
3.1 Formatarea textuIui
3.1.1 Schimbarea caractereIor: dimensiune i tip
Pute[i s v alege[i caracterele pe care le folosi[i la editarea unui document.
Aceste caractere au o anumit nf[iare i o anumit dimensiune. Pentru a putea
modifica aspectul i dimensiunea caracterelor va trebui s seta[i fontul.
Un font repezinta un set de caractere cu o anumit nf[iare, ce poate fi folosit
n mai multe dimensiuni i stiluri. Anumite fonturi sunt proiectate pentru a fi folosite
drept corp de text, n scrisori, rapoarte; altele sunt proiectate pentru a fi folosite n
titluri decorative.
Pentru a seta un font pute[i proceda n dou feluri:
folosi[i caseta de diaIog Font, care apare n urma lansrii comenzii Font din
meniul Format;
folosi[i bara de instrumente Formatare.
n oricare din modalit[ile prezentate mai sus ave[i posibilitatea s schimba[i
fontul unui text selectat, sau s scrie[i un nou text cu un anumit font.
n urma lansrii comenzii Font va aprea o caset de dialog ca i n figur:
SUPORT DE CURS
Procesare de text AGORA SOFTWARE
TRAINING CENTER
UNIUNEA EUROPEAN pag. 22
PROGRAM FINANTAT DE PHARE
Din aceast caset de dialog pute[i alege fontul pe care l dori[i, mrimea lui,
stilul, culoarea i diverse efecte cum ar fi: text umbrit, majuscule reduse,etc.
Avantajul utilizrii acestei casete de dialog este c pute[i vizualiza n caseta
Examinare, felul n care va arta textul cruia i aplica[i noul font.
Dac nu dori[i s vede[i cum va ar ta textul cu noul font, pute[i folosi bara de
instrumente pentru Formatare, pentru a alege mai rapid un font i o dimensiune.
3.1.2 UtiIizarea atributeIor BoId, ItaIic i UnderIine
Pute[i eviden[ia i accentua textul folosind atributele BoId(caractere aldine),
ItaIic(caractere cursive), i UnderIine (subliniere).
Pentru a-i aplica textului atributele Bold, talic sau Underline selecta[i textul pe
care dori[i s-l eviden[ia[i i efectua[i clic pe butonul bold (B), talic(I), Underline(U),
de pe bara de instrumente Standard.
3.1.3 ApIicarea diferiteIor cuIori textuIui
Pute[i aplica diverse culori unui text existent n felul urmtor:
selecta[i textul;
lansa[i comanda CuIoare font de pe bara de instrumente Formatare;
alege[i una din culorile disponibile pentru textul dvs.
SUPORT DE CURS
Procesare de text AGORA SOFTWARE
TRAINING CENTER
UNIUNEA EUROPEAN pag. 23
PROGRAM FINANTAT DE PHARE
Pentru a scrie un text cu o anumit culoare, pozi[iona[i punctul de inserare n
locul n care dori[i s insera[i textul, apoi alege[i o culoare pentru el n modul descris
mai sus.
3.1.4 AIinierea textuIui
Textul poate fi aliniat la stnga, la dreapta, n centru. nti se selecteaz textul
care trebuie aliniat i apoi se d comanda de aliniere dorit de pe bara de
instrumente Formatare.
- alinierea textului la stnga;
- centreaz textul ntre marginea stng i cea dreapt;
- alinierea textului la dreapta;
- ntinde textul n mod egal ntre marginea din stnga i cea din dreapta.
3.1.5 Schimbarea spa|iuIui dintre rnduri
Pentru a ajusta spa[iul dintre rnduri, pozi[iona[i punctul de inserare acolo unde
dori[i s introduce[i text cu noua spa[iere, sau selecta[i textul a crei spa[iere dori[i s
o modifica[i i lansa[i comanda Paragraf din meniul Format.
nainte ajusteaz spa[iul deasupra liniilor selectate;
Dup - ajusteaz spa[iul dedesuptul liniilor selectate;
SUPORT DE CURS
Procesare de text AGORA SOFTWARE
TRAINING CENTER
UNIUNEA EUROPEAN pag. 24
PROGRAM FINANTAT DE PHARE
Spa|iere rndurilor este specificat n mod automat, potrivit celui mai nalt
caracter din fiecare rnd. Op[iunile posibile sunt La un rnd, La 1,5 rnduri, La dou
rnduri, Cel pu[in, Exact i Multipl.
3.1.6 Despr|irea n siIabe
Pentru a activa aceast op[iune lans[i comanda Instrumente /Limb
/Despr|ire n siIabe. Va aprea urmtoarea caset de dialog:
Pentru ca Word s despart automat cuvintele n silabe bifati op[iunea
Despr[ire automat n silabe.
ntroduce[i n caseta Zon de despr[ire n silabe distan[a fa[ de marginea din
dreapta a foii pn la careun cuvnt nu trebuie despr[it n silabe. Word desparte n
silabe cuvintele care scrise par[ial n Zona de despr[ire n silabe.
ntroduce[i n caseta Limitare cratime consecutive la numrul maxim de text
consecutive care se pot ncheia cu o liniu[ de despr[ire n silabe.
Comanda Manual., despate n silabe cuvintele documentului i se oprete la
fiecare despar[ire n silabe astfel nct s pute[i accepta, respinge sau modifica
despr[irea propus.
3.1.7 Identarea paragrafeIor
Pentru a identa sau deidenta un paragraf n mod rapid pute[i folosi icoanele
Mrire indent i Micorare indent de pe bara de instrumente Formatare.
Micorare identare Mrire identare
Pentru a identa un paragraf:
selecta[i paragraful dorit sau plasa[i punctul de inserare n paragraful pe care
dori[i s-l identa[i;
din meniul Format selecta[i comanda Paragraf pentru a afia caseta de dialog
Paragraf;
pute[i alege din urmtoarele op[iuni:
SUPORT DE CURS
Procesare de text AGORA SOFTWARE
TRAINING CENTER
UNIUNEA EUROPEAN pag. 25
PROGRAM FINANTAT DE PHARE
La stnga aliniaz paragraful ctre marginea din stnga atunci cnd
introduceti un numar pozitiv. Atunci cnd introduceti un numar negativ alinierea
paragrafului se va face n partea stng a marginii din stnga.
La dreapta - aliniaza paragraful c tre marginea din dreapta atunci cnd
introduce i un numar pozitiv. Atunci cnd introduceti un numar negativ alinierea
paragrafului se va face n partea dreapta a marginii din dreapta.
SpeciaIa determin daca indentul va fi Prima Iinie, Ag at sau Nici una.
Faceti clic pe Prima Iinie pentru a identa numai prima linie a unui paragraf;
Faceti clic pe Ag|at pentru a identa toate liniile unui paregraf mai putin
prima;
Faceti clic pe Nici una pentru a elimina formatul special legat de identare.
Cu - determina distan a de identare Speciala fa de margine.
3.1.8 Copierea formatariIor de Ia o bucat de text seIectat Ia aIta
Pentru a copia formatarile care le-a[i aplicat unei buc[i de text, altei buc[i de
text proceda[i n felul urmtor:
Selecta[i textul din care vre[i s copia[i formatarile;
Apsa[i butonul Descriptor de formate de pe bara de instrumente Standard
nforma[ia de formatare este extras din textul pe care l-a[i selectat, i
cursorul mouse-ului se schimba.
Trage[i cursorul mouse-ului peste textul cruia vre[i s-i aplica[i aceste
formatari, [innd apsat butonul stng. Elibera[i butonul mouse-ului cnd a[i
selectat tot textul dorit.
3.2 Formatare generaI
3.2.1 FoIosirea i setarea tabuIatoriIor: stnga, dreapta, centru,
zecimaI
Tabulatorii se folosesc pentru a alinia coloanele de text sau de numere. RigIa
grafica v permite s pozi[iona[i i s muta[i rapid tabulatorii.
RigIa grafic este o bar marcat n unit[i de msur (cum ar fi inch) i care
este afiat de-a latul pr[ii de sus a ferestrei documentului.
AIiniere tabuIator RigIa
SUPORT DE CURS
Procesare de text AGORA SOFTWARE
TRAINING CENTER
UNIUNEA EUROPEAN pag. 26
PROGRAM FINANTAT DE PHARE
Pentru a activa sau dezactiva afiarea riglei merge[i n meniul VizuaIizare i
activa[i sau dezactiva[i op[iunea RigIa.
Exist cinci tipuri de tabulatori, cu aliniere la:
Stnga -
Dreapta -
Centru -
Separatorul zecimal -
La bara -
Pute[i selecta unul din aceti tabulatori, efectund clic pe butonul AIiniere
TabuIator, pn cnd este afiat tipul de tabulator dorit. Apoi pute[i pune tabulatorul
pe rigla prin efectuarea unui clic pe rigla n locul n care dori[i s-l pune[i.
Programul Word definete n mod implicit tabulatori cu aliniere la stnga la
fiecare jumtate de inch. Cnd aduga[i un tabulator propriu, acesta suprascrie
tabulatorul implicit introdus de Word.
Daca dori[i s defini[i pozi[ii exacte ale tabulatorilor, alege[i comanda,
Format/TabuIatori. Va aprea urmtoarea caset de dialog:
Din aceast caset de dialog ve[i putea seta toate caracteristicile tabulatorului:
locul exact n care va fi plasat tabulatorul, alinierea lui i un indicator al tabulatorului
care poate fi o linie ntrerupt, o linie continu, sau puncte. Tot din aceast fereastr
ve[i putea terge acei tabulatori care nu v mai sunt de folos.
O alt modalitate de a terge tabulatorii este de a efectua un clic cu butonul
stng al mouse-ului pe el i [innd apsat acest buton trage[i tabulatorul n afara
riglei.
Ca s ataa[i un tabulator unui paragraf selecta[i paragraful, apoi selecta[i
tabulatorul, dup care pozi[iona[i-l pe rigl.
3.2.2 Adugarea chenareIor unui document
Pute[i aduga chenare unui document cu ajutorul comenzii din meniul Format,
Borduri i Umbrire. Din caseta de dialog care apare selecta[i op[iunea Borduri de
pagin i configura[i op[iunile existente potrivit dorin[ei dvs..
SUPORT DE CURS
Procesare de text AGORA SOFTWARE
TRAINING CENTER
UNIUNEA EUROPEAN pag. 27
PROGRAM FINANTAT DE PHARE
3.2.3 FoIosirea IisteIor( marcatori i numerotare)
Word poate s numeroteze automat o list pe care a[i introdus -o; de asemenea
poate s o actualizeze ori de cte ori aduga[i sau nltura[i un element din list. Mai
mult, pute[i folosi o gam larg de semne de eviden[iere(marcatori ) pentru listele
marcate cu semne.
Pentru a crea o lista alege[i comanda Format/Marcatori i Numerotare i
selecta[i tipul de list dorit din cele existente, efectund un simplu clic pe el, apoi
apasa[i butonul Ok. V pute[i crea propriul dumneavoastr tip de list selectnd
op[iunea ParticuIarizare.
Executa[i clic pe unul dintre butoanele Numerotare sau Marcatori de pe bara
de instrumente Standard dac dori[i s folosi[i formatele predefinite pe care le
folosesc acestea.
Pentru a aduga elemente ntr-o list pozi[iona[i punctul de inserare la sfritul
liniei unde dori[i noul element, apoi apsa[i tasta Enter i introduce[i noul text.
Pentru a elimina un element dintr-o list selecta[i elementul pe care dori[i s-l
terge[i i apsa[i tasta DeIete.
Pute[i ordona alfabetic listele folosind comanda Ordonare - din meniul TabeI.
Aceasta comand se folosete i la ordonarea articolelor dintr-un tabel ct i a
paragrafelor de text. n fereastra ce apare pe ecran selecta[i dup aceea ce dori[i s
ordona[i, tipul de date ce urmeaz a fi ordonat, modul de ordonare (n ordine
cresctoare sau descresctoare), apsa[i butonul OK.
SUPORT DE CURS
Procesare de text AGORA SOFTWARE
TRAINING CENTER
UNIUNEA EUROPEAN pag. 28
PROGRAM FINANTAT DE PHARE
3.3 ModeI
3.3.1 AIegerea unui modeI potrivit aI documentuIui pentru anumite
cerin|e
n func[ie de tipul documentului pe care trebuie s-l crea[i, pute[i folosi un altfel
de document dect unul necompletat - pute[i folosi un document bazat pe un ablon.
Un ablon poate fi folosit pentru producerea unor tipuri de document des
folosite n mod mai rapid i mai uor. Un ablon poate fi creat pentru fiecare tip de
document pe care dvs. l utiliza[i n mod obinuit. Sablonul poate con[ine text sau
grafice inserate deja n document, de exemplu, s-ar putea s ave[i un ablon privind
faxul ce apar[ine unei anumite companii.
Word asigur o gam variat de abloane predefinite care permit crearea
uoara a unor distincte tipuri de documente. Aceste abloane predefinite pot fi
particularizate n func[ie de nevoile dvs.
n general toate abloanele noi au extensia de fiier .dot i sunt [inute ntr-un
director special mpreun cu celelalte abloane.
Pentru a crea un document bazat pe un ablon anume selectati comanda Nou
din meniul Fisier pentru a fi afisat caseta de dialog Nou. Din aceast caset de
dialog lansa i comanda abIoane generaIe din grupul Nou din abIon.
De exemplu dac ave[i de creat o scrisoare, selecta i Scrisori & Faxuri, i
selecta[i o variant de scrisoare de exemplu Scrisoare elegant.
Observa[i c Word-ul v-a generat automat destul de multe cmpuri i a formatat
ntr-un mod foarte elegant documentul. Tot ce mai ave[i de fcut este s personaliza[i
documentul cu datele dumneavoastr. n mod asemntor pute[i crea foarte uor
articole, brouri sau dispozi[ii de plata. Aceste modele de documente se numesc
SUPORT DE CURS
Procesare de text AGORA SOFTWARE
TRAINING CENTER
UNIUNEA EUROPEAN pag. 29
PROGRAM FINANTAT DE PHARE
abloane sau template-uri. Ele v vor fi foarte folositoare deoarece con[in deja o
parte din informa[iile i formatrile pe care dvs vre[i s le ave[i i deci v vor reduce
timpul de munc.
4. FinaIizarea unui document
4.1 StiIuri i paginare
4.1.1 ApIicarea stiIuriIor existente unui document
Stilurile de par agrafe din Word combin elementele de formatare a textului.
Fiecare StiI con[ine informa[ii complete de formatare pe care pute[i s le aplica[i cu
un singur clic de mouse sau combina[ie de taste.
Prin folosirea stilurilor nu numai c ve[i da documentelor dumneavoastr o
imagine unitar (toate paragrafele de tip TitIu 1 vor aprea cu acelai corp de liter,
de aceeai mrime, avnd la fel de mult spa[iu nainte i dup), dar ve[i economisi
foarte mult timp la aranjarea textului.
Pute[i s folosi[i stiluri gata construite de Word sau s v crea[i propriile stiluri.
Stilurile gata construite sunt diferite n func[ie de modelul predefinit. Fiecare paragraf
dintr-un document Word folosete un stil. Dac modelul pe care este bazat
documentul nu impune altceva, atunci Word stabilete la nceput stilul NormaI.
Pentru aplicarea unui stil muta[i cursorul n interiorul unui paragraf, sau selecta[i
un numr de paragrafe, apoi executa[i un clic pe butonul listei derulante StiIuri de pe
bara de instrumente Standard, i selecta[i stilul pe care vre[i s-l aplica[i. Dac dori[i
s aplica[i un anumit stil ntregului document selecta[i ntitot documentul.
4.1.2 Introducerea numerot rii paginiIor unui document
ntroducerea numerot rii paginilor ntr-un document se face lansnd comanda
Inserare/Numere de pagin. Pute i seta n ce loc al paginii s fie fie pus numarul: n
partea de jos sau de sus a paginii, etc.
4.2 Antet i subsoI
SUPORT DE CURS
Procesare de text AGORA SOFTWARE
TRAINING CENTER
UNIUNEA EUROPEAN pag. 30
PROGRAM FINANTAT DE PHARE
4.2.1 Adugarea de antet i subsoI ntr-un document
Antetul i subsolul se introduc n document, lansnd comanda din meniul
VizuaIizare/Antet i subsoI. ntroduce[i n antet (n interiorul liniei punctate) textul
care dori[i s l continua[i. Textului pe care l introduce[i n antet i pute[i aplica
diverse formatri ca i unui text normal. n antet i n subsol pute[i introduce diverse
informa[ii cum ar fi Autorul, pagina, data, numele fiierului curent i calea etc.
Aceste informa[ii se pot introduce selectndu-le din meniul derulant, Inserare
AutoText, care apare la lansarea comenzii Antet i subsoI.
SubsoIuI se creeaz dnd comanda Antet i subsoI i dnd comanda de
comutare ntre ele Comut ntre antet i subsoI.
4.3 Corectarea greeIiIor ortografice i a gramaticii
4.3.1 Corectarea greeIiIor ortografice
Programul de verificare a ortografiei este un instrument foarte util atunci cnd
vre[i s va asigura[i c documentul dumneavoastr nu con[ine greeli sup r toare.
Programul lucreaz n felul urmtor: ncearc s ,potriveasca ce scrie[i dvs. cu
cuvintele con[inute n fiierele dic[ionar, semnaleaz toate cuvintele pe care nu le
cunoate i v propune s le nlocui[i cu alte cuvinte care se scriu asemntor.
Programul nu ia n considerare contextul n care se afl cuvntul.
Pentru corectarea greelilor ortografice, pozi[iona[i cursorul pe document n
locul de unde vre[i s nceap corectarea, apoi lansa[i comanda din meniul
Instrumente, Corectare ortografica i gramaticaIa. Va aprea urmtoarea caseta
de dialog:
SUPORT DE CURS
Procesare de text AGORA SOFTWARE
TRAINING CENTER
UNIUNEA EUROPEAN pag. 31
PROGRAM FINANTAT DE PHARE
Word va nsemna cu rou cuvintele pe care nu le are n dic[ionar, dup cum se
observa n lista Nu este n dic|ionar. n lista Sugestii,Word va pune acele cuvinte din
dic[ionar care se aseamn din punct de vedere ortografic cu cel care nu exista n
dic[ionar. Pute[i s Modifica[i cuvntul pe care Word nu l-a gsit n dic[ionar cu unul
din cuvintele propuse de Word selectnd cuvntul de interes din lista sugestii i
apsnd butonul Modificare.
Daca nu sunte[i mul[umit de cuvintele propuse de Word, apsa[i butonul
Ignorare o data sau Ignorare totaIa, sau modifica[i dvs. cuvntul din lista Nu este
n dic|ionar. Comanda Ignorare o data las cuvntul neschimbat i cuta urmtorul
cuvnt greit. Comanda Ignorare totaIa va ignora total greeala ortografic
selectata, n toate locurile n care ea mai apare n document.
Butonul Modificare totaIa modifica peste tot n document cuvntul ce lipsete
din dic[ionar cu cel selectat pentru modificare.
Pute[i aduga un cuvnt n dic[ionar apsnd butonul Adugare n dic|ionar.
Pute[i s verifica i ortografia n timpul testrii. Merge[i n meniul
Instrumente/Op|iuni. Apsa[i eticheta Corectare ortografica i gramaticaIa. Bifa[i
op[iunea Verificarea ortografiei n timpuI tastrii. Word va sublinia cu rou toate
cuvintele pe care le scrie[i i pe care el nu le are n dic[ionar. Daca face[i un clic cu
butonul drept al mouse-ului pe un cuvnt subliniat, va aprea o lista din care ve[i
putea da aproape aceleai comenzi ca i n cazul lans rii comenzii nstrumente/
Corectare ortografica i gramaticala.
4.3.1 Corectarea greeIiIor gramaticaIe
Daca nu sunte[i mul[umit de rezultatele verificrii ortografice, Word va ofer i
un program de verificare a gramaticii. Acest program verific dac sunt respectate
regulile gramaticale pentru propozi[iile din document. Programul de verificare a
gramaticii nu poate fi folosit dect pentru anumite limbi. Momentan nu poate analiza
propozi[iile din limba romna.
Pute[i s verifica[i gramatica propozi[iilor n timpul tastrii. Merge[i n meniul
nstrumente/Op[iuni. Apsa[i eticheta Corectare ortografic i gramaticaI . Bifa[i
op[iunea Verificarea gramaticaI n timpuI tastrii. Word va sublinia cu verde toate
cuvintele pe care le scrie[i i nu sunt la locul corespunztor n propozi[ie, sau la care
subiectul nu este n acord cu predicatul,etc.
Acest program de verificare este util la descoperirea anumitor greeli de
gramatic dar, din pcate, exist o mul[ime de probleme gramaticale pe care nu le
detecteaz iar sugestiile pe care le face n general nu se pot folosi. Dac dori[i s
folosi[i programul de verificare a gramaticii nu uita[i c acesta nu n[elege sensul
frazelor pe care le scrie[i dumneavoastr, dei poate identifica cea mai mare parte a
pr[ilor de vorbire.
Pentru utilizarea programului de corectare a greelilor gramaticale este necesar
s urma[i urmtorii pai:
SUPORT DE CURS
Procesare de text AGORA SOFTWARE
TRAINING CENTER
UNIUNEA EUROPEAN pag. 32
PROGRAM FINANTAT DE PHARE
Salva[i documentul i muta[i punctul de inserare la nceputul documentului sau
la nceputul sec[iunii pentru care vre[i s face[i verificarea gramatical. Pentru
verificarea unui bloc de text selecta[i-l nainte de a da comanda de verificare;
Selecta[i Instrumente, Corectare ortografic i gramaticaI pentru
nceperea procedurii de verificare;
n caseta de dialog Corectare ortografic i gramatical, vor aprea nsemnate
cu verde cuvintele eronate gramatical i sugestii n legtura, cu aceste greeli, de
asemenea se mai pot afla i explica[ii gramaticale n legtur cu greeala, apsnd
butonul ExpIica|ii.
Comenzile disponibile pentru corectarea greelilor gramaticale sunt
asemntoare celor pentru corectarea greelilor ortografice. Cnd dori[i s urma[i o
sugestie fcut de Word, folosi[i comanda Modificare. Cnd nu dori[i acest lucru
lansa[i comanda Ignorare, sau Ignorare reguI - dac dori[i ca Word s ignore
aceast eroare de tip gramatical.
4.4 Setarea unui document
4.4.1 Modificarea setriIor unui document, orientarea paginii,
dimensiunea paginii.
Cel mai potrivit moment pentru a stabili mrimea paginii este la nceputul unui
nou proiect. Dei pute[i s modifica[i parametrii de pagina n orice moment fr nici o
problem, dac stabili[i de la nceput dimensiunea paginii (i orientarea acesteia) va
fi mai uor s aranja[i textul n cadrul paginii.
Dac ave[i de gnd s tipri[i vreodat documentul pe care l crea[i, trebuie s-i
preciza[i programului cum vre[i s arate acesta pe hrtie. Pute[i s stabili[i marginile
paginilor, dimensiunea hrtiei, orientarea paginilor.
Pentru modificarea parametrilor de pagin selecta[i Fiier/Ini|iaIizare pagin.
Word va afia caseta de dialog Ini|iaIizare pagin .
SUPORT DE CURS
Procesare de text AGORA SOFTWARE
TRAINING CENTER
UNIUNEA EUROPEAN pag. 33
PROGRAM FINANTAT DE PHARE
a) Stabilirea marginilor
Pentru stabilirea marginilor unui document efectua[i clic pe eticheta Margini, din
caseta de dialog Ini|iaIizare pagin. n casetele Sus, Jos, Dreapta, Stnga
introduce[i valorile pentru marginile corespunztoare sau folosi[i sge[ile pentru
ajustarea valorilor existente. Valorile din aceste csu[e reprezint, distan[a de la
marginea colii (sus,jos,stnga, dreapta) pn n locul n care ncepe textul pe coal.
b) Stabilirea dimensiunii hrtiei
Word permite s tipri[i documentele pe hrtii de diferite dimensiuni, existnd
chiar o op[iune Dimensiune particuIarizat prin care pute[i s preciza[i dimensiunile
specifice ale unei hrtii, pe lng dimensiunile standard de hrtii i plicuri.
Pentru modificarea dimensiunilor hrtiei pe care tipri[i documentul executa[i un
clic pe eticheta Hrtie din caseta de dialog Ini|iaIizare pagin.
Din lista derulant Dimensiune hrtie, selecta[i dimensiunea hrtiei cu care
lucra[i (de exemplu A4). Dac nu pute[i s gsi[i n list nl[imea i l[imea pe care
le cuta[i, folosi[i casetele L[ime i nl[ ime pentru a preciza dimensiunile exacte ale
hrtiei cu care lucra[i. Word va alege automat op[iunea Dimensiune particuIarizat
n caseta Hrtie
c) Stabilirea orientrii hrtiei
Pentru a modifica orientarea paginilor cu care lucra[i, efectua[i un clic pe
eticheta Margini din caseta de dialog Ini|iaIizare pagin i alege[i una dintre
op[iunile Tip Portret (Orientare verticala) sau Tip vedere. Op[iunea Tip Portret face
ca nl[imea s fie mai mare dect l[imea n vreme ce op[iunea Tip vedere face ca
l[imea s fie mai mare dect nl[imea.
5. Tiprirea
5.1 Preg tirea tip ririi
5.1.1 Trecerea n revist a documentuIui
Dup ce a i editat i aranjat un document, vre[i, probabil s l i tip ri i. Ca i n
cazul celorlalte componente, Word v pune la dispozi ie o mul ime de op iuni de
tip rire. Tip rirea poate fi vzuta ca o opera ie simpla ce se reduce la o ap sare de
buton sau ca o opera ie complexa n care pute[i stabili ce parte a documentului se va
tip rii, pe ce , n cte exemplare i n ce ordine.
Componenta Examinare naintea imprimrii(previzualizare) v ajuta s
remedia i orice deficient a documentului nainte de a-l tip ri.
SUPORT DE CURS
Procesare de text AGORA SOFTWARE
TRAINING CENTER
UNIUNEA EUROPEAN pag. 34
PROGRAM FINANTAT DE PHARE
nainte de a tip ri un document este indicat s folosi[i componenta de
previzualizare a programului Word pentru a fi sigur c documentul arat aa cum
dori[i.
Pentru previzualizarea documentului, selecta[i Fiier/ Examinare naintea
imprimrii, sau lansa[i aceasta comand de pe bara de instrumente Standard.
Word v afieaz documentul curent n modul de previzualizare.
5.1.2 FoIosirea op iuniIor de baza pentru tip rire
Daca a i verificat cu comanda Examinare naintea imprimrii cum arat
documentul, atunci sunte i gata s l tip ri i. n continuare trebuie s decide i dac
tip ri i tot documentul sau doar o parte a acestuia.
Dac a i decis s tip ri i tot documentul ntr-un singur exemplar cea mai simpla
cale de a-l tip ri este s apsa[i butonul Imprimare de pe bara de instrumente
Standard. Aceast comand v tip rete tot documentul folosindu-se de imprimanta
prestabilit , f r s v mai ceara nici o informa ie.
Dac dori[i s scoate i la imprimant doar o parte a documentului, sau tot
documentul n mai multe exemplare atunci trebuie s intra i n meniul Fiier i s da[i
comanda mprimare.
Va apare o caset de dialog mprimare ca i cea din figura:
n aceasta caset de dialog pute[i s seta i urm toarele lucruri:
Numele imprimantei la care ve i face tip rirea;
Num rul de pagini pe care dori[i s le tip ri i. Acesta poate fi: toate paginile,
pagina curent , sau anumite pagini.
Dac dori[i s tip ri i doar anumite pagini din document ve i scrie numerele
acelor pagini separate prin virgul (Ex. 2,5,6), sau dac dori[i s tipri[i paginile
dintr-un interval, cum ar fi paginile de la unu la cinci, ve i scrie cifrele 1 i 5
separate printr-o liniu (Ex. 1-5).
SUPORT DE CURS
Procesare de text AGORA SOFTWARE
TRAINING CENTER
UNIUNEA EUROPEAN pag. 35
PROGRAM FINANTAT DE PHARE
Pute[i s mprima i doar textul selectat dintr-un document desfurnd
urm toarele ac iuni: merge[i n meniul selecta[i textul, apoi da[i comanda
Fiier/mprimare i selecta[i butonul Selec[ia. Daca nu a i selectat nici un text
acest buton este inactiv.
Folosind lista derulant mprimare, pute[i s stabili i ce pagini s tip reasc
imprimanta din intervalul pe care l-a[i selectat mai sus: Toate paginile din
interval, Paginile impare, Paginile pare.
Pute[i stabili num rul de exemplare n care va fi tip rit documentul n caseta
Num r de copii din sec[iunea Copii.
Dac dori[i s tip ri i n mai multe exemplare i dori[i ca exemplarele
dumneavoastr s ias la imprimant grupate atunci, bifa i op[iunea
Asamblare din sec[iunea Copii.
Pute[i s imprima i un document ntr-un fiier. Prin imprimarea unui document
ntr-un fiier nu la o imprimant se salveaz documentul ntr-un format pe care l
poate utiliza alt imprimant.
De exemplu, dac dori[i ca documentul s fie imprimat de un serviciu de
imprimare de calitate care utilizeaz imprimante cu rezolu[ie mare, ave[i posibilitatea
de a imprima documentul ntr-un fiier i de a duce apoi acel fiier la o imprimant de
calitate.
Cnd imprima[i ntr-un fiier, mai nti trebuie s stabili[i care imprimant
imprima fiierul n final.
n meniul Fiier, face[i clic pe mprimare. Din caseta Nume, face[i clic pe
imprimanta utilizat pentru imprimarea fiierului. Selecta[i caseta de selectare
mprimare n fiier i apoi face[i clic pe OK. n caseta Nume fiier, din caseta de
dialog mprimare n fiier, introduce[i numele fiierului.
n sec[iunea Panoramare a casetei de dialog mprimare, pute[i stabili numarul
de pagini din document care s fie tiparite pe o coal de hartie, i pute[i selecta
m rimea hrtiei pe care se tip rete documentul. De exemplu dac dori[i s tipari i
un document de marime B4 pe o coal A4, va trebui s preciza i c un document de
m rime B4 se tipareste pe o coal A4 prin micorarea m rimii fonturilor, i a
reprezent rii grafice.
6. Caracteristici mai avansate
6.1 TabeIe
6.1.1 Crearea unor tabeIe standard
Tabelele Word v permit s prezenta i informa ii complexe n celule, aranjate n
coloane verticale i rnduri orizontale. n aceste celule pute[i s insera[i numere, text
sau imagini.
SUPORT DE CURS
Procesare de text AGORA SOFTWARE
TRAINING CENTER
UNIUNEA EUROPEAN pag. 36
PROGRAM FINANTAT DE PHARE
Pute[i crea tabele din textul care exist sau pute[i s crea[i nti tabelul i apoi
s introduce[i textul n acesta. La un tabel creat pute[i s aduga[i coloane i rnduri
sau s uni i mai multe celule de pe acelai rnd, astfel nct s formeze o singura
celul .
Pute[i crea cu uurin a un tabel alegnd comanda din meniul TabeI/Inserare
TabeI, sau efectund clic pe butonul Inserare tabeI de pe bara de instrumente . Va
ap rea o caset dialog ca i cea din figura:
n caseta de dialog de mai sus pute[i stabilii num rul de linii i coloane ale
tabelului. De asemenea pute[i preciza l imea unei coloane, dac bifa i op[iunea
l ime fix a coloanei. Dac dori[i ca, coloanele tabelului s se ajusteze la con inutul
celulelor atunci, valida[i op[iunea Potrivire automata Ia con inut. Daca tabelul va fi
vizualizat ntr-un browser web, aa cum este nternet Explorer, bifa i aceast op[iune
pentru ca tabelul s se redimensioneze automat, astfel nct s se potriveasc
ntotdeauna n interiorul ferestrei browser- ului.
Deoarece formatarea tabelelor poate fi o opera ie de durata, Word v pune la
dispozi ie componenta Autoformatare, care poate accelera aceast opera ie.
Efectund un clic pe butonul Autoformatare din caseta de dialog nserare tabel, va
ap rea o alt caset de dialog:
SUPORT DE CURS
Procesare de text AGORA SOFTWARE
TRAINING CENTER
UNIUNEA EUROPEAN pag. 37
PROGRAM FINANTAT DE PHARE
Din caseta derulant Categorie pute i stabili ce stiluri de tabel s ave[i n
caseta StiIuri tabeI. Op iunile posibile sunt Toate stiIuriIe tabeI, StiIuriIe tabeI
definite de utiIizator sau StiIuri tabeI n uz.
Folosi[i caseta de liste Stiluri tabel i caseta de previzualizare de lng aceasta
(Examinare) ca s stabili i formatul de tabel care se potrivete cel mai mult cu tabelul
pe care vre[i s -l crea[i. Pute[i bifa/debifa c su ele corespunz toare liniilor/
coloanelor care vre[i/nu vre[i s aib formate speciale.
Ap snd butonul ImpIicit pute[i stabili ca un anumit stil de tabel s devina stilul
implicit pentru toate documentele care utilizeaz ablonul normal sau doar pentru
acest document.
Dup ce a i stabilit num rul de linii i coloane al tabelului, precum i formatul
acestuia, efectua[i un clic pe butonul OK din caseta de dialog inserare tabel i tabelul
dumneavoastr va apare pe document n locul n care a i pozi ionat cursorul.
6.1.2 Inserarea de Iinii, coIoane i ceIuIe n tabeI
Pentru a insera linii i coloane ntr-un tabel pozi[iona[i cursorul n interiorul
tabelului, n celula de pe acel rnd deasupra sau dedesuptul c ruia vre[i s insera[i
un nou rnd, respectiv n celula de pe acea coloana la care vre[i s -i insera[i n
partea dreapta sau stnga o noua coloana. Apoi merge[i cu mouse-ul n meniul
Tabel/nserare i alege[i op[iunea dorita( Coloane la stnga,coloane la dreapta,
Rnduri la stnga, Rnduri la dreapta).
Pentru a insera o celula n tabel pozi[iona[i cursorul n acea celula din tabel n
locul c reia vre[i s fie noua celul pe care a i inserat-o, apoi lansa i comanda
TabeI/Inserare/CeIuIe. Apari ia unei noi celule n tabel va influenta pozi ia celulelor
existente deja n tabel f cndu-le s se deplaseze la dreapta sau n jos dup cum
alege[i dumneavoastr .
6.1.3 tergerea de Iinii,coIoane sau ceIuIe dintr-un tabeI
Pentru a terge o linie sau o coloan dintr-un tabel, pozi[iona[i cursorul n tabel,
n acea celul care se afl pe rndul, respectiv coloana, pe care vre[i s o terge i.
Apoi lansa i comanda din meniul TabeI/tergere corespunz toare ac iunii pe care
dori[i s o face i. Daca dori[i s terge i o celula ve i fi ntreba i n ce fel dori[i s se
deplaseze celulele afectate de tergerea acelei celule din tabel. Alege[i op[iunea
dorit i da[i OK.
6.1.4 Adugarea/tergerea marginiIor unui tabeI
Adugarea/tergerea marginilor unui tabel se realizeaz utiliznd caseta de
dialog Borduri i umbrire din meniul Format.
SUPORT DE CURS
Procesare de text AGORA SOFTWARE
TRAINING CENTER
UNIUNEA EUROPEAN pag. 38
PROGRAM FINANTAT DE PHARE
Pentru a aduga Borduri i umbre unui tabel ntreg sau doar a unei p r i din el
cum ar fi o celula, un rnd sau o coloana, se selecteaz acea entitate, apoi se
lanseaz comanda din meniul Format/Borduri i umbre.
SeIectarea se face pozi ionnd cursorul n interiorului intr-o celula de pe rndul
sau coloana care se dorete a fi selectata, n celula care se dorete a fi selectata
dac va intereseaz doar acea celul , sau n orice celul dac dori[i s selecta[i
ntreg tabelul. Dup ce a i pozi ionat cursorul n tabel, merge[i n meniul
TabeI/SeIectare i alege[i una din op iunile disponibile: TabeI, CoIoana, Rnd,
CeIuIa.
Pute[i selecta mai multe celule/rnduri/coloane folosind mouse-ul: pozi[iona[i
cursorul mouse-ului deasupra celulei de la care dori[i s ncepe i selectarea, apsa[i
butonul stng al mouse-ului i inndu-l ap sat deplasa i mouse-ul pn cnd vede i
c s-au selectat toate celule care a[i dorit s le selecta[i. Elibera i butonul mouse-ului.
Caset de dialog Borduri i umbre arat n felul urmtor:
Din aceast caset de dialog pute[i selecta toate caracteristicile bordurilor, stilul
liniei(punctat , continu , etc), culoarea liniei, l imea liniei. F cnd clic pe butoanele
Caset , Toate sau Gril pute[i aplica sau replica formate de bordura prestabilite, sau
face i clic pe Nici una pentru a elimina formatul bordurii.
Dac dori[i s nu aplica[i formatele de bordura prestabilite (Caset , Toate,
Gril ), utiliza i sec[iunea examinare, i face i clic pe marginile modelului, sau pe
butoanele bordura pentru a aduga sau pentru a elimina bordurile introduse n
prezent.
Umbrirea celulelor, rndurilor, coloanelor sau tabelului selectat(selectate), o
pute[i stabili ap snd eticheta Umbrire:
SUPORT DE CURS
Procesare de text AGORA SOFTWARE
TRAINING CENTER
UNIUNEA EUROPEAN pag. 39
PROGRAM FINANTAT DE PHARE
n aceast caset pute[i s alege[i cuIoarea de umpIere a ceIuIeIor,
tabelului,etc, modelul i culoarea modelului.
Caseta de dialog Bordurui i umbre este folosit pentru aplicarea de borduri i
culori de fundal (umbre) nu doar tabelelor ci i paragrafelor sau ntregului document.
6.1.5 FoIosirea instrumentuIui de formatare automat a unui tabeI
nstrumentul de formatare automat a unui tabel se porneste apasnd comanda
din meniul Tabel, AutoFormatare n tabeI:
Aceast c su de dialog v permite s modifica i stilurile de tabel existente,
sau s crea[i noi stiluri de tabel, n conformitate cu necesit ile dumneavoastr , pe
baza stiluri de tabel existente.
Pentru a crea un nou stiI de tabeI apsa[i comanda Nou. . Va ap rea
urm toarea caset de dialog:
SUPORT DE CURS
Procesare de text AGORA SOFTWARE
TRAINING CENTER
UNIUNEA EUROPEAN pag. 40
PROGRAM FINANTAT DE PHARE
n aceast caset de dialog introduce[i n cmpul nume, numele noului stil pe
care o s -l crea[i. Din bara derulanta Stil bazat pe: v pute[i alege stilul de tabel pe
care vre[i s -l modifica i pentru a v crea propriul dumneavoastr stil de tabel.
Din bara derulanta Se apIic formatarea pentru, pute[i selecta pe rnd toate
elementele tabelului (toate celulele) i le pute[i stabili proprieta i ca i: culoarea
marginilor celulelor, culoarea fundalului celulelor, culoarea scrisului,fontul, grosimea
liniilor etc. Pute[i s v crea[i stilul de tabel aa cum dori[i.
Dup ce v-a[i creat propriul stil de tabel pute[i s insera[i n document un tabel
ce folosete acest stil mergnd n meniul TabeI/Inserare TabeI i dnd op[iunea
AutoFormatare. Ve i vedea c noul stil de tabel pe care l-a[i creat apare n lista de
stiluri tabel. Dup ce l selecta[i i da[i OK, va ap rea n document un tabel pe care l
pute[i completa cu datele dumneavoastr .
6.2 Grafice i imagini
6.2.1 Adugarea unui fiier grafic sau imagine ntr-un document
Pentru a insera o anumit imagine sau fiier grafic trebuie n primul rnd s
muta[i punctul de inserare n locul unde dori[i s apar imaginea respectiv. Alege[i
comanda Inserare/Imagine/Din fiier i selecta[i fiierul grafic dorit dintre cele
existente n calculatorul dvs.. Produsul Word con[ine anumite imagini cunoscute sub
denumirea de Miniatur(Clip Art) dar dvs. pute[i procura alte imagini care v
intereseaz din diferite surse. Pute[i insera ntr-un document chiar i imaginile care
le-a[i facut cu un aparat foto digital sau care le-a[i scanat.
Dup ce a[i selectat imaginea dorit alege[i OK pentru a insera imaginea.
6.2.2 Adugarea unor forme automate unui document: schimbarea
cuIorii Iiniei, schimbarea cuIoriIor de umpIere
SUPORT DE CURS
Procesare de text AGORA SOFTWARE
TRAINING CENTER
UNIUNEA EUROPEAN pag. 41
PROGRAM FINANTAT DE PHARE
Programul Word v ofer posibilitatea s insera[i anumite forme automate ntr-
un document urmnd urmtorii pai: executa[i clic pe butonul Forme Automate, de
pe bara de instrumente Desenare, selecta[i i executa[i clic pe op[iunea dorit (Linii,
Conectori, Forme de baza, Sge[i bloc, Schem logica etc), faceti un clic cu mouse-
ul pe document n locul n care dori[i s nceap desenarea formei pe care a[i ales-o,
i [innd butonul stang al moselui apasat trage[i muse-ul spre locul n care vre[i s
se termine desenul. Cnd a[i ajuns n acel loc elibera[i mouse-ul.
Pentru a schimba culoarea unei linii este necesar s selecta[i linia dorit dup
care executa[i clic pe sgeata de lng butonul CuIoare Iinie care se afl pe bara
de instrumente Desenare. Din lista care apare pe ecran selecta[i culoarea dorit.
Dac dori[i schimbarea culorii de umplere a unui obiect desenat selecta[i
obiectul respectiv, apsa[i clic pe butonul CuIoare de umpIere i selecta[i culoarea
dorit. n cazul n care culoarea dorit de dvs. nu apare printre cele afiate apsa[i be
butonul Mai muIte cuIori i selecta[i culoarea.
6.2.3 Mutarea imaginiIor sau a obiecteIor desenate ntr-un
document
Pentru a muta o imagine sau un obiect desenat, executa[i un simplu clic pe
imaginea dorit pentru a o selecta i [innd butonul mouse-ului ap sat deplasa[i
imaginea n locul n care vre[i s o pune[i. Elibera[i butonul mouse-ului.
Uneori cnd dori[i deplasarea unei imagini, ve[i vedea c nu pute[i folosi tehnica
drag and drop pentru a muta desenul nuntrul documentului. Pentru a permite
folosirea acestei tehnici s-ar putea s ave[i nevoie s formata[i n mod special
imaginea. n acest scop efectua[i urmtoarele ac[iuni:
Selecta[i imaginea prin execuatrea unui clic asupra ei;
Executa[i clic pe butonul din dreapta al mouse-ului i va fi afiat urmtorul
meniu:
Selecta[i comanda Formatare imagine.. Aceasta va fi urmat de afiarea
casetei de dialog Formatare imagine:
SUPORT DE CURS
Procesare de text AGORA SOFTWARE
TRAINING CENTER
UNIUNEA EUROPEAN pag. 42
PROGRAM FINANTAT DE PHARE
Selecta[i eticheta Aspect, dup care selecta[i unul din StiIuriIe de
ncadrare, Patrat sau Strns;
Efectua[i un clic pe Ok. Acum ve[i putea muta imaginea folosind tehnica drag
and drop.
6.2.4 Redimensionarea unui grafic
Pentru a redimensiona un grafic, obiect desenat sau imagine:
Executa[i clic pe obiectul sau imaginea dorit pentru a o selecta;
Muta[i cursorul mouse+ului ctre unui dintre col[urile obiectului selectat pn
ce cursorul mouse-ului devine o linie la 45 de grade cu cte o sgeat la
fiecare capt;
Apsa[i butonul stng al mouse-ului i tinndu-l apsat trage[i pentru
imaginea ajunge la dimensiunea pe care o dorea[i;
Elibera[i butonul mouse-ului.
6.3 Importarea obiecteIor
6.3.1 Importarea unei foi de caIcuI ntr-un document
Prin importarea unui obiect ntr-un document Word salveaz toate informa[iile
de care are nevoie pentru redactarea obiectului n documentul respectiv.
Dac dori[i s importa[i o foaie de calcul ntr-un document lansa[i aplica[ia n
care a fost creat foaia de calcul pe care vre[i s o importa[i n Word dup care
deschide[i fiierul care con[ine foaia de calcul dorit i selecta[i-o. Copia[i foaia n
memoria temporar (Clipboard).
Trece[i napoi n Word i muta[i punctul de inserare acolo unde vre[i s apar
foaia de calcul.
SUPORT DE CURS
Procesare de text AGORA SOFTWARE
TRAINING CENTER
UNIUNEA EUROPEAN pag. 43
PROGRAM FINANTAT DE PHARE
Selecta[i comanda Lipire speciaI din meniul Editare, va aprea caseta de
dialog Lipire speciaI din figur:
Din partea stng a casetei selecta[i op[iunea Lipire, iar n lista deasupra creia
scrie Ca selecta[i op[iunea care descrie ca obiect elementul pe care vre[i s-l
importa[i n cazul nostru Microsoft Excel Worksheet Object.
Valida[i caseta Afiare ca pictograma dac vre[i ca foaia de calcul s fie
inserat ca pictogram i nu n mrime natural.
n final executa[i clic pe butonul OK ca s insera[i foaia de calcul n document.
6.3.2 Importarea unui fiier imagine sau grafic ntr-un document
mportarea unui fiier imagine sau grafic ntr-un document se poate face n
acelai mod ca i cel prezentat mai sus n cazul importrii unei foi de calcul cu
precizarea c dup selectarea op[iunii Lipire speciaIa trebuie selectat din lista Ca
op[iunea care descrie ca ,obiect imaginea sau graficul care se dorete a fi inserat.
6.4 mbinare coresponden
Expertul de mbinare Coresponden[ se foloseste pentru a crea machete de
scrisori, etichete de scrisori, plicuri, directoare, precum i compactare de
coresponden[ electronic i distribuiri de fax.
n cadrul acestui curs vom utiliza Expertul de mbinare Coresponden pentru a
crea scrisori i etichete.
Expertul mbinare coresponden se poate lansa din meniul
Instrumente/Scrisori i coresponden e/ExpertuI mbinare Coresponden .
Cu ExpertuI Imbinare Coresponden se lucreaza n felul urm tor :
Se deschide sau se creeaz un document principal (documentul care con ine
textul i elementele grafice care sunt aceleai pentru fiecare versiune a documentului
mbinat, cum ar fi adresa expeditorului sau formula de adresare ntr-un modelel de
scrisoare).
SUPORT DE CURS
Procesare de text AGORA SOFTWARE
TRAINING CENTER
UNIUNEA EUROPEAN pag. 44
PROGRAM FINANTAT DE PHARE
Se deschide sau se creeaza o surs de date ce con ine informa iile fiecarui
destinatar n parte. O surs de date este un fiier care con ine informa ia ce trebuie
mbinat ntr-un document. Un exemplu de surs de date este un fisier ce con ine o
list cu numele i adresele de utilizat la mbinarea coresponden ei. nainte de a se
putea utiliza informa ia trebuie realizat conectarea cu sursa de date.
Se adug i se particularizeaz n documentul principal cmpuri mbinate. Un
cmp mbinat este un substituent inserat n documentul principal. De exemplu n
documentul principal se insereaz campul Ora pentru ca Word s insereze un
nume de ora, cum ar fi Paris, care este stocat n campul Ora din baza de date. Se
mbin datele din surs date n documentul principal, pentru a crea un nou,
document mbinat.
Expertul v ghideaza prin to i aceti pasi, rezultatul final este atunci cnd
fiecare rnd (sau nregistrare) din surs date produce o machet individual de
scrisoare sau etichet coresponden[.
Este posibil utilizarea mbinrii de coresponden[ pentru a crea orice tip de
document care mapeaz campuri la date, i nu doar coresponden[e. De exemplu,
dac colec[ia de benzi video este tiprit pe un desfurtor, este posibil utilizarea
op[iunii Etichete pentru a crea etichete pentru benzile video.
6.4.1 Scrisori
La lansarea Expertului mbinare Coresponden , acesta apare n partea stnga
a ecranului.
Ave[i de parcurs ase pai pentru a realiza mbinarea coresponden ei.
n primul pas sunte i ntrebat la ce tip de document se lucreaza. Op iunile
posibile sunt :
Selecta[i op[iunea Scrisori i trece i la pasul urmator. Pute[i trece la pasul
urmator facnd un simplu clic pe butonul din partea dreapt jos a ecranului :
La pasul doi sunte i ntrebat n legatur cu modulul n care dori[i s seta i
scrisorile. Pute[i alege s utiliza i documentul curent, n acest caz va trebui s -i crea[i
SUPORT DE CURS
Procesare de text AGORA SOFTWARE
TRAINING CENTER
UNIUNEA EUROPEAN pag. 45
PROGRAM FINANTAT DE PHARE
o structur de scrisoare. Pute[i alege s porni i de la un sablon de mbinare
coresponden , n aceasta situa ie va trebui s v alege[i sablonul din cele existente.
Avantajul utiliz rii unui sablon este c pute[i alege nite modele foarte aspectuase
pentru scrisoare i veti s ri peste cteva din etapele construirii obinuite ale unei
scrisori, deci ve i economisi timp. Pute[i porni i de la un document de tip
corespondent existent i s -i face i modificari lui sau destinatarilor.
n pasul trei va trebui s selecta[i sursa de date (lista) care poate fi un fiier
Word ce con ine un tabel cu informatii despre destinatar, o baza de date Acces sau
un tabel Excel. Pute[i s selecta[i o list existent , s selecta[i din persoanele de
contact din Outlook sau s crea[i o nou list . Dac ave[i deja creata o surs de
date, selecta[i op[iunea Utilizarea unei liste existente. Pute[i edita lista existent (ca
s aduga[i, tergeti sau modifica i datele unui destinatar) dnd un clic pe editare
destinatari. Dac nu ave[i creat deja o list cu adresele destinatarilor atunci crea[i
una. Selecta[i op[iunea Tastarea unei noi Iiste i apsa[i comanda Creare. Va
aparea o caset de dialog, asemanatoare celei din figura :
Pute[i aduga o nou persoan n baza de date ap snd butonul ntrare noua.
Pute[i terge un destinatar din baza de date ap snd buronul Stergere intrare,
respectiv pute[i caut o persoana din baza de date folosind comanda G sire
persoan . Comanda FiItrare / Sortare v permite s ordona i persoanele
(destinatarii) dupa diverse creiterii, respectiv s selecta[i din baza de date doar acele
persoane care ndeplinesc anumite criterii. De exemplu: n ziua de Sf. on dori[i s
trimiteti scrisori de felicitare tuturor cunoscutilor cu numele de on, apsa[i butonul de
FiItrare i selecta[i urm toarele :
SUPORT DE CURS
Procesare de text AGORA SOFTWARE
TRAINING CENTER
UNIUNEA EUROPEAN pag. 46
PROGRAM FINANTAT DE PHARE
n caseta derulant Cmp selecta[i cmpul de interes din baza de date, pentru
exemplul considerat Prenume; din caseta derulant Compara|ie pute[i selecta tipul
comparatiei, iar n ultima c su a introduce[i valoarea cu care se compar . Avantajul
utiliz rii acestei metode este c dac ave[i peste (de exemplu) 100 de persoane n
baza de date a i pierde timpul s -i cautti pe cei care i cheama on. n acest fel vor fi
selectate doar persoanele de interes din baza de date. n casutele din stnga, pute i
selecta opera[iile logice i/Sau. Aceste operatii nunt utile n situatii de genul: vre[i s
trimiteti o scrisoare la toti destinatari cu varste mai mici de 35 de ani i mai mari de
65 de ani.
Apasand eticheta Sortare nregistr ri va ap rea o caset de dialog ca n figura :
Pute[i alege cmpurile dup care s se faca ordonarea i felul ordonarii
ascendent/descendent.
Prin clic pe butonul particularizare va apare o caseta de dialog n care pute[i
stabili ce informa ii s existe despre destinatar :
SUPORT DE CURS
Procesare de text AGORA SOFTWARE
TRAINING CENTER
UNIUNEA EUROPEAN pag. 47
PROGRAM FINANTAT DE PHARE
Pute[i aduga, terge i redenumi ce campuri dori[i.
Dupa ce nchideti caseta de dialog de Editare, va ap rea o caset de dialog :
cu persoanele din sursa de date care au respectat criteriul de filtrare pe care l-a[i
ales. Pute[i s aduga[i (elimina i) destinatari din mbinarea de coresponden a, bifnd
(debifnd) destinatarii. Efectund clic pe sgeat n jos de pe oricare din campuri,
pute[i alege care din nregistr ri s fie afisat , stabili criterii de afiare i sortare.
n pasul 4 n fereastra document, se va tasta textul dorit a se repeta pentru
fiecare machet de scrisoare (dac nu a i facut deja asta). nsera[i cmpurile pentru
mbinare, n locurile n care dori[i s imbina i numele, adresa i alte campuri din sursa
de date. nserarea se face n felul urmator: pozi[iona[i cursorul n documentul
principal n locul n care dori[i s insera[i cmpul i apsa[i comanda bloc adresa. Va
ap rea urmatoarea caset de dialog :
SUPORT DE CURS
Procesare de text AGORA SOFTWARE
TRAINING CENTER
UNIUNEA EUROPEAN pag. 48
PROGRAM FINANTAT DE PHARE
n aceast caset pute[i selecta formula de adresare, dac se insereaz sau
nu, numele societatii, adresa potal , dac s se includ sau nu ara i regiunea. n
sec[iunea Examinare, pute[i vizualiza felul n care o s arate datele destinatarului
cnd vor fi puse pe document. Dac caseta de dialog Potrivire Cmpuri apare, este
posibil ca Microsoft Word s nu fi gsit unele din cmpurile de care avea nevoie
pentru blocul adres. Se d clic pe sgeat lng (indisponibil), apoi se selecteaz
cmpul din sursa de date ce corespunde cmpului cerut pentru mbinare
coresponden[. Din caseta de dialog Potrivire cmpuri pute[i selecta ce cmpuri
din sursa de date s fie puse pe document.
Pozi[iona[i cursorul n locul n care vre[i s introduce[i linia de salut i apsa[i
comanda Linie de saIut. Va ap rea urm toarea caset de dialog :
n aceast caset de dialog ave[i posibilitatea de a v alege formula de salut din
multe posibilit i existente, i o linie de salut pentru numele incorecte de destinatari
(cnd sursa de date nu contine numele sau prenumele unui destinatar).
Pute[i insera mai multe cmpuri pentru mbinare, ap snd comanda Mai muIte
campuri. Va ap rea o caset de dialog, din care v pute[i selecta cmpurile de
inserat. Acestea pot fi cmpuri de adresa sau cmpuri din sursa de date. nsera[i
campurile dorite, i dup aceea nchide i caseta de dialog. Caseta de dialog arat ca
n figura.
SUPORT DE CURS
Procesare de text AGORA SOFTWARE
TRAINING CENTER
UNIUNEA EUROPEAN pag. 49
PROGRAM FINANTAT DE PHARE
Pentru a folosi op[iunea Timbrare EIectronic este necesar un software pentru
timbrare Electronica.
n pasul 5, cmpurile din sursa de date apar n documentul principal. V pute[i
plimba prin lista de destinatari, pentru a selecta pe cel dorit, sau pute[i folosi
comanda G sirea unui destinatar. Pute[i terge destinatarii de care nu mai ave[i
nevoie. Ap snd comanda Editare destinatari pute[i reveni la caseta de dialog
mbinare coresponden a destinatari, care a fost descrisa mai sus.
n ultimul pas pute[i realiza mbinarea la imprimant , sau ntr-un dobument nou.
Pute[i stabili care din inregistrari s se imbine n documentul nou : toate, nregistrarea
curent , sau nregistr rile dintr-un interval pe care l stabiliti deumneavoastra.
6.4.2 Etichete
Pentru a crea etichete utiliza i ExpertuI mbinare Coresponden . Porni i
acest expert din meniul Instrumente/Scrisori i corespondente.
n primul pas selecta[i tipul de document pe care l crea[i ca fiind un tip de
document eticheta.
n pasul doi alege[i modul n care dori[i s seta i etichetele de coresponden .
Op iunile posibile sunt modificrea documentului curent sau pornirea de la un
document creat. n aceasta etap alege[i op[iunea modificare document curent, i
SUPORT DE CURS
Procesare de text AGORA SOFTWARE
TRAINING CENTER
UNIUNEA EUROPEAN pag. 50
PROGRAM FINANTAT DE PHARE
apsa[i comanda Op iuni etichet pentru a alege tipul de eticheta pe care dori[i s -l
folosi[i. Va apare urmatoarea caset de dialog :
n aceast caset de dialog trebuie s stabili i tipul de imprimanta pe care l
folosi[i ca s imprima i etichetele. Daca este matrice laser cu jet de cerneala va
trebui s specificati i sursa de hrtie a impimantei (tava), care con ine foile destinate
tiparirii etichetelor.
Din sec[iunea Informatii despre etichet , selecta[i tipul de etichet pe care
dori[i s l utiliza i. Deschiznd caseta derulanta Produse etichet va ap rea o lista
de etichete individuale pentru tipul de produs n caset Num r produs.
n caseta Numr produs, face i clic pe eticheta pe care dori[i s o utiliza i.
Aceast list se modific dac selecta[i un articol diferit din lista Produse eticheta.
Ap snd pe butonul DetaIii va ap rea o nou caset de dialog ce con ine
informa ii despre dimensiunile etichetei selectate din list Num r produs. Dac
schimbati orice parametrii din caseta de dialog detalii, atunci modificati defini[ia
pentru acea etichet . Dac dori[i s crea[i o eticheta noua este recomandat s nu
proceda[i astfel, ci s faceti clic pe butonul Etichet nou .
Caseta de dialog detalii :
SUPORT DE CURS
Procesare de text AGORA SOFTWARE
TRAINING CENTER
UNIUNEA EUROPEAN pag. 51
PROGRAM FINANTAT DE PHARE
n aceast caseta de dialog ave[i urmatoarele informatii despre etichete:
Margine de sus -distan a dintre marginea de sus a etichetei i prima linie de
text ;
Margine IateraI distan a dintre marginea stng a etichetei i text ;
Pas verticaI distan a dintre marginea de sus a unei etichete i marginea
de sus a etichetei urmatoare ;
Pas orizontaI distan a dintre marginea stng a unei etichete i marginea
stng a etichetei aflate imediat lang ea ;
naItime eticheta - distan[a dintre marginea de sus a unei etichete i
marginea ei de jos. Aceast distanta nu include i spatiul dintre etichete.
Latime eticheta - distan a dintre marginea din stnga a unei etichete i
marginea ei dreapta. Aceast distan nu include i spatiul dintre
coloanele de etichete.
Num r pe orizontaIa num rul de etichete dintr-un rnd de pe foaia de
etichete ;
Num r pe verticaIa num rul de rnduri de pe foaia de etichete;
Dimensiune pagina dimensiunea de pagin a foii de etichete ;
Dac dori[i s crea[i o eticheta nou apsa[i butonul Etichet nou . Va ap rea
o caset de dialog asem n toare celei de detalii, n care ve i putea s stabili i
numele etichetei, dimensiunile etichetei i formatul paginii, pornind de la eticheta pe
care a i selectat-o n caseta Num r produs.
Paii urm tori sunt asem natori cu cei de la Scrisori. Pute[i selecta destinatarii
dintr-o list existent , pute[i crea o nou list sau selecta din persoanele de contact
din Outlook. Selecta[i lista pe care ati utilizat-o la scrisori.
n pasul urm tor aranja i prima etichet , introduce[i informatii despre destinatar
utiliznd comenzile Bloc adresa, Linie salut, etc. Apoi pute[i s face i toate celelalte
etichete de pe pagin s arate ca i prima (cea pe care a i aranjat-o frumos),
ap snd butonul Actualizarea tuturor etichetelor.
n pasul 5, datele din sursa de date au fost nlocuite n etichete. Pute[i s
vizualiza i etichetele, s cauta[i un destinatar, respectiv s edita i lista de destinatari.
n pasul 6 pute[i s mbina i etichetele la imprimant sau ntr-un fisier nou.
S-ar putea să vă placă și
- Ghid de Audiere A Copilului in Proceduri JudiciareDocument264 paginiGhid de Audiere A Copilului in Proceduri Judiciarehohay100% (1)
- Justitia Intre Dreptate Si LegeDocument64 paginiJustitia Intre Dreptate Si LegeSimona PodaruÎncă nu există evaluări
- Administrator de Retea de CalculatoareDocument32 paginiAdministrator de Retea de CalculatoareadrblidaruÎncă nu există evaluări
- Retete SarbatoriDocument31 paginiRetete SarbatoriAnca DogaruÎncă nu există evaluări
- Constantin Noica - Mathesis Sau Bucuriile SimpleDocument66 paginiConstantin Noica - Mathesis Sau Bucuriile SimpleIonutÎncă nu există evaluări
- Vi Inertia TestDocument3 paginiVi Inertia TestSimona PodaruÎncă nu există evaluări
- Seminar 1 - Caracterele Si Atributele Statului RomanDocument8 paginiSeminar 1 - Caracterele Si Atributele Statului RomanSimona PodaruÎncă nu există evaluări
- Diabetul Zaharat - Ghid TratareDocument13 paginiDiabetul Zaharat - Ghid TratareConstantin ArtarusÎncă nu există evaluări
- Cancer UlDocument2 paginiCancer UlSimona PodaruÎncă nu există evaluări
- TEST Stiluri de InvatareDocument2 paginiTEST Stiluri de InvatareSimona PodaruÎncă nu există evaluări
- Brosura Noua KugaDocument3 paginiBrosura Noua KugaSimona Podaru100% (1)
- Profilul Psihologic o Nou Dimensiune N Anchetele PenaleDocument42 paginiProfilul Psihologic o Nou Dimensiune N Anchetele PenaleSimona Podaru100% (1)
- KugaDocument33 paginiKugaalina popÎncă nu există evaluări
- 01ghid PracticaDocument12 pagini01ghid PracticaSimona PodaruÎncă nu există evaluări
- Principiul Securităţii JuridiceDocument15 paginiPrincipiul Securităţii JuridiceAlex ViespeÎncă nu există evaluări
- Contestatii Dispozitii FEB 2017 Pe OUG 2-2017Document1 paginăContestatii Dispozitii FEB 2017 Pe OUG 2-2017Simona PodaruÎncă nu există evaluări
- BROSURA 05 - Dreptul Pe Intelesul Tuturor TIPARDocument44 paginiBROSURA 05 - Dreptul Pe Intelesul Tuturor TIPARBeatrice GiurgiuÎncă nu există evaluări
- Ee-Referate - Ro Referat Fizica - RadiatiileDocument8 paginiEe-Referate - Ro Referat Fizica - RadiatiileGabriela ElenaÎncă nu există evaluări
- Regimul Persoanelor Juridice in DIP Roman Din Perspectiva Noului Cod CivilDocument18 paginiRegimul Persoanelor Juridice in DIP Roman Din Perspectiva Noului Cod CivilSimona PodaruÎncă nu există evaluări
- Curs Elem Proc Judic 2010Document121 paginiCurs Elem Proc Judic 2010Stela OnuÎncă nu există evaluări