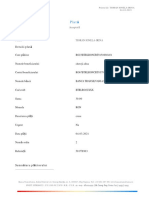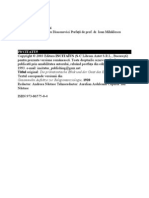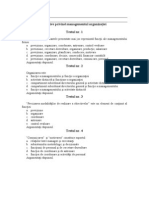Documente Academic
Documente Profesional
Documente Cultură
Formatare Cond Curs2
Încărcat de
Alina CherejiTitlu original
Drepturi de autor
Formate disponibile
Partajați acest document
Partajați sau inserați document
Vi se pare util acest document?
Este necorespunzător acest conținut?
Raportați acest documentDrepturi de autor:
Formate disponibile
Formatare Cond Curs2
Încărcat de
Alina CherejiDrepturi de autor:
Formate disponibile
1.5.4.
Formatarea condiional Formatarea condiional permite aplicarea unor efecte de formatare asupra unor celule sau cmpuri dintr-un registru de lucru, pe baza unor condiii. n mod practic, formatarea condiional implic definirea unor reguli ce vor fi aplicate unei celule sau unei plaje de celule. n cazul n care condiia este adevrat, zona de celule este formatat pe baza acelei restricii definite, altfel rmne formatarea iniial. Caracteristica acestui tip de formatare const n faptul c, n cazul n care valoarea dintr-o celul se modific, automat se modific i formatul celulei respective, n funcie de condiia definit. Modificarea formatului permite utilizatorului sesizarea vizual asupra coninutului celulei respective. n acelai timp, formatarea condiional reprezint o tehnic utilizat frecvent pentru identificarea erorilor de introducere a datelor i a valorilor neobinuite. n versiunile anterioare, Excel 97-2003, formatarea condiional permitea definirea a maximum trei reguli. n noua versiune, numrul de condiii ce pot fi impuse la o formatare condiional nu mai este restricionat dect de memoria disponibil a calculatorului pe care se lucreaz. Atunci cnd un utilizator analizeaz un volum mare de date i caut rspunsuri rapide la ntrebri de genul: Care sunt cei mai buni i cei mai slabi studeni dintr-un an? Cine a ncheiat tranzacii cu valori mai mari de 100000 lei n aceasta luna? Care produse au creteri n vanzri mai mari de 15% din an n an? Care este distribuia angajailor pe diferite intervale de vrst? formatarea condiional ofer rspunsuri la aceste ntrebri, punnd n eviden elementele cutate prin scale de culori diferite, seturi de pictograme, bare de date. Aplicarea formatrii condiionale presupune selecia plajei de celule pentru care se dorete a se aplica formatarea condiional i din meniul Home-Styles, se alege opiunea Conditional Formating i una din regulile predefinite oferite de Excel sau o regul definit de utilizator (New Rule, Manage Rules..). Excel 2007 ofer o gam diversificat de reguli predefinite de formatare precum: Highlight cells Rules include exemple de reguli ce ofer formatri n culori diferite a celulelor, atunci cnd coninutul acestora este mai mare/mai mic sau egal dect o anumit valoare (Greater Than.., Less Than.., Equal To..), este cuprins ntre 2 valori (Between..), are valori lips (A date occurring..), are valori duplicate (Duplicate values..). Top/Bottom Rules - include reguli ce ofer formatri n culori diferite a celulor selectate atunci cnd coninutul acestora este n primele n valori (Top 10 Items..), ultimele n valori (Bottom 10 Items), primele n % valori (Top 10%), ultimele n% (Bottom 10%), peste media valoric (Above Average), sub media valoric (Below Average). Data Bars aplic bare grafice direct n celulele selectate, proporional cu valorile acestora. Colors Scales aplic o scal de 2 sau 3 culori, proporional cu valorile acestora. Icon Sets aplic un set de 3 sau 4 pictograme prestabilite celulelor selectate, proporional cu valorile acestora. New Rule permite definirea unei reguli noi de formatare, bazat pe formule logice.
Manage Rules activeaz caseta de dialog Conditional formatting rules manager n care utilizatorul poate defini noi reguli, edita reguli existente sau terge reguli de formatare. Atunci cnd utilizatorul i defineste propria regul de formatare se va alege comanda New Rule din meniul Home-Styles-Conditional Formating. In fereasta New Formatting Rule, utilizatorul va selecta un tip de regul din lista (figura nr. 1.24.): Format all cells based on their values se utilizeaz acest tip de regul atunci cnd se doresc a fi scoase n eviden valori prin bare grafice, scale de culori, seturi de pictograme. Format only cells that contain: se utilizeaz acest tip de regul, cnd se doresc a fi create reguli bazate pe comparatii matematice, reguli bazate pe text, date calendaristice, erori, etc. Aceast regul este similar cu formatarea condiional din versiunile anterioare Excel. Format only top or bottom ranked values: se utilizeaz acest tip de regul, cnd se doresc a fi identificate primele n valori, ultimele n valori, primele n%, etc. Format only values that are above or below average: se utilizeaz acest tip de regul, cnd se doresc a fi identificate celule cu valori peste medie sau sub medie. Format only unique or duplicate values: se utilizeaz acest tip de regul, cnd se doresc a fi identificate celulele cu valori duplicate dintr-un domeniu. Use a formula to determine which cells to format: se utilizeaz acest tip de regul, cnd se doresc a fi create reguli bazate pe formule logice.
Figura nr.1.24. Tipuri de reguli de formatare
Coninutul informaional al celulei de formatat poate fi un ir de caractere, o valoare numeric, o valoare logic sau rezultatul unor formule de calcul. Pentru exemplificarea formatrii condiionale se dorete o analiz a salariilor unui numr de angajai, punndu-se n eviden: 1. salariile cu valori mai mari de 5000 lei, printr-o culoare de fundal roie stralucitor. 2. salariile cu valori mai mici de 5000 lei printr-o pictogram predefinit. 3. pe o scal gradual n 2 culori, salariile cu valori maxime prin culoarea roie, iar cele minime prin culoarea galben. 4. salariul maxim, prin culoarea roie i cel minim, prin culoarea verde. 5. numele angajatilor cu salarii minime, prin culoarea galben i a celor cu salarii maxime, prin culoarea albastr.
Exemplul 1. Formatarea condiional a salariilor cu valori mai mari de 5000 lei, printr-o culoare de fundal roie strlucitor. Etapele formatrii condiionale: Se selecteaza plaja de celule care se dorete a fi formatat (F2:F7) i din meniul HomeStyle se apeleaz comanda Conditional formatting, cu regula predefinit Highlight cells Rules Greater than
In caseta Greater than, se stabileste regula prin introducerea valorii 5000 i se alege culoarea de formatat (Light Red Fill). Efectul comezii se observ n figura nr.1.25.
Figura nr.1.25. Exemplu de formatare condiional simpl
Exemplul 2. Formatarea condiional a salariilor cu valori mai mici de 5000 lei, printr-o pictogram predefinit. n aceast situaie formatarea condiional se va realiza prin dou reguli: una care va permite asocierea pictogramelor i a doua care va restriciona afiarea acestora doar pentru valori mai mici de 5000. n mod practic, demersul aciunilor de formatare condiional se va structura pe urmtoarele etape: Se definete prima regul astfel: se selecteaz plaja de celule de formatat (F2:F7) i din meniul Home-Style se apeleaz comanda Conditional formatting, cu regula predefinit Icon Sets. Cu celulele selectate se apeleaz Manage Rules, din meniul Home-Styles-Conditional Formating i se activeaz butonul Edit Rules. Se alege primul tip de regul Format on cells based on their values, i la descrierea regulii se realizeaz urmtoarele setri (figura nr.1.26):
Figura nr.1.26 Modificarea unei reguli de formatare predefinite
Se definete cea de-a doua regul prin activarea comenzii New Rules, din meniul HomeStyles-Conditional Formating, i se alege ca tip de regul Format only cells that contain, realizndu-se descrierea regulii ca n figura nr.1.27.
Figura nr.1.27. Definirea unei noi reguli de formatare
Se revine la managerul regulilor definite prin Home-Styles-Conditional Formating Manage Rule i se bifeaz caseta Stop If True, pentru regula defint anterior.
Rezultatul formatrii condiionale se poate observa n figura nr. 1.28:
Figura nr.1.28. Exemplu de formatare condiional prin Icon Set
Exemplul 3. Formatarea condiional gradual pe o scal n 2 culori, a salariilor cu valori maxime prin culoarea roie, iar a salariilor minime prin culoarea galben. Etapele formatrii condiionale: Se selecteaz plaja de celule de formatat (F2:F7) i din meniul Home-Style se apeleaz comanda Conditional formatting, cu definirea unei noi reguli New Rule. In caseta de
dialog New formatting rule, n rubrica Edit the rule description se vor realiza configurrile din figura nr.1.29.
Figura nr.1.29. Definirea unei reguli de formatare condiional pe o scal n 2 culori
Exemplul 4. Formatarea condiional a salariului maxim prin culoarea roie i a celui minim prin culoarea verde. Etapele formatrii condiionale: Se selecteaza plaja de celule de formatat (F2:F7) i din meniul Home-Style se apeleaz comanda Conditional formatting, cu definirea unei noi reguli New Rule. n mod practic, definirea primei reguli care va formata salariul maxim se va realiza ca n figura nr.1.30:
Figura nr.1.30. Definirea unei reguli de formatare pe baza unei funcii
Similar se definete a doua regul pentru salariul minim (figura nr.1.31):
Figura nr.1.31. Definirea unei reguli de formatare pe baza unei funcii
Exemplul 5. Formatarea condiional a numelor angajatilor cu salariul minim, prin culoarea galben i a celor cu salariul maxim, prin culoarea albastr.
Etapele formatrii condiionale: Formatarea numelor de angajai cu salariul minim. Se selecteaz prima celul aferent numelui primului angajat i se definete o regul nou New Rule, din meniul HomeStyle- Conditional formatting. Se alege ca tip de regul Use a formula to determine which cells to format, se definete formula ca n figura nr.1.32. i se alege culoarea de formatare (Format):
Figura nr. 1.32. Definirea unei reguli de formatare prin formule
Se copiaz formatarea acestei celule i n celelalte celule aferente NumePrenume, prin Copy Paste Special Formats. Similar, se procedeaz pentru formatarea numelor de angajai cu salariul maxim, prin modificarea formulei i a culorii de formatare.
Rezultatul formatrii exemplelor 4 i 5 se pot observa n figura nr.1.33:
Figura nr.1.33. Exemplu de formatare condiional prin formule
1.6. SECURITATEA FOILOR DE CALCUL I A REGISTRULUI DE LUCRU
Msurile de securitate au menirea de a preveni accesul neautorizat la datele dintr-o foaie de calcul sau dintr-un registru de lucru. In acest sens, Excel ofer diferite metode de protecie: protejarea foii de calcul protejarea registrului de lucru definirea unei parole la nivelul registrului de lucru criptarea registrului de lucru
Protejarea unei foi de calcul se poate realiza prin selecia opiunii Protect Sheet din meniul Review Changes. n cadrul ferestrei activate (figura nr.1.34)), utilizatorul poate selecta opiunile corespunztoare tipului de protecie dorit i apoi va introduce o parol.
Figura nr.1.34. Caseta de dialog Protect Sheet
O alt facilitate oferit de Excel la nivelul unei foi de calcul este protecia celulor care conin formule, prin ascunderea acestora. Pentru realizarea acestei protecii se parcurg dou etape: a. Se deprotejeaz toate celulele asupra crora utilizatorul dorete s intervin, prin dezactivarea optiunii Locked din caseta de dialog Format Cells (figura nr.1.35).
Figura nr.1.35. Pagina Protection a casetei de dialog Format Cells
b. Se protejeaz foaia de calcul prin comanda Protect Sheet. Observatie: Deprotejarea foii de calcul se realizeaz prin comanda Review Changes Unprotect Sheet. Protejarea unui registru de lucru se poate realiza prin selecia opiunii Protect Workbook, din meniul Review Changes. Utilizatorului i se ofer posibilitatea de a proteja registrul de lucru mpotriva modificrilor structurale (tergerea, redenumirea, copierea foilor de calcul) i/sau a modificrilor la nivel de fereastr, prin selectarea comenzii Protect Structure and Windows (figura nr.1.36). n cadrul fereastrei activate, utilizatorul poate selecta opiunile corespunzatoare tipului de protecie dorit (structural i/sau la nivel de fereastr) i apoi se va introduce o parola.
Figura nr.1.36. Caseta de dialog Protect Structure and Windows
Protejarea unui registru de lucru partajat limiteaz dreptul de utilizare al fiierului de ctre utilizatorii dintr-o retea de calculatoare. O astfel de protecie inhib posibilitatea utilizatorilor de a terge fiierul jurnal al istoricului modificrilor. Protejarea este operaional prin comanda Protect and Share Workbook activat din meniul Review-Changes. Protejarea fiierului partajat se poate aplica numai atunci cnd registrul de lucru este partajat (Share Woorkbook)
Definirea unei parole la nivelul registrului de lucru. O alt modalitate de a proteja un registru de lucru o reprezint setarea unei parole, care poate impune restricii la deschiderea fiierului sau /i la salvarea lui. Stabilirea parolelor se realizeaz astfel: se selecteaz meniul butonului Microsoft Office Save as In cadrul ferestrei de dialog Save As, se alege din meniul butonului Tools opiunea General options. In fereastra General Options (figura nr.1.37.), utilizatorul poate introduce o parola pentru deschiderea fisierului (Password to open) i/sau o alt parol pentru modificarea sa (Password to modify). Se vor confirma parolele introduse.
Figura nr.1.37. Setarea unei parole
Criptarea registrului de lucru reprezint o alt modalitate de a proteja informaiile dintr-un registru de lucru, care poate fi realizat cu comanda Encrypt Document din meniul butonului Office-Prepare. In mod practic, utilizatorului i se solicit la nivelul casetei de dialog Encrypt Document o parol, restricionndu-se astfel accesul la informaiile din registrul de lucru.
S-ar putea să vă placă și
- AM Intrebari Si Raspunsuri La Ghid Drumuri Agricole AFIR PublicareDocument32 paginiAM Intrebari Si Raspunsuri La Ghid Drumuri Agricole AFIR PublicareAlina CherejiÎncă nu există evaluări
- Scheme Evaluarea EconomicaDocument11 paginiScheme Evaluarea EconomicaIsaura FrancescoÎncă nu există evaluări
- Planul National de Investitii Si RelansareDocument160 paginiPlanul National de Investitii Si RelansareClaudiu78% (9)
- Activitati 1 2 Ani Donatie AlessiaDocument34 paginiActivitati 1 2 Ani Donatie AlessiaAlina CherejiÎncă nu există evaluări
- Barem EC (1) .PDF Versiunea 1 PDFDocument9 paginiBarem EC (1) .PDF Versiunea 1 PDFcorina andreiÎncă nu există evaluări
- SĂLAJ - OAMENI ŞI OPERE - Dictionar Salaj - Oameni Si OpereDocument367 paginiSĂLAJ - OAMENI ŞI OPERE - Dictionar Salaj - Oameni Si Operecvdm_vio614100% (1)
- Detalii PlatăDocument1 paginăDetalii PlatăAlina CherejiÎncă nu există evaluări
- Vanatoarea de Vulpi - Sven NordqvistDocument5 paginiVanatoarea de Vulpi - Sven NordqvistAlina CherejiÎncă nu există evaluări
- Max Weber - Etica Protestanta Si Spiritul CapitalismuluiDocument204 paginiMax Weber - Etica Protestanta Si Spiritul Capitalismuluid33aserban75% (8)
- TesteDocument31 paginiTesteNelutu730% (1)
- Plan Calendar Is Tic TAO MAN ZI 2011 2012Document4 paginiPlan Calendar Is Tic TAO MAN ZI 2011 2012Alina CherejiÎncă nu există evaluări