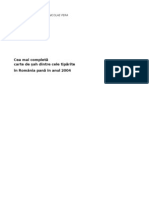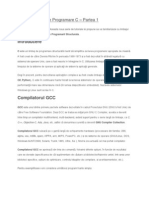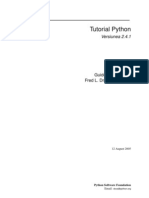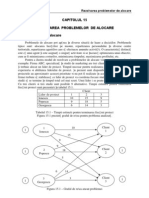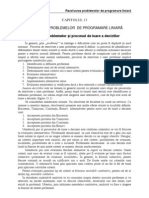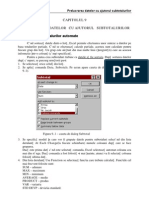Documente Academic
Documente Profesional
Documente Cultură
Excel 3
Încărcat de
adyDrepturi de autor
Formate disponibile
Partajați acest document
Partajați sau inserați document
Vi se pare util acest document?
Este necorespunzător acest conținut?
Raportați acest documentDrepturi de autor:
Formate disponibile
Excel 3
Încărcat de
adyDrepturi de autor:
Formate disponibile
Formatarea foilor de calcul
CAPITOLUL 3
FORMATAREA FOILOR DE CALCUL
3.1. Formatarea foilor de calcul
Aspectul informa\iilor din celulele unei foi de calcul poate fi modificat prin utilizarea
comenzii Format, Cells. La lansarea acestei comenzi pe ecran apare caseta de dialog Format
Cells (figura 3.1).
Figura 3.1 – caseta de dialog Format Cells
Con\inutul casetei variaz[ ]n func\ie de butonul selectat ]n partea superioar[ a
ferestrei. Op\iunile posibile sunt:
• Number – pentru modificarea formatului numerelor
• Alignment – pentru modificarea tipului de aliniere din celul[
• Font – pentru modificarea fonturilor
• Borders – pentru ad[ugarea de chenare ]n jurul celulelor
• Patterns – pentru stabilirea culorii de fond ]n celul[
• Protection – pentru protejarea informa\iilor din celul[
3.2. Modificarea formatului numerelor
Excel ofer[ o palet[ larg[ de formate numerice, care sunt prezentate ]n tabelul
urm[tor:
Format numeric Exemple Descriere
General 10.7 Excel afi=eaz[ valoarea a=a cum este introdus[.
Modelarea deciziilor utilizand foile de calcul
Format numeric Exemple Descriere
-10.7
Number 3400.50 Formatul prestabilit Number are dou[ zecimale
(-120.39) Numerele negative apar scrise cu ro=u =i ]ntre
paranteze, precedate de semnul minus.
Currency $3,400.50 Formatul prestabilit Currency are dou[ zecimale =i
(Valut[) ($3,400.50) simbolul dolarului.Numerele negative apar scrise cu
ro=u =i ]ntre peranteze.
Accounting $3,400.00 Acest format este folosit pentru a alinia simbolul
(Contabilitate) $978.21 dolarului =i zecimalele ]n coloan[. Formatul
Accounting prestabilit con\ine dou[ zecimale =i
simbolul pentru dolar.
Date 11/7 Formatul Date prestabilit cuprinde ora =i ziua
(Dat[) separate de o bar[ oblic[(/); se poate selecta ]ns[ =i
un alt format din cele disponibile.
Time (Ora) 10:00 Formatul Time prestabilit con\ine ora =i minutele
separate de dou[ puncte; se poate opta ]ns[ =i pentru
afi=area secundelor, sau a indicatorilor AM =i PM.
Percentage 99.50% Formatul Percentage prestabilit cuprinde dou[
(Procent) zecimale. Excel ]nmul\e=te valoarea din celul[ cu
100 =i afi=eaz[ rezultatul ]nso\it de simbolul pentru
procent
Fraction ½ Formatul Fraction permite afi=area numerelor sub
(Frac\ie) form[ de frac\ie.
Scientific 3.40E 03 Formatul Scientific prestabilit cuprinde dou[
(+tiin\ific) zecimale. Folosi\i acest format pentru afi=area
numerelor ]n format =tiin\ific.
Text 135RV90 Folosi\i formatul text pentru a afi=a at`t text c`t =i
numere, ]n aceea=I celul[. Excel va afi=a exact
exact ceea ce introduce\i dumneavoastr[.
Special 02110 Acest format este conceput special pentru afi=area
codurilor po=tale, a numerelor de telefon =i a
codurilor personale, astfel ]nc`t s[ nu fie necesar[
folosirea unor caractere speciale, cum ar fi liniu\ele
Custom 00.0% Formatul Custom este folosit pentru a crea propriul
(Personalizat) format numeric. Se pot folosi codurile pentru
formatare din lista Type, care pot fi modificate.
Simbolul # reprezint[ un marcaj de rezervare pentru
un num[r, 0 reprezint[ un marcaj de rezervare
pentru zero, ? pentru ad[ugarea unui spa\iu
Dup[ ce se stabile=te formatul numeric adecvat, se efectueaz[ pa=ii urm[tori:
1. Se selecteaz[ celula sau domeniul de celule ce con\ine valorile care trebuie formatate.
2. Se aplic[ comanda Format, Cells. Pe ecran va fi afi=at[ caseta de dialog Format Cells
figura 3.2).
3. Se aplic[ un clic pe butonul Number.
4. Din lista Category, se selecteaz[ formatul numerelor care va fi folosit.
5. }n partea dreapt[ a casetei se efectueaz[ modific[rile dorite pe formatul selectat. De
exemplu se poate stabili num[rul de zecimale cu care va fi afi=at num[rul (]n lista
Formatarea foilor de calcul
Decimal places), sau modul ]n care vor fi afi=ate numerele negative (]n lista Negative
numbers).
6. Se aplic[ un clic pe butonul OK, sau se apas[ tasta Enter.
Excel va reformata celulele selectate conform op\iunilor alese.
Figura 3.2 – caseta de dialog Format Cells - sec\iunea Number
Dac[ se introduce o dat[ calendaristic[ ]ntr-o celul[ formatat[ cu formatul Number,
data va ap[rea ca num[r (num[rul serial al datei). Pentru a rezolva problema, se modific[
formatul celulei din Number ]n Date.
Eliminarea formatului numeric dintr-o celul[ sau domeniu de celule se realizeaz[
aplic`nd formatul Genaral.
3.3. Utilizarea butoanelor pentru formatarea numerelor
Bara de instrumente de formatare con\ine mai multe butoane pentru stabilirea formatelor
numerice:
Buton Denumire Exemplu
Currency Style $1200.90
Percent Style 20.90%
Comma Style 1,200.90
Increase Decimal Adaug[ o zecimal[
Decrease Decimal Elimin[ o zecimal[
Modelarea deciziilor utilizand foile de calcul
Pentru a folosi unul dintre aceste butoane, se selecteaz[ celula sau domeniul care
trebuie formatate, apoi se aplic[ un clic pe butonul dorit
3.4. Modificarea tipului de aliniere din celule
La introducerea datelor ]ntr-o foaie de calcul din Excel, acestea sunt aliniate ]n mod
automat: textul este aliniat la st`nga, iar numerele la dreapta. At`t textul c`t =i numerele sunt
plasate ini\ial la baza celulelor. }n Excel se poate modifica alinierea datelor din celule at`t pe
vertical[ c`t =i pe orizontal[. Modul de aliniere a informa\iilor se poate modifica din
sec\iunea Alignment a casetei de dialog Format Cell.
Pentru a schimba modul de aliniere a informa\iilor, trebuie efectua\i urm[torii pa=i:
1. Se selecteaz[ celula sau domeniul de celule care con\ine datele care trebuie aliniate
2. Se aplic[ comanda Format, Cells. Pe ecran va ap[rea caseta de dialog Format Cells.
3. Se aplic[ un clic pe butonul Alignment. Pe ecran vor ap[rea op\iunile pentru aliniere
(figura 3.3):
Figura 3.3 – caseta de dialog Format Cells - sec\iunea Alignment
Elementele acestei casete sunt:
− sec\iunea Text alignment care con\ine:
− caseta Horizontal - ]n care se specific[ modul de aliniere pe orizontal[. Op\iunile cele
mai folosite sunt:
• General – modul de aliniere implicit
• Left – aliniere la st`nga ]n celul[
• Center – centrare ]n celul[
• Right – aliniere la dreapta ]n celul[
Formatarea foilor de calcul
• Center Across Selection – centrare ]ntr-un domeniu de celule.
− caseta Vertical - ]n care se specific[ modul de aliniere pe vertical[ ]n celul[. Op\iunile
cele mai folosite sunt:
• Top – textul se aliniaz[ fa\[ de marginea de sus a celulei.
• Bottom – textul este centrat pe verical[.
• Center - textul se aliniaz[ fa\[ de marginea de jos a celulei.
− sec\iunea Orientation. }n aceast[ sec\iune se specific[ unghiul sub care va fi afi=at
textul ]n celul[.
− sec\iunea Text control. Aceast[ sec\iune con\ine trei op\iuni:
• Wrap Text. }n mod normal Excel afi=eaz[ textul dintr-o celul[ pe un singur r`nd.
Cu op\iunea Wrap Text, textul dintr-o celul[ poate fi afi=at pe mai multe r`nduri,
f[r[ a modifica l[\imea celulei.
• Shrink to Fit. Aceat[ op\iune adapteaz[ fontul textului la l[\imea celulei curente.
Dac[ se modific[ l[\imea celulei, m[rimea fontului cre=te sau se mic=oreaz[ ]n mod
corespunz[tor.
• Merge Cells. Cu aceat[ op\iune se unesc mai multe celule.
4. Se aplic[ un clic pe butonul OK sau se apas[ tasta Enter.
3.5. Utilizarea butoanelor pentru aliniere
O metod[ rapid[ pentru alinierea informa\iilor din celule presupune folosirea
butonelor de aliniere de pe bara cu instrumente de formatare. Aceste butoane sunt:
- Aliniere la st`nga
- Centrare
- Aliniere la dreapta
- Unire =i centrare
3.6. Modificarea fonturilor
C`nd se introduc date ]n Excel, acestea sunt formatate automat folosind fontul
implicit (de obicei Arial). Aspectul textului poate fi modificat folosind caseta de dialog
Format Cells.
Pentru a modifica fonturile ]n Excel, trebuie efectua\i urm[torii pa=i:
1. Se selecteaz[ celula sau domeniul de celule ce con\ine datele care trebuie formatate.
2. Se aplic[ comanda Format, Cells.
3. Se selecteaz[ butonul Font din partea superioar[ a casetei. Pe ecran apare urm[toarea
caset[ de dialog (figura 3.4):
Elementele acestei casete sunt:
- caseta Preview. }n aceast[ caset[ pot fi observate modific[rile care se fac ]n
celelalte c`mpuri ale casetei de dialog.
- lista Font. Aceast[ list[ con\ine toate fonturile disponibile. De aici se selecteaz[
fontul dorit.
Modelarea deciziilor utilizand foile de calcul
- lista Font Style. Aceast[ list[ con\ine stilurile corpului de liter[ care pot fi aplicate
caracterelor: Bold, Italic, Regular, Bold Italic.
- lista Size. }n aceast[ list[ se stabile=te ]n[l\imea ]n puncte a caracterelor.
- lista Underline. Aceast[ list[ con\ine mai multe stiluri de subliniere. Lista con\ine
=i op\iunea None, a c[rei selectare are ca efect anularea unei sublinieri.
- lista Color. Din aceast[ list[ se selecteaz[ culoarea de scriere a literelor.
- zona Effect. }n aceast[ zon[ pot fi specificate o serie de efecte speciale, prin
marcarea uneia sau mai multor op\iuni propuse de Excel:
• Strikethrough - este trasat[ o linie la mijlocul literelor.
• Superscript - caracterele sunt scrise mai sus =i mai mici, ca un exponent.
• Subscript - caracterele sunt scrise mai jos =i mai mici, ca un indice..
Figura 3.4 – caseta de dialog Format Cells - sec\iunea Font
4. Se selecteaz[ op\iunile dorite.
5. Se aplic[ un clic pe butonul OK sau se apas[ tasta Enter.
3.7. Modificarea fonturilor cu ajutorul butoanelor
O metod[ mai rapid[ de modificare a atributelor textului presupune folosirea butoanelor de
pe bara de instrumente de formatare:
Butonul Font:
La ap[sarea acestui buton apare lista fonturilor disponibile, din care se poate selecta fontul
dorit.
Butonul Size:
La ap[sarea acestui buton apare o list[ din care se stabile=te ]n[l\imea ]n puncte a
caracterelor.
Butonul Bold:
Formatarea foilor de calcul
Dac[ acest buton este ap[sat are loc scrierea cu litere ]ngro=ate, dac[ nu textul este scris
normal.
Butonul Italic:
Dac[ acest buton este ap[sat are loc scrierea cu litere aplecate, dac[ nu textul este scris
normal.
Butonul Underline:
Dac[ acest buton este ap[sat are loc scrierea cu litere subliniate, altfel textul este scris
normal.
Folosind butoanele Bold, Italic =i Underline se pot aplica mai multe stiluri de scriere (orice
combina\ie dintre ele). Activarea/ dezactivarea unui stil se face aplic`nd un clic pe butonul
respectiv.
Butonul Font Color:
La ap[sarea acestui buton apare o list[ din care se selecteaz[ culoarea de scriere a literelor.
Pentru a modifica atributele textului cu ajutorul butoanelor se vor efectua pa=ii urm[tori:
1. Se selecteaz[ celula sau domeniul ce con\ine textul al c[rui aspect trebuie modificat.
2. Se selecteaz[ butonul corespunz[tor.
3.8. Adaugarea de chenare la celule
}n mod normal liniile de re\ea din jurul celulelor nu sunt tip[rite. Excel ofer[
facilitatea de a ad[uga chenare celulelor selectate sau unui ]ntreg domeniu de celule.
Chenarul poate ap[rea pe cele patru laturi ale celulei sau numai pe laturile specificate.
Pentru a ad[uga chenare la o celul[ sau unui domeniu de celule, trebuie efectua\i
urm[torii pa=i :
1. Se selecteaz[ celula (celulele) ]n jurul c[reia (c[rora) se va trasa chenarul.
2. Se aplic[ comanda Format, Cells. Pe ecran va ap[rea caseta de dialog Format Cells
(figura 3.5), din care se selecteaz[ butonul Borders.
Modelarea deciziilor utilizand foile de calcul
Figura 3.5 – caseta de dialog Format Cells - sec\iunea Border
Elementele din aceast[ sec\iune sunt:
− lista Line. Din aceast[ list[ se selecteaz[ tipul liniilor cu care va fi trasat chenarul.
− lista Color. Din aceast[ list[ se selecteaz[ culoarea liniilor cu care va fi trasat
chenarul.
− zona Presets. }n aceast[ zon[ exist[ trei butoane:
• None. Dac[ ]n jurul unei celule sau a unui domeniu exist[ un chenar, acesta
este anulat cu op\iunea None.
• Outline. }n cazul ]n care a fost selectat un domeniu de celule, liniile de re\ea
vor fi trasate doar ]n jurul zonei selectate. Nu sunt trasate liniile din interiorul
domeniului.
• Inside. Acest buton este activ doar dac[ este selectat un domeniu de celule.
Efectul ob\inut este trasarea liniilor de re\ea ]n interiorul zonei selectate.
− zona Border. }n aceast[ zon[ exist[ mai multe butoane, cu ajutorul c[rora se poate
modifica aspectul chenarului. Simbolul fiec[rui buton sugereaz[ linia din chenar
asupra c[reia se vor efectua modific[ri. Dac[ butonul este ap[sat linia va fi trasat[,
dac[ nu este ap[sat linia nu va fi trasat[. Pentru a modificarea culorii sau a tipului de
linie se selecteaz[ din listele Style =i Color aceste atribute, dup[ care se folose=te
butonul corespunz[tor din zona Border.
3. Se aplic[ un clic pe butonul OK sau se apas[ tasta Enter.
3.9. Adaugarea chenarelor cu ajutorul butoanelor
Pentru a ad[uga rapid chenare ]n jurul celulelor, se poate utiliza butonul Borders -
de pe bara de instrumente de formatare. La ap[sarea s[ge\ii din dreptul acestui buton
apare o list[ din care se selecteaz[ tipul de chenar care trebuie aplicat. Dac[ se apas[ pe buton
(nu pe s[geat[) se va aplica ultimul tip de chenar selectat.
3.10. Stabilirea culorii de fundal din celule
Pentru a ob\ine diverse efecte, ]n Excel se pot ad[uga culori de fundal celulelor din
foile de calcul.
Formatarea foilor de calcul
Figura 3.6 – caseta de dialog Format Cells - sec\iunea Patterns
Pentru a aplica culori ]n fundalul celulelor, se vor efectua pa=ii urm[tori:
1. Se selecteaz[ celula sau domeniul de celule c[reia la care se va aplica o culoare de
fundal.
2. Se aplic[ comanda Format, Cells. Pe ecran va fi afi=at[ caseta de dialog Format Cells
(figura 2.6), din care se selecteaz[ butonul Patterns.
Elementele din aceast[ sec\iune sunt:
• lista Color. Din aceast[ list[ se selecteaz[ culoarea pentru fundal.
• lista Pattern. Din aceast[ list[ se selecteaz[ textura =i culoarea texturii care se aplic[
deasupra culorii de fudal.
• zona Sample. }n aceast[ zon[ se poate observa efectul op\iunilor selectate.
3. Se aplic[ un clic pe butonul OK sau se apas[ tasta Enter.
3.11. Stabilirea culorii de fundal cu ajutorul butoanelor
Pentru a ad[uga rapid culoarea de fundal ]ntr-o celul[ sau domeniu, se poate utiliza
butonul Fill Color - de pe bara de instrumente de formatare. La ap[sarea s[ge\ii din
dreptul acestui buton apare o list[ din care se selecteaz[ culoarea de fundal care trebuie
aplicat[. Dac[ se apas[ pe buton (nu pe s[geat[) se va aplica ultima culoare selectat[.
S-ar putea să vă placă și
- O Carte Despre SahDocument680 paginiO Carte Despre SahAlexandru Tudorache100% (2)
- Strategia Jocului de SahDocument73 paginiStrategia Jocului de Sahjhonny46Încă nu există evaluări
- Abecedarul Jocului de SAHDocument71 paginiAbecedarul Jocului de SAHFlorentina100% (8)
- Python Tutorial RomanaDocument88 paginiPython Tutorial RomanaFlorin Radu100% (4)
- Python ProgramareDocument79 paginiPython ProgramareRangerTalon100% (1)
- Strategia Jocului de SahDocument73 paginiStrategia Jocului de Sahjhonny46Încă nu există evaluări
- Invata Limbajul de Programare CDocument82 paginiInvata Limbajul de Programare CRangerTalonÎncă nu există evaluări
- Excel Rezolvarea Problemelor de TransportDocument5 paginiExcel Rezolvarea Problemelor de TransportRangerTalonÎncă nu există evaluări
- A Byte of PythonDocument104 paginiA Byte of PythonMarius Eduard Cîrstea100% (2)
- Python TutorialDocument109 paginiPython Tutorialmvmocanu88% (17)
- Excel Rezolvarea Problemelor de AlocareDocument5 paginiExcel Rezolvarea Problemelor de AlocareRangerTalonÎncă nu există evaluări
- Python TutorialDocument109 paginiPython Tutorialmvmocanu88% (17)
- Excel Rezolvarea Problemelor de Programare LiniaraDocument12 paginiExcel Rezolvarea Problemelor de Programare LiniaraRangerTalonÎncă nu există evaluări
- Excel Prelucrarea Datelor Cu Ajutorul SubtotalurilorDocument5 paginiExcel Prelucrarea Datelor Cu Ajutorul SubtotalurilorRangerTalonÎncă nu există evaluări
- Excel Calcule Cu MatriciDocument3 paginiExcel Calcule Cu MatriciRangerTalonÎncă nu există evaluări
- Excel Filtrarea DatelorDocument4 paginiExcel Filtrarea DatelorRangerTalonÎncă nu există evaluări
- Descompunerea Schemelor de Relatie. Jonctiuni Fara PierderiDocument4 paginiDescompunerea Schemelor de Relatie. Jonctiuni Fara PierderiRangerTalonÎncă nu există evaluări
- Excel Managementul ProiectelorDocument12 paginiExcel Managementul ProiectelorRangerTalonÎncă nu există evaluări
- Carte LinuxDocument39 paginiCarte LinuxbodokidÎncă nu există evaluări