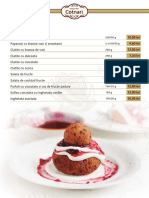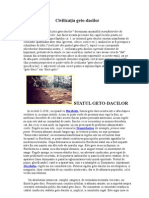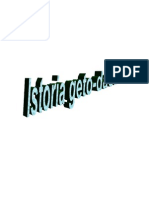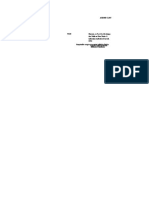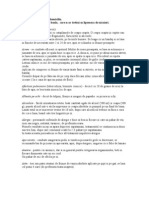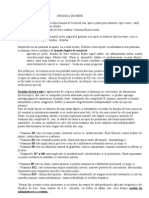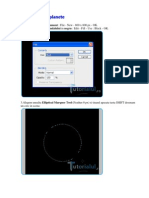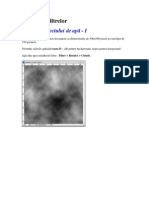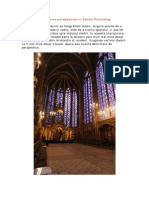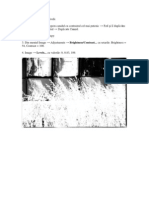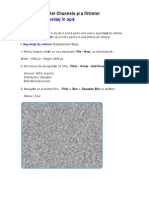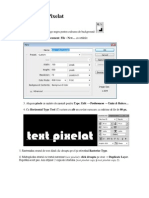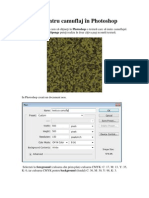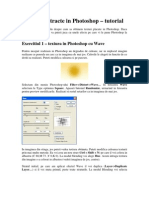Documente Academic
Documente Profesional
Documente Cultură
Corecții Foto-Elemente de Baza
Încărcat de
Diana MeiușTitlu original
Drepturi de autor
Formate disponibile
Partajați acest document
Partajați sau inserați document
Vi se pare util acest document?
Este necorespunzător acest conținut?
Raportați acest documentDrepturi de autor:
Formate disponibile
Corecții Foto-Elemente de Baza
Încărcat de
Diana MeiușDrepturi de autor:
Formate disponibile
2.
Corecii foto elemente de baz
Prezentarea leciei
n aceast lecie vei nva urmtoarele:
Noiuni despre rezoluia i dimensiunile unei imagini. S ndreptai i s decupai o imagine. S ajustai gama de nuane (gama tonal) a unei imagini. S eliminai o nuan predominant dintr-o imagine utiliznd instrumentul de corecie Auto Color. S ajustai saturaia i luminozitatea unor zone izolate dintr-o imagine utiliznd instrumentele Sponge i Dodge. S utilizai instrumentul Clone Stamp pentru a elimina poriuni nedorite dintr-o imagine. S utilizai instrumentul Spot Healing Brush pentru a repara o parte a unei imagini. S utilizai instrumentele Healing Brush i Patch pentru a integra coreciile n imagine. S aplicai filtrul Unsharp Mask pentru a finaliza procesul de retuare a fotografiei. S salvai un fiier imagine pentru utilizare ntr-un program de tehnoredactare.
Durata leciei este de 45 de minute pn la o or.
Strategii de retuare
Adobe Photoshop ofer un set complet de instrumente pentru corecie de culoare, destinate ajustrii culorilor i nuanelor (tonurilor) din imaginile individuale. De exemplu, putei corecta problemele de calitate a culorii i de gam tonal care au aprut n timpul operaiei de fotografiere sau n timpul scanrii imaginii i, de asemenea, putei corecta problemele de compoziie a imaginii i putei crete gradul de claritate general a fotografiei.
Organizarea unei secvene eficiente de sarcini
Majoritatea returilor urmeaz aceste opt etape generale:
Realizarea unui duplicat al imaginii sau scanrii originale. (Lucrai ntotdeauna pe o copie a imaginii, astfel nct ulterior s putei reveni la original, dac este necesar.)
Verificarea calitii scanrii i a faptului c rezoluia corespunde modului n care intenionai s utilizai imaginea.
Adobe Photoshop CS4
Lecia 2 Corecii foto elemente de baz
Decuparea imaginii la dimensiunile i orientarea finale. Repararea defectelor din scanarea imaginilor deteriorate (cum ar fi dungi, praf sau pete). Ajustarea contrastului general sau a gamei tonale a imaginii. Eliminarea oricror nuane predominante nedorite. Ajustarea culorilor i nuanelor n anumite pri ale imaginii pentru a mbunti zonele luminate, tonurile medii, zonele ntunecate i a nviora culorile desaturate.
Creterea gradului de claritate general a imaginii.
De obicei, ar trebui s parcurgei aceste etape n ordinea prezentat aici. n caz contrar, rezultatele unei etape ar putea provoca modificri nedorite n alte aspecte ale imaginii, ceea ce va impune refacerea unor operaii. Not: Folosirea straturilor de ajustare v ofer o mai mare flexibilitate n a ncerca diferii parametri de corecie fr a risca deteriorarea imaginii originale.
Ajustarea proceselor pentru diferite utilizri ulterioare
Tehnicile de retuare pe care le aplicai asupra unei imagini depind parial de modul n care vei folosi imaginea. Faptul c o imagine va fi utilizat pentru tiprire n alb-negru pe hrtie de ziar sau n format color pentru distribuire n Internet afecteaz totul, de la rezoluia scanrii iniiale pn la tipul de gam tonal i de corecie de culoare necesare imaginii. Programul Photoshop accept modelul CMYK de culori pentru pregtirea unei imagini n vederea tipririi folosind cerneluri speciale, dar i RGB i alte modele de culoare pentru imagini destinate utilizrii n Web sau pe dispozitive mobile. Ca ilustrare a unei aplicaii a tehnicilor de retuare, aceast lecie v prezint paii ce trebuie parcuri pentru corectarea unei fotografii destinate tipririi n patru culori.
Rezoluia i dimensiunile unei imagini
Prima etap n retuarea unei fotografii n Photoshop este s stabilii dac imaginea are rezoluia corect. Termenul rezoluie se refer la numrul de mici ptrele, cunoscute sub numele de pixeli, care descriu o imagine i care stabilesc gradul de detaliere. Rezoluia este determinat de dimensiunile n pixeli, sau numrul de pixeli pe limea i nlimea unei imagini. n grafica pe calculator, exist diferite tipuri de rezoluie: Numrul de pixeli pe unitatea de lungime a unei imagini se numete rezoluia imaginii, msurat de obicei n pixeli per inch (ppi). O imagine cu rezoluie nalt are mai muli pixeli (i, prin urmare, un fiier mai mare) comparativ cu o imagine de aceleai dimensiuni, dar cu o rezoluie sczut. Imaginile n Photoshop variaz de la rezoluii mari (300 ppi sau mai mult) la rezoluii sczute (72 ppi sau 96 ppi). Numrul de pixeli pe unitatea de lungime a unui monitor se numete rezoluia monitorului, msurat tot n pixeli per inch (ppi). Pixelii imaginii sunt transformai direct n pixeli de monitor. n Photoshop, dac rezoluia imaginii este mai mare dect rezoluia monitorului, imaginea va aprea pe ecran mai mare dect dimensiunile precizate pentru
Pixeli ntr-o fotografie
Adobe Photoshop CS4
Lecia 2 Corecii foto elemente de baz
tiprire. De exemplu, cnd afiai o imagine de 1 x 1 inchi i 144 ppi pe un monitor de 72 ppi, imaginea va ocupa o zon de 2 x 2 inchi pe ecran. Not: Este important s nelegei c afiare la 100%" se refer strict la lucrul pe ecran. La 100%, 1 pixel de imagine este egal cu 1 pixel de monitor. Exceptnd cazul n care rezoluia imaginii este identic rezoluiei monitorului, dimensiunile imaginii (n inchi, de exemplu) de pe ecran pot fi mai mari sau mal mici dect cele ale imaginii tiprite.
Imagine 4 x 6 inch la 72 ppi; dimensiune fiier 364,5 KB.
Imagine 4 x 6 inch la 200 ppi; dimensiune fi ier 2,75 MB.
Afiare pe ecran la 100%.
Numrul de puncte de cerneal per inch (dpi) produs de echipamentele de realizare a plcilor i filmelor tipografice sau pe o imprimant laser se numete rezoluia imprimantei sau rezoluie de ieire. Bineneles, echipamente de tiprire cu rezoluie nalt combinate cu imagini de rezoluie nalt produc n general cea mai bun calitate. Rezoluia corect pentru o imagine tiprit este determinat att de rezoluia imprimantei, ct i de frecvena ecranului, sau linii per inch (lpi), a ecranelor de semitonuri utilizate la reproducerea imaginilor. inei minte, cu ct este mai mare rezoluia imaginii, cu att mai mare este dimensiunea fiierului i cu att mai mult timp dureaz descrcarea acestuia din Web. Pentru mai multe informaii despre rezoluie i dimensiunile imaginii, vezi programul de asisten Photoshop Help. Not: Ca s determinm rezoluia de imagine pentru fotografia din aceast lecie, am urmat regula de baz n grafica pe calculator pentru imagini color sau n tonuri de gri care urmeaz s fie tiprite pe imprimante digitale de mare tiraj: am realizat scanarea la o rezoluie de 1,5 pn la de 2 ori frecvena de ecran utilizat de imprimant. Deoarece revista n care imaginea va fi tiprit folosete o frecven de ecran de 133 Ipi, imaginea a fost scanat la 200 ppi (133x1,5).
Adobe Photoshop CS4
Lecia 2 Corecii foto elemente de baz
Primii pai
Imaginea cu care vei lucra n aceast lecie este o fotografie scanat. Vei pregti imaginea pentru a fi plasat ntr-o machet Adobe InDesign a unei reviste fictive. Dimensiunile finale ale imaginii pentru macheta de tipar vor fi 3,5 x 2,5 inchi. Vei ncepe lecia prin compararea scanrii iniiale cu imaginea finisat. 1. Lansai programul Photoshop(Start All Programs Adobe Photoshop CS4). 2. Deschidem cele dou fiiere imaginea iniial i cea prelucrat: File Open My Network Places Entire Network Microsoft Windows Network Arte-Plastice Fapdd Didactic Anul I semestrul 2 Lectia 2. 3. Dup ce ai deschis cele dou fiiere, alegei Window Arrange Tile sau dai click pe butonul Arrange documents din Menu Bar:
4. Comparai fiierele 02Start.psd i 02Final.psd. Pentru a micora dimensiunile celor dou imagini, vei folosi panoul Navigator (Window Navigator). Modificai afiarea imaginilor la 65 %.
Observai c scanarea este strmb, culorile din scanarea iniial sunt relativ terse, iar imaginea este virat n rou. De asemenea, dimensiunile sunt mai mari dect cerinele revistei. Vei rezolva toate aceste defecte n lecia de fa, ncepnd cu ndreptarea i decuparea imaginii. 5. Executai dublu clic pe miniatura 02Start.psd pentru a deschide fiierul n Photoshop. Dac este necesar, executai clic pe butonul OK pentru a nchide avertismentul n privina neconcordanei profilurilor nglobate. 6. n Photoshop, alegei comanda File Save As, redenumii fiierul 02Lucru.psd i salvai-l n contul personal (ex. My Computer popescu.vasile on arte plastice); executai clic pe butonul Save. 7. Dac se deschide caseta de dialog Photoshop Format Options, eliminai semnul de validare din caseta opiunii Maximize Compatibility i executai clic pe butonul OK.
Nu uitai, cnd efectuai corecii permanente pe o imagine, este ntotdeauna nelept s lucrai pe o copie, nu pe original. Astfel, dac ceva nu merge bine, cel puin o vei putea lua de la capt pe o copie nou a imaginii originale.
Adobe Photoshop CS4
Lecia 2 Corecii foto elemente de baz
Sugestii de la un predicator" Photoshop
Iat dou metode mai puin cunoscute, dar extraordinare, de utilizare eficient a instrumentului Crop
(C):
Folosii instrumentul Crop pentru a aduga pnz" la orice imagine. Avnd o imagine deschis n Photoshop, tragei un marcaj cu instrumentul Crop. Dup ce eliberai butonul mouse-ului, tragei punctele de control n afara zonei imaginii. Cnd aplicai decuparea (apsnd tasta Enter sau Return), zona transparent va fi adugat la pnz".
Utilizai dimensiunile unei imagini pentru a decupa o alt imagine. Deschidei ambele imagini n Photoshop i facei activ imaginea cu dimensiunile dorite pentru decupare. Selectai instrumentul Crop i executai clic pe butonul Front Image din bara Options. Acest lucru introduce nlimea, limea i rezoluia imaginii n cmpurile corespunztoare din bara Options. Trecei la imaginea pe care dorii s o decupai i tragei pe ea cu instrumentul Crop. Instrumentul impune proporia dimensiunilor n timp ce deplasai mouse-ul, iar cnd eliberai butonul mouse-ului i aplicai decuparea, imaginea va fi redimensionat la nlimea, limea i rezoluia dorite.
ndreptarea i decuparea unei imagini
Vei utiliza instrumentul Crop pentru a decupa i scala fotografia din aceast lecie astfel nct s se ncadreze n spaiul destinat. Pentru a decupa o imagine, putei utiliza fie instrumentul Crop, fie comanda Crop. Ambele metode terg definitiv toi pixelii din afara zonei de decupare selectate. 1. n panoul Tools, selectai instrumentul Crop introducei 2.5 in. 2. Desenai un marcaj de decupare n jurul imaginii. Nu v facei probleme dac imaginea este sau nu inclus n totalitate n marcaj, deoarece l vei ajusta imediat. n timp ce tragei cu mouse-ul, marcajul pstreaz raportul dimensiunilor stabilite pentru destinaie (3.5 x 2.5 inchi). . Apoi, n bara Options (din partea de sus a zonei de lucru),
introducei dimensiunile (n inchi) ale imaginii finale: n caseta Width, introducei 3.5 in, iar n caseta Height,
Cnd eliberai butonul mouse-ului, zona din afara seleciei de decupare este acoperit de un scut de decupare, iar bara Options afieaz opiunile pentru scutul de decupare. 3. n bara Options, asigurai-v c nu este selectat caseta de validare a opiunii Perspective:
Adobe Photoshop CS4
Lecia 2 Corecii foto elemente de baz
4. n fereastra imaginii, deplasai indicatorul mouse-ului n afara marcajului de decupare astfel nct s apar ca o sgeat dubl, curb ( ). Cu acest indicator, tragei n sensul acelor de ceas pentru a roti marcajul pn cnd acesta corespunde unghiului de nclinare al imaginii. 5. Plasai indicatorul n interiorul marcajului de decupare i tragei marcajul pn cnd acesta conine toate elementele imaginii pe care dorii s le afiai pentru a obine un aspect artistic plcut. Dac trebuie s ajustai dimensiunile marcajului, tragei cu mouse-ul de unul din punctele de control de col. De asemenea, putei apsa tastele cu sgeat pentru a ajusta marcajul n incremente de 1 pixel.
6. Apsai tasta Enter/Return. Imaginea va fi tiat, iar decupajul umple acum fereastra imaginii, ndreptat, dimensionat i decupat conform datelor stabilite de dumneavoastr. Pont: Putei utiliza comanda Image Trim pentru a anula o zon de bordur din jurul marginilor unei imagini n funcie de transpareni sau de culoarea marginii.
7. Alegei comanda File Save pentru a v salva munca.
Realizarea ajustrilor automate
Programul Photoshop conine mai multe funcii automate de mare eficien care repar multe imagini cu foarte puin efort din partea dumneavoastr. Pentru anumite tipuri de proiecte, aceste funcii sunt tot ceea ce avei nevoie. Cu toate acestea, n situaiile n care dorii un grad mai mare de control, putei apela la unele dintre funciile i opiunile avansate disponibile n Photoshop. Mai nti vei ncerca funciile de ajustare automat pentru a lumina culorile din imaginea leciei. Apoi, vei efectua aceleai ajustri utiliznd funcii de control manual asupra unei alte copii a imaginii. 1. Dac nu ai salvat munca depus dup decuparea imaginii din exerciiul anterior, alegei acum comanda File Save.
Adobe Photoshop CS4
Lecia 2 Corecii foto elemente de baz
2. Acum, pentru a salva o copie a imaginii, alegei comanda File Save As, redenumii imaginea decupat 02Auto.psd i executai clic pe butonul Save. Dac se deschide caseta de dialog Photoshop Format Options, eliminai semnul de validare din caseta opiunii Maximize Compatibility i executai clic pe butonul OK. 3. Alegei comanda Image Auto Color. Tenta roiatic a disprut.
Original.
Rezultat.
Despre funcia Auto Color i comenzile de corecie automat
Comanda Auto Color ajusteaz contrastul i culorile dintr-o imagine folosind imaginea propriu-zis, i nu histogramele pe canale pentru tonuri ntunecate, tonuri medii i tonuri luminoase. Comanda neutralizeaz tonurile medii i elimin pixelii albi i negri, n funcie de valorile stabilite n caseta de dialog Auto Color Correction Options. Caseta de dialog Auto Color Correction Options v permite s ajustai automat gama tonal general a unei imagini, preciznd eliminrile n procente i atribuind valori de culoare tonurilor ntunecate, tonurilor medii i tonurilor luminoase. Putei aplica parametrii n timpul unei singure utilizri a casetelor de dialog Levels sau Curves sau putei salva parametrii pentru utilizri ulterioare la comenzile Levels, Auto Levels, Auto Contrast, Auto Color i Curves. Pentru a deschide caseta de dialog Auto Color Correction Options, executai clic pe butonul Options din caseta de dialog Levels sau din caseta de dialog Curves sau alegei opiunea Auto Options din meniul panoului Levels sau Curves.
4. Alegei comanda Image Adjustments Shadow/Highlight. n caseta de dialog Shadow/Highlight, tragei glisoarele Highlight i Shadow pn cnd credei c imaginea arat bine. Asigurai-v c este validat opiunea Preview, astfel nct n timp ce lucrai s vedei modificrile aplicate n fereastra imaginii.
6. Executai clic pe butonul OK pentru a nchide caseta de dialog i apoi alegei comanda File Save.
Adobe Photoshop CS4
Lecia 2 Corecii foto elemente de baz
Despre comanda Auto Contrast
Mai putei ajusta automat contrastul (tonuri luminoase i tonuri ntunecate) i amestecul general de culori dintr-o imagine alegnd comanda Image Auto Contrast. Ajustarea contrastului transform cei mai ntunecai l cei mai luminoi pixeli n negru, respectiv alb. Aceast transformare face ca zonele luminoase s apar i mai luminoase, iar cele ntunecate i mai ntunecate i poate mbunti aspectul multor fotografii sau imagini n tonuri continue (comanda Auto Contrast nu mbuntete imaginile n culori terne). Comanda Auto Contrast elimin pixelii albi i negri cu 0,5% - adic ignor primele 0,5% procente din ambele extreme la identificarea pixelilor luminoi i ntunecai din imagine. Aceast eliminare a valorilor de culoare asigur faptul c valorile pentru alb i negru sunt zone reprezentative din coninutul imaginii, nu valori extreme ale pixelilor. Pentru acest proiect nu vei utiliza funcia Auto Contrast, dar poate c vei dori s o folosii n proiectele proprii. 7. nchidei fiierul 02Auto.psd. Apoi, alegei comanda File Open Recent 02Lucru.psd pentru a deschide
aceast imagine. Dac vedei caseta de dialog cu o avertizare n privina neconcordanei profilurilor nglobate, executai clic pe butonul OK.
Eliminarea unei culori dominante
Unele imagini sunt virate ntr-o anumit culoare (culorile nu sunt echilibrate), care a aprut la scanarea imaginii sau poate c a existat n imaginea original. Aceast fotografie a unui loc de joac este virat n rou. Pentru a corecta acest lucru vei folosi stratul de corecie Color Balance. 1. Executai clic pe butonul Color Balance din panoul Adjustments.
Not: Ca s putei vedea pe monitor o culoare dominant dintr-o imagine, avei nevoie de un monitor pe 24 de bii (unul care poate afia milioane de culori). Pe monitoarele care afieaz doar 1256 de culori (8 bii), detectarea unei culori dominante este dificil, dac nu chiar imposibil. 2. n panoul Color Balance, selectai opiunea Midtones din seciunea Tone i selectai opiunea Preserve Luminosity din partea de jos a panoului (vezi imaginea de mai jos). 3. Micai glisoarele pentru a echilibra culorile n imagine. Noi am mutat glisorul de sus la valoarea -90, pe cel din mijloc la +18 i pe cel de jos la +6.
Adobe Photoshop CS4
Lecia 2 Corecii foto elemente de baz
4. Executai clic pe butonul Return to Adjustment List
din panoul Adjustments.
Alegei comanda File Save. Dac se deschide caseta de dialog Photoshop Format Options, eliminai semnul de validare din caseta opiunii Maximize Compatibility i executai clic pe butonul OK.
Ajustarea manual a gamei tonale
Gama tonal a unei imagini reprezint gradul de contrast sau de detaliu din imagine i este determinat de distribuia de pixeli a imaginii, care merge de la pixelii cei mai ntunecai (negru) pn la pixelii cei mai deschii (alb). Acum vei corecta contrastul fotografiei utiliznd un strat de ajustare Levels. n aceast sarcin, vei utiliza un grafic din panoul Levels care reprezint intervalul de valori (ntunecat i luminos) din imagine. Acest grafic are elemente de control care ajusteaz tonurile ntunecate, tonurile luminoase i tonurile medii (gamma) ale imaginii. De asemenea, vei utiliza i panoul Histogram, care afieaz aceste informaii. Exceptnd cazul n care urmrii un efect special, histograma ideal se ntinde pe ntreaga lime a graficului, iar poriunea median are vrfuri i vi relativ uniforme care reprezint date adecvate despre pixelii din gama de nuane medii. 1. Alegei comanda Window Histogram pentru a deschide panoul Histogram. Apoi, din meniul panoului Histogram, alegei opiunea Expanded View.
2. n panoul Histogram, alegei opiunea RGB din meniul Channel. 3. Poziionai panoul Histogram astfel nct s putei vedea simultan acest panou, panoul Adjustments i fereastra imaginii.
Adobe Photoshop CS4
Lecia 2 Corecii foto elemente de baz
10
4. Executai clic pe butonul Level din panoul Adjustments ca s deschidei panoul Levels. Programul Photoshop adaug un strat de ajustare Levels n panoul Layers. n panoul Levels, triunghiul din stnga (negru), de sub histogram, reprezint tonurile ntunecate, triunghiul din mijloc (gri) reprezint tonurile sau nuanele medii (sau gamma), iar triunghiul din dreapta (alb) reprezint nuanele deschise (luminoase). Dac imaginea are culori din ntregul interval de luminozitate, graficul se va ntinde pe toat limea histogramei. Observai c n acest moment, graficele din panourile Levels i Histogram sunt identice.
A A. Umbre
B. Tonuri medii sau gamma C. Tonuri deschise (sau luminoase)
5. n panoul Levels, tragei cu mouse-ul triunghiul din stnga spre dreapta pn n punctul n care histograma arat c ncep culorile cele mai nchise.
Pe msur ce tragei cu mouse-ul, valorile din primul cmp Input Levels (aflat imediat sub histogram n panoul Levels) se modific, la fel i imaginea. n panoul Histogram, poriunea din stnga a graficului se ntinde acum pn la marginea chenarului. Acest lucru arat c valorile celor mai nchise tonuri au fost deplasate i mai aproape de negru. 6. Deplasai triunghiul alb spre stnga pn n punctul n care histograma indic nceperea celor mai deschise culori. Din nou, observai modificrile valorii din al treilea cmp Input Levels, din imagine i din graficul panoului Histogram. 7. Deplasai triunghiul din mijloc (gri) spre dreapta pentru a ntuneca tonurile medii.
Adobe Photoshop CS4
Lecia 2 Corecii foto elemente de baz
11
Observai modificrile din fereastra imaginii i n graficul din panoul Histogram pentru a v da seama ct de departe s deplasai triunghiul din mijloc.
8. Cnd vi se pare c imaginea arat bine (noi am utilizat valorile Input Levels de 20, 0.75 i 249), executai clic pe butonul Return to Adjustment List 9. nchidei panoul Histogram. din partea de jos a panoului Levels.
10. Alegei comanda File Save.
nlocuirea culorilor ntr-o imagine
Cu ajutorul comenzii Replace Color putei crea mti temporare bazate pe anumite culori i apoi putei nlocui aceste culori. (O masc izoleaz o anumit zon dintr-o imagine, astfel nct modificrile s afecteze doar zona selectat, nu i restul imaginii.) Caseta de dialog Replace Color conine opiuni pentru ajustarea componentelor de nuan, saturaie i luminozitate ale seleciei: nuana reprezint culoarea, saturaia reprezint puritatea culorii, iar luminozitatea arat ct de mult alb sau negru se gsete n imagine. Vei utiliza comanda Replace Color pentru a schimba culoarea epcii copilului din fotografia locului de joac. 1. Mrii imaginea pentru a vedea clar apca de pe capul copilului. 2. n panoul Layers, selectai stratul Background (apca se gsete pe stratul Background). 3. Selectai instrumentul Rectangular Marquee i desenai un chenar de selecie n jurul epcii. Nu v facei griji
pentru realizarea unei selecii perfecte, dar asigurai-v c ai inclus n selecie toat apca i ncercai s nu prindei i gura copilului.
4.
Alegei comanda Image Adjustments Replace Color.
Adobe Photoshop CS4
Lecia 2 Corecii foto elemente de baz
12
Se deschide caseta de dialog Replace Color i, prin definiie, zona Selection afieaz o reprezentare cu negru a seleciei curente. Caseta de dialog Replace Color conine trei instrumente pipet. Primul, instrumentul Eyedropper, selecteaz o culoare, al doilea adaug o culoare la mostr, iar al treilea elimin o culoare din mostr.
5.
Selectai opiunea Localized Color Clusters. Apoi, utiliznd instrumentul Eyedropper
, executai clic oriunde pe
apc n fereastra imaginii pentru a extrage respectiva culoare.
A. Instrumentul Eyedropper (pipet). B. Pipeta Add To Sample(adaug o culoare . C. Pipeta Subtract From Sample (elimin o culoare). A B C
6. Dup aceea, utilizai pipeta Add To Sample (B ) pentru a extrage culori din alte zone ale epcii pn cnd, n masca afiat n caseta de dialog Replace Color este selectat i evideniat toat apca.
7. Deplasai glisorul Fuzziness pn la valoarea 35 pentru a scdea puin gradul de toleran. Parametrul Fuzziness controleaz gradul n care culorile nrudite sunt incluse n masc.
Adobe Photoshop CS4
Lecia 2 Corecii foto elemente de baz
13
8. Dac masca afiat conine orice zone albe care nu fac parte din apc, eliminai-le acum: selectai pipeta Subtract From Sample (C). Apoi, executai clic pe zonele respective fie n fereastra imaginii, fie n masca din caseta Replace Color pentru a elimina aceti pixeli. (Nu este nici o problem dac n selecie rmn civa.) 9. n zona Replacement a casetei de dialog Replace Color, mutai glisorul Hue la valoarea +129, glisorul Saturation la valoarea -76 i glisorul Lightness la +10.
Pe msur ce schimbai valorile, nuana, saturaia i luminozitatea culorii epcii se modific. apca devine verde. 10. Executai clic pe butonul OK pentru a aplica modificrile. 11. Alegei comanda Select Deselect i apoi comanda File Save.
Ajustarea luminozitii cu instrumentul Dodge
n continuare, vei utiliza instrumentul Dodge pentru a deschide i mai mult umbrele i a reduce strlucirea instalaiilor din locul de joac. Instrumentul Dodge se bazeaz pe o metod a fotografiei tradiionale n care se ndeprta lumina n timpul expunerii pentru a deschide o zon dintr-o imagine. 1. Micorai sau derulai fereastra imaginii pentru a vedea aparatul pe care st fetia. 2. n panoul Tools, selectai instrumentul Dodge i executai clic pe
butonul Default Foreground and Background Colors, astfel nct culoarea de prim-plan s fie negru, iar cea de fundal, alb. 3. n bara Options, efectuai urmtoarele: - Din panoul pop-up Brush, selectai o pensul cu margini difuze, ca de exemplu Soft Round de 21 de pixeli, i apoi tragei glisorul Master Diameter pn la valoarea 30 px (executai clic n afara panoului pentru a-1 nchide). - Alegei opiunea Shadow din meniul Range. - Stabilii valoarea parametrului Exposure la 100%.
3.Utiliznd tue orizontale, tragei cu instrumentul Dodge peste prile din aparat din apropierea fetiei ca s eliminai strlucirea, astfel nct s corespund mai bine cu restul obiectului.
Adobe Photoshop CS4
Lecia 2 Corecii foto elemente de baz
14
Original
Rezultat
Nu ntotdeauna trebuie s folosii tue orizontale cu instrumentul Dodge, dar ele sunt cele mai potrivite pentru aceast imagine. Dac facei vreo greeal sau nu v place rezultatul, alegei comanda Edit Undo i ncercai din nou pn suntei mulumit. 6. Alegei comanda File Save.
Ajustarea saturaiei cu instrumentul Sponge
Cnd modificai saturaia unei culori, i ajustai tria sau puritatea. Instrumentul Sponge este util pentru efectuarea unor modificri subtile de saturaie, n anumite zone ale unei imagini. Vei folosi instrumentul Sponge pentru a satura culoarea graffiti-urilor.
1. Dac este nevoie, micorai sau derulai imaginea pentru a vedea graffiti-ul colorat. 2. Selectai instrumentul Sponge
, ascuns sub instrumentul Dodge
3. n bara Options, efectuai urmtoarele:
n panoul pop-up Brush, selectai o pensul mare cu margini difuze, cum ar fi Soft Round de 100 pixeli, i apoi
deplasai glisorul Master Diameter la valoarea 150 px.
Alegei opiunea Saturate din meniul Mode. Pentru parametrul Flow (care stabilete intensitatea efectului de saturare), introducei valoarea 40%.
4.
Tragei cu instrumentul Sponge nainte i napoi peste graffiti pentru a le crete saturaia. Cu ct tragei mai mult cu instrumentul pe o zon, cu att mai saturate vor deveni culorile. Fii atent s nu suprasaturai graffiti-ul.
Original
Rezultat
Adobe Photoshop CS4
Lecia 2 Corecii foto elemente de baz
15
5.Selectai instrumentul Move 6.Salvai-v munca.
pentru a v asigura c nu modificai accidental saturaia n alt loc.
Compararea rezultatelor ajustrii manuale i automate
La nceputul acestei lecii ai ajustat imaginea folosind doar funcii automate de control al culorilor i valorilor. Pe copia de lucru a imaginii, ai aplicat ajustri manuale pentru a obine anumite rezultate. A sosit acum momentul s comparm cele dou imagini.
1.
Alegei comanda File Open Recent 02Auto.psd, dac este disponibil. Dac este necesar, executai clic pe
butonul OK pentru a nchide avertismentul n privina inadvertenei profilurilor nglobate.
2.
Executai clic pe butonul Arrange Documents
din bara aplicaiei ca s vedei opiunile de afiare pentru
mai multe fiiere deschise.
3.
Selectai opiunea 2 Up ca s afiai ambele imagini, una deasupra celeilalte.
4.
Dac este necesar, schimbai factorul de mrire pentru fiecare imagine la 75% sau mai puin, astfel nct s
vedei toat imaginea.
5.
Comparai vizual cele dou rezultate.
02Lucru.psd
02Auto.psd
6. nchidei fiierul 02Auto.psd. Dac folosii sistemul Windows sau dac n Mac OS este activ chenarul de aplicaie, pnza" pentru fiierul 02Lucru.psd se mrete pentru a umple fereastra aplicaiei. Dac n Mac OS nu folosii chenarul de aplicaie, executai clic pe butonul Arrange Documents din bara aplicaiei i alegei opiunea Consolidate All, astfel nct s putei vedea clar imaginea. Pentru unii designeri, comenzile automate ar putea fi tot ceea ce au nevoie. Pentru alii, cu cerine vizuale mult mai ridicate, ajustrile manuale reprezint calea cea mai bun. Pentru fiecare proiect, putei gsi un compromis ntre timpul economisit prin folosirea comenzilor automate i precizia oferit de ajustrile manuale.
Adobe Photoshop CS4
Lecia 2 Corecii foto elemente de baz
16
Repararea zonelor cu instrumentul Clone Stamp
Instrumentul Clone Stamp folosete pixelii dintr-o zon a imaginii pentru a nlocui pixelii dintr-o alt parte a imaginii. Utiliznd acest instrument, putei nu doar s eliminai obiectele nedorite din imagini, ci i s umplei zonele lips din fotografiile scanate dup originale deteriorate. Vei ncepe prin a nlocui o zon alb, strlucitoare, din perete cu imaginea clonat a unor crmizi din alt zon a fotografiei.
1. n
panoul Layers, asigurai-v c este selectat stratul Background. Cu acest strat dorii s lucrai cnd vei clona
crmizi.
2.
Selectai instrumentul Clone Stamp
din panoul Tools.
3. n
bara Options, deschidei meniul pop-up Brush Preset i selectai o pensul cu margine moale, ca de exemplu
Soft Round 21. Apoi, asigurai-v c este selectat opiunea Aligned.
4.
Alegei comanda Window Clone Source pentru a deschide panoul Clone Source. Panoul Clone Source v
ofer un grad mai mare de control asupra zonei surs pentru clonare (n cazul nostru, crmizile).
5.
n panoul Clone Source, selectai opiunile Show Overlay i Clipped. Apoi, asigurai-v c valoarea parametrului
Opacity este 100%. Acest strat suprapus v permite s vedei care este sursa donrii nainte de a folosi instrumentul Clone Stamp.
6.
Mutai instrumentul Clone Stamp pe crmizile cele mai nchise aflate n dreapta zonei luminoase de pe perete.
(Vei dori s mrii zona pentru a o vedea mai bine.)
7.
Executai Alt+clic (Windows) sau Option+clic (Mac OS) pentru a ncepe extragerea respectivei pri a
imaginii. (Cnd apsai tasta Alt sau Option, indicatorul mouse-ului se transform ntr-o int.)
8.
ncepnd din zona aflat imediat n dreapta epcii fetiei, tragei cu instrumentul Clone Stamp spre dreapta,
peste zona luminoas de pe crmizi. Stratul de clonare v permite s vedei ce va aprea n acest loc. El este n special util pentru plasarea crmizilor n linie dreapt.
Adobe Photoshop CS4
Lecia 2 Corecii foto elemente de baz
17
9. Eliberai butonul mouse-ului i mutai indicatorul ntr-o alt parte a zonei luminoase, dup care ncepei din nou s
tragei cu mouse-ul. De fiecare dat cnd executai clic cu instrumentul Clone Stamp, acesta folosete un nou punct surs, care are cu instrumentul aceeai relaie ca la prima tu trasat. Adic, dac ncepei s pictai mai din dreapta, instrumentul va extrage crmizi aflate n dreapta punctului surs original. Acest lucru se datoreaz selectrii opiunii Aligned n bara Options. Not: Cnd opiunea Aligned nu este selectat, de fiecare dat cnd aplicai o tu, eantionul va fi preluat din acelai punct surs, indiferent de locul n care plasai instrumentul.
10.Continuai s clonai crmizile pn cnd umplei toat zona luminoas de pe perete.
Dac este necesar s facei crmizile s par c se aaz natural n restul imaginii, putei ajusta clonarea refcnd zona de eantionare (ca la pasul 7) i relund operaia de clonare. Sau, putei ncerca s anulai selectarea opiunii Aligned i s reluai operaia de clonare.
11.Cnd suntei mulumit de aspectul crmizilor, nchidei panoul Clone Source i alegei comanda File Save.
Utilizarea instrumentului Spot Healing Brush
Urmtoarea sarcin de efectuat este curarea unor pete negre de pe perete. Ai putea face aceasta cu instrumentul Clone Stamp, ns vei utiliza o alt tehnic. Vei folosi instrumentul Spot Healing Brush pentru a cura peretele.
Pictarea cu instrumentul Spot Healing Brush
Instrumentul Spot Healing Brush elimin rapid defectele mici i alte imperfeciuni din fotografii. El funcioneaz similar instrumentului Healing Brush (pe care l vei utiliza ulterior n aceast lecie): picteaz cu pixeli extrai dintro imagine sau un model i adapteaz textura, luminozitatea, transparena i nuanele pixelilor eantion la pixelii care sunt vindecai". ns, spre deosebire de instrumentul Healing Brush, Spot Healing Brush nu necesit s indicai o zon de eantionare. Acest instrument i extrage automat mostrele din jurul zonei retuate.
Adobe Photoshop CS4
Lecia 2 Corecii foto elemente de baz
18
Instrumentul Spot Healing Brush este excelent pentru retuarea micilor defecte din portrete, dar el va funciona foarte bine i n aceast imagine, n zonele ntunecate de pe perete, deoarece acesta are un aspect uniform n dreapta zonelor murdare.
1. Mrii
imaginea sau derulai-o pentru a vedea zonele ntunecate din
colul din stnga-sus.
2. 3.
Din panoul Tools, selectai instrumentul Spot Healing Brush
n bara Options, deschidei meniul pop-up Brush i alegei o pensul cu margini dure (Hardness: 100%), de circa 40 px n diametru.
4.
Tragei cu instrumentul Spot Healing Brush n fereastra imaginii de la dreapta la stnga, peste petele ntunecate din colul din stnga-sus al imaginii. Putei utiliza orict de multe sau de puine tue dorii; pictai pn cnd suntei satisfcut de rezultate. n timp ce tragei cu mouse-ul, tua apare la nceput neagr, dar cnd eliberai butonul mouse-ului, zona pictat este vindecat".
Dup mai multe aplicri:
5. Alegei comanda File Save.
Utilizarea instrumentelor Healing Brush i Patch
Instrumentele Healing Brush i Patch duc mai departe capacitile instrumentelor Clone Stamp i Spot Healing Brush. Folosind abilitatea lor de a aplica i amesteca simultan pixelii dintr-o zon ntr-alta, ele deschid drumul ctre returile cu aspect ct mai natural n zone cu texturi sau culori neuniforme. n acest proiect, vei retua peretele de crmizi, eliminnd crptura i graffiti-ul negru aflat deasupra celui colorat. Deoarece culoarea, textura i luminozitatea peretelui variaz, ar fi destul de dificil s utilizai cu succes instrumentul Clone Stamp pentru a retua aceste zone. Din fericire, instrumentele Healing Brush i Patch faciliteaz acest proces.
Utilizarea instrumentului Healing Brush pentru eliminarea defectelor
Primul obiectiv la aceast imagine este eliminarea crpturii din peretele de crmizi
1. 2.
Mrii (la aproximativ 200%) zona care conine crptura, astfel nct s o putei vedea clar. Din panoul Tools, selectai instrumentul Healing Brush , ascuns sub instrumentul Spot Healing Brush.
Adobe Photoshop CS4 3.
Lecia 2 Corecii foto elemente de baz
19
Din bara Options, deschidei paleta pop-up Brush i stabilii diametrul pensulei la 25 px. Executai clic n afara
panoului pop-up pentru a-l nchide. Apoi, verificai ca ceilali parametri din bara Options s aib valorile prestabilite: Normal pentru opiunea Mode, Sampled pentru opiunea Source, iar caseta de validare a opiunii Aligned s nu fie selectat.
4.
inei apsat tasta Alt (Windows) sau Option (Mac OS) i executai clic n zona din stnga crpturii din
perete. Apoi eliberai tasta Alt sau Option. Executai clic direct pe crptur i tragei o tu scurt.
Observai c n timp ce pictai, zona acoperit temporar de pensul are o culoare care pare c nu corespunde cu imaginea de dedesubt. ns, cnd eliberai butonul mouse-ului, tua aplicat se integreaz foarte bine cu restul suprafeei de crmid.
6.
Continuai s folosii tue scurte pentru a picta peste crptur ncepnd din partea de sus i mergnd n jos, pn
cnd crptura dispare.
7.
Micorai imaginea la 150% i alegei comanda File Save.
Utilizarea instrumentului Patch
Instrumentul Patch combin comportamentul de selecie al instrumentului Lasso cu proprietile de amestecare a culorilor ale instrumentului Healing Brush. Cu instrumentul Patch, putei selecta zona pe care dorii s o utilizai ca surs (zona care va fi reparat) sau ca destinaie (zona utilizat pentru reparare). Apoi, vei trage cu instrumentul Patch un marcaj ntr-o alt parte a imaginii. Cnd eliberai butonul mouse-ului, instrumentul Patch i face treaba. Marcajul rmne activ n zona reparat, gata pentru a fi din nou tras fie ntr-o alt zon care necesit reparaii (dac este selectat opiunea Destination), fie ntr-un alt loc de eantionare (dac este selectat opiunea Source). Vei utiliza instrumentul Patch pentru a elimina graffiti-urile cu alb i negru aflate deasupra benzii principale de graffiti colorat de pe perete.
Adobe Photoshop CS4 1. n 2.
Lecia 2 Corecii foto elemente de baz
20
panoul Tools, selectai instrumentul Patch (O), ascuns sub instrumentul Healing Brush.
n bara Options, asigurai-v c este selectat opiunea Source. cu instrumentul Patch peste o seciune a graffiti-ului negru i apoi eliberai butonul mouse-ului.
3. Tragei
4.
Alegei comanda Select Refine Edge. n caseta de dialog Refine Edge, introducei urmtoarele valori: Radius: 1.0 Contrast: 0 Smooth: 70 Feather: 1.5 Contract/Expand: 6 clic pe butonul OK.
5. Executai
Caseta de dialog Refine Edge v permite s modificai selecia cu mai mult precizie, n cazul nostru, folosirea ei va crea o tranziie mai lin ctre crmizile curate.
6. Tragei selecia pe o zon cu crmizi curate.
Adobe Photoshop CS4
Lecia 2 Corecii foto elemente de baz
21
n timp ce tragei cu mouse-ul, zona selectat iniial prezint aceiai pixeli ca i selecia de lasou pe care o tragei. Cnd eliberai butonul mouse-ului, culoarea nu i textura se ajusteaz la schema original de culori a seleciei. n cazul nostru, zona reparat preia unele dintre culorile graffiti-ului aflat dedesubt. 7. Trasai o nou selecie n jurul altor ctorva graffiti i apoi tragei-o pe o zon cu crmizi curate. Parametrii Refine Edge rmn aceiai pentru fiecare reparaie suplimentar. Continuai s reparai imaginea pn cnd ai eliminat satisfctor toate graffiti-urile negre. De asemenea, putei repara gurile din crmizile aflate imediat n stnga capului fetiei.
8. Alegei comanda Select Deselect. 9. Alegei comanda File Save.
Aplicarea filtrului Unsharp Mask
Ultima sarcin pe care s-ar putea s o ndeplinii la retuarea unei fotografii este aplicarea filtrului Unsharp Mask. Filtrul Unsharp Mask ajusteaz contrastul marginilor i creeaz iluzia unei imagini mai focalizate.
1. 2.
Alegei comanda Filter Sharpen Unsharp Mask. n caseta de dialog Unsharp Mask, asigurai-v c este validat caseta opiunii Preview, astfel nct s putei
vedea n fereastra imaginii efectele parametrilor ajustai. Putei deplasa previzualizarea din caseta de dialog pentru a vedea diferite pri ale imaginii sau putei utiliza butoanele plus (+) i minus () de sub miniatur pentru a mri i micora imaginea.
3. 4.
Deplasai glisorul Amount pn la valoarea 70% pentru a crete gradul de detaliere din imagine. Deplasai glisorul Radius pentru a stabili numrul de pixeli din jurul pixelilor de pe margini, care vor afecta
focalizarea. Cu ct este mai mare rezoluia, cu att mai mare ar trebui s fie i valoarea parametrului Radius. (Noi am utilizat valoarea prestabilit, 1.0 pixeli.)
Adobe Photoshop CS4 5.
Lecia 2 Corecii foto elemente de baz
22
(Opional) Ajustai glisorul Threshold. Acesta determin ct de diferii trebuie s fie pixelii focalizai fa de
zona nconjurtoare, pentru a fi considerai pixeli de margine i, prin urmare, focalizai de filtrul Unsharp Mask. Valoarea prestabilit a parametrului Threshold, 0, focalizeaz toi pixelii din imagine. ncercai o alt valoare, de exemplu 2 sau 3. Pont: n timp ce ncercai diferii parametri, activai i dezactivai opiunea Preview pentru a vedea cum va fi imaginea afectat de modificri. Sau, putei executa clic i ine apsat butonul mouse-ului pe miniatura de previzualizare din caseta de dialog pentru a dezactiva temporar filtrul. Dac imaginea este mare, utilizarea miniaturii de previzualizare ar putea fi mai eficient, deoarece va fi redesenat doar o zon mai mic.
6. 7.
Cnd suntei satisfcut de rezultat, executai clic pe butonul OK pentru a aplica filtrul Unsharp Mask. Alegei comanda File Save.
Despre mascarea de focalizare
Mascarea de focalizare (Unsharp Masking sau USM) este o tehnic tradiional utilizat la ntrirea marginilor dintr-o imagine. Filtrul Unsharp Mask corecteaz nceoarea produs de fotografiere, scanare, redimensionare sau tiprire. El este util pentru imagini destinate att tiparului, ct i afirii online. Filtrul Unsharp Mask localizeaz pixelii care difer de pixelii nconjurtori cu valoarea de prag precizat i mrete contrastul pixelilor cu procentul stabilit de dumneavoastr.. n plus, putei ajusta raza regiunii n care sunt comparai pixelii. Efectele filtrului Unsharp Mask sunt mult mai pronunate pe ecran dect pe foile tiprite la rezoluie nalt. Dac destinaia final este tiparul, experimentai cu diferite valori pentru a determina care parametri sunt cei mai buni la imaginea n cauz.
Salvarea imaginii pentru tiprirea n patru culori
nainte de a salva un fiier Photoshop pentru utilizare ntr-o publicaie n patru culori, trebuie s schimbai modelul de culoare al imaginii n CMYK. Pentru a schimba modelul de culoare al imaginii; vei utiliza comanda Mode. Pentru mai multe informaii despre conversia modelelor de culoare, vezi aplicaia Photoshop Help.
1.
Alegei comanda File Save As i salvai fiierul cu numele 02_CMYK.psd. ntotdeauna este bine s salvai o copie a fiierului original nainte de schimbarea modelelor de culoare, astfel nct s putei efectua modificri n original i ulterior, dac este necesar.
Adobe Photoshop CS4 2.
Lecia 2 Corecii foto elemente de baz
23
Alegei comanda Layer Merge Visible. Combinarea straturilor de ajustare cu stratul Background ne asigur c toate modificrile efectuate vor fi incluse n imaginea CMYK. Dac schimbai modelul de culoare fr combinarea straturilor, vei pierde stratul de ajustare Levels.
3.
Alegei comanda Image Mode CMYK Color. Executai clic pe butonul OK n caseta de avertizare despre Dac la crearea publicaiilor utilizai programul Adobe InDesign, alegei pur i simplu comanda File Save.
profilul de gestionare a culorilor.
4.
Programul InDesign poate importa fiiere native Photoshop (PSD), deci nu este necesar s transformai imaginea n formatul TIFF. Dac utilizai o alt aplicaie de tehnoredactare, alegei comanda File Save As i apoi trecei la pasul 5 pentru a salva imaginea n format TIFF.
5. 6. 7.
n caseta de dialog Save As, alegei opiunea TIFF din meniul Format. Executai clic pe butonul Save. n caseta de dialog TIFF Options, selectai sistemul de operare la opiunea Byte Order i executai clic pe
butonul OK. Imaginea este acum retuat complet, salvat i pregtit pentru plasare ntr-o aplicaie de tehnoredactare. Pentru mai multe informaii despre formatele de fiier, vezi aplicaia Photoshop Help.
ntr-o aplicaie de tehnoredactare cum este Adobe InDesign, putei combina imagini Photoshop cu alte elemente.
Adobe Photoshop CS4
Lecia 2 Corecii foto elemente de baz
24
ntrebri recapitulative
1. 2. 3. 4. 5.
Ce nseamn rezoluie? Ce face instrumentul Crop? Cum putei ajusta gama tonal a unei imagini? Ce instrumente putei utiliza pentru eliminarea micilor defecte dintr-o imagine? Ce efect are filtrul Unsharp Mask asupra unei imagini?
Rspunsuri la ntrebrile recapitulative
1. Termenul rezoluie se refer la numrul de pixeli care descriu o imagine i i stabilesc gradul de detaliere. Cele trei tipuri diferite sunt rezoluia imaginii, rezoluia monitorului - ambele msurate n pixeli per inch (ppi) - i rezoluia imprimantei sau de ieire, care este msurat n puncte de cerneal per inch (dpi). 2. Putei utiliza instrumentul Crop pentru a tia, scala i ndrepta o imagine. 3. Folosii un strat de ajustare Levels. Putei utiliza triunghiurile negru, alb i gri de sub histograma Levels pentru a controla punctul median i locul n care ncep punctele cele mai ntunecate i mai luminoase din imagine, mrindu-i astfel gama tonal. 4. Instrumentele Healing Brush, Spot Healing Brush, Patch i Clone Stamp v permit s nlocuii poriuni nedorite dintr-o imagine cu alte zone ale imaginii. Instrumentul Clone Stamp copiaz zona surs exact; instrumentele Healing Brush i Patch combin zona cu pixelii nconjurtori. Instrumentul Spot Healing Brush nu are deloc nevoie de o zon surs; el vindec" zonele pentru a se potrivi cu pixelii nconjurtori. 5. Filtrul Unsharp Mask ajusteaz contrastul detaliilor de margine i creeaz iluzia unei i magini mai focalizate.
S-ar putea să vă placă și
- DesertDocument1 paginăDesertDiana MeiușÎncă nu există evaluări
- Civilizaţia Geto-DacilorDocument35 paginiCivilizaţia Geto-DacilorDanilovici94% (32)
- Istoria Geto DacilorDocument25 paginiIstoria Geto Dacilorcorina doroftei100% (5)
- Romanul ZamolxianDocument64 paginiRomanul ZamolxianOctavian Sarbatoare67% (3)
- Andre Clot - Civilizatia Araba in Vremea Celor 1001 de NoptiDocument331 paginiAndre Clot - Civilizatia Araba in Vremea Celor 1001 de Noptianat0006Încă nu există evaluări
- Farmacia Naturista La DomiciliuDocument6 paginiFarmacia Naturista La DomiciliuDiana MeiușÎncă nu există evaluări
- Bogdan Murgescu, Istoria României În TexteDocument414 paginiBogdan Murgescu, Istoria României În TexteCIMEC100% (43)
- Bogdan Murgescu, Istoria României În TexteDocument414 paginiBogdan Murgescu, Istoria României În TexteCIMEC100% (43)
- L5 DiaconescuDocument9 paginiL5 DiaconescuDiana MeiușÎncă nu există evaluări
- Istoria Teatrului Universal Şi A Artei Spectacolului: Disciplină FundamentalăDocument15 paginiIstoria Teatrului Universal Şi A Artei Spectacolului: Disciplină FundamentalăDiana MeiușÎncă nu există evaluări
- Educarea Sănătoasă A Copiilor, Ultimile Noutăți in DomeniuDocument9 paginiEducarea Sănătoasă A Copiilor, Ultimile Noutăți in DomeniuDiana MeiușÎncă nu există evaluări
- Drajdia de BereDocument4 paginiDrajdia de BereDiana MeiușÎncă nu există evaluări
- Masterapd AniiDocument2 paginiMasterapd AniiDiana MeiușÎncă nu există evaluări
- Ingrijorarile CopiilorDocument5 paginiIngrijorarile Copiilorkore_apriliaÎncă nu există evaluări
- Utilizarea Filtrelor - Explozia Unei PlaneteDocument7 paginiUtilizarea Filtrelor - Explozia Unei PlaneteDiana MeiușÎncă nu există evaluări
- FoxtailDocument3 paginiFoxtailDiana MeiușÎncă nu există evaluări
- Corectarea Distorsiunilor in Perna Si Butoi in PhotoshopDocument5 paginiCorectarea Distorsiunilor in Perna Si Butoi in PhotoshopMagda13BÎncă nu există evaluări
- Tehn Trad Grav A5Document81 paginiTehn Trad Grav A5heavens_ontearsÎncă nu există evaluări
- Utilizarea Filtrelor - Efect de Apă - IDocument4 paginiUtilizarea Filtrelor - Efect de Apă - IMaricica CârstiucÎncă nu există evaluări
- Redresarea Perspectivei in Adobe PhotoshopDocument7 paginiRedresarea Perspectivei in Adobe PhotoshopGeorgiana GeoÎncă nu există evaluări
- Crearea Unei Masti de Decupare Cu Instrumentul TypeDocument2 paginiCrearea Unei Masti de Decupare Cu Instrumentul TypeMagda13BÎncă nu există evaluări
- WeedsDocument3 paginiWeedsDiana MeiușÎncă nu există evaluări
- FoxtailDocument3 paginiFoxtailDiana MeiușÎncă nu există evaluări
- Utilizarea PaleteiChannels Si A Filtrelor - Reflexie ApaDocument11 paginiUtilizarea PaleteiChannels Si A Filtrelor - Reflexie ApaDiana MeiușÎncă nu există evaluări
- Cum Realizam Un Fundal in PhotoshopDocument6 paginiCum Realizam Un Fundal in PhotoshopDiana Meiuș0% (1)
- Text Efect PixelatDocument6 paginiText Efect PixelatDiana MeiușÎncă nu există evaluări
- 1 - Textura Pentru CamuflajDocument4 pagini1 - Textura Pentru CamuflajDiana MeiușÎncă nu există evaluări
- 3 - Texturi de Efect Cu Blending ModeDocument4 pagini3 - Texturi de Efect Cu Blending ModeDiana MeiușÎncă nu există evaluări
- 2 - Texturi AbstracteDocument5 pagini2 - Texturi AbstracteDiana MeiușÎncă nu există evaluări
- Selectii-Utilizand PaletaChannelsDocument7 paginiSelectii-Utilizand PaletaChannelsDiana MeiușÎncă nu există evaluări