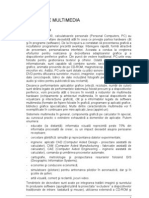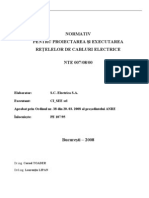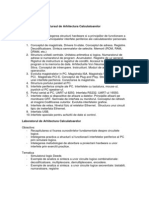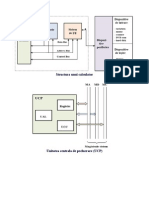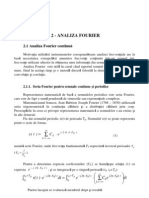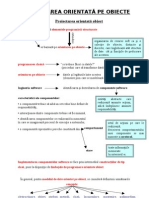Documente Academic
Documente Profesional
Documente Cultură
Elemente de Grafica
Încărcat de
Andrei KibaDrepturi de autor
Formate disponibile
Partajați acest document
Partajați sau inserați document
Vi se pare util acest document?
Este necorespunzător acest conținut?
Raportați acest documentDrepturi de autor:
Formate disponibile
Elemente de Grafica
Încărcat de
Andrei KibaDrepturi de autor:
Formate disponibile
Daniela NEAGU, Ciprian-Daniel NEAGU
5. PACHETE DE APLICATII PENTRU DESEN:
CORELDRAW! 8
CORELDRAW! este un puternic instrument software care pune la dispozitie un
set de aplicatii pentru prelucrri grafice. n esent, pune la dispozitia
utilizatorului editorul CorelDraw pentru formate vectoriale specifice .CDR si
mbinarea acestora cu imagini raster (bitmap), editorul de formate raster Corel
PhotoPaint, aplicatia Corel OCRTrace pentru vectorizarea imaginilor raster si
recunoasterea caracterelor din imagini si Corel Capture pentru capturarea
imaginilor de pe ecranul calculatorului n timpul lucrului.
5.1. CorelDraw: componentele ferestrei de lucru
Aplicatia CorelDraw este cea mai utilizat component a pachetului dezvoltat
de Corel Corporation. Fereastra de lucru este descris n figura 5-1 si se
bazeaz pe urmtoarele componente.
5.1.1. Fereastra de desen
Fereastra de desen (Drawing window) este portiunea alb a aplicatiei. Contine
Drawing Page (Pagina de desen) care este dreptunghiul umbrit din centrul
ferestrei de desen (apare la imprimare).
Observatie: Se poate desena n orice zon a ferestrei de desen,
dar, numai dup ce desenul este inclus in Drawing Page, va putea fi
tiprit la imprimant.
5.1.2. Bara de titluri
Bara de titluri (Title bar) contine numele fisierului n lucru si este folosit pentru
repozitionarea aplicatiei pe ecran.
5.1.3. Bara de meniuri
Bara de meniuri (Menu Bar) contine comenzi ce pot fi accesate pentru optiuni
suplimentare si efecte de desenare.
Optiunea File ofer, precum n majoritatea aplicatiilor Windows, comenzile
specifice lucrului cu fisiere (deschidere, salvare, etc.). Din acest meniu se
poate accesa si comanda de exportare a unei imagini ntr-un format raster
(Export) sau comanda de adugare la desen a unui fisier ntr-un alt format
grafic, raster sau vectorial.
Optiunea Edit contine comenzile principale referitoare la manipularea
obiectelor prin intermediul Clipboard-ului Windows (Copy, Cut, Paste), de
stergere a unor obiecte (Delete) si operatiile de anularea a unei comenzi
efectuate (Undo) sau de refacere a ultimei actiuni (Redo). Datorit posibilittii
practice de refacere a operatiilor Copy si Paste, este posibil si duplicarea
unui obiect fr a-l mai trece prin Clipboard (Duplicate). De aici se poate activa
si o caset de dialog cu propriettile obiectului selectat (Properties).
Meniul View propune optiuni de vizualizare a desenului (schimbarea modului
de vizualizare nu afecteaz continutul desenului, ci numai modul de redare pe
ecran).
Pachete de aplicatii pentru desen: CorelDRAW! 8
5.1.4. Bara cu instrumente
Bara cu instrumente (Toolbar) contine o colectie de butoane ce ofer acces
rapid la o serie de comenzi speciale. Initial se afiseaz bara standard pentru
operatii cu fisiere si o bar de instrumente dependent de elementul selectat
n desen, oferind posibilitatea modificrii unor atribute referitoare acesta.
5.1.5. Bara de proprietti
Bara de proprietti (Property Bar) este o bar dependent de context (case
sensitive: arat diferit n functie de instrumentul sau obiectul folosit).
5.1.6. Bara de stare
Bara de stare (Status Bar) este dispus de-a lungul prtii de jos a ferestrei.
Contine informatii actualizate despre document, despre obiectul selectat,
actiunea care se desfasoar, pozitia cursorului (exprimat n coordonate, n
unitatea de msur specificat anterior).
5.1.7. Paleta de culori
Paleta de culori (Color Pallette) este folosit pentru aplicarea culorilor pentru
conturul si umplerea elementului selectat sau pentru alegerea culorii
elementelor ce urmeaz s fie desenate. Are un buton scroll (pentru derulare).
5.1.8. Cutia cu instrumente
Cutia cu instrumente (Toolbox) contine, ca si Toolbar, instrumente si functii. De
fapt, contine toate instrumentele si flyouts (functii care, atunci cnd sunt
selectate, afiseaz unul sau mai multe instrumente aditionale). Instrumentele
ce contin flyout au un mic triunghi negru localizat in coltul dreapta jos.
5.1.9. Bara de derulare
Bar de derulare (Scroll Bar) este folosit pentru vizualizarea diferitelor pagini
de desen sau a diferitelor prti din fereastra de desen.
5.1.10. Riglele
Riglele (Rulers) sunt pozitionate de-a lungul prtilor din stnga sus ale
ferestrei. Sunt utilizate pentru determinarea dimensiunilor si pozitiei obiectelor.
Pot fi adugate linii ajuttoare n desen trgnd cursorul cu butonul stnga al
mouse-ului apsat. Originea sistemului de coordonate folosit n desenare se
poate seta prin clic n coltul format de cele dou rigle. Caseta de dialog pentru
parametrii riglelor poate fi accesat prin dublu clic pe una din rigle.
5.1.11. Docker Window
Este o fereastr similar unui box de dialog, ce poate fi activ pentru perioada
de procesare ntr-un document, pentru a accesa operatii pe care le utilizati
frecvent sau pentru a experimenta diferite efecte:
Deschidere Docker Window: View, Dockers.
nchidere Docker Window: clic pe butonul
ferestrei Docker.
din coltul dreapta sus a
5.1.12. Vizualizarea propriettilor unui obiect
Clic dreapta pe obiect cu Pick Tool
. Din meniul care apare se alege
Properties, schimbati orice setare n cutia de dialog, apoi apsati Apply.
Daniela NEAGU, Ciprian-Daniel NEAGU
Figura 5-1. Fereastra CorelDRAW!
Bara de
meniuri
Title Bar
Bara cu instrumente
(Toolbar)
Property Bar
Color Palette
Drawing Page
Docker
Window
Toolbox
Ruler
Scroll Bar
Drawing Window
Bara de stare (Status
Bar)
Pachete de aplicatii pentru desen: CorelDRAW! 8
5.2. Concepte de baz ale graficii vectoriale
Formatul grafic vectorial reprezint forme de obiecte definite de o serie de linii
si curbe. Exist trei concepte grafice vectoriale importante:
5.2.1. Vector
Este un grafic creat cu programe (de exemplu CorelDRAW) n care formele
sunt reprezentate prin linii si curbe. Graficele vectoriale sunt referite prin
grafice de baz sau forme de linii, n contrapondere cu graficele bitmap care
sunt create punct cu punct n programe de pictur (Paint) sau cu ajutorul
dispozitivelor de scanare.
5.2.2. Noduri
Sunt ptratele localizate la sfrsitul fiecrei linii sau segment de curb sau
formeaz un traseu. Exist trei tipuri de noduri :
Smooth
Symmetrical
Cusp
Vectorul grafic un desen CorelDraw este compus din forme simple cerc,
dreptunghi, linii, fiecare considerat obiect. Fiecare obiect este o unitate
independent ce poate fi pozitionat independent de alte obiecte si fiecare
obiect are propria hasurare (sau umplere) si bordare.
5.2.3. Obiect
Un obiect (object) este un bloc de baz pentru construirea unui desen
vectorial.
5.2.4. Utilizarea formatelor bitmap n CorelDRAW
Un bitmap (hart de biti) este o imagine compus din grile de pixeli sau
puncte.
5.2.5. Biti si pixeli
n editarea bitmap-urilor, bitii si pixelii se refer la o unitate a unei imagini. Un
pixel (picture element) este un ptrat digital unic, aranjat cu alti pixeli pe o
gril, si care se combin ntr-o imagine.
Imaginile pe computer sunt create ca matrice de pixeli, fiecare avnd o culoare
specific.
5.2.6. Adncimea de culoare
Adncimea de culoare (bit depth) a bitului se refer la numrul de biti utilizati
pentru definirea unei umbre sau culori a fiecrui pixel dintr-o imagine.
De exemplu, o imagine alb-negru are bit depth de 1 bit (1 sau 0).
5.2.7. Rezolutia
Rezolutia (Resolution) este un termen care se refer la cantitatea de detalii si
informatii pe care le contine un fisier grafic. Cnd se lucreaz cu hrti de biti,
calitatea desenului depinde de decizia pe care o luati cu privire la rezolutie n
fiecare operatie.
Valori ale adncimii de culoare:
Daniela NEAGU, Ciprian-Daniel NEAGU
4 bit 24=16 culori
8 bit 28=256 nuante de gri
8 bit color 28=256 culori
24 bit 224=16 milioane culori
32 bit 232=4.3 miliarde culori.
Distingem:
rezolutie pixeli = numrul de biti ai datelor stocate pentru fiecare pixel.
rezolutia afisajului (monitor sau imprimant) = numrul de pixeli pe unitatea
de lungime.
rezolutia umbrei.
rezolutia imaginii = cantitatea de informatii stocate pentru a reprezenta
imaginea.
CorelDraw este un program bazat pe modul vectorial, dar permite ncorporarea
fisierelor bitmap n desen. Odat importate ns, exist restrictii asupra
functiilor cu care le puteti prelucra.
Bitmap este creat ca o colectie de pixeli aranjati si nu-i puteti manipula pe
fiecare n parte asa cum puteti face cu un obiect vectorial. Dac doriti s
manipulati bitmap-urile, mai nti va trebui s i convertiti n format vectorial,
utiliznd OCR Trace. Corel OCRTrace este un program (din CorelDraw 8)
care traseaz (trace = urm, schit) imaginile bitmap. Rezultatul este un vector
pe care l puteti importa n Corel pentru a-l edita, prelucra.
OCR = Optical Character Recognition.
Corel realizeaz aceast operatie pe
text, ajutnd, permitnd scanarea si
convertirea bitmap-ului astfel realizat
n text.
1995-2002 maranGraphics, Inc.
Pasii pentru transformarea unui bitmap
n vector sunt:
Clic pe Application launcher
de pe Toolbar si alegeti Corel OCR-Trace
=> se lanseaz aplicatia. Contine optiuni de trasare si variabile care conduc la
mai multe variante de trasare. Iata una:
n Corel OCR-Trace : File, Open. Alegeti un bitmap si deschideti-l.
OCR-Trace, Perform Trace, By Outline => suprafetele culorilor din imagine
sunt convertite n obiecte vectoriale.
File, Save => Vector.
Alegeti un folder pentru fisierul vectorial.
Tipriti un nume n File Name.
Selectati .CMX din Save As Type List.
Save.
5.2.8. Mutarea fisierelor din CorelDRAW n CorelPHOTO-PAINT
Pentru a muta un fisier din CorelDRAW (program vectorial) n CorelPHOTOPAINT (program bitmap), fisierul trebuie exportat ca bitmap.
Pasii ce trebuie urmati sunt:
File, Export;
File Name => nume;
Pachete de aplicatii pentru desen: CorelDRAW! 8
Alegeti extensia .CPT (CorelPHOTO-PAINT Image), sau un alt format de
fisier bitmap din Save As Type;
Clic Export => Bitmap Export (dialog box):
q Alegeti un mod de culoare (Color)
q Mrime (Size)
q Rezolutie
q None (Normal)
q OK.
5.3. Proiectarea unui desen
5.3.1. Crearea unui desen nou
CorelDRAW pune la dispozitie dou moduri de a ncepe un desen nou
(utilizeaz setrile implicite). Comanda New (File, New) creaz un desen nou
bazat pe scheme implicite.
Comanda File, New From Template creaz un desen nou, bazat pe o
anumit schem, la alegere, utiliznd un vrjitor (wizard).
Comanda: File, New.
5.3.2. Deschiderea unui desen existent
Pentru deschiderea unui desen existent pe discul dur trebuie urmati pasii:
1. File, Open;
2. n lista Look In cutati drive-ul pe care se afl fisierul.
5.3.3. Importarea unui fisier
CorelDRAW poate importa cteva tipuri de imagini si pune la dispozitie
instrumente de prelucrare:
3.
4.
5.
6.
File, Import -> Dialog Box;
Alegeti fisierul;
Clic pe Import (button)
Pe pagina (Drawing Page) clic pentru a plasa imaginea.
Figura 5-2. Importarea mai multor imagini simultan si prelucrarea lor.
Daniela NEAGU, Ciprian-Daniel NEAGU
Observatie: puteti selecta mai multe imagini (tinnd tasta Ctrl
apsat) si selectnd fisierele pe care doriti s le importati. Apoi va
trebui s o plasati pe fiecare, individual.
Puteti rearanja imaginea neproportional (tinnd ALT apsat).
5.3.4. Setarea dimensiunii paginii
Property Bar
Este un toolbar (o bar cu instrumente de lucru) ce arat informatii diferite n
functie de ce obiect sau instrument este selectat.
Pasi pentru dimensionarea paginii
Paper
Figura 5-3. Dimensionarea paginii.
Apsati ESC pentru a deselecta oricare obiect;
Alegeti un tip de pagin din lista Paper Type / Size de pe Property Bar.
Observatie: dreptunghiul (Drawing Page) din fereastra de desen
CorelDRAW va arta mrimea tipului de pagin selectat.
Dimensiunile exacte apar n cutiile de dialog Paper Width and
Height .
Figura 5-4. Cutiile de dialog Paper Width and Height.
Observatie: dac nu gsiti o mrime care s multumeasc nevoile
dumneavoastr, tipriti valorile dorite n Paper Width and Height
boxes (Custom size).
Observatie: pentru setarea unittilor de msur pentru mrimea
paginii, alegeti valoarea convenabil din Drawing Units list box (de
pe Property Bar)
Figura 5-5. Lista de optiuni Drawing units.
Observatie: schimbarea orientrii paginii se obtine cu clic pe
Landscape button de pe Property Bar.
Figura 5-6. Butoanele Portrait si Landscape.
Pachete de aplicatii pentru desen: CorelDRAW! 8
5.3.5. Folosirea liniilor de ghidaj
Liniile de ghidaj sunt linii orizontale si verticale pe care le puteti pune pe
pagina de desen pentru a usura alinierea obiectelor. Sunt obiecte, deci pot fi
selectate, rotite, sterse sau plasate la locatii precise. Pasi de urmat:
Clic si tineti apsat rulerul vertical sau orizontal
Trageti o linie de ghidaj n Drawing Page.
Figura 5-7. Folosirea liniilor de ghidaj.
5.4. Folosirea navigatorului
Navigatorul, localizat n partea de jos a ferestrei de lucru, contine instrumente
pentru adugarea, stergerea sau selectarea paginilor n desenul
dumneavoastr. Pasi de urmat:
Figura 5-8. Navigatorul.
Clic pe Add button
pentru a aduga o pagin desenului
Navigati de la o pagin la alta selectnd unul din urmtoarele:
q First Page
q Last Page
q Forward One
q Back One
Observatie: puteti aduga, sterge, redenumi sau muta pagini prin
clic dreapta pe tab-ul oricrei pagini
q
q
q
q
Insert Page Before
Insert Page After
Rename Page
Delete Page.
Observatie: puteti selecta o pagin oarecare prin clic pe eticheta
(tab-ul) paginii respective.
Daniela NEAGU, Ciprian-Daniel NEAGU
5.4.1. Folosirea ZOOM-ului
CorelDRAW contine instrumente variate care permit vizualizarea desenului
ntr-o alt perspectiv. Folosind instrumentele ZOOM si View Manager puteti
aplica tehnici precise de desen.
Folosirea instrumentelor ZOOM
Instrumentul ZOOM d posibilitatea unui acces rapid si vizualizrii precise a
unor portiuni din desen. Instrumentul ZOOM furnizeaz cu nivele diferite, la clic
mouse, usurinta n lucru. Pasi de urmat:
1. Creati un obiect.
2. Clic pe Zoom Flyout
(de pe Toolbox) si activati Zoom Tool.
3. Pozitionati cursorul pe pagina de desen si clic dreapta mouse.
4. Din meniu selectati Zoom si apoi 400%
5. Clic buton dreapta nc o dat si selectati Zoom In pn cnd puteti vedea
obiectul. Folositi Scroll Bar pentru a aduce obiectul n vedere.
6. Pentru a v rentoarce n Normal View : ZoomActual Size button de pe
Property Bar.
Figura 5-9. Property Bar in cazul utilizrii instrumentelor zoom.
5.4.2. Cum accesm View Manager?
Docker-ul View Manager pune la dispozitie instrumente pentru schimbarea
vederii unui desen. De exemplu, puteti utiliza Zoom In sau Zoom Out pentru o
mai bun vedere a unei arii generale. Pasi de urmat:
1. Desenati cteva obiecte;
2. Clic pe Zoom tool;
3. Clic pe View Manager (de pe Property Bar);
4. Clic pe Add button din fereastra docker;
5. Clic pe Zoom to All Objects (buton);
6. Clic pe Add button nc o dat, observati c se creaz o list de vederi
diferite n docker, cu procente de mrire diferite;
7. Dati clic pe una din vederile din Docker;
8. Clic Switch To View.
Figura 5-10. View Manager n Docker Window.
Pachete de aplicatii pentru desen: CorelDRAW! 8
5.4.3. Manipularea ferestrelor si desenelor
nchiderea ferestrelor
Se poate nchide una sau toate ferestrele pe care le aveti deschise.
q
Pentru deschiderea ferestrelor multiple, pasi:
1. Clic Window, New Window;
2. Repetati pasul 1;
3. Window, Title Vertically.
Pentru nchiderea unei ferestre:
1. Clic pe una din ferestre;
2. Window, Close
Pentru nchiderea tuturor ferestrelor : Window, Close All.
Figura 5-11. Lucrul cu ferestre multiple.
nchiderea desenelor
1.
2.
3.
4.
5.
File, New: pentru a deschide un alt fisier;
Repetati pasul 1;
Window, Title Vertically;
Pentru nchiderea unui desen, clic pe desen, File, Close;
Pentru nchiderea tuturor desenelor, Window, Close All.
5.5. Desenarea liniilor si formelor
CorelDRAW pune la dispozitie instrumente care v ajut s creati diferite tipuri
de obiecte.
5.5.1. Desenarea unui dreptunghi sau ptrat
1. Clic pe Rectangle tool
(de pe Toolbox) apoi pozitionati cursorul unde
doriti s apar dreptunghiul.
2. Trageti cu mouse-ul pe diagonal pentru desenarea obiectului.
Daniela NEAGU, Ciprian-Daniel NEAGU
Observatie: Pentru desenarea unui ptrat, tineti Ctrl apsat n timp
ce trageti de mouse. Dati drumul la mouse si apoi la Ctrl.
5.5.2. Desenarea unei elipse sau cerc
Clic pe Ellipse tool
(de pe Toolbox) apoi pozitionati cursorul unde doriti s
apar elipsa. Trageti de mouse pe diagonal pentru desenarea obiectului.
Observatie: Pentru desenarea unui cerc tineti CTRL apsat.
Eliberati mouse-ul si apoi eliberati CTRL.
5.5.3. Desenarea unui poligon
Instrumentul pentru crearea de poligoane, Polygon tool, v ajut s construiti
poligoane, stele si poligoane ca stele (un poligon este o form geometric cu
trei sau mai multe laturi). Pasi de urmat:
Deschideti Object Flyout (de pe Toolbox) si clic pe Polygon tool
Pozitionati cursorul acolo unde doriti s apar poligonul;
Trageti cu mouse-ul pe diagonal pentru desenarea obiectului.
Observatie: Tineti CTRL apsat n timp ce trageti de mouse, pentru
a desena un poligon cu laturi egale. Eliberati mouse-ul, apoi
eliberati CTRL.
Figura 5-12. Object Flyout.
5.5.4. Desenarea unei stele
Clic pe Polygon tool;
Pozitionati cursorul acolo unde doriti s apar steaua;
Trageti diagonal cu mouse-ul pentru a desena un poligon;
Clic pe Polygon / Star
poligonul ntr-o stea.
(buton) de pe Property Bar pentru a converti
5.5.5. Desenarea unei spirale
Exist dou tipuri de spirale:
Simetrice la care distanta dintre dou curbe de revolutie este constant;
Logaritmice la care distanta dintre dou curbe de revolutie creste cu ct
spirala se extinde ctre exterior.
Pasi pentru desenarea unei spirale simetrice:
Deschideti Object Flyout, clic pe Spiral tool
Tipriti un numr n Spiral Revolution box
de pe Property Bar
pentru a indica numrul curbelor de revolutie dorite pentru spiral;
Clic pe Symmetrical Spiral button
de pe Property Bar;
Pozitionati cursorul acolo unde doriti s apar spirala;
Trageti diagonal pentru a desena spirala.
Pachete de aplicatii pentru desen: CorelDRAW! 8
Observatie: spirala apare cu att mai strans, mai adunat, cu ct
utilizati mai multe curbe de revolutie. Setarea implicit este de patru
curbe. Setrile pe care le faceti, rmn active pn la efectuarea
altei setri;
Observatie: Pentru a realiza o spiral circular tineti CTRL apsat n
timp ce trageti de mouse. Eliberati mouse-ul si apoi CTRL.
5.6. Hrtie milimetric
Instrumentul hrtie milimetric (Graph Paper) v ajut s desenati o gril
sablon:
Deschideti Object flyout si clic pe Graph Paper
tool;
n Graph Paper Columns and Rows box
de pe Property Bar,
tipriti numrul de coloane pe care le doriti, apsati TAB, tipriti numrul de
rnduri dorite si apoi ENTER.
Trageti diagonal cu mouse-ul pentru a desena hrtia milimetric.
Observatie: setrile implicite sunt 4x3. Ele rmn implicite pn la
utilizarea altor setri;
Observatie: tineti Ctrl apsat si trageti cu mouse-ul diagonal pentru
a desena sabloane de form ptrat. Eliberati mouse-ul si apoi
CTRL.
5.6.1. Desenarea unei linii sau curbe cu mna liber
Freehand tool v d posibilitatea desenrii de linii si curbe trgnd de mouse,
ca si cum ati desena cu un creion pe hrtie.
Deschideti Curve flyout si dati clic pe Freehand tool
;
Pozitionati cursorul acolo unde doriti s nceap o linie;
Trageti de-a lungul traseului dorit (ca si cum ati avea un creion);
Eliberati mouse-ul pentru a termina linia sau curba.
Figura 5-13. Alegerea formei liniei curbe: Curve Flyout.
Observatie: desenati o linie dreapt, dnd clic o dat pe punctul de
start si apoi pozitionnd cursorul acolo unde doriti s se termine
linia si dnd clic din nou.
Observatie: puteti crea o linie continu frnt (cu noduri) prin dublu
clic pentru a crea fiecare nod. Dati clic nc o dat pentru a nchide
linia.
5.6.2. Desenarea unei linii sau curbe cu Natural Pen (tool) creion natural.
Natural Pen ajut la desenarea traiectoriilor, liniilor nchise care arat ca si
curbele. Puteti utiliza Natural Pen n unul din modurile:
Daniela NEAGU, Ciprian-Daniel NEAGU
Pressur
Fixed
Calligraphic
Preset
Natural
Pen Width
Figura 5-14. Instrumentele Natural Pen
Fixed Width mode: deseneaz curbe de aceeasi grosime pe toat lungimea;
Pressure mode, deseneaz curbe care si schimb grosimea, bazat pe
modelul unui stilou n functie de apsare;
Calligraphic mode, tipreste curbe care si schimb grosimea, n functie de
directia curbei si creaz un efect similar scrierii caligrafice;
Preset mode, deseneaz curbe cu grosime variabil bazate pe o linie
prestabilit pe care o puteti alege dintr-o list.
5.6.3. Desenarea unei linii sau curbe cu model Bezier
Optiunea Bezier tool v ajut s desenati linii si curbe
prin plasarea fiecrui nod cu mouse-ul.
1995-2002 maranGraphics, Inc.
Acest instrument v
1. Deschideti Curbe flyout si dati clic pe Bezier Tool.
ajut s creati curbe utiliznd stilul de desenare denumit connectthedots
(uneste punctele) n care specificati nceputul si sfrsitul punctelor liniei sau
curbei pe care o desenati. CorelDRAW va conecta apoi aceste puncte.
2. Trageti cu mouse-ul din punctul n care doriti s plasati primul nod. Cnd
trageti, dou puncte de control se misc n directii opuse nodului.
3. Eliberati butonul mouse-ului
4. Trageti cu mouse-ul din punctul n care doriti s plasati urmtorul nod. Va
apare un segment ntre cele dou noduri pe care le-ati creat. Cnd trageti de
mouse apar nc dou puncte de control. Pozitia si unghiul punctelor de
control afecteaz forma segmentului creat si forma segmentului urmtor.
5. Repetati pasul 4 pentru a aduga noduri curbei.
Observatie: Distanta dintre punctele de control si nod determin
nltimea sau adncimea segmentului pe care-l desenati. Unghiul
punctelor de control determin panta segmentului. Tineti CTRL
apsat n timp ce pozitionati punctele de control pentru a le muta cu
cte 15 grade.
Figura 5-15. Curbe Bezier
Pachete de aplicatii pentru desen: CorelDRAW! 8
Folosirea Fixed Width presupune urmtorii pasi
Deschideti Curve flyout si clic pe Natural Pen;
Fixed Width Natural Pen button de pe Property Bar;
Tipriti o grosime de linie n Natural Pen Width box de pe Property Bar si
apoi ENTER;
Pozitionati cursorul unde doriti s nceap curba.
Trageti n lungul cii dorite, asa cum ati lucra cu un creion pe o hrtie.
5.7. Lucrul cu textul
5.7.1. Text artistic
Este textul creat utiliznd instrumentele pentru text. Se foloseste pentru
adugarea unor linii izolate de text cum ar fi titlurile sau cnd doriti s aplicati
efecte grafice cum ar fi orientarea textului pe o anumit traiectorie etc.
5.7.2. Adugarea unui text artistic
1.
Clic pe Text tool
de pe Toolbox (puteti tipri direct pe ecran).
Textul artistic apare ca un sir de caractere care este tratat ca un obiect.
Aceasta permite s potriviti textul pe o traiectorie si s-i aplicati efecte
speciale.
2.
Alegeti tipul fontului n Font List si Font Size List de pe Property Bar.
3.
Clic pe Drawing Page.
4.
Tipriti un sir de caractere.
Style List
Font List
Font
Size
Figura 5-16. Instrumente de lucru pentru text artistic (pe Property Bar).
5.7.3. Pozitionarea unui text pe o traiectorie
Traiectoria pe care o poate urma un text artistic poate fi o linie sau o curb, un
arc, un poligon etc. Puteti potrivi textul pe o anumit traiectorie, cum ar fi o linie
sau exteriorul unui obiect, cu precizie, utiliznd Fit Text To Path:
Pozitionarea unui text nou pe o traiectorie:
1.
Clic pe Ellipse Tool;
2.
Clic n Drawing Window si trageti de mouse. Dimensionati elipsa la
aproximativ din Drawing Page;
3.
Clic pe Text Tool;
4.
Mutati cursorul aproape de conturul elipsei;
5.
Tipriti o fraz.
Daniela NEAGU, Ciprian-Daniel NEAGU
Figura 5-17. Text artistic pe o traiectorie.
Pozitionarea unui text existent pe o traiectorie
Pasi de urmat:
Creati un obiect (de exemplu, o elips) si n alt zon editati textul (Artistic
text);
Folosind Pick tool, clic dreapta pe Artistic text si trageti (fr a elibera
butonul mouse-ului) textul deasupra liniei de contur a obiectului (cnd textul
este pe cale, cursorul se schimb ntr-un cerc cu o cruciulit;
Eliberati butonul mouse-ului si dati clic pe Fit Text to Path (optiune din
popup-ul care se activeaz la eliberarea mouse-ului).
Observatie: acelasi efect se poate realiza selectnd textul cu Pick
tool, Text (din Menu Bar), Fit Text to Path, puneti cursorul peste
traiectorie (cursorul se transform ntr-o sgeat neagr), apoi clic
mouse pentru a ntinde textul.
Observatie: pentru a elimina conturul (chenarul) elipsei, clic dreapta
mouse pe No Color
de pe Color Palette (dup ce ati selectat
elipsa)
5.7.4. Schimbarea orientrii textului pe o traiectorie
Deplasarea textului artistic (creat cu Text tool) pe vertical schimb mrimea
spatiului dintre text si traiectoria aleas. Schimbnd pozitionarea orizontal, se
modific pozitia textului n lungul traiectoriei. n cazul obiectelor cu un contur
nchis, puteti plasa textul n orice cadran al obiectului sau puteti s specificati
distanta pe care o doriti. Pasi:
Selectati textul si traiectoria prin Pick tool. Asigurati-v c ambele (text si
cale) sunt selectate.
Pe Property Bar apar butoanele de lucru specifice acestei optiuni. Pentru a
plasa textul n interiorul obiectului, clic pe Place Text On Other Side (button).
Text
Vertical Placement
Text
Distance
Path
from
Horizontal Offset
Figura 5-18. Property Bar in cazul orientrii textului pe o traiectorie.
Pachete de aplicatii pentru desen: CorelDRAW! 8
Alegeti o optiune din Vertical Placement List (box) pentru a schimba
plasarea vertical a textului.
Alegeti o optiune din Text Placement list box pentru a schimba textul ntr-un
alt cadran al obiectului.
Tipriti o valoare n Distance From Path box de pe Property Bar pentru a
schimba distanta dintre text si cale, apoi ENTER.
Tipriti o valoare n Horizontal Offset box de pe Property Bar pentru a muta
textul orizontal n lungul cii, apoi ENTER.
5.7.5. Text tip paragraf (Paragraph Text)
Acest tip de text se foloseste pentru a aduga blocuri largi de text pentru
anunturi, brosuri etc.
Puteti lega frame-uri (cadre) de text, aduga drop cap sau face liste punctate.
5.7.6. Adugarea textului tip paragraf
Se foloseste, de exemplu, pentru brosuri sau pliante, materiale care contin
mult text. Pasi:
Clic pe Text tool;
Alegeti, de exemplu, 48 n Font Size list box;
Clic pe coltul stnga sus al paginii de desen si trageti ctre coltul dreapta
jos;
Tipriti un text n aceast zon de lucru.
Figura 5-19. Text de tip paragraph.
5.7.7. Drop Cap
Drop Cap marcheaz nceputul capitolelor si sectiunilor. Este o litera mult
marita fat de restul caracterelor din paragraf.
Crearea de Drop Cap
Drop Cap poate fi creat numai pe Paragraph text. Pasi:
Clic pe Paragraph text (frame) ce contine text, cu Text tool
Clic pe Show / Hide Drop Cap (button) de pe Property Bar
Daniela NEAGU, Ciprian-Daniel NEAGU
Figura 5-20. Exemplu de Drop Cap.
Formatarea Drop Cap
Puteti schimba aspectul Drop Cap. Pasi:
Selectati cadrul (frame) Paragraph text cu Pick tool;
Text, Format text;
Introduceti 3 n Dropped lines (Format text, Effects);
Introduceti 0,3 n Distance from Text box;
OK
Clic Text tool apoi marcati prima liter (Drop Cap).
Alegeti alt font din Font list box (numai pentru Drop Cap).
5.7.8. Legarea cadrelor
Legarea cadrelor (Linking Frames) permite realizarea unor operatii de
combinare a obiectelor deja definite. Legarea paragrafelor de text permite ca
acesta s curg de la un cadru (frame) la altul (de exemplu, pentru crearea
textelor, brosurilor etc.).
Puteti lega un frame (cadru, cutie, dreptunghi, container) care include
paragraph text, inclus ntr-o pagin, de alt frame de pe aceeasi pagin sau
inclus pe o pagin diferit. De asemenea, se poate lega un frame ce contine
Paragraph text cu un text ce se afl pe o anumit cale. Odat creat o
legatur (link) o puteti seta sau sterge.
Legarea a doua frame-uri de pe aceeasi pagin
Creati dou sau trei frame-uri (cu Text Tool) si editati un text intr-un frame;
Selectati frame-ul ce contine textul, cu Pick tool;
Clic pe Text Flow tab (dreptunghiul alb din partea de sus sau de jos a
frame-ului selectat).
Pozitionati cursorul pe linia de contur (outline) a frame-ului la care doriti s
legati vechiul frame (cursorul isi schimb forma, inti ntr-o pagin si apoi ntr-o
sgeat neagr);
Clic cu sgeata neagr pe frame. Legtura va apare ca o linie bleu si
identific directia n care va curge textul.
Observatie: Cele doua frame-uri sunt legate : deci, dac micsorati
sau lrgiti un cadru sau schimbati mrimea textului, restul textului n
urmtorul frame se va ajusta automat.
Pachete de aplicatii pentru desen: CorelDRAW! 8
Observatie: Puteti utiliza aceast procedur si ca s legati frame-uri
paragraph de obiecte si traiectorii (paths).
Inserarea unui cadru n interiorul unui obiect.
Puteti aduga text direct n interiorul unui obiect din desenul dumneavoastr.
Pasi:
Desenati un obiect, de exemplu o elips cu un fundal;
Selectati elipsa cu Pick tool;
Clic pe Text tool, tineti SHIFT apsat si dati clic pe marginea elipsei;
Tipriti Acest text ia forma elipsei.
Figura 5-21. Inserarea unui frame in interiorul unui obiect.
Observatie: Cnd potriviti textul n interiorul obiectului, cursorul text
si schimb forma.
Potrivirea textului ntr-un cadru (frame)
Puteti face Paragraph text s se micsoreze sau s se expandeze pentru a se
potrivi n interiorul cadrului, in situatiile n care textul pe care l-ati editat in cadru
nu este vizibil. Pasi:
Creati un cadru (frame) si introduceti text;
Selectati cadrul cu Pick tool;
Text (meniu), Fit Text To Frame. Textul va fi redimensionat astfel nct sa
se potriveasca perfect in interiorul frame-ului.
Figura 5-22. Redimensionarea textului ntr-un cadru.
Daniela NEAGU, Ciprian-Daniel NEAGU
Schimbarea sensului textului
Dac modificati aspectul paginii puteti redirecta curgerea textului pentru a
urma nevoile dumneavoastr. Pasi:
Desenati trei cadre, n primul cadru editati un text si apoi legati cadrul n
care ati editat de unul din cele dou cadre rmase;
Utiliznd Pick tool, clic pe frame-ul ce contine paragraful, apoi clic pe Text
flow tab din partea de jos a frame-ului de la care porneste link-ul.
Dup ce cursorul se transform n sgeat, selectati noul frame n care
doriti s continue textul, cu Pick tool. Link-ul apare ca o linie care identific
sensul noii directii a textului.
Observatie: Dac frame-ul legat este pe o pagin diferit, va apare
numrul paginii ntr-un dreptunghi albastru situat dup frame-ul
paginii de origine.
Observatie: Cele dou frame-uri sunt acum legate. Dac micsorati
sau lrgiti frame-ul sau schimbati mrimea textului, textul care trece
n noul frame se va ajusta automat.
Figura 5-23. Schimbarea sensului textului.
5.8. Selectie. Transformare si modelare
Aceast sectiune include notiuni de selectie, copiere, mutare, aranjare si
modelare a obiectelor.
5.8.1. Selectarea obiectelor
Desenul dumneavoastr poate contine obiecte multiple si complexe.
CorelDRAW v ajut s selectati obiecte multiple n moduri diferite. Puteti
selecta obiecte chiar utiliznd unul din instructiunile de desen si fr a utiliza
Pick tool.
Pachete de aplicatii pentru desen: CorelDRAW! 8
Selectarea obiectelor cu mouse-ul
Cel mai usor mod de selectare a obiectelor este utiliznd mouse-ul. Pasi :
Desenati un obiect;
Clic Pick tool;
Clic pe obiect. Va apare un chenar n jurul obiectului.
Observatie: pentru a selecta mai multe obiecte, selectati primul
obiect dnd clic pe el. Tineti SHIFT apsat si clic pe al doilea obiect.
Boxul de selectie se va lrgi si va include si al doilea obiect.
Observatie: pentru a marca selectia tineti mouse-ul apsat si
trageti peste obiectul pe care doriti s-l selectati.
Selectarea obiectelor ascunse
Puteti selecta obiecte situate sub alte obiecte. Pasi:
Desenati un cerc si deasupra un poligon cu un fundal.
Apsati ESC pentru a deselecta orice obiect.
Clic Pick tool.
Tineti ALT apsat si clic pe mijlocul poligonului.
Trageti obiectul ascuns din spatele poligonului cu Pick tool.
5.8.2. Mutarea obiectelor
Cnd mutati obiecte, puteti s schimbati modul de afisare din tipul schitei n
reprezentare bitmap XOR (cnd mutati un obiect peste altul, utiliznd modul
de afisare XOR, suprafata unde se suprapun cele dou afiseaz culoarea
opus celui de dedesubt) utiliznd TAB. Comutnd ntre modurile de afisare vi
se permite s vedeti si s pozitionati obiectele cu o precizie sporit. Pasi:
Desenati trei obiecte;
Cu Pick tool trageti un obiect de-a lungul paginii asigurndu-v c trece
peste alt obiect;
Apsati TAB n mod repetat pe msur ce deplasati obiectul pentru a vedea
diferitele stri.
5.8.3. Copierea obiectelor
Este un mod rapid si usor de a duplica portiuni din desen. Pasi:
Desenati trei obiecte;
Selectati un obiect cu Pick tool;
Edit, Duplicate;
Figura 5-24. Deplasarea duplicatelor unui obiect grafic.
Daniela NEAGU, Ciprian-Daniel NEAGU
Observatie: mutati duplicatul la alt pozitie. Repetati comanda de
duplicare. Al doilea duplicat apare la noua pozitie, deplasat cu
aceeasi distant cu care ati deplasat primul duplicat.
5.8.4. Modelarea obiectelor
Puteti crea dou tipuri de obiecte n CorelDRAW:
obiecte regulate (dreptunghiuri, elipse, poligoane sau text artistic);
obiecte curbe (nodurile unui obiect curb pot fi editate cu mai putine restrictii
dect nodurile altui tip de obiect. Se pot crea cu Freehand, Bezier, Natural Pen
tool sau puteti converti un obiect regulat la un obiect curb).
Puteti aplica modele de baz unui obiect regulat, n timp ce unui obiect curb se
poate modela n multe feluri. Din acest motiv este necesar cunoasterea
convertirii obiectelor regulate n obiecte curbe.
Obiectele curbe sunt formate din noduri si segmente. Nodurile sunt puncte pe
o curb sau o linie, care-i determin calea, traiectoria. Segmentele sunt linii
ntre noduri. Utiliznd Pick tool si Shape tool puteti schimba forma unui obiect
editndu-i nodurile si segmentele.
Schimbarea unei elipse ntr-un arc sau ntr-o alt form.
Pasi:
Desenati o elips (cu Fill)
Selectati elipsa cu Pick tool
Trageti nodul din partea de sus a elipsei de-a lungul conturului elipsei,
tinnd cursorul n interiorul elipsei.
Figura 5-25. Transformarea unei elipse.
Observatie: pentru a crea un arc dintr-o elips, tineti cursorul n
afara conturului elipsei pe msur ce trageti de nod.
Rotunjirea colturilor unui dreptunghi
Pasi:
Desenati un dreptunghi;
Selectati dreptunghiul cu Pick tool;
Trageti de oricare nod de colt ctre centrul dreptunghiului.
Pachete de aplicatii pentru desen: CorelDRAW! 8
Figura 5-26. Rotunjirea colturilor unui dreptunghi.
Observatie: dac priviti la Property Bar, pe msur ce trageti de
noduri, puteti vedea un cursor care se deplaseaz. Puteti utiliza
acest cursor pentru a rotunji colturile dreptunghiului selectat.
Convertirea unui obiect regulat ntr-un obiect curb
Pentru a modela un obiect regulat (dreptunghi, elipsa, poligon, text artistic),
mai nti trebuie s-l convertiti ntr-un obiect curb. Pasi:
Desenati un dreptunghi;
Selectati dreptunghiul cu Pick tool;
Clic pe Convert To Curves
(buton) de pe Property Bar.
Figura 5-27. Convertirea unui dreptunghi ntr-un obiect curb (cu laturile
deformabile).
Modelarea unui obiect curb prin editarea nodurilor sale.
Exist trei tipuri de noduri: simetric (symmetrical), neted (smooth), cusp.
Punctele de control ale unui nod simetric (symmetrical) sunt ntotdeauna
opuse unul altuia si situate la distante egale de nod. Nodurile simetrice produc
aceeasi curbur pe ambele laturi ale nodului.
Symmet = butonul care schimb un nod n nod simetric.
Punctele de control ale unui nod neted (smooth) sunt ntotdeauna opuse
unul altuia. Cnd mutati un nod, cellalt se mut identic. Nodurile netede
produc o trecere linie ntre segmentele de linie.
Punctele de control ale unui nod cusp se mut independent unul fat de
altul. Aceasta nseamn c o curb care trece printr-un nod cusp poate s se
curbeze dup un unghi ascutit.
Daniela NEAGU, Ciprian-Daniel NEAGU
Modul cel mai simplu de a modela un obiect curb este acela de a muta
nodurile sale. Pasi:
Desenati o linie (cu Freehand Tool);
Clic pe linie cu Pick tool;
Trageti de un nod dintr-o pozitie n alta;
Figura 5-28. Modelarea unei linii (obiect curb) prin deplasarea nodurilor.
Observatie: pe msur ce trageti de noduri, se vor misca
segmentele adiacente nodului. Modul n care se misc aceste
segmente depinde de tipul de nod de care trageti.
Modelarea unui obiect curb prin curbarea segmentelor sale.
Un segment este o portiune dintr-o curb care se ntinde ntre dou noduri. Un
obiect curb poate avea dou tipuri de segmente : curb sau drept.
Puteti modifica un segment curb trgnd de el cu Shape tool sau trgnd de
noduri ctre oricare sfrsit al su. Un segment drept nu poate fi modificat dect
prin nodurile terminale. Dac doriti s curbati un segment drept, mai nti
trebuie s-l convertiti ntr-un segment curb. Pasi:
Desenati un dreptunghi si convertiti-l ntr-un obiect curb;
Deschideti Shape Edit flyout si clic pe Shape tool
(de pe Toolbox);
Selectati obiectul cu Shape tool;
Clic pe centrul segmentului de sus. Apare un cerc negru cnd dati clic;
Clic pe To Curve de pe Property Bar (converteste segmentele drepte n
curbe. Segmentul nu-si va schimba aspectul, dar veti putea s-l curbati
utiliznd punctele de control;
Utiliznd Shape tool, trageti de segment (nu de nod) n sus si la dreapta;
Trageti un punct de control (sunt mnere de dimensionare care pleac din
nod si care determin forma curbei.
Figura 5-29. Curbarea segmentelor unui dreptunghi (transformat n obiect
curb).
Pachete de aplicatii pentru desen: CorelDRAW! 8
Figura 5-30. Puncte de control.
Modelarea unui poligon
Puteti modela un poligon sau o stea, utiliznd multe din modalittile folosite
pentru a modela un obiect curb. Totusi, cnd schimbati un nod al unui poligon,
schimbrile se vor reflecta n toate celelalte noduri. Pasi:
Desenati un poligon cu un fundal;
Clic pe poligon cu Pick tool;
Trageti un nod ctre centrul poligonului.
Observatie: puteti, deasemenea, s creati modele interesante
experimentnd pe poligoane, stele si utiliznd Shape tool.
Dati clic pe una din laturile poligonului (nu pe un nod) cu Shape tool. Va
apare un cerc negru acolo unde ati dat clic.
Clic pe To Curve (button) de pe Property Bar
Trageti orice segment sau punct de control cu Shape tool.
Figura 5-31. Modelarea unui poligon.
5.8.5. Utilizarea radierei
Radiera (Eraser tool) v ajut s stergeti portiuni dintr-un obiect, trgnd cu
mouse-ul peste suprafetele pe care doriti s le stergeti. Pasi:
Deschideti Shape Edit flyout si dati clic pe Eraser tool;
Clic pe un obiect desenat si trageti peste obiect cu mouse-ul.
Observatie: Cnd utilizati Eraser tool pe un obiect, acesta este
convertit ntr-un obiect curb.
Daniela NEAGU, Ciprian-Daniel NEAGU
5.8.6. Utilizarea cutitului
Cutitul (Knife tool) v ajut s divizati rapid obiecte sau s creati dou subci
(traiectorii) din una. Puteti, deasemenea, s remodelati obiecte, reproiectnd
traiectoriile lor. Pasi:
Desenati un obiect cu un fundal;
Shape Edit flyout
si clic pe Knife tool
;
Pozitionati cursorul Knife, acolo unde doriti s nceap tietura unui obiect.
Cursorul se va pozitiona vertical si va fi gata s taie.
Trageti de mouse din locul n care doriti s nceap tietura si pn unde
doriti ca aceasta s se termine. Nu eliberati mouse-ul;
Apsati TAB o dat sau de dou ori pentru a selecta portiunea pe care doriti
sa o pstrati (optional);
Eliberati mouse-ul.
Figura 5-32. Utilizarea cutitului pentru modelare.
5.8.7. Grupare si combinare
Comanda de combinare v ajut s fuzionati curbe multiple pentru a forma un
nou model. Comanda de grupare v ajut s creati o singur unitate, utiliznd
mai multe obiecte, fiecare obiect al grupului pstrnd propriettile originale.
Combinarea obiectelor
Pasi (v. figura 5-33):
Desenati trei obiecte;
Selectati obiectele cu Pick tool, tinnd Shift apsat si punctnd pe fiecare
obiect.
Apsati Combine
(buton) de pe Property Bar.
Observatie: cnd combinati obiecte, toate vor lua propriettile
ultimului obiect selectat.
Observatie: pentru a separa obiectele, selectati obiectul combinat si
clic pe Break Apart
(buton) de pe Property Bar.
Pachete de aplicatii pentru desen: CorelDRAW! 8
Figura 5-33. Combinarea a trei obiecte.
Gruparea obiectelor
Pasi:
Desenati trei obiecte;
Selectati obiectele cu Pick tool + Shift;
Group (button) de pe Property Bar
Observatie: Dac doriti s separati obiectele, clic pe Ungroup de pe
Property Bar
5.8.8. Transformri
Exist cteva modalitti de a efectua transformri pe obiecte, transformri care
implic schimbarea aspectului, fr alterarea formelor de baz.
Free Transform (tools) = Transformri libere
CorelDRAW furnizeaz instrumente de transformare liber pentru a realiza
rotatii exterioare s.a. Pasi:
1. Desenati un obiect grafic;
2. Selectati obiectul cu Pick tool;
3. Deschideti Shape Edit flyout si clic pe Free Transform tool.
Selecteaz ultima transformare liber folosit, care poate fi:
Free Rotation (rotatie liber);
Free Scale (scalare liber);
Free Skew (alunecare liber);
de pe Property Bar;
4. Clic pe Free Rotation
5. Clic pe obiect nc o dat, tineti mouse-ul, pentru a afisa axa de rotatie;
6. Trageti pentru a roti obiectul n jurul acelei axe.
Mutarea unui obiect cu ajutorul mouse-ului
Pasi:
Desenati un obiect grafic;
Selectati obiectul cu Pick tool;
Trageti de obiect la o nou locatie;
Daniela NEAGU, Ciprian-Daniel NEAGU
Observatie: tineti Ctrl apsat pentru a constrnge miscarea pe
orizontal sau vertical.
Rotirea unui obiect utiliznd mouse-ul.
Puteti repozitiona un obiect utiliznd mouse-ul, prin rotirea obiectului, n jurul
unui centru de rotatii. Pasi:
Desenati un obiect obiecte grafic;
Selectati obiectul cu Pick tool;
Clic pe obiect nc o dat, pentru a afisa mnerele de dimensionare pentru
rotatii (apar ca niste sgeti cu dublu sens).
Mutati cursorul peste una din sgetile de colt, pn cnd cursorul se
transform ntr-o sgeat curb.
Trageti de una din sgetile de colt, ntr-o directie circular.
Deformarea si nclinarea unui obiect utiliznd mouse-ul.
Puteti deforma sau nclina un obiect utiliznd mouse-ul, trgnd direct de
obiect. Pasi:
Desenati un obiect grafic;
Selectati un obiect cu Pick tool;
Clic pe obiect nc o dat, pentru a afisa mnerele de dimensionare pentru
rotatii;
Mutati cursorul pe una din sgetile drepte, pn cnd cursorul se
transform n dou sgeti suprapuse si de sens contrar;
Trageti cu mouse-ul pentru a nclina obiectul.
Figura 5-34. nclinarea unui obiect grafic.
ntinderea unui obiect utiliznd mouse-ul
Cnd scalati sau ntindeti un obiect n CorelDRAW, de fapt, i schimbati
dimensiunile verticale si orizontale. Pasi:
Desenati un obiect grafic;
Selectati obiectul cu Pick tool;
Trageti de unul din mnerele de dimensionare pentru a ntinde (a lti)
obiectul;
Trageti de unul din mnerele de dimensionare de colt pentru a scala
obiectul (obtineti un obiect asemenea cu primul).
Pachete de aplicatii pentru desen: CorelDRAW! 8
Crearea imaginii opuse (reflectate, simetrice) a unui obiect
Pasi:
Desenati un obiect grafic;
Selectati obiectul cu Pick tool;
Tineti Ctrl apsat si trageti de unul din mnerele de dimensionare, peste
obiectul selectat. Va apare un contur punctat al obiectului n momentul n care
atingeti partea opus.
Eliberati butonul mouse-ului si apoi Ctrl.
5.9. Aranjarea si distribuirea obiectelor
Aceste dou comenzi (Arrange and Distribute) v permit s pozitionati obiecte,
n relatie unele cu altele. Pasi:
Desenati trei obiecte grafice;
Selectati obiectele cu Pick tool;
Clic pe Arrange (meniu), Align and Distribute;
Clic pe Align (tab);
Activati Top, Center sau Bottom (check box) pentru a indica modul n care
doriti s aliniati obiectele pe orizontal;
Activati Left, Center sau Right pentru alinierea vertical;
Activati Edge of Page, Center of Page sau Align to Grid (check boxes);
q Edge of Page va alinia obiectele la marginea paginii;
q Center of Page va alinia obiectele relativ la centrul paginii;
q Align to Grid va alinia obiectele selectate la cea mai apropiat linie de
ghidaj. De exemplu, dac activati Left, obiectele se vor alinia la
marginea stng a paginii;
Clic pe Distribute (tab);
Activati Left, Center, Spacing sau Right (check box) pentru a specifica cum
doriti s distribuiti obiectele orizontal;
q Activnd Left se distribuie obiectele selectate orizontal prin spatierea,
mrirea distantelor dintre marginile din stnga;
q Activnd Center se distribuie obiectele selectate vertical prin mrirea
distantelor dintre centrele obiectelor;
q Activnd Spacing se distribuie obiectele orizontal, prin plasarea de
spatii egale ntre ele;
q Activnd Right, obiectele selectate se distribuie orizontal prin mrirea
distantelor fat de marginile din stnga;
Activati Top, Center, Spacing sau Bottom (check box) pentru a specifica
cum s distribuiti obiectele vertical;
Activati Extend Of Selection or Extend Of Page, n functie de mrimea
boxului care le nconjoar cnd sunt selectate (relativ la grupul de obiecte sau
relativ la toat pagina).
Observatie: comanda Align and Distribute pozitioneaz obiectele
relativ unul fat de altul. De exemplu, dac alegeti Align to Top,
toate obiectele se vor muta astfel nct marginile lor de sus vor fi pe
aceeasi linie.
Daniela NEAGU, Ciprian-Daniel NEAGU
Figura 5-35. Cutia de dialog Align and distribute.
5.9.1. Reuniunea obiectelor
Cu ajutorul comenzii de reuniune a obiectelor (joining) se pot crea noi obiecte
pornind de la obiecte existente.
Crearea unui obiect nou dintr-o suprafat n care se suprapun alte obiecte
Comanda Intersection creaz un obiect nou din suprafata de intersectie a unor
obiecte. Pasi:
Desenati trei obiecte care au o zon comun;
Selectati toate obiectele cu Pick tool;
De pe Property Bar alegeti Intersect
(buton);
Clic pe o culoare din Collor Palette pentru a schimba culoarea noului obiect;
Modelarea unui obiect prin nlturarea unei suprafete comune cu alt obiect
Comanda Trim v ajut s modelati un obiect prin nlturarea unei suprafete
pe care acesta o mparte cu alte obiecte. Pasi:
Desenati trei obiecte suprapuse;
Selectati obiectele cu Pick tool;
De pe Property Bar, clic pe Trim
(buton);
Mutati obiectul selectat pentru vizualizarea efectelor obtinute.
Crearea unui singur obiect din dou sau mai multe obiecte suprapuse
Pasi:
Desenati trei obiecte suprapuse;
Selectati obiectele cu Pick tool;
De pe Property Bar alegeti Weld
(buton)
5.9.2. Object Manager
Object Manager este o fereastr apelabil n pagin, care afiseaz structura
ierarhic a paginilor si obiectelor din documentul activ si care v ajut s
adugati, mutati sau redenumi aceste articole usor si rapid. Pasi:
Desenati trei obiecte;
View (meniu), Dockers, Object Manager;
Pachete de aplicatii pentru desen: CorelDRAW! 8
Clic dreapta n Object Manager si clic New Layer.
Figura 5-36. Object Manager.
Nivel (Layer): este unul dintr-o serie de plane transparente, n care v puteti
plasa obiectele din desenul dumneavoastr. Puteti controla de aici, modul n
care obiectele din desen se suprapun unul fat de altul, mutnd layer-ul si
obiectele pe care le contine. Puteti, de asemenea, s blocati layer-ul, ca si
cum l-ati face invizibil si de netiprit. Layer-ul v ajut s v organizati diferitele
componente ale desenelor complexe.
Nivel superior (Master layer) este un layer ce contine informatii care doriti s
apar pe fiecare pagin a unui document multiplu. De exemplu, puteti utiliza
Master layer pentru a plasa un header sau footer pe fiecare pagin.
Observatie: puteti muta obiectele ntre planele de lucru (layers)
utiliznd Object Manager.
5.9.3. Blocarea obiectelor
Pasi:
Desenati un obiect grafic;
Clic dreapta pe obiect cu Pick tool si alegeti Lock Object. Obiectul va deveni
fix si nu va mai putea fi mutat.
Observatie: un obiect este blocat atinci cnd mnerele de
dimensionare apar ca niste lacte mici;
Observatie: pentru a debloca obiectul clic Arrange (din meniu),
Unlock Object sau Unlock All.
5.10. Definirea bordurilor si fundalurilor
n aceast sectiune veti nvta cum s aplicati culori sau borduri obiectelor din
desenul dumneavoastr. Cel mai uzual mod de umplere a unui obiect este
modul uniform (uniform fill). De asemenea, puteti lsa obiectele neumplute sau
transparente. O alt facilitate pus la dispozitie de CorelDRAW este aceea de
Daniela NEAGU, Ciprian-Daniel NEAGU
a copia modul de umplere a unui obiect la alte obiecte, reducnd astfel timpul
necesar conceperii altor hasuri.
5.10.1. Aplicarea culorilor si umplerilor (fill)
Prin umplere (fill) se adaug culori sau hasuri oricrui obiect. Aveti acces la
diferite moduri de umplere: uniform, texturat, bazat pe un sablon (pattern) si tip
gradat (fountain fill).
Aplicarea culorilor uniforme.
Umplerile uniforme adaug o culoare n interiorul unui obiect. Se foloseste
Color Palette.
Pasi de urmat:
1. Desenati un obiect;
2. Selectati obiectul cu Pick tool;
3. Clic pe o culoare de pe Color Palette. Dac doriti o culoare care nu este
vizibil, clic pe sgeata din partea de jos sau de sus a paletei de culori
(scroll arrows) pentru a vizualiza alte culori aditionale.
Observatie: puteti s trageti (drag) o culoare din Color Palette
peste un obiect. Pe msur ce cursorul ajunge pe obiect, si
schimb forma, artnd unde si cum va fi aplicat culoarea.
Observatie: pentru a renunta la o culoare de umplere, selectati
obiectul cu Pick tool si clic pe No Color.
Observatie: prin clic dreapta pe scroll puteti ajunge direct pe prima
sau ultima culoare din Color Palette.
Aplicarea umplerilor texturate (tip testur)
Exist peste 300 modele texturate, pe fiecare din ele puteti schimba anumite
setri si astfel se pot crea milioane de variante. Umplerile texturate sunt cele
care arat ca nori, ape, minerale, pietris, etc si sunt in general create prin
algoritmi bazati pe fractali. Interactive Fill tool
texturi, usor si repede.
Fill Type list
First
v ajut s aplicati diferite
Fill
Texture Library
Figura 5-37. Property Bar in cazul Interactive fill.
Pasi:
1.
2.
3.
4.
5.
Desenati un obiect grafic;
Selectati obiectul cu Pick tool si activati Interactive fill tool;
Alegeti Texture Fill din Fill Type list box de pe Property Bar
Alegeti o bibliotec din Texture Library list box de pe Property Bar
Alegeti un model din First Fill Picker list box de pe Property Bar.
Pachete de aplicatii pentru desen: CorelDRAW! 8
(a)
(b)
Figura 5-38. Modele de umpleri: (a) texturate; (b) PostScript Fill.
Observatie: pentru a nltura un model texturat, selectati obiectul cu
Pick tool si clic pe No Color de pe Color Palette.
PostScript Fill
Este un tip special de umplere construit n limbajul PostScript. CorelDRAW
reprezint aceste tipuri pe ecran cu litere PS (trebuie s fiti n View,
Enhanced View pentru a le vizualiza). Pasi:
1.
2.
3.
4.
Desenati un obiect grafic
Selectati obiectul cu Pick tool, apoi clic pe Interactive Fill tool
Alegeti PostScript Fill din Fill type list box de pe Property Bar
Alegeti un model de textur din PostScript Fill Textures list de pe
Property Bar.
Observatie: Clic pe Edit Fill (button) de pe Property Bar pentru a
ajusta alte optiuni sau alti parametri pentru fiecare tip de model
PostScript.
Aplicarea sabloanelor (umplere de tip sablon)
Sabloanele sunt imagini predefinite, simetrice si repetate continuu. Exist trei
tipuri de umplere tip sablon: bicolor, bitmap si multicolor.
Aplicarea unui sablon bicolor:
Un sablon bicolor este o imagine simpl realizat din dou culori asezate
asemntor placrilor faiantate.
Pasi de urmat:
1.
2.
3.
4.
5.
6.
Desenati un obiect grafic;
Selectati obiectul cu Pick tool;
Clic pe Interactive Fill tool;
Alegeti Pattern fill din Fill Type list box de pe Property Bar;
Clic pe Two Color Bitmap Pattern Fill button de pe Property Bar;
Clic pe First Fill Picker, apoi alegeti un sablon;
Daniela NEAGU, Ciprian-Daniel NEAGU
7. Clic pe Front Color box si alegeti o culoare (pentru model);
8. Clic pe Back Color box si alegeti o culoare de fundal;
Observatie: Pentru a elimina un sablon, selectati obiectul cu Pick
tool si clic pe No Color de pe Color Palette.
Aplicarea unui sablon bitmap:
Un bitmap este o imagine realizat asa cum ati obtine cu o fotografie
electronic (punct cu punct). Pasi:
1.
2.
3.
4.
5.
Desenati un obiect grafic
Selectati obiectul cu Pick tool, apoi clic pe Interactive fill tool
Alegeti Pattern fill din Fill Type list box de pe Property Bar
Clic pe Bitmap Pattern Fill button de pe Property Bar
Clic pe First Fill Picker, apoi alegeti un sablon.
(a)
(b)
Figura 5-39. Modele realizate cu sabloane: (a) bicolore; (b) bitmap.
Aplicarea unui sablon multicolor (full-color)
Un sablon multicolor (sau vectorial) este o imagine compus din linii si
suprafete. Nu exist o limitare la numrul de culori ce pot fi incluse ntr-un
sablon multicolor. Pasi:
1.
2.
3.
4.
5.
Desenati un obiect grafic;
Selectati obiectul cu Pick tool, apoi clic pe Interactive Fill tool;
Alegeti Pattern Fill din Fill Type list box de pe Property Bar;
Clic Full-Color Pattern Fill button de pe Property Bar;
Clic pe First Fill Picker, apoi alegeti un sablon.
Aplicarea efectelor de tip degrade (fountain fill)-gradient fill, ramp fill
Acest mod de umplere este o progresie, o nuantare, o trecere prin culori.
Pachete de aplicatii pentru desen: CorelDRAW! 8
(a)
(b)
Figura 5-40. Modele: (a) realizate cu sabloane multicolore; (b) tip
Fountain.
Aplicarea culorilor graduate
Trecerea de la o culoare la alta se poate face:
liniar
n cercuri concentrice din centrul obiectului
n ptrate concentrice la centrul obiectului.
Pasi:
1.
2.
3.
4.
Desenati un obiect grafic
Selectati obiectul cu Pick tool
Alegeti Fountain Fill din Fill Type list box de pe Property Bar
Activati butonul corespunztor tipului de degrade dorit: liniar, radial,
conic, ptrat.
5. Clic pe obiect n punctul n care doriti s nceap degrade-ul si trageti
pn n punctul n care doriti s se termine.
Observatie: Pentru a renunta la umplere, selectati obiectul cu Pick
tool si clic pe No Color de pe Color Palette.
Particularizarea culorilor graduale
Culorile graduale se pot particulariza utiliznd Interactive Fill (tool).
Pasi:
1.
2.
3.
4.
Desenati un obiect grafic;
Selectati obiectul cu Pick tool;
Clic pe Fountain Fill din Fill Type list box de pe Property Bar;
Trageti o culoare de pe Color Palette pe orice contur din lungul liniei
care apare n interiorul obiectului;
5. Combinati culorile pentru nceput si sfrsit de nuant cu First Fill Picker
si Last Fill Picker (de pe Property Bar);
Daniela NEAGU, Ciprian-Daniel NEAGU
Stiluri predefinite: cascada de culori
CorelDRAW pune la dispozitie o serie de degradeuri predefinite care se pot
utiliza pentru simularea unor efecte cum ar fi cel de neon sau cel similar unui
tub metalic.
Pasi de urmat:
1.
2.
3.
4.
5.
Desenati un obiect grafic si selectati-l cu Pick tool;
Clic pe Interactive Fill tool;
Alegeti Fountain Fill din Fill Tzpe list box de pe Property Bar;
Clic pe Edit (fill) de pe Property Bar;
n caseta de dialog care apare alegeti un degrade predefinit n Presets
list box.
Figura 5-41. Particularizarea cascadei de culori.
5.10.2. Copierea fundalurilor
Odat ce ati copiat un obiect, puteti aplica usor aceeasi coloratur altui obiect
grafic.
Secventa de pasi:
1. Desenati un obiect grafic si selectati-l cu Pick tool;
2. Aplicati un stil de umplere obiectului desenat sau, mai simplu, aplicati o
culoare de pe Color Palette;
3. Clic cu Pick tool;
4. Utiliznd clic dreapta mouse, trageti de obiectul colorat pn l aduceti
peste obiectul necolorat;
5. Eliberati mouse-ul si clic pe Copy Fill Here pentru a copia atributele
primului obiect n al doilea obiect.
Pachete de aplicatii pentru desen: CorelDRAW! 8
5.10.3. Aplicarea nuantelor (hasuri, tente)
Pasi:
1. Desenati un obiect grafic si umpleti-l cu o culoare;
2. Clic pe obiect cu Pick tool;
3. Tineti Ctrl apsat si clic pe o culoare de pe Color Palette (alegeti o
culoare diferit de culoarea obiectului desenat);
4. Repetati pasii pentru a accentua nuantarea.
Observatie: pentru a accesa nuante diferite pentru aceeasi culoare,
clic si tineti apsat mouse-ul pe o culoare de pe Color Palette. Va
apare o palet de nuante din care puteti s o alegeti pe cea dorit.
5.11. Definirea bordrilor (contururi)
5.11.1. Aplicarea bordrilor
Pasi:
1. Desenati un obiect grafic, selectati-l cu Pick tool;
2. Clic pe sgeata de derulare (scroll arrow) de pe Color Palette pn
cnd culoarea pe care o doriti este vizibil;
3. Clic dreapta pe culoare.
Observatie: un obiect se poate borda trgnd culoarea dorit de pe
Color Palette peste obiect. Eliberati butonul mouse-ului cnd
cursorul se transform n
Observatie: pentru a renunta la bordare, selectati obiectul cu Pick
tool si apoi clic dreapta pe No Color de pe Color Palette.
Copierea bordrilor
Odata ce unui obiect grafic i s-a aplicat un tip de bordur, se poate copia acest
stil la alt obiect. Pasi:
1. Desenati dou obiecte grafice, unuia aplicati-i o bordare de o anumit
culoare;
2. Utiliznd clic dreapta mouse, trageti de obiect pn ce ajunge peste al
doilea obiect.
3. Eliberati mouse-ul si clic pe Copy Outline Here pentru a copia atributele
de bordare.
Particularizarea bordrilor
1. Desenati un obiect grafic, selectati-l cu Pick tool;
2. Deschideti Ouline tool flyout
Dialog (figura 5-43);
(figura 5-42) si clic pe Ouline Pen
Daniela NEAGU, Ciprian-Daniel NEAGU
Different Outline
Outline Pen Dialog
Outline Color Dialog
Hair Outline
No Outline
Pen Roll-Up
Figura 5-42. Caseta de dialog cu optiuni pentru chenar: Outline Flyout.
Figura 5-43. Cutia de dialog pentru setarea caracteristicilor penitei.
3.
4.
5.
6.
Setati grosimea bordrii n Width;
Setati culoarea bordrii n Color;
Alegeti un stil de linie pentru bordare n Style;
Activati una din optiunile Corner Style (puncte de intersectie pentru
contur);
7. Activati una din optiunile Line Caps Style (determin forma terminatiei
liniilor).
5.11.2. Stiluri pentru colorare si aplicarea lor pe obiecte
La crearea unor stiluri pentru colorare, culorile folosite sunt legate intre ele,
astfel putndu-se realiza grupri de formatri predefinite. Stilurile se pot crea
nainte, dup, sau n timp ce creati un desen. La crearea unui stil, culorile se
pot lega ntre ele printr-o relatie de tip tat-fiu. O culoare tat determin
nuanta pentru culorile fiu. Cu alte cuvinte, culorile fiu pot fi umbre ale
parintilor lor.
Pachete de aplicatii pentru desen: CorelDRAW! 8
Pasi:
1.
2.
3.
4.
5.
6.
Desenati niste obiecte grafice;
Clic pe Layout (meniu), Color Styles (se activeaz fereastra Docker);
Clic pe New Color Style button (figura 5-44);
Alegeti o culoare din caseta de dialog;
Tipriti Stilul meu de culori n Style box, apoi OK;
Clic pe Stilul meu de culori n fereastra Docker. Stilul meu de culori
este culoarea tat.
Figura 5-44. Alegerea sau parametrizarea unui nou stil de culoare.
7. Clic pe New Child Color (button) n Colors Docker window;
8. Clic pe o nuant pentru stilul fiu (alegeti nuante deschise);
9. Clic pe create Shades (button) din Colors Docker;
10. Tipriti 4 n Create (box);
11. Activati butonul care corespunde tipului de umbr dorit: Lighter Shades
(creaz culori fiu ce sunt mai deschise dect culoarea printe), Darker
Shades (culori fiu mai nchise) sau Lighter And Darker Shades (creaz
un numr egal de umbre, mai nchise si mai deschise);
12. Ajustati apropierea umbrelor utiliznd Shade Similarity Slider, apoi OK;
13. Umpleti obiectele trgnd de culoarea tat si de alte cteva nuante fii
peste ele (n fiecare obiect alt fiu);
14. Clic pe Stilul meu de culori n fereastra Color Docker (figura 5-45);
15. Clic Edit Color Style (button) n fereastra Color Docker;
16. Clic, alegnd o culoare din bara ngust de culori din caseta de dialog;
17. OK.
Daniela NEAGU, Ciprian-Daniel NEAGU
Figura 5-45. Fereastra Colors Docker.
Observatie: Culorile din desen se schimb dup culoarea tat.
S-ar putea să vă placă și
- Sisteme Multimedia: 1.1. IntroducereDocument11 paginiSisteme Multimedia: 1.1. IntroduceredanpetrescuÎncă nu există evaluări
- Intrebari Pentru SesiuneGRIIDocument10 paginiIntrebari Pentru SesiuneGRIIAndrei KibaÎncă nu există evaluări
- NTE 007 - 2008 - Normativ Pentru Proiectarea Si Executarea Retelelor de Cabluri ElectriceDocument73 paginiNTE 007 - 2008 - Normativ Pentru Proiectarea Si Executarea Retelelor de Cabluri ElectriceIeremeiov VladimirÎncă nu există evaluări
- Cursul de Arhitectura CalculatoarelorDocument2 paginiCursul de Arhitectura CalculatoarelorAlin_Leonard_43Încă nu există evaluări
- Scheme Structura CalculatoarelorDocument19 paginiScheme Structura CalculatoarelorAndrei KibaÎncă nu există evaluări
- Cursul de Arhitectura CalculatoarelorDocument2 paginiCursul de Arhitectura CalculatoarelorAlin_Leonard_43Încă nu există evaluări
- Cap ADocument11 paginiCap AsabrynaaaaÎncă nu există evaluări
- Retele de CalculatoareDocument62 paginiRetele de CalculatoareKinga Iakab100% (1)
- Intrebari TPDocument9 paginiIntrebari TPAndrei KibaÎncă nu există evaluări
- Veriwell Cap1Document6 paginiVeriwell Cap1Andrei KibaÎncă nu există evaluări
- Algoritmi ParaleliDocument2 paginiAlgoritmi ParaleliAndrei KibaÎncă nu există evaluări
- Indicatii Informatica Intensiv SiiDocument15 paginiIndicatii Informatica Intensiv SiiLucian PruteanuÎncă nu există evaluări
- TPD Cap1Document10 paginiTPD Cap1Andrei KibaÎncă nu există evaluări
- Curs POODocument38 paginiCurs POONeti Georgiana SechilaÎncă nu există evaluări
- Variante Informatica Intensiv Sub 1Document100 paginiVariante Informatica Intensiv Sub 1Dia NeeÎncă nu există evaluări
- Curs POODocument38 paginiCurs POONeti Georgiana SechilaÎncă nu există evaluări