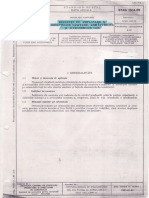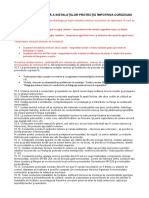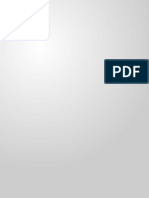Documente Academic
Documente Profesional
Documente Cultură
TAC Vista 5 - Manual Operare
Încărcat de
pintileirobertTitlu original
Drepturi de autor
Formate disponibile
Partajați acest document
Partajați sau inserați document
Vi se pare util acest document?
Este necorespunzător acest conținut?
Raportați acest documentDrepturi de autor:
Formate disponibile
TAC Vista 5 - Manual Operare
Încărcat de
pintileirobertDrepturi de autor:
Formate disponibile
Proiect: Price Waterhouse Coopers
Contractor: SC SOMMERING INSTALL srl
TAC Vista Workstation
Manual de Operare
TAC Vista Workstation
Manual de operare
Drept de autor 2007 TAC AB. Toate drepturile rezervate.
Acest document, cat si produsele la care se refera, este destinat numai utilizatorilor posesori de licenta. TAC AB detine dreptul de autor pentru acest document si isi
rezerva dreptul de a face modificari, adaugari sau sa anuleze unele din informatiile prezentate. TAC AB nu isi asuma nicio responsabilitate pentru posibile greseli
sau erori care s-ar putea sa apara in acest document.
Produsele nu se vor utiliza in alt scop decat cel indicat in acest document.
Numai utilizatorii care detin licenta produsului si a acestui document au voie sa utilizeze documentul sau oricare informatii cuprinse in el. Distributia, dezvaluirea,
copierea, depozitarea sau utilizarea produsului, a informatiilor sau a ilustratiilor din document din partea utilizatorilor care nu detin licenta, sub forma electronica
sau mecanica, sub forma de inregistrare sau sub alte forme, inclusiv fotocopierea sau sisteme de depozitare si de regasire a informatiilor, fara permisiunea expresa a
TAC AB, va fi considerata drept incalcare a dreptului de autor si este strict interzis.
Marcile si marcile inregistrate constituie proprietatea respectivilor proprietari.
TAC Vista Workstation, Manual de operare Cuprins
Cuprins
INTRODUCERE
1 Despre acest Manual 13
1.1 Structura ..................................................................................................................... 13
1.2 Conventii tipografice .................................................................................................. 14
1.3 Conditii prealabile ..................................................................................................... 14
1.4 Terminologie ............................................................................................................... 15
1.4.1 Terminologia bazei de date ..................................................................................... 15
1.4.2 Concepte si termeni de retea ................................................................................... 17
PREGATIRE
2 Interfata utilizator 23
2.1 Interfata utilizator ...................................................................................................... 23
2.2 Fereastra principala ................................................................................................... 26
2.2.1 Bara de titlu ........................................................................................................... 26
2.2.2 Meniuri si butoane standard din Windows Microsoft .......................................... 27
2.2.3 Meniu principal ....................................................................................................... 28
2.2.4 Personalizare a meniului principal ......................................................................... 29
2.2.5 Toolbar principal..................................................................................................... 30
2.2.6 Shortcut la meniul principal ................................................................................... 31
2.2.7 Vedere generala a panourilor................................................................................... 32
2.2.8 Utilizare a panourilor ............................................................................................... 33
2.2.9 Vedere generala a ferestrelor .................................................................................. 34
2.2.10 Bara de stare ............................................................................................................ 35
2.3 Utilizare a butoanelor pentru istoric ........................................................................... 36
2.4 Drag and Drop in TAC Vista Workstation ............................................................... 37
2.5 Shortcut-uri de la tastatura ......................................................................................... 38
2.6 Iconita de semnalizare din Sistem ............................................................................. 39
2.7 Personalizare a interfetei utilizator ............................................................................. 40
2.7.1 Personalizare a vederii generale ............................................................................. 40
2.7.2 Alegere si deplasare a coloanelor intr-o lista .......................................................... 41
2.7.3 Creiere a unui nou meniu si adaugarea de comenzi ............................................... 43
2.7.4 Creiere a unui nou toolbar si adaugare de comenzi ................................................ 43
2.7.5 Adaugare a unei noi comenzi la bara de meniu ..................................................... 44
2.8 Setari de programe pentru TAC Vista Workstation ............................................... 45
3 Pornire sau oprire a TAC Vista Workstation/ Server 47
3.1 Vedere generala a TAC Vista Workstation/ Server .................................................. 47
3.2 Pornire a TAC Vista Server ................................................................................. 48
3.3 Oprire a TAC Vista Server .... ................................................................................. 48
TAC AB, Sept 2007 5 (240)
04-00022-02-en
Cuprins Workstation TAC Vista , Manual de operare
3.4 Pornire a TAC Vista Workstation .............................................................................. 48
3.5 Oprire a TAC Vista Workstation ............................................................................... 48
4 Logging-in si Logging-out 49
4.1 Logging-in, Logging-out si modul Standby ............................................................... 49
4.2 Logging-in ca utilizator Vista User ............................................................................ 50
4.2.1 Logging-in la un server local Vista (Utilizator Vista) ............................................. 50
4.2.2 Logging-in la un server la distanta Vista (Utilizator Vista) .................................... 51
4.2.3 Schimbare a parolei (Utilizator Vista) ..................................................................... 52
4.3 Logging- in ca utilizator de Windows ........................................................................ 53
4.3.1 Logging- in la un server local Vista (Utilizator de Windows logged-in in prezent) 53
4.3.2 Logging- in la un server la distanta Vista (Utilizator de Windows in prezent)........ 54
4.3.3 Logging- in la un server la distanta Vista (Utilizator de Windows)......................... 55
4.4 Logging- Out................................................................................................................ 56
4.5 Activare a modului Standby ........................................................................................ 56
4.6 Modul Change ............................................................................................................. 56
5 Semnalizari 57
5.1 Vedere generale tabel cu semnalizari ........................................................................ 57
5.1.1 Deschidere a pa noului cu semnalizari..................................................................... 58
5.1.2 Stare semnalizari din lista de semnalizari ............................................................... 59
5.1.3 Actualizare a listei de semnalizare .......................................................................... 60
5.1.4 Redimensionare a coloanelor din lista de semnalizari ............................................ 60
5.1.5 Confirmare a semnalizarilor..................................................................................... 60
5.1.6 Deschidere a obiectelor cu linkuri............................................................................ 63
5.1.7 Vizualizare a evenimentelor pentru o semnalizare .................................................. 64
5.1.8 Vizualizare a semnalelor care declanseaza o semnalizare ........................................ 65
5.1.9 Filtrare a listei de semnalizari ................................................................................. 65
5.1.10 Dezactivare a semnalizarilor..................................................................................... 67
5.1.11 Interblocare a unei semnalizari ................................................................................. 68
5.1.12 Eliminare a unei semnalizari .................................................................................... 71
5.1.13 Tiparire a listei de semnalizari .................................................................................. 71
5.1.14 Creiere a unui grafic on line ..................................................................................... 72
5.1.15 Creiere a unui grafic de valori .................................................................................. 72
5.1.16 Vizualizarea a unui grafic de evaluare de valori pentru o semnalizare .................... 73
5.1.17 Selectare a culorilor pentru lista de semnalizari ....................................................... 74
5.1.18 Selectare a coloanelor din lista de semnalizari ........................................................ 75
5.2 Dezactivare a semnalizarilor ........................................................................................ 76
5.2.1 Deschiderea a panoului de semnalizari dezactivate................................................... 76
5.2.2 Stare a semnalizarilor in lista de semnalizari ........................................................... 77
5.2.3 Redimensionare a coloanelor in lista de semnalizari dezactivate ............................. 78
5.2.4 Activare a semnalizarilor dezactivate ....................................................................... 79
5.2.5 Inlaturare a interblocajelor pentru o semnalizare ..................................................... 80
5.2.6 Tiparire a listei de semnalizari dezactivate ............................................................... 81
5.2.7 Vizualizare a evenimentelor la o semnalizare dezactivata ......................................... 82
5.2.8 Selectare a culorilor pentru lista de semnalizari dezactivate ..................................... 83
5.2.9 Selectare a culorilor in lista de semnalizari dezactivate ........................................... 84
6 Desene 85
6.1 Informatii generale despre desene ................................................................................. 85
6.2 Navigare printre desene ................................................................................................ 85
6 (240) TAC AB, Sept 2007
04-00022-02-en
Workstation TAC Vista , Manual de operare Cuprins
6.3 Cautare de desene...................................................................................................... 88
6.4 Deschidere a unui desen ............................................................................................ 90
6.5 Modificare a unei valori intr-un desen ....................................................................... 92
6.6 Vizualizare a evenimentelor pentru o valoare dintr-un desen ................................... 93
6.7 Creiere a unui grafic on line pentru o valoare dintr-un desen..................................... 93
6.8 Vizualizare a unui grafic de evolutie valori pentru o valoare de pe un desen ............ 94
6.9 Zoom in si zoom out al unui desen ........................................................................... 95
6.10 Defilare printr-un desen.............................................................................................. 96
6.11 Deschidere a unui obiect cu note atasate ................................................................... 97
6.12 Tiparire a unui desen ................................................................................................. 98
7 Notes 99
7.1 Informatii generale despre texte.................................................................................. 99
7.2 Deschidere a unui obiect de tip text ............................................................................. 100
7.3 Editare a unui obiect de tip text .................................................................................... 101
7.4 Tiparire a unui obiect de tip text .................................................................................. 102
8 Hyperlink 103
8.1 Informatii generale despre hiperlinkuri ..................................................................... 103
8.2 Deschidere a unui obiect cu hiperlinkuri .................................................................... 103
9 Grafice de evolutie a valorilor 105
9.1 Informatii generale despre graficele de evolutie a valorilor ....................................... 105
9.2 Creiere a unui grafic de evolutie a valorilor ............................................................... 106
9.3 Deschidere a unui grafic de evolutie a valorilor ......................................................... 107
9.4 Adaugare de grafice de valori la un grafic de evolutie a valorilor deschis.................. 108
9.5 Editare a unui grafic de evolutie a valorilor................................................................ 110
9.6 Vizualizare a unui grafic de evolutie a valorilor......................................................... 111
9.7 Stergere a unui grafic de evolutie a valorilor.............................................................. 114
9.8 Tiparire a unui grafic de evolutie a valorilor............................................................... 115
9.9 Vizualizare a evenimentelor dintr-un grafic de evolutie a valorilor............................ 116
9.10 Vizualizare a valorilor estimate si editate.................................................................... 117
9.11 Vizualizare a unui grafic de evolutie a valorilor I/NET .............................................. 119
10 Rapoarte 121
10.1 Informatii generale despre rapoarte............................................................................ 121
10.1.1 Rapoarte .................................................................................................................. 121
10.1.2 Copii ale rapoartelor ............................................................................................... 121
10.2 Deschidere a unui raport ............................................................................................ 122
10.3 Deschidere a unei copii de raport .............................................................................. 123
10.4 Tiparire a unui raport ................................................................................................. 124
11 Evenimente 125
11.1 Vedere generala a evenimentelor .............................................................................. 125
11.2 Deschidere a panoului de evenimente ........................................................................ 126
11.3 Reactualizare a listei de evenimente ......................................................................... 126
11.4 Redimensionare a coloanelor din lista de evenimente ............................................... 126
11.5 Vizualizare a unui eveniment in detaliu ..................................................................... 127
11.6 Filtrare a evenimentelor din lista de evenimente ....................................................... 128
11.7 Vizualizare a evenimentelor pentru un obiect ........................................................... 130
11.8 Vizualizare a evenimentelor pentru o semnalizare ..................................................... 131
11.9 Gasire a unui text din lista de evenimente .................................................................. 132
TAC AB, Sept 2007 7 (240)
04-00022-02-en
Cuprins Workstation TAC Vista , Manual de operare
11.10 Tiparire a listei de evenimente ................................................................................... 132
11.11 Selectare a coloanelor din lista de evenimente............................................................ 134
12 Cautari 135
12.1 Vedere generala a cautarilor ...................................................................................... 135
12.2 Cautare a obiectelor/ aparatelor ................................................................................. 136
13 Monitorizare stare 141
13.1 Vedere generala a monitorizarii starii ......................................................................... 141
13.2 Adaugare de obiecte/ valori la panoul de monitorizare stare....................................... 141
13.3 Activare/ dezactivare de valori in panoul de monitorizare stare.................................. 142
13.4 Creiere a unui grafic on line ........................................................................................ 143
13.5 Utilizarea programului Wizard Create Trend Log ..................................................... 144
13.6 Vizualizare a unui grafic de evolutie a valorilor .......................................................... 144
13.7 Scoatere de obiecte/ valori din panoul de monitorizare stare ...................................... 144
14 Vizualizare/ Modificare a valorilor 145
14.1 Vedere generala a vizualizarii/ modificarii valorilor.................................................. 145
14.2 Vizualizare a valorilor in Object view ........................................................................ 146
14.3 Selectare a coloanelor in Object view ........................................................................ 148
14.4 Modificare a unei valori in Object view ..................................................................... 149
14.5 Introducere a unei semnaturi electronice la modificarea unei valori ........................ 150
14.6 Vizualizare a valorilor in panoul de monitorizare stare ............................................. 151
14.7 Modificare a unei valori in panoul de monitorizare stare .......................................... 152
14.8 Vedere generala a paginilor referitoare la Xenta Server ............................................ 152
14.8.1 Help pentru paginile din Xenta Sever... ................................................................. 152
15 Grafice on line 153
15.1 Informatii generale despre graficele on line ................................................................. 153
15.2 Creiere a unui grafic on line ....................................................................................... 154
15.3 Deschidere a unui grafic on line ................................................................................. 155
15.4 Adaugare de valori la un grafic on line deschis.......................................................... 156
15.5 Editare a unui grafic on line ........................................................................................ 157
15.6 Stergere a unui grafic on line ...................................................................................... 158
15.7 Tiparire a unui grafic on line ...................................................................................... 158
16 Grafice de valori 159
16.1 Informatii generale despre graficele de valori ............................................................ 159
16.1.1 Grafice de valori ....................................................................................................... 159
16.1.2 Programul Wizard Trend Log .................................................................................. 160
16.2 Creiere a unui log de valori in Vista Server utilizand programul Create Trend Log ... 161
16.3 Creiere a unui log de valori in Xenta Server utilizand programul Create Trend Log . 166
16.4 Structuri ale graficelor de valori................................................................................... 170
16.4.1 Utilizare a structurilor din graficele de valori .......................................................... 170
16.5 Vizualizare a unui grafic de valori ............................................................................... 170
16.6 Vizualizari valori inregistrate intr-un grafic de valori sub forma de tabel................... 171
16.7 Vizualizare valori inregistrate intr-un grafic de valori................................................. 172
16.8 Vizualizare valori inregistrate pe o pagina cu evolutii de valori.................................. 172
16.9 Copiere de valori din grafice in Microsoft Excel ......................................................... 173
16.10 Tiparire valori din grafice de valori ......... .................................................................... 174
16.11 Editare valori din graficele de valori ............................................................................ 175
16.12 Verificare a valorilor din graficele de valorie editate .................................................... 176
8 (240) TAC AB, Sept 2007
04-00022-02-en
Workstation TAC Vista , Manual de operare Cuprins
16.13 I/NET trend samples............. ................................................................................... 178
16.13.1 Adaugare/ deschidere de I/NET trend samples................ ...................................... 178
16.13.2 Editare de I/NET trend samples............................................................................... 180
16.13.3 Stergere de I/NET trend samples............................................................................ 180
17 Functii de timp 181
17.1 Informatii generale despre graficele de timp .............................................................. 181
17.2 Grafice de timp ............................................................................................................ 182
17.2.1 Deschidere a unui grafic de timp.............................................................................. 182
17.2.2 Vedere generala a unui grafic de timp...................................................................... 183
17.2.3 Adaugare a unui eveniment intr-un grafic de timp .................................................. 184
17.2.4 Editare a unui eveniment intr-un grafic de timp....................................................... 185
17.2.5 Stergere a unui eveniment intr-un grafic de timp..................................................... 186
17.3 Grafice de timp TAC Xenta ....................................................................................... 187
17.3.1 Deschidere a unui grafic de timp TAC Xenta ......................................................... 187
17.3.2 Adaugare a unui eveniment intr-un grafic de timp TAC Xenta............................... 188
17.3.3 Editare a unui eveniment intr-un grafic de timp TAC Xenta .................................. 189
17.3.4 Stergere a unui eveniment intr-un grafic de timp TAC Xenta ................................ 190
17.3.5 Inlocuire a unui grafic de timp TAC Xenta cu un grafic de timp central ................. 191
17.4 Programul in timp I/NET ........................................................................................... 192
17.4.1 Programul in timp I/NET ........................................................................................ 192
18 Comunicatii Dial-up 195
18.1 Informatii generale despre comunicatiile Dial-Up .................................................... 195
18.2 Monitorizare a unei conexiuni Dial-Up in curs de desfasurare................................... 196
19 Caracteristici I/NET 197
19.1 Utilitarul gazda I/NET .............................................................................................. 197
19.1.1 Vedere generala a utilitarului I/NET ...................................................................... 197
19.1.2 Licente I/NET ....................................................................................................... 197
19.1.3 Lansare a utilitarului gazda I/NET ........................................................................ 200
19.2 Puncte I/NET ............................................................................................................. 201
19.2.1 Vedere generala a punctelor I/NET ........................................................................ 201
19.2.2 Tipuri de puncte I/NET .......................................................................................... 201
19.2.3 Vizualizare puncte I/NET ....................................................................................... 205
19.2.4 Selectare a unui punct I/NET ................................................................................. 206
19.2.5 Utilizare a caracteristicilor specifice punctelor ....................................................... 207
19.2.6 Comanda unui punct I/NET .................................................................... 208
19.2.7 Setare a parametrilor de rutare a mesajului unui punct............................................ 210
19.3 Extensii ale punctelor I/NET ...................................................................................... 212
19.3.1 Editare a unei extensii de punct I/NET .................................................................... 214
19.4 Tranzactii, mesaje si semnalizari I/NET .................................................................... 215
19.4.1 Vizualizare a tranzactiilor si semnalizarilor I/NET ................................................. 215
19.4.2 Validare a semnalizarilor I/NET ............................................................................. 216
19.4.3 Scoatere a semnalizarilor I/NET ............................................................................. 216
19.4.4 Filtrare a semnalizarilor ........................................................................................... 217
REFERINTE
20 Structuri de loguri de valori 221
20.1 Temperatura pe ora ...................................................................................................... 221
TAC AB, Sept 2007 9 (240)
04-00022-02-en
Cuprins Workstation TAC Vista , Manual de operare
20.2 Temperatura medie zilnica ....................................................................................... 222
20.3 Cresterea de temperatura in 24 ore (inainte de miezul noptii) ................................... 223
20.4 Cresterea de temperatura in 24 ore (dupa miezul noptii) ........................................... 224
20.5 Consum de energie electrica pe ora ............................................................................ 225
20.6 Consum de energie electrica in 24 ore (inainte de miezul noptii) .............................. 226
20.7 Consum de energie electrica in 24 ore (dupa miezul noptii) ...................................... 227
20.8 Consum de apa in 24 ore (inainte de miezul noptii) ................................................... 228
20.9 Consum de apa in 24 ore (dupa miezul noptii) ........................................................... 229
20.1 Continut de bioxid de carbon (CO2) la fiecare 10 minute .......................................... 230
20.11 Inregistraree a unei valori generice la fiecare 10 minute ........................................... 231
21Operare BMS Lake View
21.1 Lista Meniuri ........................................................................................................... 222
21.2 Centrale de tratare aer CTA A1, CTA A2, CTA B1, CTA B2 ................................. 223
21.3 Centrale de tartare aer CTA A3 ................................................................................ 224
21.4 Centrale de tratare aer CTA C1 ............................................................................. 225
21.5 Centrala de frig ............................... 226
21.6 Centrala termica ...................................... 227
21.7 Grup pompe - Hidrofor ...................................................... 228
21.8 Grup pompe - Incendiu .......................................................... 229
21.9 Tablouri electrice - TGD................................................ 230
21.10 Tablouri electrice Generator ........................................... 231
21.11 Desfumare Corp A .............................................. 231
21.12 Desfumare Corp B .............................................. 231
21.12 Desfumare Vent Subsol .............................................. 231
21.13 Curenti Slabi .............................................. 231
21.14 Parti comune Suprastructura............................................ 231
21.15 Parti comune Subsol............................................ 231
21.16 Chiriasi Corp A p et7................................................ 231
21.17 Chiriasi Corp A et8 et15............................................ 231
21.18 Chiriasi Corp B............................................. 231
21.19 Retea BMS.............................................. 231
21.20 Clapete aer chiriasi............................................. 231
Index 233
10 (240) TAC AB, Sept 2007
04-00022-02-en
Workstation TAC Vista , Manual de operare Cuprins
INTRODUCERE
1 Despre acest manual
TAC AB, Sept 2007 11
04-00022-02-en (240)
Cuprins Workstation TAC Vista , Manual de operare
12 (240) TAC AB, Sept 2007
04-00022-02-en
TAC Vista Workstation, Manual de operare 1 Despre acest manual
1 Despre acest manual
Acest manual descrie un proces deosebit. Pentru informatiile referitoare la
anumite produse, va invitam sa consultati manualul pentru produsul in discutie.
Pentru informatii referitoare la cum se instaleaza programele, va invitam sa
consultati instructiunile livrate impreuna cu programul respectiv.
Daca gasiti unele erori si/ sau descrieri neclare in acest manual, va rugam sa
contactati reprezentantul vostru TAC.
Nota
Noi ne imbunatatim si corectam in mod continu documentatia.
Acest manual ar putea sa fie actualizat.
1.1 Structura
Acest manual este impartit in urmatoarele parti:
Introducere
Sectiunea Introducere contine informatii despre cum este structurat
acest manual si cum ar trebui sa fie utilizat pentru a gasi informatiile
in modul cel mai eficient.
Pregatire
Sectiunea Pregatire contine o descriere pas cu pas a activitatii de engi-
neering si de ducere la indeplinire a taskurilor descrise in acest manual.
Referinte
Sectiunea Referinte contine informatii mai extinse despre diferitele
parti ale sectiunii Pregatire. De asemenea, pune la dispozitie infor-
matii despre solutiile alternative, care nu sunt tratate in sectiunea
Pregatire.
TAC AB, Sept 2007 13 (240)
04-00022-02-en
1 Despre acest manual TAC Vista Workstation, Manual de operare
1.2 Conventii tipografice
In cuprinsul manualului s-ar putea sa apara urmatoarele texte cu marcaje speciale.
! Avertizare
Alerteaza ca nerespectarea sau evitarea unei anumite actiuni ar
putea conduce la vatamari de persoane sau la distrugeri ale partii de hard.
Avertizare
Atrage atentia despre posibile pierderi de date, brese in securitate,
sau la alte probleme mai serioase.
Important
Atrage atentia in privinta informatiilor suplimentare care sunt
esentiale pentru completarea unui task.
Nota
Atrage atentia asupra informatiilor suplimentare.
Idee
Atrage atentia asupra informatiilor suplimentare care nu sunt
esentiale pentru completarea unui task la indemana.
Avansat
Atrage atentia ca urmatoarele informatii se aplica unor taskuri
complexe sau unor taskuri restrictionate ca acces .
1.3 Actiuni prealabile
Acest document este destinat utilizatorilor care poseda cunostinte de
baza in operarea calculatorului, inclusiv de Microsoft Windows, Microsoft
Word si Microsoft Excel. Este in beneficiul utilizatorului ca acesta sa fie
obisnuit cu utilizarea unui browser web.
14 (240) TAC AB, Sept 2007
04-00022-02-en
TAC Vista Workstation, Manual de operare 1 Despre acest manual
1.4 Terminologie
1.4.1 Terminologia bazei de date
Termen Descriere
Baza de date O baza de date este o forma de arhiva digitala de
stocare a informatiilor. O baza de date are multe
nivele de informatii, de obicei sub forma unui
arbore cu ramuri, subramuri si obiecte.
Radacina O baza de date are un nivel superior, cunoscut de
asemenea drept radacina, sau la nivel de radacina.
Ramura O ramura este un nivel inferior al bazei de date,
care contine subramuri si ?frunze.
Exemple de ramuri:
O ramura poate fi un director care contine
un numar de fisiere si obiecte, in care fiecar e
fisier contine un numar de fisiere si sau
obiecte.
O ramura poate fi de asemenea un server
Vista cu o retea LonWorks, care contine un
numar de grupuri Xenta si aparate Xenta, in
care fiecare aparat Xenta contine aplicatii
si semnalizari/semnale.
?Director Un director intr-o baza de date Vista este un tip de
ramura care poate sa contina alte directoare (fisie-
re) si obiecte. Intr-o versiune anterioara a progr.
Vista, directoarele erau cunoscute sub numele de
Unitati logice, dar acest termen nu se mai folosest e .
Aparate Intr-o baza de date Vista, termenul aparate se refe-
ra la porturile de comunicatie, retele si aparate de
cda. (de exemplu aparate Xenta) si altele. O retea
poate sa contina alte aparate, de exemplu aparate
de grup. Un aparat de comanda in mod normal con -
tine aplicatii, module, semnalizari, loguri de va-
lori si altele. Intr-o versiune anterioara a progr.
Vista, aparatele erau cunoscute sub numele de
Unit. fizice, dar acest termen nu se mai foloseste.
Obiecte Intr-o baza de date Vista, obiectele pot sa fie de-
sene semnalizari, shortcuturi, rapoarte, loguri de
val. si asa mai departe. Obiectele pot fi cre iate
sub obiectul serverului Vista, aparate si directoare .
TAC AB, Sept 2007 15 (240)
04-00022-02-en
1 Despre acest manual TAC Vista Workstation, Manual de operare
Termen Descriere
Shortcut Un shortcut se refera la un alt obiect din baza de
date Vista. Un shortcut numit Temperature Set-
point poate de exemplu sa se refere la o intrare
analogica dintr-un aparat Xenta.
Shortcut primar. . Primul shortcut creiat
pentru alt obiect este cunoscut sub numele
de shortcut primar. Este un obiect protejat
care nu poate sa fie sters fara modificarea
setarii autoritatii pentru acel obiect. Acest
lucru se face pentru a impiedica inlaturarea
din greseala a unui shortcut primar.
Obiecte globale Obiectele globale sunt acele obiecte care au se-
tari care afecteaza un intreg sistem Vista. Obiec-
tele globale sunt stocate in radacina bazei de date
Vista si sunt vizibile pe toate serverele Vista intr-
un sistem /retea. Modificarile la obiectele globale
sunt comunicate de serverul Vista Master in
intreg sistemul / reteaua Vista.
Proprietati Proprietatile se refera la proprietatile (atribute)
pentru aparate, directoare si obiecte din baza de
date Vista.
Fiecare obiect are un numar de proprietati de ex.
valoarea obiectului, descrierea obiectului, si asa
mai departe.
Proprietatile sunt afisate intr-o cutie de dialog sau
o cutie de dialog special proiectata. Pentru a ve-
dea proprietatile unui obiect, se face click dreapta
pe obiect si apoi click pe Properties.
Descriere. Aceasta este o proprietate pe car eo
au toate obiectele din baza de date Vista.
Proprietatea descriere trebuie sa fie utilizata la
introducerea informatiilor care descriu obiectul.
16 (240) TAC AB, Sept 2007
04-00022-02-en
TAC Vista Workstation, Manual de operare 1 Despre acest manual
1.4.2 Concepte si termeni de retea
Termen Descriere
Site Termenul site se refera la cladirile si echipamentul
comandat cu echipamente/ aparate si sisteme TAC, de
examplu Xenta si Vista.
Retea O retea este constituita dintr-un numar de noduri care
formeaza o conexiune comuna.
Exemple de retele:
O retea LonWorks care consta din grupuri Xenta,
aparate Xenta si aparate LonWorks.
O retea de calculatoare formata prin conectarea
unui numar de calculatoare. Exista doua tipuri
generice de retele de calculatoare:
Local Area Network= Retea locala (LAN). LAN este o
retea care contine un numar de noduri, de ex. servere
Vista, care sunt conectate in cadrul unei zone limitate. A typical
Un exemplu tipic de LAN este o retea de calculatoare
dintr-o cladire de birouri. Reteaua poate varia ca marime
de la numai cateva calculatoare la cateva sute, in functie
de felurile de transmisie prin media, utilizate.
Wide Area Network= Retea extinsa (WAN). WAN
consta din calculatoare imprastiate pe o zona extinsa un-
de conexiunile nu sunt neaparat permanente. De fapt, aces -
tea utilizeaza conexiuni dial-up. Mai multe retele LAN
ot fi conectate la o retea WAN utilizand un modem, rou
ter, sau elemente asemanatoare. Orice tip de mijloace me-
dia se poate utiliza pt. comunicatii pe acest tip de retea.
Nod Acesta este un termen generic pt. o conexiune intr-o retea .
Exemple:
Un calculator dintr-o retea de calculatoare
Un aparat Xenta intr-o retea LonWorks.
Calculator Orice calculator, sau PC, se identifica printr-un nume.
sau PC. Acest calculator poate fi PC-ul din camera dvs. sau un
server de retea, web server sau un server Vista. De obicei
un calculator face parte dintr-un domeniu.
TAC AB, Sept 2007 17 (240)
04-00022-02-en
1 Despre acest manual TAC Vista Workstation, Manual de operare
Termen Descriere
Server Termenul Server se poate referi si la programe de server
de ex. un server de retea, un Vista Server sau un Xenta
Server. Dar adesea, se refera si la calculatorul care ru-
leaza programul serverului.
Server Vista. Un calculator care ruleaza programul
Vista Server se chiama un server Vista si este prezen -
tat in baza de date Vista ca un obiect Vista Sever.
Un obiect Vista Server are acelasi nume pe care il
are si calculatorul in Windows. Obiectul Vista
Server contine reteaua de pe site si aparatele care
sunt conectate la acest anume server Vista.
De exemplu:
VistaSRV_1 (Server Vista)
ACME_Inc (Retea LonWorks)
1ST_Floor (Grup TAC Xenta )
Conf_Room (TAC Xenta)
Vista Server local sau server local. Programului
Vista Server i se da denumirea de Vista Server local
sau de Server local, daca este rulat pe acelas calcula -
tor ca si cel pe care ruleaza Vista Workstation.
Vista Server la distanta sau server la distanta.
Programului Vista Server i se da denumirea de Vis-
ta Server la distanta sau de server la distanta, daca
este rulat pe un alt calculator decat cel pe care
ruleaza Workstation Vista.
Vista Server Master sau Master. Intr-o retea/ sis-
tem Vista care contine mai multe servere Vista, unul
din serverele Vista este Vista serverul Master care
conduce si comunica informatiile specifice de sis-
tem cat si setarile globale in toata reteaua/ sistemul
Vista.
Vista Server Slave sau Slave. Vista Serverele Slave
dintr-un sistem Vista primesc informatii specifice
de sistem si setari globale de la Master in reteaua/
sistemul Vista.
Xenta Server. Un Xenta 500/700/913 poate actiona
ca un Xenta server in Vista pentru o retea LonWorks
o retea I/NET, o retea MicroNet, si/sau retele ale
tertilor, cum ar fi Modbus. Xenta Server serveste
Vista cu toate informatiile disponibile in acele
retele.
18 (240) TAC AB, Sept 2007
04-00022-02-en
TAC Vista Workstation, Manual de operare 1 Despre acest manual
Termen Descriere
Client Termenul client se poate referi la programele clientului,
de exemplu un browser web, Vista Workstation, care co-
munica cu programul serverului, de exemplu un server
web sau un server Vista. Dar adesea, se refera si la faptul
ca un calculator ruleaza programele clientului. Alte exem -
ple de clienti sunt Vista Webstation si Vista ScreenMate.
Workstation Vista. Un calculator care ruleaza
programele Vista Workstation se chiama
Workstation Vista.
Domeniu Retelele sunt de obicei impartite in zone mai mici nu-
mite domenii. Domeniile contin un numar de utilizatori,
grupe si calculatoare. Ele sunt definite de catre mana-
gerii de sistem ai retelei. La logarea in retea, fiecare
trebuie sa specifice domeniul din retea in care doreste sa
intre. Fiecare domeniu are un ?controlor de domeniu,
care supraveghiaza utilizatorii la logarea pe un domeniu,
verificand daca se foloseste parola corecta.
Utilizator Utilizatorii sunt impartiti in grupe de catre managerii de
Grup sistem. Aceste grupe sunt create pentru a grupa acei
utilizatori care au drepturi si autoritati de acelas nivel in
retea. Un utilizator poate sa fie membru a mai mult de
un grup.
Utilizator, Ca utilizator al unei retele sau al unui sistem, fiecare pri-
cont de meste un cont de utilizator de la managerii de sistem ai re -
utilizator telei sau sistemului. Un cont de utilizator are un nume de
sau cont utilizator si o parola, utilizate pentru identificare la logare .
.
TAC AB, Sept 2007 19 (240)
04-00022-02-en
1 Despre acest manual TAC Vista Workstation, Manual de operare
20 (240) TAC AB, Sept 2007
04-00022-02-en
PREGATIRE
2 Interfata utilizator
3 Pornire sau oprire a serverului/
TAC Vista Workstation
4 Logging in si Logging out
5 Semnalizari
6 Desene
7 Notes
8 Hiperlinkuri
9 Grafice de evolutie a valorilor
10 Rapoarte
11 Evenimente
12 Cautari
13 Monitorizare stare
14 Vizualizare/ modificare valori
15 Grafice on line
16 Loguri de valori
17 Functii de timp
18 Comunicatii dial-up
19 Caracteristici I/NET
TAC Vista Workstation, Manual de operare 2 Interfata utilizator
2 Interfata utilizator
2.1 Interfata utilizator
Ideie
Se utilizeaza mausul ca sa se indice imaginea pt. a vedea explicatiile
care contin numele diverselor parti ale interfetei utilizator la Vista Workstation
Fig. 2.1: Vedere generala a interfetei de la Vista Workstation
TAC AB, Sept 2007 23 (240)
04-00022-02-en
2 Interfata utilizator TAC Vista Workstation, Manual de operare
Bara de taskuri in Microsoft Windows
1 Bara de taskuri .
Bara de taskuri este afisata de obicei in partea de jos a desktopului in
Windows.
Bara de taskuri afiseaza:
Buton de start Butonul de star ts deschide meniul de start
care se foloseste pentru pornirea programelor si comenzile in Windows.
Butoane de pe taskbar. Fiecare program din Windows are cate un
buton pe taskbar, cu exceptia celor care merg ca programe de service.
Zona de stare. Zona de stare este cea mai indepartata din partea dreapta a
taskbarului. Unele programe si functii din Windows afiseaza iconite in zona
de stare.
Fereastra principala pentru TAC Vista Workstation
Fereastra principala pentru Vista Workstation contine:
2 Bara de titlu. In partea de sus a fiecarei ferestre, se afla bara de titlu.
Bara de titlu pentru Workstation Vista contine urmatoarele informa-
tii:
Iconite de program. Un click pe iconita de program deschide meniul
?Window sau Windows.
Denumirea serverului Vista.
Numele utilizatorului care este logat in momentul respectiv in Vista Server.
Butoane Windows standard.
Bara de meniuri. Meniul principal pentru Workstation Vista este amplasat
pe bara de meniu, care este amplasata imediat sub bara de titlu.
Toolbar. Amplasat imediat sub bara de meniu, toolbarul primcipal
asigura acces la caracteristicile si la panourile principale din Vista
Workstation.
3 Spatiu de lucru. Fereastra principala, in care sunt afisate panourile
si ferestrele din Workstation Vista, vazute in spatul de lucru
(fundal gri).
Panouri. Panourile sunt niste tipuri speciale de ferestre care se pot atasa de
marginea interioara a ferestrei principale si care sunt ascunse vederii. Aceste
panouri au propriile lor toolbaruri, meniuri shortcut si/sau butoane.
4 Panourile de directoare si panourile de cautare sunt afisate din fabrica sub
forma de panouri atasate la latura interioara stanga a ferestrei principale.
24 (240) TAC AB, Sept 2007
04-00022-02-en
TAC Vista Workstation, Manual de operare 2 Interfata utilizator
5 Urmatoarele panouri sunt atasate din fabrica la latura interioara
de jos a ferestrei principale:
Alarms
Semnalizari dezactivate
Evenimente
Rezultatul cautarii 1
Rezultatul cautarii 2
6 Panoul pentru monitorizare stare este atasat din fabrica la latura interioara
dreapta a ferstrei principale.
Ferestre. Ferestrele de la Vista Workstation se utilizeaza pentru a afisa
continutul si obiectele din baza de date Vista.
Unele dintre ferestre au propriile lor toolbaruri si meniuri shortcut. Au de
asemenea butoanele standard pentru ferestre, de exemplu Minimize, Maxi-
mize, Restore, si Close.
7 Urmatoarele tipuri de ferestre se pot afisa in fereastra principala
dela Workstation Vista:
vederea obiectului
graphics
grafice on line
grafice de evolutie a valorilor
alarm view
vedere eveniment
8 Bara de stare. Bara de stare contine informatii despre starea/
progresul actiunii sau cererii curente. De exemplu, daca se fac incercari
de a realiza o conexiune dial-up, bara de stare va afisa starea curenta
a conexiunii.
TAC AB, Sept 2007 25 (240)
04-00022-02-en
2 Interfata utilizator TAC Vista Workstation, Manual de operare
2.2 Fereastra principala
2.2.1 Bara de titlu
In bara de titlu este afisat numele programului curent (adica Vista Work-
station). Bara de titlu afiseaza de asemenea numele utilizatorului al persoanei
logate in sistem.
Numele utilizatorului si al calculatorului vor fi afisate utilizand urmatorul
format, <user name>@<computer>, de exemplu
TAC VistaWorkstation - Logged in: JOHNADAMS@PC105
In plus, bara de titlu afiseaza de asemenea informatii despre calea spre locatia
din data de baze pe care ati selectat-o, in timp ce se manevreaza browserul prin baza
de date utilizand panoul de directoare sau imaginea obiectului.
26 (240) TAC AB, Sept 2007
04-00022-02-en
TAC Vista Workstation, Manual de operare 2 Interfata utilizator
2.2.2 Butoane si meniuri standard din Microsoft Windows
In Windows, ferestrele pot fi deplasate si redimensionate utilizand mausul. In
fiecare fereastra exista de asemenea un meniu si niste butoane pentru a comanda
dimensiunile ferestrei si pentru a inchide fereastra/ programul.
Meniul unei ferestre
Meniul unei ferestre este activat cu un click pe iconita programului de pe bara
de titlu in coltul din stanga sus (partea stanga a barei de titlu).
Butoanele dintr-o fereastra
Butoanele dintr-o fereastra se gasesc pe bara de titlu in coltul din dreapta sus
a ferestrei.
Comanda Comentarii
Restore Restabileste o fereastra care fusese marita la
dimensiunea ei anterioara.
Move Se utilizeaza pentru a deplasa o fereastra.
Size Utilizata pentru a regla dimensiunea unei ferestre.
Minimize Micsoreaza o fereastra, afisand numai un
buton de taskbar pe taskbar.
Pentru ferestrele din cadrul Vista Workstation,
pe fundalul ferestrei principale este afisata o
fereastra micsorata.
Maximize Mareste fereastra, la dimensiunea maxima
permisa pe desktop.
Pentru ferestrele din cadrul Vista Workstation,
fereastra este marita pana la dimensiunea vizi-
bila a fundalului ferestrei principale.
Close (ALT+F4) Inchide Vista Workstation.
Pentru panouri si ferestre din cadrul Vista
Workstation, aceasta comanda inchide fereastra.
Next (CTRL+F6) Aceasta comanda va fi disponibila numai daca
programul are mai mult de o fereastra deschisa
in fereastra principala. Comanda selecteaza ur-
matoarea fereastra deschisa.
TAC AB, Sept 2007 27 (240)
04-00022-02-en
2 Interfata utilizator TAC Vista Workstation, Manual de operare
2.2.3 Meniu principal
Meniurile din meniul principal
Urmatoarele meniuri sunt totdeauna disponibile in meniul principal:
File
View
Tools
Window Acest meniu este disponibil numai cand sunt deschise una
sau mai multe ferestre in ferestrele principale ale Vista Workstation.
Help
Idei
Comenzi de comutare din meniul View:
Comenzile pt. panouri (directoare, cautari, semnalizari, evenimente,
semnalizari dezactivate si supraveghere stare) sunt comenzi de comutare.
Acest lucru inseamna ca la primul click pe o comanda pentru un
panou, acesta se va deschide. La al doilea click pe comanda, acel
panou se va inchide.
Iconitele pentru panouri deschise sunt afisate inconjurate de un
cadru, atat in meniul View cat si in toolbarul principal al Vista
Workstation.
Celelalte meniuri din meniul principal sunt disponibile numai cand un
anumit tip de fereastra este cel activ in fereastra principala a Vista
Workstation. Acest lucru se aplica urmatoarelor meniuri.
Meniu Fereastra activa
Alarm View Alarm view
Event View Event view
Objects Object view
Graphics Graphic
Online Chart Online chart
Trend Chart Trend chart
28 (240) TAC AB, Sept 2007
04-00022-02-en
TAC Vista Workstation, Manual de operare 2 Interfata utilizator
2.2.4 Personalizare a meniului principal
Informatii avansate
Urmatoarele informatii se aplica taskurilor complexe sau celor
restrictionate ca acces.
Personalizare a meniului principal
Nu toate comenzile sunt afisate in acelas timp in meniurile din cadrul
Vista Workstation. Unele comenzi sunt ascunse iar comenzile utilizate
cel mai recent sunt afisate mai intai in meniuri. Acest lucru este in con-
formitate cu o caracteristica introdusa de Microsoft, care limiteaza cat
de mult se poate afisa in meniuri.
Daca se doreste a se vedea tot continutul meniului, cli ck p , sau indicati un
meniu si asteptati ca toate comenzile ramase sa apara.
Daca se doreste a se vedea intregul continut al meniurilor, in orice moment,
se poate modifica o setare in Vista Workstation, care va permite ca meniurile
sa fie afisate in intregime.
Indicare a intregului continut al meniurilor fara temporizare
1 Se face click dreapta pe bara de meniu, si apoi click pe Customize.
2 In cutia de dialog Customize se face click pe tabul Options.
3 Sterge Menus show recently used commands first.
4 Se face click pe OK.
TAC AB, Sept 2007 29 (240)
04-00022-02-en
2 Interfata utilizator TAC Vista Workstation, Manual de operare
2.2.5 Toolbar principal
Toolbarul principal contine unele dintre comenzile disponibile in meniul
principal din Vista Workstation. Toolbarul principal se mai numeste si
toolbarul standard.
Log in
Log out
Operating / Engineering
Folders
Search
Alarms
Events
Disabled Alarms
Status Watch
Back
Forward
Cascade Windows
Tile Vertically
Tile Horizontally
Help
30 (240) TAC AB, Sept 2007
04-00022-02-en
TAC Vista Workstation, Manual de operare 2 Interfata utilizator
2.2.6 Shortcut in meniul principal
Shortcutul in meniul principal contine unele dintre comenzile disponibile
in meniul principal al Vista Workstation.
Folders
Search
Alarms
Events
Disabled Alarms
Status Watch
Search Result 1
Search Result 2
Standard Toolbar
Customize
TAC AB, Sept 2007 31 (240)
04-00022-02-en
2 Interfata utilizator TAC Vista Workstation, Manual de operare
2.2.7 Informatii generale despre panouri
In cadrul Vista Workstation, urmatoarele ferestre sunt denumite panouri:
Folders
Search
Search Result 1
Search Result 2
Alarms
Events
Disabled Alarms
Status Watch
Panourile sunt atasate de marginea interioara a ferestrei principale. Ele pot sa fie
activate din meniul principal, de pe toolbarul principal sau din meniul shortcut.
Un panou poate sa fie deplasat din pozitia sa si atasat la o alta margine a ferestrei
principale. Panourile atasate de marginea ferestrei principale pot sa fi asezate in
stiva unul peste altul, afisand cate un tab pentru fiecare panou in parte.
Panourile pot sa fie ascunse, afisate numai sub forma de taburi de-alungul marginii
ferestrei principale. Se afiseaza daca se indreapta mausul catre/ se face click pe
un panou ascuns. Ascunderea panourilor asigura mai mult loc pentru celelalte
ferestre din Vista Workstation, de ex. desene, imagini de obiecte si asa mai departe.
Butoane disponibile pentru panouri
Auto Hide. Acestea sunt butoanele pentru a acoperi sau a descoperi
/ .
un panou.
Close. Acesta este butonul pentru inchiderea unui panou.
32 (240) TAC AB, Sept 2007
04-00022-02-en
TAC Vista Workstation, Manual de operare 2 Interfata utilizator
2.2.8 Utilizare a panourilor
Pentru a deplasa un panou
1 Se apuca bara de titlu (marginea de sus) a panoului care se doreste a fi
deplasata utilizand butonul din stanga al mausului.
2 Se trage de pane spre o noua pozitie, la marginea interioara a ferestrei
principale.
Pentru a ascunde un panou
1 In coltul din dreapta sus al panoului, click Auto Hide .
2 Panoul va fi ascuns, afisat numai sub forma unui tab de-a lungul
marginei interioare a ferestrei principale. Daca panoul a fost pus in
stiva impreuna cu alte panouri, atunci toate aceste panouri sunt
ascunse, fiind afisat cate un tab pentru fiecare panou.
Pentru a afisa un panou ascuns
1 Se indreapta mausul catre/ se face click pe tabul pentru panoul ascuns,
la marginea ferestrei principale.
2 Panoul ascuns va fi afisat si cand se va face click in alt loc, va fi din
nou ascuns.
Pentru a descoperi un panou
1 Se indreapta mausul pe tabul panoului ascuns, la marginea ferestrei
principale.
2 In coltul din dreapta sus al ferestrei, click pe Auto Hide .
3 Panoul devine atasat de marginea ferestrei principale. Daca este mai
mult de un tab, atunci se vor afisa toate panourile care fusesera ascunse
cu cate un tab pentru fiecare.
Pentru a inchide un panou
In coltul din dreapta sus al panoului, click Close .
TAC AB, Sept 2007 33 (240)
04-00022-02-en
2 Interfata utilizator TAC Vista Workstation, Manual de operare
2.2.9 Informatii generale despre ferestre
Urmatoarele ferestre din Vista Workstation sunt denumite ferestre:
.
Object View
Graphics
Online Charts
Trend Charts
Alarm View
Event View
Implicit, toate ferestrele sunt afisate numai cate una intr-un singur caz.
Daca se opteaza pentru a se folosi Open in comanda New Window, mai multe
exemple din fiecare tip de fereastra se pot afisa in acelas timp.
Butoane disponibile pentru ferestre
Fiecare fereastra are propriul sau tab. Taburile sut afisate sub bara de meniu in
Vista Workstation. Taburile au urmatoarele butoane:
Pentru afisare a taburilor la stanga tabului curent.
Pentru afisare a taburilor la dreapta tabului curent.
Pentru inchidere a ferestrei curente.
Atunci cand ferestrele sunt marite, urmatoarele butoane apar in coltul din dreapta
sus al barei de meniu, chiar sub acelas tip de butoane pentru fereastra principala
din Vista Workstation:
Pentru marire a ferestrei curente.
Pentru restabilire a ferestrelor la dimensiunea lor anterioara.
Pentru inchidere a ferestrei curente.
34 (240) TAC AB, Sept 2007
04-00022-02-en
TAC Vista Workstation, Manual de operare 2 Interfata utilizator
Navigare si redimensionare a ferestrelor
Idei
Metoda alternativa de marire a unei ferestre:
Se face dublu click pe bara de titlu a ferestrei pentru a o mari.
Utilizarea taburilor ferestrei pentru a naviga printre ferestre:
Pentru a naviga printre taburile ferestrei se utilizeaza tastele sageti
si apoi se face click pe tabul pentru fereastra care se doreste a fi vazuta.
Utilizarea shortcuturilor de la tastatura pentru a naviga printre ferestre:
Pentru a merge la fereastra urmatoare se apasa CTRL+F6.
Pentru a merge la fereastra anterioara se apasa SHIFT+CTRL+F6
2.2.10 Bara de stare
Bara de stare este amplasata in partea de jos a ferestrei principale a Vista
Workstation. Puteti sa o conectati/ deconectati din meniul View, si
contine urmatoarele informatii:
In coltul din stanga sunt afisate texte care explica comenzile din meniul
principal, sau de pe meniurile shortcut.
In mijloc, este afisat numarul de rezultate pozitive in rezultatul celei
mai recente cautari.
In coltul din dreapta, sunt afisate informatii despre progresul oricaror
comunicatii dial-up, utilizand iconite si text.
TAC AB, Sept 2007 35 (240)
04-00022-02-en
2 Interfata utilizator TAC Vista Workstation, Manual de operare
2.3 Utilizare a butoanelor pentru istoric
Workstation Vista tine minte ordinea in care ferestrele sunt selectate
deschise, iar toolbarul principal are iconite pentru a putea circula inainte
si inapoi prin programul de istoric.
Pentru a merge inapoi
Back
Daca de pe toolbarul principal este verde, se face click pe Back
pentru a merge un pas inapoi la graficul sau fereastra selectat(a) anterior.
Daca Back nu este disponibil, atunci inseamna ca s-a ajuns la inceputul
istoricului programului.
Pentru a merge inainte
Forward de pe toolbarul principal este verde, se face click pe Forward
Daca
pentru a merge un pas inainte la urmatorul grafic sau fereastra selectat(a) anterior.
Daca Forward nu este disponibil, atunci inseamna ca s-a ajuns la capatul
istoricului pentru un program.
Idei
Se poate utiliza si tastatura pentru a merge inainte si inapoi in istoricul
programului.
Pentru a merge inapoi se apasa ALT+LEFT ARROW la tastatura.
Pentru a merge inainte se apasa ALT+RIGHT ARROW la tastatura.
36 (240) TAC AB, Sept 2007
04-00022-02-en
TAC Vista Workstation, Manual de operare 2 Interfata utilizator
2.4 Drag and Drop in TAC Vista Workstation
Drag and Drop inseamna sa fie selectate unul sau mai multe obiecte/puncte/
directoare tinand apasat butonul din stanga al mausului si tragand (miscand)
mausul catre tinta si apoi lasandu-le sa cada prin eliberarea butonului din stanga
mausului. Drag and drop se poate folosi pentru a deplasa sau a copia si a lipi
directoare/ obiecte/ puncte.
Atentie
Se va evita redenumirea, deplasarea sau stergerea obiectelor/ short-
cuturilor in baza de date Vista care se utilizeaza/ la care se refera
alte obiecte/ shortcuturi.
Inainte de a lua hotararea de a muta, redenumi sau sterge un obiect
/shortcut, se va verifica daca acel obiect/ shortcut nu se refera la
un alt obiect, ceea ce ar putea produce probleme daca obiectul/
shortcutul este deplasat, redenumit sau sters.
Daca un obiect/ shortcut inclus intr-un desen este deplasat
sau redenumit, desenul nu va putea afisa informatia despre
valoarea acelui obiect/ shortcut.
Daca un obiect/ shortcut, utilizat intr-un grafic on line, este
deplasat, redenumit sau sters graficul nu va mai putea sa
afiseze valoarea obiectului/ shortcutului.
Daca un obiect/ shortcut, utilizat intr-un grafic de valori, este
deplasat, redenumit sau sters, acel grafic nu va mai putea sa lo-
gheze val. obiectului/ shortcutului. Niciun calcul dintr-un grafic
de valori care utilizeaza acest grafic de valori nu va reusi. Orice
grafic de evolutie valori, sau Raport, sau calcul care utilizeaza
acest grafic de valori nu va reusi sa afiseze/ raporteze datele.
TAC AB, Sept 2007 37 (240)
04-00022-02-en
2 Interfata utilizator TAC Vista Workstation, Manual de operare
2.5 Shortcuturi de la tastatura
Vista Workstation accepta urmatoarele shortcuturi de la tastatura:
Apasa La
CTRL+A Selecteaza toate randurile dintr-o lista
CTRL+C Copiaza
CTRL+INSERT Copiaza
CTRL+drag item Copiaza
CTRL+X Taie
SHIFT+DELETE Taie
Drag item Deplaseaza (taie si lipeste)
CTRL+SHIFT+V Lipeste sub forma de shortcut
CTRL+SHIFT+drag item Copiaza si lipeste sub forma de shortcut
DELETE Sterge
CTRL+E Editeaza
CTRL+F Cauta
CTRL+N Nou
CTRL+O Deschide
CTRL+SHIFT+O Deschide o fereastra noua
CTRL+P Tipareste
CTRL+R Referinte
CTRL+S Salveaza setarile mele din program
F1 Deschide meniul de Help
F2 Redenumeste
F3 Cauta
CTRL+F4 Iese din fereastra
ALT+F4 Iese din Vista Workstation
F5 Reactualizeaza
CTRL+F6 Fereastra urmatoare
CTRL+SHIFT+F6 Fereastra anterioara
38 (240) TAC AB, Sept 2007
04-00022-02-en
TAC Vista Workstation, Manual de operare 2 Interfata utilizator
Apasa La
F9 Confirma semnalizarea
F11 Mod Full screen
SHIFT+F10 Activeaza meniul shortcut
ALT+RIGHT ARROW Inainte
ALT+LEFT ARROW Inapoi
2.6 Iconita de semnalizare din sistem
In Windows zona de stare se afla in partea dreapta a taskbarului.
In Windows taskbarul este de obicei afisat in partea de jos a
desktopului.
Zona de stare afiseaza in mod normal ceasul si iconitele pt. programele care
merg in Windows. Vista Workstation afiseaza o iconita de semna-
lizare in zona de stare.
Daca se plaseaza mausul pe iconita de semnalizare, va apare o explicatie
care contine denumirea calculatorului si numarul de semnalizari neconfir-
mate din lista de semnalizari.
Activarea listei de semnalizari de la iconita de semnalizare
In zona de stare se face dublu click pe iconita de semnalizare.
Daca Vista Workstation este micsorata, programul se va deschide. Daca fe-
reastra cu semnalizari nu este deja afisata, atunci Vista Workstation o va afisa.
Ideie
Metoda alternativa:
In zona de stare, se face click dreapta pe iconita de semnalizare, si
apoi click pe Alarms.
TAC AB, Sept 2007 39 (240)
04-00022-02-en
2 Interfata utilizator TAC Vista Workstation, Manual de operare
2.7 Personalizare a interfetei utilizator
2.7.1 Vedere generala personalizata
Informatii avansate
Urmatoarele informatii se aplica taskurilor complexe sau celor
restrictionate ca acces.
Interfata utilizator pentru Vista Workstation se poate personaliza pentru a
adauga noi meniuri si toolbaruri, a defini taste de shortcut, a scoate/ rearanja
meniul Tools si asa mai departe. Pentru a personaliza interfata utilizator,
se utilizeaza cutia de dialog Customiz.e ..
Cutia de dialog Customize se activeaza cu un click dreapta pe bara de meniuri
si apoi click pe Customize.
Cutia de dialog Customize contine urmatoarele taburi:
Commands. Acest tab se utilizeaza pentru vizualizarea si adaugarea de
comenzi la meniul principal. Se pot adauga si scoate noi meniuri cat si
selecta comenzi de la tabul Commands.
Toolbars. Acest tab se utilizeaza pentru modificarea si adaugarea de toolbaruri.
Tools. Acest tab se utilizeaza pentru definirea instrumentelor disponibile in
meniul Tools.
Keyboard. Acest tab se utilizeaza pentru definirea tastelor shortcut pentru
comenzi in Vista Workstation.
Menu. Acest tab se utilizeaza pentru setarile meniului principal si al meniului
shortcut.
Options. Acest tab se utilizeaza pentru afisarea/ ascunderea explicatiilor si/ sau
a informatiilor date de tastele shortcut despre toolbaruri, si pentru afisarea/
ascunderea comenzilor in meniul principal.
Butonul Reset my usage data din tabul Options se utilizeaza pentru resetarea unui
contor in cazul celor mai mult folosite comenzi din meniuri.
40 (240) TAC AB, Sept 2007
04-00022-02-en
TAC Vista Workstation, Manual de operare 2 Interfata utilizator
2.7.2 Alegere si deplasare a coloanelor intr-o lista
Informatii avansate
Urmatoarele informatii se aplica taskurilor complexe sau celor
restrictionate ca acces.
Aceasta instructiune se aplica listelor din urmatoarele panouri si ferestre:
Panoul cu semnalizari si ferestrele unde se vad semnalizarile
Panoul cu semnalizari dezactivate
Panoul cu evenimente si ferestrele unde se vad evenimentele
Panoul de monitorizare stare
Panourile pentru rezultatul cautarii 1 si rezultatul cautarii 2
Fereastra cu vederea obiectului, cand este afisata sub forma unei liste detaliate
Pentru a alege si a deplasa coloane intr-o lista
1 Se face click dreapta pe oricare header de coloana si apare o cutie de dialog.
2 In tabul Select Columns se aleg coloanele de afisat prin selectarea
coloanelor si apoi facand click pe Show sau Hide. Coloanele se pot
alege si prin selectarea sau stergerea semnelor de bifare din fata
fiecarei coloane.
3 Pentru a rearanja ordinea coloanelor in lista, se selecteaza o coloana din
lista si se face click pe Move Up sau pe Move Down.
4 Atunci cand s-a terminat operatia de alegere si/ sau rearanjare a coloanelor,
se va face un click pe OK.
TAC AB, Sept 2007 41 (240)
04-00022-02-en
2 Interfata utilizator TAC Vista Workstation, Manual de functionare
Idei
Coloanele se pot muta si afisa/ ascunde si direct in lista cu ajutorul
mausului.
Pentru a ascunde coloane cu ajutorul mausului
1 Se pune pointerul pe partea dreapta a headerului unei coloane.
Pointerul trebuie sa arate ca o singura linie verticala cu doua
sageti.
2 Se tine apasat butonul din stanga al mausului si se trage marginea
coloanei catre marginea coloanei din stanga acesteia.
3 Se elibereaza butonul din stanga al mausului si coloana a fost scoasa.
Pentru a arata coloane cu ajutorul mausului
1 Se pune pointerul chiar in dreapta marginii drepte a headerului de
coloana. Daca pointerul arata ca o linie verticala dubla cu doua
sageti, atunci exista o coloana ascunsa de afisat.
2 Se tine apasat butonul din stanga al mausului si se trage catre
dreapta pentru a afisa coloana ascunsa.
3 Se elibereaza butonul din stanga al mausului si va apare coloana.
Pentru a muta coloane cu ajutorul mausului
1 Se pune pointerul pe headerul unei coloane.
2 Se tine apasat butonul din stanga al mausului si se trage catre noua
ei pozitie din lista.
3 Se elibereaza butonul din stanga al mausului pentru a face coloana
sa cada in noua pozitie de pe lista.
42 (240) TAC AB, Sept 2007
04-00022-02-en
TAC Vista Workstation, Manual de operare 2 Interfata utilizator
2.7.3 Creiere a unui nou meniu si adaugare de comenzi
Informatii avansate
Urmatoarele informatii se aplica taskurilor complexe sau celor
restrictionate ca acces.
Pentru a creia un nou meniu si a adauga comenzi
1 Se face click dreapta pe bara de meniuri si apoi click pe Customize.
2 In cutia de dialog Customize se face click pe tabul Commands.
3 In lista Categories se face click pe New Menu.
4 Se trage New Menu din lista Commands pe bara de meniu din
fereastra principala.
5 Se adauga commands new menu prin selectare a unei categorii in
lista Categories si apoi se trage o comanda din lista Commands
pe meniul care a fost adaugat.
2.7.4 Creiere a unui nou toolbar si adaugare de comenzi
Informatii avansate
Urmatoarele informatii se aplica taskurior complexe sau celor
restrictionate ca acces.
Pentru a creia un nou toolbar si a adauga comenzi
1 Se face click dreapta pe bara de meniu si apoi click pe Customize.
2 In cutia de dialog Customize, se face click pe tabul Toolbars.
3 Se face click pe New, se scrie un nume de toolbar si apoi click OK.
4 Se trage noul toolbar pe bara de meniu din fereastra principala.
5 Se face click pe tabul Commands si se adauga comenzi pe toolbar prin
selectarea unei categorii din lista Categories si apoi se trage o comanda
in lista Commands pe toolbarul care a fost adaugat.
TAC AB, Sept 2007 43 (240)
04-00022-02-en
2 Interfata utilizator TAC Vista Workstation, Manual de functionare
2.7.5 Adaugare a unei noi comenzi in meniul Tools
Informatii avansate
Urmatoarele informatii se aplica taskurilor complexe sau celor
restrictionate ca acces.
Pentru a adauga o noua comanda in meniul Tools
1 Se face click dreapta pe bara de meniu, si apoi click pe Customize.
2 In cutia de dialog Customize, se face un click pe tabul Tools.
3 Pentru a introduce o noua comanda se face click pe New (Ins) in
lista Menu contents.
4 Se scrie un nume pentru noua comanda si se apasa pe ENTER.
5 In cutia Command, se face click pe butonul browse pentru a naviga
catre noul program in care doriti sa incepeti cu noua comanda.
6 In cutia Arguments, se scrie orice tip de argumente in
favoarea programelor, cum ar fi un nume de fisier care sa se deschida
cu programul selectat si/ sau parametrii pentru programul selectat.
7 In Initial Directory, se scrie calea catre oricare director care trebuie
sa fie directorul (folder) initial (implicit) pentru programul care a
fost selectat.
8 Se face un click pe Close.
44 (240) TAC AB, Sept 2007
04-00022-02-en
TAC Vista Workstation, Manual de operare 2 Interfata utilizator
2.8 Setari de programe pentru TAC Vista Workstation
Comenzi pentru setari de programe
Load My Program Settings. Incarca si restabileste ferestrele, panourile,
meniurile, toolbarurile si asa mai departe in Vista Workstation , in confor-
mitate cu cele mai recente setari de program salvate ale utilizatorului.
Save My Program Settings. Salveaza setarile de program pentru Utilizatorul
Vista User sau Utilizatorul Windows, care este in prezent logged-in, adica se-
tari pentru ferestre, panouri, meniuri, toolbaruri si altele in Vista Workstation.
Note
Setarile de program salvate se aplica numai utilizatorului logged-in
pe acel anume calculator.
Data urmatoare cand acelasi utilizator va fi logged in pe acelasi
calculator, setarile salvate se vor aplica.
Salvarile setate se aplica si cand s-a optat pentru a incarca setarile
programului.
Reset Program Settings. Reseteaza setarile programului la valorile implicite
ale setarilor pentru Vista Workstation . Valorile implicite ale setarilor afiseaza
numai panourile cu directoare si cu semnalizari. Modificarile facute in meniul
principal sau in toolbaruri sunt resetate la valorile lor originale.
Pentru a salva setarile mele la programe
In meniul File se face click pe Save My Program Settings.
Pentru a incarca setarile mele la program
thIn meniul File se face click pe Load My Program Settings.
Pentru a reseta setarile programelor
tnhIn meniul File se face click pe Reset Program Settings.
TAC AB, Sept 2007 45 (240)
04-00022-02-en
2 Interfata utilizator TAC Vista Workstation, Manual de functionare
46 (240) TAC AB, Sept 2007
04-00022-02-en
TAC Vista Workstation, Manual de operare 3 Pornirea sau oprirea serverului/ TAC Vista Workstation
3 Pornire sau oprire TAC Vista Server/
Workstation
3.1 Informatii generale TAC Vista Server/Workstation
TAC Vista Server
Vista Server este programul care stapaneste baza de date Vista si co-
municatiile cu aparatele si alte calculatoare dintr-un sistem Vista.
Incepand cu versiunea Vista 4.20, nu mai este o cerinta sa se faca o copie
a Serverului Vista pe toate calculatoarele dintr-un sistem Vista. Numai cal-
culatoarelor conectate la aparate din sistem li se cere sa ruleze Vista Server.
Server local Daca rulati Vista Server si Vista Workstation pe acelasi
calculator, atunci serverul Vista este numit Server local.
Server la distanta Daca Vista Server functioneaza pe un alt calculator decat
cel pe care ruleaza Vista Workstation, atunci este numit Server la distanta.
Vista Server poate functiona si ca service in Windows.
Workstation TAC Vista
Vista Workstation se utilizeaza pentru functionarea, activitatea de engineering si
administrarea zi de zi a sistemului Vista.
Incepand de la Vista versiunea 4.20, nu mai exista cerinta de a rula Vista
Server si Vista Workstation pe acelasi calculator.
Atunci cand operatia de log- in se face utilizand Vista Workstation, se poate alege
ca aceasta operatie sa fie facuta pe un server local sau pe un server la distanta.
Este de asemena posibil sa se ruleze mai multe copii de Vista Workstation, fiecare
copie fiind logged-in intr-un server local sau intr-unul la distanta.
TAC Xenta Server
Paginile de Xenta Servers, cum ar fi desene, grafice de valori, si asa mai departe,
care in mod normal se vad cu un browser web care se adreseaza unui Xenta Server
pot fi vizualizate si in Vista Workstation .
Accesul la pagini se face in acelas fel ca si la obiectele Vista Server.
TAC AB, Sept 2007 47 (240)
04-00022-02-en
3 Pornirea sau oprirea Serverului/ Workstation TAC Vista Workstation TAC Vista, Manual de operare
3.2 Pornire a TAC Vista Server
Pentru a porni Vista Server
In meniul Start, se merge pe Programs, apoi pe TAC, apoi
pe TAC Vista Server, si apoi se face click pe Server.
Vista Server porneste prezentand un ecran ?cu stropi. Apoi Vista Server va
fi afisat sub forma unui program micsorat pe taskbarul din Windows.
3.3 Oprire a TAC Vista Server
Pentru a opri TAC Vista Server
1 In meniul File se face click pe Exit.
2 In cutia de dialog care se va afisa se face click pe Yes pentru a confirma daca
se doreste iesirea din program.
3.4 Pornire a TAC Vista Workstation
Pentru a porni TAC Vista Workstation
e In meniul Start, se merge pe Programs, apoi pe TAC, si apoi
se face click pe TAC Vista Workstation .
Vista Workstation porneste, aratand un ecran ?cu stropi . Apoi se afiseaza cutia
de dialog log-in pentru Workstation Vista.
3.5 Oprire a TAC Vista Workstation
Pentru a opri TAC Vista Workstation
In meniul File se face click pe Exit.
48 (240) TAC AB, Sept 2007
04-00022-02-en
TAC Vista Workstation, Manual de operare 4 Logging-in si Logging-out
4 Logging-in si Logging-out
4.1 Logging-in, Logging-out si modul Standby
Logging-in
Atunci cand se porneste Vista Workstation se cere sa faceti operatia de
log-in utilizand un nume de utilizator si o parola pentru a va confirma identitatea,
ca utilizator valid. Operatia de log-in se face de fapt in Vista Server pentru
a vi se da access la datele furnizate de un Server Vista. Utilizatorul pe care il
folositi in Workstation Vista va da acces la unele sau la toate functionalitatile
programelor, in functie de nivelul de autoritate al utilizatorului vostru.
Logging-out
Atunci cand faceti operatia de log-out, confirmati ca nu vreti sa aveti acces la
Vista Workstation sau la date dintr-un server Vista.
Server Vista local sau la distanta
Vista Server este numit Vista Server Local atunci cand functioneaza pe
acelasi calculator pe care functioneaza si Vista Workstation. Daca Vista Server
functioneaza pe un alt calculator, atunci Vista Server este numit Vista
Server la distanta.
Utilizator Vista
Acest termen se refera la utilizarea Utilizatorului Vista creiat in Vista.
In mod implicit, exista patru conturi disponibile; User, Field, Manager si
System. Administratorii sistemului Vista pot sa creieze conturi Vista pentru
utilizatorii de Vista.
Utilizator Windows
Acest termen se refera la contul utilizatorului care se foloseste cand se face
operatia de log-in in Windows. Acel cont de utilizator poate sa fie parte
din unul sau mai multe grupe de utilizatori din Windows. Un Utilizator
Windows in Vista este un obiect din baza de date Vista care se refera la un
cont de utilizator sau o grupa de utilizatori din Windows.
Utilizatorul Windows care este in momentul resp. logged-in se refera la contul de
utilizator pe care il folositi cand sunteti logged in in Windows in calculatorul vostru.
TAC AB, Sept 2007 49 (240)
04-00022-02-en
4 Logging-in si Logging-out Workstation TAC Vista, Manual de operare
Mod Standby
In modul Standby, datele din Vista Workstation sunt afisate dinamic in
desene, grafice on line si asa mai departe, dar programul este blocat in ceea
ce priveste intrarile. Exista numai doua butoane disponibile pentru utilizator,
Log-in si Log-Out. Utilizatorului /operatorului i se cere sa execute operatia de
log-in din nou, pentru a fi capabil sa aiba orice efect asupra programului.
Modul Standby poate fi activat manual, de catre utilizator, sau automat de catre
Vista Workstation, daca utilizatorul a fost inactiv timp de cateva minute.
Modul Standby automat trebuie sa fie activat de catre administrator, in mod
individual pentru fiecare utilizator.
4.2 Operatia de log-in ca utilizator Vista
4.2.1 Operatia de log-in la un Vista Server local (Utilizator Vista)
Pentru operatia de log-in la un Vista Server local
1 In cutia de dialog Log in to Vista Server se face click pe Options pentru
a afisa si alte optiuni in afara de numele utilizatorului si parola.
2 In lista Vista Server to log in to se face click pe [Local Server].
3 In lista User type se face click pe Vista User.
4 In cutia de text User name se va scrie un nume de utilizator.
5 In cutia de text Password se va scrie parola pentru acel utilizator.
6 Se face un click pe OK.
50 (240) TAC AB, Sept 2007
04-00022-02-en
TAC Vista Workstation, Manual de operare 4 Logging-in si Logging-out
4.2.2 Operatia de log-in la un server Vista la distanta (Utilizator Vista)
Pentru operatia de log-in la un Server Vista la distanta
1 In cutia de dialog Log in to Vista Server se face click pe Options pentru
a afisa si alte optiuni in afara de numele utilizatorului si parola.
2 In lista Vista Server to log in to se introduce denumirea serverului
la distanta.
3 In lista User type se face click pe Vista User.
4 In cutia de text User name se scrie numele de utilizator.
5 In cutia de text Password se scrie parola.
6 Se face un click pe OK.
TAC AB, Sept 2007 51 (240)
04-00022-02-en
4 Logging-in si Logging-out TAC Vista Workstation, Manual de operare
4.2.3 Modificare a parolei (Utilizator Vista)
Pentru a schimba parola (Utilizator Vista)
1 In Vista Workstation, in meniul File se face click pe Change Password.
2 In cutia Old Password se scrie parola care este in uz.
3 In cutia New Password se scrie parola cea noua.
4 In cutia Confirm Password se scrie din nou parola cea noua.
5 Se face un click pe OK.
Nota
Numarul minim de caractere al unei parole este 4, in timp ce
numarul maxim este 255.
52 (240) TAC AB, Sept 2007
04-00022-02-en
TAC Vista Workstation, Manual de operare 4 Logging-in si Logging-out
4.3 Operatia de log-in ca Utilizator Windows
4.3.1 Operatia de log-in la un server Vista local (utilizator
Windows logged-in in prezent)
Pentru operatia de log-in la un Server Vista local (utilizator
Windows logged-in in prezent)
1 In cutia de dialog Log in to TAC Vista Server se face click pe Options
pentru a afisa si alte optiuni in afara de numele utilizatorului si parola.
2 In cutia Vista Server to log in to se face click pe [Local Server].
3 In cutia User type se face click pe Currently logged-in Windows user.
4 Se face un click pe OK.
TAC AB, Sept 2007 53 (240)
04-00022-02-en
4 Logging-in si Logging-out TAC Vista Workstation, Manual de operare
4.3.2 Logging-in la un Server Vista la distanta (Utilizator Windows
in prezent logged-in)
Pentru operatia de log-in la un Server Vista la distanta (utilizator
in prezent logged-in)
1 In cutia de dialog Log in to Vista Server se face click pe Options pentru
a afisa si alte optiuni in afara de numele utilizatorului si parola.
2 In cutiaVista Server to log in to se va introduce denumirea serverului
de la distanta.
3 In cutia User type se face click pe Currently logged-in Windows user.
4 Se face un click pe OK.
54 (240) TAC AB, Sept 2007
04-00022-02-en
TAC Vista Workstation, Manual de operare 4 Logging-in si Logging-out
4.3.3 Operatia de log-in la un Server Vista local (Utilizator Windows)
Pentru operatia de log- in la un Sever Vista local
1 In cutia de dialog Login to TAC Vista Server se face click pe Options
pentru a afisa si alte optiuni in afara de numele utilizatorului si parola.
2 In cutia Vista Server to log in to se va introduce denumirea serverului
de la distanta.
3 In cutia de text User type se face click pe Windows User.
4 In cutia de text User name se scrie numele de utilizator.
5 In cutia de text Password se scrie parola.
6 Se face un click pe OK.
TAC AB, Sept 2007 55 (240)
04-00022-02-en
4 Logging-in si Logging-out TAC Vista Workstation, Manual de operare
4.4 Logging-Out
Pentru operatia de log-out de la TAC Vista Workstation
In meniul File se face click pe Log out.
4.5 Activare a modului Standby
Pentru a activa modul Standby
In meniul File se face click pe Standby Mode.
4.6 Modul change
Lista de schimbare moduri schimba modurile din Vista intre modul Engineering
(off line) si modul Operating (on line).
Modul este indicat pe iconita programului de pe taskbarul Windows.
Mod Engineering
Mod Operating
Note
Intr-o retea Vista cu mai multe Workstation si unul sau mai multe
Servere, alegerea intre modul Engineering si Operating este acum
(Vista 4.3.1) realizata pe fiecare Workstation Vista si nu ca mai
inainte, global , pentru retea. Acest lucru inseamna ca setarea unei
Workstation in modul Engineering nu va forta pe celelalte sa iasa
din modul Operating.
Daca iesiti din Vista Workstation in modul Engineering si daca
porniti Vista Workstation din nou, va va apare intrebarea: The
client is set to Engineering mode. Change to Operating mode?.
56 (240) TAC AB, Sept 2007
04-00022-02-en
TAC Vista Workstation, Manual de operare 5 Semnalizari
5 Semnalizari
5.1 Informatii generale despre semnalizari
Ce este o semnalizare?
In Vista, semnalizarile sunt controlate de obiectele evenimentelor semnalizarilor
care monitorizeaza si alte obiecte, de exemplu ventilatoare sau temp. Cand unele
criterii legate de obiectul monitorizat sunt indeplinite, semnalizarea se va declansa
iar obiectul evenimentului semnalizarii isi schimba starea de la Normal la Alarm.
Cum se observa daca o semnalizare a fost declansata?
Atunci cand o semnalizare este declansata ea va fi afisata sub forma unei
semnalizari neconfirmate in lista de semnalizari. Daca soneria semnalizarilor
a fost activata, se va auzi si un sunet.
Daca panoul semnalizarii nu este afisat cand este declansata o semnalizare, atunci
el se va deschide automat pentru a afisa noua semnalizare in lista de semnalizari.
Ce trebuie facut atunci cand o semnalizare a fost declansata?
Daca sarcina voastra este numai de a superviza sistemul si nu va este permis sa
confirmati semnalizarile, se vor urma instructiunile sefului ierarhic in ceea ce
priveste modul cum se actioneaza atunci cand se declanseaza o semnalizare.
Daca sarcina voastra este de a confirma semnalizarile, investigati in totdeauna
cauzele acestora si luati masurile necesar de a fi intreprinse inainte de a con-
confirma, actiona sau reseta semnalizarile.
In Vista Workstation, sunt posibile urmatoarele actiuni:
Confirmare semnalizari.
Dezactivare semnalizari.
Interblocare semnalizari.
Filtrare lista de semnalizari.
Vizualizare a evenimentelor pentru o semnalizare.
Deschidere obiecte cu linkuri.
Imprimare lista de semnalizari.
Vizualizare proprietati ale unei semnalizari
In unele cazuri, se poate de asemenea sa se inceapa un grafic on line si
sa se creieze un grafic de valori.
TAC AB, Sept 2007 57 (240)
04-00022-02-en
5 Semnalizari TAC Vista Workstation, Manual de operare
Eliminare a semnalizarilor
Se poate elimina o semnalizare din lista de semnalizari, ceea ce inseamna sa fie
scoasa acea semnalizare din baza de date a semnalizarilor Vista. Evenimentele
semnalizarii din baza de date cu evenimentele Vista vor ramane.
5.1.1 Deschidere a panoului de semnalizari
Pentru a deschide un panou de semnalizari
In meniul View se face click pe Alarms.
Idei
Metode alternative:
Pe toolbarul principal se face click pe Alarms.
Pe taskbarul Windows, in zona de stare, se face dublu click pe
iconita de semnalizari.
Pe taskbarul Windows, in zona de stare, se face click dreapta pe
iconita de semnalizari si apoi click pe Alarms.
58 (240) TAC AB, Sept 2007
04-00022-02-en
TAC Vista Workstation, Manual de functionare 5 Semnalizari
5.1.2 Stari ale semnalizarilor din lista de semnalizari
Setarile in culori pentru starile semnalizarilor afecteaza toate calculatoarele
dintr-un sistem Vista. Acestea sunt setarile implicite in culori pentru diferitele
stari ale semnalizarilor din Vista:
Unacknowledged alarms Text in culori: Negru.
Fundal in culori: Rosu
Acknowledged alarms Text in culori: Negru.
Fundal in culori: Verde
Reset alarm require acknowledgement Text in culori: Negru.
Fundal in culori: Galben
Manually disabled alarms Text in culori: Negru.
Fundal in culori: Alb
Interlocked alarms Text in culori: Negru.
Fundal in culori: Gri
Urmatoarele stari ale semnalizarilor sunt disponibile in lista de semnalizari:
Unacknowledged alarms. Atunci cand o semnalizare este declansata
aceasta va apare sub forma de semnalizare declansata neconfirmata in lista
de semnalizari. Daca semnalizarea este resetata inainte sa fi fost confirmata,
se indica prin (liniuta) la inceputul randului din lista de semnalizari.
In orice caz, randul isi va mentine setarea de culori.
Acknowledged alarms. Daca semnalizarea este confirmata, isi va schimba
starea in lista de semnalizari, trecand in semnalizare declansata confirmata.
O (bifa) la inceputul randului indica de asemenea ca randul a fost
confirmat. Daca o semnalizare neconfirmata este resetata , atunci aceasta
va dispare din lista de semnalizari.
Reset alarm require acknowledgement. Aceasta stare a semnalizarii
arata ca, chiar daca semnalizarea a fost resetata, vi se cere sa confirmati
semnalizarea si in lista de semnalizari. Aceasta stare a semnalizarii va fi
disponibila numai daca administratorul a activat-o in
$System object.
Manually disabled alarms. Aceasta stare a semnalizarii arata ca semna-
lizarea a fost dezactivata manual, iar semnalizarile dezactivate sunt afisate
in lista de semnalizari dezactivate.
Interlocked alarms. Aceasta stare a semnalizarilor arata ca semnalizarea
a fost interblocata, iar semnalizarile interblocate sunt afisate in lista de
semnalizari dezactivate.
TAC AB, Sept 2007 59 (240)
04-00022-02-en
5 Semnalizari TAC Vista Workstation, Manual de operare
5.1.3 Actualizare a listei de semnalizari
Pentru a actualiza lista de semnalizari
1 Se face un click pe bara de titlu a panoului de semnalizari pentru a il face
panou activ din Vista Workstation.
2 Se apasa pe F5 pentru a actualiza lista de semnalizare.
Idee
Metoda alternativa:
Se face click dreapta in lista de semnalizari si apoi click pe Refresh.
5.1.4 Redimensionare a coloanelor din lista de semnalizari
Pentru a redimensiona coloanele din lista de semnalizari
In panoul de semnalizari, se face click dreapta pe lista de semnalizari si
apoi click pe Resize Columns.
Coloanele vor fi redimensionate la lungimea maxima a continutului fiecarei
coloane.
5.1.5 Confirmare a semnalizarilor
Nota
Inainte de a confirma o semnalizare investigati in totdeauna cauza
acesteia si luati masurile corespunzatoare.
Pentru a confirma semnalizarile
1 In lista de semnalizari, se selecteaza una sau mai multe semnalizari neconfirmate.
2 Se face click dreapta pe semnalizare(ri) si apoi click pe Acknowledge.
60 (240) TAC AB, Sept 2007
04-00022-02-en
TAC Vista Workstation, Manual de operare 5 Semnalizari
Semnalizarile vor fi confirmate una cate una, iar lista de semnalizari va
fi actualizata.
Idei
Metode alternative:
Pentru a confirma o semnalizare in lista de semnalizari se face
dublu click pe semnalizarea neconfirmata.
In lista de semnalizari, se alege una sau mai multe semnalizari ne-
confirmate. Se apasa pe F9 pt. a confirma semnalizarile selectate.
In lista de semnalizari, se alege una sau mai multe semnalizari necon-
firmate. Pe toolbarul listei de semnalizari se face click pe Acknowledge.
TAC AB, Sept 2007 61 (240)
04-00022-02-en
5 Semnalizari TAC Vista Workstation, Manual de operare
Pentru a confirma semnalizari utilizand raspunsul fortat
de confirmare
Nota
Daca raspunsul fortat de confirmare a fost activat, operatorul va fi
fortat sa selecteze o cauza, o actiune si un tip de comentarii, pentru
fiecare semnalizare pe care acesta o confirma.
1 In lista de semnalizari, se selecteaza una sau mai multe semnalizari neconfirmate.
2 Se face click dreapta pe semnalizare si apoi click pe Acknowledge.
Pentru fiecare semnalizare se va afisa cutia de dialog Enforced Acknowledge
Response.
3 In lista Cause se face un click pe o cauza predefinita.
4 In lista Action, se face un click pe o actiune predefinita.
5 In cutia Comment se scrie un comentariu optional si apoi se face un click
pe OK.
Semnalizarile vor fi confirmate una cate una, iar lista de semnalizari va fi
actualizata.
62 (240) TAC AB, Sept 2007
04-00022-02-en
TAC Vista Workstation, Manual de operare 5 Semnalizari
5.1.6 Deschidere a obiectelor cu linkuri
Pentru a deschide un obiect cu linkuri
In lista de semnalizari se face click dreapta pe semnalizarea dorita, se pune
pointerul pe Linked Objects si apoi click pe obiectul pe care vrem sa-l deschidem.
Idei
Metode alternative:
In lista de semnalizari, se face click pe o semnalizare care afiseaza
textul "[Click to Open] in coloana Linked Objects. Se face click
pe obiectul cu linkuri care dorim sa se deschida.
In lista de semnalizari, se alege o semnalizare care afiseaza textul
"[Click to Open] in coloana Linked Objects. Pe toolbarul listei de
semnalizari se face click pe o iconita pt. a deschide un obiect cu link.
TAC AB, Sept 2007 63 (240)
04-00022-02-en
5 Semnalizari TAC Vista Workstation, Manual de operare
5.1.7 Vizualizare a evenimentelor pentru o semnalizare
Informatii avansate
Urmatoarele informatii se aplica taskurilor complexe, sau celor
restrictionate ca acces.
Pentru a vedea evenimentele pentru o semnalizare
In lista de semnalizari, se selecteaza o semnalizare, se face click dreapta
si apoi click pe View Events.
Se va deschide o fereastra cu un filtru activat, care afiseaza evenimente ale
semnalizarilor legate de semnalizarea pe care ati selectat-o.
Pt. a salva vederea unui eveniment temporar ca obiect event view
1 Se face click dreapta in lista de evenimente si apoi click pe Save as Event View.
2 Se selecteaza locul unde sa se salveze vederea evenimentului baza de date Vista.
3 In cutia Object name se va scrie un nume pentru obiectul event view si apoi se
va face un click pe Save..
Vederea evenimentului va fi salvata ca obiect event view in baza de date.
64 (240) TAC AB, Sept 2007
04-00022-02-en
TAC Vista Workstation, Manual de operare 5 Semnalizari
5.1.8 Vizualizare a semnalului care declanseaza o semnalizare
Informatii avansate
Urmatoarele informatii se aplica taskurilor complexe sau celor
restrictionate ca acces.
Pentru a vedea semnalul care declanseaza o semnalizare
In lista de semnalizari, se selecteaza o semnalizare, se face click
dreapta si apoi click pe Signal Properties.
Important
Nu se aplica la semnalizarile Xenta.
5.1.9 Filtrare a listei de semnalizari
Informatii avansate
Urmatoarele informatii se aplica taskurilor complexe sau celor
restrictionate ca acces.
In mod normal, lista de semnalizari afiseaza toate semnalizarile, dar ea
poate sa fie filtrata ca sa afiseze un subset de semnalizari.
Lista de semnalizari poate sa fie filtrata utilizand una sau mai multe din
urmatoarele optiuni:
Description
Object ID
Alarm text
User
Alarm priorities
Alarm count
Date and Time
TAC AB, Sept 2007 65 (240)
04-00022-02-en
5 Semnalizari TAC Vista Workstation, Manual de operare
Pentru a personaliza un filtru pentru lista de semnalizari
1 Se face click dreapta pe un rand din lista de semnalizari si apoi click pe Filter.
2 In cutia de dialog Filter se selecteaza una sau mai multe dintre posibilele
optiuni de filtrare.
3 Se face un click pe OK.
Idei
Metoda alternativa:
Pe toolbarul din lista de semnalizari, se face click pe Filter.
Pentru mai multe informatii asupra optiunilor de filtrare se face
click pe Help in cutia de dialog $AlarmView.
Filtrul va fi activat, iar lista de semnalizari va fi actualizata.
Pentru a sterge un filtru activ si a afisa toate semnalizarile
Se face click dreapta pe un rand din lista de semnalizari si apoi click pe
All Alarms.. Lista de semnalizari va fi actualizata afisand toate semnalizarile.
66 (240) TAC AB, Sept 2007
04-00022-02-en
TAC Vista Workstation, Manual de operare 5 Semnalizari
5.1.10 Dezactivare a semnalizarilor
Informatii avansate
Urmatoarele informatii se aplica taskurilor complexe sau celor
restrictionate ca acces.
Nota
Inainte de a dezactiva o semnalizare in totdeauna investigati cauza
acesteia si intreprindeti actiunile corespunzatoare.
Pentru a dezactiva semnalizari
1 In lista de semnalizari, se selecteaza una/ mai multe semnal. neconfirmate.
2 Se face click dreapta pe lista de semnalizari si apoi click pe Disable.
Semnalizarea isi va schimba starea si va trece pe manually disabled si va apare de
asemenea in lista de semnalizari dezactivate, in panoul cu semnalizari dezactivate.
Idei
Metoda alternativa:
In lista de semnalizari, se selecteaza una sau mai multe semnalizari.
Pe toolbarul listei de semnalizari se face click pe Disable.
TAC AB, Sept 2007 67 (240)
04-00022-02-en
5 Semnalizari TAC Vista Workstation, Manual de operare
5.1.11 Interblocajul unei semnalizari
Informatii avansate
Urmatoarele informatii se aplica taskurilor complex sau celor
restrictionate ca acces.
Vista accepta atat interblocaje logice cat si interblocaje pe baza de timp la o
semnalizare. Interblocajul logic este comandat de un punct binar si, atata timp
cat punctul binar este conectat (ON), interblocajul va ramane activ.
Interblocajul pe baza de timp este comandat de un timer setat manual si este
utilizat pentru a seta un timp minimum intre doua semnalizari consecutive.
Acesta este un mod de a impiedica repetarea semnalizarilor care sunt generate
atunci cand apare un defect si este resetat de mai multe ori intr-o perioada scurta.
Nota
Interblocajul nu trebuie sa fie utilizat la aparate cu dial-up. Nu se
poate verifica interblocajul la un aparat cu dial-up pe durata unei semna-
lizari intrucat linia este utilizata de aparatul care trimite semnalizarea.
68 (240) TAC AB, Sept 2007
04-00022-02-en
TAC Vista Workstation, Manual de operare 5 Semnalizari
Pentru a activa interblocajul logic
1 In lista de semnalizari, se selecteaza o semnalizare.
2 Se face click dreapta in lista de semnalizare si apoi click pe Alarm Properties.
3 In tabul General se face click pe Interlock.
4 In cutia de text Logical se navigheaza catre punctul binar care se inten-
tioneaza a fi utilizat pentru a comanda interblocajul.
5 Se face click pe Select.
6 Se face click pe OK.
TAC AB, Sept 2007 69 (240)
04-00022-02-en
5 Semnalizari TAC Vista Workstation, Manual de operare
Pentru a activa interblocajele pe baza de timp
1 In lista de semnalizari, se face click pe o semnalizare din lista de semnalizare
si apoi click pe Alarm Properties.
2 In tabul General se face click pe Interlock.
3 In cutia Disabled for se seteaza numarul de ore si / sau minute cat se doreste
ca semnalizarea sa fie interblocata.
4 Se face un click pe OK.
70 (240) TAC AB, Sept 2007
04-00022-02-en
TAC Vista Workstation, Manual de operare 5 Semnalizari
5.2.1 Eliminare a semnalizarilor
Informatii avansate
Urmatoarele informatii se aplica taskurilor complexe sau celor
restrictionate ca acces.
Note
Inainte de a elimina o semnalizare investigati in totdeauna cauza
acesteia si intreprindeti actiunile corespunzatoare.
Posibilitatea de a scoate semnal. e limitata de drepturile de acces.
Pentru a elimina o semnalizare
1 In lista de semnalizari se selecteaza una sau mai multe semnalizari.
2 Se face click dreapta pe lista de semnalizari si apoi click pe Purge.
3 Click pe Yes sau pe Yes to All pentru a confirma eliminarea semnalizarii.
Semnalizarea (arile) vor fi eliminate.
Ideie
Metoda alternativa:
1 In lista de semnalizari, se selecteaza una sau mai multe semnalizari.
2 Pe toolbarul listei de semnalizari se face click pe Purge.
3 Click pe Yes sau pe Yes to All pentru a confirma eliminarea.
5.1.13 Tiparire a listei de semnalizari
Pentru a tipari lista de semnalizari
1 In lista de semnalizari, se face click dreapta si apoi click pe Print.
2 Se va afisa fereastra cu cutia de dialog Print. Se alege o imprimanta
si apoi se face click pe OK.
Numarul si latimea coloanelor vor fi imprimate asa cum sunt afisate pe
ecran. Pentru a particulariza numarul si latimea coloanelor se va consulta
Capitolul 5.1.18, Selectarea coloanelor din lista de semnalizare de la
pagina 75.
Daca a fost activat un filtru care reduce tipurile de semnalizari afisate sau
care nu face decat sa indice semnalizarile pentru un anumit obiect, atunci
numai semnalizarile care indeplinesc criteriile pentru filtrul care a fost activat
vor apare in lista tiparita de imprimanta.
Dimensiunea si orientarea (portrait sau landscape) colii de hartie sunt definite
in Properties din casuta de dialog Print din Windows.
TAC AB, Sept 2007 71 (240)
04-00022-02-en
5 Semnalizari Workstation TAC Vista, Manual de operare
5.1.14 Creiere a unui grafic on line
Informatii avansate
Urmatoarele informatii se aplica informatiilor complexe sau celor
restrictionate ca acces.
Nota
Aceasta functionalitate este disponibila numai pentru semnalizarile
care se refera la un obiect/ valoare afisabila intr-un grafic on line.
Pentru a creia un grafic on line
1 In lista de semnalizari, se face click dreapta pe o semnalizare si click
pe Start Online Chart.
2 In graficul on line se face click dreapta si apoi click pe Save.
3 In cutia de dialog se scrie un nume de fisier in cutia de text File name
si apoi se face click pe Save.
Pentru mai multe informatii a se vedea Capitolul 5, Semnalizari, de la pag. 57.
5.1.15 Creiere a unui log de valori
Informatii avansate
Urmatoarele informatii se aplica taskurilor complexe sau celor
restrictionate ca acces.
Nota
Aceasta functionalitate este disponibila numai pt. semnalizarile
care se refera la un obiect/valoare care poate fi inregistrata intr-un log.
Pentru a creia un log de valori
1 In lista de semnalizari se face click dreapta pe o semnalizare, cu pointerul pe
Create Trend Logr si apoi se face click fie pe Vista Server Trend Log,
fie pe Xenta Trend Log.
2 In Trend Log Wizard, se selecteaza o structura adecvata a logului de
valori si apoi se face click pe Finish.
Pentru mai multe informatii se va consulta Capitolul 16, Trend Logging,"de la pag. 159.
72 (240) TAC AB, Sept 2007
04-00022-02-en
TAC Vista Workstation, Manual de operare 5 Semnalizari
5.1.16 Vizualizare a unui grafic de valori pentru o semnalizare
Informatii avansate
Urmatoarele informatii se aplica taskurilor complexe, sau celor
restrictionate ca acces.
Nota
Aceasta functionalitate este disponibila numai pentru semnalizarile
care se refera la un obiect/ valoare care a fost inregistrata intr-un log de
valori, iar acesta este, direct sau indirect, inclus in unul sau mai multe
grafice de evolutie a valorilor. Acestea din urma cuprind valori inregis-
trate din logurile de valori sau din calculele logurilor de valori .
Pentru a vizualiza un grafic de evolutie a valorilor din panoul de semnalizari
In lista de semnalizari se face click dreapta pe o semnalizare, si cu mausul pe
View Trend se face click pe graficul de evolutie valori care se doreste a fi vazut.
Se deschide o fereastra care afiseaza graficul de tendinte care a fost selectionat.
TAC AB, Sept 2007 73 (240)
04-00022-02-en
5 Semnalizari TAC Vista Workstation, Manual de operare
5.1.17 Alegere a culorilor pentru lista de semnalizari
Informatii avansate
Urmatoarele informatii se aplica taskurilor complexe sau celor
restrictionate ca acces.
Culorile utilizate pentru semnalizarile (randurile) din lista de semnalizari
reflecta starile semnalizarilor, fiecare stare a unei semnalizari avand propriul
reglaj de culori, atat pentru culoarea textului cat si pentru culoarea de
fundal.
Este de asemenea posibil sa fie selectat ce fonturi sa se utilizeze, sau sa fie dezac-
tivat reglajul de culori. Reglajul de culori este o setare globala pentru sistemul Vista,
ceea ce inseamna ca toate calculatoarele dintr-un sistem Vista vor fi afectate de el.
Pentru a selecta culori pentru semnalizari
1 In panoul de semnalizari se face click dreapta pe lista de semnalizari si apoi click
pe Customize.
2 In cutia de dialog Alarm Customization se face click pe tabul Text.
3 Se selecteaza culorile pentru starile semnalizarilor (culoare a fontului
si culoare a fundalului), si apoi se face click pe OK.
Ideie
Metoda alternativa:
Se face click dreapta pe headerul unei coloane din lista de semna-
lizari pentru a activa cutia de dialog Alarm Customization.
74 (240) TAC AB, Sept 2007
04-00022-02-en
TAC Vista Workstation, Manual de operare 5 Semnalizari
5.1.18 Selectare a coloanelor din lista de semnalizari
Informatii avansate
Urmatoarele informatii se aplica taskurilor complexe sau celor
restrictionate ca acces.
Pentru a selecta coloane din lista de semnalizari
1 In panoul de semnalizari se face click dreapta in lista de semnalizari si
apoi click pe Customize.
2 Se face click pe tabul Select Column(s).
3 Se selecteaza coloanele care trebuie sa fie afisate si apoi se face click pe OK.
Ideie
Metoda alternativa:
Se face click dreapta pe headerul unei coloane din lista de semna-
lizari pentru a activa cutia de dialog Alarm Customization.
TAC AB, Sept 2007 75 (240)
04-00022-02-en
5 Semnalizari TAC Vista Workstation, Manual de operare
5.2 Dezactivare a semnalizarilor
5.2.1 Deschidere a panoului cu semnalizari dezactivate
Pentru a deschide panoul cu semnalizari dezactivate
In meniul View se face un click pe Disabled Alarms.
Ideie
Metoda alternativa:
Pe toolbarul principal se face un click pe Disabled Alarms.
76 (240) TAC AB, Sept 2007
04-00022-02-en
TAC Vista Workstation, Manual de operare 5 Semnalizari
5.2.2 Starile semnalizarilor din lista de semnalizari dezactivate
Reglajul de culori pentru starile semnalizarilor afecteaza toate calcula-
toarele dintr-un sistem Vista. Cele ce urmeaza sunt reglajele implicite
de culori pentru starile diferitelor semnalizari din sistemul Vista:
Manually disabled alarm events Culoare text: Negru.
Culoare de fundal: Alb
Interlocked alarm events Culoare text: Negru
Culoare de fundal: Gri
Urmatoarele stari ale semnalizarilor sunt disponibile in lista de semnalizari dezactivate:
Manually disabled events. Aceasta stare arata ca semnalizarea
a fost dezactivata manual, iar semnalizarile sunt afisate in lista de
semnalizari dezactivate.
Interlocked events. Aceasta stare arata ca semnalizarea a fost
interblocata, iar semnalizarile interblocate sunt afisate in lista de
semnalizari dezactivate.
TAC AB, Sept 2007 77 (240)
04-00022-02-en
5 Semnalizari TAC Vista Workstation, Manual de operare
5.2.3 Redimensionare a coloanelor din lista de semnalizari dezactivate
Pentru a redimensiona coloanele din lista de semnalizari dezactivate
In panoul cu semnalizari dezactivate se face click dreapta in lista de
semnalizari dezactivate si apoi click pe Resize Columns.
Coloanele vor fi redimensionate la lungimea maxima a continutului
fiecarei coloane.
78 (240) TAC AB, Sept 2007
04-00022-02-en
TAC Vista Workstation, Manual de operare 5 Semnalizari
5.2.4 Activare a semnalizarilor dezactivate
Informatii avansate
Informatiile urmatoare se aplica taskurilor complexe sau celor
restrictionate ca acces.
Pentru a activa semnalizari
1 In lista de semnalizari deazactivate se selecteaza una sau mai multe semnalizari.
2 Se face click dreapta pe lista de semnalizari dezactivate si apoi click pe Enable.
Semnalizarea dezactivata este scoasa din panoul cu semnalizari dezactivate iar
semnalizarea isi schimba culoarea in panoul de semnalizari.
Ideie
Metoda alternativa:
1 In lista de semnal. dez. se selecteaza una sau mai multe semnalizari.
2 Pe toolbarul listei de semnalizari dezactivate se face click pe Enable.
TAC AB, Sept 2007 79 (240)
04-00022-02-en
5 Semnalizari TAC Vista Workstation, Manual de operare
5.2.5 Eliminare a interblocajului la o semnalizare
Informatii avansate
Urmatoarele informatii se aplica taskurilor complexe sau celor
restrictionate ca access.
Pentru a elimina un interblocaj
1 In lista de semnalizari, se selecteaza o semnalizare.
2 Se face click dreapta pe lista de semnalizari si apoi click pe Alarm Properties.
3 In tabul General se selecteaza optiunea Not disabled.
4 Se face un click pe OK.
80 (240) TAC AB, Sept 2007
04-00022-02-en
TAC Vista Workstation, Manual de operare 5 Semnalizari
5.2.6 Tiparire a listei de semnalizari dezactivate
Pentru a tipari lista de semnalizari dezactivate
1 In lista de semnalizari dezactivate se face click dreapta si apoi click pe Print.
2 Se va afisa cutia de dialog Print din Windows. Se selecteaza o
o imprimanta si apoi se face click pe OK.
Coloanele afisate si latimea acestora vor fi in conformitate cu setarile pentru
lista de semnalizari dezactivate.
Daca exista un filtru activat care reduce tipurile de semnalizari dezactivate,
sau care arata numai semnalizarile pentu un anumit obiect, atunci in lista data
la imprimanta vor fi afisate numai semnalizarile care indeplinesc criteriile pentru
filtrul care a fost activat.
Dimensiunea si orientarea (portrait sau landscape) colii de hartie sunt definite in
Properties a cutiei de dialog Print din Windows.
TAC AB, Sept 2007 81 (240)
04-00022-02-en
5 Semnalizari TAC Vista Workstation, Manual de operare
5.2.7 Vizualizare a evenimentelor pentru o semnalizare dezactivata
Informatii avansate
Urmatoarele informatii se aplica taskurilor complexe sau celor
restrictionate ca acces.
Pentru a vizualiza evenimentele pentru o semnalizare dezactivata
In lista de semnalizari se selecteaza o semnalizare dezactivata, se face
click dreapta si apoi un click pe View Events.
Se deschide o fereastra cu un filtru activat care afiseaza numai evenimentele
referitoare la semnalizarea dezactivata care fusese selectata.
Pentru a salva vederea evenimentului
1 Se face click dreapta pe lista de evenimente si apoi click pe Save as Event View.
2 Se selecteaza unde sa fie salvata vederea evenimentului in baza de date Vista.
3 In cutia de text File name se scrie un nume pentru vederea evenimentului
si apoi se face click pe Save.
Vederea evenimentului va fi salvata ca obiect event view in baza de date.
82 (240) TAC AB, Sept 2007
04-00022-02-en
TAC Vista Workstation, Manual de operare 5 Semnalizari
5.2.8 Alegere a culorilor pentru lista de semnalizari dezactivate
Informatii avansate
Urmatoarele informatii se aplica taskurilor complexe sau celor
restrictionate ca acces.
Culorile utilizate pentru semnalizarile (randurile) din lista de semnalizari
dezactivate reflecta starile semnalizarilor. Semnalizarile sunt grupate in
functie de starea lor, fiecare stare a unei semnalizari avand propriul reglaj
de culori, atat pentru culoarea textului cat si pentru culoarea de fundal.
Este de asemenea posibil sa fie selectat ce fonturi sa se utilizeze, sau sa fie dezac-
tivat reglajul de culori. Reglajul de culori este o setare globala pt. sistemul Vista,
ceea ce inseamna ca toate calculatoarele dintr-un sist. Vista vor fi afectate de el.
Pentru a selecta culori pentru semnalizari
1 In panoul de semnalizari dezactivate se face click dreapta pe lista de semnalizari
dezactivate si apoi click pe Customize.
2 Se face click pe tabul Text.
3 Se selecteaza culorile pentru starile semnalizarilor (culoare a fontului
si culoare a fundalului), si apoi click pe OK.
TAC AB, Sept 2007 83 (240)
04-00022-02-en
5 Semnalizari TAC Vista Workstation, Manual de operare
5.2.9 Selectare a coloanelor in lista de semnalizari dezactivate
Informatii avansate
Urmatoarele informatii se aplica taskurilor complexe sau celor
restrictionate ca acces.
Pentru a selecta coloane in lista de semnalizari dezactivate
1 In panoul de semnalizari dezactivate se face click dreapta pe lista semnalizarilor
dezactivate si apoi click pe Customize.
2 Se face click pe tabul Select Column(s) .
3 Se selecteaza coloanele care trebuie afisate si apoi se face un click pe OK.
Ideie
Metoda alternativa:
Se face click dreapta pe headerul unei coloane in lista de
semnalizari dezactivate pentru a activa cutia de dialog
Customization of Disabled Alarms.
84 (240) TAC AB, Sept 2007
04-00022-02-en
TAC Vista Workstation, Manual de operare 6 Desene
6 Desene
6.1 Informatii generale despre desene
Desenele se utilizeaza pentru a naviga pe un site si a afisa informatii despre
cladirile, etajle, sistemele si subsistemele de pe site. Desenele care afiseaza
sistemele sau subsistemele de obicei descriu procesul tehnologic al sistemului,
utilizand simboluri speciale pentru ventilatoare, vane, senzori de tempera-
tura, etc. Desenele contin de obicei si texte si valori luate de pe site.
Cand se lucreaza in modul Operating in TAC Workstation, simbolurile,
textele sau valorile din desene sunt actualizate dinamic cu date de pe site.
Simbolurile pot sa isi schimbe forma sau culoarea, sau sa inceapa sa clipeasca
pentru a arata ca ceva este gresit, sau ca o semnalizare a fost declansata.
Desenele pot fi legate impreuna, ceea ce face posibila navigarea intre desene,
de la desene generale la desene care afiseaza informatii despre o cladire, un
etaj, o camera, sau un sistem. Atunci cand se face click pe un link, operatorul
se va muta la un alt desen.
6.2 Navigare printre desene
Navigarea printre desene se realizeaza utilizand zone de linkuri din desen
care conduc spre alte desene.
Idei
Daca mausul trece peste un link pointerul isi va schimba
forma aratnd ca o mana iar o explicatie va afisa calea Vista spre
desenul cu link.
La navigare prin desene se pot folosi si iconitele si de pe
toolbarul principal pentru a merge inainte si inapoi in istoricul progra-
mului, afisand desenul sau fereastra anterioara sau urmatoare.
TAC AB, Sept 2007 85 (240)
04-00022-02-en
6 Desene TAC Vista Workstation, Manual de operare
Pentru a deschide un desen cu linkuri
1 Intr-un desen deschis, se face click pe de pe toolbar.
2 Se pune mausul pe o zona cu linkuri din desen si apoi se face click
din butonul din stanga al mausului.
Desenul cu linkuri va fi afisat in fereastra curenta.
86 (240) TAC AB, Sept 2007
04-00022-02-en
TAC Vista Workstation, Manual de operare 6 Desene
Pentru a deschide un desen cu linkuri intr-o noua fereastra
1 Intr-un desen deschis se face click pe de pe toolbar.
2 Se pune mausul pe o zona cu linkuri din desen, se tine apasata
tasta SHIFT si apoi se face un click din butonul stanga al mausului.
3 Desenul cu linkuri va fi afisat intr-o noua fereastra.
Idei
Metode alternative :
Pentru a deschide un desen cu linkuri se pune mausul peste link, se
face click dreapta si apoi click pe Open in meniul shortcut.
Pt. a deschide un desen cu link in fereastra noua SHIFT-click pe link.
TAC AB, Sept 2007 87 (240)
04-00022-02-en
6 Desene TAC Vista Workstation, Manual de operare
6.3 Cautare de desene
Pentru a cauta desene
1 In fereastra de cautare se face click pe butonul de navigare
pentru cutia Type of devices or objects.
Se deschide ramura Files si se selecteaza Graphic TGML si apoi se face
click pe OK.
88 (240) TAC AB, Sept 2007
04-00022-02-en
TAC Vista Workstation, Manual de operare 6 Desene
2 In cutia Look in, se face click pe butonul de navigare, se selecteaza
un director ?in Search si apoi click pe OK. Daca se doreste cautarea
de subunitati, se va selecta optiunea Include subunits. Daca se doreste
limitarea cautarii la primele 1.000 desene, se selecteaza optiunea Interrupt
search if more than 1000 results.
3 Se face click pe Search Now si se vizualizeaza rezultatul in Search Result 1.
TAC AB, Sept 2007 89 (240)
04-00022-02-en
TAC Vista Workstation, Manual de operare 6 Desene
6.4 Deschidere a unui desen
In mod normal desenele sunt afisate in aceeasi fereastra. Se poate opta
ca sa se deschida desene (si alte obiecte) in ferestre noi, facand posibil ca mai
multe grafice sa fie vazute in acelas timp.
Ideie
Pentru a actualiza manual informatiile dintr-un desen deschis, se va
apasa tasta F5 de la tastatura.
Pentru a deschide un desen
1 In panoul de directoare se va naviga catre desenul care se doreset a fi deschis.
2 In object view, se face dublu click pe desen pentru a il deschide.
Ideie
Metoda alternativa:
Pentru a deschide un desen cu linkuri, se plaseaza mausul pe link,
se face click dreapta si apoi click pe Open in meniul shortcut.
TAC AB, Sept 2007 91 (240)
04-00022-02-en
6 Desene TAC Vista Workstation, Manual de operare
Pentru a deschide un desen intr-o noua fereastra
1 In panoul cu directoare, se navigheaza spre desenul care se doreste a fi deschis.
2 In Object view, se face click dreapta pe desen si apoi un click pe
Open in New Window.
Ideie
Metoda alternativa:
In panoul de directoare, in Object view, se trage de desen pana la
spatiul de lucru (background) din Vista Workstation.
92 (240) TAC AB, Sept 2007
04-00022-02-en
TAC Vista Workstation, Manual de operare 6 Desene
6.5 Modificare a unei valori intr-un desen
Informatii avansate
Urmatoarele informatii se aplica taskurilor complexe sau celor
restrictionate ca acces.
Daca se detine nivelul de autoritate necesar se va permite schimbarea
unei valori intr-un desen.
Ideie
Daca mausul trece peste o valoare, pointerul se va schimba
sub forma unei maini iar o explicatie luminoasa galbena
va afisa numele si calea catre obiect.
Pentru a modifica o valoare intr-un desen
1 Intr-un desen deschis se face click pe de pe toolbar.
2 Se va indrepta mausul catre valoarea care se doeste a fi schimbata in desen
si apoi se face un click pe acea valoare.
3 In cutia de dialog care apare se scrie o noua valoare si se face click pe OK.
TAC AB, Sept 2007 93 (240)
04-00022-02-en
6 Desene TAC Vista Workstation, Manual de operare
6.6 Vizualizare a evenimentelor pt. o valoare din desen
Informatii avansate
Urmatoarele informatii se aplica taskurilor complexe sau celor
restrictionate ca acces.
Pentru a vedea evenimente pentru o valoare de pe un desen
Intr-un desen deschis se face click dreapta pe valoare si apoi click pe
View Events.
Se va deschide o fereastra cu un filtru activat care afiseaza numai evenimente
referitoare la obiectul care fusese selectat.
Pentru a salva imaginea unui eveniment temporar ca obiect event view
1 Se face click dreapta pe lista de evenimente, si apoi click Save as Event View.
2 Se alege locul unde sa se salveze imaginea evenimentului in baza de date Vista.
3 In cutia de texte Object name se va scrie un nume pentru un obiect
Event view si apoi se face un click pe Save.
Imaginea evenimentului va fi salvata ca un obiect Event view in baza de date.
6.7 Creiere a unui grafic on line pt. o valoare din desen
Informatii avansate
Urmatoarele informatii se aplica taskurilor complexe sau celor
restrictionate ca acces.
Pentru a creia un grafic on line pentru o valoare de pe un desen
1 Intr-un desen deschis se face click dreapta pe o valoare, se pune mausul
pe Start on line Chart si apoi se face click pe valoarea de reprezentat.
2 In graficul on line se face click dreapta si apoi click pe Save as online
chart.
3 In cutia Object name se scrie un nume de obiect.
4 Se face click pe Save.
Pentru mai multe informatii a se vedea Capitolul 5, Semnalizari, de la pag. 57.
94 (240) TAC AB, Sept 2007
04-00022-02-en
TAC Vista Workstation, Manual de operare 6 Desene
6.8 Vizualizare a unui grafic de evolutie a valorilor pt. o val. de pe un desen
Informatii avansate
Urmatoarele informatii se aplica taskurilor complexe sau celor
restrictionate ca acces.
Nota
Aceasta functionalitate este disponibila numai pt. un obiect/ val.
inregistrat(a) intr-un grafic de valori iar acesta este direct sau indirect,
inclus intr-unul sau mai multe grafice de evolutie a valorilor. Aceste gra-
fice contin valori din graficele de valori, sau din calculele pe baza lor.
Pentru a vizualiza un grafic de evolutie a valorilor pt. o val. din desen
Intr-un desen deschis se face click dreapta pe o valoare si se pune mausul pe View
Trend si apoi se face click pe graficul de evolutie a valorilor care se doreste a fi vazut.
Se deschide o fereastra care afiseaza graficul de evolutie a valorilor care a fost selectat.
TAC AB, Sept 2007 95 (240)
04-00022-02-en
6 Desene TAC Vista Workstation, Manual de operare
6.9 Zoom in si zoom out al unui desen
Pentru zoom in interiorul unui desen
1 Verificati daca este selectat cursorul ?implicit.
2 Se face click dreapta pe un desen deschis si apoi click pe Zoom In,
in meniul shortcut.
3 Se plaseaza mausul ppeste grafic. Se tine apasat butonul din stanga
al mausului si se deseneaza o zona in care sa se poata continua micsorarea.
Pentru zoom out
1 Verificati daca este selectat cursorul ?implicit.
2 Se face click dreapta pe un desen deschis si apoi click pe Zoom Out,
in meniul shortcut.
3 Se plaseaza mausul peste grafic. Pentru a mari desenul se va face
click din butonul stanga al mausului.
Ideie
Metoda alternativa:
Se tine apasata tasta CTRL si se roteste rotita mausului. Se roteste
in sus pentru zoom in si se roteste in jos pentru zoom out.
96 (240) TAC AB, Sept 2007
04-00022-02-en
TAC Vista Workstation, Manual de operare 6 Desene
6.10 Defiland printr-un desen
Daca ati facut zoom in pentru a privi mai in detaliu la un desen, sau daca
desenul nu este afisat in modul Zoom to fit, veti avea permisiunea numai de a
va deplasa prin acel desen. Scrolling=defilare inseamna deplasare printr-un
desen pentru a vedea o alta parte a sa.
Pentru a ne deplasa printr-un desen
1 Se va verifica daca este selectat cursorul implicit.
2 Se face click dreapta pe un desen deschis si apoi click pe Scroll in meniul
shortcut. Pointerul trece in forma de .
3 Se plaseaza mausul peste desen. Se apasa butonul din stanga al mausului
pentru a apuca desenul si se misca mausul pentru a executa o deplasare prin
desen.
Idei
Metode alternative:
Se pot utiliza tastele sageti si tastele Page Up/ Page Down de pe
tastatura.
Mausul se poate plasa in orice loc pe desen, care nu este nici un
link si nici un obiect si se tine apasat butonul din stanga al mausu-
lui pentru a se deplasa prin desen.
TAC AB, Sept 2007 97 (240)
04-00022-02-en
6 Desene TAC Vista Workstation, Manual de operare
6.11 Deschidere a unui obiect de tip text atasat
Textele sunt obiecte care in mod normal sunt simple fisiere text, dar pot
sa fie si alte tipuri de fisiere. Textele sunt deschise de programul asociat
acelui tip de fisier in Windows.
Important
Aceasta functie este disponibila numai pt. desene in format OGC.
In desene in format TGML textele sunt deschise cu ajutorul
linkurilor/ butoanelor de pe desen.
Pentru a deschide un text atasat
1 Intr-un desen se face click dreapta si apoi click pe View Notes.
2 Se vede textul si se pot adauga informatii suplimentare daca este necesar.
Ideie
Metoda in alternativa:
Pe toolbarul desenului se face click pe View Notes.
98 (240) TAC AB, Sept 2007
04-00022-02-en
6 Grafice TAC Vista Workstation, Manual de operare
6.12 Tiparire a unui desen
Informatii avansate
Urmatoarele informatii se aplica taskurilor complexe sau celor
restrictionate ca access.
Pentru a tipari un desen
1 Se verifica daca este selectat ?cursorul implicit.
2 Se face click dreapta pe un desen deschis si apoi click pe Print.
3 Se va afisa cutia de dialog Print din Windows. Se selecteaza o
imprimanta si apoi se face click pe OK.
Dimensiunea si orientarea (portrait sau landscape) colii de hartie sunt definite in
Properties ale cutiei de dialog Print din Windows.
98 (240) TAC AB, Sept 2007
04-00022-02-en
Workstation TAC Vista, Manual de operare 7 Texte
7 T e x t e
7.1 Informatii generale despre texte
In Vista un obiect de tip text este in mod normal un fisier text. In orice caz,
obiectele de tip text pot fi definite manual in Vista ca alt tip de fisier, de
exemplu un fisier Adobe Acrobat (.pdf), sau un fisier Word (.doc).
Odata cu creierea sau deschiderea unui obiect de tip text se deschide o copie
a fisierului de catre ?programul utilitar din Windows care este asociat cu acel
tip de fisier. In mod normal, Microsoft Notepad este programul asociat pentru
fisiere text (.txt).
Setarea din Windows se poate schimba pentru a asocia fisiere *.txt cu un
alt program, daca este nevoie. Pentru Informatii legate de acest lucru se va
vedea Help sau alta documentatie pentru Windows.
Daca se fac unele modificari, acestea trebuie mai intai sa fie salvate in programul
utilizat pentru a afisa/ modifica texte. Apoi Vista va intreba si daca se doreste sa se
salveze fisierul modificat in baza de date Vista.
TAC AB, Sept 2007 99 (240)
04-00022-02-en
7 Texte TAC Vista Workstation, Manual de operare
7.2 Deschidere a unui obiect de tip text
Pentru a deschide un obiect de tip text
1 In pane de directoare, se navigheaza pana la directorul care contine
obiectul de tip text pe care doriti sa il deschideti.
2 In Object view, se face dublu click pe obiectul de tip text pentru a il deschide.
Obiectul de tip text este deschis de catre ?the tool/ programul din Windows
care este asociat cu acel tip de fisier.
In mod normal, Microsoft Notepad este programul asociat pentru fisierele text
(.txt).
Nota
Textele pot fi deschise dintr-un desen daca in editorul de desene
a fost definit un obiect ?grafic in acel desen si linkul corespunzator
pentru obiectul de tip text. Textul poate avea un link iar la o semna-
lizare poate fi deschis din lista de semnalizari.
100 (240) TAC AB, Sept 2007
04-00022-02-en
TAC Vista Workstation, Manual de operare 7 Texte
7.3 Editare a unui obiect de tip text
Pentru a edita un obiect de tip text
1 Se deschide obiectul de tip text.
2 Se editeaza fisierul in programul utilizat pentru a edita fisierul.
3 Se salveaza fisierul si se iese din program.
Dupa ce programul utilizat pentru modificarea fisierului este inchis, o cutie
de dialog din Vista Workstation va cere sa se salveze obiectul de tip text.
4 Se face click pe Yes pentru a salva textul in Vista Workstation.
TAC AB, Sept 2007 101 (240)
04-00022-02-en
7 Texte TAC Vista Workstation, Manual de operare
7.4 Tiparire a unui obiect de tip text
Nota
Aceasta informatie se refera la felul cum se imprima un fisier text
cu Notepad in Windows. Pentru mai multe detalii a se vedea help
in Windows sau Microsoft Notepad.
Pentru a tipari un obiect de tip text in Microsoft Notepad
1 In meniul File se face un click pe Print.
2 Se va afisa cutia de dialog Print din Windows. Se selecteaza o imprimanta
si apoi se face click pe OK pentru a tipari textul.
102 (240) TAC AB, Sept 2007
04-00022-02-en
TAC Vista Workstation, Manual de operare 8 Hiperlinkuri
8 Hiperlinkuri
8.1 Informatii generale despre hiperlinkuri
Site-urile Web pot sa fie deschise in Vista Workstation si in Vista Webstation
cu ajutorul obiectelor de tip hiperlink.
8.2 Deschidere a unui obiect de tip hiperlink
Pentru a deschide un obiect de tip hiperlink
1 In panoul de directoare se face click pe directorul care contine obiectul
de tip hiperlink care se doreste a fi deschis.
2 In Object view se face dublu click pe obiectul hiperlink pentru a il deschide.
TAC AB, Sept 2007 103 (240)
04-00022-02-en
8 Hiperlink TAC Vista Workstation, Manual de operare
104 (240) TAC AB, Sept 2007
04-00022-02-en
TAC Vista Workstation, Manual de operare 9 Grafice de tendinte
9 Grafice de evolutie a valorilor
9.1 Informatii generale despre graficele de evolutie a valorilor
Informatii avansate
Urmatoarele informatii se aplica taskurilor complexe sau celor
restrictionate ca acces.
Graficele de evolutie a valorilor afiseaza grafic valorile inregistrate dintr-unul sau
mai multe grafice de valori. Graficele de evolutie a valorilor pot accepta afisarea
de valori utilizand atat o axa y primara cat si o axa y secundara.
Pentru a actualiza o valoare pentru un grafic de valori, trebuie sa se actua-
lizeze manual graficul, facand un click dreapta pe grafic si apoi un click
pe Refresh, sau apasand pe tasta F5 de la tastatura. Acest lucru va forta
graficul sa citeasca valorile graficului de valori din nou.
Nota
Daca se acualizeaza un grafic de evolutite valori la un sistem Vista, care
utilizeaza comunicatii dial-up, acest lucru s-ar putea sa forteze siste-
mul sa formeze nr. de telefon ca sa regaseasca val. inregistrate.
TAC AB, Sept 2007 105 (240)
04-00022-02-en
9 Grafice de tendinte TAC Vista Workstation, Manual de operare
9.2 Creiere a unui grafic de evolutie a valorilor
Informatii avansate
Urmatoarele informatii se aplica taskurilor complexe sau celor
restrictionate ca acces.
Pentru a creia un grafic de evolutie a valorilor
1 In Object view, se verifica sa nu fie alt obiect selectat.
2 Se face click dreapta in Object view si se plaseaza mausul pe New,
apoi pe Object si apoi se face un click pe Chart Trend.
3 Se scrie un nume pentru noul grafic de evolutie a valorilor si se apasa ENTER.
Nota
Acum este momentul sa se adauge grafice de valori la graficul de
evolutie a valorilor si sa se faca toate configurarile necesare.
106 (240) TAC AB, Sept 2007
04-00022-02-en
TAC Vista Workstation, Manual de operare 9 Grafice de tendinte
9.3 Deschidere a unui grafic de evolutie a valorilor
Informatii avansate
Urmatoarele informatii se aplica taskurilor complexe sau celor
restrictionate ca acces.
Pentru a deschide un grafic de evolutie a valorilor
1 In panoul de directoare se navigheaza catre directorul care contine
obiectul grafic de evolutie a valorilor care se doreste a fi deschis.
2 In Object view, se face dublu click pe acel grafic pentru a il deschide.
Nota
Daca se deschide un grafic de evolutie a valorilor care nu contine
niciun grafic de valori, va apare mesajul No trend log series in chart.
Acest lucru este normal daca deabia ati creiat graficul de evolutie a
valorilor si inca nu ati adaugat niciun grafic de valori in el.
TAC AB, Sept 2007 107 (240)
04-00022-02-en
9 Grafice de tendinte TAC Vista Workstation, Manual de operare
9.4 Adaugare de grafice de valori la un grafic de evolutie a valorilor deschis
Informatii avansate
Urmatoarele informatii se aplica taskurilor complexe sau celor
restrictionate ca acces.
Pentru a adauga grafice de valori la un grafic de evolutie a valorilor deschis
1 In meniul Windows se face un click pe Cascade.
2 In Object view, se selecteaza una sau mai multe grafice de valori si se trag
spre graficul de evolutie a valorilor.
108 (240) TAC AB, Sept 2007
04-00022-02-en
TAC Vista Workstation, Manual de operare Grafice de evolutie valori
Nota
Daca i se da drumul valorii in partea stanga a graficului, acea va-
loare va fi afisata pe axa y primara. Daca i se da drumul valorii in
partea dreapta a graficului, acea valoare va fi afisata pe axa y
secundara.
Idei
Metode alternative:
Intr-un grafic de evoltie val,trend chart deschis, se face click dreapta si apoi clic
Edit Trend Chart. In cutia de dialog care apare se face click pe
tabul Trend Log.. Pentru a adauga un grafic de valori click pe Add.
Intr-un trend chart deschis se face click dreapta si apoi click pe
Insert Trend Log. In cutia de dialog Select gasiti si selectati un
trend log si apoi faceti un click pe Select.
In Object view, se face click dreapta pe trend chart si apoi click pe
Properties. In cutia de dialog care apare se face click pe tabul
Trend Log. . Apoi se face click pe Add pentru a adauga valoarea.
TAC AB, Sept 2007 109 (240)
04-00022-02-en
9 Grafice de evolutie valori TAC Vista Workstation, Manual de operare
9.5 Editare a unui grafic de evolutie a valorilor
Informatii avansate
Urmatoarele informatii se aplica taskurilor complexe sau celor
restrictionate ca acces.
Pentru a edita un grafic de evolutie a valorilor
1 In pane cu directoare se navigheaza catre directorul care contine
obiectul de tip grafic de evolutie a valorilor care se doreste a fi editat.
2 In Object view, se face click dreapta pe graficul de evolutie a valorilor si
apoi click pe Properties.
Ideie
Metoda alternativa:
Atunci cand un grafic de evolutie a valorilor este deschis, se face
click pe Edit Trend Chart din meniul Trend Chart.
110 (240) TAC AB, Sept 2007
04-00022-02-en
TAC Vista Workstation, Manual de operare 9 Grafice de evolutie a valorilor
9.6 Vizualizare a unui grafic de evolutie a valorilor
Informatii avansate
Urmatoarele informatii se aplica taskurilor complexe sau celor
restrictionate ca acces.
Un grafic de evolutie a valorilor poate fi afisat facand dublu click pe trend chart in
Object view.
Graficele de evolutie a valorilor pot fi afisate si din lista de semnalizari, din pane de
monitorizare stare, dintr-un pane de rezultate cautari sau dintr-un desen. Se face click
pe object/ value, se pune pointerul pe View Trend si apoi click pe graficul dorit.
Se poate face click dreapta pe un point/object sau pe un grafic de valori sa aflam
daca obiectul selectat este inclus in vreun grafic de evolutie a valorilor si apoi se
selecteaza afisarea graficului respectiv de evolutie a valorilor.
Pentru a vizualiza un grafic de evolutie a valorilor din Object view
1 In zona cu directoare, se navigheaza catre directorul care contine obiectul
de care suntem interesati.
2 In Object view, se face click dreapta pe obiect, se pune pointerul pe View Trend
si apoi se face click pe graficul de evolutie a valorilor care se doreste a fi vazut.
Pentru a vizualiza un grafic de evolutie a valorilor din zona de
semnalizari sau dintr-o ?view de semnalizari
In zona de semnalizari sau ?view de semnalizari, se face click dreapta pe
semnalizari, se pune mausul pe View Trend si apoi click pe graficul dorit.
TAC AB, Sept 2007 111 (240)
04-00022-02-en
9 Grafice de evolutie a valorilor TAC Vista Workstation, Manual de operare
Pentru a vedea un grafic de evolutie a valorilor dintr-un panou cu rezultate ale unei cautari
In panoul cu rezultatele unei cautari, se face click dreapta pe obiect, se pune mausul
pe View Trend si apoi click pe graficul de evolutie a valorilor care se doreste a fi vazut.
Pentru a vedea un grafic de evolutie a valorilor din panoul de monitorizare stare
In panoul de monitorizare stare, se face click dreapta pe obiect, se pune mausul pe
View Trend si apoi click pe graficul de evolutie a valorilor care se doreste a fi vazut.
112 (240) TAC AB, Sept 2007
04-00022-02-en
TAC Vista Workstation, Manual de operare 9 Grafice de evolutie a valorilor
Pentru a vedea un grafic de evolutie a valorilor dintr-un desen
Intr-un desen deschis, se face click dreapta pe o valoare si se pune mausul pe
View Trend si apoi click pe graficul care se doreste a fi vazut.
TAC AB, Sept 2007 113 (240)
04-00022-02-en
9 Grafice de evolutie a valorilor TAC Vista Workstation, Manual de operare
9.7 Stergere a unui grafic de evolutie a valorilor
Informatii avansate
Urmatoarele informatii se aplica taskurilor complexe sau celor
restrictionate ca acces.
Pentru a sterge un grafic de evolutie a valorilor
1 In Object view, se face click dreapta pe graficul de evolutie a valorilor care se
doreste a fi sters si apoi click pe Delete.
2 In cutia de dialog afisata se face click pe Yes pentru a confirma.
114 (240) TAC AB, Sept 2007
04-00022-02-en
TAC Vista Workstation, Manual de operare 9 Grafice de evolutie a valorilor
9.8 Tiparire a unui grafic de evolutie a valorilor
Informatii avansate
Urmatoarele informatii se aplica taskurilor complexe sau celor
restrictionate ca acces.
Pentru a tipari un grafic de evolutie a valorilor
1 Se face click dreapta pe un grafic de evolutie a val. deschis si click pe Print.
2 Se va afisa fereastra Print din Windows. Se selecteaza o imprimanta
si apoi click pe OK.
Dimensiunile si orientarea (portrait sau landscape) colii de hartie sunt definite
in Properties din cutia de dialog Print din Windows.
TAC AB, Sept 2007 115 (240)
04-00022-02-en
9 Grafice de evolutie a valorilor TAC Vista Workstation, Manual de operare
9.9 Vizualizare a evenimentelor din graficul de evolutie a valorilor
Pentru a vedea evenimentele dintr-un grafic de evolutie a valorilor
1 Se deschide graficul de evolutie a valorilor care se doreste a fi vazut.
2 Se face click dreapta pe zona trend chartului si apoi click pe View Log Events.
116 (240) TAC AB, Sept 2007
04-00022-02-en
TAC Vista Workstation, Manual de operare 9 Grafice de evolutie a valorilor
9.10 Vizualizare a valorilor estimate si editate
Daca comunicatiile dintre punctul de logare si Vista Server sunt intrerupte,
in asa fel incat nu se poate transfera nicio valoare, atunci valorile sunt esti-
mate.
Valorile estimate sunt marcate ca estimate in cutia de dialog View log si
sunt totdeauna aceleasi cu ultima valoare inregistrata.
Valorile estimate pot sa fie modificate daca difera considerabil fata de valorile
actuale. (A se vedea Sectiunea 16.11, Editare a valorilor din graficele de valori,
de la pagina 175.)
Pt. a vedea valorile estimate/ modificate intr-un grafic de evolutie valori
1 Se deschide graficul de evolutie a valorilor.
2 Se face click dreapta si apoi click pe Indicate Edited Values sau pe Indicate
Estimated Values.
TAC AB, Sept 2007 117 (240)
04-00022-02-en
9 Grafice de evolutie a valorilor TAC Vista Workstation, Manual de operare
Valorile estimate si modificate sunt prezentate in graficul de evolutie al valorilor.
Iconitele din grafic indica:
Valorile estimate.
Valorile editate.
Ideie
Metoda alternativa:
Se face click pe simbolurile din Indicate Edited Values sau din
Indicate Estimated Values de pe toolbarul graficului de evolutie valori.
118 (240) TAC AB, Sept 2007
04-00022-02-en
TAC Vista Workstation, Manual de operare 9 Grafice de evolutie a valorilor
9.11 Vizualizare a unui grafic de evolutie a valorilor I/NET
Informatii avansate
Urmatoarele informatii se aplica taskurilor complexe sau celor
restrictionate acces.
Graficele de evolutie valorilor I/NET care sunt parte a proiectului incarcat in Xenta
527 pot fi vazute, sau se poate naviga catre un punct I/NET care are o extensie de
esantionare tendinte si apoi i se poate vedea propriul grafic de evolutie a valorilor .
Un punct I/NET trebuie sa aiba in totdeauna o extensie de esantionare tendinte pt. a
putea sa puna la dispozitie un grafic de evolutie a valorilor. Daca este necesar sa se
adauge o extensie de esantionare tendinte la un punct I/NET, se va consulta Secti-
unea 16.13.1 "Adaugare/deschidere a unui esantion de tendinte I/NET"la pag. 178.
Pentru a vedea un grafic de evolutie a valorilor I/NET.
1 In zona de directoare, se va extinde Xenta Server 527 si se va amplasa
obiectul I/NET.
Acest obiect este un container pentru punctele I/NET, extensii de puncte,
obiecte de configurare.
2 Se extinde obiectul I/NET si ramurile sale subliniate pana ce portiunea de tip
punct a punctului I/NET dorit devine vizibila.
Urmatorul exemplu arata punctul I/NET 55220004 DO selectat in panoul
de directoare.
3 Se extinde portiunea de tip punct a punctului I/NET pentru a vedea-
paginile HTML ale acestuia.
TAC AB, Sept 2007 119 (240)
04-00022-02-en
9 Grafice de evolutie a valorilor TAC Vista Workstation, Manual de operare
4 Se face click pe pagina de Trend Configuration pentru a vedea reglajul evolutiei
valorilor punctului.
Daca este necesar se poate ajusta reglajul evolutiei valorilor. Se va consulta I/NET
Seven documentation pentru a vedea descrierea detaliata a fiecarui parametru.
5 Se face click pe Graph pentru a vedea graficul de evolutie a valorilor punctului.
120 (240) TAC AB, Sept 2007
04-00022-02-en
TAC Vista Workstation, Manual de operare 10 Rapoarte
10 Rapoarte
Solutii avansate
Urmatoarele informatii se aplica taskurilor complexe sau celor
restrictionate ca acces.
10.1 Informatii generale despre rapoarte
10.1.1 Rapoarte
Rapoartele se realizeaza utilizand generatorul de rapoarte pentru Vista, care
este un program care utilizeaza Microsoft Excel. Rapoartele sunt salvate in mod
normal in baza de date Vista sub forma de obiecte raport.
Rapoartele se pot salva si in afara bazei de date Vista.
Rapoartele pot fi rulate automat utilizand un obiect denumit Periodical Report
si un obiect denumit Time Event pentru a determina cat de des sa fie rulate.
10.1.2 Copii ale rapoartelor
Copiile rapoartelor sunt amplasate in subdirectorul Archive, in acelasi loc in
baza de date Vista ca si raportul. Subdirectorul Archive va avea un subdirector
cu un nume identic cu raportul in care sunt plasate copiile raportului.
.
Copiile raportului sunt denumite in conformitate cu data si ora la care au fost
salvate, utilizand urmatoarea sintaxa <YYMMDD_hhmmss>, de exemplu
050303_120005.
Exemplu:
Un raport DatRep a fost deschis pe data de 5 Mai 2005 la 10:13:13 si salvat
sub forma de copie. Copia raportului este salvata sub forma 050505_101313
in subdirectorul DatRep din subdirectorul Archive.
TAC AB, Sept 2007 121 (240)
04-00022-02-en
10 Rapoarte Workstation TAC Vista, Manual de operare
10.2 Deschidere a unui raport
Informatii avansate
Urmatoarele informatii se aplica taskurilor complexe sau celor
restrictionate ca acces.
Pentru a deschide un raport
1 In pane de directoare se navigheaza pana la raportul care se doreste a fi deschis.
2 In Object view, se face dublu click pe raport pentru a il deschide.
Ideie
Metoda alternativa:
In Object view, se face click dreapta pe raport si apoi click pe Open.
Nota
Rapoartele pot sa fie deschise dintr-un desen, daca acesta a fost
legat utilizand un punct de comanda in desen. Rapoartele pot sa fie
legate si de o semnalizare si deschise din lista de semnalizari.
122 (240) TAC AB, Sept 2007
04-00022-02-en
TAC Vista Workstation, Manual de operare 10 Rapoarte
10.3 Deschidere a unei copii de raport
Solutii avansate
Urmatoarele informatii se aplica taskurilor complexe sau celor
restrictionate ca acces.
Pentru a deschide o copie de raport
1 In Object view, trebuie gasita subdirectorul (unitatea logica) care
contine copia raportului.
2 Se face dublu click pe copia raportului.
TAC AB, Sept 2007 123 (240)
04-00022-02-en
10 Rapoarte TAC Vista Workstation, Manual de operare
10.4 Tiparire a unui raport
Informatii avansate
Urmatoarele informatii se aplica taskurilor complexe sau celor
restrictionate ca acces.
Pentru a tipari un raport
1 Se deschide raportul. Pentru mai multe informatii despre cum se deschide un
raport se va consulta Sectiunea 10.2, Deschidere a unui raport, de la pag. 122.
2 In meniul File se face click pe Print.
3 Se va afisa cutia de dialog Print din Windows. Se selecteaza o imprimanta
si apoi se face un click pe OK.
Dimensiunea si orientarea (portrait sau landscape) colii de hartie sunt definite in
Properties din cutia de dialog Print din Windows.
124 (240) TAC AB, Sept 2007
04-00022-02-en
TAC Vista Workstation, Manual de operare 11 Evenimente
11 Evenimente
Informatii avansate
Urmatoarele informatii se aplica taskurilor complexe sau celor
restrictionate ca acces.
11.1 Informatii generale despre evenimente
Vista Workstation inregistreaza automat toate evenimentele care se produc
in sistemul Vista. Prin evenimente se intelege orice actiune a utilizatorilor sau
a sistemului propriuzis.
Exista patru feluri de evenimente:
Alarm. Aceasta produce evenimente/actiuni in panoul de semnalizari sau in
panoul de semnalizari dezactivate. Oricare semnalizari care au fost declansate,
sau actiuni intreprinse de utilizator din cauza semnalizarilor, de exemplu con-
firmarea sau dezactivarea semnalizarilor, etc. sunt inregistrate ca evenimente.
Object Change. Orice modificari facute la obiectele/ aparatele din baza de
date, de exemplu schimbarea sau redenumirea obiectelor/ aparatelor, sunt
inregistrate ca evenimente.
Command. Orice comanda executata de sistem sau de un utilizator este in-
registrata ca eveniment, de exemplu logging-in, logging-out, creierea sau
stergerea obiectelor/ aparatelor in baza de date si asa mai departe.
Trend value changes. Valori modificate intr-un grafic de valori.
Utilizand panoul de evenimente, este usor de obtinut o vedere generala asupra ce s-a
intamplat in sistem, si sa se gaseasca urma, de exemplu, a faptului daca un utilizator
a facut modificari la setarile sistemului, ceea ce ar putea fi cauza unei semnalizari.
Fisierul bazei de date se poate gasi in directorul EVLOG, in directorul in care a fost
instalat Vista Workstation, de exemplu
C:\Program Files\TAC\TAC Vista Workstation\EVLOG\TacEvlog-
File.bak.
TAC AB, Sept 2007 125 (240)
04-00022-02-en
11 Evenimente TAC Vista Workstation, Manual de operare
11.2 Deschidere a panoului cu evenimente
Pentru a deschide panoulcu evenimente
I In meniul View se face un click pe Events.
Metoda alternativa:
In toolbarul principal se face click pe Events.
11.3 Reactualizare a listei de evenimente
Pentu a reactualiza lista de evenimente
1 Se face click pe bara de titlu a panoului de evenimente pentru a o face activa.
2 Se apasa F5 pentru a reactualiza lista de evenimente.
Ideie
Metoda alternativa:
Se face click dreapta pe lista de evenimente si apoi click pe Refresh.
11.4 Redimensionare a coloanelor din lista de evenimente
Pentru a redimensiona coloanele din lista de evenimente
In panoul de evenimente se face click dreapta pe lista de evenimente si apoi click pe
Resize Columns.
Coloanele vor fi redimensionate la lungimea maxima a continutului fiecarei
coloane.
126 (240) TAC AB, Sept 2007
04-00022-02-en
TAC Vista Workstation, Manual de operare 11 Evenimente
11.5 Vizualizare a unui eveniment in detaliu
Pentru a vedea un eveniment in detaliu
Se face click dreapta pe randul (evenimentul) din lista si apoi click pe Details.
Evenimentul va fi afisat in cutia de dialog Event Details.
Pentru a naviga printre evenimentele anterioare si cele urmatoare din lista se utilizeaza butoanele.
TAC AB, Sept 2007 127 (240)
04-00022-02-en
11 Evenimente Workstation TAC Vista, Manual de operare
11.6 Filtrare a evenimentelor din lista de evenimente
In mod normal, lista de evenimente afiseaza toate evenimentele, dar lista poate
sa fie filtrata pentru a afisa un subset de evenimente.
Pentru a filtra lista de evenimente pe baza de tip de eveniment
Se face click dreapta pe un rand din lista de evenimente, se selecteaza sau se
sterg comenzile View Alarms, View Object Changes, View Commands si/ sau
View Trendlogs pentru a arata sau a ascunde evenimente din tipurile de eveni-
mente selectate.
Lista de evenimente va fi actualizata, afisand evenimentele in conformitate cu tipurile
de evenimente selectate.
Pentru a personaliza un filtru pentru lista de evenimente
1 Se face click dreapta pe un rand din lista de evenimente si apoi click pe Filter.
2 In cutia de dialog Event Filter, se utilizeaza optiunile de pe taburi. Se selecteaza
una sau mai multe posibile optiuni de filtrare si apoi se face click pe OK.
128 (240) TAC AB, Sept 2007
04-00022-02-en
TAC Vista Workstation, Manual de operare 11 Evenimente
Filtrul va fi activat, iar lista de evenimente actualizata.
Ideie
Metoda alternativa:
Pe toolbarul listei de evenimente se face click pe Filter.
Pentru a sterge un filtru activ si a afisa toate evenimentele
Se face click dreapta pe un rand din lista de evenimente si apoi click pe All
Events.. Lista de evenimente este actualizata, afisand toate evenimentele.
TAC AB, Sept 2007 129 (240)
04-00022-02-en
11 Evenimente TAC Vista Workstation, Manual de operare
11.7 Vizualizare a evenimentelor pentru un obiect
Pentru a vizualiza evenimente pentru un obiect
In Object view, se face click dreapta pe un obiect si apoi click pe View
Events.
Se va deschide o fereastra cu un filtru activat care afiseaza numai evenimente care
se refera la obiectul care a fost selectat.
Pentru a salva vederea temporara a unui eveniment ca obiect vedere eveniment
1 Se face click dreapta pe lista de evenimente, si apoi click pe Save as Event View.
2 Se selecteaza locul unde sa se salveze vederea evenimentului in baza de date Vista.
3 In cutia de text Object name se scrie un nume pentru obiectul vedere eveniment
si apoi se face click pe Save.
Vederea evenimentului va fi salvata in baza de date ca obiect vedere eveniment.
130 (240) TAC AB, Sept 2007
04-00022-02-en
TAC Vista Workstation, Manual de operare 11 Evenimente
11.8 Vizualizare a evenimentelor pentru o semnalizare
Pentru a vedea evenimentele pentru o semnalizare
In lista de semnalizari, se selecteaza o semnalizare, se face click dreapta pe
View Events.
Se va deschide o fereastra cu un filtru activat, care afiseaza evenimente care se
refera numai la semnalizarea care a fost selectata.
Pentru a salva o vedere temporara a unui eveniment ca obiect vedere eveniment
1 Se face click pe lista de evenimente si apoi click pe Save as Event View.
2 Se selecteaza locul unde sa se salveze vedere eveniment in baza de date Vista.
3 In cutia de text Object name se scrie un nume pentru obiectul vedere eveni-
ment, si apoi se face un click pe Save.
Vederea evenimentului va fi salvata ca un obiect vedere eveniment in baza de date.
TAC AB, Sept 2007 131 (240)
04-00022-02-en
11 Evenimente TAC Vista Workstation, Manual de operare
11.9 Gasire a unui text in lista de evenimente
Comanda Find din lista de evenimente permite sa se scrie un text si sa
se gaseasca orice eveniment care contine acel text. Aceasta functie cauta
in toate coloanele cu exceptia coloanei Type.
Pentru a gasi un text in lista de evenimente
1 In lista de evenimente, se face click dreapta pe un rand si apoi click pe Find.
2 In cutia de dialog Find se scrie un text in cutia Find what si apoi se face click
pe Find Next.
Orice rand din lista de evenimente care contine un text care se potriveste cu
cel care a fost scris va fi selectat in lista. Se face un click pe Find Next pentru
a continua cautarea prin lista.
11.10 Tiparire a listei de evenimente
Pentru a vedea un print preview
In lista de evenimente, se face click dreapta pe un rand si apoi click pe Print Preview
In preview, se va putea vedea amplasarea in pagina a listei care urmeaza sa fie tiparita.
Coloanele afisate si latimea lor vor fi in concordanta cu setarile listei
de evenimente.
Daca exista un filtru activat, care reduce tipurile de evenimente afisate, sau
care arata numai evenimentele pentru un anumit obiect, atunci numai
132 (240) TAC AB, Sept 2007
04-00022-02-en
TAC Vista Workstation, Manual de operare 11 Evenimente
evenimentele care indeplinesc criteriile pentru filtrul care a fost activat vor
fi afisate in lista data la imprimanta.
Pentru a tipari evenimentele
In lista de evenimente, se face click dreapta pe un rand si apoi click pe Print.
Se va afisa cutia de dialog Print din Windows. Se selecteaza o imprimanta si
apoi se face click pe OK.
Dimensiunea si orientarea (portrait sau landscape) colii de hartie sunt definite in
Properties din cutia de dialog Print din Windows.
Ideie
Metoda alternativa:
In print preview, se face un click pe Print.
TAC AB, Sept 2007 133 (240)
04-00022-02-en
11 Evenimente TAC Vista Workstation, Manual de operare
11.11 Selectare a coloanelor din lista de evenimente
Pentru a selecta coloane din lista de evenimente
1 In panoul de evenimente se face click dreapta in lista de evenimente si apoi un
click pe Customize.
2 Se face click pe tabul Select Columns.
3 Se selecteaza coloanele care trebuie sa fie afisate si apoi se face click pe OK.
Ideie
Metoda alternativa:
Se face click dreapta pe headerul unei coloane din lista de eveni-
mente pentru a activa cutia de dialog Events Customization.
134 (240) TAC AB, Sept 2007
04-00022-02-en
TAC Vista Workstation, Manual de operare 12 Cautare
12 Cautare
Solutii avansate
Urmatoarele informatii se aplica taskurilor complexe sau celor
restrictionate ca acces.
12.1 Informatii generale despre Cautare
Vista Workstation contine un panou de cautare care permite cautarea in
baza de date.
Se poate cauta in intreaga baza de date de la nivelul de sus (radacina) si in
toate ramurile, sau se poate limita cautarea numai la o ramura din baza de date.
Atunci cand se aleg criteriile de cautare prin baza de date, se poate cauta prin-
tre toate obiectele din baza de date, sau se poate limita cautarea la tipuri spe-
cifice de obiecte sau aparate, de exemplu puncte/ semnalizari, fisiere, etc.
Se pot cauta punctele/ semnalizarile si se pot seta criteriile pentru unul din
atributele punctului/ semnalizarii, de exemplu atributul valoare.
Rezultatul cautarii este afisat in panourile cu rezultate ale cautarii. Implicit, rezulta-
tele cautarii sunt afisate in panoul cu rezultate ale cautarii 1, dar se poate opta de
asemenea sa fie afisate in panoul cu rezultate ale cautarii 2.
Ideie
Caracterele * si ? sunt permise atunci cand se scriu criteriile in
cutia de dialog Search for devices or objects named, in cutia
de text Look in si cand se cauta utilizand un sir in proprietatea
Description sau Key (sau oricare alta proprietate) pentru
aparate/ obiecte.
* reprezinta unul sau mai multe caractere
? reprezinta un caracter
TAC AB, Sept 2007 135 (240)
04-00022-02-en
12 Cautare TAC Vista Workstation, Manual de operare
12.2 Cautare de obiecte/ aparate
Pentru a cauta un obiect sau un aparat
1 In meniul View se face un click pe Search.
2 In cutia de texte Search for devices or objects named se scrie denu- mirea
obiectului/ aparatului care se doreste a fi cautat. Cand se scriu criteriile in
aceasta cutie de texte, se pot utiliza caractere wildcard (* sau ?).
3 In cutia de texte Look in se pastreaza setarea initiala, TAC Vista, pentru
a cauta incepand din partea de sus a bazei de date. Pentru a cauta intr-o
anumita ramura a bazei de date, se navigheaza catre acea ramura.
Pentru a cauta in toate subdirectoarele/ aparatele de sub ramura care a
fost selectata, se alege optiunea Include subunits din cutia de texte
Look in..
4 In cutia de texte Type of devices or objects, se va pastra setarea initiala,
Units, Logical Objects, daca se opteaza pentru cautarea tuturor tipurilor de
obiecte. Pentru a cauta unul sau mai multe tipuri de obiecte se navigheaza
catre si se selecteaza tipul(urile) de obiect.
5 Pentru a incepe cautarea se face click pe Search Now.
Rezultatul unei cautari va fi afisat intr-un panou cu rezultate de cautare.
Vista Workstation afiseaza maxim doua panouri cu rezultate de cautari. Pentru
a se afisa rezultatul cautarii in cel de al doilea panou cu rezultate, se va selecta
optiunea Display in Search Result 2.
136 (240) TAC AB, Sept 2007
04-00022-02-en
TAC Vista Workstation, Manual de operare 12 Cautare
Daca se doreste sa se limiteze cautarea la primele 1.000 de articole, se va
selecta optiunea Interrupt search if more than 1000 results.
Pentru a cauta folosind proprietatea valori pt. obiecte/ aparate
Care proprietati sunt valabile depind de ce tipuri de obiecte au fost selectate
in cutia de text Type of devices or objects. Daca, de exemplu, s-au ales puncte,
atunci vor fi disponibile toate proprietatile pentru puncte analogice, puncte
binare si asa mai departe.
Exemplu: Cautare a unei valori intre 10 si 50
Acest exemplu se ocupa de cautari pentru puncte cu o valoare cuprinsa intre 10
si 50.
1 Se lasa cutia de text Search for devices or objects named necompletata.
2 In cutia de text Look in , se va pastra setarea initiala, TAC Vista, pentru
a cauta incepand din partea de sus a bazei de date.
3 In cutia de text Type of devices or objects se navigheaza catre si se selec-
teaza Points.
4 In lista Property value se face un click pe Value. Se selecteaza optiunea
Between si se scriu valorile 10 si 50.
TAC AB, Sept 2007 137 (240)
04-00022-02-en
12 Cautare TAC Vista Workstation, Manual de operare
5 Pentru a incepe cautarea se face un click pe Search Now.
Nota
Se selecteaza numai valoarea Read Property din optiunea Device,
daca este facuta conexiunea la aparate, iar Vista este in modul Operation.
138 (240) TAC AB, Sept 2007
04-00022-02-en
TAC Vista Workstation, Manual de operare 12 Cautare
Exemplu: Cautarea de texte in descriere
Acest exemplu se ocupa de cautarea unui text (un sir) intr-o descriere, in
acest caz particular toate obiectele/ aparatele care contin textul tempera-
ture.
1 Se lasa cutia de text Search for devices or objects named necompletata.
2 In cutia de text Look in se va pastra setarea initiala, TAC Vista, pentru
a incepe cautarea din partea de sus a bazei de date.
3 In cutia de text Type of devices or objects se selecteaza Units, Logical
Objects.
4 In cutia Property value se selecteaza Description. Se va scrie textul
*temperature* (fara ghilimele duble).
5 Pentru a incepe cautarea se face un click pe Search Now.
TAC AB, Sept 2007 139 (240)
04-00022-02-en
12 Cautare TAC Vista Workstation, Manual de operare
140 (240) TAC AB, Sept 2007
04-00022-02-en
TAC Vista Workstation, Manual de operare 13 Monitorizare stare
13 Monitorizare stare
Informatii avansate
Urmatoarele informatii se aplica taskurilor complexe sau celor
restrictionate ca acces.
13.1 Informatii generale despre monitorizare stare
Panourile de monitorizare stare se utilizeaza pentru supravegherea temporara
a obiectelor/ valorilor in sistemul Vista.
Obiectele/ Valorile pot sa fie trase cu usurinta in panourile de monitorizare stare
din Object view, dintr-un desen, rezultatul cautarii 1, sau rezultatul cautarii 2.
13.2 Adaugare de obiecte/ valori in panoul de monitorizare stare
Pentru a adauga un obiect/ o valoare dintr-un desen
Intr-un desen deschis se pune mausul pe si se trage o valoare din desen si
i se da drumul in lista de monitorizare stare din panoul de monitorizare stare.
Pentru a adauga obiecte/ valori din Object view
In Object view se selecteaza una sau mai multe obiecte/ valori, se trag din
Object view si li se da drumul in lista de monitorizare stare din panoul de
monitorizare stare.
Ideie
Metoda alternativa:
In lista de monitorizare stare se face click dreapta si apoi click pe
Insert.. Se navigheaza prin baza de date. Se selecteaza una sau mai
multe obiecte/ valori si apoi se face un click pe Open.
TAC AB, Sept 2007 141 (240)
04-00022-02-en
13 Monitorizare stare TAC Vista Workstation, Manual de operare
Pentru a adauga obiecte/ valori din rezultatele cautarii 1
sau din rezultatele cautarii 2
In rezultatele cautarii 1 sau rezultatele cautarii 2, se selecteaza unul sau mai
sau mai multe obiecte/ valori se trag din aceste ferestre si se lasa sa aterizeze
in lista de monitorizare stare din panoul de monitorizare stare.
Obiectele/valorile vor fi adaugate in lista de monitorizare stare si automat
vor fi activatea sa-si afiseze valoarea.
13.3 Dezactivare/ Activare valori in panoul de
monitorizare stare
In fata fiecarui obiect/ valoare afisat(a) in monitorizare stare exista o optiune
(cutie de verificare). Daca se selecteaza acea optiune, valoarea va fi actualizata.
Daca optiunea nu este selectata, valoarea nu va fi actualizata.
Pentru a dezactiva obiecte/ valori in panoul de monitorizare stare
Pentru fiecare object/ valoare din panoul de monitorizare stare pentru care nu
se doreste a se vedea o valoare actualizata, se sterge optiunea din fata obiectului.
Pentru a activa obiectele/ valorile din panoul de monitorizare
Pentru fiecare obiect/value din panoul pentru care se doreste a fi vazuta
valoarea, se selecteaza optiunea din fata obiectului.
142 (240) TAC AB, Sept 2007
04-00022-02-en
TAC Vista Workstation, Manual de operare 13 Monitorizare stare
13.4 Creiere a unui grafic on line
Pentru a creia un grafic on line
1 In panoul de monitorizare stare se face click dreapta pe un obiect (rand)
si apoi click pe Start Online Chart.
2 In graficul on line se face click dreapta si apoi click pe Save as online
chart.
3 In cutia de dialog Select se scrie un nume de fisier in cutia de text
Object name si apoi se face un click pe Save.
TAC AB, Sept 2007 143 (240)
04-00022-02-en
13 Monitorizare stare TAC Vista Workstation, Manual de operare
13.5 Utilizare a programului Wizard Create Trend Log
Pentru mai multe informatii a se vedea Sectiunea 16.2, Creiere a unui log de
valori in Vista Server cu programul Wizard Create Trend Log, de la pagina161.
13.6 Vizualizare a unui grafic de evolutie a valorilor
Nota
Aceasta ?functie este disponibila numai pentru un obiect/ valoare
care a fost inregistrat intr-un grafic de evolutie valori, iar acesta este di-
rect sau indirect, inclus in unul sau mai multe grafice de evolutie valori.
Graficele de ev. val. includ val. din graficele de val. sau calcule bazate pe acestea.
Pentru a vizualiza un grafic de evolutie a valorilor din panoul de monitorizare stare
1 In panoul de monitorizare stare se face un click dreapta pe un obiect (rand), cu
mausul pe View Trend Chart si apoi click pe graficul de evolutie a valorilor.
Se deschide o fereastra care afiseaza graficul de evolutie a valorilor selectat.
13.7 Scoatere a obiectelor/ valorilor din panoul de
monitorizare stare
Nota
Scoaterea obiectelor/ valorilor din panou de monitorizare stare nu
le va scoate si din baza de date, nu le va scoate decat din panoul
de monitorizare stare.
Pentru a scoate obiecte/ valori din panou de monitorizare stare
1 Se selecteaza unul sau mai multe obiecte (randuri) in panoul de monitorizare stare.
2 Se face un click dreapta si apoi click pe Remove.
144 (240) TAC AB, Sept 2007
04-00022-02-en
TAC Vista Workstation, Manual de operare 14 Vizualizare/ Schimbare valori
14 Vizualizare/ Modificare valori
Solutii avansate
Urmatoarele informatii se aplica taskurilor complexe sau celor
restrictionate ca acces.
14.1 Informatii generale despre vizualizare/ modificare valori
Pentru a vedea valorile in TAC Vista Workstation
Valorile sunt afisate in:
D e s e n e
Object view in detailed view, afisand coloana valorilor.
Monitorizare a starii.
Cutia de dialog Properties a fiecarui obiect.
Valoarea afisata va depinde de modul in care opereaza TAC Vista
Workstation:
Engineering Mode. Acest mod se utilizeaza atuci cand se lucreaza
off line. Valorile afisate in Vista Workstation se vor citi din baza de
date Vista.
Exceptie: Pentru valori care sunt actualizate de catre Vista atunci cand
respectivul aparat este on line (valori dinamice din poze, in fereastra Object
si in panoul de monitorizare stare si de rezultate ale cautarilor), valorile on
line vor fi in continuare afisate.
Operating Mode. Acest mod se utilizeza cand se lucreaza on line.
Valorile afisate in Vista Workstation se vor citi din aparatele care contin
aceste valori.
Nota
Intr-o retea Vista cu mai multe Workstations si unul sau mai multe
Servere, alegerea Engineering/ Operating mode este acum (Vista
4.31) facuta pe Vista Workstations si nu, ca in cazul anterior,
global pe retea. Acest lucru inseamna ca setarea unei Workstation
in modul Engineering, nu va forta pe celelalte sa iasa din modul
Operating .
TAC AB, Sept 2007 145 (240)
04-00022-02-en
14 Vizualizare/ Schimbare valori TAC Vista Workstation, Manual de operare
Pentru a schimba valori in TAC Vista Workstation
Modificarea valorii unui obiect se poate realiza in:
D e s e n e
Object view din detailed view, care afiseaza coloana cu valori.
Monitorizare stare.
Cutia de dialog Properties a fiecarui object.
Toate comenzile facute cu obiecte, ceea ce inseamna creierea de obiecte,
modificarea unui obiect, stergerea de obiecte si asa mai departe, sunt inre-
gistrate ca evenimente in lista de evenimente.
Semnatura electronica la schimbarea unei valori
Daca semnatura electronica a fost activata si aplicata obiectului in
discutie, va trebui ca la selectarea unei cauze pentru modificarea
valorii obiectului sa se scrie un nume utilizator si o parola. Se poate
scrie si un comentariu optional.
Modificarea unei valori intr-un sistem dial-up va face ca o conexiune
dial-up activata sa schimbe valoarea aparatului.
14.2 Vizualizare a valorilor in Object View
Note
Faptul ca se opteaza pentru afisarea coloanei de valori in Object
view va face ca Vista Workstation (in modul Operating) sa incerce
sa regaseasca valorile curente.
Cand se utilizeaza un sistem dial-up, acest lucru va face ca Vista
Workstation sa sune aparatele pentru a regasi valorile.
Pentru a vedea valorile in Object view
1 In panoul de directoare, se navigheaza catre punctul/ valoarea/ shortcutul
care se doreste a fi schimbat.
146 (240) TAC AB, Sept 2007
04-00022-02-en
TAC Vista Workstation, Manual de operare 14 Vizualizare/ Schimbare valori
2 In Object view, se face click dreapta (dar nu pe un obiect), se plaseaza
mausul pe View si apoi click pe Details pentru a verifica daca obiectul
este afisat in vederea de detaliu.
3 Se face click dreapta pe headerul coloanei din vederea de detaliu. Se
selecteaza coloana Value si apoi se face un click pe OK.
TAC AB, Sept 2007 147 (240)
04-00022-02-en
14 Vizualizare/ Schimbare valori TAC Vista Workstation, Manual de operare
14.3 Selectare a coloanelor in Object View
Pentru a selecta coloane in Object view
1 In Object view, se face click dreapta pe headerul pentru coloane.
2 In tabul Select Columns se selecteaza coloanele care trebuie afisate si
apoi se face un click pe OK.
148 (240) TAC AB, Sept 2007
04-00022-02-en
TAC Vista Workstation, Manual de operare 14 Vizualizare/ Schimbare valori
14.4 Modificare a unei valori in Object View
Pentru a schimba o valoare in Object view
Nota
Pentru a putea schimba o valoare in Object view, trebuie sa se utili-
zeze vederea de detaliu si sa se opteze pt. afisarea coloanei Value.
1 In Object view, se face un click pe valoarea obiectului care se doreste
a fi schimbata.
2 Se scrie o noua valoare si apoi se apasa pe ENTER.
Ideie
Metoda alternativa:
Se face click dreapta pe un obiect si apoi click pe Properties. In
cutia de dialog Properties se scrie o noua valoare si apoi click pe OK.
TAC AB, Sept 2007 149 (240)
04-00022-02-en
14 Vizualizare/ Schimbare valori TAC Vista Workstation, Manual de operare
14.5 Introducere a unei semnaturi
electronice la schimbarea unei valori
Pentru a introduce o semnatura electronica la
schimbarea unei valori
Note
Daca semnatura electronica a fost activata si
aplicata obiectului in discutie, va trebui ca la
selectarea unei cauze pentru modificarea valorii
obiectului sa se scrie un nume de utilizator si o
parola. Se mai poate scrie si un comentariu
optional.
Modificarea unei valori intr-un sistem dial-up va
face ca o conexi- une dial-up sa fie activata pentru
a schimba valoarea aparatului.
1 Atunci cand semnatura electronica este activata, modificarea unei
valori va face sa se afiseze cutia de dialog Enter Electronic
Signature.
2 In cutia de text Username se va scrie domeniul si numele
utilizatorului
pentru contul utilizatorului vostru, conform sintaxei <domain>\<user
name>,
de exemplu Vistadomain\john.
3 In cutia de text Password se scrie parola pentru
contul utilizatorului vostru.
4 In cutia de text Cause se va alege o cauza predefinita.
5 In cutia de text Comment se poate scrie un comentariu
optional, si apoi se face un click pe OK.
150 (240) TAC AB, Sept 2007
04-00022-02-en
S-ar putea să vă placă și
- Ghid Orientativ de Instructaj PT ScoliDocument4 paginiGhid Orientativ de Instructaj PT ScolipintileirobertÎncă nu există evaluări
- Comercializarea Articolelor PirotehniceDocument3 paginiComercializarea Articolelor PirotehnicepintileirobertÎncă nu există evaluări
- Guidance Fireworks Vs Other Pyrotechnic ArticlesDocument4 paginiGuidance Fireworks Vs Other Pyrotechnic ArticlespintileirobertÎncă nu există evaluări
- Pro Optisorp 170620 EmailDocument4 paginiPro Optisorp 170620 EmailpintileirobertÎncă nu există evaluări
- Brochure-Esco RO TexcoDocument5 paginiBrochure-Esco RO TexcopintileirobertÎncă nu există evaluări
- Becali Memoriu + Breviar de Calcul Centrala TermicaDocument20 paginiBecali Memoriu + Breviar de Calcul Centrala TermicapintileirobertÎncă nu există evaluări
- Specificatii Tehnice Tubulatura RectangularaDocument20 paginiSpecificatii Tehnice Tubulatura RectangularapintileirobertÎncă nu există evaluări
- STAS Montare Obiecte SanitareDocument8 paginiSTAS Montare Obiecte SanitarepintileirobertÎncă nu există evaluări
- Antemasuratoare DesfumareDocument1 paginăAntemasuratoare DesfumarepintileirobertÎncă nu există evaluări
- Caldura LatentaDocument5 paginiCaldura LatentapintileirobertÎncă nu există evaluări
- Izolarea TevilorDocument13 paginiIzolarea TevilorpintileirobertÎncă nu există evaluări
- Normativ SC 002-98Document19 paginiNormativ SC 002-98pintileirobertÎncă nu există evaluări