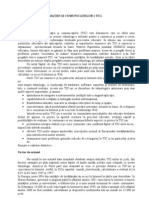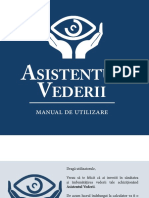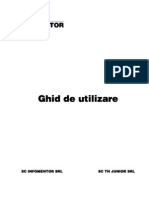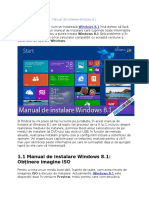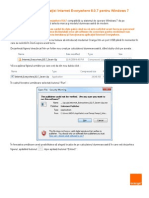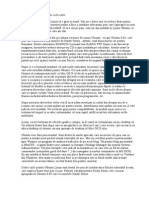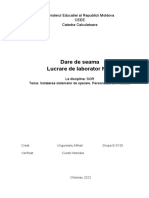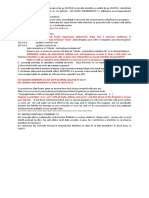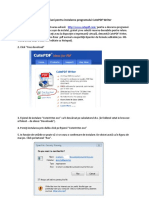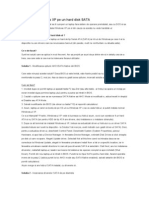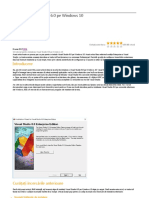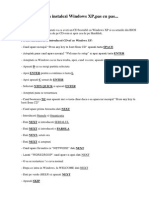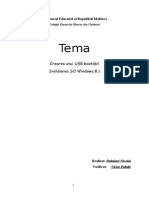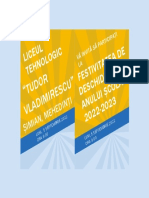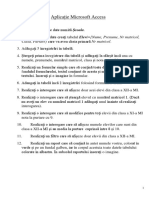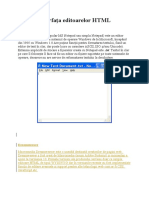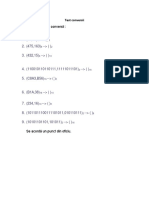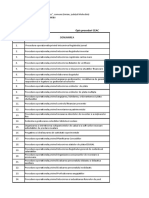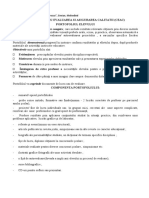Documente Academic
Documente Profesional
Documente Cultură
Instalarea Unei Imprimante
Încărcat de
Emilia VisanTitlu original
Drepturi de autor
Formate disponibile
Partajați acest document
Partajați sau inserați document
Vi se pare util acest document?
Este necorespunzător acest conținut?
Raportați acest documentDrepturi de autor:
Formate disponibile
Instalarea Unei Imprimante
Încărcat de
Emilia VisanDrepturi de autor:
Formate disponibile
Cum adaugi o imprimantă locală pe
calculatorul tău cu Windows 10, folosind un
cablu USB
Imprimantele sunt o prezență familiară în case și birouri. Pentru a putea să tipărești ceva cu imprimanta ta, trebuie
mai întâi să o conectezi la calculatorul tău și să o instalezi. Cea mai comună metodă de a face acest lucru este prin
intermediul unui cablu USB. Dacă nu știi cum să faci asta, acest ghid este pentru tine: îți arătăm cum să
configurezi o imprimantă locală pe orice calculator cu Windows, folosind o conexiune USB. Hai să începem:
NOTĂ: Acest ghid acoperă situațiile în care instalezi o imprimantă locală folosind Windows 10 și opțiunile
prezente în sistemul de operare pentru adăugarea de imprimante. De asemenea, discutăm despre cum se adaugă
o imprimantă locală folosind setări manuale și cum instalezi o imprimantă locală folosind software-ul și driverele
oferite de producătorul ei (citește ultima secțiune din tutorial pentru asta). Prin imprimantă locală ne referim la
orice tip de imprimantă pe care o conectezi direct la calculatorul tău prin intermediul unui cablu USB. Dacă ai o
imprimantă wireless, ar trebui să citești acest ghid: Cum instalezi o imprimantă wireless în rețeaua ta Wi-Fi.
Pasul 1. Conectează imprimanta locală la PC-ul tău cu
Windows 10 folosind un cablu USB și un port USB liber,
apoi pornește-o
În Windows 10, adăugarea unei imprimante locale înseamnă, de multe ori, simpla conectare a imprimantei la un
port USB de pe PC-ul tău și apoi pornirea imprimantei. Dacă Windows 10 o detectează corect și găsește driverele
potrivite pentru ea, ar trebui să vezi un mesaj în colțul dreapta jos al ecranului care îți confirmă acest lucru.
Adăugare imprimantă locală în Windows 10: Se configurează un dispozitiv
Imediat ce Windows 10 termină de instalat imprimanta, îți spune că dispozitivul este gata și că imprimanta este
configurată și pregătită pentru a fi utilizată. Deci, acum poți începe să o folosești.
Imprimanta este configurată și pregătită
Dacă imprimanta ta locală nu s-a instalat, urmează pașii următori:
Pasul 2. Cum adaugi o imprimantă locală în Windows 10
folosind funcțiile standard ale sistemului de operare
Pentru a verifica și vedea dacă imprimanta s-a instalat corect sau pentru a instala o imprimantă locală
manual, deschide aplicația Setări. O metodă rapidă de a face acest lucru este să apeși pe
pictograma Setări din Meniul Start sau să apeși simultan pe tastele Windows + I.
În aplicația Setări, deschide secțiunea Dispozitive. Poți să observi că descrierea spune “Bluetooth, imprimante,
mouse”. Partea care ne interesează pe noi este cea de imprimante.
Categoria Dispozitive din Setările Windows 10
În continuare, selectează Imprimante și scanere în partea stângă a ferestrei pentru a accesa secțiunea cu același
nume în dreapta. Acolo vezi imprimantele care sunt deja instalate de Windows 10. Unele dintre ele sunt
imprimante virtuale, precum convertoare software în formatul PDF sau aplicații de captură de ecran precum
Snagit.
Secțiunea Imprimante și scanere din Setările Windows 10
Acum există două posibilități:
Imprimanta pe care ai conectat-o la calculator a fost deja instalată de Windows 10, sau
Imprimanta pe care ai conectat-o nu a fost instalată
Dacă te afli în prima situație, atunci ai terminat: mergi mai departe și poți începe să îți folosești imprimanta. Dacă
te afli în cea de-a doua situație, nu vezi imprimanta afișată în listă. Pornește-o și apoi apasă pe butonul “Adăugați
o imprimantă sau un scaner”.
Adăugați o imprimantă sau un scaner
Windows 10 începe să caute după imprimante și scanere și afișează tot ce găsește într-o listă, dedesubt. Dacă îți
găsește imprimanta locală, Windows 10 ar trebui să încerce să îi instaleze driverele automat. Poți urmări procesul
de instalare în bara de progres afișată sub numele ei.
O imprimantă este instalată de Windows 10
După ce a terminat, bara de progres dispare. Apoi poți vedea, în lista de imprimante și scanere, că imprimanta
locală a fost adăugată la PC-ul tău cu Windows 10.
Imprimanta locală a fost instalată în Windows 10
Dacă totul a funcționat cum trebuie, acum îți poți folosi imprimanta locală pentru, evident, a tipări orice vrei tu,
din orice aplicație sau program (chiar și de pe un site web). 😊
Pasul 3. Cum adaugi o imprimantă locală în Windows 10
cu setări manuale
Dacă ai o imprimantă mai veche sau una mai exotică, Windows 10 s-ar putea să nu reușească să o identifice și să
facă singur instalarea ei. În acest caz, în secțiunea ”Imprimante și scanere” din aplicația Setări, apasă pe legătura
numită “Imprimanta pe care o doresc nu se află în listă”.
Imprimanta pe care o doresc nu se află în listă
Apoi, Windows 10 deschide un expert de instalare numit “Adăugare imprimantă”. Aici ai câteva opțiuni diferite.
Acestea includ opțiuni pentru adăugarea de imprimante de rețea, precum și de imprimante locale. Cum tu vrei să
instalezi o imprimantă locală, alege opțiunea care spune:
“Imprimanta mea este ceva mai veche. Doresc ajutor pentru a o găsi.” sau
“Adăugați o imprimantă locală sau o imprimantă de rețea cu setări manuale”
Noi îți recomandăm să o alegi pe prima și să lași expertul de instalare să caute imprimanta. Apoi, urmează
instrucțiunile expertului pentru a configura imprimanta.
Imprimanta mea este ceva mai veche. Doresc ajutor pentru a o găsi.
Dacă PC-ul tău tot nu detectează imprimanta, ar trebui să încerci și opțiunea care te lasă să alegi setările manual.
Totuși, înainte de a face acest lucru, ai grijă să citești documentația imprimantei, deoarece trebuie să specifici
manual unele detalii despre ea.
Adăugați o imprimantă locală sau o imprimantă de rețea cu setări manuale
Urmează instrucțiunile expertului de instalare și introdu detaliile care îți sunt solicitate pentru a adăuga
imprimanta la Windows 10. Primul pas este să alegi unul din porturile de imprimantă disponibile pe PC-ul tău sau
să creezi unul nou. După ce faci acest lucru, apasă pe Următorul.
Selectarea sau crearea unui port de imprimantă
Mai departe, Windows 10 îți arată o listă cu producători și modele de imprimante. Acestea sunt toate
imprimantele pentru care Windows 10 are deja drivere. Dacă îți găsești imprimanta locală în liste, selectează
modelul ei și apasă pe Următorul pentru a o instala.
Lista de imprimante pentru care Windows 10 are drivere
Dacă nu reușești să îți găsești imprimanta în liste, dar ai deja driverele ei salvate undeva pe calculatorul tău cu
Windows 10, apasă pe butonul ”Disc disponibil”.
Opțiunea Disc disponibil
În fereastra de dialog ”Instalare de pe disc”, tastează locația driverelor pentru imprimantă sau apasă pe Răsfoire și
navighează acolo unde le-ai salvat. După ce faci acest lucru, apasă pe OK.
Selectarea locației driverelor pentru imprimanta locală
Apoi, expertul îți arată lista de drivere de imprimantă pe care le-a găsit în locația specificată de tine. Selectează
modelul tău de imprimantă și apasă pe Următorul.
Selectarea modelului de imprimantă
În continuare, expertul ”Adăugare imprimantă” s-ar putea să te întrebe ce versiune de driver vrei să folosești.
Acest dialog apare doar dacă Windows 10 sau tu deja ați instalat un driver pentru imprimantă. Altfel, nu ar trebui
să apară. În cazul în care primești această întrebare, poți să alegi fie să continui să folosești driverul existent, fie să
îl înlocuiești. Dacă vrei să continui să instalezi imprimanta locală cu setări manuale, alege cea de-a doua opțiune.
Apoi, Windows 10 îți cere să alegi un nume pentru imprimantă. Scrie-l pe cel pe care vrei să î-l dai și apasă
pe Următorul.
Alegerea unui nume pentru imprimanta locală
La pasul următor, introdu câteva detalii (nume, locație, comentarii) despre imprimanta locală, dacă vrei să
o partajezi cu rețeaua ta locală. Altfel, alege ”Nu se partajează această imprimantă”.
Opțiuni pentru partajarea imprimantei
Asta a fost tot: acum ai reușit să îți adaugi imprimanta locală la calculatorul tău cu Windows 10. Expertul îți spune
că poți să tipărești o pagină de test dacă vrei. În caz contrar, poți să închizi expertul de instalare al imprimantei,
apăsând pe Terminare.
Imprimare pagină de testare și finalizare instalare imprimantă locală
Ce faci însă dacă niciuna din metodele de instalare a unei imprimante pe care ți le-am arătat nu funcționează? În
acel caz, sau dacă pur și simplu vrei acces la toate aplicațiile și funcțiile oferite de producătorul imprimantei tale,
ar trebui să încerci următoarea metodă:
Metoda recomandată de a adăuga o imprimantă locală
în Windows10: Folosește kitul de instalare al driverelor și
software-ului pentru imprimantă
Dacă imprimanta a venit împreună cu software-ul său propriu de instalare, poate preferi să îl folosești pe acesta
pentru a îți adăuga imprimanta. Acest tip de software vine de obicei cu instrumente suplimentare, în funcție de
modelul imprimantei. Ia-ți suportul media (CD sau DVD) și pune-l în DVD reader-ul tău, ori mergi online și
descarcă driverele de pe site-ul producătorului imprimantei. Dacă alegi cea de-a doua metodă, asigură-te că
descarci driverele corecte și software-ul potrivit pentru modelul imprimantei tale.
Link descărcare drivere pentru o imprimantă HP
Iată o listă cu paginile de descărcare drivere ale celor mai populare mărci de
imprimante: Brother, Canon, Epson, HP, Samsung.
De obicei, atât pe suportul media optic, cât și atunci când descarci software-ul imprimantei, primești un fișier
executabil pe care trebuie să îl execuți, numit setup.exe sau ceva similar. Acesta lansează un expert de instalare și,
în funcție de modelul imprimantei tale, poți să configurezi mai multe sau mai puține setări și opțiuni. De exemplu,
expertul de instalare pentru o imprimantă HP F4280 ne lasă să citim fișierul Readme și să instalăm imprimanta, dar
asta este tot.
Expertul de instalare pentru o imprimantă HP
Alte imprimante vin cu software care îți dă opțiuni și pentru a alege limba, regiunea de rezidență și, cel mai
important, ce aplicații sunt instalate. Pe lângă drivere, expertul de instalare al imprimantelor include și alte
aplicații pentru configurarea lor, personalizarea imprimatelor, dar și pentru scanarea sau formarea de numere
telefonice, în cazul în care ai o imprimantă multifuncțională. Dacă ai aceste opțiuni, citește întotdeauna ce face
fiecare aplicație și selectează-le doar pe cele care crezi că îți vor fi utile. Apoi, parcurge pașii expertului de
instalare pentru a adăuga imprimanta la PC-ul tău cu Windows 10.
O imprimantă HP este instalată în Windows 10
După ce imprimanta locală a fost adăugată la PC-ul tău cu Windows 10, poți începe să o folosești cum vrei tu.
S-ar putea să vă placă și
- Tehnologia Informaţiei Şi ComunicaţiilorDocument195 paginiTehnologia Informaţiei Şi ComunicaţiilorMihai Buzatu90% (21)
- Tutorial Instalare Si Printare PDFDocument11 paginiTutorial Instalare Si Printare PDFZebeshtien100% (1)
- 1-Manual de UtilizareDocument33 pagini1-Manual de Utilizarelucian_vatamanuÎncă nu există evaluări
- Manual Utilizare Windows 7Document32 paginiManual Utilizare Windows 7Irina Dascalu50% (2)
- Ghid de Utilizare WinMentorDocument101 paginiGhid de Utilizare WinMentorLore DanaÎncă nu există evaluări
- Pixma MP150Document28 paginiPixma MP150ekunsi0% (1)
- Manual de Instalare Windows 8.1Document31 paginiManual de Instalare Windows 8.1doru nastaseÎncă nu există evaluări
- Instalarea Sistemului de Operare Windows 10Document14 paginiInstalarea Sistemului de Operare Windows 10CosticaÎncă nu există evaluări
- Tutorial Windows 10Document6 paginiTutorial Windows 10Ranete FlorinÎncă nu există evaluări
- Cum Se Instalează Ubuntu În VirtualBoxDocument9 paginiCum Se Instalează Ubuntu În VirtualBoxIrina NastasescuÎncă nu există evaluări
- Tic Ix C8Document14 paginiTic Ix C8vigyorika477Încă nu există evaluări
- Powerpoint AtestatDocument7 paginiPowerpoint Atestatanastasialupascu215Încă nu există evaluări
- Ghid de Instalare Internet Everywhere 8.0.7 - Windows 7Document8 paginiGhid de Instalare Internet Everywhere 8.0.7 - Windows 7vlad218Încă nu există evaluări
- O Instalare Linux Ubuntu CA La CarteDocument2 paginiO Instalare Linux Ubuntu CA La CarteAlin LvÎncă nu există evaluări
- Administrarea Dispozitivelor PerifericeDocument53 paginiAdministrarea Dispozitivelor PerifericeJanina MijacheÎncă nu există evaluări
- Cum Se Creează Un Stick de Testare Și Instalare A Linux Mint (Sursa Net)Document32 paginiCum Se Creează Un Stick de Testare Și Instalare A Linux Mint (Sursa Net)Liviu AngelescuÎncă nu există evaluări
- Proceduri Diagnosticare EchipamenteDocument4 paginiProceduri Diagnosticare EchipamenteGabi C100% (1)
- TetetDocument6 paginiTetetXenia CoscheviciÎncă nu există evaluări
- Configurare, Optimizare Windows 8 După InstalareDocument23 paginiConfigurare, Optimizare Windows 8 După InstalarePopescu AlexandruÎncă nu există evaluări
- Installation Guide RomanianDocument23 paginiInstallation Guide Romanianbioserviceltda2022Încă nu există evaluări
- 8 Metode de A Dezinstala Aplicații Și Programe Din WindowsDocument14 pagini8 Metode de A Dezinstala Aplicații Și Programe Din Windowsgabriela musoiuÎncă nu există evaluări
- Tutorial Instalare Microsoft Windows 10Document12 paginiTutorial Instalare Microsoft Windows 10Catalin Lazar Catalin LazarÎncă nu există evaluări
- Configurare Optimizare Windows 10 După InstalareDocument12 paginiConfigurare Optimizare Windows 10 După InstalarePopescu AlexandruÎncă nu există evaluări
- Ghidul RFG WinterOS - TLW Citește-Mă Și Nu Mă Șterge Am Conținut Care Te Învață Cum Să Optimizezi WindowsDocument47 paginiGhidul RFG WinterOS - TLW Citește-Mă Și Nu Mă Șterge Am Conținut Care Te Învață Cum Să Optimizezi WindowsScribdTranslationsÎncă nu există evaluări
- Laborator 3Document6 paginiLaborator 3Ungureanu MihaiÎncă nu există evaluări
- Trucuri PT Un Calculator LenesDocument2 paginiTrucuri PT Un Calculator Lenesdanyc999Încă nu există evaluări
- Stickul USB Nu Imi Mai Merge - Ce Pot Sa Fac Solutia in Cazul in Care Memoria Ta FLASH Nu Mai Vrea Sa Functioneze Sau Calculatorul Nu o Mai Recunoaste CorectDocument14 paginiStickul USB Nu Imi Mai Merge - Ce Pot Sa Fac Solutia in Cazul in Care Memoria Ta FLASH Nu Mai Vrea Sa Functioneze Sau Calculatorul Nu o Mai Recunoaste CorectMadalin StamateÎncă nu există evaluări
- Programe de Monitorizare A Performantelor Unui Calculator PersonalDocument3 paginiPrograme de Monitorizare A Performantelor Unui Calculator PersonalVeaceslav Cucicovschii W-2111Încă nu există evaluări
- Programe de Monitorizare A Performantelor Unui Calculator PersonalDocument6 paginiPrograme de Monitorizare A Performantelor Unui Calculator PersonaldimckaÎncă nu există evaluări
- Instructiuni VCDSDocument4 paginiInstructiuni VCDSGaby TanyÎncă nu există evaluări
- Citeste - Instructiuni Instalare VcdsDocument1 paginăCiteste - Instructiuni Instalare VcdsIonutChioveanuÎncă nu există evaluări
- Cum Sa Instalezi Un ProgramDocument2 paginiCum Sa Instalezi Un ProgramFlorin Fifthelement FlorinÎncă nu există evaluări
- Instructiuni Salvare FormDocument5 paginiInstructiuni Salvare FormIulian Mircea NicaÎncă nu există evaluări
- Instalare Allplan 2019Document13 paginiInstalare Allplan 2019Anonymous 3GwpCKÎncă nu există evaluări
- Instal Area Windows XP Pe Un Hard Disk SATADocument4 paginiInstal Area Windows XP Pe Un Hard Disk SATAFlorin Adrian ChițimiaÎncă nu există evaluări
- Caiet PracticaDocument66 paginiCaiet PracticaOchea MariusÎncă nu există evaluări
- Instalați Visual Studio 6 Enterprise Pe Windows 10Document16 paginiInstalați Visual Studio 6 Enterprise Pe Windows 10Trifan EmilÎncă nu există evaluări
- WindowsDocument105 paginiWindowsRachel ThompsonÎncă nu există evaluări
- Utilizarea Discului 100%Document71 paginiUtilizarea Discului 100%Neciu IleanaÎncă nu există evaluări
- Pentru Inceput Ar Trebui Sa Aveti in Vedere Cerintele Sistemului de Operare Windows 7Document8 paginiPentru Inceput Ar Trebui Sa Aveti in Vedere Cerintele Sistemului de Operare Windows 7lavvy_2006Încă nu există evaluări
- Cutter PlotterDocument35 paginiCutter Plottertdh_roÎncă nu există evaluări
- Vcds 12 12 InstalareDocument1 paginăVcds 12 12 Instalarecercelmariuscristian100% (1)
- Tutorial de Instalare Al InterfaŽei OpCom Pe Windows XPDocument5 paginiTutorial de Instalare Al InterfaŽei OpCom Pe Windows XPGeorgel PalÎncă nu există evaluări
- Instalare Windows 8.1 Si Crearea Unui Stick BootabilDocument42 paginiInstalare Windows 8.1 Si Crearea Unui Stick BootabilDubalariNicolaiÎncă nu există evaluări
- MedianavDocument4 paginiMedianavRamona PloscaruÎncă nu există evaluări
- Sistem de OperareDocument10 paginiSistem de OperarePatrinica DanielÎncă nu există evaluări
- 03 - Instalarea Și Configurarea Masinei VrtualeDocument19 pagini03 - Instalarea Și Configurarea Masinei VrtualeLudmilaÎncă nu există evaluări
- Configurare Optimizare Windows 7 După InstalareDocument27 paginiConfigurare Optimizare Windows 7 După InstalarePopescu AlexandruÎncă nu există evaluări
- Proiect-Sisteme de OperareDocument45 paginiProiect-Sisteme de OperarejinmgÎncă nu există evaluări
- CV Rom Upd BDocument12 paginiCV Rom Upd BcosminÎncă nu există evaluări
- Examen Cisco Capitolul 14Document4 paginiExamen Cisco Capitolul 14Luci Ionica100% (3)
- Invitatie Inceputul Anului Scolar 2022-2023Document1 paginăInvitatie Inceputul Anului Scolar 2022-2023Emilia VisanÎncă nu există evaluări
- Tabele Accessfisa de LucruDocument1 paginăTabele Accessfisa de LucruMariana PopaÎncă nu există evaluări
- Oferta Liceu MecaniciDocument28 paginiOferta Liceu MecaniciEmilia VisanÎncă nu există evaluări
- Bun Venit!Document1 paginăBun Venit!Emilia VisanÎncă nu există evaluări
- Aplicatie AccessDocument1 paginăAplicatie AccessEmilia VisanÎncă nu există evaluări
- Instrucțiunea NR 2 - 2022 - În Vederea Evaluării Externe Privind Obținerea AcredităriiDocument7 paginiInstrucțiunea NR 2 - 2022 - În Vederea Evaluării Externe Privind Obținerea AcredităriiEmilia VisanÎncă nu există evaluări
- Apararea Impotriva VirusilorDocument3 paginiApararea Impotriva VirusilorEmilia VisanÎncă nu există evaluări
- Anexa NR 1, 2 Proba Practica Si Scrisa-2Document2 paginiAnexa NR 1, 2 Proba Practica Si Scrisa-2Emilia VisanÎncă nu există evaluări
- Brosura Admitere - 2021-2022 Forma Finala Bun de TiparDocument96 paginiBrosura Admitere - 2021-2022 Forma Finala Bun de TiparEmilia VisanÎncă nu există evaluări
- Test 9e DivizibilitateDocument1 paginăTest 9e DivizibilitateEmilia VisanÎncă nu există evaluări
- Tehnic MaterialeDocument11 paginiTehnic MaterialeEmilia VisanÎncă nu există evaluări
- Posta ElectronicaDocument16 paginiPosta ElectronicaEmilia VisanÎncă nu există evaluări
- Istoria InternetuluiDocument3 paginiIstoria InternetuluiEmilia VisanÎncă nu există evaluări
- Interfata Editorului HTMLDocument4 paginiInterfata Editorului HTMLEmilia VisanÎncă nu există evaluări
- Test ConversiiDocument1 paginăTest ConversiiEmilia VisanÎncă nu există evaluări
- Lansarea Editorului HTMLDocument6 paginiLansarea Editorului HTMLEmilia VisanÎncă nu există evaluări
- Instrumente de Monitorizare Si de Evaluare Interna 2018-2019Document2 paginiInstrumente de Monitorizare Si de Evaluare Interna 2018-2019Emilia VisanÎncă nu există evaluări
- Posta ElectronicaDocument16 paginiPosta ElectronicaEmilia VisanÎncă nu există evaluări
- Intranet Externet InternetDocument1 paginăIntranet Externet InternetEmilia VisanÎncă nu există evaluări
- Etape in Proiectarea Unui SiteDocument1 paginăEtape in Proiectarea Unui SitedsorynÎncă nu există evaluări
- Proceduri Operationale 2019-2020Document8 paginiProceduri Operationale 2019-2020Emilia VisanÎncă nu există evaluări
- Etape in Proiectarea Unui SiteDocument1 paginăEtape in Proiectarea Unui SitedsorynÎncă nu există evaluări
- 2019 RaeiDocument48 pagini2019 RaeiEmilia VisanÎncă nu există evaluări
- Proceduri Operationale 2019-2020Document8 paginiProceduri Operationale 2019-2020Emilia VisanÎncă nu există evaluări
- Portofoliul Profesorului 2018-2019Document2 paginiPortofoliul Profesorului 2018-2019Emilia VisanÎncă nu există evaluări
- Fișă Evaluare Cadre Didactice PDFDocument4 paginiFișă Evaluare Cadre Didactice PDFGigi BanicaÎncă nu există evaluări
- Portofoliul Profesorului 2018-2019Document2 paginiPortofoliul Profesorului 2018-2019Emilia VisanÎncă nu există evaluări
- Portofoliul Elevului 2019-2020Document1 paginăPortofoliul Elevului 2019-2020Emilia VisanÎncă nu există evaluări