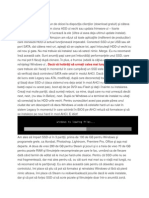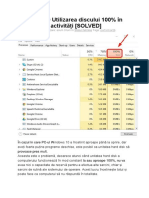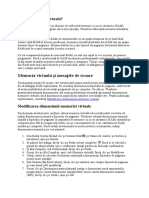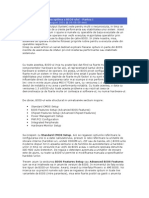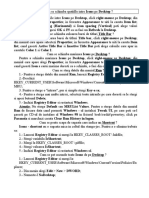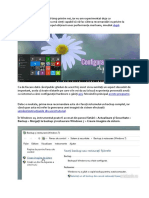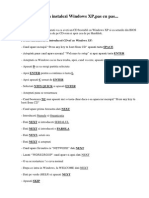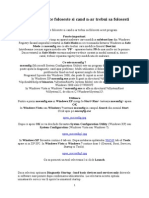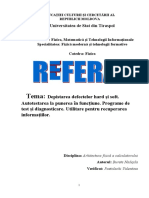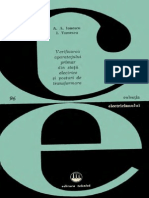Documente Academic
Documente Profesional
Documente Cultură
Ghid Optimizare SSD
Încărcat de
haimi708-1Titlu original
Drepturi de autor
Formate disponibile
Partajați acest document
Partajați sau inserați document
Vi se pare util acest document?
Este necorespunzător acest conținut?
Raportați acest documentDrepturi de autor:
Formate disponibile
Ghid Optimizare SSD
Încărcat de
haimi708-1Drepturi de autor:
Formate disponibile
Acest ghid contine mai multe tehnici demonstrate care asigura ca ssd-ul va ramane intr-o forma de top
din punct de vedere al performantei, precum si optimizarea spatiului de stocare pierdut in timpul
procesului de instalare.
Multe din optimizarile propuse nu doar va ghideaza prin procesul de optimizare, dar si explica avantajele
si dezavantajele fiecarui proces in parte.
Pe scurt acest ghid este destinat sa invete utilizatorul cu privire la SSD-uri in scopul de a permite
fiecaruia sa ia decizii asupra optimizarii sistemelor respective.
1. Asigura-te ca sistemul ruleaza in modul AHCI (seteaza in bios modul AHCI)
Nu toate sistemele instaleaza ssd-urile direct in modul AHCI, iar rezultatul final va fi reducerea
performatei sistemului in cazul in care este setat modul IDE. Modul AHCI va permite modul de lucru Plug
& Play si NCQ (Native Command Queuing) care pot oferi o crestere a performantei cu 10-15%.
AVERTISMENT!!! verificati ca aveti setat in bios modul AHCI inainte de a instala un sistem de operare pe
SSD.
2. Asigurati-va ca beneficiati de ultimele versiuni de drivere pentru chipset.
3. Dezactivati SYSTEM RESTORE
Aceasta este piesa cea mai importanta din acest ghid. In testele recente s-a descoperit ca SYSTEM
RESTORE aloca mai multe puncte de restaurare in cadrul ssd-ului care nu functioneaza bine cu functia
TRIM. De obicei SYSTEM RESTORE va degrada semnificativ performanta SSD-ului in cateva saptamani si
va face foarte dificil functia TRIM sa functioneze. Aceasta recomandare nu este generala dar Intel
recomanda acest lucru cel putin pentru SSD-urile lor. Dezactivarea SYSTEM RESTORE mai aduce si o
optimizare a spatiului liber pe SSD.
1. Click dreapta pe My Computer si selectati Properties;
2. Selectati System Protection;
3. Selectati Configure si,
4. Selectati Turn Off System Restore.
4. Dezactivati DRIVE INDEXING
Scopul indexarii pe un hard disk este de a accesa mai rapid un fisier. Cat timp, un SSD are timp de acces
de 0.1ms se poate demonstra foarte usor ca indexarea nu face nimic altceva in cazul ssd-urilor decat sa
intarzie timpul de acces, se mareste numarul total de scrieri pe SSD ceea ce duce la scaderea timpului de
viata a acestuia.
1. Intrati in My Computer;
2. Click dreapta pe SSD selectati Properties; si
3. Debifati casuta Allow files to have contents indexed in addition to file properties.
Poate aparea un pop-up de eroare ceea ce este normal. Selectati ignore si asteptati aprox 2 min pentru
ca procesul sa se termine.
5. Dezactivati orarul procesului de defragmentare
Defragmentarea discului nu este necesara la un SSD. Nu exista parti in miscare, astfel fragmentarea unui
fisier nu se produce la fel de frecvent cum o face un HDD normal. Lasand activata functia de
defragmentare va creste drastic scrierile pe SSD si implicit va scadea durata de viata a SSD-ului.
1. Dupa terminarea indexarii selectati tab-ul Tools
2. Selectati Defragment Now;
3. Selectati Defragment Schedule si,
4. Debifati Run la Schedule Box.
6. Opriti PAGE FILE
Aceasta este o optimizare foarte controversata si nu pentru a mari performanta SSD-ului. Aceasta
functie nu face decat sa recuperati aproximativ 4GB de spatiu pe SSD (in functie de cantitatea de
memorie RAM folosita). Dezactivarea acestei functii nu este recomandata utilizatorilor care folosesc mai
putin de 8GB de memorie RAM.
1. Click dreapta pe My Computer;
2. Selectati Properties;
3. Selectati Advanced System Settings;
4. Selectati Performance tab si Advanced tab;
5. Selectati Change box pentru virtual memory;
6. Debifati Automatically Manage Page File Size for all drives
7. Selectati No Paging File apoi click pe SET, si
8. Selectati Yes si apoi restartati
7. Opriti HIBERNATION
Hibernation este un program foarte util pentru HDD-uri, deoarece le permitea acestora sa-si reia
functionarea intr-un timp foarte scurt. Aceasta functie este mai putin utila la SSD-uri deoarece acestea
repornesc mult mai repede decat HDD. Dezactivarea functiei HIBERNATION va va aduce un spatiu
suplimentar pe SSD egal cu cantitatea de memorie RAM folosita.
1. In meniul START tastati “cmd”;
2. Click dreapta pe cmd si selectati Run as Administrator si
3. In command line tastati “powercfg -h off” si apoi ENTER
8. Opriti WINDOWS WRITE-CACHE BUFFER FLUSHING…sau nu
Oprirea acestei functii poate creste sau scade performantele unitatii SSD si se sugereaza rularea unui
benchmark pentru a se verifica. Se spune ca imbunatateste performantele la ssd-urile OCZ si scade
performanta la ssd-urile Intel.
1. Click dreapta My Computer si selectati Properties;
2. Selectati Device Manager;
3. Selectati Disk Drives;
4. Click dreapta pe SSD si selectati Properties; si
5. In Performance tab bifati Turn off Windows write-cache buffer flushing on this device.
9. Dezactivati PREFETCH AND SUPERFETCH.
1. Tastati Regedit in Start Menu
2: Selectati calea fisierului: “HKEY_LOCAL_MACHINE\SYSTEM\
CurrentControlSet\Control\SessionManager\Memory Management\PrefetchParameters”
3. Click dreapta pe EnablePrefetcher si EnableSuperfetch;
4. Selectati valoarea acestora de la 1(sau 3) la 0; si
5. Restartati.
10. Dezactivati WINDOWS SEARCH AND SUPERFETCH.
1. Apasati Winkey + ‘R’ pentru comanda RUN
2. Tastati “services.msc” si apoi Enter;
3. Scroll la Superfetch, click dreapta si selectati Properties;
4. In drop down menu selectati Disabled si selectati Ok;
5. Scroll down sa gasiti Windows Search,click dreapta si selectati Properties;
6. Click pe Stop apoi folositi drop down menu pentru Disable selectati Ok.
11. Activati FASTER BOOT prin MSGONFIG
Aceasta tehnica elimina "splash screen" (imaginea incarcarii windows-ului) si va reduce timpul de boot
cu 2-3 secunde.
1. Apasati Winkey + ‘R’ si tastati MSConfig;
2. Debifati ‘No GUI Boot’
3. Apply.
12. Opriti MULTI-BOOT SELECTION.
Acest lucru nu ar trebui facut in cazul in care unitatea SSD este folosita pentru a initializa mai multe
sisteme de operare.
1. Click dreapta pe My Computer si selectati Properties;
2. Selectati Advanced System Settings;
3. Selectati Startup and Recovery ; si
4. Debifati Time to Display List of Operating System box.
14. Reduce SHUTDOWN TIME.
Aceasta optimizare poate duce la pierderea datelor nesalvate, deoarece forteaza toate programele
deschise sa se inchida.
1. Tastati Regedit in Start Menu Box;
2. Selectati calea fisierului: “HKEY_LOCAL_MACHINE\SYSTEM\CurrentControlSet\Contr ol”
Ultimul fisier este: WaitToKillServiceTimeout.
3. Click dreapta si selectati Modify pentru a modifica valoarea de la 12000 la 1000. Restart.
15. Verificati functia TRIM.
1. Folositi Start Menu Search Box, cautati CMD;
2. Click dreapta pe Cmd Program si selectati Run as Administrator;
3. In the command line tastati “fsutil behavior query DisableDeleteNotify”
If DisableDeleteNotify=0 TRIM is Enabled.
If DisableDeleteNotify=1 TRIM is Disabled.
16. POWER SETTINGS.
1. Mergeti in Control Panel;
2. Selectati System and Security;
3. Selectati Power Options si click pe drop down pentru Show Additional Plans;
4. Selectati High Performance pentru aplicare;
5. Click Change Plan Settings pentru High performance;
6. Click Change Advanced Power Settings;
7. Click pe hard disk drop down option;
8. Schimba Turn off hard disk after la 0 minutes
9. Selectati OK; si
10. Selectati Save Settings.
17. Dezactivati ‘CLEARPAGEFILEATSHUTDOWN’ AND ‘LARGESYSTEMCACHE‘.
1. Tastati Regedit in Start Menu box;
2. Selectati calea fisierului: HKEY_LOCAL_MACHINE\SYSTEM\
CurrentControlSet\Control\SessionManager\MemoryMan agement”
Al doilea si al cincilea fisier sunt ClearPageFileAtShutdown si LargeSystemCache.
3. Click dreapta si selectati MODIFY la fiecare si modificati de la 1 to 0 si apoi Restart.
S-ar putea să vă placă și
- Solo: Cum să lucrezi singur și să nu îți pierzi mințileDe la EverandSolo: Cum să lucrezi singur și să nu îți pierzi mințileÎncă nu există evaluări
- Regulile managementului: Cod de conduită pentru a deveni manager de succesDe la EverandRegulile managementului: Cod de conduită pentru a deveni manager de succesÎncă nu există evaluări
- Setari SSDDocument29 paginiSetari SSDadiÎncă nu există evaluări
- Setări Speciale in Windows 10 Recomandate Pentru SSDDocument4 paginiSetări Speciale in Windows 10 Recomandate Pentru SSDStancu LucianÎncă nu există evaluări
- DefragmentareaDocument7 paginiDefragmentareadorinÎncă nu există evaluări
- Optimizare Win XP, Vista, 7,8, 8.1, 10,11Document9 paginiOptimizare Win XP, Vista, 7,8, 8.1, 10,11Demonul UmbraÎncă nu există evaluări
- Instalare SSDDocument59 paginiInstalare SSDdoruk1964Încă nu există evaluări
- Ce Este BiosulDocument15 paginiCe Este BiosulclaklausÎncă nu există evaluări
- Configurare Bios Calculator Foarte Bine ExplicatDocument13 paginiConfigurare Bios Calculator Foarte Bine ExplicatMadalinMadalinBÎncă nu există evaluări
- Setari BIOS Explicate BetonDocument11 paginiSetari BIOS Explicate Betonstefan63byÎncă nu există evaluări
- Utilizarea Discului 100%Document71 paginiUtilizarea Discului 100%Neciu IleanaÎncă nu există evaluări
- Cum Poți Crește Durata de Viață A SSD Si Cum Faci HDD Virtual PT SwapDocument16 paginiCum Poți Crește Durata de Viață A SSD Si Cum Faci HDD Virtual PT SwapsoltareÎncă nu există evaluări
- Ce Este Memoria VirtualăDocument5 paginiCe Este Memoria Virtualăclyviu07Încă nu există evaluări
- Examen Cisco Capitolul 12Document3 paginiExamen Cisco Capitolul 12Luci Ionica0% (1)
- Setari BIOS Explicate BetonDocument8 paginiSetari BIOS Explicate BetonNonu TascauÎncă nu există evaluări
- Setari BIOS Explicate BetonDocument7 paginiSetari BIOS Explicate Betonvirgil_dobrescuÎncă nu există evaluări
- Setari BIOS Explicate BetonDocument11 paginiSetari BIOS Explicate BetonMariana PuscasuÎncă nu există evaluări
- Setari BIOS ExplicateDocument11 paginiSetari BIOS ExplicateRaluca NeacsuÎncă nu există evaluări
- Setari BIOS ExplicateDocument11 paginiSetari BIOS ExplicateflorinÎncă nu există evaluări
- Setari BIOS Explicate BetonDocument11 paginiSetari BIOS Explicate BetonCerchez ViorelÎncă nu există evaluări
- Cum Se Schimba Spatiille Intre Icons Pe DesktopDocument6 paginiCum Se Schimba Spatiille Intre Icons Pe DesktopnanuofeliaÎncă nu există evaluări
- Configurare Optimizare Windows 7 După InstalareDocument27 paginiConfigurare Optimizare Windows 7 După InstalarePopescu AlexandruÎncă nu există evaluări
- Examen Cisco Capitolele 12-13Document4 paginiExamen Cisco Capitolele 12-13Luci IonicaÎncă nu există evaluări
- BIOS - Strict SecretDocument12 paginiBIOS - Strict SecretBistriceanu SergiuÎncă nu există evaluări
- Configurare Optimizare Windows 10 După InstalareDocument12 paginiConfigurare Optimizare Windows 10 După InstalarePopescu AlexandruÎncă nu există evaluări
- Configurarea Optima A BIOS-uluiDocument8 paginiConfigurarea Optima A BIOS-uluiRaduÎncă nu există evaluări
- Arhitectura Calculatorului. BIOS-ulDocument6 paginiArhitectura Calculatorului. BIOS-ulMihai ChitanuÎncă nu există evaluări
- De Ce Imi Lucreaza Procesorul 100Document4 paginiDe Ce Imi Lucreaza Procesorul 100Vasile BerceaÎncă nu există evaluări
- 5 Moduri Pentru A Curăța Programe Windows StartupDocument3 pagini5 Moduri Pentru A Curăța Programe Windows StartupPadreDÎncă nu există evaluări
- Manage System Files - RoDocument3 paginiManage System Files - RoCenușă AndreiÎncă nu există evaluări
- 35 de Lucruri Pe Care Fiecare Utilizator Trebuie Sa Le StieDocument11 pagini35 de Lucruri Pe Care Fiecare Utilizator Trebuie Sa Le StieVasile BerceaÎncă nu există evaluări
- Operații de Întreținere A Suporturilor de MemorieDocument8 paginiOperații de Întreținere A Suporturilor de MemorieVoina AureliaÎncă nu există evaluări
- Ghid Adm - Calc.Document39 paginiGhid Adm - Calc.emil1303Încă nu există evaluări
- Configurare, Optimizare Windows 8 După InstalareDocument23 paginiConfigurare, Optimizare Windows 8 După InstalarePopescu AlexandruÎncă nu există evaluări
- Cum Se Programează Un PC CA Să Se Oprească SingurDocument4 paginiCum Se Programează Un PC CA Să Se Oprească Singuralex1971Încă nu există evaluări
- PC Ul Functioneaza CorectDocument133 paginiPC Ul Functioneaza Corectsamedaniel33Încă nu există evaluări
- 11.4.4.2 Lab - Task and System CLI CommandsDocument5 pagini11.4.4.2 Lab - Task and System CLI CommandsIon ParfeniÎncă nu există evaluări
- WindowsDocument105 paginiWindowsRachel ThompsonÎncă nu există evaluări
- ECDL m2 PDFDocument51 paginiECDL m2 PDFCris CristinaÎncă nu există evaluări
- Defecte Frecvente CalculatoareDocument7 paginiDefecte Frecvente CalculatoareVasile BerceaÎncă nu există evaluări
- Instal Area Windows XP Pe Un Hard Disk SATADocument4 paginiInstal Area Windows XP Pe Un Hard Disk SATAFlorin Adrian ChițimiaÎncă nu există evaluări
- Procesor Solicitat La MaximDocument4 paginiProcesor Solicitat La Maximtyuyt1212Încă nu există evaluări
- Ghid - Ocolire TPM 2.0 in Windows 11Document14 paginiGhid - Ocolire TPM 2.0 in Windows 11Val TofanÎncă nu există evaluări
- Mentenanta Sistemelor de OperareDocument15 paginiMentenanta Sistemelor de OperaresoicaniosifÎncă nu există evaluări
- Examenele Linux 9-16Document14 paginiExamenele Linux 9-16ScribdTranslationsÎncă nu există evaluări
- Fă PC Să Ruleze Mai Rapid, MsconfigDocument126 paginiFă PC Să Ruleze Mai Rapid, MsconfigȘtefanius Florian Voica100% (1)
- Stickul USB Nu Imi Mai Merge - Ce Pot Sa Fac Solutia in Cazul in Care Memoria Ta FLASH Nu Mai Vrea Sa Functioneze Sau Calculatorul Nu o Mai Recunoaste CorectDocument14 paginiStickul USB Nu Imi Mai Merge - Ce Pot Sa Fac Solutia in Cazul in Care Memoria Ta FLASH Nu Mai Vrea Sa Functioneze Sau Calculatorul Nu o Mai Recunoaste CorectMadalin StamateÎncă nu există evaluări
- Lucrare de LabDocument40 paginiLucrare de LabNatalia DonciuÎncă nu există evaluări
- LaboratorDocument20 paginiLaboratorMaria100% (1)
- 25 Aplicatii Pentru Un PC Perfect PDFDocument14 pagini25 Aplicatii Pentru Un PC Perfect PDFNicuMardariÎncă nu există evaluări
- IC3 LecÈ Ia 04 Panoul de Control Cu Ex PDFDocument57 paginiIC3 LecÈ Ia 04 Panoul de Control Cu Ex PDFCristinaÎncă nu există evaluări
- Ghidul RFG WinterOS - TLW Citește-Mă Și Nu Mă Șterge Am Conținut Care Te Învață Cum Să Optimizezi WindowsDocument47 paginiGhidul RFG WinterOS - TLW Citește-Mă Și Nu Mă Șterge Am Conținut Care Te Învață Cum Să Optimizezi WindowsScribdTranslationsÎncă nu există evaluări
- Referat FizicaDocument19 paginiReferat FizicaGalbur AdelaÎncă nu există evaluări
- (Rtorrent) Automatizare Descarcare Prin Autodl-Irssi - FileListDocument4 pagini(Rtorrent) Automatizare Descarcare Prin Autodl-Irssi - FileListhaimi708-1Încă nu există evaluări
- (multiOS) Automatizare Download Cu Sonarr, Radarr Si Jackett - FileListDocument9 pagini(multiOS) Automatizare Download Cu Sonarr, Radarr Si Jackett - FileListhaimi708-1Încă nu există evaluări
- (Rtorrent) Automatizare Descarcare Prin Autodl-Irssi - FileListDocument4 pagini(Rtorrent) Automatizare Descarcare Prin Autodl-Irssi - FileListhaimi708-1Încă nu există evaluări
- (Windows) High CPU Usage - FileListDocument6 pagini(Windows) High CPU Usage - FileListhaimi708-1Încă nu există evaluări
- Adresa S C I OUG 41 Din 2016 Acte Necesare Documente SOP - 2017Document6 paginiAdresa S C I OUG 41 Din 2016 Acte Necesare Documente SOP - 2017haimi708-1Încă nu există evaluări
- Avize Serviciul Ordine PublicaDocument4 paginiAvize Serviciul Ordine Publicahaimi708-1Încă nu există evaluări
- Anexa 21 Cerere Avizare Personal STADocument1 paginăAnexa 21 Cerere Avizare Personal STAhaimi708-1Încă nu există evaluări
- Verificarea Aparatajului Primar Din Statii Electrice Si Posturi de Transformare (Gri)Document242 paginiVerificarea Aparatajului Primar Din Statii Electrice Si Posturi de Transformare (Gri)haimi708-1100% (2)
- 16-09-23-10-43-13anexa 10 Cerere Avizare ROF DispeceratDocument1 pagină16-09-23-10-43-13anexa 10 Cerere Avizare ROF Dispecerathaimi708-1Încă nu există evaluări
- 16-09-23-10-43-10anexa 22 Cerere Inscriere RNERSFDocument1 pagină16-09-23-10-43-10anexa 22 Cerere Inscriere RNERSFhaimi708-1Încă nu există evaluări