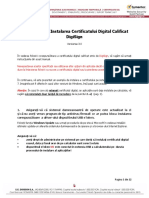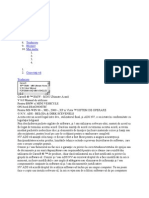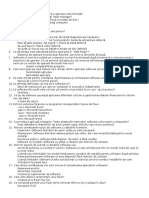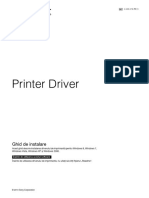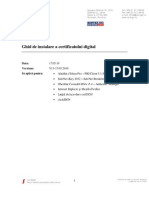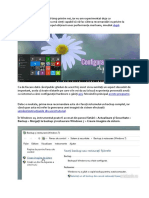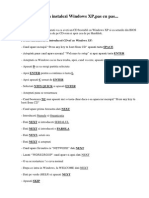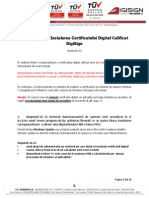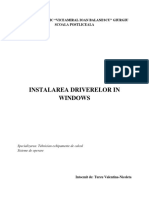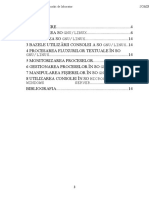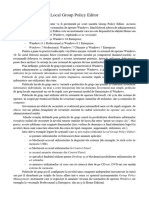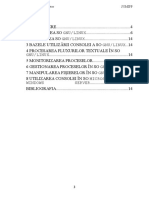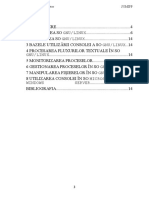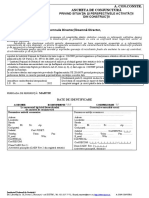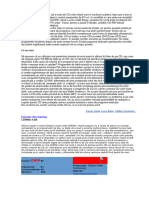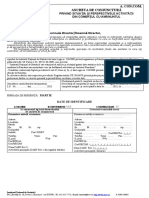Documente Academic
Documente Profesional
Documente Cultură
Ghid - Ocolire TPM 2.0 in Windows 11
Încărcat de
Val TofanDrepturi de autor
Formate disponibile
Partajați acest document
Partajați sau inserați document
Vi se pare util acest document?
Este necorespunzător acest conținut?
Raportați acest documentDrepturi de autor:
Formate disponibile
Ghid - Ocolire TPM 2.0 in Windows 11
Încărcat de
Val TofanDrepturi de autor:
Formate disponibile
https://onlyhow.
net/ro/cum-sa-ocoliti-in-siguranta-cerinta-tpm-2-0-in-windows-
11
Ce este TPM?
TPM înseamnă Trusted Platform Module.Este o tehnologie concepută pentru a
oferi PC-ului dumneavoastră securitate solidă bazată pe hardware. Acest cip ajută
computerul să genereze, să stocheze și să limiteze utilizarea cheilor de criptare și a
altor acreditări de securitate pe dispozitiv.
Cum funcționează TPM?
Modulul TPM de pe laptop joacă un rol puternic în menținerea în siguranță a
computerului. Iată câteva exemple despre cum funcționează pentru a vă securiza
dispozitivul:
Cipul dumneavoastră TPM se poate combina cu software-ul pentru a vă
proteja sistemul de hacking sau exploatare. Folosind TPM, hardware-ul
dumneavoastră protejează orice parole sau chei de criptare trimise sub
formă necriptată.
În plus, poate detecta modificări neașteptate ale sistemului
dumneavoastră. Dacă au fost cauzate de un virus sau de un malware,
cipul TPM intră în modul de carantină și vă ajută computerul să lupte
împotriva amenințării.
De asemenea, vă poate stoca certificatele, acreditările de securitate și
cheile de criptare, care este o opțiune mai sigură decât managerii de parole
pe hard disk.
Modulul dvs. TPM poate imita un card inteligent virtual, protejându-vă
cheile private de a fi copiate și utilizate în altă parte pentru a vă accesa
dispozitivul.
Dacă utilizați TPM pentru a activa criptarea BitLocker Drive, cipul va rula
teste condiționate pentru a asigura siguranța la pornire. Dacă TPM-ul dvs.
detectează o modificare a hard disk-urilor, ca și în cazul furtului, blochează
sistemul.
Care sunt tipurile de TPM?
Producătorii implementează funcționalitatea TPM în mod diferit în dispozitivele lor,
ceea ce face esențial să știți ce tip de TPM are dispozitivul dvs. pentru a înțelege
cum funcționează și cum să îl activați sau să îl dezactivați.
Există cinci tipuri diferite de TPM. Să le privim mai jos.
Discrete TPMs – Acestea sunt cipuri semiconductoare dedicate, rezistente
la manipulare, instalate fizic pe placa de bază a PC-ului dumneavoastră.
Aceste module implementează funcționalitatea TPM în cel mai sigur mod și
sunt ceea ce Microsoft se așteaptă ca dispozitivul dvs. să accepte Windows
11.
Integrated TPMs – TPM-urile integrate sunt și cipuri fizice, dar vin ca
parte a unui alt cip de pe placa de bază. Deși nu sunt la fel de rezistente la
falsificare precum TPM-urile discrete, acestea folosesc hardware care
rezistă erorilor din software-ul dvs.
Firmware TPMs (fTPM) – Spre deosebire de oricare dintre opțiunile de mai
sus, firmware-urile TPM (fTPM) sunt bazate pe firmware. Acestea rulează în
mediul de execuție de încredere al procesorului dvs. pentru a vă oferi o
securitate similară ca și versiunile TPM hardware.
Hypervisor TPMs (vTPM) – Un hypervisor TPM necesită un mediu virtual
pentru a funcționa. Acest lucru vă ajută să instalați Windows 11 într-o
mașină virtuală, unde un vTPM rulează într-un mediu de execuție izolat,
ascuns de software.
Software TPMs – Un TPM software emulează funcționalitatea unui TPM
discret, dar fără o protecție mai bună decât poate oferi un program
obișnuit. TPM-urile software sunt cele mai puțin sigure, deoarece sunt
vulnerabile la erori și atacuri rău intenționate.
De ce este TPM 2.0 o cerință în Windows 11?
Pe măsură ce tehnologia evoluează, la fel evoluează și amenințările la adresa
securității și confidențialității datelor dvs. Standardul TPM 2.0 este modalitatea
Microsoft de a vă ajuta să vă protejați identitatea și să vă protejați datele împotriva
intruziunilor.
De exemplu, va trebui să aveți TPM 2.0 pentru a rula Windows Hello și pentru a
activa criptarea BitLocker pentru hard disk.
Din 2016, mulți producători au livrat PC-uri capabile să ruleze TPM 2.0, dar unele
PC-uri capabile să ruleze acest modul nu sunt configurate să facă acest lucru. De
aceea, vă recomandăm să verificați dispozitivul pentru compatibilitatea TPM înainte
de a instala Windows 11.
Cum să verificați dacă dispozitivul dvs. are TPM 2.0
Există trei moduri de a verifica dacă laptopul dvs. are instalat TPM 2.0 și dacă
acceptă Windows 11.
1. Utilizați aplicația Microsoft PC Health Check
Cea mai rapidă modalitate de a determina dacă computerul dvs. poate suporta
Windows 11 și are TPM 2.0 este utilizarea utilitarului aplicației de verificare a stării
computerului. Urmați instrucțiunile de mai jos.
1. Descărcați Aplicația de verificare a stării computerului de la Microsoft.
2. Deschideți fișierul .msi și rulați-l. Aceasta instalează aplicația pe computer.
3. Deschideți aplicația PC Check. Click pe Check Nowși rulați utilitarul.
4. Odată ce s-a terminat de scanat, această aplicație vă va arăta versiunea
TPM a computerului dvs. și alte detalii de compatibilitate.
Dacă computerul este incompatibil cu Windows 11, acesta vă va arăta cum și de
ce. De asemenea, vă va oferi informații despre capacitatea bateriei, starea
actualizării și capacitatea de stocare.
2. Rulați testul Trusted Platform Module
O altă modalitate excelentă de a vă verifica versiunea TPM este să
utilizați tpm.msc.
1. apasă pe Victorie + R cheile pentru a începe Run.În caseta de dialog,
tastați tpm.msc și atingeți introduce sau faceți clic OK.
2. Aceasta deschide TPM manufacturer information.Valoarea versiunii
specificației ar trebui să fie 2.0.
3. Dacă ecranul dvs. arată Compatible TPM cannot be founderoare, atunci
cipul dvs. este fie dezactivat în BIOS, fie indisponibil pe computer.
4. Dacă aveți versiunea 2.0, dar starea acesteia este not ready,mergi
la Actionsși faceți clic pe Prepare the TPM.Făcând acest lucru, se
activează imediat TPM pe dispozitivul dvs.
3. Utilizați aplicația de securitate Windows
De asemenea, puteți utiliza aplicația de securitate Windows pentru a verifica dacă
există TPM 2.0.
1. Mergi la Settingsși selectați Update & Security.
2. Sub această opțiune de securitate, selectați Windows Security,apoi
selectați Device Security.Ar trebui să vedeți o opțiune pentru Security
Processor Detailssub Security Processoropțiune.
3. Selectați și verificați versiunea specificației ca 2.0.
Cum să ocoliți TPM 2.0
Ce se întâmplă dacă versiunea dvs. TPM este sub 2.0? Mai poți instala Windows 11
pe dispozitivul tău?
Da, poti. Puteți ocoli cerințele TPM 2.0 în siguranță, fără a vă compromite
dispozitivul. Iată cum să procedezi.
1. Adăugați o nouă valoare de registry folosind Regedit
Microsoft a dezvoltat această modificare, astfel încât să puteți fi sigur de fiabilitatea
sa. Asta nu înseamnă că aprobă sau acceptă instalarea Windows 11 pe dispozitive
care nu îndeplinesc cerințele sale.
Iată cum să procedezi:
1. presa Victorie +R a deschide Runși tip regedit. Clic OKsau
apăsați introduce pentru a deschide Editorul Registrului.
2. Navigheaza catre HKEY_LOCAL_MACHINESYSTEMSetupMoSetupdin
bara de sus.
3. Faceți clic dreapta pe panoul principal și selectați Create a new DWORD
(32-bit) Value.
4. Da-i numele AllowUpgradesWithUnsupportedTPMOrCPU.
5. Setează-i valoarea la 1.Clic OK.
6. Ieșiți din editorul de registry.
Acum PC-ul dvs. poate face upgrade la Windows 11.
2. Modificați registry pe o nouă instalare Windows 11
O altă modalitate de a face acest lucru este să modificați registry după începerea
unei noi instalări Windows 11.
1. Începeți o nouă instalare Windows 11 până când ajungeți la ecranul de
eroare care se afișează This PC can’t run Windows 11.
2. presa Schimb + F10 pentru a deschide linia de comandă.
3. Tip regedit.exeși apăsați introduce.
4. Navigheaza catre HKEY_LOCAL_MACHINESYSTEMSetup”.
5. Faceți clic dreapta pe Setuppliant. Din opțiunile din listă, selectați Newși
faceți clic Keydin lista extinsă. Denumiți această cheie nouă LabConfig.”
6. Navigați la LabConfigfolderul din registry și deschideți-l. În panoul din
dreapta al ferestrei, faceți clic dreapta și creați o nouă valoare DWORD (32
de biți).
7. Denumiți acest nou DWORD ca BypassTPMCheck. De asemenea, puteți
adăuga BypassRAMCheckși BypassSecureBootCheckDWORD pentru a
ocoli toate cerințele Windows 11
8. Setați valorile tuturor acestor noi DWORD-uri la 1.
9. Ieșiți din editorul de registry și procesul de instalare se va finaliza.
3. Utilizați Rufus pentru a ocoli TPM 2.0
Puteți utiliza utilitarul Rufus pentru a crea un USB bootabil cu setări care
dezactivează cerințele TPM. Această setare dezactivează, de asemenea, cerințele
RAM și CPU, făcând în esență mediul de instalare compatibil cu aproape toate
dispozitivele care nu îndeplinesc cerințele Microsoft.
Această metodă necesită să utilizați o unitate flash care este dimensiune de cel
puțin 16 GB.
1. Descărcați cea mai recentă versiune a lui Rufus și instalați-l pe computer.
2. Introduceți un USB gol (16 GB sau mai mare) pe computer, apoi porniți
Rufus.
3. Selectați această unitate USB ca locație de instalare.
4. Asigurați-vă că selecția de pornire este Disk or ISO image,apoi
apasa Download.
5. Rufus vă va solicita să selectați Windows 11,cea mai recentă ediție și
limba dvs. preferată.
6. De asemenea, Rufus vă va solicita să selectați o locație pentru a vă salva
imaginea ISO.
7. Salvați-l în folderul Descărcări.
8. Odată ce descărcarea este finalizată, faceți clic pe opțiunea de imagine și
alegeți Extended Windows 11 installationpentru a dezactiva TPM,
pornirea securizată și cerințele de 8 GB RAM.
9. Clic Startpentru a începe instalarea ISO pe unitatea flash.
Odată terminat, puteți utiliza această unitate pentru a instala Windows 11 pe
computerul dvs. mai vechi sau pe mașina virtuală.
întrebări frecvente
1. Pot instala un nou cip TPM pe computerul meu?
Da, poți, dar trebuie să ai o placă de bază compatibilă. Majoritatea laptopurilor
fabricate după 2016 vin cu TPM-uri discrete sau integrate. Deoarece plăcile de bază
ale laptopurilor sunt mai greu de actualizat, este posibil să nu adăugați un cip la
ale dvs.
Dacă aveți o placă de bază desktop compatibilă, puteți instala un cip TPM fizic pe
ea. Majoritatea plăcilor de bază pentru PC desktop au această opțiune.
Cu excepția cazului în care aveți experiență intermediară sau expertă cu hardware-
ul computerului, vă recomandăm să contactați un expert dacă trebuie să faceți
acest upgrade.
2. Cât costă un cip TPM?
În multe cazuri, cipurile TPM nu costă mai mult de 29 USD, dar când Microsoft a
anunțat această cerință, prețul a crescut brusc la aproximativ 199 USD. Acum că
căldura s-a stins (și puteți ocoli oricum cerințele TPM), ar trebui să revină la
prețurile normale.
3. Windows 10 folosește TPM 2.0?
Da, deși nu era o cerință pentru podea tare pe această versiune de Windows.
Începând cu Windows 10, Microsoft preia controlul deplin asupra modulului TPM
pentru a se asigura că sistemul dumneavoastră rămâne în siguranță.
Gânduri finale
Acum că știți cum să ocoliți cerința TPM 2.0, puteți instala Windows 11 pe
dispozitiv. Deși ați rezolvat aceste restricții, mulți doriți să obțineți oricum un
computer compatibil.
Microsoft nu-i place sistemul de operare nou pe dispozitivele care nu îndeplinesc
cerințele. Deși oricum nu vă va împiedica să faceți acest lucru, acordul de utilizare
îl protejează pe Mircosoft de orice daune pe care computerul dumneavoastră le
poate suferi ca urmare a utilizării Windows 11.
De asemenea, acordul elimină orice obligație de a emite actualizări pentru
dispozitivul dvs. Un dispozitiv compatibil vă menține în favoarea Microsoft și vă veți
bucura de suport complet pentru instalarea Windows 11.
S-ar putea să vă placă și
- Ghid de Utilizare WinMentorDocument101 paginiGhid de Utilizare WinMentorLore DanaÎncă nu există evaluări
- LinuxDocument114 paginiLinuxIonut Oprisan100% (2)
- Sisteme de OperareDocument7 paginiSisteme de OperareAriciu AnitaÎncă nu există evaluări
- Atestat - PROGRAME UTILITARE - Arama Silviuooooooooooo.Document25 paginiAtestat - PROGRAME UTILITARE - Arama Silviuooooooooooo.Balinisteanu CosminÎncă nu există evaluări
- IC3 Lecția 01 Sisteme de Operare Cu ExDocument59 paginiIC3 Lecția 01 Sisteme de Operare Cu ExCramariuc CezarÎncă nu există evaluări
- Instalarea Certificatului Digital Emis in Ierarhie PublicaDocument12 paginiInstalarea Certificatului Digital Emis in Ierarhie PublicaCameliaÎncă nu există evaluări
- Activare Senzor de AmprentaDocument1 paginăActivare Senzor de AmprentaAnonymous etVT9JeÎncă nu există evaluări
- Win10-INTRODUCERE TEHNICADocument9 paginiWin10-INTRODUCERE TEHNICADan VladeanuÎncă nu există evaluări
- 35 de Lucruri Pe Care Fiecare Utilizator Trebuie Sa Le StieDocument11 pagini35 de Lucruri Pe Care Fiecare Utilizator Trebuie Sa Le StieVasile BerceaÎncă nu există evaluări
- Carsoft BMW MINI V 8 Manual de UtilizareDocument17 paginiCarsoft BMW MINI V 8 Manual de UtilizarecristidvmÎncă nu există evaluări
- Intrebari Examen 1Document5 paginiIntrebari Examen 1Codrin Fodor100% (1)
- TIA-Programe Utilitare LaboratorDocument15 paginiTIA-Programe Utilitare LaboratorLuiza IliescuÎncă nu există evaluări
- Forțat-Windows-11-Instalare: Notificare de ActualizareDocument7 paginiForțat-Windows-11-Instalare: Notificare de ActualizareSmaranda PopescuÎncă nu există evaluări
- Configurare, Optimizare Windows 8 După InstalareDocument23 paginiConfigurare, Optimizare Windows 8 După InstalarePopescu AlexandruÎncă nu există evaluări
- Instalarea Sistemului de Operare Windows 10Document14 paginiInstalarea Sistemului de Operare Windows 10CosticaÎncă nu există evaluări
- Installation Guide RomanianDocument23 paginiInstallation Guide Romanianbioserviceltda2022Încă nu există evaluări
- Ghid Explicativ Al Principalelor ANALIZE MEDICALEDocument6 paginiGhid Explicativ Al Principalelor ANALIZE MEDICALEmamamaria2009Încă nu există evaluări
- Ghid de Instalare Creo Parametric 3.0Document8 paginiGhid de Instalare Creo Parametric 3.0Oana BoboceaÎncă nu există evaluări
- Ghid Instalare Certificat Oberthur Si AladdinDocument41 paginiGhid Instalare Certificat Oberthur Si AladdinTroana MarianÎncă nu există evaluări
- Utilizarea Remote Desktop in Windows XPDocument13 paginiUtilizarea Remote Desktop in Windows XPNeciu IleanaÎncă nu există evaluări
- LaboratorDocument20 paginiLaboratorMaria100% (1)
- Tutorial Instalare Sau Upgrade La W11Document14 paginiTutorial Instalare Sau Upgrade La W11Octavian RaiciuÎncă nu există evaluări
- 3-Cum Sa Scapati de Virusul Politiei RomaneDocument9 pagini3-Cum Sa Scapati de Virusul Politiei RomanevirtualmorenoÎncă nu există evaluări
- Configurare Optimizare Windows 10 După InstalareDocument12 paginiConfigurare Optimizare Windows 10 După InstalarePopescu AlexandruÎncă nu există evaluări
- Instalarea Certificatului Digital Emis in Ierarhie Publica PDFDocument12 paginiInstalarea Certificatului Digital Emis in Ierarhie Publica PDFTeodor OlmazuÎncă nu există evaluări
- Panou de ControlDocument9 paginiPanou de ControldorinÎncă nu există evaluări
- Cum Sa-Ti Faci Singur CD Bootabil PersonalizatDocument8 paginiCum Sa-Ti Faci Singur CD Bootabil PersonalizatAlexandru CapriceanaÎncă nu există evaluări
- Cele Mai Bune Aplicatii Pentru Un Telefon RootatDocument4 paginiCele Mai Bune Aplicatii Pentru Un Telefon RootatAdrianUrsuÎncă nu există evaluări
- WindowsDocument105 paginiWindowsRachel ThompsonÎncă nu există evaluări
- Instalarea Certificatului Digital Emis in Ierarhie Publica PDFDocument12 paginiInstalarea Certificatului Digital Emis in Ierarhie Publica PDFmumapaduriiiÎncă nu există evaluări
- Opcom 2010Document7 paginiOpcom 2010Constantinescu MaryÎncă nu există evaluări
- Sistem de OperareDocument10 paginiSistem de OperarePatrinica DanielÎncă nu există evaluări
- 4.instalarea Driverelor in Windows (Sisteme de Operare)Document5 pagini4.instalarea Driverelor in Windows (Sisteme de Operare)Valentina TurcuÎncă nu există evaluări
- SOMIPPlab RU2020Document107 paginiSOMIPPlab RU2020James XgunÎncă nu există evaluări
- In Dicati Isomi PPL Abru 2019Document106 paginiIn Dicati Isomi PPL Abru 2019Arcadie LeahÎncă nu există evaluări
- SOMIPP LabsDocument107 paginiSOMIPP LabsIonel BoagheÎncă nu există evaluări
- Ubuntu .18.04.1Document5 paginiUbuntu .18.04.1Bubu GbyÎncă nu există evaluări
- Spargatorii de ParoleDocument2 paginiSpargatorii de ParolejustdareÎncă nu există evaluări
- Optimizare Win XP, Vista, 7,8, 8.1, 10,11Document9 paginiOptimizare Win XP, Vista, 7,8, 8.1, 10,11Demonul UmbraÎncă nu există evaluări
- Local Group Policy EditorDocument11 paginiLocal Group Policy EditoronisordanutspumaÎncă nu există evaluări
- Ghid Adm - Calc.Document39 paginiGhid Adm - Calc.emil1303Încă nu există evaluări
- HP EliteBook 840 G4 - ManualDocument92 paginiHP EliteBook 840 G4 - ManualcimarciuÎncă nu există evaluări
- SOMIPPlab RU2019Document107 paginiSOMIPPlab RU2019Klaudiu PinzaruÎncă nu există evaluări
- Indicatii LaboratoareDocument88 paginiIndicatii LaboratoareFil Gorea0% (2)
- IndDocument88 paginiIndFil Gorea0% (1)
- Indicatii LaboratoareDocument88 paginiIndicatii LaboratoareFil Gorea0% (1)
- Manual de Instalare Configurare Si Utilizare clickSIGN - v2.7.3Document28 paginiManual de Instalare Configurare Si Utilizare clickSIGN - v2.7.3Topi TopÎncă nu există evaluări
- Configurare Optimizare Windows 7 După InstalareDocument27 paginiConfigurare Optimizare Windows 7 După InstalarePopescu AlexandruÎncă nu există evaluări
- Unelte de Dezvoltare Pentru Un Sistem de Operare Sigur in IoTDocument9 paginiUnelte de Dezvoltare Pentru Un Sistem de Operare Sigur in IoTLiviuÎncă nu există evaluări
- Instalarea Certificatului Digital Emis in Ierarhie PublicaDocument11 paginiInstalarea Certificatului Digital Emis in Ierarhie Publicarechinul2010Încă nu există evaluări
- Tutorial Instalare Sau Upgrade La W11Document13 paginiTutorial Instalare Sau Upgrade La W11cristina.andreea.nastaseÎncă nu există evaluări
- Chest - Ancheta - Conjunctura - IND - MAR - 2022 - Fara CampuriDocument2 paginiChest - Ancheta - Conjunctura - IND - MAR - 2022 - Fara CampuriVal TofanÎncă nu există evaluări
- Chest Ancheta Conjunctura CONSTR MAR 2022 Fara CampuriDocument2 paginiChest Ancheta Conjunctura CONSTR MAR 2022 Fara CampuriVal TofanÎncă nu există evaluări
- Chest Comert NOIEMBRIE 2023 Fara CampuriDocument2 paginiChest Comert NOIEMBRIE 2023 Fara CampuriVal TofanÎncă nu există evaluări
- Chest - APR 2022 - Ancheta - Conjunctura - IND - Fara CampuriDocument2 paginiChest - APR 2022 - Ancheta - Conjunctura - IND - Fara CampuriVal TofanÎncă nu există evaluări
- Chest - Ancheta - Conjunctura - IND - MAR - 2022 - Fara CampuriDocument2 paginiChest - Ancheta - Conjunctura - IND - MAR - 2022 - Fara CampuriVal TofanÎncă nu există evaluări
- Chest - Ancheta - Conjunctura - IND - MAR - 2022 - Fara CampuriDocument2 paginiChest - Ancheta - Conjunctura - IND - MAR - 2022 - Fara CampuriVal TofanÎncă nu există evaluări
- Chest - APR 2022 - Ancheta - Conjunctura - IND - Fara CampuriDocument2 paginiChest - APR 2022 - Ancheta - Conjunctura - IND - Fara CampuriVal TofanÎncă nu există evaluări
- Chest - Ancheta - Conjunctura - IND - MAR - 2022 - Fara CampuriDocument2 paginiChest - Ancheta - Conjunctura - IND - MAR - 2022 - Fara CampuriVal TofanÎncă nu există evaluări
- Chest Ancheta Conjunctura CONSTR MAR 2022 Fara CampuriDocument2 paginiChest Ancheta Conjunctura CONSTR MAR 2022 Fara CampuriVal TofanÎncă nu există evaluări
- Chest Ancheta Conjunctura CONSTR MAR 2022 Fara CampuriDocument2 paginiChest Ancheta Conjunctura CONSTR MAR 2022 Fara CampuriVal TofanÎncă nu există evaluări
- Ghid - ardere CDDocument5 paginiGhid - ardere CDVal TofanÎncă nu există evaluări
- Chest Ancheta Conjunctura CONSTR MAR 2022 Fara CampuriDocument2 paginiChest Ancheta Conjunctura CONSTR MAR 2022 Fara CampuriVal TofanÎncă nu există evaluări
- Ghid - DNSDocument9 paginiGhid - DNSVal TofanÎncă nu există evaluări
- CV dcp300 Rom Busr A PDFDocument101 paginiCV dcp300 Rom Busr A PDFMarian PredescuÎncă nu există evaluări
- Chest Ancheta Conjunctura CONSTR MAR 2022 Fara CampuriDocument2 paginiChest Ancheta Conjunctura CONSTR MAR 2022 Fara CampuriVal TofanÎncă nu există evaluări
- Chest Ancheta Conjunctura CONSTR MAR 2022 Fara CampuriDocument2 paginiChest Ancheta Conjunctura CONSTR MAR 2022 Fara CampuriVal TofanÎncă nu există evaluări
- Chest Comert NOIEMBRIE 2023 Fara CampuriDocument2 paginiChest Comert NOIEMBRIE 2023 Fara CampuriVal TofanÎncă nu există evaluări
- Chest Comert NOIEMBRIE 2023 Fara CampuriDocument2 paginiChest Comert NOIEMBRIE 2023 Fara CampuriVal TofanÎncă nu există evaluări
- Chest Ancheta Conjunctura CONSTR MAR 2022 Fara CampuriDocument2 paginiChest Ancheta Conjunctura CONSTR MAR 2022 Fara CampuriVal TofanÎncă nu există evaluări
- Chest Comert NOIEMBRIE 2023 Fara CampuriDocument2 paginiChest Comert NOIEMBRIE 2023 Fara CampuriVal TofanÎncă nu există evaluări
- Chest Ancheta Conjunctura CONSTR MAR 2022 Fara CampuriDocument2 paginiChest Ancheta Conjunctura CONSTR MAR 2022 Fara CampuriVal TofanÎncă nu există evaluări
- Chest - Ancheta - Conjunctura - SERV - MAR 2022 - Fara CampuriDocument2 paginiChest - Ancheta - Conjunctura - SERV - MAR 2022 - Fara CampuriVal TofanÎncă nu există evaluări
- Chest Comert NOIEMBRIE 2023 Fara CampuriDocument2 paginiChest Comert NOIEMBRIE 2023 Fara CampuriVal TofanÎncă nu există evaluări
- Chest Ancheta Conjunctura COM MAR 2022 Fara CampuriDocument2 paginiChest Ancheta Conjunctura COM MAR 2022 Fara CampuriVal TofanÎncă nu există evaluări
- Chest - Ancheta - Conjunctura - IND - MAR - 2022 - Fara CampuriDocument2 paginiChest - Ancheta - Conjunctura - IND - MAR - 2022 - Fara CampuriVal TofanÎncă nu există evaluări
- Chest - Ancheta - Conjunctura - SERV - MAR 2022 - Fara CampuriDocument2 paginiChest - Ancheta - Conjunctura - SERV - MAR 2022 - Fara CampuriVal TofanÎncă nu există evaluări
- Chest - Ancheta - Conjunctura - SERV - MAR 2022 - Fara CampuriDocument2 paginiChest - Ancheta - Conjunctura - SERV - MAR 2022 - Fara CampuriVal TofanÎncă nu există evaluări
- Chest - APR 2022 - Ancheta - Conjunctura - IND - Fara CampuriDocument2 paginiChest - APR 2022 - Ancheta - Conjunctura - IND - Fara CampuriVal TofanÎncă nu există evaluări
- Form Serv August 2016Document2 paginiForm Serv August 2016ValentinTofanÎncă nu există evaluări
- Chest - Ancheta - Conjunctura - SERV - MAR 2022 - Fara CampuriDocument2 paginiChest - Ancheta - Conjunctura - SERV - MAR 2022 - Fara CampuriVal TofanÎncă nu există evaluări