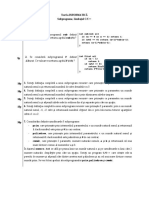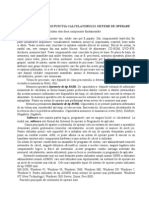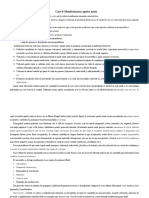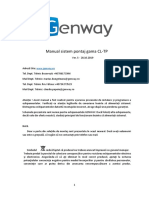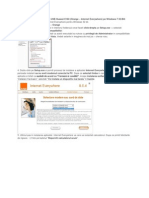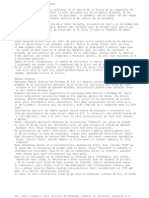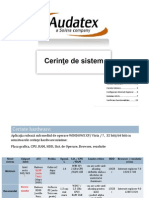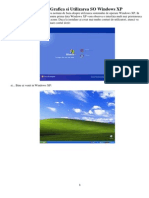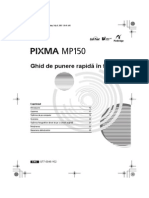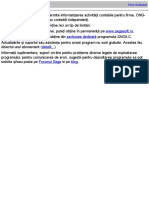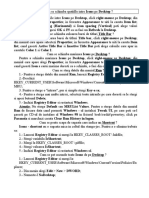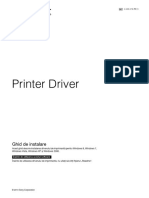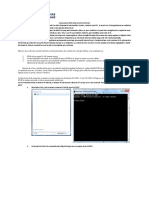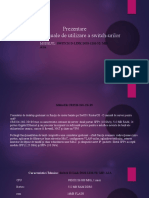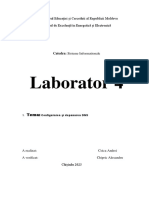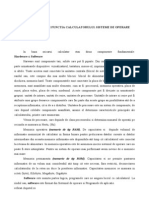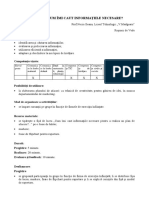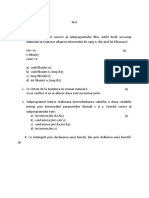Documente Academic
Documente Profesional
Documente Cultură
Utilizarea Remote Desktop in Windows XP
Încărcat de
Neciu IleanaDrepturi de autor
Formate disponibile
Partajați acest document
Partajați sau inserați document
Vi se pare util acest document?
Este necorespunzător acest conținut?
Raportați acest documentDrepturi de autor:
Formate disponibile
Utilizarea Remote Desktop in Windows XP
Încărcat de
Neciu IleanaDrepturi de autor:
Formate disponibile
COLEGIUL TEHNIC „VICTOR UNGUREANU” CÂMPIA TURZII
UTILIZAREA REMOTE DESKTOP IN WINDOWS XP/2003
Ce este Remote Desktop ?
Cu aceasta caracteristica in Windows XP puteti controla un calculator de la
distanta dintr-o alta locatie, birou, acasa sau in timp ce calatoriti. Aceasta va permite sa
utilizati datele, aplicatiile, si resursele de retea de pe calculatorul vostru, fara sa fiti in
preajma lui. Pentru aceasta trebuie sa aveti o conexiune stabila la Internet care sa va
permita sa lucrati de la distanta.
Remote Desktop este noul nume pentru clientii mai vechi de Terminal Services ca
Windows 2000, ce va permite sa va conectati si sa controlati un server de la distanta.
Pentru utilizarea Remote Desktop trebuie sa indepliniti urmatoarele cerinte:
Sa aveti instalat Windows XP/2003 instalat pe calculator. Acest sistem este
cunoscut sub numele de host. Datele afisate si intrarile de la tastatura sunt trimise pe o
conexiune WAN sau Internet, deci asigurati-va ca conexiunea e buna.
De unde obtinem Remote Desktop ?
Soft-ul de Remote Desktop vine preinstalat cu Windows XP. Pentru a verifica
daca il aveti instalat urmati calea: Start -> All Programs -> Accessories ->
Communications -> Remote Desktop Connection. Daca nu-l aveti instalat il puteti gasi
pe CD de instalare Windows XP Professional, sau il puteti descarca online de pe site-ul
Microsoft. Softul Remote Desktop poate fi instalat pe orice platforma Windows
suportata.
Instalarea softului client
1. Introduceti in unitatea de CD/DVD CD-ul cu Windows XP.
2. Cand apare pagina Welcome, dati clic pe link-ul Perform additional tasks, ca
in figura de mai jos:
TEHNICIAN OPERATOR TEHNICĂ DE CALCUL 1
COLEGIUL TEHNIC „VICTOR UNGUREANU” CÂMPIA TURZII
3. Apoi dati clic pe Setup Remote Desktop Connection ca in urmatoarea figura:
4. Cand porneste programul de instalare, urmati pasii ce apar pe ecran.
5. Trebuie sa acceptati angajamentul de licentiere.
TEHNICIAN OPERATOR TEHNICĂ DE CALCUL 2
COLEGIUL TEHNIC „VICTOR UNGUREANU” CÂMPIA TURZII
6. Introduceti informatiile personale si dati clic pe Next.
7. Dati clic pe Finish pentru a termina instalarea si apoi veti avea clientul de
Remote Desktop instalat pe sistemul dumneavoastra.
Activarea conexiunilor Remote Desktop pe sistemul host
Inainte de a utiliza Remote Desktop pe sistemul dumneavoastra, trebuie sa
activati optiunea de control de la distanta. Pentru a realiza acest lucru trebuie sa facem o
mica modificare in caseta de dialog System Properties:
1. <!--[endif]-->Logati-va ca Administrator (sau un membru al grupului
Administrators)
2. Deschideti applet-ul System din Control Panel dand clic pe Start -> Control
Panel -> Sistem -> Remote.
TEHNICIAN OPERATOR TEHNICĂ DE CALCUL 3
COLEGIUL TEHNIC „VICTOR UNGUREANU” CÂMPIA TURZII
3. <!--[endif]-->In pagina Remote bifati optiunea Allow users to connect
remotely to this computer in Windows XP sau Enable Remote Desktop on
this computer in cazul Windows Server 2003.
4. Dati clic apoi pe butonul Select Remote Users… si se va deschide caseta de
dialog Remote Desktop Users ca in figura de mai jos:
<!--[if !supportLists]--> 5. <!--[endif]-->Aici dati clic pe butonul Add…
pentru a da permisii altor utilizatori de a se conecta remote.
<!--[if !supportLists]-->6. <!--[endif]-->Asigurati-va ca aveti permisiunile
necesare pentru a va conecta remote la un calculator si apoi dati clic pe
butonul OK.
Remote Desktop si XP Service Pack 2
Daca utilizati Windows XP Service Pack 2 si activati Remote Desktop, Windows
Firewall va fi configurat automat pentru a permite conexiuni catre sistemul
dumneavoastra. Exista o singura exceptie; acest lucru nu se va intampla daca aveti
firewall-ul configurat sa nu accepte exceptii. Portul implicit folosit de Remote Desktop
este 3389. Implicit sesiunile de Remote Desktop sunt criptate pe 128 de biti. Pentru a
permite exceptii in firewall:
1.Deschideti Control Panel si dati dublu clic pe applet-ul Security Center:
2. Cand se deschide Security Center, dati clic pe Windows Firewall
TEHNICIAN OPERATOR TEHNICĂ DE CALCUL 4
COLEGIUL TEHNIC „VICTOR UNGUREANU” CÂMPIA TURZII
3. Aveti grija sa nu fie bifata optiunea “Don’t allow exceptions” ca in figura de mai
jos:
TEHNICIAN OPERATOR TEHNICĂ DE CALCUL 5
COLEGIUL TEHNIC „VICTOR UNGUREANU” CÂMPIA TURZII
Crearea unei noi sesiuni de Remote Desktop
Odata ce ati setat ca Windows XP sa pemita conexiuni remote, si ati instalat softul
client pe un alt sistem cu Windows, puteti porni o sesiune de Remote Desktop.
1. Deschideti Remote Desktop Connection.
2. Dati clic pe Start -> All Programs -> Accessories -> Communications ->
Remote Desktop Connection sau tastati in caseta de dialog Run comanda
“mstsc”.
3. In lista de selectie Computer, tastati numele calculatorului sau adresa sa IP pe
care vreti sa o controlati… tineti minte trebuie sa acordati permisii inainte de a
fi controlat.
4. Tastati credentialele dumneavoastra de conectare, numele domeniului daca este
necesar, si salvati setarile de conexiune ca un profil pentru a o putea accesa
mai usor mai tarziu dand clic pe butonul Save As… .
5. Nu va recomand sa bifati optiunea “Save my Password” deoarece daca sistemul
dumneavoastra este compromis, serverele dumneavoastra (sau alte sisteme)
devin expuse hacker-ilor. In cazul server-elor, intreaga retea este potential
expusa
TEHNICIAN OPERATOR TEHNICĂ DE CALCUL 6
COLEGIUL TEHNIC „VICTOR UNGUREANU” CÂMPIA TURZII
6. Odata ce ati tastat credentialele de acces si toate celelalte informatii dati clic
pe Connect.
7. Cererea dumneavoastra va fi trimisa catre sistemul la care vreti sa va conectati.
Va apare caseta de dialog Log on to Windows.
. In caseta de dialog Log on to Windows, tastati numele utilizator, parola si
domeniul (daca este necesar), si apoi dati clic pe OK.
9. <!--[endif]-->Se va deschide fereastra de Remote Desktop si veti vedea toate
setarile desktop-ului, fisierele si programele de pe sistemul respectiv. Sistemul
care se afla intr-o retea corporatie poate ramane blocat in siguranta atat timp
cand sunteti logat si lucrati pe el. Tot ceea ce faceti nu poate fi vazut de
altcineva de la consola.
10. Uneori apar probleme, cel mai adesea datorita faptului ca conexiunea este
refuzata sau se intarzie conectarea datorita latentei din retea. Acesta este un
mesaj de eroare obisnuit:
Setari suplimentare pentru Remote Desktop
Pentru realizarea acestor setati suplimentare dati clic pe butonul Options din
fereastra Remote Desktop. Daca doriti sa schimbati rezolutia de afisare sau fullscreen si
numarul de culori afisate (256 culori, High Color 15bit, 16bit sau 24bit) dati clic pe
eticheta Display ca in figura de mai jos:
TEHNICIAN OPERATOR TEHNICĂ DE CALCUL 7
COLEGIUL TEHNIC „VICTOR UNGUREANU” CÂMPIA TURZII
Daca doriti sa controlati modul cum se comporta sunetul si doriti sa se auda pe
calculatorul ce ruleaza clientul de Remote Desktop selectati din lista derulanta “Remote
Computer Sound” optiunea “Bring to this computer”. Se poate seta ca combinatia de
taste “Alt + Tab” sa functioneze numai in FullScreen, pentru aceasta selectati optiunea
“In full screen mode only” ca in figura de mai jos. Tot aici puteti selecta ce dispozitive
sa fie accesibile cand va conectati la distanta si puteti selecta unitatile de disc,
imprimantele sau porturile seriale
TEHNICIAN OPERATOR TEHNICĂ DE CALCUL 8
COLEGIUL TEHNIC „VICTOR UNGUREANU” CÂMPIA TURZII
In urmatorul tab puteti seta ca la realizarea unei conexiuni Remote Desktop sa
ruleze un anume program prin bifarea optiunii “Start the following program or
connection” si specificarea caii catre programul respectiv in caseta “Program path and
file name” si a directorului unde ruleaza programul
TEHNICIAN OPERATOR TEHNICĂ DE CALCUL 9
COLEGIUL TEHNIC „VICTOR UNGUREANU” CÂMPIA TURZII
In tabul Experience puteti seta tipul conexiunii dumneavoastra pentru a optimiza
performanta. Puteti alege: modem (28kbps), modem (56kbps), broadband (128kbps – 1.5
Mbps), LAN (10 Mbps or higher) sau Custom. In figura de mai jos puteti permite diverse
setari pentru Remote Desktop si anume: sa fie afisat background-ul desktop-ului remote,
sa fie afisat continutul ferestrelor in timpul mutarii lor, sa existe animatii ale meniurilor si
ferestrelor, folosirea temelor, sau incarcarea in cache a imaginilor bitmap.
Optiunea “Reconnect if connection is dropped” permite restabilirea conexiunii
cu calculatorul remote in cazul in care aceasta s-a interupt din diverse motive.
TEHNICIAN OPERATOR TEHNICĂ DE CALCUL 10
COLEGIUL TEHNIC „VICTOR UNGUREANU” CÂMPIA TURZII
Ultimul tab Security este activ numai pentru Windows Server 2003 si va permite
setarea anumitor optiuni legate de autentificare. Implicit e setat pe “No authentication”
adica fara autentificare. Daca activati autentificarea s-ar putea sa fie nevoie sa tastati
adresa DNS completa in campul Computer din tabul General al casetei de dialog Remote
Desktop Connection (Exemplu: example.microsoft.com)
TEHNICIAN OPERATOR TEHNICĂ DE CALCUL 11
COLEGIUL TEHNIC „VICTOR UNGUREANU” CÂMPIA TURZII
Deschiderea unei conexiuni Remote Desktop salvate
Pentru realizarea acestui lucru urmati pasii de mai jos:
1. Conexiunile salvate sunt stocate implicit in directorul My Documents.
2. Navigati pana aici sau in directorul unde ati salvat conexiunea.
3. Aici dati clic pe fisierul cu extensia .rdp pentru conexiunea pe care vreti sa o
utilizati
Un fisier Remote Desktop (*.rdp) este un profil ce retine o multime de setari.
Puteti face mai multe copii alea unui asemenea fisier sis a schimbati optiunile intern pe
acel profil si sa-l salvati cu alt nume. Pentru a edita un fisier cu extensia *.rdp si a
schimba setarile de conexiune, dati clic dreapta pe el si alegeti din meniu optiunea Edit.
TEHNICIAN OPERATOR TEHNICĂ DE CALCUL 12
COLEGIUL TEHNIC „VICTOR UNGUREANU” CÂMPIA TURZII
Inchiderea si delogarea unei sesiuni
1. In fereastra Remote Desktop Connection dati clic pe butonul Start si apoi pe
Shutdown.
2. Va apare caseta de dialog Shut Down Windows.
3. In lista derulanta, selectati Log off <username> si dati clic pe OK.
TEHNICIAN OPERATOR TEHNICĂ DE CALCUL 13
S-ar putea să vă placă și
- Manual SagaDocument119 paginiManual SagaBianca Popa Comanese73% (11)
- PLC Moeller - Exemplu de Program in LadderDocument17 paginiPLC Moeller - Exemplu de Program in Ladderalinup100% (1)
- ECDL (Modulul 2)Document48 paginiECDL (Modulul 2)gusteru1991100% (4)
- Comenzi Si Setari Pentru ReteaDocument18 paginiComenzi Si Setari Pentru ReteapeizanuÎncă nu există evaluări
- Test SubprogrameDocument2 paginiTest SubprogrameNeciu IleanaÎncă nu există evaluări
- Notiuni de Baza ITDocument17 paginiNotiuni de Baza ITCristina CoscodanÎncă nu există evaluări
- Instructiuni InstalareDocument22 paginiInstructiuni InstalareCristian Ifrim100% (1)
- Cisco 1-10Document12 paginiCisco 1-10Sa Re100% (1)
- Ghid de Utilizare WinMentorDocument101 paginiGhid de Utilizare WinMentorLore DanaÎncă nu există evaluări
- CURS 6 Monitorizare Ape UzateDocument8 paginiCURS 6 Monitorizare Ape UzateNeciu IleanaÎncă nu există evaluări
- HELP CL TP v5Document26 paginiHELP CL TP v5dorianppscÎncă nu există evaluări
- Windows 10 - Settings & Control PanelDocument19 paginiWindows 10 - Settings & Control PanelniczarnescuÎncă nu există evaluări
- Instalare OrangeDocument4 paginiInstalare OrangeGilda HromadnicÎncă nu există evaluări
- Control PC La DistantaDocument3 paginiControl PC La DistantaNicolae HoteteuÎncă nu există evaluări
- Control Total de La DistanţăDocument3 paginiControl Total de La Distanţăovi_diuÎncă nu există evaluări
- Instructiuni InstalareDocument2 paginiInstructiuni InstalareTamas DanaÎncă nu există evaluări
- In Caz de ProblemeDocument1 paginăIn Caz de ProblemeAlarau AlarauÎncă nu există evaluări
- SafeQ 6 ManualDocument11 paginiSafeQ 6 ManualMarian TÎncă nu există evaluări
- Cerinte de Sistem AudatexDocument25 paginiCerinte de Sistem AudatexLoredana Nasser EddineÎncă nu există evaluări
- Pni Ip2domeDocument63 paginiPni Ip2domeAnonimexeÎncă nu există evaluări
- Carsoft BMW MINI V 8 Manual de UtilizareDocument17 paginiCarsoft BMW MINI V 8 Manual de UtilizarecristidvmÎncă nu există evaluări
- Proceduri de Instalare Pentru Soft FX-7202Document8 paginiProceduri de Instalare Pentru Soft FX-7202waldicorÎncă nu există evaluări
- Interfata Grafica - Windows XPDocument22 paginiInterfata Grafica - Windows XPCristalina VaţicÎncă nu există evaluări
- Comenzi Din Linia de ComandaDocument3 paginiComenzi Din Linia de ComandastalkerÎncă nu există evaluări
- Pixma MP150Document28 paginiPixma MP150ekunsi0% (1)
- Help SCDocument235 paginiHelp SCHagiu MarianÎncă nu există evaluări
- Modul1 Aoperator Introducere Validare DateDocument22 paginiModul1 Aoperator Introducere Validare DateBulgac VictorÎncă nu există evaluări
- Activare Senzor de AmprentaDocument1 paginăActivare Senzor de AmprentaAnonymous etVT9JeÎncă nu există evaluări
- Proceduri de Instalare Datecs - DP50Document9 paginiProceduri de Instalare Datecs - DP50Ruben AndreicaÎncă nu există evaluări
- pl7 ProDocument23 paginipl7 ProclairevanderwoodsenÎncă nu există evaluări
- Cum Se Schimba Spatiille Intre Icons Pe DesktopDocument6 paginiCum Se Schimba Spatiille Intre Icons Pe DesktopnanuofeliaÎncă nu există evaluări
- Instalare Si Configurare FINALDocument35 paginiInstalare Si Configurare FINALSandu-Bufi LaurentiuÎncă nu există evaluări
- Manual InstantDocument74 paginiManual InstantMichelle ArgatuÎncă nu există evaluări
- Installation Guide RomanianDocument23 paginiInstallation Guide Romanianbioserviceltda2022Încă nu există evaluări
- Optimizare Win XP, Vista, 7,8, 8.1, 10,11Document9 paginiOptimizare Win XP, Vista, 7,8, 8.1, 10,11Demonul UmbraÎncă nu există evaluări
- Ghid - Ocolire TPM 2.0 in Windows 11Document14 paginiGhid - Ocolire TPM 2.0 in Windows 11Val TofanÎncă nu există evaluări
- Configurare Calculator Sony VaioDocument11 paginiConfigurare Calculator Sony VaioAnonymous YiWMCUCÎncă nu există evaluări
- Examen Cisco Capitolele 11-16Document7 paginiExamen Cisco Capitolele 11-16Luci Ionica100% (2)
- UtilizarePC 1Document76 paginiUtilizarePC 1Alexandra BenyőÎncă nu există evaluări
- Intrebari Examen 1Document5 paginiIntrebari Examen 1Codrin Fodor100% (1)
- Manual de Programare DVR AHD ACVILDocument6 paginiManual de Programare DVR AHD ACVILAlexandru DragomirÎncă nu există evaluări
- 01.laborator Infografica Anul II - AutoCAD 2DDocument22 pagini01.laborator Infografica Anul II - AutoCAD 2DZacky Lorand0% (1)
- DISP WS3 Manual de InstalareDocument71 paginiDISP WS3 Manual de InstalaredoringramaÎncă nu există evaluări
- Manuale de Utilizare A Switch-UrilorDocument11 paginiManuale de Utilizare A Switch-UrilorKirito KadzuchiÎncă nu există evaluări
- TetetDocument6 paginiTetetXenia CoscheviciÎncă nu există evaluări
- Curs 2Document23 paginiCurs 2Elfa ElfaÎncă nu există evaluări
- AdasdasdadasDocument5 paginiAdasdasdadasCoica AndreiÎncă nu există evaluări
- HP EliteBook 840 G4 - ManualDocument92 paginiHP EliteBook 840 G4 - ManualcimarciuÎncă nu există evaluări
- Ghid Explicativ Al Principalelor ANALIZE MEDICALEDocument6 paginiGhid Explicativ Al Principalelor ANALIZE MEDICALEmamamaria2009Încă nu există evaluări
- Instalarea Certificatului Digital Emis in Ierarhie PublicaDocument11 paginiInstalarea Certificatului Digital Emis in Ierarhie Publicarechinul2010Încă nu există evaluări
- PT - INSTALAT - SCURT - Specificatii Tehnice TESTARE - AUTOMATA - V12 - 14 11 2017Document2 paginiPT - INSTALAT - SCURT - Specificatii Tehnice TESTARE - AUTOMATA - V12 - 14 11 2017Apostol VladÎncă nu există evaluări
- Structura Si Functia CalculatoruluiDocument4 paginiStructura Si Functia CalculatoruluiȘtefan RacuÎncă nu există evaluări
- Sepam1000+s20&s40 Utilizare RomDocument32 paginiSepam1000+s20&s40 Utilizare RomDingeanu Claudiu100% (1)
- Cuplajetest 5m1Document3 paginiCuplajetest 5m1Neciu IleanaÎncă nu există evaluări
- 1073-Ghid Predare Informatica TIC Clasa 7 Metode DigitaleDocument78 pagini1073-Ghid Predare Informatica TIC Clasa 7 Metode DigitaleNeciu IleanaÎncă nu există evaluări
- Lectia 2 Angrenaje Roti DintateDocument5 paginiLectia 2 Angrenaje Roti DintateNeciu IleanaÎncă nu există evaluări
- Familia LinuxDocument5 paginiFamilia LinuxNeciu IleanaÎncă nu există evaluări
- Asamb LagareDocument17 paginiAsamb LagareNeciu IleanaÎncă nu există evaluări
- Monitorizarea ApelorDocument10 paginiMonitorizarea ApelorNeciu IleanaÎncă nu există evaluări
- Harti ConceptualeDocument4 paginiHarti ConceptualeNeciu IleanaÎncă nu există evaluări
- Macro Econom I eDocument54 paginiMacro Econom I eNeciu IleanaÎncă nu există evaluări
- Monitorizare BiologicaDocument6 paginiMonitorizare BiologicaNeciu IleanaÎncă nu există evaluări
- Sisteme de Operare 2020Document33 paginiSisteme de Operare 2020Neciu IleanaÎncă nu există evaluări
- Rezolvari Oracle 2020Document3 paginiRezolvari Oracle 2020Neciu IleanaÎncă nu există evaluări
- AplicațieDocument3 paginiAplicațieNeciu IleanaÎncă nu există evaluări
- Test FunctiiDocument2 paginiTest FunctiiNeciu IleanaÎncă nu există evaluări
- Programare Neintensiv 2020Document16 paginiProgramare Neintensiv 2020Neciu IleanaÎncă nu există evaluări
- Utilizarea Discului 100%Document71 paginiUtilizarea Discului 100%Neciu IleanaÎncă nu există evaluări