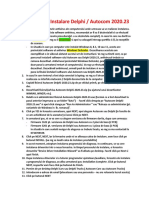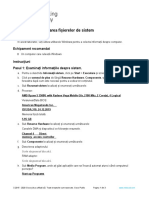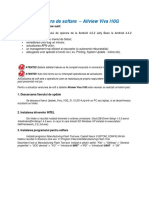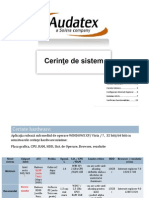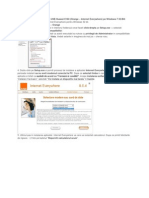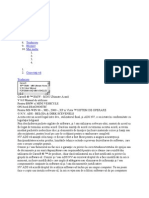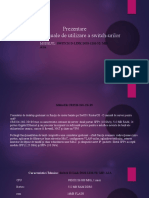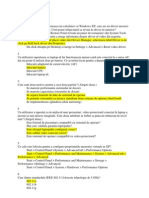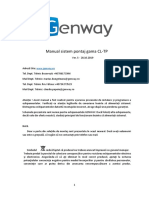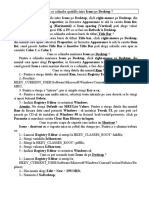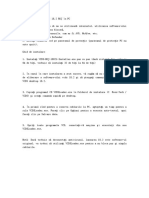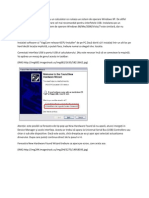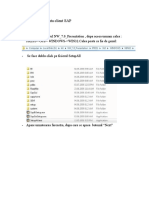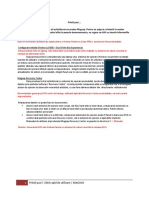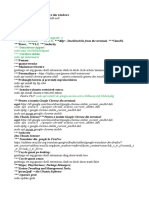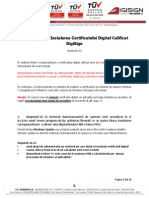Documente Academic
Documente Profesional
Documente Cultură
Instructiuni Instalare
Încărcat de
Tamas DanaTitlu original
Drepturi de autor
Formate disponibile
Partajați acest document
Partajați sau inserați document
Vi se pare util acest document?
Este necorespunzător acest conținut?
Raportați acest documentDrepturi de autor:
Formate disponibile
Instructiuni Instalare
Încărcat de
Tamas DanaDrepturi de autor:
Formate disponibile
1. instaleaza DiagHead.exe si net framework 2.0.exe si net framework 3.5.
exe
2. instaleaza VMware-player-2.5.0-118166_PConline
3. copiaza folderele INPA si EDIABAS din folderul inpa (cititi info.txt) pe discul
C:\
4. copiati softul pentru gt1 pe discul C: (nota: selectati una din versiunile
<dis55+tis+bmw mini> sau <dis55+tis+dis44(coding+progman) sau dis57+tis+bmw> si
dezarhivati-l)
5. editati system path si adaugati C:\EDIABAS\Bin\ (a se vedea syspath.jpg)
click dreapta pe My Computer => Properties => Advanced => Environment Variables
6. conectati cablul USB si instalati driver-ul din folderul USB2.0 FTDI driver
7. cu cablul conectat, click dreapta pe My Computer => Manage => Device Manager (a
se vedea number.jpg) => Ports (COM and LPT) dubluclick pe USB Serial Port <daca COM
Port este mai mare de 4, schimbati in 1, 2 sau 3>
8. Setati "Latency Timer = 1" (a se vedea L_timer.jpg)
9. Setati PORT=comX in c:\ediabas\hardware\obd\obd.ini (unde X este COM Port de la
pasul 7)
10. rulati c:\ediabas\hardware\obd\OBDSetup.exe
11. Restart Windows
12. creati o retea de tipul Microsoft Loopback dupa urmatoarele instructiuni:
se acceseza panoul de control (Control Panel) si se alege modul de vizualizare
clasic;
- se face dublu click pe Add Hardware, apoi se apasa butonul Next;
- din capatul listei Installed Hardware se va selectea Add a new harware device,
apoi se va
apasa butonul Next;
- se alege optiunea Install the hardware that I manually selected from list
(Advanced);
- din lista Common hardware types se va selectea Network Adapters;
- din zona Manufacturer se va alege Microsoft, iar din zona Network Adapter click
pe
Microsoft Loopback Adapter, apoi se apasa butonul Next;
- se apasa butonul Next pentru a efectua instalarea;
- click pe Finish pentru a finaliza instalarea.
- din panoul de control (Control Panel) se va selecta Network Connections, urm�nd a
configura Local Area Connection (click dreapta Properties);
- din zona This connection uses the following items se va selecta Internet Protocol
(TCP/IP) si
apoi click pe Properties;
Pentru aceasta retea setati:
- IP 192.168.68.1
- subnet mask 255.255.255.0
- gateway 192.168.68.1
NU schimbati setarile de la reteaua VMware
13. deschideti C:\ediabas\bin\EDIABAS.ini si setati Port=6801 daca este necesar
14. copiati C:\EDIABAS\Hardware\OBD.ini in C:\windows !!!este important pentru INPA
===================================================================================
==========================================
<rulare>
1. pentru a folosi inpa deschideti c:\inpa\bin\inpaload.exe
2. pentru a folosi gt1
1. deschideti c:\ediabas\bin\IFHSrv32.exe
2. deschideti DiagHead.exe sau dubluclick pe scurtatura de pe desktop
3. click pe butonul <run> din diaghead
4. dubluclick pe c:\DIS 55 English\DIS 55 English.vmdk
se recomanda sa faceti scurtaturi pe desktop pentru fiecare (IFHSrv32, DiagHeadn si
DIS 55 English)
<cand folositi prima data gt1, este necesar sa faceti setarile de mai jos>
6. click pe <administration> din softul gt1, ecranul principal)
7. click pe <connection setup>
8. click pe <connecting> button
9. click <menu>-><end>--<quit> pentru a reveni la ecranul principal)
!!!!!!! Nu lasati laptopul sa se descarce sau sa se inchida in timp ce faceti
diagnoza
!!!!!!! Daca laptopul este descarcat, opriti procedura de diagnoza, mai intai
introduceti cablul de alimentare in laptop si apoi in priza.
!!!!!!! Nu folositi cabluri pentru prelungire, folositi doar cablul INPA K+CAN
conectat direct la masina si la USB.
!!!!!!! Este foarte important sa opriti Firewall-ul pentru ca gt1 sa se conecteze
cu diaghead
S-ar putea să vă placă și
- Instructiuni InstalareDocument22 paginiInstructiuni InstalareCristian Ifrim100% (1)
- Text Instructiuni Instalare Si ConfigurareDocument2 paginiText Instructiuni Instalare Si ConfigurareMiron Dorin0% (1)
- Manage System Files - RoDocument3 paginiManage System Files - RoCenușă AndreiÎncă nu există evaluări
- Optimizare Win XP, Vista, 7,8, 8.1, 10,11Document9 paginiOptimizare Win XP, Vista, 7,8, 8.1, 10,11Demonul UmbraÎncă nu există evaluări
- Procedura Update SW - Viva I10groDocument7 paginiProcedura Update SW - Viva I10groMagda ŞuliucÎncă nu există evaluări
- Utilizarea Remote Desktop in Windows XPDocument13 paginiUtilizarea Remote Desktop in Windows XPNeciu IleanaÎncă nu există evaluări
- Opcom 2010Document7 paginiOpcom 2010Constantinescu MaryÎncă nu există evaluări
- Instalare ELM327Document3 paginiInstalare ELM327Triasa Michigan do BrasilÎncă nu există evaluări
- Proceduri de Instalare Pentru Soft FX-7202Document8 paginiProceduri de Instalare Pentru Soft FX-7202waldicorÎncă nu există evaluări
- Cerinte de Sistem AudatexDocument25 paginiCerinte de Sistem AudatexLoredana Nasser EddineÎncă nu există evaluări
- 1PW2-D5AW013TQ0-Disfunctii Ale Sistemului de Radionavigatie SMEG+IV1Document5 pagini1PW2-D5AW013TQ0-Disfunctii Ale Sistemului de Radionavigatie SMEG+IV1Ovidiu MihaitaÎncă nu există evaluări
- 9999 - Suport de Curs Complet Expertkit - Out v3.1Document69 pagini9999 - Suport de Curs Complet Expertkit - Out v3.1Elena NistoroiuÎncă nu există evaluări
- Citeste - Instructiuni Instalare VcdsDocument1 paginăCiteste - Instructiuni Instalare VcdsIonutChioveanuÎncă nu există evaluări
- Instalare OrangeDocument4 paginiInstalare OrangeGilda HromadnicÎncă nu există evaluări
- Carsoft BMW MINI V 8 Manual de UtilizareDocument17 paginiCarsoft BMW MINI V 8 Manual de UtilizarecristidvmÎncă nu există evaluări
- Citeste - Instructiuni Instalare 11.11.5 Si 12.12.0Document2 paginiCiteste - Instructiuni Instalare 11.11.5 Si 12.12.0Ciungan Cosmin100% (2)
- Ce Este Ala Un BenchmarkDocument3 paginiCe Este Ala Un BenchmarkVasile BerceaÎncă nu există evaluări
- Manuale de Utilizare A Switch-UrilorDocument11 paginiManuale de Utilizare A Switch-UrilorKirito KadzuchiÎncă nu există evaluări
- Pixma MP150Document28 paginiPixma MP150ekunsi0% (1)
- Curs 1 - AutocadDocument15 paginiCurs 1 - Autocadcristopher93Încă nu există evaluări
- XeroxDocument3 paginiXeroxIstván BűcsÎncă nu există evaluări
- Procedura Instalare Versiune Noua ERPDocument16 paginiProcedura Instalare Versiune Noua ERPmetalrom metalromÎncă nu există evaluări
- Manual Programator Willem Pro4 IspDocument20 paginiManual Programator Willem Pro4 Ispm_tOm0% (2)
- Migrare P2V SIIISJDocument7 paginiMigrare P2V SIIISJMarian CatanoiuÎncă nu există evaluări
- Configurarea Windows 8.1 Capitolul 1 Instalați Și Faceți Upgrade La Windows 8.1 Obiectiv 1.1: Evaluarea Pregătirii Hardware Și CompatibilitateDocument17 paginiConfigurarea Windows 8.1 Capitolul 1 Instalați Și Faceți Upgrade La Windows 8.1 Obiectiv 1.1: Evaluarea Pregătirii Hardware Și CompatibilitatePatrel StÎncă nu există evaluări
- Instructiuni 18Document2 paginiInstructiuni 18Teodor IacovacheÎncă nu există evaluări
- Lucrare de LabDocument40 paginiLucrare de LabNatalia DonciuÎncă nu există evaluări
- Proceduri de Instalare Datecs - DP50Document9 paginiProceduri de Instalare Datecs - DP50Ruben AndreicaÎncă nu există evaluări
- Intrebari Examen 1Document5 paginiIntrebari Examen 1Codrin Fodor100% (1)
- Programator XGecu T48 / T56Document78 paginiProgramator XGecu T48 / T56CostinÎncă nu există evaluări
- Examen Cisco Capitolele 12-13Document4 paginiExamen Cisco Capitolele 12-13Luci IonicaÎncă nu există evaluări
- HELP CL TP v5Document26 paginiHELP CL TP v5dorianppscÎncă nu există evaluări
- In Caz de ProblemeDocument1 paginăIn Caz de ProblemeAlarau AlarauÎncă nu există evaluări
- Cum Se Schimba Spatiille Intre Icons Pe DesktopDocument6 paginiCum Se Schimba Spatiille Intre Icons Pe DesktopnanuofeliaÎncă nu există evaluări
- Procedura Update FW Si Conectare Online AMEF Daisy Compact SDocument21 paginiProcedura Update FW Si Conectare Online AMEF Daisy Compact SIulian IorgaÎncă nu există evaluări
- Manual Utilizare DDT2000Document14 paginiManual Utilizare DDT2000Dan DanielÎncă nu există evaluări
- Instructiuni Update T310Document6 paginiInstructiuni Update T310rdmhlÎncă nu există evaluări
- VCDS 18.2 ROJ Installing GuideDocument1 paginăVCDS 18.2 ROJ Installing GuideSimion MariusÎncă nu există evaluări
- Instalarea Certificatului Digital Emis in Ierarhie Publica PDFDocument12 paginiInstalarea Certificatului Digital Emis in Ierarhie Publica PDFTeodor OlmazuÎncă nu există evaluări
- Vcds 12 12 InstalareDocument1 paginăVcds 12 12 Instalarecercelmariuscristian100% (1)
- HP Laserjet Pro M201-M202 Note de Instalare A Software-Ului Pentru WindowsDocument5 paginiHP Laserjet Pro M201-M202 Note de Instalare A Software-Ului Pentru Windowskamala nandulaÎncă nu există evaluări
- Curs 2Document23 paginiCurs 2Elfa ElfaÎncă nu există evaluări
- DISP WS3 Manual de InstalareDocument71 paginiDISP WS3 Manual de InstalaredoringramaÎncă nu există evaluări
- Configurare USBDocument55 paginiConfigurare USBVasile PalanceanuÎncă nu există evaluări
- Ghid Instalare STS E-SignEncryptDocument6 paginiGhid Instalare STS E-SignEncryptGabriel NeaguÎncă nu există evaluări
- Comenzi Si Setari Pentru ReteaDocument18 paginiComenzi Si Setari Pentru ReteapeizanuÎncă nu există evaluări
- Procedura Instalare GUI SAP V2Document11 paginiProcedura Instalare GUI SAP V2Dragos ComanÎncă nu există evaluări
- Ghid Explicativ Al Principalelor ANALIZE MEDICALEDocument6 paginiGhid Explicativ Al Principalelor ANALIZE MEDICALEmamamaria2009Încă nu există evaluări
- Manual InstantDocument74 paginiManual InstantMichelle ArgatuÎncă nu există evaluări
- Dupa Install UbuntuDocument2 paginiDupa Install UbuntucontcdÎncă nu există evaluări
- Instalarea Certificatului Digital Emis in Ierarhie Publica PDFDocument12 paginiInstalarea Certificatului Digital Emis in Ierarhie Publica PDFmumapaduriiiÎncă nu există evaluări
- LaboratorDocument20 paginiLaboratorMaria100% (1)
- Instructiuni Instalare Inpa Si ISTA-D 4.01.22Document2 paginiInstructiuni Instalare Inpa Si ISTA-D 4.01.22peter tegenÎncă nu există evaluări
- Installation Guide RomanianDocument23 paginiInstallation Guide Romanianbioserviceltda2022Încă nu există evaluări
- Ghid de Instalare RouterDocument16 paginiGhid de Instalare RouterOana ChiruÎncă nu există evaluări
- Ghid de Instalare Creo Parametric 3.0Document8 paginiGhid de Instalare Creo Parametric 3.0Oana BoboceaÎncă nu există evaluări
- Logilink VG0001ADocument11 paginiLogilink VG0001AIsabela BălașaÎncă nu există evaluări