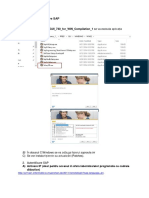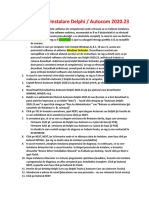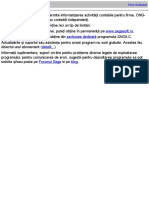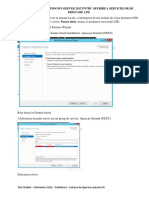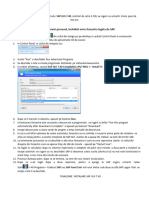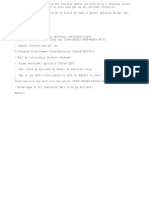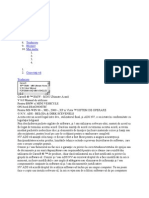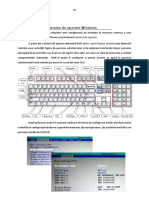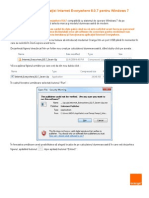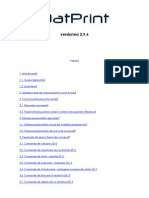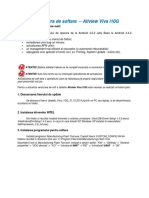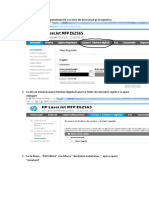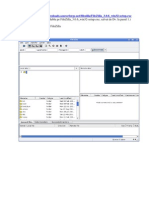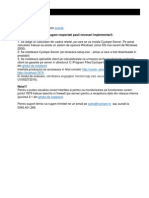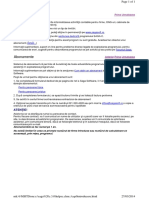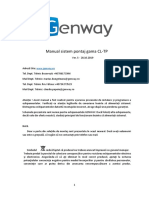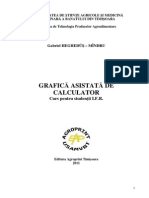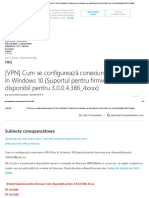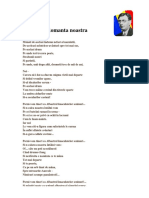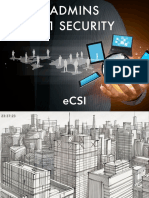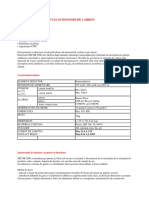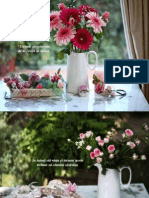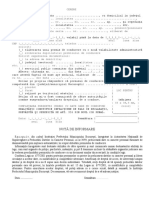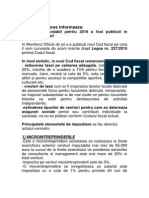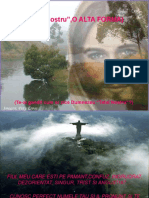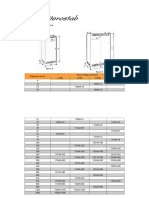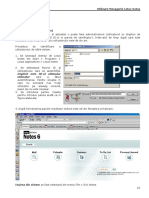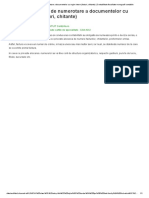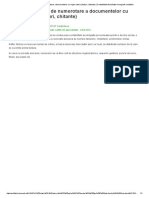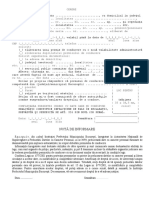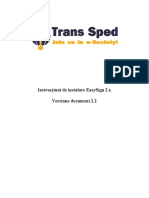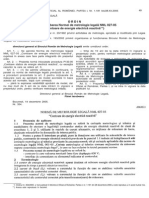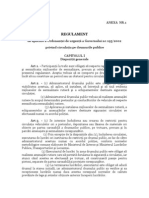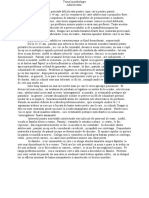Documente Academic
Documente Profesional
Documente Cultură
Procedura Instalare GUI SAP V2
Încărcat de
Dragos Coman0 evaluări0% au considerat acest document util (0 voturi)
54 vizualizări11 paginiProcedura Instalare GUI SAP V2
Drepturi de autor
© © All Rights Reserved
Formate disponibile
DOCX, PDF, TXT sau citiți online pe Scribd
Partajați acest document
Partajați sau inserați document
Vi se pare util acest document?
Este necorespunzător acest conținut?
Raportați acest documentProcedura Instalare GUI SAP V2
Drepturi de autor:
© All Rights Reserved
Formate disponibile
Descărcați ca DOCX, PDF, TXT sau citiți online pe Scribd
0 evaluări0% au considerat acest document util (0 voturi)
54 vizualizări11 paginiProcedura Instalare GUI SAP V2
Încărcat de
Dragos ComanProcedura Instalare GUI SAP V2
Drepturi de autor:
© All Rights Reserved
Formate disponibile
Descărcați ca DOCX, PDF, TXT sau citiți online pe Scribd
Sunteți pe pagina 1din 11
Instalare interfata client SAP
- Intram in directorul NW_7.0_Presentation , dupa aceea urmam calea :
PRES1->GUI->WINDOWS->WIN32.Calea poate sa fie de genul:
- Se face dublu click pe fisierul SetupAll
- Apare urmatoarea fereastra, dupa care se apasa butonul Next
- Se apasa Select all dupa care se apasa butonul Next
- Se apasa din nou butonul Next
- Se apasa iarasi butonul Next dupa care incepe instalarea automata a
clientului
- Dupa instalarea clientului se apasa butonul Done
- Instalare SAP GUI patch 7.20
Se face dublu click pe fisierul gui720_8-10007878
- Se apasa dublu click pe executabilul Sap Logon, acesta apare pe desktop
dupa instalarea clientului
- Apasam butonul New Item din interfata aparuta:
- Se apasa pe butonul Next
- In fereastra urmatoare se introduc datele si se apasa pe butonul Next:
a. Description: TESTARE QAS (este o descriere se poate pune si alt nume)
b. Application Server: 10.51.20.60
c. Instance Number: 05
d. SID: HRQ
- In urmatoarea interfata se apasa din nou butonul Next
- In urmatoarea interfata se alege limba romana din dropdown-ul de mai jos
- Se apasa pe butonul Finish
- Ne logam in sistem folosind butonul Log On
Procedura instalare sistem SAP Productiv
Pentru a accesa sistemul sunt necesare urmatoarele setari pe statiile locale :
In fisierul C:\WINDOWS\system32\drivers\etc\services trebuie adaugate :
sapmsHRP 3600/tcp
Adaugati o linie goala la final de fisier
Copiati fisierul sapmsg.ini in locatia C:\WINDOWS\
Dupa ce aceste setari au fost realizate, puteti defini in saplogon o intrare noua
pentru sistemul HRP, alegand ca tip de conexiune Group/Server Selection. Alegeti
pentru System ID : HRP, Message Server : sapgrphrp si Group/Server: TLogonGroup.
Completati Description cu Productiv
Dupa ce am configurat setarile ne putem conectata in sistem:
S-ar putea să vă placă și
- Procedura Instalare Versiune Noua ERPDocument16 paginiProcedura Instalare Versiune Noua ERPmetalrom metalromÎncă nu există evaluări
- Proceduri de Instalare Pentru Soft FX-7202Document8 paginiProceduri de Instalare Pentru Soft FX-7202waldicorÎncă nu există evaluări
- Instalare SAP-rezumat Ver4Document6 paginiInstalare SAP-rezumat Ver4Jeny EneÎncă nu există evaluări
- 1 InstalaresiautentificareSAPDocument6 pagini1 InstalaresiautentificareSAPAnnemarie SchusterÎncă nu există evaluări
- Text Instructiuni Instalare Si ConfigurareDocument2 paginiText Instructiuni Instalare Si ConfigurareMiron Dorin0% (1)
- Help SCDocument235 paginiHelp SCHagiu MarianÎncă nu există evaluări
- Procedura Update FW Si Conectare Online AMEF Daisy Compact SDocument21 paginiProcedura Update FW Si Conectare Online AMEF Daisy Compact SIulian IorgaÎncă nu există evaluări
- Programa Consiliere Si Orientare A Doua Sansa 2011Document29 paginiPrograma Consiliere Si Orientare A Doua Sansa 2011Robert MaziluÎncă nu există evaluări
- Configurarea Print Server Si Instalare Imprimante in Print Server Prin Portul LPR - ROMDocument4 paginiConfigurarea Print Server Si Instalare Imprimante in Print Server Prin Portul LPR - ROMAndrei PavelÎncă nu există evaluări
- Instructiuni InstalareDocument2 paginiInstructiuni InstalareTamas DanaÎncă nu există evaluări
- Instalare Windows-2003 ServerDocument18 paginiInstalare Windows-2003 Serveremil1303Încă nu există evaluări
- Tutorial Instalare Si Printare PDFDocument11 paginiTutorial Instalare Si Printare PDFZebeshtien100% (1)
- Instalation Guide Windows ServerDocument15 paginiInstalation Guide Windows ServerVasile VasileÎncă nu există evaluări
- pl7 ProDocument23 paginipl7 ProclairevanderwoodsenÎncă nu există evaluări
- 2 MoldSign LECTIEDocument12 pagini2 MoldSign LECTIEEric LazzyÎncă nu există evaluări
- Instructiuni Instalare SAP GUI 740Document1 paginăInstructiuni Instalare SAP GUI 740Doru AgafiteiÎncă nu există evaluări
- Activare Office 2007Document1 paginăActivare Office 2007je_corektÎncă nu există evaluări
- Carsoft BMW MINI V 8 Manual de UtilizareDocument17 paginiCarsoft BMW MINI V 8 Manual de UtilizarecristidvmÎncă nu există evaluări
- Hu ToolsDocument5 paginiHu Toolsczar cÎncă nu există evaluări
- 1 S Instalare SAP&AutentificareSAP Exterior ASEDocument5 pagini1 S Instalare SAP&AutentificareSAP Exterior ASEStefanescu CezaraÎncă nu există evaluări
- Curs 2Document23 paginiCurs 2Elfa ElfaÎncă nu există evaluări
- Ghid de Instalare Internet Everywhere 8.0.7 - Windows 7Document8 paginiGhid de Instalare Internet Everywhere 8.0.7 - Windows 7vlad218Încă nu există evaluări
- Utilizarea Remote Desktop in Windows XPDocument13 paginiUtilizarea Remote Desktop in Windows XPNeciu IleanaÎncă nu există evaluări
- Manual DatPrint PDFDocument13 paginiManual DatPrint PDFflopysuperÎncă nu există evaluări
- Proceduri de Instalare Datecs - DP50Document9 paginiProceduri de Instalare Datecs - DP50Ruben AndreicaÎncă nu există evaluări
- Optimizare Win XP, Vista, 7,8, 8.1, 10,11Document9 paginiOptimizare Win XP, Vista, 7,8, 8.1, 10,11Demonul UmbraÎncă nu există evaluări
- Procedura Update SW - Viva I10groDocument7 paginiProcedura Update SW - Viva I10groMagda ŞuliucÎncă nu există evaluări
- Scan PodDocument7 paginiScan PodBadM xxÎncă nu există evaluări
- Dupa Instalare Oracle 11gDocument5 paginiDupa Instalare Oracle 11gSilvia MariaÎncă nu există evaluări
- Comenzi Si Setari Pentru ReteaDocument18 paginiComenzi Si Setari Pentru ReteapeizanuÎncă nu există evaluări
- Manual SagaDocument119 paginiManual SagaBianca Popa Comanese73% (11)
- Documentatie ACont XP 1.0Document34 paginiDocumentatie ACont XP 1.0Victor Andrei CarcaleÎncă nu există evaluări
- Instructiuni InstalareDocument22 paginiInstructiuni InstalareCristian Ifrim100% (1)
- Procedura FtpsDocument8 paginiProcedura FtpsDelia CiocianuÎncă nu există evaluări
- Descarcare Date Leica TPSDocument17 paginiDescarcare Date Leica TPScristianmicha2100% (2)
- Manual de Utilizare Al Softwarelui de Procesare GPSDocument47 paginiManual de Utilizare Al Softwarelui de Procesare GPSMinyo IosifÎncă nu există evaluări
- Instalare PhotoshopDocument12 paginiInstalare PhotoshopElena MiclovsÎncă nu există evaluări
- Aplicatie Client Server JavaDocument18 paginiAplicatie Client Server JavaOvidiu Comanescu67% (3)
- ATN910C-G-Procedura-SWAP ContractorDocument16 paginiATN910C-G-Procedura-SWAP Contractorcalin cataneanuÎncă nu există evaluări
- Instalare CyclopeDocument1 paginăInstalare CyclopecipiripisÎncă nu există evaluări
- Os CommerceDocument14 paginiOs CommerceLaurentiu NegrutÎncă nu există evaluări
- Word PressDocument39 paginiWord PressPopescuLoredanaÎncă nu există evaluări
- ExpertRSVTI Manual de Inst. Si Utiliz PDFDocument42 paginiExpertRSVTI Manual de Inst. Si Utiliz PDFDumitruMihai100% (1)
- SAGA - ManualDocument120 paginiSAGA - ManualRodica B100% (3)
- Manual Saga PDFDocument119 paginiManual Saga PDFzubrianÎncă nu există evaluări
- Ghid de Instalare Creo Parametric 3.0Document8 paginiGhid de Instalare Creo Parametric 3.0Oana BoboceaÎncă nu există evaluări
- HELP CL TP v5Document26 paginiHELP CL TP v5dorianppscÎncă nu există evaluări
- Curs Grafica Asistata de Calculator PDFDocument99 paginiCurs Grafica Asistata de Calculator PDFAdriannaBÎncă nu există evaluări
- Manual Lgo Si Trimble 4800 Pt. Postprocesare Mas. StaticaDocument44 paginiManual Lgo Si Trimble 4800 Pt. Postprocesare Mas. StaticaMihai GalÎncă nu există evaluări
- Ghid Instalare STS E-SignEncryptDocument6 paginiGhid Instalare STS E-SignEncryptGabriel NeaguÎncă nu există evaluări
- Instructiuni Salvare FormDocument5 paginiInstructiuni Salvare FormIulian Mircea NicaÎncă nu există evaluări
- PR Instal 67 Cu Poze WindevDocument5 paginiPR Instal 67 Cu Poze WindevAmbiguu MihaiÎncă nu există evaluări
- (VPN) Cum Se Configurează Conexiunea VPN Ipsec În Windows 10 (Suportul Pentru Firmware Este Disponibil Pentru 3.0.0.4.386 - 4Xxxx)Document31 pagini(VPN) Cum Se Configurează Conexiunea VPN Ipsec În Windows 10 (Suportul Pentru Firmware Este Disponibil Pentru 3.0.0.4.386 - 4Xxxx)Dragos ComanÎncă nu există evaluări
- RO3904 WL500gP V2 Manual LockedDocument64 paginiRO3904 WL500gP V2 Manual LockedDragos ComanÎncă nu există evaluări
- GDPRDocument4 paginiGDPRKriss KrisovÎncă nu există evaluări
- Romanta NoastraDocument2 paginiRomanta NoastraDragos ComanÎncă nu există evaluări
- Prezentare PDFDocument21 paginiPrezentare PDFDragos ComanÎncă nu există evaluări
- Manual Detector de Gaz Metan Si Monoxid de Carbon SECOR 2000Document2 paginiManual Detector de Gaz Metan Si Monoxid de Carbon SECOR 2000Dragos ComanÎncă nu există evaluări
- MEDICINA Este Bine Sa StiiDocument304 paginiMEDICINA Este Bine Sa Stiimonica_horvat100% (3)
- INIMADocument56 paginiINIMArodikdimÎncă nu există evaluări
- Cerere Preschimbare Permis Conducere PDFDocument1 paginăCerere Preschimbare Permis Conducere PDFDragos ComanÎncă nu există evaluări
- Noul Cod Fiscal-Schimbari Aduse Din 2016Document11 paginiNoul Cod Fiscal-Schimbari Aduse Din 2016Ionescu CosminÎncă nu există evaluări
- Eminescu Interzis. Gandirea Politica PDFDocument200 paginiEminescu Interzis. Gandirea Politica PDFeciongaru100% (1)
- Tatal Nostru VersiuneDocument10 paginiTatal Nostru VersiuneDragos ComanÎncă nu există evaluări
- Tatal Nostru VersiuneDocument10 paginiTatal Nostru VersiuneDragos ComanÎncă nu există evaluări
- Documentatie StabilizatoareDocument5 paginiDocumentatie StabilizatoareDragos ComanÎncă nu există evaluări
- Manualul UTILIZATORULUIDocument7 paginiManualul UTILIZATORULUIDragos ComanÎncă nu există evaluări
- Nu Uita de Decizia de Numerotare A Documentelor Cu Regim Intern (Facturi, Chitante) - Contabilitate Fiscalitate Monografii Contabile PDFDocument1 paginăNu Uita de Decizia de Numerotare A Documentelor Cu Regim Intern (Facturi, Chitante) - Contabilitate Fiscalitate Monografii Contabile PDFDragos ComanÎncă nu există evaluări
- Cerere Preschimbare Permis Conducere PDFDocument1 paginăCerere Preschimbare Permis Conducere PDFDragos Coman100% (1)
- Scarlat Demetrescu - Din Tainele Vietii Si Ale Universului (Public PDFDocument404 paginiScarlat Demetrescu - Din Tainele Vietii Si Ale Universului (Public PDFluna-maria94% (16)
- Noul Cod Fiscal-Schimbari Aduse Din 2016Document11 paginiNoul Cod Fiscal-Schimbari Aduse Din 2016Ionescu CosminÎncă nu există evaluări
- Manual Lotus NotesDocument17 paginiManual Lotus NotesDragos Coman100% (1)
- Nu Uita de Decizia de Numerotare A Documentelor Cu Regim Intern (Facturi, Chitante) - Contabilitate Fiscalitate Monografii ContabileDocument1 paginăNu Uita de Decizia de Numerotare A Documentelor Cu Regim Intern (Facturi, Chitante) - Contabilitate Fiscalitate Monografii ContabileDragos ComanÎncă nu există evaluări
- Cerere Preschimbare Permis Conducere PDFDocument1 paginăCerere Preschimbare Permis Conducere PDFDragos ComanÎncă nu există evaluări
- Instructiuni de Instalare EasySign 2Document9 paginiInstructiuni de Instalare EasySign 2Dragos ComanÎncă nu există evaluări
- Sfaturile ExpertilorDocument27 paginiSfaturile ExpertilorDragos ComanÎncă nu există evaluări
- Despre Limbaj Si AfazieDocument4 paginiDespre Limbaj Si Afazieraisa 2Încă nu există evaluări
- NML 027 05Document7 paginiNML 027 05Dragos ComanÎncă nu există evaluări
- Regulament Aplicare Lege 28.01Document71 paginiRegulament Aplicare Lege 28.01Dragos ComanÎncă nu există evaluări
- Adolescent ADocument2 paginiAdolescent AAliceTrifanÎncă nu există evaluări
- Vechiul TestamentDocument529 paginiVechiul TestamentDragos ComanÎncă nu există evaluări