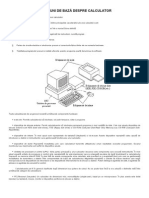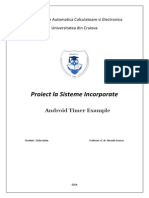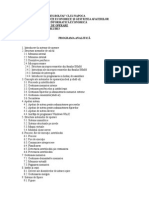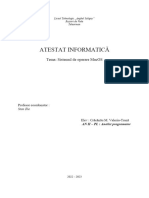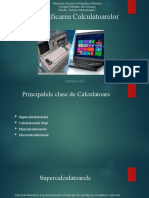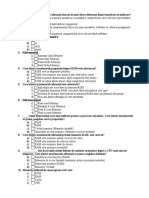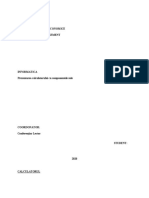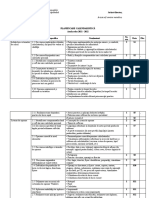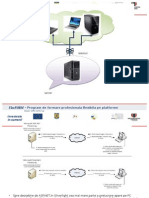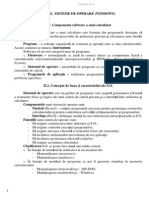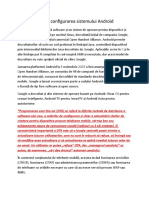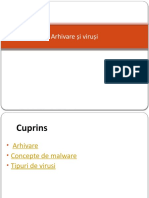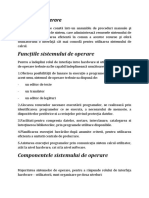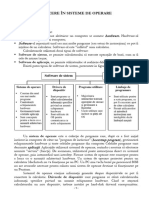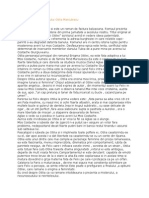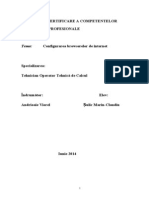Documente Academic
Documente Profesional
Documente Cultură
Atestat - PROGRAME UTILITARE - Arama Silviuooooooooooo.
Încărcat de
Balinisteanu Cosmin0 evaluări0% au considerat acest document util (0 voturi)
116 vizualizări25 paginihggh
Drepturi de autor
© © All Rights Reserved
Formate disponibile
DOCX, PDF, TXT sau citiți online pe Scribd
Partajați acest document
Partajați sau inserați document
Vi se pare util acest document?
Este necorespunzător acest conținut?
Raportați acest documenthggh
Drepturi de autor:
© All Rights Reserved
Formate disponibile
Descărcați ca DOCX, PDF, TXT sau citiți online pe Scribd
0 evaluări0% au considerat acest document util (0 voturi)
116 vizualizări25 paginiAtestat - PROGRAME UTILITARE - Arama Silviuooooooooooo.
Încărcat de
Balinisteanu Cosminhggh
Drepturi de autor:
© All Rights Reserved
Formate disponibile
Descărcați ca DOCX, PDF, TXT sau citiți online pe Scribd
Sunteți pe pagina 1din 25
1
Liceul ,,Regina Maria
Dorohoi
PROIECT DE CERTIFICARE A
COMPETENELOR PROFESIONALE
Specializarea:
TEHNICIAN OPERATOR DE CALCUL
Absolvent Indrumator
Arama Silviu Prof.Andrioae Viorel
2013-2014
2
PROGRAME UTILITARE
Cuprins:
Argument
I. Programe utilitare ale sistemelor de operare
windows
I.1. Copie de rezerva
I.2. Curatire disc
I.3. Informatii system
I.4. Program Defragmentare Disc
I.5. Restabilire sistem
II. Programe utilitare din pachetul Hirens boot CD
II.1. Antivirus Tools
II.2. Backup Tools
II.3. File Managers
II.4. Cleaners
3
II.5. Device Driver Tools
II.6. Editor / Viewers
II.7. FileSystems Tools
II.8. Hard Disk Tools
II.9. Network Tools
II.10. Optimizers
II.11. Others Tools
II.12. Partition Tools
II.13. Password / Key Tools
II.14. Recovery Tools
II.15. Remote Control Tools
II.16. Security / Encryption Tools
II.17. Startup Tools
II.18. System Information Tools
II.19. Testing Tools
II.20. Tweakers
4
I. Programe utilitare ale sistemelor de operare
windows:
Un sistem de calcul nu poate sa prelucreze date fara sa fie programat.
Un program este o colectie de instructiuni prin care i se cere calculatorului
sa rezolve o anumita problema. Componenta software a unui calculator este
un ansamblu de programe.
Software-ul unui calculator este structurat astfel:
- programe de aplicatie
- programe de sistem
- programe utilitare
- sistem de operare
- nucleu
- interfata
5
a) programele de aplicatie sunt folosite pentru a se executa
activitati cu caracter particular, specifice unui utilizator. (Ex: Turbo Pascal,
Microsoft Word)
b) programele de sistem - sunt folosite pentru a se executa activitati
comune sistemelor de calcul in general. Ele pot fi utilizate pe aceeasi familie de
calculatoare, indiferent de scopul in care utilizatorul foloseste calculatorul.
Programele de sistem sunt formate din programele utilitare si sistemul de
operare.
Programele utilitare sunt folosite pentru a se executa activitati comune
mai multor tipuri de utilizatori. Sistemul de operare este o componenta a
structurii calculatorului si reprezinta ansamblul programelor care administreaza
resursele sistemului de calcul, asigura utilizarea eficienta a acestor resurse si
ofera utilizatorului o interfata cat mai comoda pentru utilizarea sistemului de
calcul. Ele nu fac parte din sistemul de operare deoarece calculatorul poate sa
functioneze si fara ele. (Ex: programe de arhivare/dezarhivare: Rar, Arj,
WinRar, WinZip, Ace; programe antivirus: Norton Antivirus, Avx, Mkafee, F-
Prot, Tbav, AVP; programe de asistenta a sistemelor de operare: Norton
Commander, Dos Navigator, Windows Commander).
Sistemul de operare este o colectie de programe folosite pentru
gestionarea resurselor calculatorului si controlarea intregii lui activitati. El
asigura legatura dintre utilizator si calculator, copiaza programele din fisierul
executabil de pe disc in memoria interna, executa in ordine instructiunile din
aceste programe si comunica rezultatele obtinute.
Sistemul de operare este format din doua componente: nucleu si interfata.
Nucleul contine toate programele necesare pentru gestionarea resurselor
calculatorului si pentru controlarea activitatii echipamentelor si a programelor.
Interfata sistemului de operare defineste modul in care utilizatorul
interactioneaza cu sistemul de operare. Ea asigura comunicarea dintre utilizator
si calculator astfel: utilizatorul transmite comenzi calculatorului prin intermediul
6
tastaturii sau mouse-ului, iar calculatorul transmite mesaje utilizatorului prin
intermediul monitorului.
Sistemele de operare cele mai folosite sunt MS-DOS si WINDOWS
95/98. Alte sisteme de operare sunt UNIX, NOVELL, WINDOWS 3.11.,
WINDOWS NT, WINDOWS 2000, OS/2.
Un sistem de operare trebuie sa indeplineasca urmatoarele functii:
- sa controleze executia programelor (sa incarce programele in memoria
interna, sa le lanseze in executie si sa incheie executia acestora);
- sa planifice, sa coordoneze si sa controleze executia mai multor programe
dupa anumite criterii (timp de executie, prioritati etc.);
- sa aloce resursele necesare executarii programelor;
- sa efectueze operatiile de intrare/iesire;
- sa gestioneze sistemul de fisiere;
- sa se protejeze fata de utilizatori si sa asigure protectia programelor de
aplicatii;
- sa detecteze si sa corecteze erorile care apar in procesul de prelucrare;
- sa sesizeze evenimentele deosebite care apar in timpul executiei si sa le
trateze adecvat;
- sa asigure interfata cu utilizatorul, pentru a-i permite acestuia accesul
pentru controlul programului, interventia in executia unor programe si
examinarea starii sistemului;
Deoarece nucleul sistemului de operare contine programele necesare
pentru gestionarea resurselor calculatorului, el trebuie sa fie in permanenta
rezident in memoria interna. Dar memoria interna este volatila, continutul ei se
pierde la intreruperea alimentarii. Din aceasta cauza, la inceputul fiecarei sesiuni
de lucru cu calculatorul trebuie incarcat in memoria interna nucleul sistemului
de operare.
7
Atunci cand se porneste calculatorul, un program numit preincarcator din
memoria ROM initializeaza echipamentele periferice, identifica configuratia
calculatorului si cauta un suport magnetic pe care sa existe un sistem de operare.
Daca gaseste, incarca in memoria interna programul numit incarcator care se
gaseste la inceputul suportului si il lanseaza in executie. Acest program incarca
la randul sau in memoria interna RAM nucleul sistemului de operare si il
lanseaza in executie. Programele sistemului de operare vor incarca la randul lor
in memoria RAM diverse programe utilitare sau programe de aplicatie si le vor
lansa in executie.
Multiprogramarea reprezinta partajarea procesorului intre mai multe
programe care sunt incarcate in acelasi timp in memorie. Din acest punct de
vedere, exista doua tipuri de sisteme de operare: monotasking si multitasking.
Sistemele de operare monotasking (care permit lucrul in monoprogramare) pot
executa un singur program la un moment dat. (Ex: MS-DOS.) Sistemele de
operare multitasking (care permit lucrul in multiprogramare) pot executa mai
multe programe in acelasi timp. Aceste sisteme sunt mai avantajoase, deoarece
permit folosirea optima a procesorului. (Ex: WINDOWS 95.)
I.1. Copie de rezerva:
Crearea unei copii de rezerv pentru un computer cu Windows 7
Transferul fiierelor i setrilor pe alt computer cu Windows 7
Windows Easy Transfer v permite s creai copii de rezerv pentru fiierele i
setrile tuturor conturilor de utilizator i s restaurai acele conturi i toate
fiierele i setrile utilizatorilor pe un computer nou. Pentru a porni Windows
Easy Transfer, procedai astfel:
1. Facei clic pe Start , tastai windows easy transfer n caseta Pornire
cutare, apoi facei clic pe Windows Easy Transfer n lista Programe.
2. Urmai instruciunile pentru a transfera fiierele i setrile.
Transferul fiierelor i setrilor n Windows Vista
Dac dorii s mutai datele din Windows 7 n Windows Vista, utilizai
versiunea Windows Vista de Windows Easy Transfer. Pentru aceasta, urmai
aceti pai:
8
1. Pe computerele cu Windows 7, introducei CD-ul sau DVD-ul Windows
Vista.
2. Facei clic pentru a nchide programul de instalare Windows Vista.
3. Facei clic pe Start , facei clic pe Computer, facei clic cu butonul din
dreapta pe unitatea CD sau DVD, apoi facei clic pe Deschidere.
4. Deschidei folderul support, apoi deschidei folderul migwiz.
5. Facei dublu clic pe fiierul Migwiz.exe.
6. Urmai instruciunile pentru a ncepe transferul din Windows 7.
Copierea de rezerv a datelor curente ca msur de precauie
Avei posibilitatea s utilizai Centrul de restaurare i copiere de rezerv
Windows 7 pentru a crea copii de rezerv pentru datele curente ca msur de
precauie. Reinei c datele din Windows 7 pentru care s-au creat copii de
rezerv pot fi restaurate numai ntr-un sistem de operare Windows 7.
1. Facei clic pe Start , tastai backup n caseta Pornire cutare, apoi
facei clic pe Copiere de rezerv i restaurare n lista Programe.
Dac vi se solicit s nchidei programe, asigurai-v c ai salvat orice
documente deschise, apoi nchidei acele programe sau facei clic pe
nchidere programe.
2. Sub Copiere de rezerv sau restaurare fiiere, facei clic pe
Configurare copiere de rezerv.
3. Selectai locaia n care dorii s salvai copia de rezerv, apoi facei clic
pe Urmtorul.
4. Selectai Se permite ca Windows s aleag sau Se permite alegerea,
apoi facei clic pe Urmtorul.
5. Facei selecia dorit, apoi facei clic pe Urmtorul sau pe Salvare setri
i executare copiere de rezerv.
6. Copia de rezerv va fi salvat n locaia de copiere de rezerv.
Crearea manual a unei copii a fiierelor
Pentru a copia manual fiierele ntr-o locaie de reea sau pe o unitate amovibil
cum ar fi un hard disk amovibil, un CD, un DVD sau o cartel de memorie USB,
procedai astfel:
1. Facei clic pe Start , facei clic pe Computer, apoi facei dublu clic pe
unitatea pe care este instalat Windows 7.
2. Deschidei folderul Users, apoi deschidei folderul utilizatorului pentru
care dorii s creai copii de rezerv pentru fiiere.
9
3. Copiai folderele necesare din folderul utilizatorului ntr-o locaie de reea
sau pe o unitate media amovibil.
Not Pentru a crea copii de rezerv pentru datele tuturor utilizatorilor,
repetai paii 2 i 3.
Sfat Pentru a determina dimensiunea tuturor fiierelor din folderul
utilizatorului, selectai toate folderele, facei clic cu butonul din dreapta pe
folderele selectate, apoi facei clic pe Proprieti.
Fiierele salvate se pot copia pe orice computer. ns, trebuie s avei instalate
aplicaii asociate pe acel computer pentru a deschide fiierele individuale.
Important Nu toate aplicaiile salveaz fiierele lor n folderul de utilizator. Se
recomand s verificai celelalte aplicaii i locaia fiierelor salvate ale acestora,
apoi s copiai acele fiiere n locaia de reea sau pe unitatea media amovibil.
Crearea unei copii de rezerv pe un computer cu Windows Vista
Transferul fiierelor i setrilor pe alt computer cu Windows Vista
Windows Easy Transfer v permite s creai copii de rezerv pentru fiierele i
setrile tuturor conturilor de utilizator i s restaurai acele conturi i toate
fiierele i setrile utilizatorilor pe un computer nou. Pentru a porni Windows
Easy Transfer, procedai astfel:
1. Facei clic pe Start , tastai transfer n caseta Pornire cutare, apoi
facei clic pe Windows Easy Transfer n lista Programe.
2. Facei clic pe Urmtorul. Dac vi se solicit s nchidei programe,
asigurai-v c ai salvat orice documente deschise, apoi facei clic pe
nchidere total.
3. Facei clic pe Start a new Transfer.
4. Facei clic pe My old Computer.
5. Facei clic pe Se utilizeaz un CD, un DVD sau alt tip de stocare
amovibil.
6. Selectai cum dorii s transferai fiierele.
7. Selectai locaia, setai o parol dac dorii, apoi facei clic pe Next.
8. Selectai ce dorii s transferai.
9. Revizuii fiierele de transferat, apoi facei clic pe Next sau pe Transfer.
10. Urmai instruciunile pentru a transfera fiierele i setrile.
10
Copierea de rezerv a datelor curente ca msur de precauie
Avei posibilitatea s utilizai Centrul de restaurare i copiere de rezerv
Windows Vista pentru a crea copii de rezerv pentru datele curente ca msur de
precauie. Reinei c datele din Windows Vista pentru care s-au creat copii de
rezerv pot fi restaurate numai ntr-un sistem de operare Windows Vista.
1. Facei clic pe Start , tastai backup n caseta Pornire cutare, apoi
facei clic pe Copiere de rezerv i restaurare n lista Programe.
2. Facei clic pe Copiere de rezerv fiiere de sub Copiere de rezerv a
fiierelor sau a ntregului computer.
3. Selectai unde dorii s stocai fiierul copie de rezerv, apoi facei clic pe
Urmtorul.
4. Selectai discul sau discurile pentru care dorii s creai copia de rezerv,
apoi facei clic pe Urmtorul.
5. Selectai tipul de fiier sau tipurile de fiiere pentru care dorii s creai
copii de rezerv, apoi facei clic pe Urmtorul.
6. Facei clic pe Salvare setri, apoi pornii copierea de rezerv.
7. Copia de rezerv va fi salvat n locaia de copiere de rezerv selectat.
Crearea manual a unei copii a fiierelor
Pentru a copia manual fiierele ntr-o locaie de reea sau pe o unitate amovibil
cum ar fi un hard disk amovibil, un CD, un DVD sau o cartel de memorie USB,
procedai astfel:
1. Facei clic pe Start , facei clic pe Computer, apoi facei dublu clic pe
unitatea pe care este instalat Windows Vista.
2. Deschidei folderul Users, apoi deschidei folderul utilizatorului pentru
care dorii s creai copii de rezerv pentru fiiere.
3. Copiai folderele necesare din folderul utilizatorului ntr-o locaie de reea
sau pe o unitate media amovibil.
Not Pentru a crea copii de rezerv pentru datele tuturor utilizatorilor,
repetai paii 2 i 3.
Sfat Pentru a determina dimensiunea tuturor fiierelor din folderul
utilizatorului, selectai toate folderele, facei clic cu butonul din dreapta pe
folderele selectate, apoi facei clic pe Proprieti.
Fiierele salvate se pot copia pe orice computer. ns, trebuie s avei instalate
aplicaii asociate pe acel computer pentru a deschide fiierele individuale.
11
Important Nu toate aplicaiile salveaz fiierele lor n folderul de utilizator. Se
recomand s verificai celelalte aplicaii i locaia fiierelor salvate ale acestora,
apoi s copiai acele fiiere n locaia de reea sau pe unitatea media amovibil.
Crearea unei copii de rezerv pe un computer cu Windows XP sau cu
Windows Server 2003
Transferul fiierelor i setrilor din Windows XP
Utilizai expertul Files and Settings Transfer Wizard din Windows XP pentru a
transfera fiierele dintr-un computer cu Windows 2000, Windows XP sau
Windows Server 2003-based pe alt computer cu Windows 2000, Windows XP
sau Windows Server 2003.
1. Facei clic pe Start butonul Start, pe Toate programele, pe Accesorii,
pe Instrumente de sistem, apoi facei clic pe Files and Settings
Transfer Wizard.
2. Facei clic pe Next, pe Old computer, apoi pe Next.
3. Selectai cum dorii s transferai fiierele. Dac selectai Other, avei
posibilitatea s salvai ntr-o locaie de reea sau ntr-o unitate media
amovibil, astfel nct s pstrai o copie de rezerv pentru arhivele dvs.
4. Selectai locaia pentru care dorii s creai o copie de rezerv, apoi facei
clic pe Urmtorul.
Important Nu toate aplicaiile salveaz fiierele lor n folderul de utilizator,
deci se recomand s verificai celelalte aplicaii tere i locaia fiierelor salvate
ale acestora, apoi s copiai acele fiiere n locaia de reea sau pe unitatea media
amovibil.
Crearea manual a unei copii a fiierelor
Pentru a copia manual fiierele ntr-o locaie de reea sau pe o unitate amovibil
cum ar fi un hard disk amovibil, un CD, un DVD sau o cartel de memorie USB,
procedai astfel:
1. Facei clic pe Start, pe Computer, apoi facei dublu clic pe unitatea pe
care este instalat Windows.
2. Deschidei folderul Users, apoi deschidei folderul utilizatorului pentru
care dorii s creai copii de rezerv pentru fiiere.
3. Copiai folderele necesare din folderul utilizatorului ntr-o locaie de reea
sau pe o unitate media amovibil.
Not Pentru a copia date pentru toi utilizatorii, repetai paii 2 i 3.
12
Sfat Pentru a determina dimensiunea tuturor fiierelor din folderul
utilizatorului, selectai toate folderele, facei clic cu butonul din dreapta pe
folderele selectate, apoi facei clic pe Proprieti.
Fiierele salvate se pot copia pe orice computer. ns, trebuie s avei
instalate aplicaii asociate pe acel computer pentru a deschide fiierele
individuale.
Important Nu toate aplicaiile salveaz fiierele lor n folderul de utilizator. Se
recomand s verificai celelalte aplicaii i locaia fiierelor salvate ale acestora,
apoi s copiai acele fiiere n locaia de reea sau pe unitatea media amovibil.
I.2. Curatire disc:
Dac dorii s reducei numrul fiierelor inutile de pe hard disk pentru a
elibera spaiu-disc i pentru a ajuta computerul s funcioneze mai rapid, utilizai
Curire disc. Acest lucru duce la eliminarea fiierelor temporare, la golirea
Coului de reciclare i la eliminarea unei varieti de fiiere de sistem i a altor
elemente de care nu mai avei nevoie. Pentru mai multe informaii despre
tergerea fiierelor din Coul de reciclare, consultai tergerea definitiv a
fiierelor din Coul de reciclare. Aceasta este compatibila numai pentru
Windows 7.
13
Pentru a terge fiierele utiliznd Curare disc
Procedura urmtoare golete fiierele asociate cu contul de utilizator. De
asemenea, avei posibilitatea s utilizai Curire disc pentru a cura toate
fiierele de pe computer.
1. Deschidei Curare disc fcnd clic pe butonul Start . n caseta de
cutare, tastai Curare disc, apoi, n lista de rezultate, facei clic pe
Curare disc.
2. n lista Uniti, facei clic pe unitatea de hard disk pe care dorii s o
curii, apoi facei clic pe OK.
3. n caseta de dialog Curire disc, n fila Curire disc, bifai casetele de
selectare pentru tipurile de fiiere pe care dorii s le tergei, apoi facei
clic pe OK.
4. n mesajul care apare, facei clic pe tergere fiiere.
Pentru a cura toate fiierele de pe computer
1. Deschidei Curare disc fcnd clic pe butonul Start . n caseta de
cutare, tastai Curare disc, apoi, n lista de rezultate, facei clic pe
Curare disc.
2. n lista Uniti, facei clic pe unitatea de hard disk pe care dorii s o
curii, apoi facei clic pe OK.
3. n caseta de dialog Curire disc, facei clic pe Curire fiiere de sistem.
Dac vi se solicit o parol de administrator sau o confirmare, tastai
parola sau furnizai confirmarea.
4. n caseta de dialog Curire disc: Selecie unitate, selectai unitatea de
hard disk pe care dorii s o curii, apoi facei clic pe OK.
5. n caseta de dialog Curire disc, n fila Curire disc, bifai casetele de
selectare pentru tipurile de fiiere pe care dorii s le tergei, apoi facei
clic pe OK.
6. n mesajul care apare, facei clic pe tergere fiiere.
Fila Mai multe opiuni este disponibil atunci cnd alegei s curii
fiierele tuturor utilizatorilor de pe computer. Aceast fil include dou
moduri suplimentare de a elibera i mai mult spaiu pe disc:
o Programe i caracteristici. Aceast opiune deschide Programe i
caracteristici n Panoul de control, de unde se pot dezinstala
programele care nu se mai utilizeaz. Coloana Dimensiune din
Programe i caracteristici afieaz ct spaiu pe disc utilizeaz
fiecare program.
14
o Restaurare sistem i copii n umbr. Cu aceast opiune, se pot
terge punctele de restaurare de pe disc, n afara celor mai recente.
Restaurare sistem utilizeaz puncte de restaurare pentru a readuce
fiierele de sistem la un moment anterior. n cazul n care
computerul funcioneaz normal, avei posibilitatea s salvai spaiu
pe disc tergnd punctele de restaurare anterioare.
n anumite ediii de Windows 7, punctele de restaurare pot include
versiuni anterioare ale fiierelor, denumite i copii n umbr,
precum i imagini copie de rezerv create cu Copiere de rezerv
Windows Complete PC. Aceste fiiere i imagini vor fi de
asemenea terse.
I.3. Informatii system:
Windows a fost ntotdeauna capabil s spun cam tot ce vrei despre ce
conine calculatorul pe care este instalat: hardware, software, drivere, etc.
Aplicaia Informaii de sistem pune la un loc toate aceste informaii. Haidei
s vedem n detaliu ce informaii ofer aceast aplicaie, cum sunt structurate
i cum se folosete.
Pentru a deschide aplicaia Informaii de sistem utiliznd meniul Start, dai
clic pe Toate programele, apoi pe Accesorii, pe Instrumente de sistem i, n
final, pe Informaii de sistem. Ori putei s scriei Informaii de sistem n
caseta de cutare (vor fi returnate ca rezultate i celelalte instrumente pentru
sistem). Avei grij s alegei legtura rapid Informaii de sistem i nu
scurttura ctre Sistem din Panoul de control.
15
O alt metod de a porni aceast aplicaie este s mergei la Panoul de
control -> Sistem i securitate -> Instrumente de administrare.
Trebuie reinut faptul c Informaii de sistem este o aplicaie destinat afirii de
informaii; nu putei face modificri, ci doar vizualiza detalii despre calculatorul
dvs.
Din nefericire, n Windows 8 i Windows 8.1, acest instrument a fost
ascuns de utilizatori. Nu are o scurttur n ecranul de Aplicaii i, dac vei
cuta dup informaii de sistem pe ecranul Start, nu va fi afiat nici o
16
scurttur.
Totui, putei nc gsi acest instrument n Panoul de control. Aici, mergei la
Sistem i securitate i apoi la Instrumente de sistem.
n partea superioar a listei cu instrumente de administrare, vei gsi
Informaii de sistem. Acest instrument funcioneaz identic att n Windows 7
ct i n Windows 8.
I.4. Program Defragmentare Disc:
Defragmentarea discului este procesul de unificare a datelor fragmentate
dintr-un volum (cum ar fi un hard disk sau un dispozitiv de stocare) ca s
funcioneze mai eficient.
17
Fragmentarea se produce n timp pe un volum, pe msur ce salvai,
modificai sau tergei fiierele. Modificrile unui fiier se salveaz deseori ntr-
un loc diferit din volum, altul dect fiierul original. Acest lucru nu schimb
locul unde apare fiierul n Windows ci doar locul unde sunt stocai biii de
informaie care alctuiesc fiierul, pe volumul real. n timp, att fiierul ct i
volumul devin fragmentate, iar computerul va funciona mai lent, deoarece
trebuie s efectueze cutri n locuri diferite pentru a deschide un singur
fiier.Programul defragmentare disc este un instrument care rearanjeaz datele
de pe volum i reunete datele fragmentate, astfel nct computerul s
funcioneze mai eficient.
n aceast versiune de Windows, programul Defragmentare disc se execut
dup o programare, astfel nct nu trebuie s v amintii s-l executai, dei avei
posibilitatea s-l executai manual sau s i modificai programarea.
I.5. Restabilire system:
REZUMAT:
Acest articol descrie cum se dezactiveaz i se activeaz caracteristica
Restabilire sistem n Microsoft Windows XP Home Edition sau n Windows
XP Professional Edition.
Cnd dezactivai Restabilire sistem, Windows XP elimin punctele de
restabilire care urmresc modificrile din Windows. Cnd dezactivai
Restabilire sistem, nu se mai poate restabili Windows XP la un moment
anterior.
Cnd activai Restabilire sistem, Windows XP creeaz puncte de restabilire
pentru a urmri modificrile din Windows. Dup ce activai Restabilire sistem,
Windows se poate restabili la momentul celui mai recent punct de restabilire
disponibil.
Acest articol este destinat utilizatorilor de computer nceptori i de nivel
intermediar.
18
Pai pentru a dezactiva Restaurare sistem
1. Facei clic pe Start, facei clic cu butonul din dreapta pe Computerul
meu, apoi facei clic pe Proprieti.
2. n caseta de dialog Proprieti sistem, facei clic pe fila Restabilire
sistem.
3. Facei clic pentru a bifa caseta de selectare Dezactivare Restabilire
sistem. Sau facei clic pentru a bifa caseta de selectare Dezactivare
Restabilire sistem pe toate unitile de stocare informaii.
4. Facei clic pe OK.
5. Cnd primii urmtorul mesaj, facei clic pe Yes pentru a confirma c
dorii dezactivarea Restabilire sistem:
Dac ai ales dezactivarea Restabilire sistem. Dac vei continua, toate
punctele de restabilire existente vor fi terse i nu vei mai avea
posibilitatea s urmrii sau s anulai modificrile fcute computerului.
Dezactivai Restabilire sistem?
Dup cteva momente, caseta de dialog Proprieti sistem se nchide.
Pai pentru activarea Restabilire sistem
1. Facei clic pe Start, facei clic cu butonul din dreapta pe Computerul
meu, apoi facei clic pe Proprieti.
2. n caseta de dialog Proprieti sistem, facei clic pe fila Restaurare
sistem.
3. Facei clic pentru a debifa caseta de selectare Dezactivare Restabilire
sistem. Sau facei clic pe caseta de selectare Dezactivare Restabilire
sistem pe toate unitile de stocare informaii.
4. Facei clic pe OK.
Dup cteva momente, caseta de dialog Proprieti sistem se nchide.
19
II.Programe utilitare din pachetul Hiren
List faciliti
Utilitar Antivirus Gsii soluii antivirus, antispyware, adware i hijacker, detecie infecii
malware, eliminare rootkit sau fake antivirus, utile CD/DVD/HD DVD/Blu-ray.
Backup Soluii MBR, partiionare, bad sectors, backup i restaurare, imagini discuri
vmdk/vmx/vhd, copiere sau clonare discuri.
File Manager Utilitare arhivare, Rename multiple files, ftp client i server
Mini sisteme Windows 98 i Windows Xp
Browser web Opera Web Browser 9.64
Cleaners file removal software, system optimization, junk files, obinere de spaiu liber, scanare
i identificare fiiere duplicat.
Editoare i viewere RTF, MS Word DOC 6.0/95/97/2000/XP/2003 and DOCX, Hex Editor,
vizualizare, editare i conversie de imagini, vizualizare divx, calcul tabelar, pdf.
20
FileSystems Tools View/Copy/Delete hidden NTFS, editare boot.ini pe partiii NTFS, mount
ISO/BIN/NRG/MDF/IMA/IMG, monitorizare activitate n timp real file system, schimbare SID
(security ID), setare permisiuni i drepturi NTFS pentru fiiere/directoare.
Hard Disk Tools distrugerea definitiv a datelor de pe suporturi de stocare pentru a nu mai fi
recuperate, diagnostic, monitorizare performane, Low-level format pentru S-ATA (SATA), IDE (E-
IDE), SCSI, USB, Flash Cards i FIREWIRE, benchmarking, error scanner.
Utilitare MBR (Master Boot Record) creare partiii, editare MBR/PBR/BCD, FixFAT.exe,
FixNTFS.exe, flash boot disk
Ms Dos Tools colecii de utilitare dos extract.exe pkzip.exe pkunzip.exe lha.exe gzip.exe
uharcd.exe imgExtrc.exe xcopy.exe diskcopy.com mouse.com undelete.com edit.com fdisk.exe
fdisk2.exe fdisk3.exe lf.exe delpart.exe wipe.com zap.com format.com deltree.exe more.com
find.exe hex.exe debug.exe split.exe mem.exe attrib.com sys.com smartdrv.exe xmsdsk.exe
killer.exe share.exe scandisk.exe guest.exe doskey.exe duse.exe move.exe setver.exe intersvr.exe
interlnk.exe loadlin.exe lfndos.exe doslfn.com
Network Tools scanare adrese IP, obinere de list de porturi deschise TCP i UDP, parole reea,
client SSH, Telnet, Trivial File Transfer Protocol (TFTP) DHCP, TFTP, SNTP, transfer securizat de
date
Defragmentare i optimizare regitri pentru Windows 2000/2003/XP/Vista/Windows 7
Alte utilitare calculator, probleme power management, Shutdown, Standby, Hibernate, Turn Off
i Restart, Fix NTLDR is missing, Mini Linux, On-Screen Keyboard.
Partiionare creare, copiere, tergere, ascundere, redimensionare i mutare
Administrare parole BIOS (colecii de parole standard folosite de productori), parole
Windows, license keys i serial number la programe, recuperare parole pentru Outlook Express,
MS Outlook, IncrediMail, Eudora, PST (Outlook) Password, Default Router Passwords i Default
Router IP Addresses.
La toate astea se adaug utilitare de Backup i Recovery, utilitare pentru procese sistem i regitri,
remote control, criptare, analiz i testare hardware i software deci cam tot ce vrei pe lng
casa/calculatorul omului
n continuare, culmea, nu am s vorbesc de partea de utilitare (nici nu am avut o problem de
care s m leg pentru a v oferi rezolvarea ei asta pentru o emisiune viitoare), ci am s opresc la
dou elemente cerute ceva mai des: parole/drepturi i accesul pe calculatoarele cu sistemele
afectate.
Parole/Drepturi
i aici apar cteva situaii Una dintre ele este Nu mai pot s intru pe sistem pentru c mi-am
uitat parola sau poate cineva mi-a schimbat-o!. O alta este cea legat de utilizatorii au realizat c
sunt utilizatori standard i nu administratori, dar au nevoie s instaleze ceva, deci au nevoie s li
se schimbe categoria. Normal c nu avem voie s folosim i nici s afectm userul Administrator.
21
Cu alte cuvinte, cam asta ar fi configuraia pentru situaia de mai sus
Putei s rezolvai aceste probleme folosind Hirens Boot CD, Password Changer.
Paii pe care ar trebui s-i urmai ar fi dai de
Alegerea partiiei pe care este instalat sistemul de operare (Windows)
Stabilirea locaiei regitrilor n sistem
Alegerea unei soluii n cazul nostru resetarea parolei, adic modificarea Security Accounts
Manager (SAM)
Editarea parolei i a datelor utilizatorilor
22
Specificm ce utilizator alegem pentru modificare (n list se observ: Administrator, Guest,
Utilizator) am ales n aceast variant Utilizator (deci, cele dou probleme ale noastre vor
trebui tratate separat i nu n acelai timp)
Am ajuns i la situaiile cu care ne confruntm noi dac alegem 1 anulm parola
utilizatorului, dac alegem 3 transformm un cont de utilizator standard ntr-un cont de
administrator
nchidei activitatea prin acceptarea modificrilor.
Modificrile pe care le-am adus se regsesc acum ntr-o nou configurare a situaiei utilizatorilor.
O alt situaie este cea n care nu mai putem folosi sistemul de operare dar trebuie s intervenim
antivirus, recuperare i transfer date pentru asta eu folosesc Mini Windows XP.
Mini Windows XP
23
Ne-am obinuit cu interfaa grafic aa c avei aici mai mult dect att, avei un adevrat
sistem de operare, cu ajutorul cruia s avei acces la toate facilitile descrise mai sus.
Voi ncepe cu HBCD Menu, calea ctre soft-ul utilitar. Avei dou variante: Meniu Programs sau
Browse Folder. Prima variant, mai elegant, v ofer accesul la o mprire pe categorii, iar a
24
doua variant, accesul la lista de fiiere asociate
Dac vorbim de Windows XP, nseamn c nu lipsete Windows Explorer dar putei folosi ca File
Manager interfaa de la 7-Zip S nu uitm i de accesul la Internet chiar dac pe desktop avem
o icoan de Internet Explorer, browserul folosit este de la Opera. n ceea ce privete asigurarea
conexiunii se face foarte bine trebuie s spun c am testat, pentru acest articol, ntr-o main
virtual, iar modul de lucru a fost foarte lejer.
Ce mi-a plcut la Hirens BootCD a fost faptul c nu a fost dat de o parte nici un detaliu. Utilitare
de administrare am mai folosit, soluii de sine stttoare dar i integrate, ns mai tot timpul era
uitat ceva de exemplu, lista pe care o aveam cu soft-ul folosit i seriale asociate era ntr-un fiier
doc sau xls i nu aveam cum s le vizualizez. Acum ai un soft de editare (Atlantis Word Processor),
unul de calcul tabelar (Spread32) i chiar Irfanview, dac e vorba de imagini. Am avut probleme la
vizualizarea fiierelor pdf (Sumatra PDF Viewer) lips dll, dar nu am mai insistat.
25
S-ar putea să vă placă și
- Tipuri de Programe AntivirusDocument9 paginiTipuri de Programe AntivirusDaniel MoleaÎncă nu există evaluări
- Micul SahistDocument7 paginiMicul SahistLiviu SoroceanÎncă nu există evaluări
- Implementarea Aplicatiilor Software Pe Platforma AndroidDocument20 paginiImplementarea Aplicatiilor Software Pe Platforma AndroidCristi Alexandru Dădălău100% (1)
- Lucrare Practică Nr. 2 Tema:Forme de Manifestare A Pericolelor În Spațiul CiberneticDocument12 paginiLucrare Practică Nr. 2 Tema:Forme de Manifestare A Pericolelor În Spațiul CiberneticOvidiu LunguÎncă nu există evaluări
- Tic Iac PDFDocument113 paginiTic Iac PDFLarisa MihaleaÎncă nu există evaluări
- Noţiuni de Bazã Despre CalculatorDocument19 paginiNoţiuni de Bazã Despre CalculatorpeizanuÎncă nu există evaluări
- Proiectarea Şi Analiza Sistemelor de OperareDocument37 paginiProiectarea Şi Analiza Sistemelor de OperareTrifut CiprianÎncă nu există evaluări
- LINUX DistrosDocument15 paginiLINUX DistrosNatalia MerlaÎncă nu există evaluări
- Virtual Box PDFDocument51 paginiVirtual Box PDFGeorge-Marian IvanusÎncă nu există evaluări
- Sistem Informatic DistribuitDocument17 paginiSistem Informatic DistribuitLavinia AvrÎncă nu există evaluări
- L4 - StructuraCalculatoruluiPersonal3Document28 paginiL4 - StructuraCalculatoruluiPersonal3Adriana BarjovanuÎncă nu există evaluări
- Clasificare Virusi Si Solutii AntivirusDocument29 paginiClasificare Virusi Si Solutii AntivirusNicolae VrînceanuÎncă nu există evaluări
- 12.securitatea Sistemelor de OperareDocument46 pagini12.securitatea Sistemelor de Operareemil2809Încă nu există evaluări
- Echipamente PerifericeDocument11 paginiEchipamente PerifericeGabriela C100% (1)
- Documentatie AplicatieDocument12 paginiDocumentatie AplicatieIuli SirbuÎncă nu există evaluări
- Întreţinerea Unui Sistem de CalculDocument37 paginiÎntreţinerea Unui Sistem de CalculGolan TrevizeÎncă nu există evaluări
- Lucrarea NR 2 Easy PHP Phpmyadmin LastDocument7 paginiLucrarea NR 2 Easy PHP Phpmyadmin LastIon CaimacanÎncă nu există evaluări
- Sisteme de OperareDocument3 paginiSisteme de OperareVitalik BalaniciÎncă nu există evaluări
- Placa de BazaDocument5 paginiPlaca de BazaAna :3Încă nu există evaluări
- Laborator 2 SO Windows10Document7 paginiLaborator 2 SO Windows10Sabina CiorpacÎncă nu există evaluări
- Sistemul de Operare MacOSDocument23 paginiSistemul de Operare MacOSNume PredefinitÎncă nu există evaluări
- Sisteme de Operare În ReţeaDocument3 paginiSisteme de Operare În ReţeaAlexandru Isac0% (1)
- Sistemul de Operare Mac OS XDocument13 paginiSistemul de Operare Mac OS XEricȘvidchiÎncă nu există evaluări
- ProcesorDocument7 paginiProcesorandrieÎncă nu există evaluări
- Virusi Si AntivirusiDocument4 paginiVirusi Si AntivirusiDaniel BijuÎncă nu există evaluări
- Referat Nota 2Document13 paginiReferat Nota 2Pistol SorinÎncă nu există evaluări
- Clasificarea Calculatoarelor: Chisinau 2016Document11 paginiClasificarea Calculatoarelor: Chisinau 2016Aliona CecanÎncă nu există evaluări
- Proiect de Certificare A Competențelor Profesionale: Colegiul Tehnic 'Ion Mincu'' FocșaniDocument19 paginiProiect de Certificare A Competențelor Profesionale: Colegiul Tehnic 'Ion Mincu'' FocșaniIulian SavaÎncă nu există evaluări
- Test 1 EcdlDocument3 paginiTest 1 EcdlFlorea Raluca GeorgianaÎncă nu există evaluări
- Referat InformaticaDocument10 paginiReferat InformaticaLiviu Robert VideografÎncă nu există evaluări
- Sisteme de Calcul MultiprocesoraleDocument10 paginiSisteme de Calcul MultiprocesoraleVictoria AbramovschiÎncă nu există evaluări
- Elaborarea Produselor MultimediaDocument7 paginiElaborarea Produselor MultimediaIulia Cristea-Neagoe100% (1)
- Evaluare InițialăDocument5 paginiEvaluare InițialăAndrian PalanciucÎncă nu există evaluări
- Test-Arhitectura Calculatorului-Ixc D A FDocument2 paginiTest-Arhitectura Calculatorului-Ixc D A FGABRIELA MIȚĂÎncă nu există evaluări
- Retele de Calculatoare - Active DirectoryDocument22 paginiRetele de Calculatoare - Active Directorygsicm2Încă nu există evaluări
- Android 1Document18 paginiAndroid 1Ivsin AlexandruÎncă nu există evaluări
- FirewallDocument11 paginiFirewallŞchiopu Ionuţ LaurenţiuÎncă nu există evaluări
- 9 Filo 2021Document10 pagini9 Filo 2021popa alinaÎncă nu există evaluări
- WWW - Referat.ro-Proiectarea Unui Firewall Personal (Office2003) 7b8ecDocument12 paginiWWW - Referat.ro-Proiectarea Unui Firewall Personal (Office2003) 7b8ecJoanne LeeÎncă nu există evaluări
- Prezentare Malware CIG)Document17 paginiPrezentare Malware CIG)Carla EvelinaÎncă nu există evaluări
- Sisteme InformationaleDocument12 paginiSisteme InformationaleMihai MunteanÎncă nu există evaluări
- Tema 6 - Certificate Digitale PDFDocument10 paginiTema 6 - Certificate Digitale PDFbogdanÎncă nu există evaluări
- Claroline - Instalare Si ConfigurareDocument15 paginiClaroline - Instalare Si ConfigurareIon GlanetasulÎncă nu există evaluări
- Securitatea Sistemelor de OperareDocument4 paginiSecuritatea Sistemelor de OperareGicu PetrescuÎncă nu există evaluări
- BiosDocument41 paginiBiosAnonymous yn2CYo1Încă nu există evaluări
- Tehnologia InformatieiDocument83 paginiTehnologia InformatieiMarginean Elena-MariaÎncă nu există evaluări
- Descriere LEGODocument11 paginiDescriere LEGONicolae PascalÎncă nu există evaluări
- Laborator 4 IoTDocument7 paginiLaborator 4 IoTGigi BetonÎncă nu există evaluări
- Sisteme de Operare - Fisa de LucruDocument6 paginiSisteme de Operare - Fisa de LucruDragos SimonaÎncă nu există evaluări
- Instalarea Si Configurarea Sistemului AndroidDocument10 paginiInstalarea Si Configurarea Sistemului AndroidDorina CrețuÎncă nu există evaluări
- Functiile Componenteleor HardwareDocument11 paginiFunctiile Componenteleor HardwareIoana MariaÎncă nu există evaluări
- Curriculum Operator Suport TehnicDocument60 paginiCurriculum Operator Suport TehnicIon CbÎncă nu există evaluări
- Tema 11. Securitatea Rețelelor de CalculatoareDocument52 paginiTema 11. Securitatea Rețelelor de CalculatoareEugenia IvanovaÎncă nu există evaluări
- 01 Structura Hardware A Microcontrolerului PIC 18LF4520Document27 pagini01 Structura Hardware A Microcontrolerului PIC 18LF4520suspekt_no1Încă nu există evaluări
- Virusi AntivirusiDocument26 paginiVirusi AntivirusiSergiu BabanutaÎncă nu există evaluări
- Tic Ix C18Document80 paginiTic Ix C18vigyorika477Încă nu există evaluări
- C8 - MalwareDocument15 paginiC8 - MalwareBogdanos RaduÎncă nu există evaluări
- Plan BiosDocument6 paginiPlan Biossimona_dumitru24660Încă nu există evaluări
- Sisteme de OperareDocument7 paginiSisteme de OperareAriciu AnitaÎncă nu există evaluări
- Curs 2Document8 paginiCurs 2Marta RuseÎncă nu există evaluări
- OtiliaDocument2 paginiOtiliaBalinisteanu CosminÎncă nu există evaluări
- Configurarea Browserelor de InternetDocument26 paginiConfigurarea Browserelor de InternetBalinisteanu CosminÎncă nu există evaluări
- Hard Disk Atestat (Balinisteanu)Document33 paginiHard Disk Atestat (Balinisteanu)Balinisteanu CosminÎncă nu există evaluări
- VirusiDocument17 paginiVirusiBalinisteanu CosminÎncă nu există evaluări
- Hwcompat PEDocument236 paginiHwcompat PEBalinisteanu CosminÎncă nu există evaluări