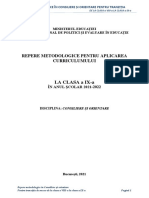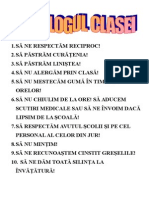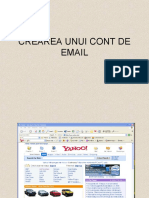Documente Academic
Documente Profesional
Documente Cultură
Iac 1
Încărcat de
alminutzaTitlu original
Drepturi de autor
Formate disponibile
Partajați acest document
Partajați sau inserați document
Vi se pare util acest document?
Este necorespunzător acest conținut?
Raportați acest documentDrepturi de autor:
Formate disponibile
Iac 1
Încărcat de
alminutzaDrepturi de autor:
Formate disponibile
Instruire Asistată
de Calculator
Prof. Felicia Huideş
Felicia Huides - Instruire Asistata de Calculato - Copyright©2007 1
Acest material este destinat uzului studenţilor
Departamentului de Tehnologii al Universităţii din
Bucureşti, forma de învăţământ la distanţă.
Reproducerea integrală sau parţială a acestui
material este posibilă doar cu acordul scris al
Departamentului.
Universitatea din Bucureşti
Editura CREDIS
Bd. Mihail Kogălniceanu, Nr. 36-46, Corp C, Etaj I, Sector 5
Tel: (021) 315 80 95; (021) 311 09 37, 031 405 79 40, 0723 27 33 47
Fax: (021) 315 80 96
Email: credis@credis.ro
Http://www.credis.ro
Felicia Huides - Instruire Asistata de Calculato - Copyright©2007 2
Motto:
All Science is Computer Science
Prezentare
Invatamantul actual este reprezentat de interactiunea dintre procesul de
predare/invatare si tehnologiile informationale – ICT (Information and Communication
Technology). La nivel mondial, se fac investitii substantiale in programele de pregatire a
profesorilor in domeniul ICT.
Internetul a devenit obiect de studiu in multe institutii de invatamant (datorita
tehnologiilor foarte complexe pe care le implica), dar si sursă bibliografica si imagistica
pentru prezentarea lectiilor sau pregatirea temelor. Internetul ofera noi oportunitati de
instruire, carora nu este obligatoriu sa li se acorde exclusivitate.
Astfel invatamantul traditional nu isi va pierde niciodata prerogativa dialogului direct
dintre profesor si elevi, prin care se creaza un cadru optim pentru modelarea personalitatii si
pentru mentinerea spiritului de competitie.
Utilizarea tehnologiilor hipermedia este o caracteristica pregnanta a tuturor sistemelor
de e-learning. Amprenta intuitiva si plusul de atractivitate pe care le confera siturile Web sunt
de neinlocuit.
Realizarea de:
- slide-show-uri,
- conceperea unor cursuri de instruire asistata de calculator care sa integreze voce,
imagini, animatie sau alt continut multimedia (fotografii sau video-clip-uri care sa
apara dinamic pe ecran simultan cu o prezentare vocala corespunzatoare)
- temporizarea prezentarilor astfel incat slide-urile sa fie derulate in mod secvential
la intervale de timp precizate, schimbandu-si diferite proprietati atunci cand ajung
focalizate.
- plasarea pe ecran a unor elemente de control prin care sa poata fi lansate sau oprite
bucati muzicale sau video.
si prezentarea pe Web a acestora nu reprezinta decat baza unei lectii interactive care sa il
atraga pe elev in demersul didactic.
Felicia Huides - Instruire Asistata de Calculato - Copyright©2007 3
Cuprins
Instruire asistată de calculator ............................................................................................ 4
Interactive Physics şi Crocodile Physics ............................................................................. 5
Interactive Physics .............................................................................................................. 6
Interfaţa programului Interactive Physics ........................................................................... 7
Realizarea pas cu pas a unei simulări cu ajutorul programului Interactive Physics
- Studiul căderii libere a corpurilor ................................................................................ 16
Exemple de experimente realizate cu Interactive Physics .................................................. 28
Realizarea unui circuit electric cu Crocodile Physics 605
– Circuit redresare dublă alternanţă cu punte de diode şi condensator de filtraj ........... 29
Crearea unui experiment de optică cu Crocodile Physics 605 44
- Studiul formării imaginilor intr-o lentilă convergentă .................................................
Crearea unui experiment de mecanică folosind programul Crocodile Physics 605 49
- Studiul conservării energiei mecanice în camp gravitaţional...........................................
Realizarea unui experiment de chimie cu ajutorul programului Crocodile Chemistry 605 56
– Electroliza ……………………………………………………………………..……….
Crearea unei pagini Web folosind Microsoft Front Page ................................................... 60
Anexe ................................................................................................................................. 95
Felicia Huides - Instruire Asistata de Calculato - Copyright©2007 4
Instruire asistată de calculator
Trăim într-o societate caracterizată printr-o dinamică accelerată a schimbărilor
structurale. În lumea întreagă, datorită numeroaselor realizări, există un sentiment crescând de
nesinguranţă şi nelinişte, observând cum sub privirile noastre există mai multă schimbare
decât putem digera.
Sensul evoluţiei va fi spre globalizare.
Omul este plasat în centrul acestor „izbucniri tehnologice". Produsele revoluţiei
tehnologice fac parte din mediul nostru ambiant. Acest lucru ridică în permanenţă noi sarcini
educaţiei, deoarece aceasta trebuie să facă faţă schimbărilor profunde din societate.
Toate aceste schimbări din societatea post industrializată, informatizată cu implicaţiile
fireşti în activitatea cotidiană, ne determină să acordăm o atenţie corespunzătoare Educaţiei
pentru noua tehnologie şi progres.
„Educaţia are dificila misiune de a transmite o cultură acumulată de secole, dar şi o
pregătire pentru un viitor în bună măsură imprevizibil" (1996 - Raport UNESCO - Jacques
Delors - preşedintele Comisiei Internaţionale pentru Educaţia secolului XXI.
Progresele considerabile în domeniul informaticii, atât hardware cât şi software, au
revoluţionat tehnologiile educaţionale. Acest lucru a dus la dezvoltarea şi perfecţionarea
învăţământului.
Astfel computerul, prin posibilităţile sale remarcabile se acreditează ca un instrument
de învăţare (instruire), cercetare şi gestionare.
Devenind un mediu interactiv, în masură să întreţină un dialog intens de întrebări şi
răspunsuri cu elevul care-l utilizează, posibilităţile virtuale de folosire a computerului ca
instrument de sprijinire a instruirii sunt numeroase.
Instruirea asistată de calculator IAC este superioară instruirii lineare sau ramificate a
invăţării clasice datorită aplicării modelării pe calculator a proceselor cunoaşterii (de exemplu:
crearea şi modelarea pe calculator a unor experimente virtuale).
Computerul poate să preia pe seama sa anumite responsabilităţi ce revin cadrului
didactic şi anume: dirijează învăţarea, examinează cunoştinţele însuşite, semnalează şi
corectează răspunsurile greşite, întăreşte învăţarea propunând repetări şi exerciţii suplimentare
şi evaluează performanţele atinse de elev.
Astfel, din punct de vedere pedagogic computerul poate fi utilizat în vederea:
- prezentării şi transmiterii într-o formă interactivă a informaţiei;
- organizării şi ghidării învăţării;
- efectuării unor activităţi aplicative;
- simulării unor fenomene fizice sau chimice (calculatorul poate fi utilizat ca
instrument de calcul şi prelucrare a datelor, de testare a unor ipoteze, de simulare a unor
experimente);
- antrenării elevilor în jocuri didactice de stimulare a creativităţii;
- individualizării şi flexibilizării instruirii, adaptării nivelului de instruire la nivelele
individuale determinate de calitatea rezultatelor la învăţătură;
- diversificării strategiilor didactice;
- facilitării accesului la informaţie – internet;
- dezvoltării învăţământului la distanţă;
- evaluarării cu rapiditate a rezultatelor învăţării şi calităţii procesului de instruire;
- creşterii autocontrolului la elevi;
Predarea asistată de calculator se poate realiza:
Felicia Huides - Instruire Asistata de Calculato - Copyright©2007 5
- frontal (calculatorul facilitează şi moderează învăţarea prin accesul simultan al
tuturor elevilor la desfăşurarea experimentului virtual în toate etapele sale, pregătire,
observaţii, măsurători, interpretare şi prelucrare a rezultatelor);
- pe grupe paralele (elevii sunt ajutaţi să-şi înţeleagă şi să-şi explice punctele de vedere
proprii, permiţîndu-li-se efectuarea experimentului virtual ori de câte ori este nevoie) sau
individual (soft-urile fiind interactive devin parteneri în învăţare, asigurând focalizarea pe
finalităţi prin solicitarea continuă a realizării conexiunilor semnificative cu dominantă
aplicativă).
Evaluarea cu ajutorul calculatorului -componentă esenţială a actului educaţional- poate
fi:
- formativă - prin valorificarea resurselor proprii de care dispun elevii, conducând la
perfecţionarea continuă a stilului şi metodelor proprii de învăţare;
- focalizată pe unitatea de învăţare - prin determinarea exactă a competenţelor specifice
ce trebuiesc realizate de către elevi;
- echilibrată dinamic - prin caracteristica de interactivitate a cursului;
- prin consultare sau autoevaluare - prin posibilitatea asigurării desfăşurării
experimentelor virtuale în grupuri mici, în care elevii sunt tentaţi să-şi expună opiniile proprii;
- proprie, continuă a cadrului didactic - prin existenţa programelor anexă, de tip
tutorial.
În concluzie utilizarea computerului în procesul de învăţământ dezvoltă o nouă
pedagogie fondată pe logica interactivă elev-calculator, alta decât cea bazată pe tradiţionala
relaţie profesor-elev.
Aceasta nu presupune implicit o dezumanizare a relaţiei profesor-elev, ci combinarea
optimală a acesteia cu utilizarea legăturii dintre “om şi maşină”, dând omului ceea ce este
uman şi computerului ceea ce este mecanic.
Integrarea tehnologiei computerului în lecţie nu implică însă neapărat înlocuirea
profesorului de către maşină, ci preluarea doar a unor funcţii şi sarcini deţinute de acesta,
oferindu-i în schimb noi disponibilităţi de timp pentru cercetare, inovaţie, perfecţionare,
pentru activitate creativă şi organizaţională efectivă.
Interactive Physics şi Crocodile Physics
Interactive Physics şi Crocodile Clips sunt două soft-uri educaţionale specifice fizicii.
Aceste programe acoperă întreaga programă de studiu pentru Mecanică, Electricitate,
Electronică, Optică Geometrică, se adaptează uşor în funcţie de filiera teoretică sau
tehnologică specifică şi sunt uşor accesibile elevilor şi profesorilor.
Simulările computerizate asociate cu problemele practice sunt în special interesante
deoarece majoritatea lor permit elevilor să controleze unul sau mai mulţi parametri relevanţi.
Prin “interacţionarea” în acest fel cu o problemă reală elevii îşi pot dezvolta o intuiţie fizică
ce-i va ajuta să rezolve probleme şi în viitor.
Folosind software-ul educaţional specific elevii îşi pot crea propriul circuit sau
dispozitiv pe ecranul calculatorului şi totodată pot vedea modul în care acestea funcţionează.
Rezultatul este că procesul de învăţare şi de înţelegere este mult mai rapid deoarece:
• animaţia permite elevilor înţelegerea mult mai uşoară a principiilor fizice;
• se câştigă timp de predare;
• soft-urile încurajează creativitatea;
• soft-urile corespund necesităţilor programei de studiu;
• face plăcută învăţarea fizicii.
• “materialul didactic” al laboratorului virtual, “nu se uzează” datorită utilizării
repetate, “nu se distruge” datorită manipulării defectuoase şi nu se degradează” în timp;
Felicia Huides - Instruire Asistata de Calculato - Copyright©2007 6
• durata pregătirilor pre- şi post- desfăşurare a experimentelor în laboratorul virtual
este practic redusă la zero;
• riscul de accident datorat interacţiunii dintre elevi şi materialul didactic clasic
(aparate electrice, electrostatice, optice, etc.) din dotarea laboratorului de fizică, este practic
eliminat!
Softurile alese sunt interactive şi foarte intuitive. Nu trebuie să fii un as în informatică
pentru a crea simulări care sunt foarte utile în înţelegerea conceptelor fizice, destul de
abstracte şi de complicate. Simulările îi ajută pe elevi să vizualizeze ce se întâmplă în timpul
desfăşurării experimentelor.
Totodată, folosind aceste programe elevii pot face foarte uşor măsurători cantitative,
acestea putând fi prezentate în formă grafică sau numerică.
Aplicaţiile sunt uşor de adaptat pentru orice vârstă sau nivel de pregătire. De
asemenea, prin utilizarea aplicaţiilor computerizate se poate crea mediul de lucru ideal şi sunt
eliminate toate erorile umane inerente experimentelor reale.
Software-urile educaţionale utilizate sunt specializate şi sunt instrumente didactice
foarte puternice deoarece prin utilizarea lor elevii pot vizualiza etapă cu etapă dinamica
experimentului studiat.
Considerăm importantă utilizarea unor astfel de aplicaţii în cadrul orelor de fizică însă
laboratorul real de fizică nu trebuie eliminat cu desăvârşire în cadrul procesului de pregătire a
elevilor. Cele două se completează reciproc. Experimentul real de laborator poate fi astfel mai
bine pregătit apelându-se la simulări.
Motivul principal pentru care au fost alese cele două softuri este dat de necesitatea:
• însuşirii de către elevi a unui limbaj riguros ştiinţific,
• dezvoltării capacităţilor de investigare teoretică – creativă:
- modelarea,
- analizarea,
- interpretarea,
- confirmarea
- generalizarea fenomenelor studiate.
Interactive Physics
"Fizica Interactivă" este un program de simulare cu ajutorul căruia se pot realiza pe
calculator dispozitive, simple sau complexe, care prind viaţă pe măsură ce sunt create.
Numărul simulărilor care se pot realiza este limitat doar de imaginaţia voastră.
Acest program a fost creat atât pentru profesori cât şi pentru elevi şi studenţi. Aceştia,
folosind "Fizica Interactivă", pot vizualiza fenomene fizice sau rezolva probleme care
altădată erau doar nişte desene în cărţi. Acum ei pot încerca scenarii de genul "ce se întâniplă
dacă ... ?" şi pot vedea imediat rezultatele.
Programul oferă o multitudine de posibilităţi: crearea unor corpurilor şi a conexiunilor
a butoanelor de control şi a aparatelor de control, realizarea în timp real a graficelor, folosirea
formulelor matematice şi a funcţiilor pentru a comanda comportarea corpurilor sau câmpurilor
de forţe, etc. Mărimi fizice cum ar fi viteza, acceleraţia, momentul, energia cinetică, forţa de
frecare pot fi măsurate în timpul simulării. Aceste măsurători pot fi afişate sub formă
numerică, grafică, sau vectorială.
Profesorii pot folosi acest program ca o alternativă la lucrările clasice de laborator.
Elevii fac predicţii, realizează stimulările şi văd imediat rezultatele. Cu "Fizica Interactivă"
lucrările de laborator devin sigure, accesibile şi timpul alocat desfăşurării lor este scurtat
semnificativ.
Felicia Huides - Instruire Asistata de Calculato - Copyright©2007 7
Programul de simulare foloseşte analize numerice avansate pentru a calcula mişcarea
corpurilor şi interacţia dintre corpuri. De asemenea permite realizarea unor sisteme complexe
cu o varietate de conexiuni, aflate sub acţiunea diferitelor forţe, şi poate calcula mişcarea
acestora. Se pot simula gravitaţia planetară, forţele electrostatice sau rezistenţa aerului, dar
totodată se pot introduce forţe sau câmpuri noi doar prin introducerea formulelor acestora.
Simulări complicate sau de lungă durată pot fi înregistrate şi revăzute în orice
moment.
Interactive Physics este rezultatul a 15 ani de colaborare intre fizicieni si ingineri
software.
Interactive Physics este o veritabila unealta de lucru la clasa.
Interfaţa programului Interactive Physics
Felicia Huides - Instruire Asistata de Calculato - Copyright©2007 8
Meniul "File"
"New"- creează un nou document
"Open"- deschide un document existent
"Close"- închide documentul activ
"Save"- salvează documentul activ
"Save As..."- vă permite să numiţi şi să salvaţi un document sub
un nou nume
"Print"- printează (tipăreşte) documentul
"Export .."- vă prezintă o casetă de dialog pentru transferul
datelor simulării într-un alt fişier (de tip *.avi de exemplu)
"Exit”- închide fereastra de lucru
„Meniul "Edit"
"Undo"- anulează
ultima comandă
"Cut"- scoate obiectul selectat din document şi îl
menţine în clipboard
"Copy"- plasează o copie a obiectului selectat în
clipboard (memoria temporală a calculatorului)
"Paste"- lipeşte conţinutul clipboard-ului în
simularea activă
"Clear"- şterge obiectele selectate
"Select All”- selectează toate obiectele din fereastra
activă de simulare
"Duplicate"- creează o copie a obiectului selectat
"Reshape"- permite schimbarea formei curbelor sau
poligoanelor
"Player Mode"- opţiune pentru salvarea simulărilor
Meniul "World"
'Gravity..."- duce la apariţia unei casete de dialog care vă permite
selectarea tipurilor de gravitaţie dorite pentru simulare
"Air Resistance..."- duce la apariţia unei de casete de dialog care vă
permite schimbarea rezistenţei aerului
"Electrostatics..."- duce la apariţia unei casete de dialog care vă
permite să activaţi sau să schimbaţi forţele electrostatice
„Torce Field"- duce la apariţia unei casete de dialog care vă
permite să stabiliţi forţele care vor acţiona asupra obiectelor din
fereastra activă
„Run"- porneşte simularea "Resef- opreşte simularea şi o trimite la
condiţiile iniţiale
"Starts Here"- porneşte simularea pe baza condiţiilor curente
"Skip Frames"- vă permite să specificaţi ratele de redare a
simulărilor
"Tracking"- face să rămână urme ale traiectoriilor la diferite
intervale de timp
"Auto Erase Track"- atunci când este activ şterge urmele
traiectoriei
"Erase Track"- şterge orice urmă a traiectoriei
"Retain Meter Value"- atunci când este activat redă toate valorile
Felicia Huides - Instruire Asistata de Calculato - Copyright©2007 9
măsurate din mai multe simulări
"Erase Meter Value"- şterge toate valorile măsurate cu excepţia celor de la ultima simulare
"Accuracy..."- duce la apariţia unei casete de dialog care vă permite să modificaţi viteza sau
acurateţea simulării
"Pause Control"- duce la apariţia unei casete de dialog care vă permite să stabiliţi condiţiile de
resetare, oprire sau întrerupere a simulărilor
"Preferences"- duce la apariţia unei casete de dialog care vă permite să
modificaţi setările ferestrei de lucru
Meniul "View"
"Workspace"- vă oferă posibilitatea să modificaţi aspectul ferestrei
de lucru
"Grid Snap"- când este activ face ca obiectele să se alinieze cu liniile
grilă predefinite
"System Center of Mass"- când este activ face ca centrul de masă al
obiectelor să fie indicat printr-un X în fereastra de simulare
"Lock Points"- când este activ împiedică deplasarea punctelor sau
obiectelor în timpul simulării
"Lock Controls"- fixează toate butoanele de control de fundal
"Numbers and Units"- duce la apariţia unei casete de dialog pentru
fixarea sistemului de unităţi de măsură
"View Size"- duce la apariţia unei casete de dialog pentru fixarea
scalei obiectelor
"Background Color..."- permite selectarea culorii fundalului ferestrei
de lucru
"New Reference Frame"- permite ataşarea unui sistem de referinţă
unui obiect
"Delete Reference Frame"- şterge sistemul de referinţă
"Home"- sistemul de referinţă iniţial
Meniul "Object"
"Elasticity..."- duce la apariţia unei casete de dialog pentru
modificarea elasticităţii obiectelor selectate
"Friction"- duce la apariţia unei casete de dialog pentru
modificarea coeficienţilor de frecare statică şi dinamică
"Move To Front"- pune obiectul selectat în faţa celorlalte
obiecte
"Move To Back"- Pune obiectul selectat în spatele celorlalte
obiecte
"Collide"- face ca obiectele selectate să se ciocnească între
ele în timpul simulării iar
"Do Not Collide"- împiedică ciocnirea lor
"Font..."- duce la apariţia unei casete de dialog pentru
schimbarea tipului, mărimii şi stilului caracterelor pentru
texte
"Attache Picture"- va ataşa un desen sau o imagine de
obiectul selectat
Felicia Huides - Instruire Asistata de Calculato - Copyright©2007 10
„Meniul Define"
"Vectors"- determină ce vectori vor fi ataşaţi obiectului selectat
"No Vectors"- ştergerea vectorilor
"Vector Display..."- duce la apariţia unei casete de dialog din care
puteţi modifica culoarea şi aspectul vectorilor
"Vector Lenghts..."- duce la apariţia unei casete de dialog din care
puteţi modifica mărimile tuturor vectorilor "New Menu Button..."»
duce la apariţia unei casete de dialog din care puteţi crea noi butoane
de meniu
"New Control..."- duce la apariţia unei casete de dialog din care puteţi
crea noi butoane de control
Meniul "Measure"
Comenzile acestui meniu creează aparate de măsură pentru:
timp, poziţie, viteză, acceleraţie, poziţie-viteză-acceleraţie
simultan, moment, momentul unghiular, forţa totală, torsiunea
totală, forţa gravitaţională, forţa aerului, forţa electrostatică,
câmpul de forţe, energia cinetică, energia potenţială
Meniul "Script"
"Run.."-
"Creata Constraint"-
"Document model"-
"Zoom to Extent”-
„Measure Between Points” -
„Flip Polygon” -
„Negate Velocity” -
„Run All Demos Files” –
„Run All Demos Files with Repeat” –
„Run Physics Experiments”
Felicia Huides - Instruire Asistata de Calculato - Copyright©2007 11
Meniul "Window"
"Properties..."- oferă acces direct la o casetă de dialog din acre
se pot modifica propietăţile obiectelor selectate
"Appearance"- controlează aspectul obiectelor selectate
"Cascade"- suprapune în cascadă toate ferestrele de lucru
deschise
"Tile"- prezintă toate ferestrele de lucru fără a le suprapune
Meniul "Help"
"Contents..."-
"Search for help on..."-
"Using help"-
"Licensing” –
„About Interactive Physics” –
1 Crearea unui corp in cadere
1. Prima simulare este primul experiment al lui Newton,
caderea unui corp.
2. Pentru a desena un dreptunghi, apasa pe instrumentul
“dreptunghi” apoi apasa pe spatiul de lucru pentru a desena
un dreptunghi lung si subtire
3. Pentru a obtine simularea si a vedea corpul cazand datorita
gravitatiei, apasa .
4. Apasa pentru a reseta simularea.
2 Adaugarea vectorului viteza
1. Pentru a adauga vectorul viteza, apasa pe dreptunghi.
2. Din meniul Define, apasa pe Vectors si apoi Velocity (Viteza).
3. Apasa si observa cum viteza isi schimba magnitudinea in timp ce corpul cade.
4. Apasa .
Optional: pentru a adauga o valoare numerica vectorului viteza sau componentelor sale, apasa
pe meniul Define ( Defineste), selecteaza Vector Display ( Vizualizarea Vectorului) si bifeaza
casuta de valori.
Felicia Huides - Instruire Asistata de Calculato - Copyright©2007 12
3 Crearea unui Pendul
1. Pentru a crea un pendul, apasa pe
instrumentul Pin join si fixeaza-l intr-unul din
capetele corpului.
2. Apasa si observa miscarea
pendulului.
3. Apasa .
4 Transpunerea pe un grafic a miscarii pendulului
1. Pentru a pune intr-un grafic miscarea pendulului, apasa pe dreptunghi. Sub meniul de
masurare (measure menu) selecteaza Position
(pozitia) apoi selecteaza Grafic de rotatie
2. Pentru a aduna datele, apasa .
Nota: Datele pot fi prezentate sub forma de
grafic, Bar Chart, sau numere, si pot fi
schimbate pe parcursul simularii. Apasa
.
3. Graficul arata amplitudinea pendulului si
frecventa acestuia. Pentru a face graficul mai
mare, apasa pe fereastra lui si trage de coltul
din dreapta jos in dreapta.
5 Schimbarea gravitatiei
1. Pentru a schimba gravitatia, apasa pe meniul
World, selecteaza Gravity, schimba valoarea pana la
cea maxima de 20m/s si apasa OK.
2. Apasa si observa ca, in concordanta cu
predictiile teoretice si practice, pendului are o
frecventa naturala mai mare. Apasa .
6. Adaugarea rezistentei aerului.
Felicia Huides - Instruire Asistata de Calculato - Copyright©2007 13
1. Sub meniul World, selecteaza Air Resistance,
apasa pe Low Speed(Viteza mica), si accepta ca
valoare predefinita viteza aerului 0.3 kg/(m*s) prin
apasarea pe OK.
2. Apasa si observa oscilatiile scazand
exponential. Apasa .
7 Adaugarea unui resort
1. Pentru adaugarea unui apasa, apasa pe instrumentul
Spring. Apasa pe coltul din dreapta sus al corpului.
2. Apasa si observa frecventa naturala a
pendulului si o noua pozitie de echilibru.
Apasa .
8 Controlarea constantei elestice a
resortului
1. Pentru a controla constanta firului, apasa pe
spring. Sub meniul Define, selecteaza New
Control, apoi selecteaza Spring Constant.
2. Fereastra care controleaza constanta resortului
va aparea in partea stanga a spatiului de
lucru.Pentru a o muta, apasati pe titlul ei si
trageti-o pana in locul vrut.
3. Pntru a vedea efectul variatiei constantei
resortului, apasa si observa ca unghiul la
care se misca pendulul variaza in functie de
constanta resortului (muta sliderul in jos si in sus cat timp simularea continua). Apasa
.
Felicia Huides - Instruire Asistata de Calculato - Copyright©2007 14
9 Coliziunea cu o sfera (serc).
1. Pentru a crea o sfera, apasa pe
intrumentul Circle, apoi apasa pe spatial
de lucru pentru a crea un cerc. (Daca
dreptunghiul este in partea de sus a
spatiului de lucru, apasa pentru a
mari spatiul)
2. Apasa pentru a incepe
simularea si obsrva ca cercul sare si se
rostogoleste pe suprefata dreptunghiului.
Coliziunea si contactul automat sunt
proprietati folositoare sin Interactive
Physics (chiar daca proprietatile elastice
si de frecare pot sa varieze). Apasa
.
10 Atasarea unei poze sau a unui Obiect
1. Pentru a gasi poza cu astronautul in Windows, apsa pe , apoi Programs, apoi
InteractivePhysics, apoi pe fisierul IPIntroduction.
2. Apsasa de doua ori pe fisier pentru a-l deschide (asta ar trebui s ail deschida intr-un
program ca paint).
3. In Paint, selecteaza meniul Edit si apoi allege Select All. Apoi, selecteaza meniul Edit din
nou si alege Copy.
4. Du-te inapoi in Interactive Physics si selecteaza meniul Edit si apoi allege Paste.
5. Pentru a atasa astronautul la cerc, apasa pe el si apoi tinand apasat pe [SHIFT], apasa pe
cerc.
6. Selecteaza meniul Object si apoi Attach Picture (ataseaza poza). Observa ca cercul a
disparut si a fost inlocuit de astronaut.
7. Apasa pentru a vedea simularea. Apasa .
Felicia Huides - Instruire Asistata de Calculato - Copyright©2007 15
11 Adaugarea sunetelor (numai la Windows)
1. Apasa pe astronaut, selecteaza meniul Measure, si apoi selecteaza Hear the collision (auzi
coliziunea).
2. Apasa pentru a incepe simularea si vei auzi sunetul cand astronautul are un contact
cu corpul. Apasa .
12 Adaugarea unui Curved Slot Joint
1. Pentru a adauga un Curved Slot Joint, apasa pe
instrumentul Curved Slot joint .
2. Apasa pe astronaut si apoi apasa in alte doua
locuri in dreapta lui, apoi apasa de doua ori pentru a
incheia slotul. (vezi figura de mai jos).
3. Apasa pentru a incepe simularea si
observa ca astronautul aluneca pe traiectoria
indicate de punctele slotului. Apasa .
13 Adaugarea unei forte
1. Pentru a perimte astronautului sa invinga
rezistenta aerului, apasa pe intrumentul Force, apoi
apasa pe el, apoi muta mouse-ul la stanga si apasa
inca o data pe suprafata de lucru.
2. Apasa pentru a incepe simularea si
observa ca astronautul invinge rezistenta aerului si
se misca mai repede de-a lungul liniei curbe. Apasa
.
14 Rularea fisierelor demonstrative (demo)
Utilizatorii de Windows:
1. Sub meniul Script, apasa “Run All Demo Files"(ruleaza toate fisierle demo)
2. Bucura-te de o varietate larga de demo-uri cu subiecte de fizica.
3. Pentru a inchide, selecteaza meniul File si apoi alege Exit.
Felicia Huides - Instruire Asistata de Calculato - Copyright©2007 16
15 Caietul de lucru
Caiete de lucru cu exercitii de Interactive Physics, cu grade de dificultate diferite este
disponibil spre achizitionare. Pentru a incerca Utilizatorii de Windows: Apasa ,
apoi Programs, apoi InteractivePhysics, apoi apasa pe StartCurriculum.html, si alege Demo
Users.
Programul poate fi achizitionat daca accesati http://www.interactivephysics.com
Realizarea pas cu pas a unei simulări cu ajutorul programului
Interactive Physics
Studiul căderii libere a corpurilor
Teoria lucrării. Greutatea unui corp se datoreşte atracţiei gravitaţionale dintre corp şi
Pământ.Greutatea unui corp este forţa cu care acesta întinde resortul de care este suspendat
sau forţa cu care acesta apasă asupra unui plan orizontal pe care este aşezat. Ea are direcţia
„firului cu plumb”. Mai simplu putem spune că „greutatea unui corp este forţa cu care acesta
este atras de Pământ, ea având direcţia razei terestre din acel loc”.
Corpurile lăsate liber în vid, fără viteză iniţială, cad vertical, sub acţiunea greutăţii lor,
cu aceeaşi acceleraţie gravitaţională g (g = 9,8 m/s2), independentă de masa, natura,
dimensiunile sau forma corpurilor. Conform legii fundamentale:
G = mg
Acceleraţia gravitaţională g, în acelaşi loc pe Pământ este aceeaşi pentru toate
corpurile.
Cu ajutorul tubului lui Newton - un tub de sticlă vidat în care sunt introduse diferite
obiecte, se poate demonstra experimental acest lucru. Răsturnând tubul, toate obiectele cad la
fel, cu aceeaşi acceleraţie.
În aer corpurile cad cu acceleraţii diferite, deoarece pe lângă greutatea lor G = mg,
acţionează şi o forţă de rezistenţă din partea aerului, care depinde de dimensiunile şi de forma
corpului.
Pentru un corp aflat în cădere liberă, fără viteză iniţială, de la o înălţime h, mişcarea
este rectilinie uniform accelerată cu acceleraţia g = 9,8m/s2. În cazul particular t0=0, legile de
mişcare sunt de forma:
Felicia Huides - Instruire Asistata de Calculato - Copyright©2007 17
legea vitezei v = gt
gt 2
legea spaţiului y=
2
legea Galilei v2 = 2gy
Convenţional s-a ales axa verticală oy cu sensul pozitiv în jos şi cu originea în locul de
unde cade corpul la momentul t0 = 0. Astfel putem spune că la t0 = 0, v0 = 0 şi y0=0.
Din legile de mişcare se pot calcula: viteza cu care corpul atinge solul, viteza finală,
vf = 2 gh
şi
2g
timpul de cădere tc =
h
Tema lucrării. Studiul
virtual al căderii libere a
unui corp în câmp
gravitaţional terestru.
Aparate şi materiale
necesare. Corp de masă
m= 0,020 Kg,
cronometru, rigle,
dispozitive de măsură
pentru determinarea
coordonatei, vitezei,
acceleraţiei, puse la
dispoziţie de calculator
(în programul Interactive
Physics).
Dispozitiv experimental. Se lucrează în condiţii ideale. Forţele de frecare cu aerul se
consideră nule. Ciocnirea cu pamantul – perfect elastica. De asemenea se selectează din
meniul principal câmp gravitaţional vertical, terestru, g = 9,8 m/s2.
Din meniul principal World selectăm Gravity ( Vertical) şi Air resitance(None):
Felicia Huides - Instruire Asistata de Calculato - Copyright©2007 18
Din meniul principlal View selectăm Workspace pentru a crea spaţiul de lucru.
Selectăm Rulers, Grid Lines şi X,Y Axes.
Cu ajutorul comenzii Zoom in
micşorăm dimensiunile spaţiului de lucru
de la metri la centimenti. Se selectează
corpul şi ţinănd apăsat pe tasta stângă a
mouse-ului se trage corpul în spaţiul de
lucru. Plasam corpul sferic in centrul
sistemului de axe.
Felicia Huides - Instruire Asistata de Calculato - Copyright©2007 19
Fiecare corp din fereastra de lucru se comportă în funcţie de proprietăţile care-i sunt
definite. Apăsăm click de două ori pe corpul creat pentru a-i crea proprietăţile. Aceste
proprietăţi pot fi păstrate sau se pot modifica după caz. Modificarea se poate face apăsând
pointer-ul mouse-lui în căsuţa respectivă, ştergerea valorii indicate şi scrierea noii valori. Nu
uitaţi să apăsaţi Enter, pentru ca noua valoare să rămână în viguare. Cosideram masa m=0,02
Kg, miscarea se face fara frecare statica si fara frecare cinetica iar coeficientul de elasticitate
1.00 atat pentru corpul sferic cit si pentru suprafata pe care acesta cade.
Creăm acum suprafaţa pe care corpul
sferic va cădea. Această suprafaţă (de obicei
un dreptunghi) va fi ancorată.
Putem da drumul la simulare apăsând Run.
Repetarea experimentului se face apăsând Stop
şi apoi Reset
Selectă obiectul sferic iar din meniul principal
accesăm Window pentru a putea modifica
denumirea acestuia, culoarea, etc.
De exemplu putem schimba denumirea corpului din Circle în corp sferic
Felicia Huides - Instruire Asistata de Calculato - Copyright©2007 20
Selectăm corpul şi din Define selectăm pe rând Velocity şi Gravitational Force.
Astfel în momentul pornirii simulării cei doi vectori viteză şi Forţă gravitaţioală pot fi
vizualizaţi.
Din meniul Define:
- dacă selectăm Vector Display putem vizaliza componentele pe axele Ox şi Oy si
putem schimbarea culorii pentru vectorii viteză şi Forţă gravitaţională;
- dacă selectăm Vector Lengths putem modifica lungimile celor doi vectori.
- Dacă selectăm New Button şi apoi Menu Button, putem crea butoane directe de
control asupra simulării (de ex. Stop, Reset, Run, Save, Vector Display, etc.)
Felicia Huides - Instruire Asistata de Calculato - Copyright©2007 21
- Dacă selectăm New Control, putem crea butoane directe de control asupra poziţiei
corpului, masei, vitezei, sarcinii electrice, etc. (asta presupune ca înainte de a intra
în meniul Define să selectăm corpul pentru care dorim să creăm butoanele de
control). Se observă că au fost create 2 butoane de control pentru masa corpului şi
pentru poziţia acestuia pe axa Oy.
Determinarea coordonatei pe axa Oy a corpului şi determinarea vitezei corpului la
momente diferite de timp.
Selectam corpul apoi selectăm Measure > Position > Y Graph pentru a măsura poziţia
pe axa Oy a corpului
Felicia Huides - Instruire Asistata de Calculato - Copyright©2007 22
Selectam corpul apoi selectăm Measure > Velocity > Y Graph pentru a măsura viteza pe
axa Oy a corpului
Obtinem doua aparate de masura:
Selectam pe rand fiecare grafic. Modificam proprietatile graficului din Window >
Apperance
Graficul variatiei pozitiei corpului pe axa Oy in functie de timp va ramane colorat in
albastru.
Graficul variatiei vitezei corpului pe axa Oy in functie de timp va fi colorat in rosu.
Felicia Huides - Instruire Asistata de Calculato - Copyright©2007 23
Pentru ca graficele sa fie cat mai corecte bifam Axes.
Dam drumul la experiment Run > Stop > Reset
Felicia Huides - Instruire Asistata de Calculato - Copyright©2007 24
Pentru ca graficele sa apara corect se selecteaza fiecare grafic in parte si din meniul
principal Window selectam Properties.
Pentru graficul „pozitia corpului” vom avea
- pe axa Oy –Body[1].p.y
- pe axa Ox time
- min 0.000 –max 1.000 pentru axa Ox
- min -2.000 – Max 2.000 pentru axa Oy
Pentru graficul „viteza corpului” vom avea
- pe axa Oy –Body[1].v.y
- pe axa Ox time
- min 0.000 –max 1.000 pentru axa Ox
- min -7.000 – Max 6.000 pentru axa Oy
Astfel graficele desfasurate se vor derula deasupra axei Ox si se vor incadra perfect in
suprafata de lucru
Daca apasam pe sageata din coltul din stanga al fiecarui grafic vor pute fi vizualizate direct
valorile pentru pozitia respectin viteza corpului
Felicia Huides - Instruire Asistata de Calculato - Copyright©2007 25
Putem insera in experiment si un cronometru.
Selectam din meniul principal Measure> Time
Felicia Huides - Instruire Asistata de Calculato - Copyright©2007 26
Experimentul este gata.
Datele experimentale se trec în tabelul:
Cu datele astfel obţinute se pot trasa graficul mişcării y=y(t) şi graficul vitezei v=v(t)
fie pe hârtie milimetrică fie exportând datele în Microsoft Excel făcând apel la opţiunea Chart
Wizard.
Din graficul de variaţie al vitezei se va determina acceleraţia cu care cade corpul.
In acest moment experimentul poate fi salvat cu extensia *.ip
Felicia Huides - Instruire Asistata de Calculato - Copyright©2007 27
Experimentul creat poate fi salvat si ca film cu extensia *.avi. Din meniul principal
File selectam Export.
Denumim documentul, selectam
Video for Windows (*.avi), nu modificam
numarul de Frame-uri (deoarece fisierul va fi
prea mare) si dam click pe Export.
Asteptam se se incarce filmuletul ( stanga jos) dupa care inchidem programul
Interactive Physics si cautam in My Documents fisierul salvat.
Felicia Huides - Instruire Asistata de Calculato - Copyright©2007 28
Exemple de experimente realizate cu Interactive Physics
Anexa 1. Studiul miscarii rectilinii uniforme
Anexa 2. Studiul miscarii rectilinii uniform variate – miscare accelerata
Anexa 3. Studiul conservarii energiei in camp gravitational
Anexa 4. Studiul miscarii circulare uniforme
Anexa 5. Pendulul gravitional
Anexa 6. Determinarea constantei elastice a unui resort
Anexa 7. Ciocnirea perfect elastica
Anexa 8. Ciocnirea perfect elastica cu un perete
Felicia Huides - Instruire Asistata de Calculato - Copyright©2007 29
Realizarea unui circuit electric cu Crocodile
Physics 605
OBIECTIVELE CURSULUI:
Realizarea circuitului electric
Inserarea unui grafic
Realizarea conexiunilor intre circuitul electric si grafic
Inserarea unui text in fereastra de lucru
Inserarea unui aparat de masura (ex.:voltmetru) in circuit
Folosirea pictogramelor in realizarea unui circuit
Realizarea circuitului electric
Deschidem programul si selectam
New model
Felicia Huides - Instruire Asistata de Calculato - Copyright©2007 30
Selectam Parts Library > Electronics > Analog > Signal Generators & Sound
Selectam Signal Generator si prin tragere aducem dispozitivul selectat in fereastra
de lucru.
Putem modifica valoarea frecventei de lucru a generatorului inlociund valoarea de
500 Hz cu noua valoare (de ex. 50 Hz).
50 Hz
Felicia Huides - Instruire Asistata de Calculato - Copyright©2007 31
Selectam generatorul si observam
ca in partea stanga, jos, se
deschide fereastra cu proprietati a
dispozitivului – frecventa,
tensiunea maxima, forma
semnalului.
Se pot face modificari si in aceasta
fereastra.
Selectam Passive Components >
Transformer si aducem
transformatorul in fereastra
de lucru
Modificam
ratia de
transformare
de la 20:1 la
30:1
Facem legaturile intre bornele celor doua dispozitive (click tasta stanga a
mouse-ului pe prima borna si tinand apasat facem legatura la cealalta borna)
Selectam Discrete Semiconductors > Diode si aducem 4 diode in fereastra de lucru
Felicia Huides - Instruire Asistata de Calculato - Copyright©2007 32
Rasucim pe rand diodele astfel incat sa ocupe in circuit o pozitie convenabila
Selectam Passive Components > Electrolytic capacitor si aducem in fereastra de
lucru un condensator electrolitic
Selectam Passive Components > Resistor si aducem in fereastra de lucru un rezistor.
Modificam valoarea rezistentei rezistorului de la 10ΚΩ la 680 Ω
Felicia Huides - Instruire Asistata de Calculato - Copyright©2007 33
Selectam Light Outputs > Red LED si aducem un LED rosu in fereastra de lucru
Realizam legaturile intre componentele circuitului
CIRCUITUL ESTE GATA
Felicia Huides - Instruire Asistata de Calculato - Copyright©2007 34
Inserarea unui grafic
Inchidem Electronics si selectam Parts Library > Presentation > Graph
Aducem “Graficul” in fereastra de lucru si realizam conexiunile intre locurile din circuit
unde dorim sa facem masuratori (de tensiune, curent, sarcina electrica, etc.) si grafic.
Realizarea conexiunilor intre circuitul electric si grafic
Unim cu ajutorul mouse-ului cele doua puncte A si B ale graficului si circuitului
B
Felicia Huides - Instruire Asistata de Calculato - Copyright©2007 35
Selectam Property > Voltage Schimbam din µV in V
Prin urmare pe grafic vor fi afisate valorile tensiunii din punctul B al circuitului electric.
Aducem mouse-ul deasupra graficului si selectam Fit to Y-axis. Obtinem o rearanjare
a graficului.
Restartam graficul pentru a ajunge in conditiile initiale (to = 0s)
Daca graficul nu se incadreaza perfect atunci selectam Fit to X-axis
Felicia Huides - Instruire Asistata de Calculato - Copyright©2007 36
Selectam graficul dupa care deschidem fereastra de proprietati a acestuia.
Selectam Style > Lines si obtinem un grafic liniar
Selectam generatorul de semnal alternativ
sinusoidal si ii modificam tensiunea maxima de
la 5 Volti la 325 Volti
Aranjam graficul din comenzile Fit to Y-axis sau Fit to X - axis
Felicia Huides - Instruire Asistata de Calculato - Copyright©2007 37
Selectam graficul si accesam Properties > Traces > Trace 2
Pe acelasi grafic vom reprezenta o a doua variatie a tensiunii dint-un alt punct C al
circuitului
Si pentru cel de-al doile grafic (ce va fi colorat in albastru) selectam Style > lines
NU UITATI !!! Bifati Show trace
In acest moment poate fi vizualizat si al doilea grafic
(nu inainte de a face conexiunile!)
Felicia Huides - Instruire Asistata de Calculato - Copyright©2007 38
Unim punctele D si C cu ajutorul mouse-ului.
Selectam Voltage in fereastra de proprietati
Selectam Y-axis si dam valori pentru Minim, Maxim si Major. Acelasi procedeu il
aplicam pentru X-axis
Felicia Huides - Instruire Asistata de Calculato - Copyright©2007 39
Rezultatul este urmatorul …
Putem sa aranjam forma graficului din Fit to X-xis sau
Fit to Y-axis
Am creat un circuit cu punte de diode si condensator de filtraj.
La iesire se obtine redresarea dubla alternanta a semnalului alternativ sinusoidal
de la intrare.
Felicia Huides - Instruire Asistata de Calculato - Copyright©2007 40
Inserarea unui text in fereastra de lucru
Selectam Parts Library > Text
Aducem selectia in fereastra de lucru
Textul poate fi bolduit, subliniat, simbol, etc.
Din editorul de text Aa putem
selecta culoarea sau tipul de
font
Felicia Huides - Instruire Asistata de Calculato - Copyright©2007 41
Selectam Properties > Sene1 > Simulation
> Indestructible parts (on sau off)
apoi
Internal resistance (on sau off)
Optiunea este a dumneavoastra
Componentele se pot distruge sau nu
daca parametrii de lucru depasesc
limitele admisibile
Dispozitivele ( ampermetre, voltmetre,
surse de tensiune, etc.) pot avea sau nu
rezistenta interna.
Optand pentru rezistenta interna circuitul
se apropie din punct de vedere al
parametrilor de un circuit real
Inserarea unui aparat de masura (ex.:voltmetru) in circuit
Selectam Parts Library > Electronics > Meters > Voltmeter
Felicia Huides - Instruire Asistata de Calculato - Copyright©2007 42
Selectand Page Options putem schimba
culoarea pentru Background-ul casutei text
Felicia Huides - Instruire Asistata de Calculato - Copyright©2007 43
Circuitul se poate realiza si cu pictograme
Crearea unui experiment de optica cu Crocodile Physics 605
Studiul formarii imaginilor intr-o lentila convergenta
Accesam Parts Library > Optical
Space si aducem in fereastra de lucru
Spatiul Optic, adica mediul optic de
lucru.
Felicia Huides - Instruire Asistata de Calculato - Copyright©2007 44
Acesta poate avea culori diferite. Selectam Properties > General > Background >
Colour
sau selectam Picture. Putem alege ca imagine un desen
prestabilit.
Aducem in spatial de lucru un obiect – selectam
Optics > Ray Diagram > Near Object Marker
Felicia Huides - Instruire Asistata de Calculato - Copyright©2007 45
Click Eye-chart si aducem in fereastra de lucru un copac
a carui imagine dorim sa o contruim print-o lentila
convergenta.
Click Optics > Screen pentru a aduce in spatiul de lucru
un ecran in care vom observa imaginea creata.
Click Optics > Lenses > Convex Lenses pentru a construi lentila convergenta
Felicia Huides - Instruire Asistata de Calculato - Copyright©2007 46
Selectam lentila si din meniul Properties bifam Show focal length.
Ca sa controlam mai usor pozitia obiectului pe axa Ox,
distanta focala a lentilei si pozitia lentilei pe axa Ox, cream
butoane de control: Parts Library > Presentation >
Number.
Pentru fiecare marime fizica pe care dorim sa o controlam
am creat un buton.
Urmeaza realizarea conexiunilor.
Felicia Huides - Instruire Asistata de Calculato - Copyright©2007 47
Felicia Huides - Instruire Asistata de Calculato - Copyright©2007 48
Se observa ca daca obiectul este asezat la o distanta egala cu de doua ori distanta
focala a lentilei atunci imaginea este reala, rasturnata si egala cu obiectul.
Modificand pozitia obiectului, distanta focala a lentilei sau pozitia lentilei fata de
obiect putem face un studiu complet al formarii imaginii intr-o lentila convergenta.
Felicia Huides - Instruire Asistata de Calculato - Copyright©2007 49
Felicia Huides - Instruire Asistata de Calculato - Copyright©2007 50
S-ar putea să vă placă și
- DietăDocument23 paginiDietăalminutzaÎncă nu există evaluări
- Model Caietul Dirigintelui 1Document13 paginiModel Caietul Dirigintelui 1tsunoi_apocalypt3319Încă nu există evaluări
- Master Septembrie 2021Document1 paginăMaster Septembrie 2021alminutzaÎncă nu există evaluări
- 31 Repere Metodologice Informatica 0Document69 pagini31 Repere Metodologice Informatica 0amaÎncă nu există evaluări
- Manual Dezvoltare5 Mapa SITEDocument41 paginiManual Dezvoltare5 Mapa SITECristina Maria BucurÎncă nu există evaluări
- Optiuni ReorientareDocument2 paginiOptiuni ReorientarealminutzaÎncă nu există evaluări
- 33 Repere Metodologice Consiliere Si Orientare 0Document56 pagini33 Repere Metodologice Consiliere Si Orientare 0marriaÎncă nu există evaluări
- Licenta Septembrie 2021Document2 paginiLicenta Septembrie 2021alminutzaÎncă nu există evaluări
- 31 Repere Metodologice Informatica 0Document69 pagini31 Repere Metodologice Informatica 0amaÎncă nu există evaluări
- Metode Si Instrumente de Predare in Cadrul ProgramuluiDocument11 paginiMetode Si Instrumente de Predare in Cadrul ProgramuluialminutzaÎncă nu există evaluări
- 33 Repere Metodologice Consiliere Si Orientare 0Document56 pagini33 Repere Metodologice Consiliere Si Orientare 0marriaÎncă nu există evaluări
- Informare Privind Pachetul Gratuit de Rechizite Scolare Clasa PregatitoareDocument1 paginăInformare Privind Pachetul Gratuit de Rechizite Scolare Clasa PregatitoarealminutzaÎncă nu există evaluări
- Decalogul Clasei VDocument1 paginăDecalogul Clasei VAnonymous mpPGM4GOoVÎncă nu există evaluări
- Fii Antreprenor MP 2014Document54 paginiFii Antreprenor MP 2014alminutzaÎncă nu există evaluări
- Componentele Calculatorului+organizarea FisieruluiDocument11 paginiComponentele Calculatorului+organizarea FisieruluiCremona MurariuÎncă nu există evaluări
- Extras Calendar PretransferDocument2 paginiExtras Calendar PretransferalminutzaÎncă nu există evaluări
- Fii AntreprenorDocument62 paginiFii AntreprenoralminutzaÎncă nu există evaluări
- Profesor IDocument42 paginiProfesor IalminutzaÎncă nu există evaluări
- 0retele de CalculatoareDocument14 pagini0retele de CalculatoareSerghei UrbanÎncă nu există evaluări
- Fii Antreprenor ME 2014Document38 paginiFii Antreprenor ME 2014alminutzaÎncă nu există evaluări
- Crearea Unui Cont de EmailDocument7 paginiCrearea Unui Cont de EmailalminutzaÎncă nu există evaluări
- Caietul ProfesoruluiDocument104 paginiCaietul ProfesoruluiCremona MurariuÎncă nu există evaluări
- WindowsXPDocument62 paginiWindowsXPalminutzaÎncă nu există evaluări
- SoftwareDocument11 paginiSoftwarealminutzaÎncă nu există evaluări
- 0notiuni Generale InternetDocument12 pagini0notiuni Generale InternetalminutzaÎncă nu există evaluări
- 0elemente Utilizate in Documentele HTMLDocument12 pagini0elemente Utilizate in Documentele HTMLalminutzaÎncă nu există evaluări
- 0formatarea Textului Dintr-O Pagina WebDocument7 pagini0formatarea Textului Dintr-O Pagina WebalminutzaÎncă nu există evaluări
- 0notiuni Generale InternetDocument12 pagini0notiuni Generale InternetalminutzaÎncă nu există evaluări
- Ex Paine Cu Gem Sau NuDocument1 paginăEx Paine Cu Gem Sau NualminutzaÎncă nu există evaluări