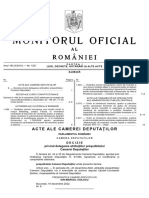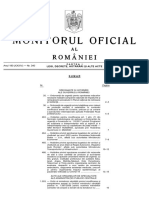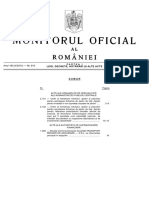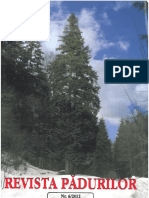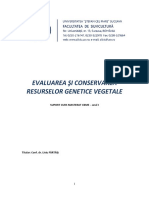Documente Academic
Documente Profesional
Documente Cultură
Laborator 8 9 Master
Încărcat de
Ungureanu CristianDrepturi de autor
Formate disponibile
Partajați acest document
Partajați sau inserați document
Vi se pare util acest document?
Este necorespunzător acest conținut?
Raportați acest documentDrepturi de autor:
Formate disponibile
Laborator 8 9 Master
Încărcat de
Ungureanu CristianDrepturi de autor:
Formate disponibile
Sisteme de informaţii geografice Laborator
Tematica şedinţei de laborator nr. 8+9
1. Crearea topologiei şi corectarea erorilor în ArcInfo. În cadrul acestei etape se parcurg
mai multe faze astfel:
a. Se revine la tematica şedinţei de laborator nr. 7 şi, pe lângă toate straturile exportate
anterior ca fişiere *.shp, se mai exportă unul, ca şi combinaţie între cele două straturi
ce vor fi de tip poligon în final (limita_spc şi limita_par – limita subparcele şi limită
parcele). Pentru aceasta, în fereastra Select Layers, se vor selecta ambele straturi, iar
în fereastra Select Attributes, la secţiunea Object Data, se vor selecta, de asemenea,
ambele straturi.
b. Faza 1. Crearea unui dosar care să conţină toate fişierele de tip *.shp. Pentru
aceasta, se deschide modulul ArcCatalog al programului ArcGis 9x şi, în dosarul de
lucru personal creat în şedinţa 3 se va crea un subdosar Exercitiu. În acesta vor fi
mutate toate fişierele de tip *.shp create anterior (figura 190).
Fig. 190. Dosarul cu fişierele de tip *.shp
Tot în această fază, pentru cazul în care există fişiere de tip *.shp care au luat naştere prin
alăturarea mai multor straturi (în cazul nostru este vorba stratul Silvice ce a rezultat prin alipirea
straturilor pentru parcele şi subparcele), se va realiza o exportare a acestora urmănd secvenţa redată în
figura 191.
Şef lucr.dr.ing. Cornel Cristian TEREŞNEU 1
Sisteme de informaţii geografice Laborator
Fig. 191. Exportarea straturilor multiple
Fig. 192. Fereastra Feature Class To Coverage
Ca urmare, se deschide fereastra Feature Class To Coverage (figura 192) în care poate fi
introdus în mod opţional şi nivelul de precizie urmărit. Prin închiderea ferestrei prin intermediul
butonului OK, se declanşează procedura de asamblare a elementelor celor două straturi vechi. La
finalizarea acestui proces, apare un mesaj specific (figura 193). Va apărea un nou numit silvice_feat
(figura 194).
Fig. 193. Finalizarea procesului de asamblare
Şef lucr.dr.ing. Cornel Cristian TEREŞNEU 2
Sisteme de informaţii geografice Laborator
Fig. 194. Crearea stratului silvice_feat
c. Faza 2. Corectarea erorilor de digitizare. Pentru a erorile ce au rezultat în procesul
de digitizare, este nevoie de programul ArcInfo. Se deschide modulul ArcTools prin
secvenţa Start – Programs - ArcGIS►ArcInfo Workstation►ArcTools (figura 195).
Fig. 195. Deschiderea modulului ArcTools
Se va deschide fereastra ArcTools (figura 196). Aici se va apela funcţia Edit Tools pentru a
deschide fereastrele ARCEDIT şi Edit Tools (figura 197).
Fig. 196. Fereastra ArcTools
Şef lucr.dr.ing. Cornel Cristian TEREŞNEU 3
Sisteme de informaţii geografice Laborator
Fig. 197. Fereastra ARCEDIT
Urmând secvenţa Edit Tools – File – Coverage: - Open – se va deschide fereastra Select an
Edit Coverage (figura 198).
Fig. 198. Fereastra Select an Edit Coverage
Se navighează în cadrul liniei Directory până la dosarul sau subdosarul de lucru, iar la secţiunea
Coverages se selectează fişierul care a luat naştere prin reunirea mai multor straturi. Se apasă butonul
OK, după care, la fereastra Notice deschisă (figura 199), se apasă din nou OK.
Fig. 199. Fereastra Notice
Se urmează secvenţa Edit Tools – Display – Draw env: General. Se deschide fereatra General
Drawing Environment (figura 200), unde se realizează următoarele acţiuni:
Şef lucr.dr.ing. Cornel Cristian TEREŞNEU 4
Sisteme de informaţii geografice Laborator
Fig. 200. Fereastra General Drawing Environment
se selectează ARC la secţiunea Features şi se dă un click pe ON de la secţiunea Drawing
options. Ca urmare apare, apare ON şi la secţiunea Current env.;
se selectează NODE la secţiunea Features şi se dă un click pe ON de la secţiunea
Drawing options;
se selectează în secţiunea Drawing options: ERRORS, DANGLE, PSEUDO,
SYMBOLS…;
prin selectarea elementului SYMBOLS… din fereastra Drawing options se deschide
fereastra Drawing options (figura 201) unde se vor seta culorile cu care să fie
reprezentate erorile respective;
Fig. 201. Fereastra Drawing options pentru linii
se selectează în secţiunea Features elementul Polygon şi se dă un click în secţiunea
Drawing options pe elemental ON. Ca urmare, apare ON şi în secţiunea Current env..
Tot în secţiunea Drawing options se va selecta printr-un click şi elemental Symbols…
care va declanşa apariţia stării ON în secţiunea Current env. Şi, în aceaşi timp, va
deschide fereastra Drawing options (figura 202). În această fereastră se va alege o
culoare pentru a desemna erorile întâlnite şi se închide fereastra prin OK.
Şef lucr.dr.ing. Cornel Cristian TEREŞNEU 5
Sisteme de informaţii geografice Laborator
Fig. 202. Drawing options pentru poligoane
Se urmează secvenţa Edit Tools – Display – Pan Zoom şi se editează toate erorile care apar în
fereastra ARCEDIT cu ajutorul instrumentelor pe care acest modul de program le oferă (figura 203).
Aşa cum precizam încă de la începutul acestui subcapitol, atunci când digitizarea se realizează
în AutoCAD, beneficiind de facilităţile OSNAP şi lucrând cu atenţie, erorile pot chiar să lipsească sau,
în cazul în care apar, sunt doar din cauza neatenţiei operatorului.
Fig. 203. Editarea erorilor în ARCEDIT
d. Faza 3. Crearea topologiei. Pentru realizarea legăturilor spaţiale între elementele
preluate prin digitizare şi corectate în faza anterioară, se urmează secvenţa Edit
Tools – Tools – Topology – Clean. Se va deschide fereastra Clean Polygon
Topology (figura 204) unde se vor accepta valorile propuse de program pentru
erorile admise. Fereastra se va închide prin butonul Apply. Ca urmare, se va realiza
curăţarea stratului în cauză şi va apărea, în aceeaşi fereastră, un mesaj în acest sens
(figura 205).
Şef lucr.dr.ing. Cornel Cristian TEREŞNEU 6
Sisteme de informaţii geografice Laborator
Fig. 204. Fereastra Clean Polygon Topology – înainte de curătarea stratului
Fig. 205. Fereastra Clean Polygon Topology – după curătarea stratului
În continuare se urmează secvenţa Edit Tools – Tools – Topology – Build care declanşează
deschiderea ferestrei Build Polygon Topology (figura 206).
Fig. 206. Fereastra Build Polygon Topology – înainte de lansarea contruirii topologiei
Şef lucr.dr.ing. Cornel Cristian TEREŞNEU 7
Sisteme de informaţii geografice Laborator
Fig. 207. Fereastra Build Polygon Topology – după contruirea topologiei
La fel ca şi în cazul comenzii Clean, după apăsarea butonului Apply se construiesc legăturile
topologice corespunzătoare şi apare un mesaj la finalizarea acestui proces (figura 207).
e. Faza 4. Transformarea fişierului de tip poligon prelucrat în fişier de tip *.shp. Se
deschide din nou ArcCatalog, click dreapta pe fişierul toate_featur - Export►To
shapefile (multiple)…(figura 208).
Se deschide fereastra Feature Class To Shapefile (multiple) (figura 209), de unde se vor şterge
toatefişierele, cu excepţia celui de tip poligon, iar la linia Output Folder se va preciza dosarul unde se
va salva acest strat (figura 210).
Fig. 208. Transformarea fişierului de lucru în format *.shp în ArcCatalog
Şef lucr.dr.ing. Cornel Cristian TEREŞNEU 8
Sisteme de informaţii geografice Laborator
Fig. 209. Fereastra Feature Class To Shapefile (multiple)
Fig. 210. Fereastra Feature Class To Shapefile (multiple) – cu fişierul ce trebuie salvat
Şef lucr.dr.ing. Cornel Cristian TEREŞNEU 9
S-ar putea să vă placă și
- Monitorul Oficial Partea I Nr. 1221Document16 paginiMonitorul Oficial Partea I Nr. 1221Ungureanu CristianÎncă nu există evaluări
- Ordonanta de Urgenta 35 Din 2022Document16 paginiOrdonanta de Urgenta 35 Din 2022Ungureanu CristianÎncă nu există evaluări
- Ordinul 3027 Din 2022 Ghidul SolicitantuluiDocument140 paginiOrdinul 3027 Din 2022 Ghidul SolicitantuluiUngureanu CristianÎncă nu există evaluări
- Ordinul Nr. 2121 Din 2022Document16 paginiOrdinul Nr. 2121 Din 2022Ungureanu CristianÎncă nu există evaluări
- Apostol 2019 Variab Stejari PHDDocument2 paginiApostol 2019 Variab Stejari PHDUngureanu CristianÎncă nu există evaluări
- POIM 120008 Subactv.-1.1.2. Lista-Plante-InvaziveDocument53 paginiPOIM 120008 Subactv.-1.1.2. Lista-Plante-InvaziveUngureanu CristianÎncă nu există evaluări
- Laborator 11Document14 paginiLaborator 11Ungureanu CristianÎncă nu există evaluări
- Laborator 10Document12 paginiLaborator 10Ungureanu CristianÎncă nu există evaluări
- Revista Padurilor NR 6 2012 Anul 127Document59 paginiRevista Padurilor NR 6 2012 Anul 127Ungureanu CristianÎncă nu există evaluări
- Revista Padurilor 1954Document623 paginiRevista Padurilor 1954Ungureanu CristianÎncă nu există evaluări
- Evaluare Res GeneticeDocument45 paginiEvaluare Res GeneticeUngureanu Cristian100% (1)