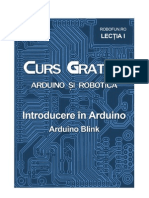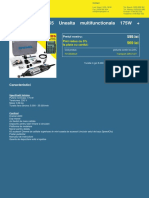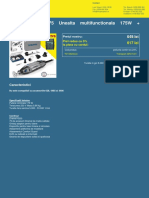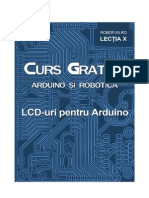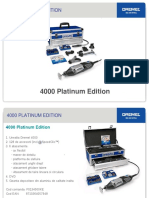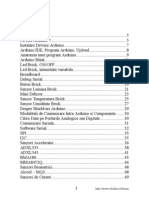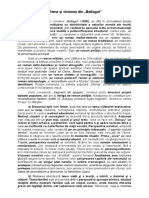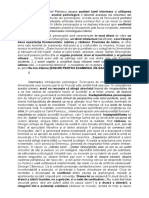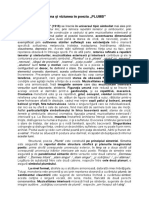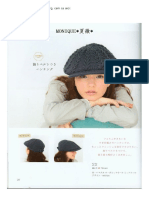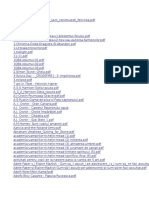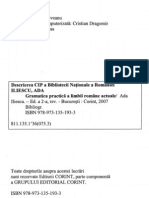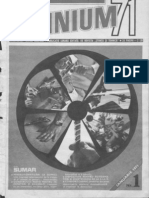Documente Academic
Documente Profesional
Documente Cultură
Phoenix PC
Încărcat de
cipyyyyTitlu original
Drepturi de autor
Formate disponibile
Partajați acest document
Partajați sau inserați document
Vi se pare util acest document?
Este necorespunzător acest conținut?
Raportați acest documentDrepturi de autor:
Formate disponibile
Phoenix PC
Încărcat de
cipyyyyDrepturi de autor:
Formate disponibile
Softul de prelucrare a datelor de alimentare al aparatului
automat de alimentare de tip PhoenixEM
Manual de utilizare
Created by FireBird S.L.C.. -1 -
Cuprins
Descriere generală.....................................................................................................................4
Necesităţile de resurse al programului:...................................................................................4
PROGRAMUL PC PHOENIXEM.................................................................................5
Pornirea programului...............................................................................................................5
Setări de pornire:......................................................................................................................6
Structura monitorului:.............................................................................................................6
0Antetul ferestrei:...................................................................................................................6
0Meniul principal:...................................................................................................................6
0Bara de icoane.......................................................................................................................7
0Bara de stare..........................................................................................................................8
Funcţiile barei ICOANE...........................................................................................................8
Icoana Sap...............................................................................................................................8
Icoana imprimare ...................................................................................................................9
Icoana căutare ........................................................................................................................9
Setarea datei de colectare .....................................................................................................10
Icoana Alimentări .................................................................................................................11
Icoana service .......................................................................................................................11
Icoana Carduri actuale .........................................................................................................13
Icoana Toate cardurile ..........................................................................................................13
Punctul de meniu UTILITĂŢI ..............................................................................................13
Sub - punctul de meniu Descărcare automată.......................................................................13
Sub – punctul de meniu Setări..............................................................................................14
Imprimare..............................................................................................................................18
Punctul de meniu ALIMENTĂRI.........................................................................................18
Alimentări.............................................................................................................................18
Punctul de meniu Totalizare..................................................................................................24
Totalizare pe card de şofer....................................................................................................25
Totalizare pe carduri conform Km........................................................................................27
Totalizare oră de funcţionare şi / sau Km..............................................................................28
Totalizare pe Toate cardurile.................................................................................................28
Introducerea alimentărilor externe........................................................................................28
Alimentări care diferă de la normă.......................................................................................28
Service...................................................................................................................................29
Punctul de meniu DATE CARD............................................................................................30
Carduri actuale......................................................................................................................30
Accesarea detaliilor aferente unui card.................................................................................31
Afişarea modificărilor aferente unui card.............................................................................31
Modificarea datelor de card..................................................................................................32
Modificarea datelor detaliate de card....................................................................................34
Toate cardurile.......................................................................................................................35
Created by FireBird S.L.C.. -2 -
Proiecte de card.....................................................................................................................35
Carduri pe listă de aşteptare..................................................................................................37
Înregistrarea unui card nou...................................................................................................38
Activarea Toate proiectele de card........................................................................................39
Punctul de meniu REZERVOARE........................................................................................39
Încărcările de rezervor..........................................................................................................39
Închiderea stocurilor de rezervor..........................................................................................41
Asistenţă:..................................................................................................................................42
Card de vizită:.......................................................................................................................42
Cod de licenţă:......................................................................................................................42
PROGRAMUL COMMUNICATOR.............................................................................43
Sarcina programului Communicator:...................................................................................43
Structura programului Communicator:...............................................................................43
Utilizarea butonului Informaţii adiţionale:..........................................................................43
DATELE DE CONTACT AL PRODUCĂTORULUI:...................................................44
Alte menţiuni:..........................................................................................................................44
Erori şi soluţionarea lor:.........................................................................................................45
Created by FireBird S.L.C.. -3 -
Descriere generală
Datorită dezvoltărilor rapide din domeniul tehnic şi tehnologic a apărut necesitatea creării
unui nou program de utilizare care să corespundă mai bine cerinţelor actuale şi care să
utilizeze într-o mai mare măsură posibilităţile tehnice moderne disponibile. Echipa noastră a
realizat sistemul de alimentare PhoenixEM şi softul PC aferent luând în considerare aceste
cerinţe.
Necesităţile de resurse al programului:
Necesitatea de resurse al softului:
• MS Windows 9x, 2000, XP
Necesitatea de resurse al softului:
• Procesor min. P-II
• Memorie min. 128 MB RAM
• Spaţiu pe HDD min. 2 GB
• Imprimantă compatibilă Windows
Created by FireBird S.L.C.. -4 -
Programul PC PhoenixEM
Pornirea programului
Daţi click pe meniul Start de pe Desktop. În fereastra deschisă selectaţi meniul Programe
(mutaţi cursorul mouse pe rândul respectiv). În mod automat se va deschide o nouă fereastră,
în care apare lista fişierelor, respectiv lista programelor instalate pe unitatea respectivă.
În fereastra deschisă selectaţi fişierul „PhoenixEM” (mutaţi cursorul pe rândul respectiv). În
fereastra deschisă în mod automat daţi click pe icoana PhoenixEM.
În cazul pornirii cu succes, apare sistemul de introducere al programului. După introducerea
numelui de utilizator şi a parolei corecte, se afişează monitorul de pornire de mai jos, în caz
contrar programul trimite un mesaj de eroare, care conţine motivul erorii , precum şi
eventualele sarcini.
Created by FireBird S.L.C.. -5 -
Setări de pornire:
Pentru funcţionarea în mod corespunzător al programului este necesară setarea adecvată a
programului, punctul de meniu ”Descărcare automată” din cadrul meniului ”Utilităţi” aparţine
de acestea. Este important ca această funcţie să funcţioneze. Lucrul acesta poate fi verificat în
mod uşor, pe de o parte prin inscripţia ”Descărcare: auto” care apare în colţul stâng de jos al
ferestrei PhoenixEM, precum şi prin bifarea punctului de meniu ”Descărcare automată”. În
cazul în care acest punct de meniu nu este activat, vă rugăm, corectaţi acest lucru, în caz
contrar noile alimentări şi modificări de card nu vor apărea pe calculator.
Structura monitorului:
• Antetul ferestrei:
Aici este menţionat numele programului, numărul versiunii, respectiv ”tastatura obişnuită
de comandă windows” (minimalizare – maximalizare fereastră, mărimea anterioară,
închiderea ferestrei).
• Meniul principal:
• Utilităţi
• Descărcare automată
• Setări
• Setarea autorizărilor
• Imprimare
• Doar pentru operatorii service
• Ieşire
• Alimentări
• Alimentări
• Totalizator
Created by FireBird S.L.C.. -6 -
• Pe card de şofer
• Pe card conform kilometrajul
• Pe card conform ora de funcţionare şi / sau km
• Pe toate cardurile
• Service
• Introducerea alimentărilor externe
• Alimentări care diferă de la normă
• Date card
• Carduri actuale
• Toate cardurile
• Proiecte de card
• Carduri pe lista de aşteptare
• Înregistrarea unui card nou
• Actualizarea tuturor proiectelor de card
• Rezervoare
• 1. Rezervor 01
• Încărcări rezervor
• Închideri
• 2. Rezervor 02
• Încărcări rezervor
• Închideri
• 3. Rezervor 03
• Încărcări rezervor
• Închideri
• 4. Rezervor 04.
• Încărcări rezervor
• Închideri
• 5. Rezervor 05
• Încărcări rezervor
• Închideri
• 6. Rezervor 06
• Încărcări rezervor
• Închideri
• 7. Rezervor 07
• Încărcări rezervor
• Închideri
• Asistenţă
• Bara de icoane
• Sap
• Imprimare
• Căutare
• Setarea datei de colectare
• Ştergerea ordinii de rânduri
• Detalii
• Modificarea preţului unitar
• Storno
Created by FireBird S.L.C.. -7 -
• Alimentări
• Service
• Alimentări externe
• Carduri actuale
• Toate cardurile
• Modificare card
• Bara de stare
• Bara de stare oferă informaţii privind setările actuale ale sistemului, ca de exemplu:
• Modalitatea de descărcare,
• Data de colectare
• În caz de listări de ex. numărul datelor interogate, prelucrate
Funcţiile barei ICOANE
În mediu grafic, pentru o pornire mai rapidă sau pentru o accesare mai uşoară a unor sarcini
(interogări, setări etc.) sunt situate butoanele de pornire rapidă, aşa numitele icoane. În bara de
icoane al programului este posibilă efectuarea următoarelor sarcini:
Icoana Sap
Cu ajutorul icoanei SAP poate fi generat un efectiv de ieşire special. Acest efectiv de ieşire
poate fi importat în sistemele SAP, pentru prelucrarea în continuare a datelor de alimentare.
Această ieşire salvează datele într-o structură concretă de fişier. Se pot atinge rezultate
similare şi cu ajutorul icoanei de imprimare, şi aici se pot genera ieşiri de fişier. Informaţii
detaliate despre acest lucru se pot găsi la descrierea icoanei de imprimare, respectiv la
imprimările din cadrul funcţiilor.
Câmpurile de ieşire SAP:
• Data
• Ora
• Litru compensat la 15 grade
• Litru real
• Numele şoferului
• Numărul foii de transport
• Identificare autovehicul
• Poziţia ceasului de kilometru
Denumirea ieşirii şi locaţia salvării poate fi efectuată într-un câmp salvare altfel. Extinderea
datei salvate csv. Programul propune în mod automat numelui data de începere a perioadei de
colectare.
Created by FireBird S.L.C.. -8 -
Icoana imprimare
Utilizarea icoanei de imprimare este identică cu punctul de meniu Imprimare aflat în meniul
Utilităţi: în primul rând, cu ajutorul ei se pot afişa pe monitor– ca imagine de imprimare -
datele care apar pe monitor, după care, cu utilizarea posibilităţilor aflate pe monitorul care
afişează imaginea de imprimare se pot trimite la imprimantă (prezentare pe bază de hârtie) sau
în format electronic de date (efectiv de text (.TXT), format de date utilizat pentru prezentare
pe bază de WEB (.HTM), salvare în format (.CVS) gestionat cu ajutorul altui program de
gestionare date (de ex, Excel) – date separate cu simboluri de delimitare.
Este important de reţinut că funcţia de imprimare poate fi utilizată doar în cazul datelor deja
interogate şi afişate pe monitor, nu este adecvată pentru imprimarea conţinutului aflat pe
monitorul de introducere.
Icoana căutare
Utilizarea icoanei căutare asigură posibilitatea de căutare printre datele interogate şi afişate pe
monitor.
Pentru utilizarea căutării daţi click pe icoana Căutare. În câmpul ferestrei care apare pe
monitor introduceţi termenul căutat de Dumneavoastră în datele interogate (număr de serie,
numele unei persoane, cantitatea alimentată etc.). Pe parcursul căutării, conform setarea
iniţială, programul nu face diferenţă între literele majuscule şi minuscule. Dacă
Dumneavoastră doriţi ca programul să diferenţieze între literele mari şi mici, daţi click pe
câmpul de alegere a diferenţierii între literele majuscule şi minuscule (ca rezultat al selectării,
câmpul dinaintea inscripţiei va fi bifat).
Dacă termenul introdus există în datele afişate, interogate, atunci programul va sări la primul
rând care conţine termenul căutat. Dacă doriţi să căutaţi următoarea apariţie al termenului
căutat, daţi click din nou pe icoana căutare. Programul va afişa pe monitor fereastra de căutare
Created by FireBird S.L.C.. -9 -
care conţine datele introduse mai devreme (termenul căutat, diferenţierea dintre literele mici şi
mari). Daţi click din nou pe butonul În regulă. Repetaţi şirul de sarcini prezentat mai sus până
când programul afişează termenul căutat sau până la sfârşitul căutării (în acest caz va fi afişat
mesajul prezentat mai jos).
Dacă termenul căutat nu există printre datele interogate, afişate, atunci programul vă va
informa referitor la acest lucru într-o nouă fereastră deschisă.
În acest caz, daţi click pe butonul OK, şi, dacă este necesar, repetaţi căutarea cu date mai
exacte sau cu alte date.
Setarea datei de colectare
Primul pas spre interogarea datelor conţinute în sistem este setarea intervalului de timp de
colectare a datelor (nu există posibilitatea de a oferii o oră exactă - de ex. 10:31 min. sau o
perioadă de la dată la dată). Setarea de bază al sistemului este – conform data salvată de
calculatorul de prelucrare – intervalul de timp dintre prima zi a lunii până în ziua actuală, care
apare şi în bara de stare.
Pentru modificarea datei de colectare daţi click pe icoană. Pe monitor se va afişa următoarea
fereastră:
Aşa cum apare şi în imaginea de mai sus, fereastra este divizată în trei părţi:
• Partea de fereastră care serveşte la afişarea datei de pornire al intervalului de interogare,
• Partea de fereastră care serveşte la aşişarea datei de încheiere al intervalului de interogare,
• Butoane de comandă.
Created by FireBird S.L.C.. - 10 -
Setarea datei:
• În câmpul de selectare al anului verificaţi dacă este afişat anul intervalului de timp pe care
doriţi să-l interogaţi. Dacă da, continuaţi la câmpul de selectare a lunii. Dacă nu, atunci cu
ajutorul butoanelor de rulare aflate în partea dreaptă al câmpului de selectare al anului
selectaţi anul perioadei de interogare (săgeata în sus creşte cu un an anul afişat în câmp,
iar săgeata în jos scade cu un an anul afişat în câmp).
• La câmpul de selectare a lunii verificaţi dacă este afişată luna intervalului de timp pe care
doriţi să-l interogaţi. Dacă da, continuaţi la câmpul de selectare a zilei. Dacă nu, atunci cu
ajutorul butoanelor de rulare aflate în partea dreaptă al câmpului de selectare a lunii,
selectaţi luna perioadei de interogare (săgeata în sus creşte cu o lună luna afişată în câmp,
iar săgeata în jos scade cu o lună luna afişată în câmp).
• În câmpul de selectare a zilei apare ziua intervalului de interogare anterior, respectiv, după
intrarea în sistem, ziua conform setărilor de bază prezentate mai sus. Daţi click pe ziua pe
care soriţi să o selectaţi (în acest caz, ea apare pe un fundal închis).
Conform metodei descrisă mai sus, introduceţi data de început şi data de încheiere a
intervalului de colectare, după care daţi click pe butonul În regulă dintre butoanele de
comandă. Dacă doriţi să renunţaţi la setarea iniţiată al intervalului de colectare – oricând pe
parcursul procesului de setare – atunci daţi click pe butonul Renunţare dintre butoanele de
comandă. În ambele cazuri, programul revine la monitorul de introducere, iar în bara de stare
apare perioada de colectare setată de Dumneavoastră, sau cea nemodificată.
Icoana Alimentări
Prin utilizarea icoanei Alimentări apare posibilitatea interogării datelor de alimentare,
prezentarea cărora va fi efectuată mai târziu, la prezentarea detaliată al sistemului de meniu
Alimentări / punctul de meniu Alimentări.
Icoana service
Există posibilitatea de introducere în sistem, la autovehicule (şi doar la autovehicule) un
interval de service. Această operaţiune poate fi efectuată şi prin punctul de meniu Alimentări /
Service, dar prezentarea acestuia apare mai jos:
Una dintre specialităţile programului este faptul că afişarea intervalului de service nu este
determinată în zile (perioadă de timp), ci în cantitatea combustibilului alimentat. Nu este o
posibilitate obişnuită de setare, dar poate fi utilizată în mod eficient, de ex. la aparatele de
lucru cu performanţă mare, care cad sub decontare conform ora de funcţionare, unde se poate
stabili consumul referitor la ora de funcţionare, iar efectuarea service-ului este necesară
conform orei de funcţionare stabilită.
După ce aţi dat click pe icoană, pe monitor se va afişa o fereastră de selectare al grupului
(selectarea driverului nu este activă).
Created by FireBird S.L.C.. - 11 -
Selectaţi grupul, referitor la care doriţi să introduceţi date de service. Dacă nu doriţi să lucraţi
cu datele autovehiculelor care aparţin de toate grupurile, atunci daţi click pe săgeata de
deschidere, aflată pe partea dreaptă a câmpului, după care căutaţi grupul dorit în lista
deschisă. Dacă grupul dorit nu apare în lista deschisă, folosiţi săgeţile de rulare aflate la
marginea listei sau banda de rulare pentru a afişa grupul căutat în listă.
Dacă aţi găsit grupul căutat, daţi click pe el. Programul va reveni la fereastra iniţială de
selectare a grupurilor, unde va apărea deja în câmpul grupului grupul selectat de
Dumneavoastră.
Pentru renunţarea la selectare şi ieşirea din această parte a programului, daţi click pe butonul
Renunţă.
Pentru afişarea datelor autovehiculelor aparţinând de acest grup, daţi click pe butonul În
regulă, în acest caz vor apărea pe monitor datele autovehiculelor aparţinând de grupul
selectat.
Căutaţi în listă autovehiculul referitor la care doriţi să consultaţi datele de service. Dacă l-aţi
găsit, daţi dublu click. Pe monitor va apărea o nouă fereastră, în care se pot introduce datele
referitor la intervalul de service.
În primul rând se va completa câmpul litru service, care înseamnă cantitatea combustibilului
care va fi folosită până la semnalarea service-ului. După această operaţiune, se poate seta
câmpul de începere a service-ului, cu ajutorul butonului de rulare aflat pe partea dreaptă.
După această dată, sistemul numără consumul de combustibil. Selectarea datei de începere a
service-ului nu are efect asupra datelor de alimentare deja introduse.
Programul nu permite introducerea unor date în câmpul Mesaj, deoarece pe parcursul
funcţionării, programul semnalează în acest câmp dacă este actuală efectuarea unui service pe
autovehicul. Celelalte informaţii (menţiuni) aferente intervalului de service trebuie introduse
în câmpul Menţiuni.
Pentru salvarea datelor de service introduse apăsaţi butonul În regulă.
Pentru întreruperea introducerii datelor de service, respectiv pentru renunţarea înainte de
salvare la datele de service introduse, apăsaţi butonul Renunţă.
Programul revine la monitorul de pornire service, unde datele introduse de Dumneavoastră
apar printre datele autovehiculului respectiv.
Created by FireBird S.L.C.. - 12 -
Modificarea datelor de service
Modificarea datelor de service deja salvate este similară cu metoda de introducere a datelor
noi de service. După efectuarea modificărilor necesare apăsaţi butonul În regulă pentru a
salva modificările efectuate, respectiv pe butonul Renunţă pentru a renunţa la modificările
efectuate.
Ştergerea datelor de service
Căutaţi în listă autovehiculul (în modul prezentat mai sus), referitor la care doriţi să ştergeţi
datele de service. Dacă l-aţi găsit, daţi dublu click pe el. Datele referitor la service vor fi
afişate în fereastră nou deschisă. Pentru ştergerea modificărilor, apăsaţi butonul Şterge. Pentru
salvarea modificărilor, apăsaţi butonul În regulă. Programul va reveni la monitorul de pornire
al service-ului, unde, dintre datele de service referitor la autovehiculul respectiv, a fost şters
conţinutul câmpului de începere al service-ului, dar celelalte date apar.
Icoana Carduri actuale
Cu utilizarea icoanei Carduri actuale apare posibilitatea de interogare şi modificare a datelor
cardurilor utilizate în prezent în sistem, prezentarea cărora se va face mai târziu, în cadrul
descrierii detaliate a sistemul de meniu Date card / punctul de meniu Carduri actuale.
Icoana Toate cardurile
Cu ajutorul icoanei Toate cardurile, există posibilitatea de interogare a datelor tuturor
cardurilor utilizate în sistem, prezentarea cărora va fi efectuată mai târziu, în cadrul descrierii
detaliate a sistemului de meniu Date card / punctul de meniu Toate cardurile.
Punctul de meniu UTILITĂŢI
Sub - punctul de meniu Descărcare automată
După intrarea în program, setările actuale sunt afişate în Bara de stare, printre ele, imediat la
început sunt afişate informaţiile referitor la starea de descărcare (modalitatea de descărcare,
respectiv identificarea instrumentului, de pe care are loc descărcarea (de ex. Descărcare:
Manuală / K50: Jurnal).
Punctul de meniu descărcare automată funcţionează ca buton de selectare, setarea iniţială
pentru modalitatea de interogare date este descărcarea manuală, dar cu ajutorul punctului de
meniu se poate automatiza procesul de interogare date. Setările referitor la descărcare pot fi
introduse în punctul de meniu Doar pentru operatorii service, bineînţeles după introducerea
datelor de identificare corespunzătoare (Parola de intrare).
Pentru selectarea descărcării automate apăsaţi pe punctul de meniu dat din meniul deschis. Ca
rezultat al selectării, punctul de meniu va fi bifat (➼), iar starea descărcării din Bara de stare se
modifică de la manuală la Auto.
Created by FireBird S.L.C.. - 13 -
Sub – punctul de meniu Setări
După intrarea în punctul de meniu, pe monitor apare o fereastră nouă, în care există
posibilitatea şi pentru utilizatorii care nu deţin drept de service (de exemplu: administratorul
de reţea) de a efectua următoarele activităţi, atribuiri:
• Atribuire rezervor - pompă
• Atribuire rezervor - card
• Setare Tabele
• Denumire grupuri
• Setări de limbă
Atribuire rezervor - pompă:
În cadrul acestui punct de meniu avem posibilitatea de a seta, în cunoştinţa rezervoarelor
aflate la dispoziţie şi a celor într-adevăr instalate, următoarele:
• Prin câte capete de pompă ale rezervoarelor a fost efectuată deservirea, respectiv numărul
de identificare a pompelor utilizate,
• Care automat de alimentare efectuează gestionarea anumitor rezervoare, respectiv a
anumitor capete de pompă (controlarea accesului la rezervor).
Fereastra deschisă – după cum se poate observa şi în imaginea alăturată – este împărţită în trei
părţi: în partea stângă sunt afişate rezervoarele accesibile din sistem, în partea dreaptă apare
automatul (automatele) de alimentare, atribuit(e) rezervorului selectat, care efectuează
controlul, respectiv, după rularea în partea dreaptă a câmpului apare afişat numărul capului de
pompă aferent. În partea de jos a ferestrei sunt afişate datele care servesc la atribuirea driver –
cap de pompă.
Dorim să atragem atenţia utilizatorilor că, enumerarea (numărul) rezervoarelor afişate în
lista de rezervoare nu corespunde neapărat cu numărul rezervoarelor într-adevăr instalate la
staţia de alimentare.
Created by FireBird S.L.C.. - 14 -
Procesul de atribuire rezervor - pompă
• Selectaţi din lista din partea stângă rezervorul căruia doriţi să-i atribuiţi o pompă, respectiv
un automat de alimentare (datele atribuite apar în câmpul din partea dreaptă).
• Din câmpul de selectare al Driverului aflat în partea de jos a ferestrei, selectaţi automatul
de alimentare atribuit rezervorului (la rezervorul 1 automatul de alimentare 1, la rezervorul
2 automatul de alimentare 2).
• După selectarea comenzii introduceţi în câmpul Pompă numărul capului de pompă (care, în
cazul rezervorului 1 poate fi doar 1, deoarece a fost instalat un singur cap de pompă,
respectiv în cazul rezervorului 2 poate fi 1 sau 2).
• Verificaţi datele introduse. Dacă toate datele introduse sunt corecte, apăsaţi butonul
Atribuire.
• Rezultatul atribuirii apare în fereastra din partea dreaptă.
Dacă atribuirea a fost efectuată în mod incorect sau aceasta a fost schimbată datorită
modificării sistemului de alimentare, atribuirile pot fi efectuate după selectarea denumirii
driver – numărului de pompă pe care doriţi să-l ştergeţi, cu ajutorul butonului Ştergerea
atribuirilor.
Atribuirea rezervor - card
Atribuirea rezervor – card este eficientă în general în cazul autocisternelor. Rezervorul
autocisternei poate fi interpretat în sistem ca un rezervor (mobil) separat, care poate fi
alimentat de pe un rezervor ne-mobil, cu card propriu. Ca rezultat al atribuirii, alimentarea cu
cardul autocisternei (umplerea rezervorului autocisternei) apare în mod automat ca umplere a
stocului de rezervor (mobil) atribuit cardului (aceasta nu trebuie efectuată separat, manual).
Ca rezultat al atribuirii – dacă autocisterna va fi dotată cu un automat de alimentare mobil (şi
debitmetru), iar deservirea altor autovehicule (aparate de putere, locomotive) este efectuată
prin acesta - atunci datele alimentării efectuate cu automatul mobil de alimentare apar printre
datele de ieşire a rezervorului, de pe care a avut loc alimentarea rezervorului. Dacă
autocisterna nu este dotată cu automat de alimentare, atunci datele pot fi introduse şi ca
alimentări externe.
Procesul de atribuire rezervor - card
• Din lista Rezervoare aflată pe
monitor selectaţi rezervorul la care
doriţi să atribuiţi disc (de
autocisternă).
• După selectarea rezervorului,
apăsaţi pe suprafaţa de deschidere
a câmpului inferior.
• Din lista deschisă selectaţi
(alegeţi) discul pe care doriţi să-l
atribuiţi şi daţi click pe el.
• Dacă efectivul necesar nu poate fi
găsit în fereastra deschisă, utilizaţi
câmpul de rulare aflat la marginea
ferestrei pentru rularea efectivului
în fereastră. Dacă aţi găsit
efectivul necesar, daţi click pe el.
Created by FireBird S.L.C.. - 15 -
• Verificaţi datele afişate pe monitor. Dacă toate datele sunt corecte, apăsaţi pe butonul
Atribuire.
Ca rezultat al atribuirii, lângă rezervorul desemnat se afişează numărul şi denumirea discului
atribuit.
Setări Tabele
Datele necesare pentru funcţionarea
sistemului sunt salvate de program în
diferite efective de date. De obicei,
programele de gestionare a efectivelor de
date nu sunt capabile de înregistrarea
tuturor informaţiilor necesare pentru
funcţionarea completă a sistemului la
fiecare dată (de exemplu: la afişarea
datelor înregistrate într-un efectiv de date
în format de listă, ce să apară în antetul
listei ca denumire a coloanei respective).
În punctul de meniu Setările tabelelor,
programul asigură posibilitatea de a
determina ca efectiv de date la nivelul
câmpului, antetul care va fi afişat la o
anumită dată din efectivul de date respectiv. Există deja o setare de bază (standard) al
antetului în sistem, care poate fi modificat.
Procesul de modificare a afişării Tabelelor:
• Selectaţi efectivul de date pe care doriţi
să-l modificaţi.
• Daţi click pe butonul de deschidere a
câmpului de listă care conţine
enumerarea efectivelor de date. În lista
afişată căutaţi efectivul de date la care
doriţi să modificaţi datele de denumire
atribuite. Dacă efectivul dorit nu poate
fi găsit în fereastra deschisă, utilizaţi
câmpul de rulare aflat la marginea
ferestrei pentru rularea efectivului în
fereastră.
• Dacă aţi găsit efectivul dorit, daţi click
pe el. Câmpurile efectivului de date
neintroduse în afişare vor apărea pe
partea stângă a ferestrei, iar câmpurile
efectivului de date introduse în afişare vor apărea în fereastra de listă a câmpului din partea
stângă a ferestrei, respectiv modelul unui efectiv de date va apărea în fereastra model din
partea de jos a ferestrei. Dacă toate câmpurile unui efectiv de date au fost introduse în
afişare, atunci fereastra din partea stângă va rămâne goală.
• Din lista de câmp al efectivului de date neintrodus în afişare selectaţi aceea denumire de
câmp, pe care doriţi să o afişaţi şi daţi dublu click pe ea. Denumirea de câmp selectată va fi
transferată în fereastra din partea dreaptă (lista de câmp introdusă în afişare), iar în locul
Created by FireBird S.L.C.. - 16 -
denumirii va apărea denumirea din cadrul efectivului de date al câmpului respectiv. Noul
câmp introdus în afişare va apărea în fereastra model, ca ultimul câmp.
• Daţi click pe antetul noului câmp afişat în fereastra model. Ca rezultat, în fereastra de
denumire va fi afişată denumirea din efectivul de date al câmpului. Introduceţi la câmpul
respectiv denumirea stabilită de Dumneavoastră, după care apăsaţi butonul ENTER. Pentru
modificarea poziţiei câmpului nou, introdus în afişare, daţi click pe câmp, după care,
apăsând în mod continuu butonul stâng al mouse-ului, trageţi câmpul la locul în care doriţi
să fie afişat şi daţi drumul butonului. Lăţimea câmpului poate fi modificată prin apăsarea şi
mişcarea liniei de delimitare din partea dreaptă al antetului. Dacă cursorul mouse –ului
ajunge deasupra liniei de delimitare, acest lucru este semnalat şi de schimbarea formei
cursorului.
Câmpul introdus de Dumneavoastră în afişare va apărea la interogări şi afişări cu denumirea şi
la locul pe care l-aţi stabilit. Pentru salvarea modificărilor apăsaţi butonul Salvarea setărilor,
dacă nu efectuaţi acest lucru înainte de ieşire, noile setări nu vor fi salvate şi se pierd.
Denumirea grupurilor
Discurile introduse în sistem pot fi clasificate în categorii conform diferite puncte de vedere.
Un punct de vedere al formării de grup poate fi apartenenţa organizaţională (societate, organ
în cadrul societăţii), respectiv alte puncte de vedere.
Sistemul oferă posibilitatea de a înfiinţa în total 32 de grupuri. Fiecare grup poate fi identificat
prin numărul lui (1 – 32), respectiv prin denumire. În setarea de bază, sistemului atribuie
fiecărui grup denumirea de Grup[număr de grup], care bineînţeles, poate fi modificată
oricând.
Modificarea denumirilor de grup
• În fereastra deschisă, căutaţi grupul pe care doriţi să-l modificaţi. Dacă grupul pe care
doriţi să-l modificaţi nu poate fi găsit în fereastra deschisă, folosiţi câmpul de rulare aflat la
marginea ferestrei pentru rularea grupului în fereastră. Dacă grupul pe care doriţi să-l
modificaţi a apărut în fereastră, daţi click pe el.
• În câmpul aflat în partea stângă jos a ferestrei apare denumirea –înregistrată în prezent în
sistem – al grupului respectiv.
Daţi click pe câmp, modificaţi denumirea conform cea dorită, după care daţi click pe butonul
Efectuare. Sistemul va salva modificarea efectuată de Dumneavoastră.
Created by FireBird S.L.C.. - 17 -
Setarea limbilor
În punctul de meniu setarea limbilor
putem seta limba inscripţiilor şi a textelor
din program. Cu ajutorul urechii de
deschidere aflată în partea dreaptă a
câmpului ”Limba selectată”, putem afişa
toate posibilităţile. După selectare, prin
apăsarea butonului ”În regulă” toate
inscripţiile se modifică în cadrul
programului, conform limba selectată.
Imprimare
Denumirea punctului de meniu conţine sarcinile care pot fi efectuate cu ajutorul lui. Acest
punct de meniu, respectiv icoana de imprimare aflată pe bara de icoane nu poate fi folosită pe
monitorul de introducere al sistemului, deoarece pe monitorul de introducere nu apare o dată
afişată– ca rezultat al unei interogări, de ex. date de card sau interogarea datelor de alimentare
– care necesită prezentare în format de hârtie.
Punctul de meniu ALIMENTĂRI
Acest punct de meniu serveşte la afişarea datelor de alimentare din diferite puncte de vedere.
Alimentări
După selectarea punctelor de meniu, pe monitor apare o fereastră de driver şi de selectare al
grupului. În câmpul de driver, respectiv de selectare grupuri, conform setarea de bază,
programul oferă interogarea tuturor datelor driverelor şi / sau al grupurilor. Dacă
Dumneavoastră doriţi doar afişarea datelor unui driver şi / sau grup, atunci apăsaţi pe butonul
de deschidere aflat pe partea dreaptă a driverului şi / sau câmpului de selectare grup. Dacă
driverul sau grupul pe care doriţi să-l afişaţi nu poate fi găsit în fereastra deschisă, utilizaţi
câmpul de rulare aflat la marginea ferestrei pentru rularea lor în fereastră. Dacă driverul şi /
sau grupul interogat a apărut în fereastră, daţi click pe el, după care apăsaţi butonul În regulă.
Created by FireBird S.L.C.. - 18 -
În fereastra nou deschisă vor fi afişate datele de alimentare – din intervalul de timp introdus
de Dumneavoastră la setarea datei de colectare - referitor la driver şi /sau grupul respectiv,
aranjate în ordine crescătoare, conform datei – timpului din setarea de bază.
Aranjarea tabelului de alimentare
Ordinea iniţială de rând poate fi ştearsă cu ajutorul icoanei ”Ştergerea ordinii de rând”. Putem
construi o nouă ordine prin selectarea antetului tabelului (cu apăsarea pe antet, de ex.
”Comandă”, ”Număr de ordine” etc.). Ordinea conform importanţă a rândurilor corespunde
ordinii selectărilor.
Pentru căutarea printre datele interogate puteţi utiliza icoana Căutare aflată în bara de icoane,
a cărei mod de funcţionare a fost descrisă mai sus.
Imprimarea datelor de alimentare
Pentru imprimarea datelor afişate daţi click pe icoana Imprimare aflată în bara de icoane, sau
selectaţi din meniul Setări punctul de meniu Imprimare. Programul nu trimite în mod direct
datele interogate la imprimanta atribuită calculatorului de procesare, ci afişează pe monitor o
imagine anterioară de imprimare (Print Preview).
-.-.-.-.-.-
Bara de icoane al monitorului care afişează imaginea de listare poate fi divizată în 5 părţi:
• Icoane referitoare la formarea afişării pe monitor,
• În cazul unei liste cu mai multe pagini, icoane care asistă activitatea de trecere de la o
pagină la alta,
• Icoane referitor la prezentarea în format de hârtie şi setările de listare aferente acesteia,
• Introducerea caracteristicilor imprimantei (Printer setup)
• Imprimare (Print)
• Icoane care asistă la gestionarea electronică a datelor
• Salvarea interogărilor (Save Report)
• Icoana de încărcare a listei salvată deja în format electronic (pentru afişarea pe
monitor) (Load Report)
• Ieşire
Created by FireBird S.L.C.. - 19 -
În bara de stare al monitorului apar datele (numărul de pagină) referitor la toate paginile care
urmează a fi afişate şi la pagina prezent afişată, în format de pagină actuală din toate paginile
(Page x of y).
Icoane conexe cu formarea afişării pe monitor
Pentru afişarea datelor interogate pe monitor, putem alege din trei posibilităţi:
• Afişarea datelor divizate conform înălţimea paginii: programul setează formatul de afişare
în aşa fel, încât pe întreaga suprafaţă a monitorului să apară o imagine-listă de înălţimea
întregii pagini.
• Mărirea conform întreaga mărime a monitorului (100%): programul afişează lista conform
setărilor de bază (mărimea paginii, orientare) introduse în sistem. În cazul unei imagini de
listare orientată orizontal, respectiv vertical se poate întâmpla ca pe monitor să apară doar
un anumit grup din datele care apar pe listă, iar accesul la restul datelor este posibil cu
ajutorul săgeţilor de rulare, respectiv benzile de rulare situate la marginea monitorului.
• Mărirea conform lăţimea paginii (Zoom to width): programul setează în aşa fel formatul
de afişare, încât pe întreaga întindere al monitorului să apară o imagine-listă de lăţimea
întregii pagini.
• În cazul reglării de pagină cu orientare orizontală, afişarea conform înălţimea, respectiv
lăţimea paginii prezintă o diferenţă foarte mică, pe când în cazul reglării de pagină cu
orientare verticală, această diferenţă este foarte evidentă.
Icoane care asistă la activitatea de trecere de la o pagină la alta, în cazul unei liste cu mai
multe pagini:
În funcţie de data de colectare, respectiv a datelor de alimentare colectate de la automatul de
alimentare şi a datelor de alimentare prelucrate, rezultatul unei interogări poate depăşii
volumul obişnuit de o pagină. Icoanele de mai jos asistă la afişarea pe monitor a tuturor
paginilor din lista cu mai multe pagini:
• sărirea la prima pagină a interogării: sare de la oricare pagină a interogării la prima
pagină
• sărirea la pagina imediat anterioară paginii actuale: întoarce o pagină înapoi (spre
început)
• sărirea la pagina imediat următoare după pagina actuală: întoarce o pagină înainte (spre
sfârşit)
• sărire la ultima pagină a interogării: sare de la oricare pagină a interogării la ultima
pagină
Prezentare în format de hârtie (imprimare) şi icoanele de setare a imprimantei
aferente
Sistemul nu necesită instalarea şi setarea unei imprimante separate, deoarece recunoaşte şi
manevrează imprimantele de sistem utilizate de sistemul operaţional instalat pe calculator
(diferitele versiuni ale Windows-ului). Sistemul efectuează imprimarea pe de o parte pe baza
setărilor aflate în program, pe de altă parte pe baza setărilor referitor la instrumentul dat, ca
imprimantă de sistem (imprimantă default).
Created by FireBird S.L.C.. - 20 -
Sistemul nu oferă posibilităţi noi pentru modificarea setărilor controlate de către programul
PhoenixEM, ci oferă posibilităţi prin apăsarea icoanei de afişare a caracteristicilor
imprimantei (Printer setup). Grupul caracteristicilor care pot fi setate (cum ar fi: imprimare pe
două pagini, capsarea la sfârşitul imprimării etc.) sunt determinate bineînţeles de faptul dacă
imprimanta instalată la sistemul dat este sau nu capabilă de efectuarea sarcinilor respective.
Dacă aveţi nevoie doar de anumite părţi din datele interogate (cu alte cuvinte: nu aveţi nevoie
de întreaga listă, ci doar de anumite pagini sau părţi ale ei), aveţi posibilitatea de a seta şi
acest lucru pe parcursul introducerii caracteristicilor de imprimare. Daţi click pe icoana
Introducere caracteristici de imprimare, pe monitor va apărea o fereastră nouă, care oferă
posibilitatea pentru:
• Modificarea interpretării de bază a imprimantei,
• definirea domeniului de imprimare (întregul document, o parte din document etc.),
• definirea numărului de exemplare pe care doriţi să le imprimaţi,
• definirea celorlalte posibilităţi asigurate de imprimantă (în cazul imprimării în mai multe
exemplare ordinea de imprimare a exemplarelor etc.).
Dacă doriţi să imprimaţi mai multe pagini sau domenii, care nu sunt în legătură directă una cu
cealaltă, atunci imprimarea acestora este posibilă doar separat pentru fiecare parte.
Pentru imprimarea întregului volum de date interogate, daţi click pe icoana (Imprimare).
Icoane care asistă la gestionarea electronică a datelor
Pe lângă listarea datelor, sistemul oferă şi posibilitatea de salvare, arhivare a datelor în format
electronic, respectiv de afişare pe monitor a datelor salvate în format electronic cu ocazia
interogărilor anterioare.
Salvarea interogării (Save Report) : Dacă nu doriţi să salvaţi sau să trimiteţi unui alt
utilizator datele interogate prin imprimare (în format de hârtie), programul vă oferă
posibilitatea de a salva datele interogate în format electronic. Pentru selectarea salvării
electronice, daţi click pe icoana (Salvarea interogării). Programul va afişa o nouă fereastră pe
monitor, care vă oferă posibilitatea de a selecta scopul salvării, denumirea interogării salvate,
respectiv formatul în care doriţi să salvaţi interogarea.
Created by FireBird S.L.C.. - 21 -
Pe monitor va apărea fereastra care serveşte la introducerea caracteristicilor de salvare deja
binecunoscute din aplicaţiile Microsoft (de ex. Word, Excel).
În câmpul Locaţie aveţi posibilitatea de a selecta driverul (HDD (winchester), floppy disk,
driver reţea etc), respectiv directorul care serveşte la salvarea datelor interogate.
În câmpul Denumire fişier introduceţi – corespunzător scopului – numele care se
referă la interogarea dată, respectiv la conţinutul ei.
În câmpul Tip fişier aveţi posibilitatea de a determina formatul datelor salvate, care
poate fi după cum urmează:
• Format de date care poate fi accesat doar cu ajutorul sistemului PhoenixEM
(.QRP),
• Formate de date care pot fi accesate cu ajutorul altor programe de utilizator
• Efectiv de texte (.TXT),
• Format de date utilizabil pentru afişarea pe bază de WEB (.HTM),
• Format de date gestionat cu ajutorul altui program de gestionare date (de ex.
Excel) (.CVS), date separate cu simboluri de delimitare.
Selectarea formatului de date influenţează în mare măsură mărimea efectivului interogat
salvat. Conform experienţei, efectivul cu volumul cel mai mare rezultă din salvarea în
formatul (.QRP) care poate fi accesat doar cu ajutorul programului PhoenixEM, iar volumul
cel mai mic rezultă din salvarea în formatul separat cu simbolurile de delimitare (.CVS),
acesta este urmat de volumul salvării în efectivul de text (.TXT), respectiv în formatul de date
care poate fi utilizat la afişarea pe bază de WEB (.HTM).
Pentru salvarea interogării, selectaţi driverul sau directorul necesar, tastaţi denumirea
efectivului, alegeţi formatul de date dorit, după care daţi click pe butonul Salvare. În fereastra
care apare pe monitor pentru un timp mai scurt – mai lung (Printing process – procesul de
listare), programul vă informează referitor la procesul de salvare, la sfârşitul căruia, aceasta se
închide în mod automat.
După salvarea în format electronic al interogărilor, poate fi necesară afişarea din nou pe
monitor a datelor salvate. La asistarea acestei activităţi serveşte încărcarea listei deja salvate
în format electronic (afişarea pe monitor) (Load Report) prin icoana .
Conform celor descrise mai sus, sistemul poate fi utilizat doar la accesarea salvărilor efectuate
în formatul de date .QRP, accesarea datelor salvate în celelalte formate de date nu este asistată
de sistem, accesarea acestora este posibilă doar cu ajutorul programelor externe – de ex.
programe care fac parte din sistemul de operare Windows.
Created by FireBird S.L.C.. - 22 -
• Pentru afişarea efectivului de text (.TXT), puteţi utiliza programul Bloc de notiţe
sau WordPad al sistemului de operare Windows.
• Pentru afişarea efectivelor salvate în format de prezentare pe bază de WEB (.HTM),
este necesar programul Microsoft Internet Explorer, furnizat împreună cu sistemul
de operare Windows,
• Afişarea efectivelor salvate în format de date separat cu simboluri de delimitare
(.CVS) poate fi efectuată şi cu programul Bloc de notiţe sau WordPad al sistemului
de operare Windows, dar pentru o prezentare de calitate înaltă, respectiv pentru o
eventuală gestionare în continuare a datelor este necesar un program de gestionare
al tabelelor (de ex. Excel).
Pentru închiderea ferestrei în care este afişată imaginea de listare daţi click pe butonul Close
(închidere) sau, din butoanele de control al ferestrei, pe icoana de închidere (x). Programul
revine la monitorul iniţial de afişare a datelor interogate.
Afişarea datelor detaliate de alimentare
Programul oferă posibilitatea ca pe monitorul care serveşte la afişarea datelor interogate să
afişaţi toate datele detaliate ale unei alimentări, salvate de sistem.
Căutaţi în listă alimentarea a căror date detaliate vă interesează (utilizaţi şi icoana de căutare
de pe bara de icoane). Dacă aţi găsit alimentarea căutată, pentru afişarea datelor detaliate daţi
click pe icoana Detalii, aflată pe bara de icoane.
După cum arată şi imaginea de mai sus, în cadrul ferestrei nou deschisă vor apărea datele
calculate de sistem referitor la alimentarea respectivă introduse pe parcursul procesului de
alimentare, salvate în efectivele de date ale sistemului, respectiv mesajul (codul de eroare)
referitor la alimentarea dată, generat de sistem.
Programul oferă posibilitatea de a da click în câmpurile respective, dar nu permite
modificarea datelor afişate în câmpuri, din motive de securitate a datelor.
Created by FireBird S.L.C.. - 23 -
Listarea datelor detaliate de alimentare
Pentru listarea datelor detaliate afişate daţi click pe icoana (listare). Conform modalitatea de
funcţionare prezentată mai sus, programul nu trimite datele direct la imprimantă, ci le afişează
într-o nouă fereastră, care conţine imaginea de listare.
Bara de icoane a ferestrei, respectiv grupul de sarcini care pot fi efectuate în fereastră (setarea
formatului de prezentare, trecerea de la o pagină la alta, setarea imprimantei şi listare,
respectiv gestionarea formatelor electronice) corespunde celor descrise mai sus, la prezentarea
listării datelor de alimentare.
După efectuarea sarcinilor necesare, ca rezultat al apăsării pe butonul Close (închidere) sau
după apăsarea icoanei de închidere a ferestrei (x), programul revine de la monitorul de afişare
a formatului de listare la monitorul de afişare a datelor detaliate de alimentare.
Pentru închiderea monitorului şi pentru revenirea la monitorul de afişare a datelor de
alimentare daţi click pe butonul Închidere sau pe icoana de închidere a ferestrei (x).
Punctul de meniu Totalizare
Avem posibilitatea de a interoga datele de alimentare salvate în sistem şi grupate conform
diferite puncte de vedere. Datele pot fi interogate grupate conform următoarele puncte de
vedere:
• Pe cardul de şofer (conducător),
• Conform km, pe card
Created by FireBird S.L.C.. - 24 -
• Conform ora de funcţionare şi / sau kilometraj
• Pe toate cardurile
Totalizare pe card de şofer
După apăsarea punctului de meniu, programul efectuează în fundal o procesare (totalizare),
referitor la care oferă informaţii şi în bara de stare. La sfârşitul procesării, pe monitor va
apărea o fereastră de selectare a grupului, descrisă deja mai sus. Conform celor descrise mai
sus, selectaţi grupul referitor la care doriţi să accesaţi datele colectate, după care daţi click pe
butonul În regulă, respectiv pe butonul Renunţă, dacă doriţi să întrerupeţi restul procesării şi
să ieşiţi din interogare.
Programul va afişa pe monitor toate datele totalizate, referitor la discul de driver care aparţine
de grupul dat.
Pentru căutarea în datele afişate utilizaţi icoana căutare din bara de icoane, conform celor
descrise mai sus. Pentru accesarea datelor detaliate de alimentare, totalizate pe discul de
driver căutat, daţi click pe icoana Detalii aflată pe bara de icoane sau daţi dublu click pe
articolul dat.
Dacă în perioada de colectare introdusă de Dumneavoastră nu a fost efectuată alimentare cu
discul căutat, pe monitorul detalii va apărea doar antetul monitorului lista detaliată, dacă s-a
efectuat alimentare cu discul căutat de Dumneavoastră, atunci vor fi afişate (enumerate) date
mai detaliate – dar nu toate detaliile existente – al alimentărilor.
Created by FireBird S.L.C.. - 25 -
Grupul de date de alimentare care apar pe monitor, conform conţinutul lor de date, diferă cu
puţin de formatul de prezentare a datelor rezultate din interogarea efectuată în punctul de
meniu Alimentări al meniului Alimentări, în acest punct de meniu sistemul afişează mai
puţine informaţii referitor la o alimentare.
Dacă doriţi să accesaţi toate datele ale unei alimentări enumerată în lista prezentată, salvată în
sistem, selectaţi alimentarea adecvată, daţi dublu click pe ea sau daţi click pe icoana Detalii,
aflată pe bara de icoane. Va apărea pe monitor fereastra cu datele detaliate de alimentare
prezentate deja pe parcursul interogării alimentărilor. Gestionarea în continuare a datelor
afişate pe monitor (listare, salvarea în format electronic etc.) poate fi efectuată conform celor
descrise mai sus.
După închiderea ferestrei date detaliate de alimentare, programul revine cu discul dat la
monitorul care conţine lista cu alimentările efectuate în intervalul de timp de colectare
specificat de Dumneavoastră. Dacă doriţi să listaţi aceste date, daţi click pe icoana (Listare)
aflată pe bara de icoane sau selectaţi punctul de meniu Listare din meniul Utilităţi. Datorită
modalităţii de funcţionare al programului, acesta nu trimite datele pe care doriţi să le listaţi
direct la imprimantă, ci le afişează anterior într-o fereastră care conţine imaginea de listare.
Gestionarea în continuare a datelor care apar în fereastră (setarea formatului de pagini,
trecerea de la o pagină la alta, setarea imprimantei şi listare, respectiv salvarea datelor
interogate în format electronic, reîncărcare) este posibilă conform modalitatea descrisă mai
sus, la enumerarea datelor de alimentare.
Created by FireBird S.L.C.. - 26 -
Totalizare pe carduri conform Km
După ce aţi daţi click pe punctul de meniu, programul efectuează în fundal o procesare
(totalizare), referitor la care oferă informaţii în bara de stare. La finalul procesării, pe monitor
va apărea o fereastră de selectare a grupului, menţionată deja la descrierea de mai sus.
Conform modului descris mai sus, selectaţi grupul referitor la care doriţi să accesaţi datele
colectate, după care daţi click pe butonul În regulă, sau pe butonul Renunţă, dacă doriţi să
întrerupeţi procesarea şi să ieşiţi din interogare.
-.-.-.-
Programul va afişa pe monitor datele totalizate referitor la toate discurile de autovehicul care
aparţin de grupul selectat de Dumneavoastră.
Pentru căutarea în cadrul ferestrei afişate, utilizaţi icoana căutare aflată în bara de icoane,
conform celor descrise mai sus. Pentru accesarea datelor detaliate ale alimentărilor totalizate
pe discul de autovehicul căutat, daţi click pe icoana detalii aflată pe bara de icoane sau dublu
click pe articolul respectiv.
Dacă în perioada de colectare interogată de Dumneavoastră nu a fost efectuată alimentare cu
discul căutat, pe monitorul detalii va apărea doar antetul monitorului detalii, dacă a fost
efectuată alimentare cu discul căutat, atunci acestea vor fi enumerate în ordinea conform
datei.
Aranjarea datelor interogate conform alt punct de vedere – conform descrierii de mai sus –
este posibilă dacă daţi click pe denumirea coloanei respective.
Dacă doriţi să afişaţi toate datele unei alimentări care apar în listă şi au fost salvate în sistem,
selectaţi alimentarea dorită, daţi dublu click pe ea sau daţi click pe icoana Detalii aflată pe
bara de icoane. Pe monitor va apărea fereastra cu datele detaliate ale alimentării, prezentată
deja mai sus. Gestionarea în continuare a datelor afişate (listare, salvarea în format electronic
etc.) poate fi efectuată conform celor descrise mai sus.
Created by FireBird S.L.C.. - 27 -
Totalizare oră de funcţionare şi / sau Km
După ce aţi daţi click pe punctul de meniu, programul efectuează în fundal o procesare
(totalizare), referitor la care oferă informaţii în bara de stare. La finalul procesării, pe monitor
va apărea o fereastră de selectare a grupului, menţionată deja la descrierea de mai sus.
Conform modului descris mai sus, selectaţi grupul referitor la care doriţi să accesaţi datele
colectate, după care daţi click pe butonul În regulă, sau pe butonul Renunţă, dacă doriţi să
întrerupeţi procesarea şi să ieşiţi din interogare.
Gestionarea în continuare a datelor afişate poate fi efectuată conform celor descrise mai sus.
Totalizare pe Toate cardurile
În acest punct de meniu, programul grupează datele afişate ca rezultat al interogărilor pe
totalizările conform cardul de şofer, respectiv totalizările conform km pe carduri (discuri de
autovehicul) într-o listă comună, în aşa fel încât în prima parte a listei apar datele totalizate pe
fiecare autovehicul în parte, iar în partea a doua pe discurile de şofer. Gestionarea, listarea,
afişarea datelor detaliate din listă poate fi efectuată conform celor descrise mai sus.
Introducerea alimentărilor externe
Pe parcursul funcţionării autovehiculelor se poate întâmpla des ca alimentarea să nu fie
efectuată la automatele de alimentare gestionate de sistem. Pentru ca sistemul să poate defini
în mod corespunzător datele de consum normative pe autovehiculul dat, este necesară
introducerea în sistem a alimentărilor efectuate în altă parte (locuri străine). Acest punct de
meniu oferă posibilitatea de efectuare al acestui lucru.
Introducerea în sistem al alimentărilor externe este posibilă pe un monitor creat special pentru
acest scop, al cărui conţinut de date corespunde cu grupul de date create pe parcursul
alimentărilor normale, efectuate la automatul de alimentare, prin utilizarea cardurilor. Această
funcţie nu este activă în prezent în sistem.
Alimentări care diferă de la normă
Pe baza etapei de drum (km) efectuată între alimentări sau a datelor de oră de funcţionare,
sistemul poate determina şi datele corecte (norma) de consum al combustibilului. Bineînţeles,
acest lucru este posibil doar în cazul în care la fiecare alimentare au fost introduse datele
necesare, alimentările străine au fost şi ele introduse în sistem şi, cel mai important, printre
datele salvate în sistem au fost introduse şi datele normative referitor la consum al
autovehiculului espectiv.
Prin selectarea acestui punct de meniu, pe monitor apare o nouă fereastră, prin care programul
solicită să stabiliţi valoarea maximă de deviere de la normă, în sutimi sau în litri.
Created by FireBird S.L.C.. - 28 -
Introduceţi datele solicitate de program:
• În cazul în care alegeţi monitorizarea diferenţei în litri, daţi click pe inscripţia Diferenţă în
litri (ca rezultat al acestei operaţiuni, butonul de semnalare din faţa inscripţiei devine
activ), iar programul aşteaptă ca Dumneavoastră să oferiţi datele în litri,
• Conform interpretării de bază, programul solicită de la Dumneavoastră monitorizarea
diferenţei în sutimi. Daţi click pe câmpul aflat sub inscripţie şi introduceţi măsura devierii
de la normă stabilită de Dumneavoastră.
Important:
• Sistemul oferă posibilitatea de a introduce şi date fracţionare (de ex. 4.5% sau 1.5 litri),
dar doar în cazul în care, pentru separarea zecimilor utilizaţi semnul de separare (care este
de obicei punctul) oferit de sistem ca interpretare de bază,
• Norma de utilizare este calculată de sistem la fiecare alimentare, de aceea este importantă
introducerea corectă a fiecăror date, respectiv introducerea în sistem şi a alimentărilor
efectuate în sisteme străine.
Pentru procesarea datelor introduse pentru devierea de la normă, daţi click pe butonul În
regulă, iar pentru întreruperea procesării şi pentru revenirea la monitorul de introducere al
sistemului, daţi click pe butonul Renunţă.
După introducerea datelor de deviere de la normă, va apărea fereastra de selectare al grupului,
menţionate în mai multe rânduri deja, cu ajutorul căreia aveţi posibilitatea de a definii grupul
datelor introduse în interogare (afişarea devierii de la normă să se extindă asupra fiecărui grup
sau doar asupra unui grup anume).
După selectarea grupului, sistemul afişează pe monitor datele unice de alimentare care
corespund măsurilor de deviere de la normă introduse de Dumneavoastră şi aparţin de grupul
respectiv.
Sistemul afişează datele conform ordinea de timp, dacă această ordine nu este
corespunzătoare pentru Dumneavoastră, aveţi posibilitatea de a aranja datele conform altui
punct de vedere prin apăsarea denumirii antetului din câmpul dat.
Pentru listarea datelor interogate daţi click pe icoana (listare), aflată pe bara de icoane sau
selectaţi din meniul Utilităţi punctul de meniu Listare. Conform modalitatea de funcţionare,
programul nu trimite datele pe care doriţi să le listaţi direct la imprimantă, ci le afişează
anterior într-o fereastră care conţine imaginea de listare. Gestionarea în continuare a datelor
care apar în această fereastră (setarea formatului de pagini, trecerea de la o pagină la alta,
setarea imprimantei şi listarea, respectiv salvarea datelor interogate în format electronic,
reîncărcarea) este posibilă conform celor descrise mai sus, la listarea datelor de alimentare.
Service
Aşa cum am menţionat mai devreme, aceeaşi procesare poate fi iniţiată în mai multe feluri în
sistem, în cazul nostru de ex. definirea intervalelor de timp privind service -ul referitor la
Created by FireBird S.L.C.. - 29 -
unele autovehicule poate fi efectuată pe de o parte prin apăsarea icoanei Service aflată pe bara
de icoane, respectiv prin apăsarea punctului de meniu Service din meniul Alimentări.
Descrierea detaliată al acestui punct de meniu poate fi găsită printre descrierile procesărilor
care pot fi efectuate de unele elemente de pe bara de icoane, vă rugăm consultaţi această
pagină.
Punctul de meniu DATE CARD
Baza de funcţionare al sistemului este asigurată de discurile salvate în sistem, respectiv de
gestionarea acestora. În acest punct de meniu, programul oferă posibilitatea de a introduce
date noi de disc în sistem, de a modifica datele salvate în sistem, respectiv de a gestiona alte
activităţi aferente acestora.
O caracteristică a sistemului este faptul că introducerea cardului în sistem nu este efectuată în
mod direct (prin identificarea de către scanerul de card instalat în automatul de alimentare şi
prin introducerea ulterior a datelor aferente în acest punct de meniu), ci în mod indirect.
Principiul metodei indirecte este faptul că, datele aferente unui disc trebuie trimise
furnizorului (ca administrator de sistem), care efectuează şi instalarea staţiei de alimentare, iar
acesta, pe baza datelor primite, trimite înapoi un efectiv de proiect de card, care necesită
adaptarea la sistem.
O altă caracteristică al sistemului în domeniul gestionării cardurilor este că, pe lângă
efectuarea imediată a modificărilor aduse (trimiterea imediată spre automatul de alimentare),
oferă şi posibilitatea de procesare programată (cu alte cuvinte: întârziată) a modificărilor.
Poate fi menţionat ca exemplu pentru procesarea programată: gestionarea modificărilor
necesare pe parcursul fuziunii unei organizaţi la zi.
De asemenea, este important de ştiut la gestionarea datelor de card faptul că Programul
PhoenixEM a fost creat în aşa fel, încât să fie capabil să gestioneze simultan datele a mai
multor automate de alimentare. Astfel, printre datele cardurilor există şi date (de ex. nume,
grup, norme), care sunt în mod obligatoriu aceeaşi pentru fiecare şofer. Deoarece sistemul
permite şi modificarea cardurilor conform şoferul (prezentare detaliată mai târziu), pentru ca
un card să poată fi folosit doar de şoferul atribuit acelui card, la modificarea conform şoferul
programul nu permite modificarea datelor menţionate mai sus.
Carduri actuale
Programul asigură posibilitatea de afişare pe grupuri a cardurilor salvate, în punctul de meniu
Carduri actuale al sistemului.
Programul oferă posibilitatea de efectuare a seriei de activităţi descrise mai jos prin apăsarea
icoanei Carduri actuale din bara de icoane (aceeaşi procesare poate fi pornită din două locuri).
După selectarea activităţii (daţi click pe icoana Carduri actuale sau pornirea din sistemul de
meniu), programul afişează pe monitor o fereastră de selectare grupuri, prezentată anterior în
mai multe rânduri.
Selectaţi grupul pe care doriţi să-l gestionaţi – conform modalitatea prezentată mai sus – şi
daţi click pe butonul În regulă pentru pornirea procesării sau pe butonul Renunţă, dacă doriţi
să întrerupeţi activitatea.
Important: În punctul de meniu Carduri actuale, selectarea punctului de meniu Toate
grupurile are rezultat similar cu cel oferit de punctul de meniu Date card / Toate cardurile, dar
există totuşi anumite diferenţe:
Created by FireBird S.L.C.. - 30 -
• În cazul afişării Carduri actuale (respectiv la detalierea acestora), apar doar datele de card,
care sunt actuale pe driver, pe când la datele punctului de meniu Toate cardurile se afişează
pe monitor toate cardurile, chiar şi cele modificate. Un exemplu: în momentul actual un
card este emis pe numele de Kiss József, de aceea va apărea cu acest nume la datele
Carduri actuale, dar cu două zile înainte era încă înregistrat sub numele Nagy István, de
aceea la datele Toate cardurile va apărea şi cu numele Kiss József şi cu numele Nagy
István.
• Modificarea datelor cardurilor salvate în sistem poate fi efectuată doar prin procesarea
carduri actuale, şi NU prin punctul de meniu toate cardurile!
• Ordinea de aranjare a datelor care apar ca rezultat al procesări cardurilor actuale: în cadrul
grupurilor: în mod crescător pe nume, pe când la interogarea prin punctul de meniu toate
cardurile: în ordine crescătoare conform identificatorul de disc.
După selectarea grupului şi pornirea procesării (apăsarea butonului În regulă), programul
afişează datele cardurilor care aparţin de grupul respectiv.
Accesarea detaliilor aferente unui card
Pentru afişarea datelor detaliate privind driverul unui card, daţi click pe icoana detalii aflată
pe bara de icoane din Date carduri actuale sau dublu click pe cardul respectiv afişat pe
monitor. Fiecare card, conform celor menţionate anterior, poate apărea pe mai multe drivere,
dacă programul este setat pe mai multe drivere. Deoarece cardurile pot fi setate în mod diferit
conform driverul respectiv, iar în afişarea Carduri actuale nu există detaliere pe drivere,
programul semnalează cu x datele care diferă conform drivere. De aceea s-a creat detalierea
cardurilor, pentru ca să avem totuşi acces la date, respectiv să le putem modifica; prezentarea
acesteia din urmă va fi efectuată mai târziu, la descrierea detaliată al sistemului de meniu
Modificarea datelor de card / punctului de meniu Modificarea datelor detaliate de card.
Afişarea modificărilor aferente unui card
Fiecare card deţine o anumită ante-viaţă în sistem (data introducerii în sistem, când şi ce fel de
modificări au fost efectuate asupra datelor salvate etc.).
Pentru afişarea datelor aferente ante-vieţii unui card în detalii date card, daţi click pe icoana
detalii aflată pe bara de icoane sau dublu click pe cardul respectiv de pe monitor. Pentru
fiecare card, programul conţine minim o dată din ante-viaţa lui: aceasta este de fapt o dată
referitor la introducerea discului dat în sistem. Dacă a fost efectuată o modificare în datele
cardului, sistemul salvează un articol diferit pentru fiecare modificare, gestionând mai multe
modificări efectuate la o singură dată ca o singură modificare.
Pe monitor sunt afişate datele aferente ante-vieţii cardului. Pentru aranjarea acestor date în
ordinea de timp, daţi click pe antetul coloanei Dată Oră.
Pentru listarea datelor aferente ante-vieţii cardului, daţi click pe icoana (listare) aflată pe bara
de icoane sau selectaţi punctul de meniu Listare din meniul Utilităţi. Conform modalitatea de
funcţionare, programul nu trimite datele pe care doriţi să le listaţi direct la imprimantă, ci le
afişează anterior într-o fereastră care conţine imaginea de listare. Gestionarea în continuare a
datelor care apar în această fereastră (setarea formatului de pagini, trecerea de la o pagină la
alta, setarea imprimantei şi listarea, respectiv salvarea datelor interogate în format electronic,
reîncărcarea) este posibilă conform celor descrise mai sus, la listarea datelor de alimentare.
Created by FireBird S.L.C.. - 31 -
Modificarea datelor de card
Pe monitorul care conţine datele cardurilor actuale ale grupului interogat, pe lângă icoanele
active de până acum devine activă o nouă icoană – Icoana de modificare card -, adică a
devenit utilizabilă pe monitorul respectiv.
Căutaţi în lista afişată pe monitor discul pe care doriţi să-l modificaţi (pentru căutare puteţi
folosi icoana Căutare de pe bara de icoane sau la o listă care este mai lungă decât monitorul,
puteţi folosi butoanele de rulare sau benzile de rulare aflate la marginea dreaptă al
monitorului).
Dacă aţi găsit cardul căutat, pentru modificarea datelor, daţi click pe icoana Modificare card.
Important: La un card, cu o ocazie, se poate efectua doar o singură modificare cu validare
(card pe listă de aşteptare)! Dacă cardul selectat este în proces de modificare, iar
Dumneavoastră doriţi să înregistraţi în sistem o nouă modificare, programul vă va trimite un
mesaj de eroare (aceste informaţii nu sunt valabile pentru proiectele de card).
Dacă cardul respectiv nu se află în proces de modificare, atunci pe monitor va apărea fereastra
care serveşte la modificarea datelor de card.
Majoritatea datelor care apar pe monitor pot fi modificate:
Driver: la modificarea datelor Carduri actuale întotdeauna apare inscripţia Toate, deoarece în
această funcţie modificarea efectuată este interpretată pentru fiecare driver. Această dată nu
poate fi modificată.
Created by FireBird S.L.C.. - 32 -
Identificare: codul unic de identificare al cardului. Sistemul nu permite modificarea acestei
date (cardul conţine această serie de simboluri pe care o transmite driverului pe parcursul
alimentării).
Nume1,2: În aceste câmpuri poate fi introdusă denumirea cardului respectiv. Câmpurile,
separat, au o capacitate de salvare a unor date de 12 caractere. Numele 1 este salvat şi în
driver, pe când numele 2 doar în program.
Tip: Conţine tipul unui card, cum ar fi:
• SOFR: card de şofer / persoană
• AUTO: card de autovehicul
• MSTR: card de utilizator
Cod PIN: La fiecare card poate fi introdus un număr alcătuit întotdeauna din patru cifre, care
serveşte la securizarea utilizării cardului (ca de exemplu în cazul unui card bancar). Dacă
codul PIN nu a fost definit sau codul PIN este 0000, automatul de alimentare nu solicită
codul.
Maxim litri: limita de alimentare cu o ocazie, aferentă unui card. În cazul unui autovehicul,
această limită trebuie stabilită în concordanţă cu rezervorul de combustibil al autovehiculului.
În cazul şoferului se recomandă stabilirea rezervorului de combustibil cu cea mai mare
capacitate de volum din parcul auto (care poate fi alimentat de şofer).
De câte ori pe zi: Prin stabilirea numărul maxim de litri şi al numărului maxim de alimentare
pe zi se poate limita cantitatea de combustibil care poate fi alimentată cu un card. În acest
câmp se poate determina numărul de alimentări zilnice.
Grup: Serveşte la clasarea cardului într-un grup de alimentare. Fiecare card poate fi clasat
doar într-un singur grup de alimentare!
Normă Km: în cazul discului de autovehicul, câmpul care serveşte la stabilirea consumului de
combustibil specific pe o etapă de drum de 100 km.
Normă ora de funcţionare: în cazul discului de autovehicul, câmpul care serveşte la stabilirea
consumului de combustibil specific unei ore de funcţionare.
Menţiune: câmp care serveşte la introducerea altor date aferente cardului (de ex. motivul
modificării).
Modificaţi datele aferente unui card. În cazul modificării oricărui conţinut aflat în careva
dintre câmpuri, butonul Efectuare mai târziu, respectiv butonul Efectuare va deveni activ în
fereastră.
Dacă nu doriţi ca sistemul să implementeze imediat modificările făcute, daţi click pe butonul
Efectuare mai târziu. Ca rezultat al acestei operaţiuni, programul va programa modificarea,
adică va efectua un proiect de card, care este afişat de program prin punctul de meniu Date
card / Proiecte card.
Dacă doriţi ca programul să implementeze imediat modificările făcute, daţi click pe butonul
Efectuare. Sistemul trimite imediat modificările efectuate spre automatul(ele) de alimentare.
Pentru renunţarea la modificări daţi click pe butonul Renunţă.
Programul revine la fereastra care conţine datele cardurilor actuale, dar modificările efectuate
de Dumneavoastră vor fi afişate – în caz de implementare – doar la listarea după următoarea
comunicare efectuată cu automatul de alimentare, respectiv, în cazul implementării mai târziu,
va fi afişată la listarea după comunicarea efectuată cu automatul de alimentare, după validarea
proiectului de card.
Modificările validate vor fi adăugate de program la datele aferente ante-vieţii cardului şi, după
validarea lor, acesta le şi afişează.
Created by FireBird S.L.C.. - 33 -
Modificarea datelor de card poate fi efectuată în acest punct de meniu, dar pornind de la mai
multe monitoare. Procesul de modificare a datelor şi grupul datelor modificate prin monitorul
de pornire, care conţine datele cardurilor aparţinând de un grup anume, a fost prezentat mai
sus.
Modificarea datelor detaliate de card
Programul asigură posibilitatea setării datelor de card conform driver, prin apăsarea butonului
Detalii din Date actuale card, sau prin dublul click pe cardul selectat; programul se setează în
modul de interogare a datelor detaliate de card. După acesta, daţi click pe icoana Modificare
card. Pe monitor apare fereastra de modificare date card, prezentată mai sus.
Programul împarte datele din fereastră în două grupe:
• date care nu pot fi modificate:
• driver (aici apare întotdeauna numele driverului pe care sunt efectuate modificările)
• identificare
• grup
• nume card 1,2
• normă km
• normă oră de funcţionare
• menţiuni
• date care pot fi modificate fără limitări
• tipul
• maxim litrii
• de câte ori pe zi
Conform celor descrise cele mai sus se poate observa că pentru drivere diferite putem da
limite diferite, astfel se pot limita cardurile de la driver la driver. Modificarea datelor în
această fereastră dă acelaşi rezultat ca şi modificările de card validate, efectuate în punctul de
meniu Proiecte de card.
Procesul de modificare, salvarea respectiv ştergerea modificărilor se realizează conform celor
descrise mai sus.
Created by FireBird S.L.C.. - 34 -
Important: La un card, cu o ocazie, se poate efectua doar o singură modificare cu validare
(card pe listă de aşteptare)! Dacă cardul selectat este în proces de modificare, iar
Dumneavoastră doriţi să înregistraţi în sistem o nouă modificare, programul vă va trimite un
mesaj de eroare (aceste informaţii nu sunt valabile pentru proiectele de card).
Toate cardurile
În meniul Toate cardurile se asigură afişarea tuturor cardurilor salvate în sistem, astfel se pot
afişa pe monitor şi datele mai vechi împreună cu datele actuale, divizate pe drivere.
Seria de activităţi descrisă mai jos se poate accesa şi prin apăsarea pe icoana Toate cardurile
(acelaşi procedeu se poate iniţia din două locuri).
După selectarea activităţii (click pe icoana Toate cardurile sau pornirea prin sistemul de
meniu) se afişează programul bine cunoscut – conţinând datele cardului – în fereastra de pe
monitor.
Important: Meniul Toate cardurile dă rezultate similare cu datele obţinute prin selectarea
punctului de meniu Toate grupurile din meniul Date card / Carduri actuale, dar datele cardului
salvate în sistem NU se pot modifica prin meniul Toate cardurile. Ordinea de aranjare pentru
afişare diferă (aranjare în ordine crescătoare după identificare disc) de ordinea de aranjare în
punctul de meniu carduri actuale (unde, în cadrul grupului, este crescător în ordinea numelor)
şi afişează un număr de date mult mai mare la un sistem care funcţionează de mai mult timp.
Programul asigură două funcţii în legătură cu datele apărute pe monitor. O funcţie este cea de
căutare, care este efectuată conform celor descrise mai sus.
A doua funcţie este cea de listare. Pentru listarea datelor cardului daţi click pe icoana (listare),
sau din meniul Utilităţi selectaţi punctul de meniu Listare. Datorită modalităţii de funcţionare
al programului, acesta nu trimite datele pe care doriţi să le listaţi direct pe imprimantă, ci le
afişează anterior într-o fereastră care conţine imaginea de listare. Gestionarea în continuare a
datelor care apar în fereastră (setarea formatului de pagini, trecerea de la o pagină la alta,
setarea imprimantei şi listare, respectiv salvarea datelor interogate în format electronic,
reîncărcare) este posibilă conform modalitatea descrisă mai sus, la enumerarea datelor de
alimentare.
Proiecte de card
În programul PhenixEM, prin Proiecte de card se înţeleg modificările salvate pentru a fi
efectuate nu imediat, ci mai târziu. Proiectul de card este efectuat ca rezultat a modificărilor
efectuate în datele cardului în meniul Carduri actuale, dar la salvarea cu butonul Efectuare
mai târziu, respectiv în cazul înregistrării unui card nou.
În cazul selectării punctului de meniu , pe monitor se afişează toate modificările salvate în
sistem, dar încă nevalidate, iar icoana Modificare card devine activă, cu ajutorul căreia
ulterior se mai pot modifica proiectele de card şi, individual, se poate efectua modificarea.
Created by FireBird S.L.C.. - 35 -
Implementarea modificărilor salvate în sistem
Programul asigură două modalităţi pentru implementarea modificărilor salvate în sistem.
Prima modalitate este implementarea de către sistem a modificării imediat după efectuarea
proiectului de card.
A doua modalitate este prin activarea punctului de meniu Date card / Toate proiectele de card
(şi care, după cum ne arată şi denumirea, afişează toate proiectele de card salvate în sistem).
Modificarea proiectelor de card şi punerea individuală în funcţiune
În cazul activării meniului, pe monitor se
afişează toate modificările încă nevalidate.
Dacă doriţi să modificaţi un proiect de card
din listă daţi click pe icoana Modificare card
din bara de icoane, sau daţi dublu click pe
proiectul de card respectiv. Dacă există un
număr mare de proiecte de card de validat,
care nu încap pe lista din monitor, folosiţi
icoana de căutare din bara de icoane, sau
folosiţi banda de rulare din partea dreaptă a
monitorului.
După selectarea modificării, ca şi activitate,
în punctul de meniu Carduri actuale apare pe
monitor fereastra prezentată la modificarea
datelor cardului (fereastra Modificare card).
Cum am specificat şi mai sus, sistemul limitează grupul datelor modificabile din cauza
sistemului cu mai multe drivere. Faptul că datele dintr-un câmp sunt modificabile sau nu
poate fi stabilit prin trecerea cursorului cu mouse pe câmpul respectiv şi ţinerea cursorului
câteva secunde asupra câmpului. În câteva secunde programul afişează într-o fereastră mică
(fereastră informativă) informaţii referitor la modificabilitatea câmpului respectiv, informaţie
care poate fi, după cum urmează:
• Nu este modificabil,
• Se poate modifica doar din jurnalul actual,
• Nu sunt informaţii referitoare la restricţii, sistemul informează doar despre setările actuale
(adică conţinutul câmpului se poate modifica fără restricţii).
Se poate observa şi în imaginea alăturată, că în cadrul acestei operaţiuni de modificare,
programul nu permite modificarea grupului cardului (câmpul nu se poate accesa), respectiv, la
câmpurile driver şi identificare, fereastra informativă ne informează că datele nu pot fi
modificate.
Dacă doriţi să modificaţi datele unui anumit proiect de card, modificaţi datele necesare,
permise de program. Dacă nu doriţi să modificaţi proiectul de card şi doriţi să-l validaţi,
respectiv dacă doriţi să validaţi imediat proiectul de card dat, daţi click pe butonul Efectuare.
Programul efectuează în fundal sarcina cerută, după care revine la monitorul care conţine
proiectele de card, unde în listă se afişează modificările validate de Dumneavoastră.
La sfârşitul modificării proiectului de card, programul asigură şi posibilitatea de validare mai
târziu. Dacă doriţi validarea modificărilor mai târziu, după efectuarea lor, daţi click pe butonul
Created by FireBird S.L.C.. - 36 -
Efectuare mai târziu. Programul salvează modificările efectuate de Dumneavoastră şi le
afişează imediat pe monitor.
Pe lângă modificarea proiectelor de card, respectiv validarea modificărilor, poate deveni
necesară şi listarea proiectelor de card. Pentru listarea proiectelor de card daţi click pe icoana
(listare) aflată pe bara de icoane sau selectaţi punctul de meniu Listare din meniul Utilităţi.
Conform modalitatea de funcţionare, programul nu trimite datele pe care doriţi să le listaţi
direct la imprimantă, ci le afişează anterior într-o fereastră care conţine imaginea de listare.
Gestionarea în continuare a datelor care apar în această fereastră (setarea formatului de pagini,
trecerea de la o pagină la alta, setarea imprimantei şi listarea, respectiv salvarea datelor
interogate în format electronic, reîncărcarea) este posibilă conform celor descrise mai sus, la
listarea datelor de alimentare.
Carduri pe listă de aşteptare
Programul identifică şi salvează modificările care aşteaptă a fi validate ca proiecte de card.
Odată cu validarea proiectelor de card, până la următoarea comunicare de date dintre sistem şi
automatul de alimentare, programul salvează proiectele de card ca carduri pe lista de
aşteptare.
După intrarea în punctul de meniu, pe monitor se afişează toate modificările deja transmise
spre validare, dar care încă nu au fost confirmate de automatul de alimentare.
Pentru afişarea detaliilor unui card pe lista de aşteptare, daţi click pe icoana Modificare card
de pe bara de icoane, sau daţi dublu click pe cardul pe care doriţi să-l afişaţi / modificaţi. Dacă
pe listă se află un număr aşa mare de carduri, încât acestea nu încap pe monitor, atunci, pentru
afişarea cardului pe monitor utilizaţi, în modul descris deja mai sus, funcţia Căutare din bara
de icoane sau săgeţile de rulare, respectiv banda de rulare aflată la marginea dreaptă a
monitorului.
Pe monitor va apărea fereastra de modificare
card, deja prezentată la modificarea datelor
cardurilor actuale. Programul NU permite
modificarea datelor care sunt afişate în
fereastră., dar în fereastra de informare a
câmpurilor (mutaţi cursorul mouse-ului
asupra câmpului respectiv şi ţineţi-l acolo
pentru câteva secunde), programul vă
informează referitor la informaţiile aferente
câmpului respectiv (de ex. nu poate fi
modificat, pot fi modificate doar cardurile
actuale etc.).
Dacă totuşi doriţi să modificaţi datele care
apar în fereastră, daţi click pe butonul
Created by FireBird S.L.C.. - 37 -
Proiect nou. Ca rezultat al acestei operaţii, programul sustrage cardul dintre datele care
aşteaptă a fi validate al automatului de alimentare şi îl repune în mod automat între proiectele
de card (unde aveţi posibilitatea de a efectua modificările necesare conform cele descrise mai
sus).
Dacă nu doriţi să modificaţi datele cardului respectiv, atunci daţi click pe butonul Renunţă,
afişat pe monitor. Programul revine la monitorul de bază a cardurilor pe lista de aşteptare.
Pentru afişarea, respectiv modificarea datelor cardurilor pe lista de aşteptare, pe lângă
repunerea cardului între proiectele de card, poate deveni necesară şi listarea cardurilor. Pentru
listarea datelor de card daţi click pe icoana (listare) aflată pe bara de icoane sau selectaţi
punctul de meniu Listare din meniul Utilităţi. Conform modalitatea de funcţionare, programul
nu trimite datele pe care doriţi să le listaţi direct la imprimantă, ci le afişează anterior într-o
fereastră care conţine imaginea de listare. Gestionarea în continuare a datelor care apar în
această fereastră (setarea formatului de pagini, trecerea de la o pagină la alta, setarea
imprimantei şi listarea, respectiv salvarea datelor interogate în format electronic, reîncărcarea)
este posibilă conform celor descrise mai sus, la listarea datelor de alimentare.
Înregistrarea unui card nou
La începutul descrierii am menţionat deja
faptul că o caracteristică a sistemului este
faptul că introducerea cardurilor nu este
efectuată cu ajutorul automatului de
alimentare şau al operatorului de pompă.
Cardurile pe care doriţi să le introduceţi în
sistem sau datele acestora trebuie trimise în
format electronic sau pe cale tradiţională
(poştă) la furnizorul de sistem, care deţine
totodată şi rolul de administrator de sistem.
Cu utilizarea cardurilor, respectiv a datelor
trimise, administratorul sistemului retrimite un efectiv de card în format electronic (pe cale
tradiţională: salvat în format de floppy disc sau pe cale electronică: în format de anexă la o
scrisoare electronică), care va trebui acceptată de sistem. Aşezaţi în driverul de floppy disc al
calculatorului care gestionează sistemul, discul trimis de administratorul de reţea, care conţine
datele necesare, după care daţi click pe punctul de meniu Introducere card nou, aflat în meniul
Date card.
Programul va introduce datele aflate pe floppy disc între proiectele de card. Orice eventuală
modificare pe care doriţi să o efectuaţi în datele cardului poate fi efectuată conform modului
descris mai sus.
Dacă nu găsiţi proiectul de card pe discul aşezat în driverul de floppy disc, atunci programul
va afişa fereastra Deschidere, cunoscută deja din utilizarea sistemului Windows, prin care
aveţi posibilitatea să introduceţi datele de căutare al efectivului proiectului de card trimis de
către administratorul de sistem.
Se recomandă salvarea proiectelor de card, trimise ca anexă la o scrisoare electronică, pe un
floppy disc sau în sub-directorul numit de ex. PROIECTE DE CARD, deschis în directorul de
instalare al programului PhenixEM.
Pentru acceptarea proiectelor de card de către sistem, puteţi introduce în fereastra care poate fi
văzută mai sus directorul care conţine proiectele, după care daţi click pe butonul Deschidere.
Programul va introduce efectivul găsit la locul menţionat de Dumneavoastră între proiectele
Created by FireBird S.L.C.. - 38 -
de card. Orice eventuală modificare pe care doriţi să o efectuaţi în datele cardului, poate fi
efectuată în modul descris mai sus.
Pentru întreruperea căutării noilor proiecte de card, daţi click pe butonul Renunţă, aflat în
fereastra de deschidere.
Activarea Toate proiectele de card
O altă posibilitate de validare a modificărilor datelor de card salvate în sistem (proiecte de
card) este asigurată de acest punct de meniu. Contrar cu metoda descrisă mai sus – după cum
ne putem da seama şi din denumire – aici pot fi activate (validate) într-un singur pas toate
modificările efectuate.
După ce aţi dat click pe punctul de meniu, pe monitor apare o
fereastră de semnalizare a stării, care vă informează referitor
la gradul de procesare a proiectelor de card.
La sfârşitul procesării proiectelor de card fereastra se închide
în mod automat, iar proiectele citite vor fi afişate printre
cardurile pe lista de aşteptare.
Punctul de meniu REZERVOARE
Pe lângă gestionarea şi salvarea datelor de alimentare şi card, sistemul PhenixEM asigură şi
păstrarea în evidenţă la zi a stocurilor aflate în rezervoarele staţiei de alimentare. Evidenţa la
zi poate fi asigurată, bineînţeles, doar în cazul în care încărcările efective de combustibil sunt
urmate de introducerea lor în evidenţă.
În structura actuală, sistemul este capabil de gestionarea a 7 rezervoare, dar din acestea este
necesară în mod efectiv utilizarea a doar două dintre ele.
Referitor la rezervoare, programul asigură efectuarea următoarelor sarcini:
• Înregistrarea încărcării rezervoarelor (introducerea datelor cantitative şi al preţului unitar)
• Închiderea periodică.
Încărcările de rezervor
Daţi click pe punctul de meniu Rezervoare, aflat în meniul principal. Alegeţi din lista care se
deschide rezervorul pe care doriţi să-l încărcaţi (trageţi cursorul mouse-ului la numele
Created by FireBird S.L.C.. - 39 -
rezervorului din lista care se deschide), lângă lista de rezervoare se va deschide o nouă
fereastră, din care selectaţi punctul de meniu Încărcări rezervoare.
Pe monitor se vor afişa datele tuturor încărcărilor aferente rezervorului respectiv, pe câte un
rând apar datele detaliate referitor la fiecare încărcare.
Icoana Modificare preţ unitar , care până acum era inactivă pe bara de icoane, devine
activă, adică sistemul oferă posibilitatea de a modifica preţul unitar aferent fiecărei încărcări.
-.-.-.-.-.-.-
Referitor la fiecare încărcare – aşa cum ne arată şi imaginea de mai sus – programul salvează
şi afişează pe monitor numărul rezervorului respectiv, data şi ora încărcării, cantitatea
încărcată (descărcată), preţul combustibilului la data încărcării, data de introducere
(înregistrare) în sistem a datelor respective, precum şi datele adiţionale referitor la fiecare
încărcare.
Pe banda de informaţii, care apare deasupra Bării de stare, programul vă afişează informaţiile
cantitative referitor la încărcarea acumulată, respectiv la cantitatea stocului actual.
Înregistrarea încărcării rezervorului
Pentru înregistrarea unor noi date de încărcare, daţi
dublu click pe careva dintre vechile date de
încărcare. Pe monitor se va deschide o nouă
fereastră.
În câmpurile data introducerii, respectiv data
încărcării, programul va afişa în mod automat data
şi ora actuală. Data introducerii nu poate fi
modificată. În câmpul data încărcării introduceţi
data de încheiere a descărcării combustibilului,
tipărit pe bonul de descărcare emis de autocisternă.
În câmpul combustibilul încărcat introduceţi cantitatea reală de descărcare, care apare pe
bonul de descărcare al autocisternei, recalculat la temperatura curentă. Pe foaia de transport
nu apare preţul unitar, de aceea daţi click pe câmpul menţiuni şi introduceţi aici eventualele
menţiuni. Pentru salvarea datelor introduse, daţi click pe butonul În regulă. Fereastra care
serveşte la introducerea datelor de încărcare se închide în mod automat, iar datele înregistrate
apar pe monitor.
Pentru întreruperea înregistrării datelor daţi click pe butonul Renunţă, care apare în fereastra
care serveşte la introducerea datelor de încărcare.
Preţul unitar aferent încărcărilor salvate în sistem nu este activat (nu este utilizabil).
Created by FireBird S.L.C.. - 40 -
Închiderea stocurilor de rezervor
Pe baza încărcărilor de rezervor şi a descărcărilor efectuate prin automatul de alimentare,
sistemul calculează în mod regulat stocurile aflate în fiecare rezervor. Pe lângă monitorizarea
constantă a stocului, programul asigură şi posibilitatea de a efectua încheieri periodice.
Încheierile conţin întotdeauna datele aferente rezervorului respectiv, de la data încheierii
anterioară până la data încheierii curente:
• Stocul de deschidere: prezintă nivelul rezervorului înainte de închidere (corespunde cu
stocul de închidere a închiderii anterioare).
• Încărcare: încărcările de rezervor care au avut loc de la data închiderii anterioare,
până la data închidere actuală.
• Descărcare: descărcările din rezervor, care au avut loc de la data închiderii anterioare,
până la data închiderii actuale.
• Stocul de închidere: stocul rezervorului la data închiderii.
Important: Deoarece stocul rezervorului este stocul calculat de program pe baza datelor de
alimentare al automatului de alimentare, acesta poate diferi de cel real. Din acest motiv,
funcţia de închidere al rezervorului nu este importantă doar din punctul de vedere al
contabilităţii, ci cu ajutorul ei se poate monitoriza diferenţa de cantitate dintre cea calculată de
automatul de alimentare şi cea reală. Această diferenţă semnalează funcţionarea
corespunzătoare (nu există o diferenţă semnificativă) şi funcţionarea necorespunzătoare
(diferenţa creşte în mod continuu) al automatului.
Efectuarea închiderii de rezervor:
Există două modalităţi de a efectua închiderea
rezervorului. Prima posibilitate este prin dublul click pe
un punct la alegere al tabelului, iar a doua modalitate
este prin click pe icoana detalii. Se va deschide
următoarea fereastră:
În câmpul data închiderii, programul oferă ora 24:00 a
zilei anterioare. Aceasta poate fi bineînţeles modificată,
având grijă ca data şi timpul introdus să fie corect. În
câmpul menţiuni putem introduce orice informaţie
importantă.
Important: Din motive de securitate, programul permite închiderea doar pentru perioada
anterioară zilei actuale. În afară de această dată, programul nu acceptă o altă dată de
închidere, nici dacă aceasta poate fi mai apropiată decât ultima închidere. Dacă totuşi doriţi să
efectuaţi închiderea respectivă, atunci va trebui să stornaţi închiderile efectuate ulterior.
Created by FireBird S.L.C.. - 41 -
Stornarea închiderilor de rezervoare:
Starea închiderii unui rezervor, din punct de vedere al stornării, este conţinută de câmpul
”Storno” al tabelului. Simbolul „i” semnalează starea storno, iar simbolul „n” semnalează
starea activă. Astfel devine evident, că articolele stornate nu sunt şterse din tabel.
Pentru stornarea unui articol se va desemna rândul respectiv printr-un click simplu. După
aceasta, prin apăsarea butonului storno, statutul rândului respectiv se schimbă de la „n” la
„i”. Astfel a fost efectuată stornarea articolului.
Asistenţă:
Card de vizită:
Fereastra cardul de vizită conţine câteva informaţii de bază şi codul de licenţă.
Cod de licenţă:
Codul de licenţă este necesar pentru
funcţionarea legală a programului. În cazul
în care nu deţineţi un cod de licenţă valabil
(nu aţi dobândit programul în mod legal
sau a expirat timpul de valabilitate a
licenţei), la pornire, programul va cere
utilizatorului codul de licenţă. Codul de
licenţă valabil este oferit de către furnizor.
Pentru dobândirea unui nou cod este
nevoie de vechiul cod, care poate fi citit şi
de pe monitorul de solicitare.
Created by FireBird S.L.C.. - 42 -
Programul Communicator
Sarcina programului Communicator:
Programul Communicator menţine legătura între programul PC PhenixEM şi automatul de
alimentare PhenixEM. Gestionează instrumentele care creează relaţia fizică, respectiv face
accesibile datele automatului de alimentare. La o reţea de calculatoare, avantajul separării
programului PC PhenixEM şi al programului Communicator este faptul că aparatul care
efectuează descărcarea poate avea o performanţă mai mică, respectiv poate fi situat în caz de
nevoie aproape de automatul de alimentare. Condiţia necesară este ca cele două PC -uri să
intre în contact direct una cu cealaltă în cadrul reţelei sau în mod indirect, printr-un server.
Astfel datele pot fi arhivate mai uşor.
Important: Programul Communicator trebuie să funcţioneze pentru ca datele de alimentare
să fie actualizate în mod regulat. Funcţionarea programului nu este întreruptă nici dacă este
aşezat pe o tavă.
Structura programului Communicator:
După pornirea programului Communicator, acesta funcţionează în mod de funcţionare limitat.
Afişează doar cele mai importante informaţii.
Câmpuri de stare:
• Nume driver: numele driverului care se află sub descărcare.
• Proces: starea procesului de descărcare.
Butoane de apăsare:
• Setup: Poate fi utilizat doar de operatorii service, pentru setarea automatelor şi a
descărcărilor.
• >>: Afişarea informaţiilor adiţionale.
Utilizarea butonului Informaţii adiţionale:
Prin utilizarea acestui buton, programul ne pune la dispoziţie toate informaţiile necesare. Se
afişează denumirea tuturor automatelor de alimentare instalate, data prevăzută a descărcării.
• Ledurile RX, respectiv TX semnalează dacă programul este în proces de
comunicare.
Created by FireBird S.L.C.. - 43 -
• Conform legendei, la driverul în faţa numelui căruia se poate observa semnul,
descărcarea a devenit actuală.
Important: în cazul în care numele driverului este indicat cu roşu, ultima descărcare nu a fost
efectuată cu succes. Cauza poate fi şi o problemă temporară de comunicaţie, dar dacă
problema apare în mod repetat, este necesară efectuarea unui service.
Datele de contact al producătorului:
Producător:
Adresa de sediu:
Adresa de corespondenţă:
Telefon:
Fax:
E-mail:
Alte menţiuni:
Created by FireBird S.L.C.. - 44 -
Erori şi soluţionarea lor:
• Nu sunt afişate alimentările noi, deşi este sigur că au fost efectuate alimentări noi de la
ultima descărcare:
Verificaţi dacă programul de descărcare este în stare de funcţionare pe
calculator. Dacă nu, atunci porniţi programul.
• Nu sunt afişate noile alimentări, deşi programul Communicator funcţionează:
Verificaţi dacă programul Communicator descarcă în mod corespunzător datele
de alimentare.
• Nu sunt afişate în continuare noile alimentări, deşi programul Communicator descarcă
datele de alimentare în mod corespunzător:
Verificaţi ca în programul PhenixEM, descărcarea să fie setată pe modulul
automat.
• Pe monitor apar şi coloane de care nu am nevoie:
În meniul „Utilităţi / Setări / Setarea tabelelor” puteţi să dispuneţi ascunderea
coloanei respective.
• Cantitatea de alimentare care apare în totalizator nu corespunde cantităţii de închidere:
Deoarece la alimentări pot apărea alimentări speciale, iar în totalizator acestea
apar ori de două ori, ori deloc, de aceea acesta este un fenomen obişnuit. Dacă
trebuie gestionat stocul, utilizaţi funcţia închidere, iar pentru totalizarea
alimentărilor, utilizaţi punctul de meniu totalizarea alimentărilor.
• În totalizator, la detaliile de card al unei persoane / al unui autovehicul nu apare doar
numele cardului respectiv:
Dacă în perioada de totalizare, la cardul respectiv a fost efectuată o modificare
de nume, atunci în totalizator pot apărea alimentări efectuate şi pe numele
anterior, cu condiţia ca acestea să fi existat cu adevărat în perioada respectivă
pe automatul de alimentare.
Created by FireBird S.L.C.. - 45 -
S-ar putea să vă placă și
- Dremel CatalogueDocument140 paginiDremel CatalogueOvidiu GogaÎncă nu există evaluări
- Lectia1 Curs Arduino ArduinoBlinkDocument9 paginiLectia1 Curs Arduino ArduinoBlinkwinetouluuÎncă nu există evaluări
- DREMEL 4000-4-65 Unealta Multifunctionala 175W + CalculatorDocument5 paginiDREMEL 4000-4-65 Unealta Multifunctionala 175W + CalculatorcipyyyyÎncă nu există evaluări
- DREMEL 4200-4-75 Unealta Multifunctionala 175W + CalculatorDocument4 paginiDREMEL 4200-4-75 Unealta Multifunctionala 175W + CalculatorcipyyyyÎncă nu există evaluări
- Curs Gratuit Arduino Lectia 10 LCD Uri PDFDocument15 paginiCurs Gratuit Arduino Lectia 10 LCD Uri PDFRus Andrei100% (1)
- Dremel 4000 Platinum EditionDocument2 paginiDremel 4000 Platinum EditioncipyyyyÎncă nu există evaluări
- Dremel 8200-5-65 Platinum EditionDocument3 paginiDremel 8200-5-65 Platinum EditioncipyyyyÎncă nu există evaluări
- Arduino Pentru TotiDocument30 paginiArduino Pentru TotiMagdalinoiu Dragos80% (5)
- Aplicatii Word Cls 9 Cu ImaginiDocument2 paginiAplicatii Word Cls 9 Cu ImaginicipyyyyÎncă nu există evaluări
- Aplicatii Word Cls 9 Cu ImaginiDocument2 paginiAplicatii Word Cls 9 Cu ImaginicipyyyyÎncă nu există evaluări
- 100A Spot Welder Control ModuleDocument15 pagini100A Spot Welder Control ModulecipyyyyÎncă nu există evaluări
- 100A Spot Welder Control ModuleDocument15 pagini100A Spot Welder Control ModulecipyyyyÎncă nu există evaluări
- 00Document2 pagini00cipyyyyÎncă nu există evaluări
- Clasa A IX-a BaremDocument2 paginiClasa A IX-a BaremcipyyyyÎncă nu există evaluări
- Personajele NuveleiDocument2 paginiPersonajele NuveleicipyyyyÎncă nu există evaluări
- EseuDocument5 paginiEseucipyyyyÎncă nu există evaluări
- Rebreanu Liviu IonDocument77 paginiRebreanu Liviu Ioncipyyyy0% (1)
- Personajele Din UndinrDocument7 paginiPersonajele Din UndinrcipyyyyÎncă nu există evaluări
- Tema Și Viziunea În PoeziaDocument3 paginiTema Și Viziunea În PoeziacipyyyyÎncă nu există evaluări
- Eseu Tema Si Viziunea Despre LumeDocument4 paginiEseu Tema Si Viziunea Despre LumecipyyyyÎncă nu există evaluări
- CozorocDocument6 paginiCozoroccipyyyyÎncă nu există evaluări
- Titluri de CartiDocument78 paginiTitluri de Carticipyyyy50% (4)
- l4 Sec BUS General View VersionDocument33 paginil4 Sec BUS General View VersioncipyyyyÎncă nu există evaluări
- ORDONANȚĂ NR Centru CulturalDocument12 paginiORDONANȚĂ NR Centru CulturalcipyyyyÎncă nu există evaluări
- Ada Iliescu - Gramatica Practica A Limbii Romane ActualeDocument542 paginiAda Iliescu - Gramatica Practica A Limbii Romane Actualeparascovesugepula99% (104)
- Cozoroc PDFDocument1 paginăCozoroc PDFcipyyyyÎncă nu există evaluări
- Kastamonu Catalog-PAL-melaminat-si-blaturi-de-lucruDocument28 paginiKastamonu Catalog-PAL-melaminat-si-blaturi-de-lucrucipyyyy100% (1)
- Revista Tehnium nr.1 / 1971Document24 paginiRevista Tehnium nr.1 / 1971tehniumÎncă nu există evaluări
- Tehnium 07 1971Document23 paginiTehnium 07 1971iifoarteÎncă nu există evaluări