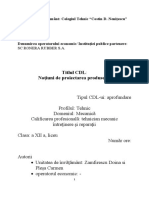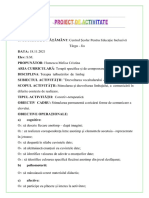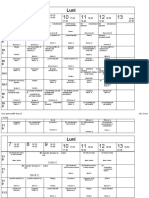Documente Academic
Documente Profesional
Documente Cultură
EVALUAREA PRIN INTERMEDIUL APLICAȚIEI GOOGLE FORMS - Gherghinoiu Adina Raluca
Încărcat de
DANIEL NICOLAE NEAGOE0 evaluări0% au considerat acest document util (0 voturi)
36 vizualizări5 paginiTitlu original
EVALUAREA PRIN INTERMEDIUL APLICAȚIEI GOOGLE FORMS- Gherghinoiu Adina Raluca
Drepturi de autor
© © All Rights Reserved
Formate disponibile
DOCX, PDF, TXT sau citiți online pe Scribd
Partajați acest document
Partajați sau inserați document
Vi se pare util acest document?
Este necorespunzător acest conținut?
Raportați acest documentDrepturi de autor:
© All Rights Reserved
Formate disponibile
Descărcați ca DOCX, PDF, TXT sau citiți online pe Scribd
0 evaluări0% au considerat acest document util (0 voturi)
36 vizualizări5 paginiEVALUAREA PRIN INTERMEDIUL APLICAȚIEI GOOGLE FORMS - Gherghinoiu Adina Raluca
Încărcat de
DANIEL NICOLAE NEAGOEDrepturi de autor:
© All Rights Reserved
Formate disponibile
Descărcați ca DOCX, PDF, TXT sau citiți online pe Scribd
Sunteți pe pagina 1din 5
EVALUAREA PRIN INTERMEDIUL
APLICAȚIEI GOOGLE FORMS
GHERGHINOIU ADINA-RALUCA, profesor de biologie
LICEUL TEHNOLOGIC BÂLTENI, Structura Școala Gimn. Peșteana-Jiu
Google Classroom este un serviciu de gestionare a învățării creat și întreținut de Google.
Acesta oferă (împreună cu celelalte produse Google cu care se integrează) o metodă rapidă de
comunicare (Google Chat), comunicare prin e-mail (GMail), convorbiri în timp real cu elevii
(Google Meet), documente, prezentări și foi de calcul integrate (Disc Google, suita de programe de
birou online de la Google), programări inteligente cu Google Calendar și multe altele.
Google Classroom este un serviciu foarte ușor de utilizat, dar care simplifică foarte mult procesul
educațional.
Crearea unui test în google classroom se face accesând forms.google.com.
Dacă școala are un abonament G Suite pentru educație, trebuie să avem grijă să fim
conectați cu contul respectiv. Pentru a utiliza contul de școală, apăsăm pe poza de profil din colțul
din dreapta sus și selectăm contul @școalata.ro, nu pe cel personal, @gmail.com.
Din colțul din dreapta jos, apăsăm pe ➕
Accesăm setările, din bara de sus.
De aici putem modifica parametrii chestionarului. De la General putem alege dacă dorim ca elevii
să-și poată edita răspunsurile după ce le-au trimis, de la Prezentare putem alege dacă se afișează o
bară de progres și dacă întrebările sunt în ordine aleatorie.
Trebuie ca de la General să bifăm „Limitați la un răspuns”.
Trebuie ca de la Chestionar să bifăm „Faceți un chestionar” și apoi să salvăm.
Completăm titlul și descrierea.
Apăsăm pe prima întrebare și apoi pe Răspunsuri multiple:
De aici putem alege tipul de întrebare pe care dorim să o punem:
Răspuns scurt;
Paragraf – un răspuns mai lung, de exemplu un text/eseu;
Răspunsuri multiple – elevii aleg una dintre mai multe variante;
Casete de selectare – elevii aleg mai multe variante simultan;
Dropdown – elevii aleg o variantă dintr-un meniu care se deschide;
Încărcați fișiere;
Scară liniară – elevii aleg una dintre un număr de variante poziționate sub formă de axă;
Grilă cu mai multe variante – elevii aleg o opțiune dintr-o grilă de variante cu un număr
stabilit de rânduri și coloane;
Casetă de selectare sub formă de grilă – elevii aleg mai multe opțiuni dintr-o grilă de
variante cu un număr stabilit de rânduri și coloane;
Pentru fiecare întrebare, putem modifica numele acesteia și opțiunile de răspuns (în caz că am
selectat anumite modalități de răspuns de mai sus).
După ce am completat opțiunile și denumirea, trebuie să intrăm la Cheie de răspuns. Aici vom
stabili punctajul acordat întrebării și, în caz că folosim opțiuni de răspuns, vom alege
opțiunea/opțiunile corecte prin apăsare pe ele.
În partea dreaptă a întrebării putem observa o listă verticală cu butoane. Din această listă putem să
(în ordine):
Adăugăm o nouă întrebare;
Importăm întrebări dintr-un alt formular;
Adăugăm un titlu/subtitlu și o descriere;
Adăugăm o imagine (integrat cu căutare Google de imagini);
Adăugăm un videoclip (integrat cu YouTube);
Adăugăm o secțiune.
După ce am terminat de configurat testul, intrăm pe classroom.google.com și alegem clasa pentru
care am făcut testul. Apăsăm pe Activitate la curs, apoi pe Creați, Temă. Selectăm Adăugați, apoi
Google Drive. Selectăm testul și îl adăugăm. Verificăm ca Importarea notelor să fie activată.
Completăm restul datelor și apoi îl trimitem.
După ce elevii au răspuns la test, intrăm din nou pe forms.google.com și accesăm testul. Comutăm
la fila Răspunsuri, unde putem vedea răspunsurile, ca Rezumat, pe fiecare întrebare sau pe fiecare
elev.
Pentru a le corecta, apăsăm pe Individual și selectăm adresa de e-mail a elevului din listă. Pentru
fiecare întrebare avem posibilitatea de a vedea ce răspunsuri a ales/scris. Putem aloca un număr de
puncte și adăuga feedback individual.
După ce am corectat toate testele, ne întoarcem pe pagina clasei. Din Flux, selectăm testul și
apăsăm pe „Importați notele”. Apoi selectăm căsuța de lângă Toți studenții și Returnați.
Exemplu de test cu ajutorul aplicației Google Forms:
https://docs.google.com/forms/d/e/
1FAIpQLSfOe_kuG5BfHQocQBx0CFkV57xWWE2XA_MRgaWe_VO8Onh8tQ/viewform
BIBLIOGRAFIE:
https://sites.google.com/view/classroom-ro
http://aepeplus.weebly.com/uploads/3/7/4/8/37485975/tutorial_test_googleaepfin.pdf
S-ar putea să vă placă și
- 9 m2 Electromecanica Teh Lucr MecDocument32 pagini9 m2 Electromecanica Teh Lucr MecDANIEL NICOLAE NEAGOEÎncă nu există evaluări
- 12 MecanicaDocument11 pagini12 MecanicaDANIEL NICOLAE NEAGOEÎncă nu există evaluări
- Tema 7 - Dobrin Calina-CristinaDocument3 paginiTema 7 - Dobrin Calina-CristinaDANIEL NICOLAE NEAGOEÎncă nu există evaluări
- Adobe Scan 28 Aug. 2022Document8 paginiAdobe Scan 28 Aug. 2022DANIEL NICOLAE NEAGOEÎncă nu există evaluări
- ANOTIMPURILE - Dezvoltarea LimbajuluiDocument5 paginiANOTIMPURILE - Dezvoltarea LimbajuluiDANIEL NICOLAE NEAGOEÎncă nu există evaluări
- 35mh000335mh00015service 15899 10 1637294881Document47 pagini35mh000335mh00015service 15899 10 1637294881DANIEL NICOLAE NEAGOEÎncă nu există evaluări
- Orar - 2021 - 2022 - Schimbul de După AmiazăDocument11 paginiOrar - 2021 - 2022 - Schimbul de După AmiazăDANIEL NICOLAE NEAGOEÎncă nu există evaluări
- Declaratie Pe Proprie Raspundere - Drept LocativDocument1 paginăDeclaratie Pe Proprie Raspundere - Drept LocativDANIEL NICOLAE NEAGOEÎncă nu există evaluări