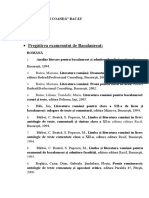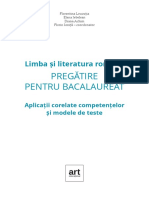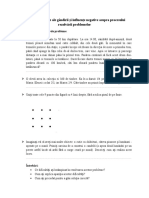Documente Academic
Documente Profesional
Documente Cultură
04 Inserarea Si Prelucrarea de Imagini in Word
04 Inserarea Si Prelucrarea de Imagini in Word
Încărcat de
loredana0 evaluări0% au considerat acest document util (0 voturi)
10 vizualizări10 paginiDrepturi de autor
© © All Rights Reserved
Formate disponibile
PDF sau citiți online pe Scribd
Partajați acest document
Partajați sau inserați document
Vi se pare util acest document?
Este necorespunzător acest conținut?
Raportați acest documentDrepturi de autor:
© All Rights Reserved
Formate disponibile
Descărcați ca PDF sau citiți online pe Scribd
0 evaluări0% au considerat acest document util (0 voturi)
10 vizualizări10 pagini04 Inserarea Si Prelucrarea de Imagini in Word
04 Inserarea Si Prelucrarea de Imagini in Word
Încărcat de
loredanaDrepturi de autor:
© All Rights Reserved
Formate disponibile
Descărcați ca PDF sau citiți online pe Scribd
Sunteți pe pagina 1din 10
Inserarea si prelucrarea de imagini in Word
Obiective: | Realizarea catalogului de prezentare a unei firme de calculatoare ca
aplicatie a tehnicilor de inserare de imagini in documente Word.
Resurse: | PC, Microsoft Word 2007 si fisierul sursi prezentare_firma.docx
care poate fi accesat astfel:
> Intranet - http://172.16.20.19/birotica.php
> FIP - ftp://info2/birotica
> Web site - http://www.informatica.upg-ploiesti.ro/birotica.php
Durata: 60 minute
Enuntul temei
S se realizeze un catalog de prezentare a unei firme de calculatoare ce va contine
urmatoarele elemente: sigla firmei, numele firmei ca obiect WordArt, produsele firmei
sub forma imaginilor preluate dintr-un director, o diagram ce va exemplifica evolutia
Gifrei de afaceri a firmei respective, o hart pentru identificarea sucursalelor firmei
(realizat sub forma unei scheme) si explicatii pe baza acesteia, utilizind casete de
text, forme automate etc.
Fisierele ce contin imaginile utilizate in cadrul acestei lucrari se gsesc in directorul
ftp:/finfo2/birotica.
Modelul fisierului de tip document la care trebuie si se ajungi este prezentat in
figura 1. ;
Mp Calculaiony) tiu!
eer
SENOS SES BNR Eaonet cite eas
‘foot noawt s oincumas dnscen coe ls pea numtarepnt de dott
carb anaes
ewe ss eos
Sates |5 : pees
oo as ca
= lu
mo
Tera
ames.
Figura 1
Inserarea si prelucrarea de imagini in Word
Caracteristicle generale ale documentului sunt:
format hartie - Ad;
¥ margini: Sus-30,0 mm; Jos-30,0 mm; Sténga-25,0 mm; Dreapta-25,0 mm.
Mod de lucru
1. Se creeaz’ un fisier nou de tip document pentru care se vor face setarile
precizate anterior.
2. Se insereaza obiectele de tip WordArt ce reprezint& denumirea firmei, precum
si 0 miniatur3 simbolizand sigla acestei firme,
Un element de tip imagine, miniatur&, diferite forme, SmartArt sau diagram’
se insereaz8 din grupul Tlustratii al filei Inserare. Astfel, se pozitioneazi
cursorul in locul dorit inser8rii obiectului de tip miniatur’ si se actioneazd
‘comanda cu acelasi nume (Miniatura) din grupul amintit anterior (Inserare
=sllustratiiMiniatura) (vezi figura 2). Elemente de tip WordArt pot fi
inserate in document utiliznd comanda WordArt din grupul Text al filei
Inserare (Inserare Text =WordArt)(vezi figura 3).
@)a-8):
= comme | eo [nate pila |e
3 O'S |) bl es
Figura 2
| A Lab nie de semniturs =
Gt Boussion I
St Ee wom i
© Sloniat yordAM wore Wordle, Worst
ordre WordArt WordArt viora2rt Wit
Wordirt wordt iin Wordlet {WNordan
Wordact Wortidne Hordbsh MTyt woona”*
westhae A By, us! red
Figura 3
3. Inserarea unei casete de text ce va cuprinde o scurt’ prezentare a firmei de
calculatoare, precum si conditille comerciale ale acesteia. Se va avea in
vedere evidentierea textului ,Preturile sunt exprimate in Euro fri TVA’, prin
caractere avand culoarea fontului rogu, precum si a cuvintelor ,Conditii
comerciale” prin subliniere. Pentru inserarea textului corespunzdtor se
26
Inserarea $i prelucrarea de imagini in Word
procedeaz astfel: din grupul Text al filei Inserare se lege comanda
{aa}
Caseta text “", apoi se opteaz3 pentru un anumit tip de caseté de text si se
executd un clic de mouse in locul unde se doreste inserarea obiectului grafic
(vezi figura 4). Dupa aparitia casetei de text, aceasta poate suferi modificiri
de pozitie, dimensiune, printr-o operatie de tip ,Drag-and-arop”
Binecenoniwt TE OD
Boat tors
Ecustie imbol
ad ove ~ ee
Tiphabe Quote Hiphabet
“annual Quote “annual isebor ‘aster Gucte
Tere Sabor Braces Quote Baesque?
= Caset text desenare
Insert casetd teat in document sau
Figura 4
Textul aferent se va copia din documentul surs8 prezentare_firma.docx,
Pentru ca textul s8 nu fie incadrat de un chenar (aga cum apare initial), se va
realiza o formatare a casetei de text, executand clic dreapta pe obiectul
Caseta de text si alegand din meniu Formatare caseta de text... (vezi
figura 5). Se va opta pentru sectiunea Culori gi lini, iar proprietatea
Culoare a cémpului Umplere, respectiv Linie, se va seta la valoarea Fara
culoare (vezi figura 6).
7
Inserarea $i prelucrarea de imagini in Word
¥
6
ey
tainetnt
mn .
rine i
ee
es
Figura 6
4. Inserarea imaginilor cu produsele firmei si introducerea textului corespunziitor
fiecérui produs prin intermediul casetelor de text.
Pentru alinierea obiectelor de tip imagine si casete de text s-a optat pentru
varianta inserrii unui tabel, ce va contine produsele firmei si o scurts
prezentare a lor. Astfel, din fila Inserare, grupul Tabele se executd
comanda Tabel, ce are ca efect aparitia unei casete de dialog prin
intermediul creia se stabileste numarul de randuri si coloane ale tabelului
(vezi figura 7).
tmnt ocr
Innit oe
fem dept atonal
© vie eda carat
(O Posie atime crtint
Oreos soma ineents
Ctrerre mean panes abd
x] Leen
28
Inserarea $i prelucrarea de imagini in Word
Figura 7
[RED | uroiere
lovee || @ sxsuneee
toe |[Otmcerrasee
Figura 8
[‘Binersune | Text aire
Deersonee srtre
{aitne: [OM
scare sect pet
Ret derses magn ie
Trance dn
ter: [oe
Omer al
nite: 52920 Une: 52920
Figura 9
Asa cum s-a precizat anterior, pentru inserarea imaginilor se utilizeaz’
comanda Imagine s=s< din grupul Tlustratii al filei Inserare, alegandu-se
din figierul surs cu imagini, acea imagine ce trebuie inserat in document.
Proprietdtile imaginilor pot fi stabilite cu ajutorul panoului Formatare
imagine, obtinut prin executarea unui clic dreapta pe obiectul de tip imagine
(vezi figura 8). Dimensiunea imaginii se stabileste la valoarea de 80% din
dimensiunea initialé, pentru primele doud imagini, respectiv 55% pentru
urmatoarele dou. Alegandu-se optiunea Blocare raport aspect se va
stra constant raportul indltime/latime (vezi figura 9). Fiecare imagine va
29
Inserarea $i prelucrarea de imagini in Word
KAK
‘avea atagatd o casetd de text ce va contine textul corespunzator fiecarui
produs (textul se va copia din fisierul surs’ prezentare_firma.docx).
Prezentarea evolutiei cifrei de afaceri prin intermediul unei diagrame.
Pentru inserarea diagramei ce evidentiaz evolutia cifrei de afaceri a firmei in
intervalul de ani [1997, 2008], se vor parcurge etapele:
Se va consulta tabelul surs& din fisierul prezentare_firma.docx.
Se va executa comanda Diagrama din grupul Iustratii al filei Inserare;
Drept urmare, in document se va insera panoul Inserare diagrama,
alegndu-se tipul de diagram dorit (radial8) (figura 10);
in document se va insera o diagram radialé sablon ce va trebui
particularizat& conform figurii 1. Astfel, se inlocuiesc datele din fisierul surs&
Excel deschis automat la executia comenzii Diagrama cu datele existente in
tabelul din fisierul prezentare_firma.docx. La copierea datelor se va opta
pentru Potrivire formate destinatie ca in figura 11.
Figura 11
30
Inserarea $i prelucrarea de imagini in Word
Din grupul Date se alege comanda Selectare date si se stabileste intervalul
datelor din diagramé, intr&ri legends, etichete ax orizontalé (figura 12).
irsinlepss
Satove [weswe | Xemwe]?*
[oraseatecer
Figura 12
Pentru adugarea valorilor cifrei de afaceri a firmei in intervalul de ani [1997, 2008],
se execut clic dreapta pe diagrami si se alege optiunea de inserare a etichetelor de
date, existnd posibilitatea de formatare a acestor etichete, executdnd un alt clic
Greapta pe diagrama si alegéind optiunea Formatare etichete date.
Diagrama obtinut’ este cea din figura 13.
Cifra de afaceri
o.08_0.12
023 0.35 1997
m1998
1999
52000
52001
52002
52003
2004
2005
2006
= 2007
Figura 13
Dac se doreste modificarea tipului de diagram, se va proceda astfel:
¥ Se selecteaz diagrama de editat. fn acest moment vor aparea marcatori in
colturi si pe laturile diagramei. Se executd clic dreapta pe suprafata diagramei
si se alege optiunea Modificare tip serie diagrami... (vezi figura 14); alte
3
Inserarea $i prelucrarea de imagini in Word
Tmodificiri ale diagramel (editare date, inserare legends, formatare suprafala
diagrama etc.) se obtin, prin repetarea aceleiasi proceduri.
Sueratts
Xr Gagans pin te)
suneatns
© snceed inde
ae
fodals
Figura 14
6. Realizarea unui desen ce va reprezenta o schemé cu sucursale ale firmei.
Versiunea Microsoft Word 2007 ofer8 utilizatorilor 0 gama larga de elemente
de tip SmartArt care pot fi utilizate la reprezentarea unor organigrame,
ierarhii, liste etc. (Figura 15).
ttc dee
meget
eet
Co) Gece)
Figura 15
Comanda destinaté inserSrii unui astfel de element este SmartArt din grupul
Tlustratii al filei Inserare
in cazul de fat se va alege varianta Ciclic —> Ciclu multidirectional.
Desenarea unor diferite elemente grafice simple (lini, forme de baz’ etc.) ce
vor alcdtui un singur desen (0 sigur panz) se face prin executia comenzii
Forme din grupul Tlustratii al filei Inserare, alegand apoi optiunea Panza
32
Inserarea si prelucrarea de imagini in Word
‘de desen noug. La pozitia curenté a cursorulul se va delimita o zond
dreptunghiulard (figura 16), in_interiorul cfreia se vor desena toate obiectele
Grafice ce vor face parte din desen. Optional, actionati tasta ESC pentru a
elimina chenarul delimitator.
r - 7
| |
L i 4
Figura 16
Tat care sunt tipurile de obiecte ce pot fi intélnite pe o panz’ de desen:
primitive grafice simple (\inie, linie cu s3geaté (indicatoare), dreptunghi, cerc
(oval)), imagini, miniatur, diagrame, forme , obiecte SmartArt, casete de text ,
elemente Wordart (figura 17a, 17b).
ma amg4 ee
bal Ba OP AS] (2 Baia
aii weeael rome cake eoard| CEL Be) een
= = 2 texty rapides > maj a ~ Mid Obiet ~
a. Grupul Ilustratii b. Grupul Text
Figura 17
Obiectele din componenta desenului rezultat se vor grupa, moment din care vor
fi tratate unitar. Pentru a putea grupa doua sau mai multe obiecte, este necesar
ca acestea si fie selectate, cea ce este posibil prin utilizarea metodei CTRL +
selectie (clic stnga), urmati de alegerea comenzii Grupare din grupul
Aranjare. Optiunea invers’ a gruprii este Anulare grupare si permite
tratarea individual a obiectelor (figura 18).
$y Aducerein prim plan + [E> Aliniere ~
‘By Trimitere in ltimut lon > 12]
BM incedrare Si Retire ~
sranjare
Figura 18
Ordinea obiectelor (cdmpul Ordine) se poate stabili prin intermediul
campurilor de tipul Aducere in prim plan, ce modific8 ordinea obiectului
selectat in raport cu altele cu care se suprapune. Cu ajutorul optiunilor din
Grupul Aranjare, se pot prelucra obiectele selectate, astfel: se pot alinia
BB
Inserarea si prelucrarea de imagini in Word
(Aliniere sau distribuire), se pot roti cu cate 90 de grade sau continu
(Rotire sau rsturnare), se pot stabili optiunile de incadrare a textului (de
pozitionare relativa a textului si desenelor) cu ajutorul cmpului incadrare
text.
7. Formatarea imaginilor, a diagramelor, organigramelor si a casetelor de text
din document.
Pentru formatarea diferitelor obiecte (imagini, diagrame, casete de text etc.)
se vor parcurge urmatoarelor etape: selectarea obiectului_ respectiv,
executarea unui clic dreapta avand ca efect aparitia meniului Formatare
imagine... ( Formatare forma automata..., Formatare Word Art...,
Formatare organigramé...), dup’ caz, stabilindu-se apoi proprietatile
acestor obiecte (dimensiuni, culori, linii etc.) (vezi figura 6).
8. in final se va insera un alt obiect de tip WordArt ce reprezint’ mesajul ,Ne
puteti gsi aici: www.calculatorultau.ro”,
9. Salvarea documentului rezultat. Salvarea se va face cu numele
nume_student_catalog.docx.
Atentie!
¥ Modificati desenul introducdnd si cateva explicatii asupra obiectelor din desen.
Formele de tip Explicatii se g&sesc in grupul Ilustratii = Forme =>
Explicatii.
a
S-ar putea să vă placă și
- Formule Bac MateDocument42 paginiFormule Bac MateMarcel100% (27)
- Electricitate FormuleDocument4 paginiElectricitate Formuleloredana89% (9)
- Engleza Booklet - Cls. 3Document124 paginiEngleza Booklet - Cls. 3CARMEN ALINA RUS100% (5)
- 70 de Teste Pentru Evaluarea Curentă Și Bacalaureat: O Prezentare Cronologică A Literaturii Române PrinDocument18 pagini70 de Teste Pentru Evaluarea Curentă Și Bacalaureat: O Prezentare Cronologică A Literaturii Române Prinloredana17% (6)
- Teste Pentru Succes: Limba Și Literatura Română Evaluarea Națională 2022Document14 paginiTeste Pentru Succes: Limba Și Literatura Română Evaluarea Națională 2022loredana60% (20)
- Rezolvari Testele de Antrenament BAC 2021Document15 paginiRezolvari Testele de Antrenament BAC 2021loredana100% (2)
- Limba Si Literatura Romana - Clasa 10 - Mariana BadeaDocument8 paginiLimba Si Literatura Romana - Clasa 10 - Mariana BadealoredanaÎncă nu există evaluări
- Clasa 1Document164 paginiClasa 1loredanaÎncă nu există evaluări
- Bibliografie BacalaureatDocument10 paginiBibliografie BacalaureatloredanaÎncă nu există evaluări
- Contract de Comodat LocuintaDocument2 paginiContract de Comodat Locuintaloredana0% (1)
- Mecanica - Tehnol.Document3 paginiMecanica - Tehnol.loredanaÎncă nu există evaluări
- Pregătire Pentru Bacalaureat: Limba Și Literatura RomânăDocument31 paginiPregătire Pentru Bacalaureat: Limba Și Literatura RomânăloredanaÎncă nu există evaluări
- Teorie Pentru SII 1-1Document2 paginiTeorie Pentru SII 1-1loredana100% (1)
- Mărgărițoiu FPS C3Document7 paginiMărgărițoiu FPS C3loredanaÎncă nu există evaluări
- Formular Simplificat Actualizare Date PFDocument4 paginiFormular Simplificat Actualizare Date PFloredanaÎncă nu există evaluări
- Fisa Structuri, Fenomene GandireDocument1 paginăFisa Structuri, Fenomene GandireloredanaÎncă nu există evaluări