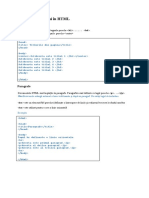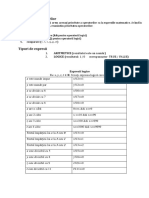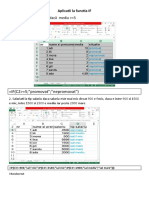Documente Academic
Documente Profesional
Documente Cultură
Test 2022 Excel Clasa 10
Test 2022 Excel Clasa 10
Încărcat de
Mihaela MarcuDrepturi de autor
Formate disponibile
Partajați acest document
Partajați sau inserați document
Vi se pare util acest document?
Este necorespunzător acest conținut?
Raportați acest documentDrepturi de autor:
Formate disponibile
Test 2022 Excel Clasa 10
Test 2022 Excel Clasa 10
Încărcat de
Mihaela MarcuDrepturi de autor:
Formate disponibile
Test Excel
A B C D E F G
R1Deschideti aplicația Excel și creați următorul tabel: Nr Nume Media Data Bursa Bursa Total
. elev TIC nașterii sem 1 Sem 2 bursa
A B C D E F G
Nr Nume Media Data Absente Absente Total
1. Introduceți valori fictive pentru primele 6 coloane - 10 elevi
elev purtare nașterii nemotivate motivate absenţe
la media tic scrieți un număr între 1 și 10
1. Introduceți valori fictive pentru primele 6 coloane - 10 elevi la bursa sem 1 ți bursa sem 2 scrieți un număr între 0 și 200
la media purtare scrieți un număr între 4 și 10 2. Calculați valorile ultimei coloane adică total bursa ca sumă între bursa
la absențe nemotivate și absențe motivate scrieți un număr între 0 și sem 1 şi bursa sem 2
100 3. Stabiliți tabelului borduri interioare și exterioare simple și colorați scrisul
cu verde închis
2. Calculați valorile ultimei coloane adică total absenţe ca sumă între
absenţele nemotivate şi absențele motivate 4. Formatați coloana cu media la TIC ca număr cu 2 zecimale
3. Stabiliți tabelului borduri interioare și exterioare simple și colorați 5. Sub tabel determinați:
fundalul cu albastru deschis minimul din coloana media tic
4. Formatați coloana cu media la purtare ca număr cu 2 zecimale media din coloana bursa sem 1,
5. Sub tabel determinați:
suma din coloana bursa sem2
maximul din coloana media purtare
6. Copiați tabelul în foaie 2 fără calculele din partea de jos și realizați o
suma din coloana absențe nemotivate, diagramă de tip coloană cu Nume elev și Media Tic cu datele trecute pe
media din coloana absențe motivate diagramă și titlul Situația la Tic
7. Deasupra tabelului adăugați titlul: Tabel cu situația burselor și centrați
6. Copiați tabelul în foaie 2 fără calculele din partea de jos și realizați o
diagramă de tip bară cu Nume elev și Media purtare cu datele trecute titlul prin unirea celulelor.
8. Redenumiți foaia de calcul cu denumirea Burse și colorați eticheta cu
pe diagramă și titlul Purtare
albastru
7. Deasupra tabelului adăugați titlul: Tabel cu situația absențelor și 9. Salvați fișierul cu numele vostru în folderul clasei voastre
centrați titlul prin unirea celulelor.
8. Redenumiți foaia de calcul cu denumirea Situația absențelor și colorați
eticheta cu verde
9. Salvați fișierul cu numele vostru în folderul clasei voastre
Test Excel
R2Deschideti aplicația Excel și creați următorul tabel:
S-ar putea să vă placă și
- 1.dispozitive Periferice Ale Sistemelor de Calcul - IntroducereDocument20 pagini1.dispozitive Periferice Ale Sistemelor de Calcul - IntroducereMihaela MarcuÎncă nu există evaluări
- Date Studenti DescriereDocument1 paginăDate Studenti DescriereMihaela MarcuÎncă nu există evaluări
- Test Powerpoint Și Excel CompetențeDocument1 paginăTest Powerpoint Și Excel CompetențeMihaela MarcuÎncă nu există evaluări
- FIsaDisciplinei 2021 MG InfoMed RO 2021-2022Document5 paginiFIsaDisciplinei 2021 MG InfoMed RO 2021-2022Mihaela MarcuÎncă nu există evaluări
- Test Internet Clasa 9bDocument1 paginăTest Internet Clasa 9bMihaela MarcuÎncă nu există evaluări
- Internet ProtocoaleDocument3 paginiInternet ProtocoaleMihaela MarcuÎncă nu există evaluări
- Test 2023 Excel Clasa 10Document1 paginăTest 2023 Excel Clasa 10Mihaela MarcuÎncă nu există evaluări
- Formule de Calcul În ExcelDocument1 paginăFormule de Calcul În ExcelMihaela MarcuÎncă nu există evaluări
- Quiz in PowerpointDocument20 paginiQuiz in PowerpointMihaela MarcuÎncă nu există evaluări
- Test Grila Utilizare CalculatorDocument4 paginiTest Grila Utilizare CalculatorMihaela MarcuÎncă nu există evaluări
- HTML TestDocument8 paginiHTML TestMihaela MarcuÎncă nu există evaluări
- Test Grila UtilizareaDocument4 paginiTest Grila UtilizareaMihaela MarcuÎncă nu există evaluări
- Testgrila InternetDocument2 paginiTestgrila InternetMihaela MarcuÎncă nu există evaluări
- Test Final Clasa 9 BaremDocument3 paginiTest Final Clasa 9 BaremMihaela MarcuÎncă nu există evaluări
- 2 1test5Document2 pagini2 1test5Mihaela MarcuÎncă nu există evaluări
- Ghid Informatica Tic VL FinalDocument218 paginiGhid Informatica Tic VL FinalMihaela MarcuÎncă nu există evaluări
- Fisa WordDocument2 paginiFisa WordMihaela MarcuÎncă nu există evaluări
- Tocănita de Năut Cu LegumeDocument1 paginăTocănita de Năut Cu LegumeMihaela MarcuÎncă nu există evaluări
- Word1-Fisa de Lucru FormatareDocument1 paginăWord1-Fisa de Lucru FormatareMihaela MarcuÎncă nu există evaluări
- Excel l1Document3 paginiExcel l1Mihaela MarcuÎncă nu există evaluări
- Structura Liniară ScratchDocument5 paginiStructura Liniară ScratchMihaela Marcu50% (2)
- Formatarea Textului HTMLDocument2 paginiFormatarea Textului HTMLMihaela MarcuÎncă nu există evaluări
- !aplicatii ExcelDocument3 pagini!aplicatii ExcelMihaela MarcuÎncă nu există evaluări
- 1 Exerciti PDFDocument1 pagină1 Exerciti PDFMihaela MarcuÎncă nu există evaluări
- Prezentare CodeBlocksDocument5 paginiPrezentare CodeBlocksMihaela MarcuÎncă nu există evaluări
- 1.analiza Informatiei-Date - Si - Informatii - XIDocument17 pagini1.analiza Informatiei-Date - Si - Informatii - XIMihaela MarcuÎncă nu există evaluări
- 1 - Internet VIRUSI SI ANTIVIRUSI PDFDocument9 pagini1 - Internet VIRUSI SI ANTIVIRUSI PDFMihaela MarcuÎncă nu există evaluări
- Prioritate Operatori, ExercitiiDocument2 paginiPrioritate Operatori, ExercitiiMihaela MarcuÎncă nu există evaluări
- Aplicatii La Functia IFDocument2 paginiAplicatii La Functia IFMihaela MarcuÎncă nu există evaluări