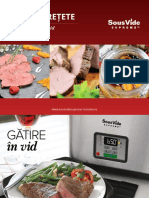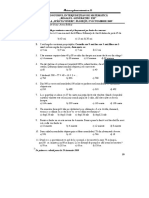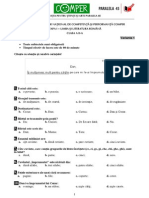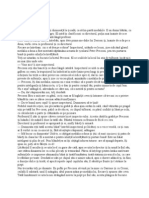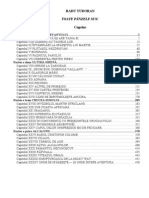Documente Academic
Documente Profesional
Documente Cultură
Photoshop Tutorial
Încărcat de
Ana Maria ŢeţuDrepturi de autor
Formate disponibile
Partajați acest document
Partajați sau inserați document
Vi se pare util acest document?
Este necorespunzător acest conținut?
Raportați acest documentDrepturi de autor:
Formate disponibile
Photoshop Tutorial
Încărcat de
Ana Maria ŢeţuDrepturi de autor:
Formate disponibile
1 2 3 4 5
Eliminare obiect din fotografie Select Modify / Expand / 4 Click dreapta sau EDIT / fill Content aware Click dreapta / deselect Clone stamp tool Folosire : Mask / Layer Duplicate layer Deselect Backgroung layer Rename layer (ex: blurred) Blur - Radial blur Mask : cu Brush, zona de focus, cu negru (vizibil in mask) Select Backgroung layer
copy background layer zoom in / out modificare marime brush tool
1 2 3 4 5 6
copy background layer zoom in / out modificare marime brush tool
Ctrl j ctrl + [ sau ]
Retusarea simpla a unui portret 1 Duplicarea layerul de fundal
Netezirea pielii Pe Background copy: Filter > Blur > Surface Blur Aplica o masca si, cu o pensula soft, stergem partile in care este prezent parul. functie de fotografie. Reducem opacitatea layerului la nivelul de 85%, si setam valoarea Fill la 64%
Colorarea Buzelor Cream un nou layer deasupra celor doua existente si, cu o pensula fina si culoarea #ff9fb6, desenam buzele. Dupa ce am terminat, setam Blending Mode la Color.
Desenarea ochilor Cream inca un layer si tot cu o pensula fina desenam ochii (#0092ff ca optiune de culoare). Se pot alege si alte nuante si culori in functie de preferintele fiecaruia. Ca Blending Mode alegem tot Color. Ca Blending Mode alegem tot Color. In functie de efectul pe care vreti sa-l obtineti, puteti reduce opacitatea acest
6 7
Apasam Shift+Ctrl+Alt+E pentru a uni layerele intr-unul singur.
filtre de culoare
Puteti adauga un filtru foto, sau va puteti juca cu valorile de la Curves (Image > Adjustments > Curves) pentru a oferi un look cat mai minunat creatiilor dumneavoastra.
unctie de fotografie.
ng Mode alegem tot Color. eti, puteti reduce opacitatea acestui layer, astfel incat ochii sa para mai naturali.
Adjustments > Curves)
Netezerea pielii In panoul Layers (F7), creeaza o copie a layerului cu fotografia (Ctrl+J), apoi seteaza modul de afisare (Blending Mode) al noului layer la Overlay.
Din meniul principal, acceseaza optiunea Filter > Other > High Pass.
In fereastra care se deschide introdu valoarea 5 pentru Radius, apoi apasa Enter.
Apasa tastele Ctrl + I pentru a inversa efectul produs de filtrul High Pass. Vei observa ca imaginea apare incetosat
In continuare, adauga o masca pentru layerul caruia i-ai aplicat filtrul. Seteaza Foreground Color la negru, apoi, ut
Pentru a definitiva efectul, cu o alta pensula (de data aceasta cu hardness 0 si opacitatea de 54%), picteaza locu
serva ca imaginea apare incetosata.
oreground Color la negru, apoi, utilizand o pensula cu marginile clare (hardness 100%) si opacitatea maxima, deseneaza pe masca in zon
opacitatea de 54%), picteaza locul de deasupra genelor si cel din jurul nasului.
axima, deseneaza pe masca in zona ochilor si a buzelor. In acest mod, ochii si buzele vor deveni mai clare deoarece partile incetosate ale l
e deoarece partile incetosate ale layerului cu High Pass sunt ascunse de zonele intunecate ale mastii.
tilizarea instrumentului Smart Sharpen in Adobe Photoshop
Pana la versiunea Photoshop CS2, utilizatorii aveau la dispozitie o serie de filtre de clarificare a imaginilor digitale,
Cum utilizam filtrul Smart Sharpen? Am ales pentru exemplificare fotografia de mai jos datorita bogatiei sale in de
1. Accesarea filtrului se face pe calea: Filter -> Sharpen -> Smart Sharpen...
2. Aplicarea filtrului Smart Sharpen. Instrumentul Smart Sharpen poate fi aplicat in modul Basic, un mod rapid si simplificat, sau in modul Advanced, s
2.1. In modul Basic, filtrul are o serie de controale: a. Amount - ajusteaza intensitatea aplicarii filtrului; o cifra mai mare creaza impresia de claritate crescuta; b. Radius - determina numarul de pixeli invecinati care vor fi afectati de efectul de clarificare; c. Remove - determina algoritmul aplicat de acest instrument: - Gausian Blur - foloseste acelasi algoritm ca si filtrul USM; - Lens Blur - detecteaza marginile formelor si a detaliilor si asigura o clarificare de calitate mai buna si o reducere - Motion Blur - compenseaza miscarile (tremuraturile) camerei in momentul fotografierii si permite ajustarea dire d. More acurate - prin bifarea acestei casete se efectueaza o procesare mai precisa dar care necesita mai mult tim
2.2. In modul avansat sunt disponibile trei tab-uri si noi cursoare: Tab-urile Sharpen, Highlights si Shadows permit contrulul cu precizie al clarificarilor aplicate global, in lumini si re
Tab-ul Sharpen este similar versiunii Basic a filtrului Smart Sharpen.
Tab-urile Highlights si Shadows dispun de cursoare suplimentare, astfel: - Fade Amount - se ajusteaza valorile dorite de clarificare in lumini si in umbre. De exemplu, prin cresterea valorii
- Tonal Width - controleaza amploarea intervalului de tonuri din umbre, respectiv din lumini, care sunt supuse efe
- Radius - este similar cursorului Radius din USM si controleaza cati pixeli (din jurul celui ce va fi modificat) vor fi lu
Ajustam controalele in functie de imaginea de prelucrat si de efectul dorit si, pentru fotografia propusa, am obtinu
Imaginea cu si fara prelucrare.
In modul avansat, primul cursor asupra caruia vom actiona este Fade Amount, pana cand dispar halourile din juru
de clarificare a imaginilor digitale, cel mai avansat fiind USM. Incepind cu versiunea CS2, producatorii Adobe au pus la dispozitia fotografil
mai jos datorita bogatiei sale in detalii fine.
plificat, sau in modul Advanced, situatie in care utilizatorul are control precis asupra tuturor parametrilor.
resia de claritate crescuta; de clarificare;
e calitate mai buna si o reducere a halourilor intalnite uneori cand se aplica USM; ografierii si permite ajustarea directiei (Angle) pe care se observa miscarea imaginii. cisa dar care necesita mai mult timp de calcul.
rilor aplicate global, in lumini si respectiv in umbre, deoarece uneori dorim accentuarea detaliilor doar in lumini sau doar in umbre.
De exemplu, prin cresterea valorii cursorului in tab-ul "Shadows" detaliile din umbre vor fi mai clare; cand Fade Amount este 100%, clarific
iv din lumini, care sunt supuse efectului de clarificare. De exemplu, daca ne aflam in tab-ul "Shadows", o valoare mica pentru cursorul Ton
rul celui ce va fi modificat) vor fi luati in calcul cand se evalueaza daca cel care va fi modificat este in umbre sau in lumini.
ntru fotografia propusa, am obtinut imaginea de mai jos (comparativ cu imaginea originala).
ana cand dispar halourile din jurul contururilor. Rafinam rezultatul cu ajutorul cursoarelor Tonal Width si Radius.
obe au pus la dispozitia fotografilor algoritmi si mai avansati, inglobati in instrumentul Smart Sharpen. Smart Sharpen necesita mai mult t
n lumini sau doar in umbre.
d Fade Amount este 100%, clarificarea in umbre este anulata.
o valoare mica pentru cursorul Tonal Width determina ca doar cele mai adanci umbre sa fie supuse procesului de clarificare; o valoare mar
bre sau in lumini.
mart Sharpen necesita mai mult timp de calcul, dar calitatea obtinuta este mai buna iar numarul mai mare de controale aflate la dispoziti
esului de clarificare; o valoare mare pentru Tonal Width conduce la extinderea si la nivelul griurilor de tonalitate inchisa. In mod similar si
are de controale aflate la dispozitie, permit aplicarea cea mai potrivita pentru fiecare imagine si subiect din fotografie.
onalitate inchisa. In mod similar si pentru tab-ul Highlights: o valoare mica a cursorului Tonal Width va conduce la clarificarea detaliilor din
din fotografie.
onduce la clarificarea detaliilor din lumini, iar la valori mai mari, extinderea intervalului tonal si spre zonele cu griuri deschise.
le cu griuri deschise.
S-ar putea să vă placă și
- Bunica B.S.delavranceaDocument4 paginiBunica B.S.delavranceaAna Maria ŢeţuÎncă nu există evaluări
- CARTE DE REȚETE Aparat de Gatit in VidDocument35 paginiCARTE DE REȚETE Aparat de Gatit in VidAna Maria Ţeţu100% (4)
- 17 CetosteroiziDocument1 pagină17 CetosteroiziAna Maria ŢeţuÎncă nu există evaluări
- Test Nr. 9 Matematica - RegalDocument12 paginiTest Nr. 9 Matematica - RegalAna Maria Ţeţu100% (1)
- Test Nr. 7 Matematica - RegalDocument14 paginiTest Nr. 7 Matematica - RegalAna Maria Ţeţu100% (1)
- Test Nr. 8 Matematica - RegalDocument14 paginiTest Nr. 8 Matematica - RegalAna Maria ŢeţuÎncă nu există evaluări
- Subiect Si Barem LimbaRomana EtapaI ClasaII 11-12Document4 paginiSubiect Si Barem LimbaRomana EtapaI ClasaII 11-12Ana Maria ŢeţuÎncă nu există evaluări
- Limba Romana Clasa II Varianta1Document2 paginiLimba Romana Clasa II Varianta1Ana Maria ŢeţuÎncă nu există evaluări
- Jamie Oliver-ReteteDocument14 paginiJamie Oliver-ReteteAnghelina Iuliana93% (14)
- O Medalie BinemeritataDocument21 paginiO Medalie BinemeritataAna Maria Ţeţu100% (1)
- Radu Tudoran Toate Panzele SusDocument466 paginiRadu Tudoran Toate Panzele SusToma Cristina75% (75)
- Mate - Info.ro.2654 Matematica Concursul Nastasescu - Etapa I, 2013 - Clasa Vi-ADocument2 paginiMate - Info.ro.2654 Matematica Concursul Nastasescu - Etapa I, 2013 - Clasa Vi-ACristina MariaÎncă nu există evaluări
- Radu Tudoran - Toate Panzele SusDocument99 paginiRadu Tudoran - Toate Panzele SusLuciano Mihaita100% (1)