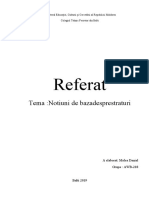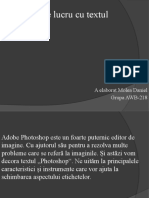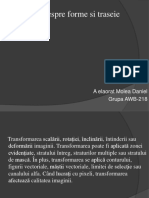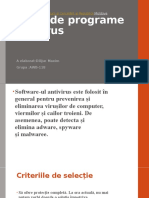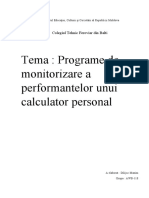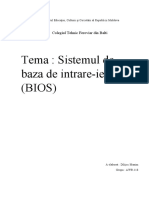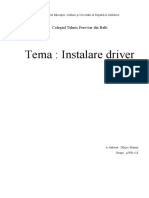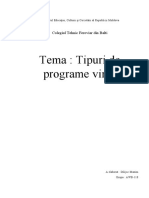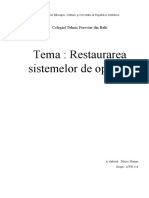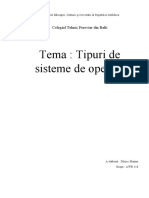Documente Academic
Documente Profesional
Documente Cultură
Lucru Cu Culori
Încărcat de
Daniel Molea0 evaluări0% au considerat acest document util (0 voturi)
16 vizualizări10 paginiTitlu original
Lucru cu culori.pptx
Drepturi de autor
© © All Rights Reserved
Formate disponibile
PPTX, PDF, TXT sau citiți online pe Scribd
Partajați acest document
Partajați sau inserați document
Vi se pare util acest document?
Este necorespunzător acest conținut?
Raportați acest documentDrepturi de autor:
© All Rights Reserved
Formate disponibile
Descărcați ca PPTX, PDF, TXT sau citiți online pe Scribd
0 evaluări0% au considerat acest document util (0 voturi)
16 vizualizări10 paginiLucru Cu Culori
Încărcat de
Daniel MoleaDrepturi de autor:
© All Rights Reserved
Formate disponibile
Descărcați ca PPTX, PDF, TXT sau citiți online pe Scribd
Sunteți pe pagina 1din 10
Lucrul cu culori
A elaborat Molea Daniel
Grupa AWB-218
Culorile din vizualizări
Puteţi utiliza culori ca să faceţi vizualizările mai atrăgătoare, mai dinamice şi mai
informative. Puteţi colora o serie de valori ale unui subindicator (de exemplu Vânzări sau
Vânzări programate) sau o serie de valori ale unor atribute (de ex. Produs şi Brand).
Canavaua Vizualizare are o destinaţie pt. plasarea culorii, unde puteţi plasa o coloană de
subindicatori sau de atribut ori un set de coloane de atribute. Observaţi cum canavaua
asignează culorile coloanelor incluse în destinaţia pt. plasarea culorii:
Când un subindicator se află în destinaţia pt. plasarea culorii, puteţi selecta diferite tipuri
de intervale pt. acesta (de exemplu o singură culoare, două sau trei culori) şi puteţi
specifica opţiuni avansate pt. intervale (de ex. inversare, număr de paşi şi punct median).
Când aveţi un singur atribut în destinaţia pt. plasarea culorii, se utilizează în mod
prestabilit opţiunea Extindere paletă. Paletele de culori conţin un număr fix de culori (de
ex. 12 culori) şi acestea se repetă în vizualizare. Opţiunea Extindere paletă extinde
culorile din paletă, pt. ca fiecare valoare să aibă o nuanţă unică.
Dacă aveţi mai multe atribute în destinaţia pt. plasarea culorilor, va fi utilizată în mod
prestabilit paleta ierarhică, dar puteţi utiliza şi extinderea paletei. Paleta ierarhică
asignează culori grupurilor de valori corelate. De exemplu, dacă atributele din destinaţia
pt. plasarea culorilor sunt Produs şi Brand şi aţi selectat opţiunea Paletă ierarhică, în
vizualizarea dvs. fiecare brand va avea o culoare, iar în culoarea respectivă, fiecare
produs va avea propria nuanţă.
Setarea culorilor pt. vizualizări
Utilizaţi canavaua Vizualizare ca să
modificaţi culoarea vizualizării. Culorile
selectate de dvs. sunt partajate pt. toate
vizualizările din canava, deci dacă
schimbaţi culoarea seriei sau a
punctelor de date dintr-o vizualizare,
aceleaşi culori vor apărea şi în celelalte
vizualizări.
Accesarea opţiunilor de culoare
Dacă proiectul dvs. conţine mai multe
vizualizări, faceţi clic pe cea pt. care doriţi
să schimbaţi culorile. În bara de
instrumente a vizualizării, faceţi clic
pe Meniu, apoi selectaţi Culoare.
Opţiunile de culori disponibile depinde de
modul în care sunt configuraţi
subindicatorii şi atributele din vizualizarea
dvs.
Schimbarea paletei
de include
Aplicaţia culori
mai multe palete de culori. Fiecare paletă conţine 12
culori, dar puteţi utiliza opţiunea de extindere a culorii ca să extindeţi
numărul de nuanţe din vizualizare.
Dacă proiectul dvs. conţine mai multe vizualizări, faceţi clic pe cea pt.
care doriţi să schimbaţi paleta de culori. În bara de instrumente a
vizualizării, faceţi clic pe Meniu, selectaţi Culoare, apoi
selectaţi Administrare asignări. Va fi afişat dialogul Administrare
asignări de culoare.
Găsiţi Paleta de culori pt. serie şi faceţi clic pe numele paletei de culori
utilizate în vizualizare (de ex. Prestabilit sau Alta).
Administrarea asignărilor de culori
În loc să utilizaţi culorile prestabilite ale paletei, puteţi utiliza
caracteristica Administrare asignări de culoare ca să alegeţi
anumite culori şi să optimizaţi aspectul vizualizărilor dvs.
Dacă proiectul dvs. conţine mai multe vizualizări, faceţi clic
pe cea dorită pt. a-i administra culorile. În bara de
instrumente a vizualizării, faceţi clic pe Meniu,
selectaţi Culoare, apoi selectaţi Administrare asignări. Va
fi afişat dialogul Administrare asignări de culori.
Dacă lucraţi cu o coloană de subindicatori, puteţi să
procedaţi astfel:
Faceţi clic pe caseta care conţine culoarea asignată subindicatorului.
Din dialogul de selectare a culorilor, selectaţi culoarea pe care doriţi
să o asignaţi subindicatorului. Faceţi clic pe OK.
Treceţi cu mouse-ul peste numele subindicatorului şi faceţi clic
pe opţiunea Editare pt. a extinde panoul ce conţine informaţii despre
culoarea subindicatorului. Faceţi clic pe Opţiuni subindicator pt. a
modifica intervalul de culori, dacă este necesar. Reţineţi că opţiunile
pt. intervalele de culori sunt stabilite de paleta de culori a seriei
selectate, dar sunt disponibile, de asemenea, şase intervale de culori
standard (de exemplu, două culori şi cele trei culori ale semaforului).
Specificaţi cum doriţi să fie afişat intervalul de
culori pt. subindicator (de ex., inversaţi intervalul,
alegeţi alt interval sau specificaţi câte nuanţe doriţi
să fie în interval).
Dacă lucraţi cu o coloană de atribute, faceţi clic pe
caseta care conţine asignarea de culoare pe care
doriţi să o modificaţi. Din dialogul de selectare a
culorii, selectaţi culoarea pe care doriţi să o
asignaţi valorii. Faceţi clic pe OK.
Multumesc pentru atentie !
S-ar putea să vă placă și
- Lucru Cu ColajulDocument4 paginiLucru Cu ColajulDaniel MoleaÎncă nu există evaluări
- Notiuni de Baza Despre StraturiDocument12 paginiNotiuni de Baza Despre StraturiDaniel MoleaÎncă nu există evaluări
- Metode de Lucru Cu TextulDocument9 paginiMetode de Lucru Cu TextulDaniel MoleaÎncă nu există evaluări
- Ajustarea Tonurilor Si CulorilorDocument13 paginiAjustarea Tonurilor Si CulorilorDaniel MoleaÎncă nu există evaluări
- Restaurarea Si Transformarea ImaginilorDocument10 paginiRestaurarea Si Transformarea ImaginilorDaniel MoleaÎncă nu există evaluări
- Explicatii Despre Forme Si TraseieDocument9 paginiExplicatii Despre Forme Si TraseieDaniel MoleaÎncă nu există evaluări
- Tipuri de Programe AntivirusDocument9 paginiTipuri de Programe AntivirusDaniel MoleaÎncă nu există evaluări
- Caracteristicile Tehnico-Economice Ale Sistemelor de OperareDocument10 paginiCaracteristicile Tehnico-Economice Ale Sistemelor de OperareDaniel MoleaÎncă nu există evaluări
- Programe de Monitorizare A Performantelor Unui Calculator PersonalDocument5 paginiPrograme de Monitorizare A Performantelor Unui Calculator PersonalDaniel MoleaÎncă nu există evaluări
- Sistemul de Baza de Intrare-Iesire (BIOS)Document6 paginiSistemul de Baza de Intrare-Iesire (BIOS)Daniel MoleaÎncă nu există evaluări
- Instalare DriverDocument6 paginiInstalare DriverDaniel MoleaÎncă nu există evaluări
- Caracteristicile Tehnico-Economice Ale Sistemelor de OperareDocument10 paginiCaracteristicile Tehnico-Economice Ale Sistemelor de OperareDaniel MoleaÎncă nu există evaluări
- Tipuri de Programe VirusDocument7 paginiTipuri de Programe VirusDaniel MoleaÎncă nu există evaluări
- Instalarea Si Dezinstalarea AplicatiilorDocument8 paginiInstalarea Si Dezinstalarea AplicatiilorDaniel MoleaÎncă nu există evaluări
- Restaurarea Sistemelor de OperareDocument5 paginiRestaurarea Sistemelor de OperareDaniel MoleaÎncă nu există evaluări
- Partitionarea HDDDocument7 paginiPartitionarea HDDDaniel MoleaÎncă nu există evaluări
- Programe de Monitorizare A Performantelor Unui Calculator PersonalDocument5 paginiPrograme de Monitorizare A Performantelor Unui Calculator PersonalDaniel MoleaÎncă nu există evaluări
- Instalarea Si Dezinstalarea AplicatiilorDocument8 paginiInstalarea Si Dezinstalarea AplicatiilorDaniel MoleaÎncă nu există evaluări
- Instalare DriverDocument6 paginiInstalare DriverDaniel MoleaÎncă nu există evaluări
- Tipuri de Sisteme de OperareDocument7 paginiTipuri de Sisteme de OperareDaniel MoleaÎncă nu există evaluări
- Configurarea Si Optimizarea Sistemelor de Operare in Corespundere Cu Nevoile UtilizatoruluiDocument7 paginiConfigurarea Si Optimizarea Sistemelor de Operare in Corespundere Cu Nevoile UtilizatoruluiDaniel MoleaÎncă nu există evaluări
- Configurarea Si Optimizarea Sistemelor de Operare in Corespundere Cu Nevoile UtilizatoruluiDocument7 paginiConfigurarea Si Optimizarea Sistemelor de Operare in Corespundere Cu Nevoile UtilizatoruluiDaniel MoleaÎncă nu există evaluări
- Sistemul de Baza de Intrare-Iesire (BIOS)Document6 paginiSistemul de Baza de Intrare-Iesire (BIOS)Daniel MoleaÎncă nu există evaluări
- Tipuri de Programe VirusDocument7 paginiTipuri de Programe VirusDaniel MoleaÎncă nu există evaluări
- Lucru Cu ColajulDocument4 paginiLucru Cu ColajulDaniel MoleaÎncă nu există evaluări
- Evolutia PhotoshopDocument6 paginiEvolutia PhotoshopDaniel MoleaÎncă nu există evaluări
- Lucru Cu ColajulDocument4 paginiLucru Cu ColajulDaniel MoleaÎncă nu există evaluări
- Ajustarea Tonurilor Si CulorilorDocument6 paginiAjustarea Tonurilor Si CulorilorDaniel MoleaÎncă nu există evaluări
- Evolutia PhotoshopDocument6 paginiEvolutia PhotoshopDaniel MoleaÎncă nu există evaluări