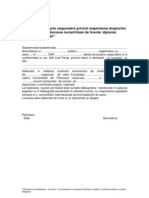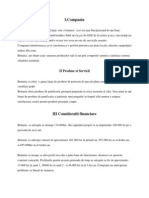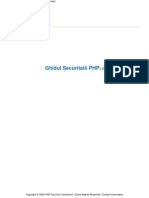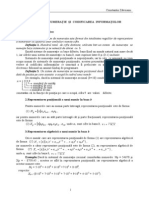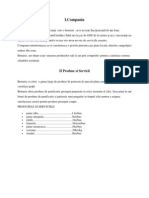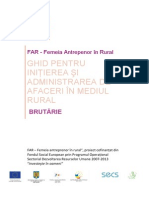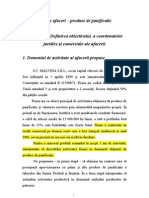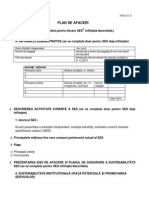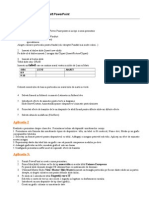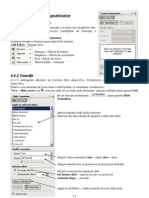Documente Academic
Documente Profesional
Documente Cultură
2 - Realizarea Prezentarii
Încărcat de
adirotaruTitlu original
Drepturi de autor
Formate disponibile
Partajați acest document
Partajați sau inserați document
Vi se pare util acest document?
Este necorespunzător acest conținut?
Raportați acest documentDrepturi de autor:
Formate disponibile
2 - Realizarea Prezentarii
Încărcat de
adirotaruDrepturi de autor:
Formate disponibile
6.
2 Realizarea unei prezentri
6.2.1 Vizualizarea prezentrii
6.2.1.1 nelegerea rolului diferitelor moduri de vizualizare. Aplicatia Powerpoint ne ofera patru vizualizari : Normal cea mai uzuala vizualizare permite accesul usor la slide-uri, adaugarea de slide-uri noi samd Slide Sorter ne da o vedere de ansamblu asupra tuturor slide-urilor din prezentare va fi folosita la tranzitii. Slide Show permite previzualizarea prezentarii pe tot ecranul, va porni de la slide-ul curent. Notes Page in cazul prezentarilor complexe in aceasta vizualizare putem insera note care nu vor fi vizibile in timpul prezentarii. 6.2.1.2 Folosirea diferitelor moduri de vizualizare i trecerea de la unul la altul. Se alege vizualizarea dorita din meniul View sau se folosesc butoanele de acces rapid din partea de josstanga a ferestrei :
6.2.2 Diapozitive(Slide-uri)
6.2.2.1 Adugarea unui nou diapozitiv cu un format specific: titlul diapozitivului, grafic i text, list cu marcatori, tabel. Adaugarea unui slide nou: Bara de instrumente 6.2.2.2 Utilizarea diferitelor formate predefinite pentru diapozitivele unei prezentri. Din partea dreapta a ferestrei alegem formatul dorit al slide-ului din panoul Slide Layout 6.2.2.3 Schimbarea culorii fundalului unui sau mai multor diapozitive, sau a tuturor diapozitivelor. Meniul Format Background (Fundal) Alegem culoarea dorita pentru fundal, butonul Apply o va aplica la slide-ul curent, butonul Apply All va aplica fundalul la toate Slide-urile.
6.2.3 Utilizarea abloanelor
6.2.3.1 Aplicarea unui ablon unei prezentri. Bara de instrumente: In partea dreapta a ferestrei va aparea panoul: Slide Design.. 6.2.3.2 Schimbarea ntre abloanele disponibile. Se alege sablonul dorit din panou.
6.2.4 Master Slide
Master Slide este diapozitivul de baza al prezentarii. Meniul: View Master Slide Master Aici se pot stabili toate elementele comune ale prezentarii : 6.2.4.1 Inserarea unei poze, imagini, obiecte desenate n Master Slide. tergerea unei poze, imagini, obiect desenat din Master Slide. Meniul Insert Picture From File se alege poza dorita. !! DE RETINUT !! Poza inserata in Master Slide va fi vizibila in fiecare slide din prezentare Similar se pot insera si alte tipuri de obiecte (Clipart, Movies and Sounds, Text Box) Pentru a sterge un obiect, se selecteaza obiectul dorit si se apasa tasta DELETE sau BACKSPACE. 6.2.4.2 Adugarea unui text n subsolul anumitor diapozitive, sau n toate diapozitivele prezentrii.
Se pozitioneaza cursorul in zona <footer>, se introduce textul dorit 6.2.4.3 Aplicarea numerotrii automate a diapozitivelor, inserarea datei actualizate automat sau neactualizate n subsolul unui diapozitiv sau pentru toate diapozitivele din prezentare. Pentru numerotare automata a slide-urilor, se iese din Slide Master apasand pe In meniul: Insert Slide Number Trebuie bifat Butonul Butonul Optiunea va aplica modificarea pe slide-ul curent. va aplica modificarea pe toate slide-urile. daca o bifati, nu va afisa numarul pe primul sllide.
Pentru inserarea datei curente: Insert Date and Time Trebuie bifat Daca doriti ca data inserata sa se actualizeze automat bifati - puteti modifica formatul datei - respectiv standardul ei (Romanian/English)
S-ar putea să vă placă și
- Declaratie PlagiatDocument1 paginăDeclaratie PlagiatRomina DuciucÎncă nu există evaluări
- Plan de Afaceri BrutarieDocument6 paginiPlan de Afaceri BrutarieghetalyÎncă nu există evaluări
- Apicultura IncepatoriDocument138 paginiApicultura IncepatoriCristian Tomuta100% (4)
- PHP Security GuideDocument30 paginiPHP Security Guideflor22672266Încă nu există evaluări
- InformaticaDocument112 paginiInformaticaGabriela Monica IordanÎncă nu există evaluări
- Plan de Afaceri BrutarieDocument7 paginiPlan de Afaceri BrutarieghetalyÎncă nu există evaluări
- Plan de Afaceri BrutarieDocument7 paginiPlan de Afaceri BrutarieAsociaţia Ivan KrevanÎncă nu există evaluări
- Plan de Afaceri BrutarieDocument7 paginiPlan de Afaceri BrutarieAsociaţia Ivan KrevanÎncă nu există evaluări
- Ghid Afaceri BrutarieDocument52 paginiGhid Afaceri BrutarieadirotaruÎncă nu există evaluări
- Plan - Afaceri - Firma Evenimente PDFDocument0 paginiPlan - Afaceri - Firma Evenimente PDFromaniackÎncă nu există evaluări
- Ghid Afaceri BrutarieDocument52 paginiGhid Afaceri BrutarieadirotaruÎncă nu există evaluări
- Plan de Afaceri BrutarieDocument7 paginiPlan de Afaceri BrutarieghetalyÎncă nu există evaluări
- Plan - Afaceri - Firma Evenimente PDFDocument0 paginiPlan - Afaceri - Firma Evenimente PDFromaniackÎncă nu există evaluări
- Plan de Afaceri BrutarieDocument6 paginiPlan de Afaceri BrutarieghetalyÎncă nu există evaluări
- Plan de Afaceri BrutarieDocument13 paginiPlan de Afaceri BrutarieStanci Dansss0% (1)
- Plan de Afaceri - Produse de PanificatieDocument12 paginiPlan de Afaceri - Produse de Panificatieorsi_s90% (20)
- 4 Plan de AfaceriDocument2 pagini4 Plan de AfaceriadirotaruÎncă nu există evaluări
- Manual Identitate Vizuala POSDRU 2014Document28 paginiManual Identitate Vizuala POSDRU 2014Ana VasilacheÎncă nu există evaluări
- 4 Plan de AfaceriDocument2 pagini4 Plan de AfaceriadirotaruÎncă nu există evaluări
- Plan de Afaceri Economie SocialaDocument2 paginiPlan de Afaceri Economie SocialaChristi OrendiÎncă nu există evaluări
- Plan de Afaceri Economie SocialaDocument2 paginiPlan de Afaceri Economie SocialaChristi OrendiÎncă nu există evaluări
- InformaticaDocument112 paginiInformaticaGabriela Monica IordanÎncă nu există evaluări
- 6 - Prezentare Si ImprimareDocument3 pagini6 - Prezentare Si ImprimareadirotaruÎncă nu există evaluări
- Test - Plan de AfaceriDocument1 paginăTest - Plan de AfaceriadirotaruÎncă nu există evaluări
- 6) Cap 3 Power PointDocument6 pagini6) Cap 3 Power PointAndreea MarghescuÎncă nu există evaluări
- Fisa Lucru PowerpointDocument3 paginiFisa Lucru PowerpointadirotaruÎncă nu există evaluări
- 4 - Grafice, Diagrame Si Obiecte DesenateDocument3 pagini4 - Grafice, Diagrame Si Obiecte DesenateadirotaruÎncă nu există evaluări
- 5 - Efecte Asupra DiapozitivelorDocument1 pagină5 - Efecte Asupra DiapozitiveloradirotaruÎncă nu există evaluări
- 3 - Imagini Si TextDocument2 pagini3 - Imagini Si TextadirotaruÎncă nu există evaluări