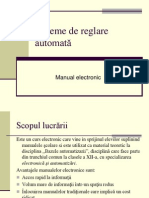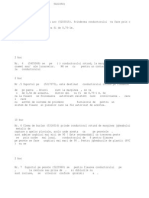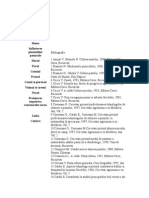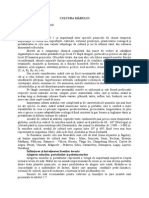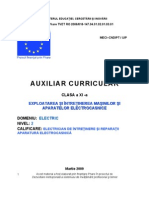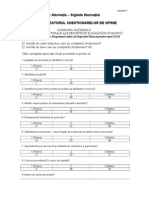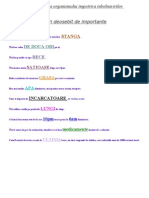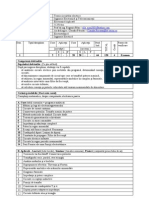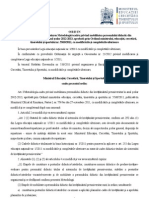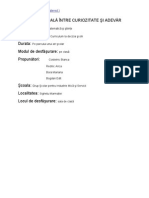Documente Academic
Documente Profesional
Documente Cultură
Pentru A Face Calculatorul Sa Booteze de Pe CD
Încărcat de
Vasile BoraTitlu original
Drepturi de autor
Formate disponibile
Partajați acest document
Partajați sau inserați document
Vi se pare util acest document?
Este necorespunzător acest conținut?
Raportați acest documentDrepturi de autor:
Formate disponibile
Pentru A Face Calculatorul Sa Booteze de Pe CD
Încărcat de
Vasile BoraDrepturi de autor:
Formate disponibile
Pentru a face calculatorul sa booteze de pe CD
Pentru a face calculatorul sa booteze de pe CD : Bineinteles in primul rand ar trebui sa aveti un CD/DVD bootabil precum si o unitate optica de citire a acestui mediu. In al doilea rand, unele configuratii mai vechi nu suporta bootarea de pe unitati asignate SLAVE asa ca trebuie sa montati unitatea in modul MASTER. Dupa ce ati facut acesti pasi este timpul sa intrati in BIOS si sa asignati prioritatea la bootare in asa fel incat mediul sa porneasca de pe CD/DVD. In functie de producatorul BIOS-ului vostru, il puteti accesa prin intermediul tastelor : F1 - pentru biosuri AMI (American Megatrend), cele cu icoana rosie DEL - pentru biosuri PHOENIX/AWARD, cele cu icoana galbena si scris verde F2,F10 - pentru anumite biosuri de firma (IBM,COMPAQ) specifice laptopurilor si nu numai Dupa ce ati intrat in BIOS, veti cauta in itemurile meniului optiunea : BOOT - pentru laptopuri ADVANCED BIOS FEATURES - pentru majoritatea PC-urilor, indiferent de producator Aici veti avea una din optiunile : FIRST BOOT DEVICE MAIN BOOT DEVICE PRIMARY BOOT DEVICE Toate 3 deservesc acelasi scop, asa ca trebuie sa alegeti ca mediu CDROM. Aceasta se poate face fie prin accesarea optiunii cu tasta ENTER, fie cu tastele PgUp,PgDn,+,-,F5,F6. Dupa ce ati modificat setarea si acum este setata unitatea CD/DVD ca principal mediu de bootare este momentul sa salvati setarile. Apasati tasta ESC(ape) pana cand ajungeti iar in meniul principal al BIOS-ului. Acolo alegeti optiunea SAVE AND EXIT, sau EXIT (si raspundeti cu YES cand va intreaba daca vreti sa salvati setarile modificate). Acum introduceti CD/DVD-ul bootabil cu Windows-ul pe care doriti sa il instalati (in acest ghid s-a folosit ca sistem de operare Windows XP Professional cu Service Pack 2 integrat, gratie unuia dintre adminii de pe hubul XNS, pe nume Divine). La alte sisteme de operare, anumite optiuni dispar sau sunt in alta ordine in timpul instalarii. In momentul in care ajunge la pasul de incarcare a Windows-ului, va aparea o optiune PRESS ANY KEY TO BOOT FROM CD in care trebuie sa apasati orice tasta pentru a boot-a de pe CD/DVD. Veti avea la dispozitie 5 puncte (BOOT FROM CD.....) pana cand PC-ul incearca bootarea de pe alt mediu de stocare. Imediat cum s-a terminat instalarea de Windows ar trebui sa va apara meniul Start deja deschis si imaginea cu campia de pe fundal specifica Windows XP. Acum urmati pasii : Apasati start - click dreapta pe my computer - manage in partea din stanga a ecranului selectati local users and groups in dreapta ecranului alegeti dublu click pe users tot in fereastra din dreapta a ecranului va uitati la description si unde nu scrie built-in account for... stergeti userul (adica cel creat de voi in timpul instalarii help assistant si suport_388945a0 folosind click dreapta pe user si delete) la contul de guest dati click dreapta si properties, debifati casuta account is disabled si dati ok.
pe contul de administrator dati click dreapta si rename trecand numele sub care vreti sa va recunoasteti contul pe calculator. (in my computer va aparea de exemplu Administrator's Documents daca lasati nemodificat) inchideti fereastra si dati restart (start turn off restart) imediat dupa ce a pornit Windows-ul dati dublu click pe cerculetul cu Windows tour si selectati play the non-animated tour apoi inchideti fereastra dati dublu click pe scutul rosu de jos de langa ceas iar in partea stanga a ferestrei alegeti change the way Security center alerts me si debifati cele 3 casute selectati apoi Windows firewall din dreapta si alegeti OFF not recommended in dreapta la virus protection alegeti recommendations si bifati casuta i have an antivirus... dati ok si inchideti fereastra Windows security center dati click dreapta pe taskbar (bara albastra de jos) si selectati properties aici debifati group similar taskbar buttons, bifati show quick launch, debifati hide inactive icons, dati apply sus de tot selectati start menu si alegeti classic start menu, apply, customize si la advanced start menu options debifati ultima optiune si anume use personalized menu, ok,ok pe ecran dati click dreapta si arrange icons -> by name, arrange icons -> auto arrange intrati in my computer, sus in bara albastra alegeti butonul din mijloc si anume restore down cel dintre liniuta jos si X. din meniul tools al ferestrei my computer alegeti folder options la subdiviziunea general alegeti use Windows classic folders - > apply la subdiviziunea view debifati automatically search for network folders and printers bifati do not cache thumbnails bifati show control panel in my computer debifati show pop-up descriptions for folder and desKTop items dati ok pentru a inchide fereastra in fereastra my computer din meniul view alegeti optiunea icons tot din meniul view alegeti arrange icons -> by name din view - arrange icons - show in groups din view - status bar tools - folder options - subdiviziunea view - apply to all folders - yes - ok pe butonul search (sau orice alt buton din acea bara) dati click dreapta si customize jos la text options selectati show text labels iar mai jos la icon options alegeti small icons - close
inchideti fereastra my computer deschideti my computer meniul tools folder options view apply to all folders yes - ok inchideti my computer inchideti fereastra my computer pe my computer click dreapta - properties din submeniul computer name alegeti optiunea change la computer name alegeti numele sub care vreti sa fie calculatorul recunoscut pe retea iar la member of in functie de reteaua in care sunteti de cele mai multe ori veti fi intr-un workgroup nu domeniu alegeti numele workgroupului sau domeniului din care faceti parte (numele retelei nu al Internet Service Provider adica al firmei care va ofera servicii internet de exemplu Acasa sau chiar workgroup in cazul in care administratorul vostru de retea nu a pus un nume diferit retelei. Daca puneti un nume diferit de cel dat de administratorul de retea atunci veti avea mai multe workgroupuri de cautat pana gasiti calculatorul pe care doriti sa il accesati. Vor exista atunci grupurile Acasa si Workgroup de exemplu. In Acasa vor fi 78 calculatoare in timp ce in Workgroup va fi doar calculatorul dumneavoastra. Aceasta nu afecteaza totusi serviciile de retea oferite (email, internet, file-sharing etc.) Ok ok si alegeti yes pentru a restarta calculatorul instalati acum driverele pt placa de baza. Daca nu stiti ce model aveti atunci puteti folosi programul Unknown Device Identifier pentru a afla Chipsetul placii. Atentie : placa de baza are un chipset si un manufacturier. MAnufacturierul a cumparat de la firma care produce chipseturi dreptul de a modifica acest model si a-l transforma asa ca modelul placii de baza nu poate fi Asus,Abit,Gigabyte,etc. Modelul placii este dat de chipset-ul ei.Ex: Nforce (care poate proveni de la abit,asus,etc.) sau via (care poate proveni de la asus, abit, asrock, jetway ,etc.). Cele mai des intalnite chipseturi sunt Intel Via si Nforce in general. Dupa ce ati identificat chipsetul trebuie sa identificati modelul acestuia. De exemplu Via produce chipseturi KT266, KT333, KT400, KT600 ,KT800, Intelul produce chipseturi I815, I845, I915 etc. Daca aveti placi de baza Via ale 525m1224f geti pentru cautare directorul Via Drivers daca aveti Chipset nForce alegeti directorul nvidia iar daca aveti chipset intel aveti ghinion pentru ca nu am driverele lor asa ca luati cd-ul placii de baza sau intrati pe internet si downloadati cele mai noi drivere pentru chipsetul respectiv. O singura observatie am, referitoare la modelele Via. Daca aveti modele de genul KT133, KT266, KT333 instalati versiunea 4.43 a driverelor. Daca aveti modele KT400, KT600 instalati versiunea 4.51 iar daca aveti modele KT800 instalati 4.55 sau care este ultima versiune a driverelor pe pagina producatorului de chipseturi VIA (www.viaarena.com). Dupa ce ati identificat modelul si chipsetul instalati driverele complet cu toate optiunile adica AGP drivers , inf Drivers daca folositi Windows 98 sau millenium, ide drivers audio drivers network drivers absolut tot chiar daca nu veti folosi placa de sunet incorporata pe placa de baza. Motivul este simplu. Puteti dezactiva aceste piese din bios si este mai bine deoarece nu vor consuma resurse pe cand daca alegeti sa nu instalati driverele atunci ele vor aparea cu semnul exclamarii in device manager, chiar daca nu le veti folosi. Bineinteles, daca sunteti un utilizator avansat al computerului atunci veti sti ce drivere sa nu instalati pentru ca stiti deja ce veti dezactiva din BIOS. dar pentru cei incepatori este cel mai bine. Dupa ce ati instalat toate componentele placii de baza (fie ele retea, sunet, video) este momentul sa instalati placa video. Daca ati instalat deja din driverele placii de baza (cazul in care placa video este integrata pe placa de baza) atunci acest pas doar va va aduce la zi driverele. Daca nu este incorporata pe placa de baza, atunci acest pas va va ajuta sa aveti o experienta placuta in ceea ce priveste domeniul multimedia, grafic 3d si gaming pentru ca asa cum bine stiti fara cele mai noi drivere video nu puteti juca nimic ca sa nu mai vorbim de faptul ca pana si ferestrele din Windows se misca in reluare precum probabil ati observat. Asa ca pentru placile video aveti de ales intre placi ati, nvidia, intel, matrox si ati. Eu am drivere pentru placi ati si nvidia din motive obiective. Va reamintesc ca puteti gasi drivere pe internet pe pagina producatorului sau pe CD-ul care a venit cu placa video dar cele de pe Cd s-ar putea sa nu fie cele mai noi. Alegerea de a instala ce versiuni doriti este a voastra dar tineti minte faptul ca drivere mai noi inseamna stabilitate si performanta sporita (nu este o regula dar in 98% din cazuri acesta este efectul obtinut). Daca aveti palci nvidia atunci cautati driverele in folderul Nvidia iar dac aveti Ati atunci cautati in ati. Cele mai noi in momentul scrierii acestui ghid erau : Nvidia Forceware 71.89 si ATI Catalyst 5.4. In cazul placilor ATI as recomanda instalarea driverelor OMEGA pentru performanta sporita. Aceste drivere nu sunt cele ale producatorului canadian ci ale unui programator ce a vrut sa obtina maximum de performanta cu minimum de pierdere a calitatii din placa sa video. Eu am incercat driverele in mai multe aplicatii si s-au comportat excelent. Daca gasiti o aplicatie ce se blocheaza sau nu se misca asa cum ar trebui atunci dezinstalati omega si instalati driverele producatorului. Omega drivers sunt drivere optimizate ce se bazeaza pe versiunea 5.4 a producatorului ATI. Obisnuiti-va ca dupa fiecare instalare de program (fie el driver sau joc sau aplicatie) sa restartati computerul. Multi se intreaba de ce. Ei bine pentru ca fiecare program contine un set de fisiere ce au extensia .DLL (Dynamic Link Library).
Aceste fisiere sunt incluse si in Windows-ul pe care l-ati instalat asa ca cel mai bine este sa restartati calculatorul pentru a permite Windows-ului sa aleaga cea mai noua versiune a acestor fisiere si sa permita incarcarea acestora in memorie. (Imi vine in minte acum fisierul MSCVRT71.DLL care este legat de driver-ul de CDROM, fiser care este inclus in toate programele aflate pe CD - oarecum logic si care aduce driverele de CDrom la cea mai noua versiune. Ele oricum sunt la ultima versiune datorita driverelor IDE ale placii de baza dar trebuie lasat Windows-ul sa verifice si sa permita incarcarea lor in memorie lucru posibil numai la restartarea calculatorului. Daca cumva acest fiser este sters el va fi inlocuit de Windows cu cea mai noua versiune existenta pe calculator fie ea dintr-un backup anterior fie chiar o versiune instalata de catre programul respectiv cu conditia ca versiunea sa fie printre cele mai noi. Niciodata Windows-ul nu va inlocui fisierul sau de sistem din 2004 cu o versiune din jocul Pharaoh care a fost facut in anul 1999.) Acum dupa ce ati instalat driverele pentru placa de baza si placa video este momentul sa verificati. Dati click dreapta pe my computer si properties selectati submeniul hardware, alegeti driver signing si selectati ignore - ok alegeti apoi Windows update si selectati never search Windows update for drivers. Doar nu ati vrea sa isi bage Windows-ul nasul peste instalarea voastra perfecta de Windows, nu? Asa credeam si eu. Cat despre driver signing cred ca foarte putini producatori trimit driverele la microsoft pentru verificarea compatibilitatii iar daca ar face-o atunci ar trebui sa apara update-uri pentru Windows in fiecare zi pentru a adauga suportul lor la baza de date. Asta ar insemna ca microsoft sa nu mai produca Windows-uri ci numai suport pentru piesele existente pe piata. De obicei insa piesele producatorilor (cele ce pot fi downloadate de pe pagina producatorului sunt versiuni testate chiar de ei nu de staff-ul microsoft asa ca pot fi instalate fara probleme). Continuand, alegeti din meniul hardware device manager dati dublu-click pe IDE ATA/Atapi controllers si verificati la primary channel si secondary channel ca toate piesele sa functioneze in DMA mode. Daca gasiti vreo piese ce functioneaza in mod PIO (programmed input-output) atunci treceti-o pe DMA (direct memory access). Ideea este urmatoarea : DMA - permite accesul informatiei direct de la sursa la destinatie PIO - permite accesul informatiei de la sursa la destinatie NUMAI DUPA ce a fost procesata de catre unitatea centrala de procesare CPU. Ce inseamna aceasta? inseamna ca muzica de pe Hard-disk nu se va mai auzi cu intreruperi in momentul in care folositi cdrom-ul (cel mai bun exemplu) iar piesele in sine vor avea un transfer mai bun al datelor. Imaginati-va urmatoarea situatie: Am un hard-disk ATA133 ceea ce permite citirea datelor cu 133 MB pe secunda logic. Fizic este mult mai lent adica cu 5354 MB in mod sustinut adica copieri masive sau 78-79 in burst mode adica o copiere scurta a unui fiser mic, copieri de scurta durata. Acest hard-disk il conectez pe un cablu ATA33. Pare ilogic dar am intalnit situatii. Acum hard-disk-ul are o rata de transfer de 16.6 MB pe secunda, rata logica. Rata fizica fiind mult mai scazuta. Dintr-o data viteza sistemului scade simtitor. Iar ca si cum asta nu ar fi de ajuns, Windows-ul pune din greseala ca mod de accesare a HDD-ului PIO in loc de DMA. Asta inseamna o viteza de transfer a datelor cu 13.3 MB specific PIO + (PLUS) faptul ca 20% din procesor va fi ocupat cu procesarea informatiei, copierea ei adica. Asta va va face sa atuncati calculatorul pe geam in loc sa asteptati acele 2440222 minute pana la terminarea copierii datelor. Asa ca intotdeauna verificati piesele in special CD-roame mai vechi sau slave fara master pe fir fie el hdd sau cdrom pentru viteza de transfer. De asemenea verificati firele. CDroamele si DVDroamele folosesc numai ATA33 in timp ce HDD pot ajunge la 133 pe Parallel ATA, 150 pe SerialATA si 320 pe SCSI. Verificati cablurile pentru a scoate totul din piese. Nu folositi cabluri ATA33 de la vechiul Pentium II pentru HDD-ul nou nout de 80 Gb care suporta ATA133. Acelea pot fi folosite doar pentru cd/dvd-rom. Cum va dati seama de genul cablului? Cablurile ATA33 au 40 de pini adica mai multe denivelari pe cablu in timp ce ATA133 foloseste 80 de pini adica denivelari mai marunte si mai multe. De asemenea in perioada de bootare calculatorul va anunta ca aveti cablu cu 40 de pini prin mesajul : "No 80-pin conductor cable installed". Tot o diferenta notabila este ca ATA133 are un pin blocat. Daca va uitati la pini (la gaurile din cablu in
care intra pinii de pe placa de baza) veti observa un pin blocat cu plastic iar pe placa de baza un pin lipsa. Asta inseamna ca ATA66 sau mai mult este suportat de placa de baza. Deci daca aveti o placa de baza care nu are pin lipsa aveti grija cand incercati sa conectati un cablu ATA66/100/133 deoarece veti rupe pinul. HA HA HA. Nu fortati, pe bune. Inseamna ca placa de baza nu suporta decat ATA33. Iar daca intr-adevar aveti asa ceva pe acasa atunci mai bine cumparati un computer nou. Acelasi lucru este valabil si la placile video. Placile video care au 3 perechi de dinti sunt placi AGP 2x/4x/8x iar placile care au numai 2 perechi de dinti sunt placi AGP 1x si pot fi aruncate linistit la gunoi. :) Sa revenim la Windows. Dupa schimbare ratei de transfer din PIO in DMA (daca este cazul) puteti inchide fereastra. Acum urmeaza configurarea perifericelor si anume : 1) Mouse-ul Dati Start - settings - control panel si dublu click pe iconul mouse sus alegeti submeniul pointers iar din acest submeniu debifati enable pointer shadow (este casuta de jos) Selectati apoi de sus submeniul hardware si dati properties - advanced settings iar la sample rate alegeti maximum (la XP este 200 la 2000 este 100) si la input buffer length alegeti maximum (la XP este 300 la 2000 este 200) si dati yes atunci cand intreaba de restartarea calculatorului. Ce se intampla ? Sample rate-ul va determina de cate ori Windows-ul va incerca sa gaseasca pozitia mouse-ului pe ecran, pe secunda. Asta se traduce in senzitivitate sporita. Va cauta de 200 de ori pe secunda pozitia mouse-ului in loc de 100 de ori. Input buffer length va mari numarul pachetelor in care este pastrata informatia data de catre sample rate si anume a memoriei buffer a mouse-ului. In loc de 200 de pachete acum va retine locatia mouse-ului pe ecran in 300 de pachete. Mariti aceasta memorie doar daca mouse-ul incepe sa se miste necontrolat pe ecran dupa marirea senzitivitatii. Eu folosesc setarile 200/300. 2) Tastatura dati start - settings - control panel si dublu click pe iconul keyboard Aveti aici optiunea Repeat delay pe care eu o prefer cat mai scurta (adica cel mai aproape de short). Aceasta influenteaza durata pe care Windows-ul o va astepta, in cazul in care tineti o tasta apasata, pentru a adauga o a doua litera pe ecran. La foarte aproape de short, de exemplu, tasta Backspace va sterge foarte repede textul inca de la prima apasare a ei. Mai aveti optiunea Repeat rate care este setata la maxim chiar de Windows. Aceasta influenteaza viteza cu care literele vor fi repetate in cazul in care o tasta este apasata continuu. Deci aveti prima data durata pana cand Windows incepe sa repete literele, iar dupa ce si-a dat seama ca repetati litera, ia in seama a doua optiune, si anume viteza cu care literele sunt repetate pe ecran. dati ok pentru a salva optiunile alese . Eu merg cu ambele setari la maxim. Acum pentru sporirea perfomantelor: Dati click dreapta pe my computer si selectati inca o data properties. Apasati sus pe submeniul System Restore si selectati Turn off System Restore on all drives. Ce face aceasta optiune? Va salveaza hardul de vreo 3 giga de informatie de backup pe care Windows o face de fiecare data cand instalati un program sau driver. Dar daca urmariti pas cu pas acest ghid nu aveti cum sa aveti probleme iar pentru backup exista intotdeauna programul NORTON GHOST pentru a face imagini complete ale hardului precum si reimprospatarea imaginii la un interval de timp. Eu personal nu fac backup niciodata pentru ca pe internet gasesc tot ce vreau in materie de jocuri,muzica si filme in cazul in care le-as pierde, dar daca de
exemplu aveti o firma de contabilitate care gestioneaza multe fisiere ce nu pot fi gasite pe Internet :) puteti sa dati ca inainte de fiecare restartare sau shut down a calculatorului sa faca un backup nou, rescriind peste cel vechi, nu adunand giga intregi asa cum face system restore. Mult mai eficient plus ca norton ghost face asta automat. Singura data cand am folosit acest program a fost pentru a crea o clona a unui sistem. In afara de a face ghiduri si a ma juca online mai sunt si administrator de retea la un liceu. Am primit o sponsorizare de 50 calculatoare cu aceeasi configuratie dar fara Windows pe ele. Raspunsul a fost simplu. Am instalat pe unul din ele toate driverele si programele auxiliare am facut toate setarile necesare de securitate, am blocat calculatorul cu DEEP FREEZE (cunoscatorii stiu) si am facut o clona cu care m-am dus si am "copiat" Windows-ul pe toate calculatoarele. Backup-ul are 2 cd-uri iar daca cumva reuseste vreun elev sa gaseasca parola de la deep freeze sau sa evite bootarea normala a sa si strica sistemul, in 20 minute, pana vine din pauza inculpatul, Windows-ul este instalat la loc. Dar pana acum, de 1 an si jumatate nimeni nu a trecut de DEEP FREEZE si securitatea facuta. Gata. M-am dat si mare acum. Sper sa nu ma considerati un ingamfat si sa continuati citirea ghidului. Multumesc. Tot din submeniul de sus alegeti acum Automatic updates si selectati Turn off automatic updates. Tot in submeniul de sus alegeti remote si debifati allow remote assistance... Selectati acum submeniul Advanced. Jos, apasati pe Error Reporting si selectati disable error reporting si debifati but notify me... Dati Ok la Startup and Recovery (al treilea buton settings) apasati pe settings debifati time to display list of operating systems si time to display recovery options, precum si celelate 3 optiuni de jos : Write an event, send an administrative alert, automatically restart. De asemenea jos de tot la write debugging information in loc de small memory dump alegeti None. Dati OK Acum tot in submeniul Advanced aveti primul buton de settings acela de la Performance. Apasati pe el. Selectati Adjust for best performance si bifati apoi la loc numai optiunile : show window content while dragging smooth edges of screen fonts smooth-scroll list boxes Use drop shadows for icon labels... use visual styles... sus in submeniul advanced alegeti primele doua optiuni ca fiind programs ambele iar la ultima optiune la virtual memory dati change. Bun. Aici este un pic mai dificil. Aveti in felul urmator. Swap-ul este o parte din hard-disk pe care Windows-ul o foloseste atunci cand nu mai are memorie RAM disponibila pentru aplicatii. Cei care folosesc Windows XP cu 128 sau 256 memorie RAM sunt probabil exasperati deja de zgomotul hardului care lucreaza non-stop. Practic swap-ul reprezinta o extensie a memoriei RAM desi este probabil de 100 de ori mai lent. concluzia este aceea ca va trebuie multa memorie RAM (256 sau mai mult) aceasta depinzand si de tipul aplicatiilor rulate. Un calculator de office poate rula xp cu 256 dar pentru jocuri serioase (nu solitaire) alegeti 512 sau chiar 1024. Astfel ca, setarea optima a memoriei swap este undeva in jurul a (1.5)x(memoria RAM). Daca aveti 256 de RAM atunci puneti swap-ul la 384 MB. O alta idee foarte buna este aceea de a nu lasa Windows-ul sa modifice dimensiunea acestui fisier deoarece creeaza fragmentare pe partitia pe care a fost creat. Asa ca initial size si maximum size ar trebui sa aiba aceeasi valoare. Deci in
cazul exemplului nostru 384 la ambele valori. Bineinteles maximum size nu poate fi mai mic decat initial size. Daca nu ma credeti setati asa si veti vedea mesajul de eroare al Windows-ului. Daca dimpotriva aveti 1024 de RAM si vreti ca Windows-ul sa nu foloseasca deloc memoria SWAP de pe HDD implicit viteza mult mult mai mare atunci puteti seta ambele valori la 2 mega (mai putin nu se poate) iar atunci Windows-ul aproape nici nu va folosi hdd-ul. Asta se traduce prin viteza semnificativ sporita si disparitia zgomotului de "carait" al hardului. (Caraitul oricum dispare la 512 rami sau 256 cu Windows instalat asa cum va descriu in acest ghid). De asemenea puteti reduce stresul pe Hdd folosind numai hdd-uri de 7200 rotatii eventual cu 8 mega buffer sau hdd sata. Oricum cele de 5400 rotatii nu se mai fabrica asa ca... Bun. Alta idee si mai buna pentru swap este urmatoarea. Daca aveti doua harduri deviteze aproape egale, atunci puteti pune jumatate din swap pe o partitie, jumatate pe alta partitie, pe alt hard. Asta inseamna ca va accesa swap-ul de pe 2 harduri deci viteza sporita. E un fel de Dual Channel (ca la RAM) la Hdd sau RAID-0 la doua hdd sata. Dar tot as sugera sa folositi 512 RAM. Astfel la 256 RAM aveti 192 MB pe un hard si 192 pe alt hard. Insumat aveti 384 adica 1,5 inmultit cu RAM. Bun. Acum dupa setarea swapului dati ok si restartati calculatorul. deja ar trebui sa simtiti diferenta de performanta dupa instalarea driverelor IDE si video, si setarea swapului. E timpul pentru instalarea programelor, acea parte a instalarii de Windows pe care eu o urasc cel mai mult. INSTALAREA SI CONFIGURAREA PROGRAMELOR. In aceasta sectiune probabil va veti intreba. Dar de ce foloseste tipul asta versiuni mai vechi ale programelor? De ce foloseste acdsee 3.1 daca a aparut acdsee 7.0 power pack? Raspunsul este simplu. Acdsee 3.1 deschide 99% din tipurile de poze existente ca sa nu mai vorbim ca nu se gasesc decat in format .bmp .png .gif si .jpg sau .jpeg. Deci 5 ar fi de ajuns. Si bineinteles acele formate specifice lucrului specializat. Deci daca nu cumva faceti prelucrare de poze pe conputer si doar vreti sa vizionati din cand in cand cate o poza care mai mult ca sigur ca va fi .jpg sau .bmp atunci nu vad motivul instalarii unui program ce contine 30 de alte plug-in-uri sau alte optiuni "inteligente" dar care nu sunt necesare utilizatorului de rand. REPET : Utilizatorului de rand. Acestea fiind zise, iata care sunt programele recomandate de mine, pe care le folosesc de ani de zile si le instalez la toate persoanele pe care le cunosc fara a intampina vreodata probleme. Alegerea este a voastra dar veti pierde performanta calculatorului. ordinea nu este obligatoriu aceasta dar este oarecum logica. De asemenea asa cum am mai spus toate kiturile de programe de care vorbesc sunt pe calculatorul meu sau pe imaginea ISO din directorul din care ati luat acest fisier text. Daca ati uitat de unde ati luat, atunci dati un mail sau contactati-ma pe Yahoo Messenger. Adresele le gasiti la inceputul fisierului text. Haideti sa incepem. Ordinea aceasta, repet, este ordinea in care le instalez eu de obicei : 1) XviD - video codec De aici indicat este sa instalati codecul XviD Koepi 1.1.0 beta care chiar daca este versiunea beta este foarte stabil. Nici o problema pana acum cu el. selectati limba engleza - next - i accept the agreement - next pana la capat si apoi install si finish 2) WinRAR 3.20 - arhivator/dezarhivator dati install si apoi ca optiuni dupa instalare aveti in stanga : select all pentru a asocia cu toate tipurile de fisiere suportate iar in dreapta eu personal debifez tot dar ati putea de exemplu pune o scurtatura in start menu (a doua optiune). Ok si apoi done. Acum pentru a pune licenta, apasati pe RarReg.key si din meniul de deasupra, alegeti copy to si selectati C:\Program Files\WinRAR si dati copy. 3) WinAmp 2.91 - player audio Personal cred ca tot ce depaseste versiunea 2.95 in materie de WinAmp este daor o pierdere de performanta plus ca majoriatea melodiilor sunt Wav sau mp3. In afara de asta, winamp 3 sau mai nou nu ofera in plus suport decat pentru filme iar winamp nu e cel mai indicat player video. De ce, veti citi in continuare.
Selectati i agree. De la Select type of install in loc de full alegeti minimal si bifati numai audio file suport si winamp agent. Next apoi install. De la optiunile de la sfarsit, la how should winamp connect to the internet alegeti no internet connection available, debifati system tray icon si add desKTop icon.apoi dati next si finish. va va porni winamp. Puteti inchide winamp browser, fereastra mare din dreapta. Eu personal mut playlist-ul in dreptul ferestrei principale astfel incat fereastra principala este deasupra egailzatorului iar playlist-ul este exact in dreapta celor doua, lipit de ferastra principala. Apoi maresc playlist-ul atat cat intra pe ecran in functie de rezolutia selectata (eu folosesc 1024x768). Aveti in dreapta jos langa butonul LIST OPTS sageata de care mariti fereastra. Apoi setez volumul din fereastra principala la maxim (apropos, asta va seta WAVE VOLUME din Windows la maxim, nu MASTER VOLUME); selectez shuffle si auto repeat cele doua butoane "stinse", la equalizer, fereastra de mai jos selectez ON, la preset in dreapta selectez load preset si selectez LIVE (amplifica vocea si sunetele mid-sound din melodii) si setez in stanga sub ON si AUTO bara preamp la -12 decibeli (la minim). In fereastra principala a winamp-ului, cea din stanga sus, dati click dreapta, options si preferences sau puteti apasa CTRL+P. Selectati in stanga sus Setup si apoi din fereastra din dreapta debifati Check for new ... si allow winamp to report... in stanga selectati file types iar in dreapta alegeti select all si din dreapta de tot debifati directory context menu. selectati in stanga agent si aveti grija ca in dreapta, show system tray icon sa nu fie bifat. prima si a treia optiune sa fie. in stanga selectati options iar in dreapta selectati Read titles on Play, sort files on load in stanga selectati display si in dreapta puteti sa bifati daca vreti, scroll song title... eu personal sar peste aceasta optiune. Consuma resurse. Asa ca inaintam la urmatoarea optiune din partea stanga a ecranului si anume Visualization. Eu selectez ca visualization mode Spectrum analyzer, cu refresh de 35 cadre pe secunda, fire style, fara punctele albe de pe benzi (debifez peaks adica varfurile) si thin bands pentru a face benzile spectrum subtiri. Iarasi aici este o chestiune de gusturi. Apoi puteti apasa close. si de asemenea puteti inchide Winamp. 4) UltraISO - creare,modificare,convertire imagini ISO Am ales acest program deoarece este cel mai simplu program de folosit iar viteza cu care se misca este impresionanta. Creeaza o imagine ISO de pe CDROM de 52x in numai 2 minute. Instalati ultraiso, alegeti limba engleza,ok,next, i accept the agreement, next, next, next, debifati create desKTop shortcut si next, install. Las bifat Launch ultraiso si apoi finish. va anunta ca nu are licenta si ca expira. Apasati enter registration code si gasiti datele in fisierul cu ultraiso serial. Daca nu il aveti atunci acestea sunt (bineinteles fara apostroafe) : Numele : "Wolfgang Jacobsen" Serialul : "92BD-1453-E0A0-7160" Dati ok pentru verificare si apoi rulati inca o data programul. Il puteti gasi in start -> programs -> ultraiso. Daca ati introdus codul corect atunci nu o sa va mai apara mesajul de introducere al codului. Daca nu, ei bine, mai introduceti codul o data, corect de data asta. Apoi dupa ce porneste programul il puteti inchide. 5) Norton SystemWorks 2005 Norton este un nume pe care il stiti sigur din perioada ms-dos si este un nume pe care il auziti si astazi. Unii vorbesc de bine altii de rau. Acum depinde de ce programe va referiti. Antivirusul si eu il vorbesc de rau dar utilitarele sunt excelente. La fel ca si Norton Ghost de care va vorbeam la inceput. Dati dublu click pe NSWSETUP, next, i accept the license agreement. Acum intrati tot in directorul in care se afla si NSWSETUP dar selectati primul director !!Crack si deschideti-l. Apoi deschideti Key generator. Sa nu va speriati daca ramane deasupra tuturor ferestrelor. Eu consider asta un lucru bun. Mutati-l astfel incat sa puteti vedea si setup-ul systemworks si generatorul de coduri. apasati pe generate si introduceti codul in casutele din setup. Puteti folosi ori metoda copy/paste ori introduceti manual. dati next, nu dati start scan, dati next, alegeti custom la modul de instalare, next, deselectati tot, apasati customize din dreptul norton utilities, bifati numai norton windoctor si speed disk, ok , next si asteptati instalarea si apoi dati finish. daca asteptati putin ar trebui sa va apara o fereastra pe care dati next. Daca aveti cumva vreo conexiune internet activa fie ea modem, cablu, fibra, zapp etc. dezactivati sau scoateti cablul de la placa de retea. Apasati apoi pe Activate product now but skip registration, next, next, ok, next. Va
va da o eroare cum ca nu poate contacta serverul symantec. apasati activate my software by phone, next. Codul care vi-l da programul la pasul 2 il introduceti in generatorul pe care l-ati folosit pentru a crea codul de instalare. Daca l-ati inchis deschideti-l din nou. Daca nu, atunci selectati-l si introduceti codul. Daca folositi copy/paste luati-l pe bucatele, daca nu , introduceti manual numerele. apoi, in generator, dupa ce ati introdus numerele selectati unlock. Codul care vi-l da generatorul il introduceti la pasul 3 in setup-ul norton systemworks si dati next de 3 ori si finish. cand va intreaba de live update selectati no. acum ca programul a pornit alegeti de sus meniul options si selectati norton systemworks options si sus alegeti submeniul general. primele doua optiuni trebuiesc debifate si a treia bifata. dati ok si apoi mai apasati inca o data pe options si alegeti one button checkup si din submeniul scheduling selectati singura optiune norton systemworks... si dati delete apoi yes, ca sa o stergeti. Apoi puteti inchide systemworks. 6) Nimo Codec Pack 5.0 build 8 Am ajuns la concluzia ca cea mai buna combinatie de codecuri video de pe Internet este aceasta pe care am probat-o pe vreo 200 de configuratii diferite ce mi-au picat pe maini si nimeni nu mi s-a plans vreodata ca nu li se vad filmele. Asa ca dupa ce instalati Windows-ul ca in acest ghid, daca cumva nu vi se vede vreun film e din cauza ca a instalat cineva alt codec pack peste cel dat de mine sau nu a urmat instructiunile exact. IMPORTANT : Daca gasiti pe Internet codec pack-uri nu le instalati chiar daca zice ceva de genul cel mai tare codec pack sau eu mai stiu ce alte exagerari. Acesta pare a fi cel mai bun si stabil plus faptul ca oferta o flexibilitate in cazul in care vreti sa folositi si VIRTUAL DUB pentru editare sau compresare de filme. Multe codecuri audio si video din care sa alegeti si stabilitate sporita. Asa ca ori mergeti pe mana mea (si ar fi pacat pentru ca atunci degeaba ati mai citit pana aici) ori renuntati la instalarea asta de Windows mai ales daca credeti ca voi aveti o metoda mai eficienta de instalare. Sunt destui acolo afara care arunca cu gunoi in oricine altcineva instaleaza Windows-uri numai pentru ca au descoperit si ei calculatoarele acum 2 ani dar nu stiu ce inseamna PC. Asa ca ori urmati pas cu pas ce am scris ori faceti cum va taie capul sau cum va spune "prietenul care se pricepe la calculatoare" asa cum mai sunt denumiti unii specialisti. Eu personal cred ca cunosc cam 2% din domeniul IT si tot sunt fericit deoarece fiind in continua evolutie e imposibil sa stii tot. Este un domeniu in care inveti constant cate ceva de la oricine chiar si de la cei care nu se pricep la calculatoare pentru ca, daca ei nu ar exista atunci nu ar fi probleme si nu am avea la ce sa gasim raspuns. NU? Fiecare isi are locul in acest domeniu iar a spune ca te pricepi la calculatoare este un snobism mai ales ca sunt foarte multe domenii si ramuri. Programe, software, hardware, programare, etc. Sunt mult prea multe programe pentru a le aprofunda pe toate. Deci cei care spuneti ca va pricepeti la calculatoare, rectificati. Eu recunosc ca nu ma pricep foarte bine decat la instalari de Windows si retele pentru ca asta fac din 1989. Programare sunt varza. O paranteza cam lunga nu? Ma suparasem si pentru ca ramasesem fara suc. Am cumparat si mi-am revenit. Sa continuam. Si imi cer scuze pentru aciditatea din text dar trebuia spusa odata pentru totdeauna. Gata. Deci, la instalarea de nimo codec pack alegeti next, la type of install in loc de basic alegeti decoder chiar daca aveti de gand sa si compresati filme. Va merge si una si alta credeti-ma. Asadar, Decoder si apasati pe plusul de la video codecs si debifati XviD video codec (din cauza astuia unele filme se vedeau verzi. L-am inlocuit cu cel de la punctul 1 si s-a rezolvat), de la directshow filters debifati ffdshow, TFM audio filter si divx g400 filter apoi dati next si install. Dati yes cand va intreaba de asocierea cu filtre si finish la sfarsit. Am vazut pe unele calculatoare instalat ffdshow si lumea il lauda. Probabil intr-o alta metoda de instalare a codecurilor video functioneaza dar pe de alta parte ma gandesc ca sunt singurul care a scris asa un ghid asa ca din cauza asta nu va fi popularizata metoda aceea. Fiecare a instalat cum a crezut si le merg majoritatea filmelor sau poate chiar toate. Dar ei nu au scris un ghid asa ca..., iar mie mi-e lene sa testez iar filtre si codecuri intre ele din moment ce am gasit o modalitate in care merg toate. Cand nu vor mai functiona voi mai testa si alte programe, pana atunci, aveti metoda asta. Apropos, peste tot pe unde am fost sa instalez codecurile, in lsita de codecuri virtual dub erau numai codecuri imposibil de folosit. Precum am spus : asa cum instalez eu aveti cea mai mare flexibilitate. 7) NERO 6.6.0.8a Nu trebuie neaparat sa folositi versiunea aceasta dar este singura pe care o am deocamdata si nici nu voi folosi una mai noua pana cand nu voi descoperi buba (daca exista) acestei versiuni. Mie imi merge perfect si nu ma plang. Asa ca dupa ce dati dublu-click, incepe sa extraga fisierele, dati next , i accept the agreement, next, next, asteptati sa instaleze, debifati tot la sfarsit si dati finish. apoi deschideti fisierul serial aflat in acelasi director cu kitul de instalare si folositi primul cod din cele 5. apasati start - programs - nero - nero 6 demo - nero burning rom si la serial no. folositi codul din fisier. REPET : Primul cod este cel bun, celelalte nu le-am incercat dar le-am lasat acolo pentru cei care au nevoie. dupa ce ati introdus codul, dati ok si inchideti programul. 8) DivX 5.0.5 Bundle Din ce am observat eu, pe internet, majoritatea filmelor sunt compresate cu XviD dar, uneori, mai apar si filme DivX. Din toate filmele divx care le-am vazut nici unul nu era compresat cu codec mai nou de 5.0.2. Totusi am hotarat sa instalez
5.0.5 pentru ca tot ce au scos dupa aceasta versiune a fost de pomana, ca si WinAmp-ul. Si in afara de asta, mai trebuia pus si serial ca la Norton Systemworks (metoda aceea greoaie). Eu oricum compresez filmele cu XviD deci acesta este cumva in plus dar nu strica niciodata. Orice alt DivX mai vechi e inclus in Nimo Codec Pack daca va aduceti aminte (3.0, 4.12, 5.0.2). Dati dublu-click pe fisier, next de 2 ori, yes, next, debifati divX player-ul, de 2 ori next si dupa instalare close. Inchideti celelalte ferestre ce se mai deschid. 9) DFX Am constat ca DFX e cel mai bun amplificator pentru Winamp iar aceasta versiune este cea compatibila cu winamp mai vechi decat versiunea 3.00 deci 2.xx. Instalati normal cu next, cand cere mail-ul dati ok si dupa instalare rulati Dfx registry o data si inchideti. Deschideti winamp in caseta cu DFX dati Fidelity si Dynamic Boost pana la 10, iar restul optiunilor le deselectati. Mai aveti acolo efect 3D, zgomot de fundal si hyperbass. Nu aveti nevoie. Mai ales ca aceasta configurare se potriveste perfect cu setarea de winamp de live si preamp la -12 db. Asta o sa va dea vecinii afara din case. He, he. Dupa ce ati configurat dfx puteti renunta la fereastra incomoda in felul urmator : dati dublu-click pe scurtatura creata pe ecran cu DFX for Winamp si debifati optiunea display DFx... (singura dealtfel). Acum cand dati drumul la winamp nu mai apare fereastra dar setarile sunt active si influenteaza calitatea sunetului. 10) Daemon Tools Inainte sa apara acest utilitar toti foloseau clonecd virtual drive sau nero image drive pentru montarea imaginilor de cd. Ce se intampla ? Ei bine, o imagine ISO reprezinta copia fidela a Cd-ului pe alt suport fie el alt cd, un hdd sau memory stick. Astfel puteti crea o reproducere a cd-ului daca acesta se strica. De asemenea, puteti folosi imaginea iso pentru a nu mai utiliza CD-romul atunci cand jucati, viteza fiind considerabil imbunatatita. Comparati ATA33 de la Cdrom (16.6 Mb/secunda) cu ATA133 de la HDD (133 Mb/secunda). Foarte bun utilitar si este precum stiti unul din cele mai frecvente programe asociate cu jocurile distribuite pe internet sub forma imaginilor de CD. Se descurca cu imagini de genul .ISO, .NRG (Nero), .CCD (CloneCD), .MDF (Alcohol 120%), .BIN precum si altele, dar acestea sunt cele mai des intalnite. Eu de exemplu creez imagini de CD cu UltraISO, sau daca sunt deja intr-un alt format le convertesc in ISO cu acelasi program amintit, si montez imaginile cu Daemon Tools, deoarece Nero image drive nu recunoaste atat de multe tipuri iar alcohol 120% este un mare consumator de resurse. Pentru a instala dati dublu click pe daemon-tools si apasati install, next de 3 ori, close si dati yes cand cere sa restartati calculatorul. Dupa ce restartati veti vedea in dreapta jos in bara langa ceas, un fulgeras rosu. dati click dreapta pe el si la options apasati pe taskbar icon, dati inca o data click dreapta si exit. Aceasta nu va dezactiva cd-romul virtual ci numai icoana din bara. Apoi intrati iar in directorul in care exista kitul de instalare al Daemon Tools si din directorul shell extension daemon instalati programul numit shell. Debifati a doua optiune, aceea cu start menu shortcut, next, install, close si ok. De asemenea restartati dupa instalare. Acesta va adauga o optiune numita daemon-tools la toate fisierele recunoscute de program pentru o usoara montare, iar programul iconset va instaleaza culori fumoase la pictogramele create de shell. De aceea am spus ca puteti scoate din bara daemon-tools. De acum inainte pentru a monta imagini ISO,etc., dati click dreapta pe imagine si alegeti din sub-meniul daemon tools -> mount to... si daemon va indica litera cd-rom-ului virtual. 11) BSPlayer Impreuna cu RadLight, unele din cele mai folosite playere video de pe Internet. Eu personal prefer BSPlayer-ul deoarece este mai usor de folosit. Dati dublu click pentru a instala, i agree, next de 3 ori, default language puteti alege romana, cu toate ca este un pic derutant la inceput (eu las in engleza deoarece chiar au sens comenzile, in timp ce in limba romana suna un pic cam deplasat), si install, next, finish, lasand optiunea de a rula BSPlayer bifata. Se va deschide BSPlayer-ul iar din fereastra principala dati click dreapta, options, properties sau mai simplu scurtatura CTRL+P. De aici, alegeti in stanga file types (trebuiesc toate bifate in afara de mp2,mp3,wav,m3u) si din dreapta alegeti tipul fisierului pe care doriti sa il asociati cu BSPlayer. Daca ati urmarit intocmai pasii pana acum, singurul nebifat si necesar este tipul .DAT, in rest toate in afara de cele din paranteza ar trebui sa fie bifate tocmai datorita agentului de la WinAMP care isi mentine asocierile cu fisierele sale audio. Exact ce va spuneam despre ordinea logica. BSPlayer nu are agent de mentinere al extensiilor, de aceea se instaleaza ultimul din suita. In stanga alegeti acum subtitles si din dreapta debifati ultima optiune, aceea cu Auto-load any subtitle in the directory. Tot din stanga alegeti skins si din dreapta din lista, alegeti skin-ul care va place cel mai mult. Al meu este acum Showtime. Dati in stanga jos Close si gata. 12) Adobe Reader 6.0
Stiu ca nu este cel mai nou dar repet, este una dintre cele mai rapide versiuni, avand numai cateva plugin-uri din toata suita, dar fiind cele mai folosite. Pana acum eu nu am intalnit decat fisiere ce necesita acrobat reader 5.0 la un joc din 2005. Intrati in directorul Adobe 6, dati setup, de 3 ori next si install, apoi finish. 13) AcdSee 3.1 Mai intai notati-va codul de instalare care se afla in fisierul serial. Daca dintr-un motiv sau altul nu aveti codul, acesta este : "132728175249781441" fara "". Dublu click pe ACDSee 3.1 si porneste instalarea. Apasati next, I accept the terms of the agreement, la metoda de instalare selectati Custom si next. Introduceti codul de instalare fie cu copy/paste fie manual de unde l-ati notat in campul license number apasati de 3 ori next si in fereastra in care trebuie sa alegeti archive support debifati LHA si ZIP apoi dati next, next, next iar cand intreaba de locul in care sa fac scurtaturi alegeti numai start menu current user, next, selectati All la tipul fisierelor pe care sa le deschida apoi dati next de doua ori si finish. Dupa ce se deschide fereastra cu programul, rulati adcsee. O sa apara o fereastra cu titlul In Touch. Apasati next, no i do not agree, next, ok si apoi finish. Dupa ce porneste ACDSee, dati in meniul tools -> file association. In prima fereastra ce se deschide, apasati select all, iar in ultimul submeniu de sus selectati context menu si debifati toate optiunile apoi dati ok. Acum puteti iesi din program. 14) TweakXP 4.0.3 Am pastrat pentru sfarsit programul care va va transforma computerul intr-un vitezoman. Personal am constatat ca foarte putina lume foloseste vreun program de tweak pt Windows in special datorita fricii de a nu strica ceva in computer. Aceste tweakuri reprezinta de fapt setari de registri transformati intr-un program usor de folosit, plin de explicatii banale. Pentru a instala rulati din directorul TweakXP 4.0.3 fisierul Tweak XP Pro 4.0.3 Trial, dati next, i accept that i do understand and... (prima optiune), inca o data prima optiune aceea cu i agree, next, next, next, selectati ENLGISH, next, next, next, next si finish. Intrati inca o data in directorul TweakXP 4.0.3 si de data aceasta rulati Tweak XP Pro 4.0.3 Full (peste trial), dati next de 3 ori, i agree the terms, de 3 ori next si finish. Din directorul TweakXP 4.0.3 intrati in directorul crack. Selectati fisierul tweak-xp, selectati de sus din bara cu iconuri COPY TO... si apasati pe C:\ apoi pe Program Files apoi pe Tweak-XP Pro 4 si dati copy. Daca ati facut totul corect atunci ar trebui sa va apara o caseta de dialog in care va intreaba daca vreti sa rescrieti fisierul tweak-xp care deja exista cu cel dorit de voi. Apasati pe Yes. Acum rulati programul. Il gasiti fie pe DesKTop fie in meniul Start intre Windows Update si Programs. O sa va mai intrebe inca o data daca sunteti de acord cu cele stipulate in licenta. Apasati din nou pe butonul verde cu I have read and do..., apoi selectati Unlock Software. Datele de licenta se gasesc in fisierul text tweak-xp403. Daca dintr-un motiv sau altul nu mai aveti codul atunci introduceti urmatoarele date : Username Order ID Email : Ann Heywood : E100104475048 : genie27@optusnet.com.au
Number of licenses : 01 Serial number : 302D0215-01CA7441-52EA5A1A-5697E9FE FED7B4A3-7B136E7D-1D0214EA-115653E1 0F6E2864-E56286E3-2AC71F05-DB063DXX Pentru a copia codul corect tineti apasat pe click stanga la mouse inaintea primului 3 din cod si trageti mouse-ul pana in dreptul ultimului X de la ultimul cod, deoarece trebuie copiat cu tot cu spatiile dintre randuri asa ca va trebui sa folositi metoda copy/paste. Dupa ce s-au selectat cele 3 randuri cu tot cu spatiile dintre randuri, dati click dreapta si selectati copy. Apoi apasati in tweak xp la serial number si dati click dreapta si paste. Dupa ce ati introdus totul, dati Validate si programul se va inchide. Mai deschideti inca o data programul si selectati I have understood that i have to... si dati ok in stanga. Dupa ce se deschide programul alegeti sus in dreapta meniul settings and help iar din stanga ecranului alegeti tweak-xp settings. In partea dreapta a ecranului bifati Disable CPU ... si disable sounds pentru a elimina zgomotul produs la apasarea butoanelor si debifati display the 'Toggle DesKTop'..., si inchideti programul.
Mai deschideti o data Tweak-XP. Acum devine important asa ca nu ma voi calici la spatiu ci voi scrie fiecare pas pe randul sau. Deci : - In meniul de sus alegeti System Tweaks - In stanga ecranului Hardware Tweaks - In dreapta ecranului selectati CPU + Display Adapter Tweaks - Unde scrie Choose Your Adapter la Display Adapter Tweaks alegeti CHIPSETUL (atentie!) placii video pe care o detineti - Apasati dedesubt Tweak it! - In dreapta ecranului alegeti la CPU Tweaks modelul de procesor pe care il detineti. Daca este Pentium/Celeron alegeti prima icoana cea cu Intel Inside iar daca aveti Duron/Athlon legeti a doua icoana cu AMD. Verificati foarte bine modelul de procesor pe care il aveti. Athlon Thunderbird nu este acelasi lucru cu Athlon XP, iar Sempron nu este acelasi lucru cu Barton. - Apasati apoi Enable CPU Tweak! - Selectati submeniul CD/DVD Drive Tweaks - La Cache size alegeti Large - La DVD Drive speed alegeti viteza !!REALA!! a drive-ului DVD, nu cea pe care ati dori sa o atingeti - Daca nu aveti DVD sau Combo atunci alegeti la CD Drive speed viteza !!REALA!! a drive-ului CD-ROM (56x daca aveti de 52x) - Bifati disable the Windows XP cd burning feature - Sus selectati submeniul Other Hardware Tweaks - Bifati Optimize overall system performance by increasing... - Apasati o singura data pe butonul din dreapta ENABLE PROCESSOR CHECK - In partea din stanga a ecranului apasati pe Harddrive Tweaks - In partea dreapta a ecranului bifati tot in afara de prima optiune. - In partea din stanga a ecranului apasati pe Memory Optimization - In partea dreapta a ecranului apasati pe Optimization Settings si selectati a treia optiune, Force Windows to unload DLL's from memory - In partea din stanga alegeti Cache Optimization - In partea dreapta a ecranului, selectati Cache and CPU Usage Tweaks - Daca aveti 512 RAM sau mai mult atunci puteti bifa Enable Core System Performance. Aceasta va face ca fisierele de Windows, Dll-uri necesare si toate serviciile Windows-ului sa ramana in memoria RAM si sa nu fie trecute pe hard disk. Aceasta se traduce prin performanta sporita. - Dedesubt, la optimize memory usage for ,bifati Applications - In dreapta jos, la optimize CPU usage for ,bifati tot Applications
- Putin mai sus, la system cache, apasati pe bulina din dreptul scrisului gri si selectati optiunea care se potriveste configuratiei RAM a computerului vostru. Daca aveti 512 RAM selectati optiunea for machines with 512+ RAM, etc. Apasati apoi pe save settings! - La other cache + memory tweaks bifati optimize page table entry settings, Disable File caching..., Change icon cache is apasati default sub icon cache size. !!! ATENTIE !!! Daca aveti 1024 RAM sau Harddiskuri SATA in matrice RAID sau AGP Aperture size setat mai mare decat defaultul din BIOS (adica mai mult de 128) NU activati aceasta optiune, sau veti putea avea (nu este o regula) anumite ecrane albastre sau resetari ale computerului. - In stanga ecranului alegeti Prefecther Optimization - In dreapta apasati pe Reset the Prefetcher si apoi pe Re-initialize the Prefetcher now - Sus de tot apasati pe meniul Windows Tweaks - In stanga apasati pe Windows Tweaks I - In dreapta ecranului apasati pe startmenu tweaks - Singura optiune pe care o folosesc de aici este Clear my documents on exit dar aveti grija. Pe langa faptul ca sterge lista cu cele mai recente documente deschise (poze,filme,melodii,etc.) sterge de asemenea si adresele web vizitate recent, la fiecare shut down sau restart dat Windowsului. Este o optiune cu dus si intors. Voi hotarati daca o folositi sau nu. - In dreapta Startmenu Tweaks, apasati pe DesKTop Tweaks - La miscellaneous desKTop tweaks bifati de asemenea deactivate taskbar balloon info pentru a dezactiva mesajele de genul low disk space sau Local Area Now Connected de langa ceas, si automatic Windows refresh pentru a reimprospata continutul ferestrei active dupa fiecare comanda (de exemplu stergerea unei melodii) - In dreapta submeniurilor apasati pe sageata > pana cand vedeti submeniul Miscellaneous Tweaks si selectati-l - Aici eu am bifat doar change file sort order in Windows explorer, remove the shared documents folders from 'My Computer' Change file sort order va ajuta atunci cand redenumiti poze si aveti de ex de la 1 la 15 poze. In loc sa vie le afiseze in ordinea 1, 2, 3, 4, etc. , Windows le afiseaza 1, 10, 11, 12, 13, 14, 15, 2, 3, etc., deoarece 1 de la zece este inainte de 2, 1 de la 11 e inainte de 2 etc. Daca bifati change file sort order atunci Windows va afisa numerele in ordinea lor fireasca, crescatoare. CATEVA CHESTII CARE AR PUTEA AJUTA : 1) Filme/melodii care nu se sterg Aceasta eroare apare atunci cand Windows-ul afiseaza informatii despre fisier in status bar (bit rate, dimensions, length) si voi incercati sa il stergeti. Pentru a rezolva aceasta problema urmati pasii - START -> RUN -> REGEDIT -> HKEY_CLASSES_ROOT\SystemFileAssociations\.AVI\shellex\PropertyHandler - Stergeti entry-ul din dreapta (Default) - Acum filmele vor afisa in status bar numai marimea si AVI file. La fel se face si pentru .MP3 2) Marirea vitezei de pe retea
In general, Windows isi pastreaza o bucata din latimea de banda a placii de retea pentru a-si downloada update-uri si chestii de pe microsoft.com. Acest lucru nu se intampla in fiecare moment dar Windows blocheaza permanent 20% din capacitatea placii pentru asa ceva. - START -> GPEDIT.MSC - In stanga la Computer Configuration -> Administrative Templates - In dreapta dati Network -> QoS Packet Scheduler - In dreapta dublu-click pe Limit reservable bandwidth - Selectati Enabled si alegeti ca marime 0%. Partea care ma intriga este ca indiferent de faptul ca e NOT CONFIGURED sau DISABLED el tot consuma resursele.
S-ar putea să vă placă și
- Constructii Metalice 1 - Dan MateescuDocument158 paginiConstructii Metalice 1 - Dan MateescuLaszlo Sipos100% (25)
- Tunderea Pomilor FructiferiDocument15 paginiTunderea Pomilor Fructiferipynkcandy93100% (1)
- Bolile MaruluiDocument14 paginiBolile Maruluigheorghiud100% (3)
- Circuite Compuse de Curent AlternativDocument8 paginiCircuite Compuse de Curent Alternativvasile_bora1152Încă nu există evaluări
- Circuite Compuse de Curent AlternativDocument8 paginiCircuite Compuse de Curent Alternativvasile_bora1152Încă nu există evaluări
- Bazele AutomatizariiDocument17 paginiBazele AutomatizariiVasile BoraÎncă nu există evaluări
- Scuritatea Muncii in Domeniul Instalatiilor ElectriceDocument25 paginiScuritatea Muncii in Domeniul Instalatiilor ElectriceVasile BoraÎncă nu există evaluări
- Priza de PamantDocument2 paginiPriza de Pamantvasile_bora1152Încă nu există evaluări
- BibliografieDocument3 paginiBibliografieVasile BoraÎncă nu există evaluări
- Pomologie Curs AP 2Document36 paginiPomologie Curs AP 2Vasile BoraÎncă nu există evaluări
- Alegerea Soiurilor de MarDocument3 paginiAlegerea Soiurilor de MarVasile BoraÎncă nu există evaluări
- Motorelectric SlideshowDocument33 paginiMotorelectric SlideshowVasile BoraÎncă nu există evaluări
- Exploatarea Si Intretinerea Masinilor Si Aparatelor ElectrocasniceDocument42 paginiExploatarea Si Intretinerea Masinilor Si Aparatelor Electrocasnicepara18Încă nu există evaluări
- CadDocument7 paginiCadVasile BoraÎncă nu există evaluări
- Portofoliu Elev m6 Circuite ElectriceDocument25 paginiPortofoliu Elev m6 Circuite ElectriceVasile BoraÎncă nu există evaluări
- Anexa 4 Centralizator Chestionare de Opinie - EleviDocument2 paginiAnexa 4 Centralizator Chestionare de Opinie - EleviVasile BoraÎncă nu există evaluări
- Sfaturi Pentru SanatateDocument11 paginiSfaturi Pentru SanatateOdetteÎncă nu există evaluări
- Informatii Generale ANREDocument6 paginiInformatii Generale ANREVasile BoraÎncă nu există evaluări
- TestDocument2 paginiTestVasile BoraÎncă nu există evaluări
- Anexa 4 Centralizator Chestionare de Opinie - EleviDocument2 paginiAnexa 4 Centralizator Chestionare de Opinie - EleviVasile BoraÎncă nu există evaluări
- Teoria Circuitelor ElectriceDocument2 paginiTeoria Circuitelor ElectriceVasile BoraÎncă nu există evaluări
- Pentru A Face Calculatorul Sa Booteze de Pe CDDocument14 paginiPentru A Face Calculatorul Sa Booteze de Pe CDVasile BoraÎncă nu există evaluări
- OMECTS 4472 - 14!06!2012 Modificare Completare MobilitateDocument51 paginiOMECTS 4472 - 14!06!2012 Modificare Completare MobilitateFlorina NaneaÎncă nu există evaluări
- Fiziologia Sistemului Circulator 428Document1 paginăFiziologia Sistemului Circulator 428Vasile BoraÎncă nu există evaluări
- Proiect DidacticDocument6 paginiProiect DidacticVasile BoraÎncă nu există evaluări
- Curs StiiteDocument6 paginiCurs StiiteVasile BoraÎncă nu există evaluări
- Acizi Si BazeDocument5 paginiAcizi Si BazeVasile BoraÎncă nu există evaluări
- Drume Ia BorcutuldepevaleavinuluiDocument5 paginiDrume Ia BorcutuldepevaleavinuluiVasile BoraÎncă nu există evaluări