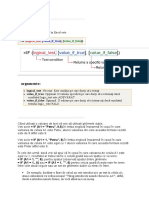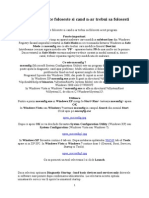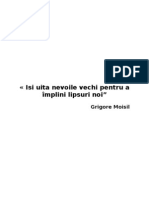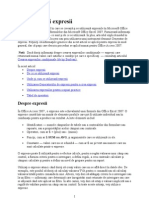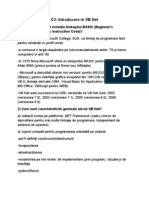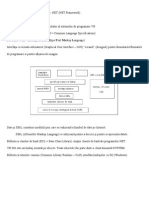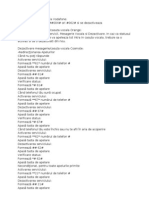Documente Academic
Documente Profesional
Documente Cultură
Ghid de Facut Aplicatii Portabile Si Kituri de Instalare Lite Cu ThinApp
Încărcat de
Ștefanius Florian VoicaDrepturi de autor
Formate disponibile
Partajați acest document
Partajați sau inserați document
Vi se pare util acest document?
Este necorespunzător acest conținut?
Raportați acest documentDrepturi de autor:
Formate disponibile
Ghid de Facut Aplicatii Portabile Si Kituri de Instalare Lite Cu ThinApp
Încărcat de
Ștefanius Florian VoicaDrepturi de autor:
Formate disponibile
Ghid de facut aplicatii portabile si kituri de instalare Lite cu ThinApp. Programe necesare: 1.
Vmware ThinApp, de preferat o versiune cat mai noua (eu folosesc 4.6.1) 2. VirtualBox de la http://www.virtualbox.org. De acolo descarcati si "VirtualBox Extension Pack". Cu el vom crea un calculator virtual in care Windows-ul va fi instalat minimal si il vom putea readuce usor la aceste setari dupa ce il fom folosi la o aplicatie. 3. Optional un manager de fisiere. Eu am preferat Total Commander. 4. Un kit cat mai normal de Windows XP SP3, fara drivere/programe incluse sau scoase. Sa fie sub forma de imagine de CD ISO. Cerinte de sistem: Sistem de operare: minim Windows XP Calculator: procesor 2 Ghz (multicore de preferat), memorie Ram minim 2 GB, spatiu liber pe HDD 10..20 GB. Instructiuni: 1. Instalarea si configurarea programelor folosite Instalati VirtualBox in calculator, apoi in el instalati "VirtualBox Extension Pack".
Creati o masina virtuala noua. Ca sistem de operare setati "Windows XP". La memorie e de preferat sa setati minim 768 (sau macar 512 in cel mai rau caz). Ca Hard Disk creati unul nou de 20 GB si salvati-l pe o partitie unde aveti minim cativa zeci de GB liberi. De preferat intr-un folder unde veti tine toate fisierele folosite la crearea aplicatiilor. Ati creat masina virtuala, acum intrati la setari. La sectiunea Display setati Video memory pe maxim si activati accelerarea 2D si 3D. La sectiunea Storage setati CDROM-ul pe ISO-ul de Windows XP (sau pe unitatea reala daca vreti sa instalati de pe CD). La Network dati pe Advanced si dezactivati "Cable connected". Asta mai ales daca in timpul instalarii veti avea internet pe calculatorul real. La sectiunea Shared Folders setati un folder care sa fie folosit la "comun" intre calculatorul virtual si cel real. E foarte important deoarece usureaza cu mult transferul de date intre cele 2. Porniti masina virtuala si instalati Windows-ul cu setari normale. De preferat sa-l lasati pe engleza atat la interfata cat si la setari in Control Panel. Dupa ce ati terminat instalati in el Guest Additions cu comanda din
meniul Devices. Daca pentru unele programe e necesara accelerarea 3D atunci instalati din Safe Mode si bifati sa instaleze 3D. Eu am preferat fara... Dati Click dreapta pe iconita "My network places" si selectati "Map Network drive". Dati Browse, asteptati calculatorul sa faca refresh si navigati in "VirtualBox Shared Folders" pina la \\VBOXSVR\Folder, unde "Folder" este acel folder setat la sectiunea Shared Folders. Instalati managerul de fisiere si ThinApp tot in masina virtuala. O puteti face usor copiind in acel folder "comun" kiturile de instalare de pe calculatorul real. IMPORTANT: dupa ce ati terminat de "finisat" XP-ul si instalarile la aceste programe inchideti masina virtuala si apoi VirtualBox; copiati fisierul de HDD in alta locatie (sau in aceeasi locatie dar cu nume diferit). E necesar deoarece fiecare instalare va trebui facuta cat mai "fresh" fara alte programe instalate. Alternativ se poate folosi si functia "Snapshot". 2. "Captura" efectiva Reporniti VirtualBox si masina virtuala. Pentru a face efectiv aplicatiile porniti ThinApp. Daca intre timp vreti sa
folositi si managerul de fisiere e de preferat sa-l porniti inainte de ThinApp si sa-l inchideti dupa ce termina. Dati click pe Next si apoi pe Prescan. Programul va scana calculatorul virtual si va face o "fotografie" a fisierelor/folderelor de pe C respectiv registrii din Windows. Instalati programul (sa luam ca exemplu Adobe Reader). Porniti-l, dati click pe Accept. Setati-l cum credeti ca e bine dar cu urmatoarele precizari: de preferat sa dezactivati actualizarea automata, trimiterea de rapoarte pe internet etc. La unele programe (ca Nero) chiar ar fi bine sa scoateti modulele de actualizare in timpul instalarii din moment ce sunt inutile. Unele programe isi copie kitul de instalare pe HDD ca sa repare instalarea daca e cazul. Evident ca nu e cazul, asa ca ar fi mai bine sa-l stergem ca sa nu fie inclus degeaba. De exemplu Adobe Reader il pune in "c:\Documents and Settings\All Users\Application Data\Adobe\Setup" dar la alte programe locatia poate fi diferita. Cu managerul de fisiere va duceti pina in "c:\WINDOWS\Installer". Atentie ca e hidden (ascuns) si deci managerul de fisiere trebuie setat sa-l vada.
In el stergeti folderul "$PatchCache$" si fiserele cu extensia msi. Aici trebuie testat nitel sa nu faca probleme (desi pina acum n-am intalnit vreun program care sa faca). Alte programe fac si un folder separat de cache la instalare care poate fi sters. Pentru Microsoft Office e "c:\MSOCache". Daca ati terminat de "finisat" instalarea va duceti la ThinApp si dati click pe Postscan. 3. Setari ThinApp Dupa ce termina de scanat va apare o fereastra unde selectati ce exe sa creeze. De preferat sa lasati toate shortcut-urile care le face aplicatia implicit la instalare dar sa dezactivati restul. Next, Next. Aici lasati "Full Write Access". Selectati "Restricted write access" doar daca vreti neaparat sa impiedicati programul sa modifice fisierele de pe calculatorul pe care ruleaza. Click pe Next: Lasati pe "User profile" pentru kituri de instalare Lite sau selectati "Same directory" pentru portabile. Next: selectati "No - do not send...". Next: Aici setati numele programului ("proiectul") asa cum va fi "vazut" intern. Next: De preferat sa fie setat sa utilizeze fisier DAT separat. Se va utiliza exe doar cand sunt putine
iar dimensiunea totala finala va fi mica (pina in 100 si ceva de MB). La Adobe Reader, fiind un singur exe si de dimensiune totala mica, se poate alege "Use one of the entry points". Daca se face kit de instalare se bifeaza "Generate MSI Package". Daca se face aplicatie portabila, se bifeaza "Compress Virtual Package". In acest fel va ocupa mai putin spatiu si va citi mai putin de pe stick (ceea ce e bine, acesta avand viteza de citire mai mica decat HDD-ul din calculator). Se da click pe Save. Probabil va da cateva warning-uri despre fisiere care nu pot fi accesate (cel mai probabil kitul de instalare si/sau cache-ul sters anterior). De regula nu e ceva pentru care sa va ingrijorati... Dupa ce termina, in urmatoarea fereastra se da click pe "Edit Package.ini". La sectiunea [BuildOptions] se adauga linia "OptimizeFor=Disk" (fara ghilimele) - asta daca se face portabil. Comanda va spune compilatorului sa compreseze tot ce e in fisierul de date al aplicatiei portabile. Fara ea ar lasa necompresate cele mai multe... Utilizatorii experimentati ar mai putea sa se mai "joace" cu setarile pe aici. De exemplu se poate seta ca kitul de instalare sa
creeze alte scurtaturi, sa asocieze alte extensii de fisiere pentru executabile etc. Se salveaza si se inchide. Se da click pe Build. Durata de compilare tine de puterea calculatorului, de marimea kitului, daca e setat sa compreseze etc. ThinApp are o facilitate care ne ajuta sa economisim timp: in caz ca vrem sa (mai) modificam setarile din Package.ini si sa recompilam, nu mai trebuie s-o luam de la capat. Cu managerul de fisiere ne ducem la locatia unde l-am instalat (cea implicita e "c:\Program Files\VMware\VMware ThinApp"). In Captures gasim numele proiectului si in el fisierele si folderele folosite la compilare. Modificam Package.ini si rulam build.bat. Dupa ce termina gasim rezultatul in folderul "bin". Sugestie: daca vreti sa faceti cateva teste inainte de a face kitul final ar fi indicat sa dezactivati compresia - mai ales daca aplicatia e mare - si sa o bifati din nou la kitul final. Atentie: din cate am observat ThinApp nu suporta sa aiba diacritice romanesti in casutele de editare; ba chiar ar fi recomandabil sa le scoateti daca le vedeti acolo. Oricum nu ar ajuta cu nimic sa stie de diacritice deoarece Windows inca nu are implementare 100% buna de diacritice in nume de fisiere.
4. Rezultatul final Dupa ce termina de compilat programul afiseaza folderul cu ce a facut; se copie rezultatul pe calculatorul real prin intermediul acelui folder "comun". In cazul aplicatiei portabile acesta va fi compus din executabile + fisier nume_proiect.dat (daca a fost setat sa-l faca); pentru kitul de instalare Lite (ce contine aplicatia Lite), rezultatul e fisierul nume_proiect cu extensia msi. Se poate testa pe calculatorul real sau se poate incerca si pe cel virtual. In al doilea caz se inchide VirtualBox si se copie inapoi fisierul de HDD original (sau se restaureaza masina virtuala folosind snapshot-ul). In acest fel se poate testa cum merge fara sa fie programul instalat. Acelasi lucru se recomanda si cand se incepe lucrul la alta aplicatie. Cam asta a fost, spor la lucru :) Modificat de a_catalin (0803-2011 06:17:49) 06-03-2011 18:46:59 Alynutza999 Membru Gold Mesaj Privat Inregistrat: 31-082010 Sa inteleg ca acest tutorial te invata cum sa faci un program,joc portabil?Pai am vazut pe net un tutorial mult mai usor si scurt ca acesta...selectezi toate fisierele unui program dai add archive,si setezi ceva pe acolo si ai rezolvat...
06-03-2011 21:50:24 a_catalin Membru Gold Mesaj Privat Inregistrat: 24-022011 06-03-2011 21:54:47 alabala_portocala MEMBRU VIP Mesaj Privat daca aplicatia o "muncesti" pe XP, va functiona corect si in 7? ptr crearea unor aplicatii lite, care ar fi procedura? _______________________________________ Da, sunt mai scurte dar pentru amatori. Asta e pentru cei care vor sa faca ceva de calitate. Nu e de genul "apesi pe buton si se rezolva" ci chiar trebuie sa muncesti oleaca. Cam asa e cand vrei sa faci ceva profesional
Din: Livada de Portocali Inregistrat: 12-02-2008 07-03-2011 01:44:36 Site Cele mai multe instalate pe XP merg si pe 7. Asta pentru ca sunt rulate automat in modul de compatibilitate cu XP implementat in Vista si 7. Evident ca mai sunt si exceptii dar cei care dezvolta ThinApp lucreaza sa le rezolve. Oricum dintre multele programe care le-am incercat, acesta e unul din cele mai stabile. a_catalin Membru Gold Mesaj Privat Inregistrat: 24-022011 Referitor la intrebarea ta desprea crearea unor aplicatii lite: chiar asta am explicat in ghid. Poti alege sa faci aplicatie portabila care sa fie rulata de oriunde (de preferinta de pe stick), ori sa faci un kit de instalare lite care sa contina aplicatia lite. Rulezi kitul, aplicatia lite se instaleaza in Program Files si face automat scurtaturile. Dar daca vrei numai aplicatia lite fara s-o mai bagi in kit, se poate si asta: urmezi pasii pentru kit de instalare si, cand programul afiseaza folderul cu ce a facut, nu mai iei msi-ul ci restul de fisiere (exe si dat). Eventual poti chiar sa nu mai bifezi sa faca msi-ul ca sa nu mai piarda timpul si cu asta... Modificat de a_catalin (07-03-2011 03:10:34) 07-03-2011 02:07:10 a_catalin Membru Gold Mesaj Privat Inregistrat: 24-02Sfaturi aditionale: La setarile din package.ini: 1. Pentru programele care nu sunt Unicode si au interfata in
2011
limba romana respectiv editeaza texte in limba romana e bine sa setati acestea (in loc de valorile implicite puse de ThinApp): AnsiCodePage=1250 LocaleIdentifier=1048 2. Se mai intampla rareori ca unele scurtaturi sa nu fie "vazute" automat; in acest caz localizati exe-ul pornit de scurtatura si apoi cautati-l in package.ini cu denumirea [nume.exe]. Scoateti Disabled=1, schimbati [nume.exe] in [nume_scurtatura.exe] si adaugati: Shortcuts=%Programs%\[Nume_folder] sau Shortcuts= %Desktop% sau combinatia Shortcuts=%Programs%\ [Nume_folder];%Desktop% 3. Compresia interna se poate imbunatati nitel prin folosirea setarii BlockSize la sectiunea [Compression]. Aceasta incepe de la 16k (valoarea implicita) si poate creste din x2 in x2 pina la 1024k. La rularea programului acesta va utiliza ceva mai mult Ram (5..20%) dar daca aveti Ram suficient nu e problema mare. Atentie: la valori mari timpul de compilare va creste rapid ajungandu-se chiar la ore intregi pentru cateva sute de MB. Daca nu v-ati dat seama deja: intr-o singura "captura" se pot pune mai multe programe deodata. La ce foloseste: cand datele unui program se folosesc in alt program si le vreti pe ambele "capturate" e redundant sa faceti 2 sau mai multe capturi. Pur si simplu le instalati concomitent intre Prescan si Postscan. Pentru cazul in care doriti sa recompilati un exe/dat/msi cu o versiune diferita de ThinApp nu trebuie s-o luati de la capat. In folderul ThinApp gasiti relink.exe; rulati cmd si in consola scrieti "[cale_folder_Thinapp]\relink.exe" "[cale_catre_fisier]\fisier_de_recompilat" Daca ati ales sa nu faceti kit de instalare msi dar vreti totusi sa faceti scurtaturile setate in package.ini, respectiv sa asociati extensiile setate puteti folosi thinreg.exe tot din folderul ThinApp. Rulati "[cale_catre_thinreg]\thinreg.exe" [parametri_optionali] "[cale_catre_fisier]\fisier_exe". Care sunt acesti parametri optionali si ce fac puteti afla ruland thinreg.exe fara altceva dupa. In mod implicit kitul de instalare nu sterge setarile unui program instalat anterior cu acelasi nume respectiv setarile proprii la dezinstalare. Dar in unele cazuri e bine sa fie sterse pentru a elimina incompatibilitatile. La aceasta adresa http://www.mediafire.com/?f6n51cvzc4m47sr gasiti un fisier; il copiati in folderul ThinApp peste original. Acesta va sterge setarile automat la instalare/dezinstalare. Daca vreti sa fie inclus intr-un program deja "capturat" utilizati
relink. In aproape fiecare folder si subfolder al proiectului ThinApp pune fisiere speciale numite ##Attributes.ini. In acestea se pot seta separat pentru fiecare folder compresia si tipul de acces al fisierelor din acel folder. La ce ar folosi: cu tipul de acces se poate seta izolare 100% fata de HDD a unor fisiere speciale sau acces comun atunci cand vreti sa accesati fisiere modificate de program si puse in aceste foldere. Un folder se poate seta sa fie necompresat pentru acces rapid sau compresat pentru stocare eficienta si acces rar. La captura unor programe au fost facute ghiduri speciale - le puteti gasi pe Google cautand "ThinApp nume_program". La ce folosesc: unele programe au nevoie de setari speciale pentru a merge bine. Exemplu la Office 2010: http://blogs.vmware.com/thinapp/2011/02 ... p-461.html 13-04-2011 18:12:00 a_catalin a scris: Ices MEMBRU VIP Mesaj Privat 3. Compresia interna se poate imbunatati nitel prin folosirea setarii BlockSize la sectiunea [Compression]. Aceasta incepe de la 16k (valoarea implicita) si poate creste din x2 in x2 pina la 1024k.
Inregistrat: 11-012008
cu aceasta optiune se vede o inbunatatire sesizabila pt softurile portabile
_______________________________________ Pass if needed : www.forumromaniainedit.tk 25-04-2011 13:37:10 a_catalin Membru Gold Mesaj Privat Inregistrat: 24-022011 25-04-2011 13:56:44 Ices Cum sa asociezi o extensie .zip .doc ... orice extensie cu un program MEMBRU VIP Da, asa e. Eu o utilizez pe 256k, astept ceva timp pina termina dar se merita.
Mesaj Privat
portabil
Inregistrat: 1101-2008
avem PortableFileAssociator de asemenea portabil pornim programul > dam click pe asociation > asociation type scriem de exemplu zip > asociated name scriem de ex 7zip portable > command ... mergem la destinatia programului si-i selectam (7zip portable) > open > title || Open with 7zip portable sau ce vrem > save > done ca sa vedem daca functioneaza dam click pe butonul Add File Asociation apoi dam click pe fisierul .zip pe care vrem sa-l deschidem si-l va deschide [isi schimba iconul cu cel al programului] dupa ce nu mai folosim programul dam remove file asociation daca mai vrem sa asociem un program cu extensia .zip facem pasii de mai sus numai ca la asociation name sciem altceva > save > done de ex am asociat programul Inzomia Viewer cu extensia .zip dam add file asociation apoi dam click pe fisierul pe care vrem sa-l deschidem si apare
II open with 7zip portable II open with Inzomia Viewer si alegem cu care vrem sa-l deschidem observam ca iconul a ramas de la 7zip deoarece a fost primul program asociat daca vrem sa schimbam dam remove file asociation > file types > .zip default PFA asociation Inzomia Viewer > iconfile (exe, dll, ico) alegem calea spre Inzomia > ok > save file type > done cand dam add file asociation observam ca iconul s-a schimbat ................ mai sunt softuri asemanatoare ca eXpresso care asociaza extensia cand dai click pe fisierul pe care sa-l deschizi ... testat pe XP SP3 daca nu stiti ce extensie are un fisier : XP : start > control panel > folder option > View > debifeaza hide extension for known file types > apply > ok Modificat de Ices (01-05-2011 11:33:59) _______________________________________ Pass if needed : www.forumromaniainedit.tk 29-04-2011 16:00:12 a_catalin Membru Gold Mesaj Privat Inregistrat: 24-022011 29-04-2011 16:03:34 Multumesc ca ne-ai aratat asta. Cand vei mai avea mai pune...
Ices MEMBRU VIP Mesaj Privat
Inregistrat: 11-01-2008
a_catalin a scris:
Daca ati ales sa nu faceti kit de instalare msi dar vreti totusi sa faceti scurtaturile setate in package.ini, respectiv sa asociati extensiile setate puteti folosi thinreg.exe tot din folderul ThinApp.
Pentru a preintampina eroarea There is no script engine for file extension .vbs Code:
1. Locate the file %windir%\inf\wsh.inf (inf is a hidden folder) 2.right click and select Install.
Daca a-ti facut un program portabil dar totusi vreti sa aiba setarile ca si cum ar fi Lite(instalabil) [asocieri,shorcuts...] atunci puteti folosi Thinreg Helper bineinteles ca pt asta trebuie sa aveti instalat VMWare ThinApp dupa aceasta va apare ThinApp register si unregister dati click dreapta pe un program portabil si alegeti register apoi va va aparea "shorcuts" pe desktop sau va aparea in all prrogram ... asocierile (package.ini), respectiv asocierile In cazul cand programul are mai multe "exe" trebuie dat pe fiecare in parte care vreti sa apara (ex : Microsoft Office) word, excel... apoi dati click pe documentul care vreti sa-l deschideti si se va deschide automat nu ca la portabile(trebuie deschis programul - open...) daca vreti ca programul sa fie portabil din nou dati pe un shortcut creat al programului - click dreapta - unregister ... sau unde a-ti dat register prima data Daca programul VMWare ThinApp nu se afla in locatia obisnuita "C:\Program Files\VMware\VMware ThinApp" atunci mergeti in C:\Program Files\Thinreg Helper si vedeti 2 fisiere .bat dati edit sau open with notepad si modificati locatia programului apoi dati save pt ambele fisiere set "THINSTALL_BIN=C:\Program Files\VMware\VMware ThinApp" echo Could not find thinreg.exe, please set the environment variable THINSTALL_BIN or install to C:\Program Files\VMware\VMware ThinApp deci inlocuiti ce-i ingrosat cu locatia programului care contine fisierul thinreg apoi veti putea executa aplicatia
dati vreti sa dezinstalati Thinreg Helper intai dati unregister la programele folosite sau daca nu din ADD or remove program dati remove ... sau cu un program de dezinstalat ca Revo Uninstaller, Total Unistall ... Testat XP SP3 Modificat de Ices (01-05-2011 18:04:25) _______________________________________ Pass if needed : www.forumromaniainedit.tk
S-ar putea să vă placă și
- VBA Pentru Excel Lectia 5Document274 paginiVBA Pentru Excel Lectia 5Ștefanius Florian VoicaÎncă nu există evaluări
- Instrucțiuni Visual StudioDocument18 paginiInstrucțiuni Visual StudioȘtefanius Florian VoicaÎncă nu există evaluări
- Sintaxă:: Logical - TestDocument120 paginiSintaxă:: Logical - TestȘtefanius Florian VoicaÎncă nu există evaluări
- Fă PC Să Ruleze Mai Rapid, MsconfigDocument126 paginiFă PC Să Ruleze Mai Rapid, MsconfigȘtefanius Florian Voica100% (1)
- How To Use Excel IF Function ExamplesDocument19 paginiHow To Use Excel IF Function ExamplesȘtefanius Florian VoicaÎncă nu există evaluări
- Utilizarea Funcției TODAYDocument2 paginiUtilizarea Funcției TODAYȘtefanius Florian VoicaÎncă nu există evaluări
- Funcția VLOOKUP Explicată ÎncepătorilorDocument33 paginiFuncția VLOOKUP Explicată ÎncepătorilorȘtefanius Florian VoicaÎncă nu există evaluări
- Introducere În VBADocument18 paginiIntroducere În VBAȘtefanius Florian VoicaÎncă nu există evaluări
- Capitolul VI ExcelDocument15 paginiCapitolul VI ExcelMugurel AnghelÎncă nu există evaluări
- Lectia2 VBADocument25 paginiLectia2 VBAAndreiÎncă nu există evaluări
- Fă PC Să Ruleze Mai Rapid, MsconfigDocument126 paginiFă PC Să Ruleze Mai Rapid, MsconfigȘtefanius Florian Voica100% (1)
- Crearea Unei ExpresiiDocument38 paginiCrearea Unei ExpresiiȘtefanius Florian VoicaÎncă nu există evaluări
- ASAMBLAREA CalculatoruluiDocument50 paginiASAMBLAREA CalculatoruluiȘtefanius Florian VoicaÎncă nu există evaluări
- C3 Introducere in VB NetDocument12 paginiC3 Introducere in VB NetȘtefanius Florian VoicaÎncă nu există evaluări
- ASAMBLAREA CalculatoruluiDocument50 paginiASAMBLAREA CalculatoruluiȘtefanius Florian VoicaÎncă nu există evaluări
- VBA Pentru Excel Lectia 5Document200 paginiVBA Pentru Excel Lectia 5Ștefanius Florian Voica100% (1)
- Curs Programarea CalculatoarelorDocument22 paginiCurs Programarea Calculatoareloralexandra_cristinnaÎncă nu există evaluări
- MesagerieDocument2 paginiMesagerieȘtefanius Florian VoicaÎncă nu există evaluări
- Ghid de Facut Aplicatii Portabile Si Kituri de Instalare Lite Cu ThinAppDocument16 paginiGhid de Facut Aplicatii Portabile Si Kituri de Instalare Lite Cu ThinAppȘtefanius Florian VoicaÎncă nu există evaluări
- Ghid de Folosire VirtualboxDocument23 paginiGhid de Folosire VirtualboxȘtefanius Florian VoicaÎncă nu există evaluări
- Asamblare CalculatorDocument126 paginiAsamblare CalculatorȘtefanius Florian VoicaÎncă nu există evaluări