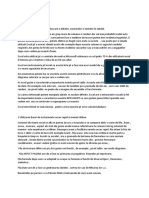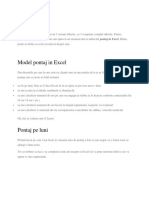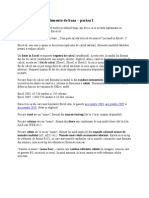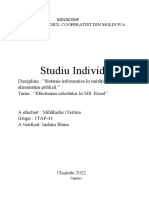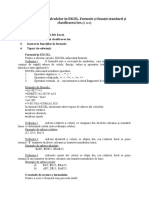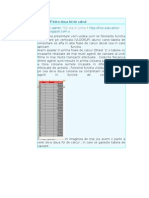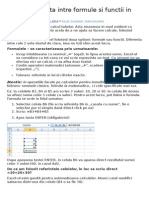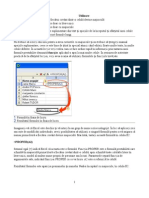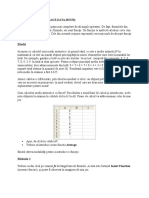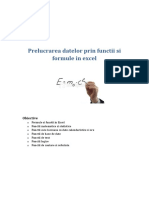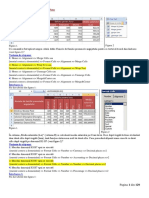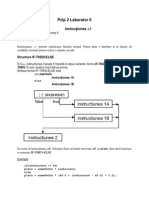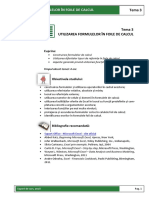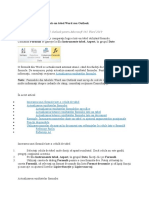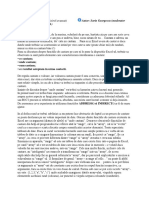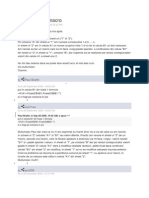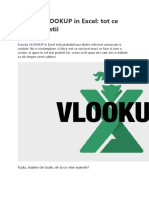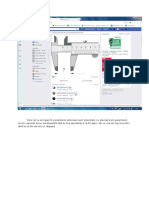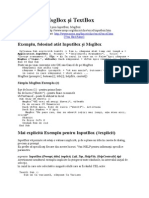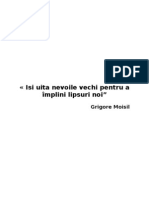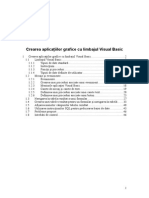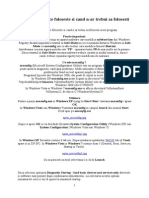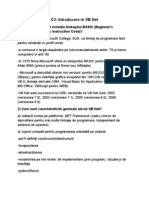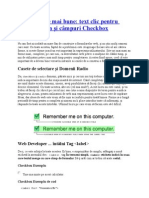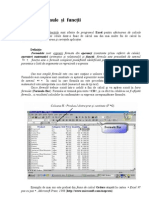Documente Academic
Documente Profesional
Documente Cultură
Funcția VLOOKUP Explicată Începătorilor
Încărcat de
Ștefanius Florian Voica0 evaluări0% au considerat acest document util (0 voturi)
36 vizualizări33 paginiTitlu original
Funcția VLOOKUP explicată începătorilor
Drepturi de autor
© © All Rights Reserved
Formate disponibile
DOCX, PDF, TXT sau citiți online pe Scribd
Partajați acest document
Partajați sau inserați document
Vi se pare util acest document?
Este necorespunzător acest conținut?
Raportați acest documentDrepturi de autor:
© All Rights Reserved
Formate disponibile
Descărcați ca DOCX, PDF, TXT sau citiți online pe Scribd
0 evaluări0% au considerat acest document util (0 voturi)
36 vizualizări33 paginiFuncția VLOOKUP Explicată Începătorilor
Încărcat de
Ștefanius Florian VoicaDrepturi de autor:
© All Rights Reserved
Formate disponibile
Descărcați ca DOCX, PDF, TXT sau citiți online pe Scribd
Sunteți pe pagina 1din 33
Funcția VLOOKUP explicată
începătorilor
În acest tutorial (scris cu video) vă explic cum se folosește funcția
VLOOKUP din Excel.
Vă va prinde bine conținutul acestui articol pentru interviurile de
angajare, unde niciodată nu lipsesc întrebările legate de această
minunată funcție Excel.
Asigurați-vă că parcurgeti acest material până la capăt și vă
asigur că, nu numai că de aici încolo o să treceți cu bine de orice
examen de recrutare, însă veți putea folosi în practică SINGURI
funcția VLOOKUP, fără de care nu puteți să calculați mai nimic
serios în Excel…
Cuprins
1. VLOOKUP în 30 de secunde
2. VLOOKUP – exemplu simplu
3. VLOOKUP într-un scenariu clasic de business
1. VLOOKUP în 30 de secunde
Am convenit că răspunsul la întrebarea: Care este valoarea
corespunzătoare Filialei București pentru Trimestrul
3 este 16551.
"Ochiometric" ne-am descurcat, Totuși, Excel este un software,
iar dacă dorim să ne gasească el automat valoarea căutată (fără
să o căutăm noi vizual), va trebui să-i spunem noi "pas cu pas"
cum anume să ajungă la valoarea dorită de noi.
Am convenit că intelegem algoritmul vizual al cautarii: "căutăm
textul București pe prima coloană din tabelul A2:E10 și
returnăm de pe rândul găsit valoarea de pe coloana
numarul 4 (Trimestrul 3)"
Încă o dată, cu încetinitorul, de data asta cu săgețele colorate:
Am căutat București pe prima coloana din tabelul nostru (adică
pe coloana Filiala), iar de pe rândul găsit, am returnat valoarea
aflată la intersecția cu coloana Trimestrul 3, adică
valoarea 16551. Foarte simplu, este ca la șah!
Pentru ca Excel să ne poată calcula automat această valoare și să
nu fim noi nevoiți să o cautăm manual, trebuie mai intai să-i
răspundem la 4 întrebări:
Prima intrebare: Ce dorim să căutăm? Răspunsul
este BUCUREȘTI
A doua intrebare: Unde-l căutăm pe București? Răspuns: pe
prima coloană din tabelul specificat de noi (adică A2:A10).
Observați că trebuie să-i comunicăm TABELUL, NU doar coloana
unde caută. Acest tabel trebuie să îndeplinească 2 reguli: prima,
tabelul să înceapă cu coloana unde se face căutarea,
deoarece VLOOKUP știe să caute doar pe prima coloană din
tabelul indicat și a doua regula: tabelul să conțină în avans și
coloana de unde dorim să ne dea rezultatul (în cazul
nostru, Trimestrul 3).
A treia întrebare: de pe a câta coloană din tabelul specificat mai
devreme dorim să ni se returneze rezultatul. Putem să numărăm
coloanele: după cum vedeți, Trimestrul 3 se află pe coloana
1,2,3, pe a patra coloană. Deci răspunsul este, dorim rezultatul
de pe coloana numarul 4.
Ultima întrebare: dorim o căutare aproximativă? Răspunsul
este: FALSE, dorim o cautare exacta a textului București. Cu alte
cuvinte, în cazul în care București nu există pe prima coloană a
tabelului indicat, adică pe coloana A2:A10 să ne spună explicit că
nu există valoarea căutată (și anume NOT AVAILABLE – #N/A).
Observați colorate cu roșu răspunsurile la cele patru întrebări:
am cautat București pe prima coloană din tabelul A2:E10, iar de
pe rândul găsit ne interesează valoarea de pe a patra coloană și
dacă, cumva, București nu există, să ne anunțe cu o eroare
– FALSE.
Toate aceste patru răspunsuri, adică București,
tabelul A2:E10, 4 și FALSE se introduc direct într-o formulă ce
conține funcția VLOOKUP. Scriem =VLOOKUP(“București" –
scris între ghilimele pentru că este un text, virgulă,
tabelul A2:E10, virgulă 4, virgulă FALSE, pentru că dorim o
căutare exactă.
=VLOOKUP("Bucuresti",A2:E10,4,FALSE)
Toată acestă formulă am scris-o în celula G5, de aceea apare
răspunsul corect, 16551.
Poate vă întrebați ce sens are tot acest chin de a găsi o valoare
dintr-un tabel aflată la intersecția dintre o linie și o coloană…
Urmează imediat să vă fac un exemplu practic, însă, înainte de
aceasta, permiteți-mi să mai fac încă un exemplu simplu:
2. VLOOKUP – exemplu simplu
Avem un tabel foarte simplu, iată-l în partea din stanga sus a
acestei foi.
Tabelul are două coloane, prima stochează denumirile de fructe,
iar pentru fiecare fruct avem, pe a doua coloană, prețurile lor.
În tabelul de mai jos, dorim, cu ajutorul funcției VLOOKUP, să
găsim automat prețul pentru un anumit fruct selectat. Observați
că aici avem și o listă cu toate fructele, iar în momentul în care
selectez un anumit fruct, în dreptul său, cu ajutorul
funcției VLOOKUP, să gasim în mod automat prețul produsului
respectiv.
Formula este =VLOOKUP( – scriem doar VL și apăsăm tasta TAB.
Primul argument al funcției VLOOKUP este ce anume căutăm,
căutăm produsul de aici, virgulă, …
… în ce tabel facem căutarea, de fapt căutarea se va face doar în
prima coloană din tabelul indicat de noi, …
… apoi de pe a câta coloană dorim rezultatul în cazul în care
găsește produsul (adică de pe a doua coloană; pentru
ca Pretul este a doua coloană), iar dacă nu există să ne dea
eroare – FALSE.
=VLOOKUP(C11,B3:C7,2,FALSE)
Incă o dată:
Primul argument, ce căutăm? – Pere;
Al doilea argument, care este tabelul?;
Al treilea argument de pe a câta coloană vrem valoarea (de
pe a doua);
… iar FALSE înseamnă să ne dea eroare dacă nu găsește Pere.
Apăsăm Enter și observați că apare automat prețul de la Pere,
iar dacă selectăm un alt produs, iată, apare prețul produsului
respectiv, deoarece funcția VLOOKUP se recalculează de fiecare
dată când schimbăm produsul din listă.
3. VLOOKUP într-un scenariu clasic de business
Este timpul pentru un exemplu practic, unul real, pe care îl
întâlniți foarte des în activitatea de zi cu zi din Excel:
Exemplul tipic de folosire a funcției VLOOKUP este acela în care
lucrăm cu DOUA tabele în același timp, iar cele două tabele au o
coloană în comun. Dorim ca din cele doua tabele să obținem un
singur tabel. Această unire de tabele ce au o coloană în comun
se numeste MERGE sau JOIN.
Observați primul tabel care are o coloana SalesRep, coloană ce
se regăsește și în cel de-al doilea tabel.
Adică cele doua tabele au o coloană în comun: SalesRep și în
primul, SalesRep și în al doilea.
Dorim ca în primul tabel să aducem date din cel de-al doilea
tabel.
Cu alte cuvinte, dorim să îl punem pe Excel să ne
aducă Regiunea pentru fiecare SalesRep din primul tabel,
regiune ce există doar în cel de-al doilea tabel.
De pildă, Ben Perez ar trebui căutat pe coloana SalesRep din cel
de-al doilea tabel, iar Excel să ne dea regiunea sa, adica West.
Scriem formula: =VL (apăsăm tasta TAB).
Ce căutăm? Pe Ben Perez.
Care este tabelul unde facem căutarea? Acesta este tabelul: il
selectam cu Ctrl+Shift+Sageată jos apoi Ctrl+Shift+Sageată
dreapta…
…apoi ne întoarcem la formulă cu Ctrl+Backspace.
De pe a câta coloană dorim rezultatul? De pe a doua coloană
(adica de pe Region).
Cum dorim să se efectueze căutarea? Exact – FALSE (adică, dacă
nu există Ben Perez, să ne dea eroarea #N/A – Not Available).
Mai trebuie să facem un singur lucru, selectăm tabelul în care
cautăm și apăsăm tasta F4 pentru a-l bloca astfel încât, în
momentul în care tragem de mânerul de umplere în jos, tabelul
in care se face căutarea să rămână pe loc (blocat).
=VLOOKUP(A2,$F$2:$G$73,2,FALSE)
Acum, iată, ne-a dat rezultatul West, iar când copiem formula în
jos, Excel va găsi regiunile corespunzătoare fiecărui SalesRep.
De exemplu: Dan Peterson este în MidWest și așa mai departe
…
Dacă se întâmplă să căutăm un SalesRep care nu există, iată
cum funcția Vlookup întoarce excepția Not Available – #N/A.
Concluzia finală: scenariul clasic de folosire a
funcției VLOOKUP este acela în care dorim ca, din două tabele,
să creăm un singur TABEL. Adică, într-un tabel să aducem valori
ce se află numai în cel de-al doilea tabel. În cazul nostru, în
primul tabel, pe baza coloanei SalesRep, să aducem și
coloana Region (coloană ce se află numai în cel de-al doilea
tabel).
Rețineți că acest articol a fost gândit doar pentru începători.
Urmează alte și alte exemple, din ce în ce mai avansate, în care
abia aștept să vă arăt adevărata putere a funcției VLOOKUP.
RESURSE ARTICOL
Puteți descărca fișierul cu exemplele din acest articol.
S-ar putea să vă placă și
- Funcții ReferintăDocument12 paginiFuncții ReferintăFanica UlidescuÎncă nu există evaluări
- VlookupDocument16 paginiVlookupStoica NicolaeÎncă nu există evaluări
- Formule VLOOKUPDocument2 paginiFormule VLOOKUPralucasandorÎncă nu există evaluări
- Excelninja - Ro-Functii Si Formule in ExcelDocument3 paginiExcelninja - Ro-Functii Si Formule in Exceljos3phine100% (1)
- Proiect Psihologie Eliza GhitaDocument12 paginiProiect Psihologie Eliza GhitaEliza GhitaÎncă nu există evaluări
- 1.pt Ce Este Folosit ExcelDocument5 pagini1.pt Ce Este Folosit ExcelLavinia ConstandaÎncă nu există evaluări
- 10 Funcții Extrem de Utile În ExcelDocument6 pagini10 Funcții Extrem de Utile În Excelsilvia turcanÎncă nu există evaluări
- Gasirea - I Corectarea Erorilor Din Formule - Excel - OfficeDocument10 paginiGasirea - I Corectarea Erorilor Din Formule - Excel - Officerettty15a3494Încă nu există evaluări
- Pontaj in ExcelDocument15 paginiPontaj in ExcelMarcela ColtÎncă nu există evaluări
- LP 3 Excel Ro - IndicatiiDocument46 paginiLP 3 Excel Ro - IndicatiiEmi BotezÎncă nu există evaluări
- Excel - FineturiDocument24 paginiExcel - FineturiSchulerPetreÎncă nu există evaluări
- Functia VlookupDocument5 paginiFunctia Vlookupcris_camiÎncă nu există evaluări
- Biostatistica MG - LP 2Document14 paginiBiostatistica MG - LP 2Larisa LoredanaÎncă nu există evaluări
- Studiu Individual - InformaticaDocument14 paginiStudiu Individual - InformaticaCristina MihălacheÎncă nu există evaluări
- Formule Şi Calcule MatematiceDocument31 paginiFormule Şi Calcule MatematiceAlina Maria RăbuleaÎncă nu există evaluări
- Informații Utile - Partea A II-aDocument21 paginiInformații Utile - Partea A II-aalexistudor00Încă nu există evaluări
- Funcții de Consultare (1) : 1. IntroducereDocument5 paginiFuncții de Consultare (1) : 1. IntroducereAlex ViorelÎncă nu există evaluări
- Ebook Ninja in ExcelDocument26 paginiEbook Ninja in ExcelenickymÎncă nu există evaluări
- Prelegerea 2. Informatică EconomicăDocument16 paginiPrelegerea 2. Informatică EconomicăCătălin PatrenicaÎncă nu există evaluări
- Curs JavaDocument786 paginiCurs Javaraul nicolaeÎncă nu există evaluări
- Functii EXCELDocument35 paginiFunctii EXCELElisa DumitrasÎncă nu există evaluări
- VLOOKUP Intre Doua Foi de CalculDocument3 paginiVLOOKUP Intre Doua Foi de CalculCristinaÎncă nu există evaluări
- Sintaxă:: Logical - TestDocument120 paginiSintaxă:: Logical - TestȘtefanius Florian VoicaÎncă nu există evaluări
- Excel CDocument20 paginiExcel CBaciu Daiana-MariaÎncă nu există evaluări
- Excel ExercitiiDocument7 paginiExcel ExercitiiAna-MariaPopescuÎncă nu există evaluări
- Informații Utile - Partea IDocument28 paginiInformații Utile - Partea Ialexistudor00Încă nu există evaluări
- Excel ManualDocument96 paginiExcel ManualRadu VasileÎncă nu există evaluări
- Laborator PCLP 10Document0 paginiLaborator PCLP 10Kálmán KajtárÎncă nu există evaluări
- Excel IntroductivDocument131 paginiExcel IntroductivIrinaÎncă nu există evaluări
- Functii ExcelDocument11 paginiFunctii ExcelAdina BoncanÎncă nu există evaluări
- Totul Despre EXCEL 2013 PDFDocument47 paginiTotul Despre EXCEL 2013 PDFMarcela ColtÎncă nu există evaluări
- Excel Prin ExempleDocument17 paginiExcel Prin ExempleMoisa LauraÎncă nu există evaluări
- TIC Lectii Excel 2013Document11 paginiTIC Lectii Excel 2013Corina ChiriacovÎncă nu există evaluări
- Functii Si Formule Excel 2010Document18 paginiFunctii Si Formule Excel 2010Vacutza NebunaÎncă nu există evaluări
- Excel2007 61 88Document18 paginiExcel2007 61 88Gicu PetrescuÎncă nu există evaluări
- Test ExcelDocument13 paginiTest Excelema cÎncă nu există evaluări
- Modulul 5Document13 paginiModulul 5Raluca Andreea GaneaÎncă nu există evaluări
- Formule de Calcul, Functii Si Repere in TabelDocument16 paginiFormule de Calcul, Functii Si Repere in TabelIonela FloreaÎncă nu există evaluări
- InformaticaDocument129 paginiInformaticaGabriella MelnikÎncă nu există evaluări
- Borland C++ Instructiunea IF (PDF) PDFDocument8 paginiBorland C++ Instructiunea IF (PDF) PDFTache AlexandruÎncă nu există evaluări
- Functii ExcelDocument12 paginiFunctii Exceldana100% (1)
- Proiect Pachete SoftwareDocument19 paginiProiect Pachete Softwarepinguin011Încă nu există evaluări
- Cursul 3Document22 paginiCursul 3IonutÎncă nu există evaluări
- Liste PythonDocument16 paginiListe Pythonpreda andreiÎncă nu există evaluări
- Indrumar ExcelDocument80 paginiIndrumar ExcelFlorin CătălinÎncă nu există evaluări
- Formule UzualeDocument12 paginiFormule UzualeCsilla Molnar LakatosÎncă nu există evaluări
- Prezentarea InterfeteiDocument6 paginiPrezentarea InterfeteiFanica UlidescuÎncă nu există evaluări
- New Microsoft Word Document PoeziiDocument8 paginiNew Microsoft Word Document PoeziibuldozerulÎncă nu există evaluări
- VBA Pentru Excel Lectia 5Document274 paginiVBA Pentru Excel Lectia 5Ștefanius Florian VoicaÎncă nu există evaluări
- VBA Pentru Excel Lectia 5Document200 paginiVBA Pentru Excel Lectia 5Ștefanius Florian Voica100% (1)
- Utilizarea Unei Formule Într-Un Tabel WordDocument27 paginiUtilizarea Unei Formule Într-Un Tabel WordIon PavelÎncă nu există evaluări
- Ninja in Excel Centura Alba ExcelninjaDocument26 paginiNinja in Excel Centura Alba ExcelninjaWeisz Andreea100% (1)
- Functii de Cautate Excel AvansatDocument29 paginiFunctii de Cautate Excel AvansatAngela BiroÎncă nu există evaluări
- INFORMATICA Lectia 8Document6 paginiINFORMATICA Lectia 8Iulian Marian CioroianuÎncă nu există evaluări
- Capitolul 5 Utilizarea Excel Si SPSS in PDFDocument39 paginiCapitolul 5 Utilizarea Excel Si SPSS in PDFene teodoraÎncă nu există evaluări
- Tema - 3 Formule ExcelDocument22 paginiTema - 3 Formule Excelpogoanele0% (1)
- Ghid de Analiza Statistica in JASP Adds OnDocument10 paginiGhid de Analiza Statistica in JASP Adds OnLoredana PredunaÎncă nu există evaluări
- Sintaxă:: Logical - TestDocument120 paginiSintaxă:: Logical - TestȘtefanius Florian VoicaÎncă nu există evaluări
- How To Use Excel IF Function ExamplesDocument19 paginiHow To Use Excel IF Function ExamplesȘtefanius Florian VoicaÎncă nu există evaluări
- Contract de ÎnchiriereDocument4 paginiContract de ÎnchiriereGabriela RotariuÎncă nu există evaluări
- Copy Paste Macro (2) FF BunDocument2 paginiCopy Paste Macro (2) FF BunȘtefanius Florian VoicaÎncă nu există evaluări
- Utilizarea Funcției TODAYDocument2 paginiUtilizarea Funcției TODAYȘtefanius Florian VoicaÎncă nu există evaluări
- VBA Pentru Excel Lectia 5Document274 paginiVBA Pentru Excel Lectia 5Ștefanius Florian VoicaÎncă nu există evaluări
- 05 Revista Universul Juridic NR 03-2016 PAGINAT BT S BoduDocument1 pagină05 Revista Universul Juridic NR 03-2016 PAGINAT BT S BoduRazvan-Ionut MarinÎncă nu există evaluări
- Functia VLOOKUP in ExcelDocument5 paginiFunctia VLOOKUP in ExcelȘtefanius Florian VoicaÎncă nu există evaluări
- Cum Se Măsoară Cu ȘublerulDocument1 paginăCum Se Măsoară Cu ȘublerulȘtefanius Florian VoicaÎncă nu există evaluări
- Cum Se Măsoară Cu ȘublerulDocument1 paginăCum Se Măsoară Cu ȘublerulȘtefanius Florian VoicaÎncă nu există evaluări
- Input BoxDocument77 paginiInput BoxȘtefanius Florian VoicaÎncă nu există evaluări
- Lectia2 VBADocument25 paginiLectia2 VBAAndreiÎncă nu există evaluări
- Crearea Aplicatiilor Grafice Cu Limbajul Visual BasicDocument46 paginiCrearea Aplicatiilor Grafice Cu Limbajul Visual BasicȘtefanius Florian VoicaÎncă nu există evaluări
- Fă PC Să Ruleze Mai Rapid, MsconfigDocument126 paginiFă PC Să Ruleze Mai Rapid, MsconfigȘtefanius Florian Voica100% (1)
- Capitolul VI ExcelDocument15 paginiCapitolul VI ExcelMugurel AnghelÎncă nu există evaluări
- Cum Să Îmbunătăţeşti Calitatea Vizuală A Unui Monitor LCDDocument3 paginiCum Să Îmbunătăţeşti Calitatea Vizuală A Unui Monitor LCDȘtefanius Florian VoicaÎncă nu există evaluări
- INTRODUCERE ÎN Visual Basic For ApplicationsDocument86 paginiINTRODUCERE ÎN Visual Basic For ApplicationsȘtefanius Florian Voica100% (1)
- Program de Făcut Stick Usb BotabilDocument4 paginiProgram de Făcut Stick Usb BotabilȘtefanius Florian VoicaÎncă nu există evaluări
- Introducere În VBADocument18 paginiIntroducere În VBAȘtefanius Florian VoicaÎncă nu există evaluări
- Fă PC Să Ruleze Mai Rapid, MsconfigDocument126 paginiFă PC Să Ruleze Mai Rapid, MsconfigȘtefanius Florian Voica100% (1)
- ASAMBLAREA CalculatoruluiDocument50 paginiASAMBLAREA CalculatoruluiȘtefanius Florian VoicaÎncă nu există evaluări
- CREAREA, Aplicarea Si Editarea MacrocomenzilorDocument17 paginiCREAREA, Aplicarea Si Editarea MacrocomenzilorȘtefanius Florian VoicaÎncă nu există evaluări
- C3 Introducere in VB NetDocument12 paginiC3 Introducere in VB NetȘtefanius Florian VoicaÎncă nu există evaluări
- A Face Forme Mai BuneDocument64 paginiA Face Forme Mai BuneȘtefanius Florian VoicaÎncă nu există evaluări
- Tutoriale VbaDocument544 paginiTutoriale VbaȘtefanius Florian Voica100% (1)
- AccesDocument256 paginiAccesȘtefanius Florian VoicaÎncă nu există evaluări
- ExcelDocument24 paginiExcelvitalik86Încă nu există evaluări
- ProgramareVizuala Curs 03Document6 paginiProgramareVizuala Curs 03Ștefanius Florian VoicaÎncă nu există evaluări
- Limbajul Visual BasicDocument57 paginiLimbajul Visual BasicȘtefanius Florian VoicaÎncă nu există evaluări