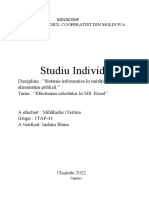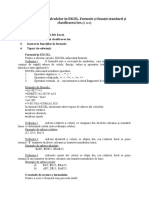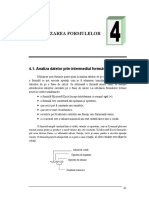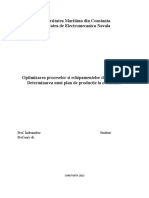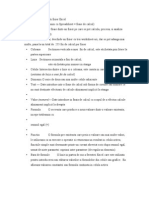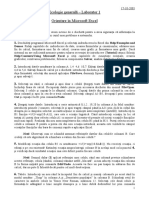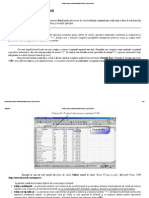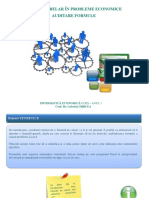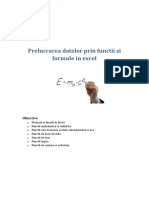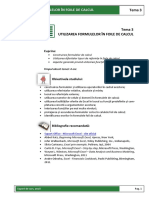Documente Academic
Documente Profesional
Documente Cultură
Functii EXCEL
Încărcat de
Elisa DumitrasTitlu original
Drepturi de autor
Formate disponibile
Partajați acest document
Partajați sau inserați document
Vi se pare util acest document?
Este necorespunzător acest conținut?
Raportați acest documentDrepturi de autor:
Formate disponibile
Functii EXCEL
Încărcat de
Elisa DumitrasDrepturi de autor:
Formate disponibile
Funcţii avansate Excel
LECȚIA 1 - DEFINIREA NUMELOR CELULELOR ................................................................................................... 4
LECȚIA 2 - REFERINȚE RELATIVE, MIXTE ŞI ABSOLUTE........................................................................... 5
LECȚIA 3 - FUNCȚII MATEMATICE ................................................................................................................ 6
3.1 ROUND, ROUNDDOWN AND ROUNDUP .................................................................................................................... 6
3.2 MAX, MIN, SMALL, LARGE .......................................................................................................................................... 6
3.3 FUNCŢIILE INT, MOD, QUOTIENT ............................................................................................................................... 6
3.4 FUNCŢIA FACTORIAL ................................................................................................................................................... 7
3.5 FUNCŢIA RANDOM ..................................................................................................................................................... 7
3.6 FUNCŢIA SUMIF .......................................................................................................................................................... 8
3.7 FUNCŢIA COUNTIFS .................................................................................................................................................... 9
3.8 FUNCŢIA SUMPRODUCT ............................................................................................................................................. 9
3.8 EXERCIŢII RECAPITULATIVE ....................................................................................................................................... 11
LECȚIA 4 - FUNCȚII PENTRU PRELUCRAREA TEXTULUI......................................................................... 12
4.1 FUNCŢIILE UPPER, LOWER, PROPER ........................................................................................................................ 12
4.2 FUNCŢIILE TRIM şi SUBSTITUTE ............................................................................................................................... 12
4.3 FUNCŢIILE COUNCATENATE şi REPT ........................................................................................................................ 12
4.4 FUNCŢIA COUNTA.................................................................................................................................................... 13
4.5 FUNCŢIILE LEFT, MID, RIGHT, LEN, FIND .................................................................................................................. 13
4.6 EXERCIŢII RECAPITULATIVE ....................................................................................................................................... 14
LECȚIA 5 - FUNCȚII PENTRU DATE CALENDARISTICE ............................................................................ 15
5.1 FUNCŢIILE TODAY şi NOW ....................................................................................................................................... 15
5.2 FUNCŢIA DATEDIF .................................................................................................................................................... 15
5.3 EXERCIŢII RECAPITULATIVE ....................................................................................................................................... 16
LECȚIA 6 - FUNCȚII LOGICE.......................................................................................................................... 17
6.1 FUNCŢIA IF ............................................................................................................................................................... 17
LECȚIA 7 - FUNCȚII REFERINŢĂ ŞI CĂUTARE ........................................................................................... 19
7.1 FUNCŢIILE LOOKUP .................................................................................................................................................. 19
7.2 FUNCŢIA CHOOSE .................................................................................................................................................... 21
7.3 FUNCŢIA OFFSET ...................................................................................................................................................... 22
7.4 FUNCŢIILE INDEX şi MATCH ..................................................................................................................................... 24
7.5 EXERCIŢII RECAPITULATIVE ....................................................................................................................................... 28
LECȚIA 8 – LISTE DERULANTE ............................................................................................................................... 30
LECŢIA 9 - EXEMPLE COMPLEXE ........................................................................................................................... 31
BIBLIOGRAFIE .............................................................................................................................................................. 36
Funcţii avansate Excel
LECȚIA 1 - DEFINIREA NUMELOR CELULELOR
Excel vă permite să dați unei celule sau unui grup de celule
un alt nume decât cel implicit, de exemplu, D3 pentru o singură
celulă sau E3: F50 pentru o gamă de celule. Să aruncăm o privire pe
un exemplu simplu despre modul în care ați putea utiliza un anumit
nume. Să presupunem că aveţi o serie de celule care conțin cifre de
vânzări, puteți evidenția celulele și puteți numi intervalul "vânzări".
Dacă doriţi apoi să însumați intervalul, ați putea introduce
pur și simplu o formulă care citește = SUM (vânzări). Nu numai că
acest lucru este mai ușor decât introducerea = SUM (și apoi
evidențierea intervalului și selectarea celulelor), dar este și mai
intuitivă dacă trebuie să revizuiți foaia de calcul săptămâni sau luni
mai târziu.
Puteţi face acest lucru simplu, în doi paşi:
1. Selectaţi grupul de celule pe care doriţi să-l denumiţi;
2. Scrieţi un mume în Casetă nume (Name Box) şi apoi apăsaţi tasta Enter.
O altă metodă ar fi să utilizați butonul Definire nume
din Fila Formule:
A treia metodă ar fi crearea numelor prin selecţia
întregului tabel şi apoi apăsarea butonului Creare din selecţie din secţiunea Nume definite de pe fila
Formule:
Excel creează automat noile nume din valorile de pe primul rând (capul de tabel). Acest lucru se
poate vedea apăsând butonul Manager nume, din aceeaşi secţiune.
Numele definite nu pot avea nici un spațiu în nume, astfel încât Excel aplică automat această
regulă, înlocuind spaţiu cu un caracter underscore [ _ ].
Denumirile nu sunt sensibile la litere mari și mici. Când introduceți o formulă utilizând un nume,
spuneți "Vânzări", îl puteți introduce ca valoare = SUM (vânzări) și Excel vă va corecta intrarea pentru a
se potrivi cu numele dvs., de ex. = SUM (Vanzari) când ați apăsat pe Enter.
După ce ștergeți un anumit nume în Managerul de nume, nu puteți anula acțiunea utilizând CTRL
+ Z sau tasta Anulare și orice formulă care utilizează numele va returna eroarea #NAME?.
Funcţii avansate Excel
LECȚIA 2 - REFERINȚE RELATIVE, MIXTE ŞI ABSOLUTE
Referința (așa cum știți deja) reprezintă numele unei celule in Excel. Prin folosirea
referințelor poți obține mai multe avantaje.
Principalul avantaj este acela ca la utilizarea referințelor in cadrul unei formule sau a unei
funcții, tot timpul vei avea rezultatul actualizat in timp real.
In cazul in care vrei sa copiezi o formula sau o funcție care are ca şi argumente referințele
unor celule, acea funcție se va actualiza şi se va modifica în raport cu noua sa locație.
Pentru a seta o referinţă absolută, faceţi click cu cursorul pe referinţa relativă şi apăsaţi tasta F4.
Dacă editați o celulă și cursorul se află între referințele de celule, va introduce semnele $ pentru
referințe absolute. Apăsarea repetată a F4 va defila prin diferite niveluri de referințe absolute sau mixte.
De exemplu, în formula =B6*C$7/$D$9, B6 este o referinţă relativă, C$7 este o referinţă mixtă iar
$D$9 este o referinţă absolută.
Copierea unei formule/funcții se poate face prin opțiunea Auto-fill (Auto-umplere). Aceasta
opțiune se pretează pentru cazurile in care vrei sa copiezi formula in celulele adiacente. Pentru a folosi
aceasta opțiune se procedează in felul următor:
Se selectează celula care conține formula/funcția; se poziționează
cursorul in coltul din dreapta jos al acelei celule, pana in momentul în care
cursorul devine un plus negru; se tine apăsat butonul stâng al
mouse-ului pe „plus” si se trage de el in direcția in care se dorește copiata formula/funcția.
Ce faci însa in cazurile in care chiar nu ai nevoie să ţi se modifice formula/funcția? Poate vrei
ca in orice locație copiezi formula/funcția să ai o valoare constantă. Poate ai un caz ca în exemplul de mai
jos:
In celula B5 ai o formula care calculează produsul dintre A5 si C2. Daca dorești sa copiezi aceasta
formula in celule B6, B7 si B8, aceasta se va adapta noii locații. Si astfel, o să ai în celula B6 formula A6*C3,
in celula B7 o să ai A7*C4, iar în celula B8 o să ai A8*C5.
In realitate însa, tu vrei ca toate valorile din coloana A sa fie înmulțite cu valoarea din celula C2.
Pentru ca acest lucru să se întâmple, trebuie să-i spui Excel-ului că vrei ca referința C2 să rămână aceeași,
indiferent de noua locație in care copiezi formula. Acest lucru se realizează făcând referința C2 să fie
referința absoluta. Pentru asta:
Selectezi celula inițială in care ai formula;
Dai un click pe bara de formule şi poziționezi cursorul
între numele coloanei şi numărul rândului referinței pe care
vrei să o faci absolută.
Apeși tasta F4 de pe tastatură şi apoi ENTER
Simbolul dolar poziționat înaintea coloanei se traduce astfel: indiferent unde se va copia
această formulă, numele coloanei care are dolarul în faţă va rămâne mereu același.
Simbolul dolar poziționat înaintea rândului se traduce astfel: indiferent unde se va copia
această formulă, numele rândului care are dolarul în faţă va rămâne mereu același.
Un exemplu ar fi realizarea tablei adunării utilizând referinţe mixte. În celula B2 vom introduce
formula: =$A2+B$1 şi apoi copiem formula pe orizontală şi pe verticală.
Vezi Fişa de lucru,
Funcţii avansate Excel
LECȚIA 3 - FUNCȚII MATEMATICE
3.1 ROUND, ROUNDDOWN AND ROUNDUP
Sintaxă
=ROUND(număr;număr_zecimale)
Descriere
Funcţia ROUND rotunjeşte numărul la numărul de zecimale indicat.
Exemple
=ROUND(2,489;2) va rezulta 2,49;
=ROUNDUP(2,489;2) va rezulta 2,49;
=ROUNDDOWN(2,489;2) va rezulta 2,48.
3.2 MAX, MIN, SMALL, LARGE
Sintaxa
=MIN(număr1;[număr2];….)
=MAX(număr1; [număr2];….)
=SMALL(şir;k) – cea mai mică a k-a valoare din şir;
=LARGE(şir;k) – cea mai mare a k-a valoare din şir.
Observaţii
Numerele pot fi introduse direct în formulă sau se poate introduce şirul de celule (e.g. B15:F15).
„şir” poate fi un şir de celule sau nume de domeniu, şi ‘k’ este poziția în şir a numărului căutat.
Următoarele formule vor afişa acelaşi rezultat:
=LARGE(şir;1) identic cu =MAX(number1;[number2]…) ambele returnează cel mai mare număr.
=SMALL(şir;1) identic cu =MIN(number1;[number2]…) ambele returnează cel mai mic număr.
Exemple
=MIN(B4:F4) va afişa 1
=MAX(B4:F4) va afişa 7
=SMALL(B4:F4;2) va afişa 2 – a doua cea mai mică valoare
=LARGE(B4:F4;2) va afişa 5 – a doua cea mai mare valoare
Putem însuma cele mai mari 3 valori utilizând o formulă:
=SUM(LARGE(B4:F4;{1;2;3})), care va afişa 15;
De asemenea putem aduna cele mai mici 3 valori:
=SUM(SMALL(B4:F4;{1;2;3})), care va afişa 6
3.3 FUNCŢIILE INT, MOD, QUOTIENT
Sintaxă
=INT(număr)
Descriere
Rotunjeşte un număr prin lipsă la cel mai apropiat întreg.
Funcţii avansate Excel
Sintaxă
=MOD(număr;divizor)
Descriere
Returnează restul după ce un număr este împărţit la un împărţitor.
Sintaxă
=QUOTIENT(numărător;numitor)
Descriere
Întoarce partea întreagă a unei împărțiri. Utilizați această funcție atunci când vreți să înlăturați
restul unei împărțiri.
Observații
Dacă oricare din argumente nu este numeric, QUOTIENT întoarce valoarea de eroare #VALUE!.
3.4 FUNCŢIA FACTORIAL
Sintaxă
=FACT(număr)
Descriere
Întoarce factorialul unui număr. Factorialul unui număr este egal cu 1*2*3*...* număr.
Observații
Numărul al cărui factorial se calculează este obligatoriu pozitiv sau zero. Dacă număr nu este un
întreg, se trunchiază.
3.5 FUNCŢIA RANDOM
Sintaxă
=RAND()
Descriere
Generează un număr aleator mai mare sau egal cu 0 şi mai mic decât 1.
Observații
Pentru a genera un număr real aleator cuprins între a și b, utilizați: =RAND()*(b-a)+a sau
utilizând funcţia RANDBETWEEN(top;bottom).
Exemple
=RAND()*100 - Un număr
aleator mai mare sau egal cu 0 și mai
puțin de 100.
=INT(RAND()*100) - Un
număr întreg aleator mai mare sau
egal cu 0 și mai puțin de 100.
Funcţii avansate Excel
3.6 FUNCŢIA SUMIF
Sintaxă
=SUMIF(zonă;criterii;[zona_suma])
Sintaxa funcției SUMIF are următoarele argumente:
zonă Obligatoriu. Reprezintă zona de celule pe care doriți s-o evaluați în funcție de criterii.
Celulele din fiecare zonă trebuie să fie numere sau nume, matrice sau referințe care conțin numere.
Intervalul selectat poate conține date în formatul Excel standard (exemple mai jos).
criterii Obligatoriu. Reprezintă criteriul, sub formă de număr, expresie, referință de celulă, text
sau o funcție care definește celulele care se vor însuma. De exemplu, criteriul poate fi exprimat ca 32,
">32", B5, "32", "mere" sau TODAY().
Important: Orice criteriu text sau orice criteriu care conține simboluri matematice sau logice
trebuie să fie încadrat în ghilimele("). În cazul în care criteriul este numeric, nu sunt necesare ghilimelele.
zonă_sumă Opțional. Reprezintă celulele efective de însumat, dacă doriți să însumați alte celule
decât cele specificate în argumentul zonă. Dacă se omite argumentul zonă_sumă, Excel însumează celulele
specificate în argumentul zonă (aceleași celule la care se aplică criteriul).
Puteți utiliza caractere speciale în criterii, cum ar fi semnul de întrebare (?) și asteriscul (*), în
argumentul criterii. Un semn de întrebare se potrivește cu orice caracter unic, asteriscul se potrivește cu
orice secvență de caractere. Dacă doriți să găsiți un semn de întrebare sau asterisc, tastați tilda (~) înainte
de caracter.
Exemple
VEZI FISA DE LUCRU
Funcţii avansate Excel
3.7 FUNCŢIA COUNTIFS
Sintaxă
=COUNTIFS(zonă_contor; zonă_criterii1; criterii1; [zonă_criterii2; criterii2]; ...)
Exemple
3.8 FUNCŢIA SUMPRODUCT
Cum să utilizați SUMPRODUCT în loc de SUMIF sau SUMIFS
Folosind datele de mai sus, să spunem că vreau să însumez Punctajul pentru elevii care au
participat la secţiunea C#. Formula mea ar arăta astfel:
= SUMPRODUCT ((Punctajul) * (Secţiunea = "C#"))
Observaţie: Punctajul se referă la grupul de celule E4:E53 şi Secţiunea se referă la grupul
C4:C53 (cu butonul Creare din selecţie – vezi Lecţia 1).
Să presupunem că vreau să însumez punctajul pentru secţiunea C# ȘI DACĂ Clasa = XII
= SUMPRODUCT ((Punctajul) * (Secţiunea = "C#") * (Clasa =”XII”))
Observaţie: Clasa se referă la grupul de celule D4:D53 (cu butonul Creare din selecţie – vezi
Lecţia 1).
Funcţii avansate Excel
Cum se utilizează SUMPRODUCT pentru a SUMIF cu operatorii logici precum OR și AND
=SUMPRODUCT((Punctajul)*(Secțiunea="C#")*((Clasa="XII")+(Clasa="XI")))
Formula de mai sus este echivalentă cu:
= SUM ((Punctajul) IF (Secţiunea="C#") AND ((Clasa="XII") OR (Clasa="XI")))
Concluzii
În funcțiile SUMPRODUCT puteți utiliza operatorii logici AND și OR utilizând simbolul * și +:
• Când se folosește simbolul de multiplicare *, se citește "ȘI".
• Când se folosește simbolul plus + se citește "SAU".
VEZI FIŞA DE LUCRU
Funcţii avansate Excel
3.8 EXERCIŢII RECAPITULATIVE
1. Deschideţi registrul lucru1.xlsx. În foaia de calcul serie, completaţi în mod automat tabelul
prin copierea formulelor ce le veţi introduce în celulele A2,B2,C2,D2 şi respectiv E2, astfel încât veţi
obţine pentru domeniul A2:E7 datele din imaginea de mai jos.
2. În foaia de calcul large introduceţi funcţii în celulele F1:F5 astfel încât să aflaţi media celor mai
mari trei valori.
3. În foaia de calcul factorial introduceţi funcţii în celulele corespunzătoare astfel încât să aflaţi
câte numere naturale de patru cifre distincte se pot forma cu cifrele din mulţimea {1,3,5,7,9}. Pentru a
rezolva problema veţi aplica formula :
4. În foaia de calcul note introduceţi, începând cu E2, o funcţie astfel încât să afişaţi nota mijlocie.
5. În foaia de calcul note introduceţi, începând cu F2, o funcţie astfel încât să afişaţi nota cea mai
mică din cele trei note, pentru fiecare elev din listă.
6. În foaia de calcul note introduceţi, începând cu G2, o formulă sau o funcţie astfel încât să
afişaţi media celor trei note, pentru fiecare elev din listă.
7. În foaia de calcul statistici introduceţi formule şi funcţii astfel încât să completați domeniul de
celule B3:F3, utilizând datele din foaia de calcul date.
8. În foaia de calcul elevi introduceţi, începând cu C56, o funcţie astfel încât să afişaţi numărul
total din fiecare medalie, pentru toate clasele (la secţiunea C# participă toţi elevii, indiferent de clasă).
9. În foaia de calcul elevi introduceţi, începând cu C57, o funcţie astfel încât să afişaţi numărul
total din fiecare medalie, pentru fiecare clasă, la secţiunea TIC.
10. În foaia de calcul ultima_cifra, în celula B1 să se introducă un număr natural de maxim 9 cifre
reprezentând valoarea lui a. Se va verifica respectarea condiției de număr natural cu maxim 9 cifre. În
celulele A4:A12 să se folosească formule/funcții pentru a extrage pe rând cifrele lui a de la dreapta la
stânga. Astfel, în A4 va rezulta ultima cifră a lui a, în A5 va rezulta penultima cifră a lui a dacă există sau
șirul vid în caz contrar, în A6 va rezulta antepenultima cifră a lui a dacă există sau șirul vid în caz contrar
ș.a.m.d.
11. Domeniul de celule B4:B11 va fi completat astfel: în B4 se va introduce o formulă/funcție
pentru a obține din a, numărul rezultat după eliminarea ultimei cifre ale sale; în B5 se va introduce o
formulă/funcție pentru a obține din a, numărul rezultat după eliminarea ultimelor două cifre ale sale; în
B6 se va introduce o formulă/funcție pentru a obține din a, numărul rezultat după eliminarea ultimelor
trei cifre ale sale ș.a.m.d.; după eliminarea tuturor cifrelor numărului, în celulele rămase necompletate va
fi introdus șirul vid.
12. În celulele B15:B24 să se folosească formule/funcții pentru a calcula numărul de apariții în B1
a fiecărei cifre zecimale.
Funcţii avansate Excel
LECȚIA 4 - FUNCȚII PENTRU PRELUCRAREA TEXTULUI
4.1 FUNCŢIILE UPPER, LOWER, PROPER
Sintaxă
=UPPER(text)
=LOWER(text)
=PROPER(text)
Descriere
Funcția UPPER modifică tot textul pe MAJUSCULE
Funcția LOWER modifică textul în litere mici - minuscule
Funcția PROPER modifică prima literă din fiecare cuvânt în majuscule și toate celelalte litere în
litere mici - aceasta este utilă pentru fixarea numelor.
4.2 FUNCŢIILE TRIM şi SUBSTITUTE
Dacă importați date dintr-un alt program, adesea se adaugă spații suplimentare la începutul,
sfârșitul sau uneori între cuvinte.
Din fericire, funcția Excel TRIM va elimina spațiile excesive din text, cu excepția spațiilor
individuale dintre cuvinte.
Sintaxă
= TRIM (text)
Descriere
În cazul în care "text" este celula care conține textul pe care doriți să fie eliminate spațiile
suplimentare.
Observaţie
Funcția TRIM nu va elimina caracterele spațiale care nu se rup în mod obișnuit utilizate în paginile
web HTML. Dacă știți HTML, atunci veți recunoaște spațiul care nu se întrerupe ca dar când îl
copiați în Excel, el apare pur și simplu ca un spațiu între textul dvs. Eliminați acest tip de caracter sau
alte caractere care nu sunt tipărite, cu o combinație a funcției CHAR și a funcției SUBSTITUTE, după cum
urmează:
Fiecare caracter din Excel are o valoare ASCII. Valoarea ASCII pentru un spațiu fără rupere este
160. Dar, deoarece funcția TRIM nu poate elimina un spațiu care nu se rupe, trebuie să îl convertim mai
întâi într-un spațiu obișnuit pe care funcția TRIM o poate face. Codul ASCII pentru un spațiu obișnuit este
32. Deci, formula noastră va fi: = TRIM (SUBSTITUTE(A13;CHAR(160);CHAR(32))).
Sintaxă
=SUBSTITUTE(text, text_vechi; text_nou; [num_instanță])
Sintaxa funcției SUBSTITUTE are următoarele argumente:
Text Obligatoriu. Este textul sau o referință la celula care conține textul pentru care vreți să
înlocuiți caractere.
Text_vechi Obligatoriu. Este textul pe care vreți să-l înlocuiți.
Text_nou Obligatoriu. Este textul cu care vreți să înlocuiți text_vechi.
Num_instanță Opțional. Specifică a câta apariție a text_vechi vreți să fie înlocuită cu text_nou. Dacă
specificați numărul de apariții num_instanță, va fi înlocuită numai apariția specificată a textului
text_vechi. Altfel, fiecare apariție a textului text_vechi va fi înlocuită cu text_nou.
4.3 FUNCŢIILE COUNCATENATE şi REPT
Sintaxă
=CONCATENATE(text1; text22; ...)
Funcţii avansate Excel
Descriere
Uneşte mai multe şiruri text într-un singur şir text.
Sintaxă
=REPT(text; număr_repetiţii)
Descriere
Repetă un text de un număr de ori dat.
4.4 FUNCŢIA COUNTA
Sintaxă
=COUNTA(valoare1; valoare2; ...)
Descriere
Funcția COUNTA contorizează numărul de celule care nu sunt goale dintr-o interval.
Observații
Funcția COUNTA contorizează celule care conțin orice tip de informații, inclusiv valori de eroare și text gol
(„”). De exemplu, dacă zona conține o formulă care returnează șirul gol, funcția COUNTA va contoriza valoarea.
Funcția COUNTA nu contorizează celule goale. Dacă doriți să contorizați celulele goale, utilizați funcția
COUNTBLANK.
4.5 FUNCŢIILE LEFT, MID, RIGHT, LEN, FIND
Sintaxă
=LEFT(text;număr_car)
Descriere
Funcția LEFT întoarce un anumit număr de caractere dintr-un șir de text, începând din partea stânga, pe
baza numărului de caractere specificat
Sintaxă
=MID(text; num_start;număr_car)
Descriere
Funcția MID întoarce un anumit număr de caractere dintr-un șir de text, începând din poziția specificată,
pe baza numărului de caractere specificat
Sintaxă
=RIGHT(text;număr_car)
Descriere
Funcția RIGHT întoarce un anumit număr de caractere dintr-un șir de text, începând din partea dreaptă,
pe baza numărului de caractere specificat.
Sintaxă
=LEN(text)
Descriere
Funcția LEN returnează numărul de caractere dintr-un șir text.
Sintaxă
=FIND(text_de_căutat; în_text; [număr_start])
Descriere
Funcția FIND găseşte un șir text într-un al doilea șir text, apoi returnează numărul poziției de început a
primului șir text începând cu primul caracter al celui de-al doilea șir text.
CUPRINS
Funcţii avansate Excel
4.6 EXERCIŢII RECAPITULATIVE
1. Deschideţi registrul lucru2.xlsx. În foaia de calcul date, în celula D2 introduceţi o
funcţie/formulă care să unească numele, iniţiala şi prenumele într-un singur şir de caractere separate
prin spaţiu. Copiaţi funcţia/formula din celula D2 în domeniul (D3:D30).
2 În foaia de calcul bac alegeţi instrumentele potrivite (formule, funcţii) pentru a completa coloana
Nume şi prenume folosind coloana E-mail care este de forma nume.prenume@yahoo.com; numele şi
prenumele candidaţilor vor fi scrise cu majuscule.
3. În foaia de calcul steluta scrieţi o formulă în celula B1 care ulterior prin copiere cu actualizarea
adreselor de celulă în domeniul B2:B5, va „construi” un triunghi de steluţe ca în imaginea de mai jos (în
celula B1 numărul total de steluţe este 2*n-1, iar valoarea lui n este preluată din celula A1).
4. În foaia de calcul CNP alegeţi instrumentele potrivite (formule, funcţii) pentru a completa
coloanele Sex, Anul naşterii, Luna, Ziua, Cod judet, Numar ordine, folosind coloana CNP care conţine
CNP-ul de tip text.
5. În foaia de calcul Cuvinte scrieți în celula A10 cuvântul CALCULATOR și apoi, utilizând o
funcție, completați celulele A1:A9 cu prefixele cuvântului CALCULATOR, ca în imagine. Completați
utilizând funcții din categoria text celulele din zona B1:K10, conform imaginii. Completați zona de celule
L1:L10 utilizând o funcție din categoria text.
6. În foaia de calcul Cod veți determina, cu ajutorul unei formule, codul fiecărei flori. În
catalogul de comenzi, fiecare floare are un cod, obținut urmând pașii:
1. se transformă prima literă în minusculă
2. se șterg spațiile din nume
3. se păstrează doar cele 3 litere din mijlocul cuvântului
4. se atașează un număr egal cu lungimea inițială a cuvântului
De exemplu: Barba caprei→barbacaprei→aca→aca12
CUPRINS
Funcţii avansate Excel
LECȚIA 5 - FUNCȚII PENTRU DATE CALENDARISTICE
5.1 FUNCŢIILE TODAY şi NOW
Sintaxă
=TODAY()
Descriere
Funcția TODAY este utilă atunci când trebuie să aveți afișată data curentă într-o foaie de lucru, indiferent
de momentul în care deschideți registrul de lucru. De asemenea, este utilă pentru calculul de intervale.
Sintaxă
=NOW()
Descriere
Funcția RIGHT întoarce un anumit număr de caractere dintr-un șir de text, începând din partea dreaptă,
pe baza numărului de caractere specificat.
Exemple
VEZI FISA DE LUCRU
5.2 FUNCŢIA DATEDIF
Sintaxă
=DATEDIF(dată_început,dată_sfârșit,unitate)
Descriere
Dată_început O dată care reprezintă prima zi sau data de început a perioadei. Datele calendaristice pot fi
introduse ca șiruri de text între ghilimele (de exemplu, "30.01.2001).
Dată_sfârșit O dată care reprezintă ultima zi sau data de sfârșit a perioadei.
Notă: Dacă dată_început este mai mare decât dată_sfârșit, rezultatul va fi #NUM!.
Unitate Tipul de informații care doriți să fie returnate:
Unitate Returnează
"Y" Numărul de ani întregi din perioadă.
"M" Numărul de luni întregi din perioadă.
"D" Numărul de zile întregi din perioadă.
Diferența dintre zilele din dată_început și dată_sfârșit. Se ignoră lunile și anii datelor.
"MD" Important: Nu recomandăm utilizarea argumentului "MD", deoarece există limitări cunoscute
pentru acesta.
"YM" Diferența dintre lunile din dată_început și dată_sfârșit. Se ignoră zilele și anii datelor.
"YD" Diferența dintre zilele din dată_început și dată_sfârșit. Se ignoră anii datelor.
Funcţii avansate Excel
5.3 EXERCIŢII RECAPITULATIVE
1. Deschideţi registrul lucru3.xlsx. În foaia de calcul vârsta, în celula E2 introduceţi o
funcţie/formulă care să calculeze vârsta împlinită a fiecăruia la data la care sunt efectuate calculele.
Copiaţi funcţia/formula din celula E2 în domeniul (E3:E30).
2 În foaia de calcul date alegeţi instrumentele potrivite (formule, funcţii) pentru a completa
coloana Data naşterii în formatul ZLA – zi.luna.an folosind coloanele B, C, D, care la rândul lor folosesc
coloana CNP.
3. În foaia de calcul date alegeţi instrumentele potrivite (formule, funcţii) pentru a completa
coloana Vârsta (ani).
4. În foaia de calcul Detalii facturi alegeţi instrumentele potrivite (formule, funcţii) pentru a
completa coloana Data scadentei.
5. În foaia de calcul înscriere, în celula H3 introduceţi o funcţie/formulă care să calculeze
numărul de zile până la concurs de la data înscrierii. Copiaţi funcţia/formula din celula E2 în domeniul
(H4:H19).
6. În foaia de calcul înscriere, în celula I3 introduceţi o funcţie/formulă care să calculeze VÂRSTA
de forma ani, luni, zile. Copiaţi funcţia/formula din celula I2 în domeniul (I4:I19).
7. În foaia de calcul zile, în celula M4 introduceţi o funcţie/formulă care să calculeze numărul de
zile lucrate, exceptând week-end-urile şi zilele libere. Copiaţi funcţia/formula din celula M4 şi în
domeniul (M5:M9).
Funcţii avansate Excel
LECȚIA 6 - FUNCȚII LOGICE
6.1 FUNCŢIA IF
Sintaxă
=IF(expresie_logică;valoare_adevărat;valoare_fals)
Descriere
Funcția IF este una dintre cele mai populare funcții din Excel și vă permite să efectuați comparații logice
între o valoare și valoarea la care vă așteptați. În forma sa cea mai simplă, funcția IF spune:
IF(ceva este adevărat, faceți ceva, altfel, faceți altceva)
Așadar, o instrucțiune IF poate avea două rezultate. Primul rezultat apare când comparația este
adevărată, al doilea când este falsă.
6.1.1 FUNCŢII IF IMBRICATE
Acum, să aruncăm o privire la o problemă mai complexă pe care ar rezolva un IF imbricat.
În foaia de calcul de mai jos aș dori să introducem comisionul pentru fiecare rând din coloana G.
Comisioanele sunt diferite pentru fiecare regiune.
În limbajul Excel, instrucțiunile IF imbricate s-ar citi:
= IF (test_logic, valoare_adevărat; IF (test_logic; valoare_adevărat; IF (test_logic; valoare_
adevărat; IF (test_logic; valoare_adevărat; .............. așa mai departe pana la maxim 64 iterații;
valoare_fals))))……)
=IF(B2="Central"; $G$2;IF(B2="Est"; $G$3;IF(B2="Nord"; $G$4; IF(B2= "Sud";
$G$5;IF(B2="Vest"; $G$6;"Nimic")))))
VEZI FISA DE LUCRU
Funcţii avansate Excel
6.1.2 FUNCŢII IF cu AND şi OR
Funcţia AND
Funcția AND aparține familiei de formule logice, împreună cu IF, OR și câteva altele. Este util
când aveți mai multe condiții care trebuie îndeplinite.
= AND (logical1; logical2;...... )
În limbajul Excel, formula AND se citește astfel:
= AND (este condiția1 adevărată; AND este condiție2 adevărată ((puteţi adăuga mai multe
condiții dacă doriți).
Funcția OR
= OR (logical1;logical2; ....... )
În limbajul Excel, formula OR scrie as se citește astfel:
= OR (este condiția1 adevărată, sau condiția2 este adevărată (puteţi adăuga mai multe
condiții dacă doriți).
Acum să le amestecăm cu IF.
Funcția IF cu AND
Mai întâi să stabilim scena
provocării noastre:
În foaia de calcul alăturată dorim
să calculam un bonus pentru a plăti
personajele de televiziune pentru
copii enumerate. Regulile sunt:
1) Dacă personalitatea este
populară
ȘI
2) Dacă câștigă mai puțin de
1000lei pe an, primesc un bonus
de 10%.
Funcția IF cu OR
Din nou, să stabilim scena provocării
noastre pentru formula IF cu OR:
Regulile revizuite sunt:
1) Dacă personalitatea este populară
OR
2) Dacă câștigă mai puțin de 1000lei
pe an, primesc un bonus de 10%.
CUPRINS
Funcţii avansate Excel
LECȚIA 7 - FUNCȚII REFERINŢĂ ŞI CĂUTARE
7.1 FUNCŢIILE LOOKUP
7.1.1 FUNCŢIA VLOOKUP - Potrivire exactă
Sintaxă
=VLOOKUP (valoare_lookup, table_array, col_index_num, range_lookup)
Descriere
=VLOOKUP (găsiți această valoare, în acest tabel, returnați valoarea din coloana x a tabelului, dar returnați
doar un rezultat dacă puteți potrivi exact valoarea)
Aceasta se poate citi = VLOOKUP (găsiți numele Pop Ion din celula B2, în tabelul de rezultate al
comisiei H2: I21, returnați valoarea din coloana 2 a tabelului, dar returnați o valoare numai dacă găsiți
numele exact Pop Ion în tabelul de rezultate al comisiei, altfel dați-mi o eroare)
Observații
✓ Formulele VLOOKUP sunt citite de la stânga la dreapta. Trebuie să aveți informațiile pe care le
căutați, într-o coloană din stânga informațiilor pe care doriți să le returnați.
✓ Puteți avea cât mai multe coloane pe care le doriți în tabelul dvs., atâta timp cât respectați regula
de la stânga la dreapta de mai sus.
✓ Tabelul nu trebuie să fie sortat într-o anumită ordine, dar nu trebuie să aveți duplicate.
✓ Formula nu este sensibila la majuscule, deci "Pop Ion " ar putea fi "pop ion" sau "POP ION", fie în
coloana B, fie în tabel.
Funcţii avansate Excel
7.1.2 FUNCŢIA VLOOKUP - Listă sortată
Sintaxă
=VLOOKUP (lookup_value, table_array, col_index_num)
Descriere
=VLOOKUP (găsiți această valoare, în acest tabel, returnați valoarea din coloana x a tabelului)
Observaţii
Permiteți-mi să clarific câteva puncte:
1) Excel nu ia în considerare efectiv coloana G din tabelul nostru. Pur și simplu am pus-o acolo
pentru a ajuta la înțelegerea gamei de comisioane. Excel caută, de fapt, suma exactă de 3.778 în tabelul
nostru din dreapta (F2:H9), iar când nu o găsește, caută următoarea sumă mai mică și returnează
valoarea din coloana 3.
2) "Returnați valoarea în coloana 3 a tabelului" se referă la numărul coloanei din tabelul F3: H9,
nu la numărul coloanei din foaia de calcul.
3) Trebuie să eliminați orice duplicate sau veți avea rezultate eronate.
4) Spre deosebire de versiunea VLOOKUP Exact Meci – potrivire exactă a acestei formule,
această versiune necesită ordonarea listei în ordine crescătoare. La fel ca în cazul duplicatelor explicate
mai sus, dacă nu este sortată, veți ajunge la rezultate eronate.
Notă: Veți observa în bara de formula de mai sus există semne "$" în jurul referinței. Aceasta se
numește o referință absolută și ne permite să copiem coloana H fără ca Excel să actualizeze dinamic
intervalul de tabel pe măsură ce copiem.
Funcţii avansate Excel
7.2 FUNCŢIA CHOOSE
Sintaxă
=CHOOSE(număr_index; valoare1;valoare2; ...)
Descriere
Sintaxa funcției CHOOSE are următoarele argumente:
✓ index_num Obligatoriu. Specifică ce argument valoare este selectat. Număr_index trebuie să fie
un număr cuprins între 1 și 254 sau o formulă sau referință de celulă care conține un număr
între 1 și 254.
Dacă index_num este 1, CHOOSE întoarce valoare1; dacă este 2, CHOOSE întoarce valoare2;
și așa mai departe.
Dacă index_num este mai mic decât 1 sau mai mare decât numărul din ultimul argument
valoare din listă, CHOOSE întoarce valoarea de eroare #VALUE!.
Dacă index_num este o fracție, el este trunchiat la cel mai mic întreg înainte de a fi utilizat.
✓ Valoare1, valoare2, ... Valoarea 1 este necesară, valorile următoare sunt opționale. 1 până la
254 argumente din care funcția CHOOSE selectează o valoare sau o acțiune de executat pe baza
argumentului index_num. Argumentele pot fi numere, referințe de celule, nume definite,
formule, funcții sau text.
Observații
✓ Dacă index_num este o matrice, fiecare valoare se evaluează odată cu evaluarea funcției CHOOSE.
✓ Argumentele valoare ale funcției CHOOSE pot fi referințe la zone de celule ca și valori singulare.
De exemplu, formula:
=SUM(CHOOSE(2,A1:A10,B1:B10,C1:C10)) este evaluată la:
=SUM(B1:B10), care apoi întoarce o valoare bazată pe valorile din zona B1:B10.
Funcția CHOOSE este evaluată prima, întorcând referința B1:B10. Funcția SUM este evaluată
apoi, utilizând ca argument referința B1:B10, care este rezultatul funcției CHOOSE.
Funcţii avansate Excel
7.3 FUNCŢIA OFFSET
Sintaxă
= OFFSET (referință, rânduri, coloane, înălțime, lățime)
Descriere
Funcția OFFSET returnează o celulă sau o gamă de celule care reprezintă un număr specificat de
rânduri și coloane din celula originală sau din gama de celule. Iată o modalitate ușoară de a înţelege: se
aseamănă cu căutarea unei comori pe o hartă. Punctul marcat cu "X" poate fi fie o singură celulă, fie o gamă de celule.
În exemplul nostru să presupunem că punctul nostru de pornire este celula A1, iar punctul
marcat cu "X" este celula D5.
Deci, pe harta comorilor, funcția noastră OFFSET ar fi interpretată astfel:
= OFFSET (începând de la A1, pășește 4 rânduri (veți fi in celula A5), apoi pășiți peste 3 coloane
(veți fi in celula D5), unde veți găsi comoara, adică celula D5)
Acesta este modul în care funcția noastră de hartă a comorilor ar fi interpretată în Excel:
= OFFSET (A1,4,3,1,1)
Să-l împărțim în argumente:
= OFFSET (referință, rânduri, coloane, înălțime, lățime)
1) Referința este punctul de plecare al hărții / foii de lucru a comorii.
2) Rândurile reprezintă numărul de rânduri pe care doriți ca Excel să se miște de la punctul de
plecare.
3) Coloanele reprezintă numărul de coloane pe care doriți ca Excel să le treacă de la punctul de
plecare.
4) Înălțimea este numărul de rânduri "X" ocupă, în exemplul nostru este 1.
5) Lățimea este numărul de coloane "X" ocupă, în exemplul nostru este 1.
Exemple
Funcţii avansate Excel
Funcţii avansate Excel
7.4 FUNCŢIILE INDEX şi MATCH
Cum funcționează funcția INDEX:
Funcția INDEX returnează valoarea la intersecția unei coloane și a unui rând.
Sintaxa pentru funcția INDEX este:
= INDEX (matrice, număr_rând, număr_coloană)
Aceasta se poate citi:
= INDEX (intervalul tabelului dvs., numărul rândului din tabelul în care se află datele dvs.,
numărul coloanei din tabelul în care se află datele dvs.)
INDEX va returna valoarea care se află în celulă la intersecția rândului și coloanei pe care o
specificați.
De exemplu, uitându-ne la tabelul de mai jos in intervalul B2: E10, putem folosi INDEX pentru a
returna nota la Proba 2 pentru Lupu Gheorghe o formula după cum urmează:
= INDEX (B2: E10,7,3)
Rezultatul returnat este de 10.
Funcția INDEX este destul de inflexibilă deoarece trebuie să tastați numărul rândului și coloanei
și de aceea funcționează mai bine cu funcția MATCH.
Cum funcționează funcția MATCH:
Funcția MATCH găsește poziția unei valori într-o listă. Lista poate fi fie într-un rând, fie într-o
coloană.
Sintaxa pentru funcția MATCH este:
= MATCH (valoare_căutată, în_şirul, [potrivire])
✓ Argumentul potrivire (match_type) specifică modul în care Excel potrivește
valoarea_căutată cu valorile din şir (lookup_array). Puteți alege între -1, 0 sau 1 (1 este
implicit)
✓ [match_type] este un argument opțional. Valoarea implicită este 1, ceea ce înseamnă că va
găsi cea mai mare valoare care este <= valoarea_căutată. Valorile din şir trebuie să fie
în ordine crescătoare atunci când se utilizează 1 sau omite acest argument.
✓ 0 va găsi prima valoare care este exact egală cu valoarea_căutată. Valorile din şir pot fi
în orice ordine.
✓ -1 găsește cea mai mică valoare care este> = valoarea_căutată. Valorile din şir trebuie
să fie în ordine descrescătoare, de exemplu: TRUE, FALSE, Z-A, ... 2, 1, 0, -1, -2, ... și așa
mai departe.
Utilizând exemplul anterior putem scrie:
= MATCH (găsiți pe ce rând este Grigore Daniela, în coloana B2:B10, potriviți-l exact
(pentru acest lucru vom folosi 0 ca argumentul nostru)).
Funcţii avansate Excel
Rezultatul este rândul 2.
Putem folosi, de asemenea, MATCH pentru a găsi numărul coloanei astfel:
= MATCH (aflați pe ce coloană este MEDIA, în intervalul de ordine B2: E10, potriviți-o exact (din
nou vom folosi 0 ca argumentul nostru)).
Rezultatul este coloana 4.
Astfel, în rezumat, funcția INDEX returnează valoarea din celula pe care o specificați și funcția
MATCH vă spune numărul coloanei sau rândului pentru valoarea pe care o căutați.
INDEX MATCH Împreună:
Funcțiile INDEX și MATCH Funcțiile INDEX și MATCH sunt o alternativă populară la VLOOKUP.
Chiar dacă prefer încă VLOOKUP, deoarece este mai ușor de folosit, există anumite lucruri pe
care funcțiile INDEX + MATCH le pot face iar VLOOKUP nu.
Folosind datele din exemplul de mai sus vom folosi funcțiile INDEX și MATCH pentru a găsi
notele unui anumit elev.
Formula se va citi astfel:
=INDEX( returnează valoarea din şirul B8:E16 în celula care este la intersecţia; MATCH( rândului
pe care este Lupu Gheorghe) şi;MATCH(coloana pe care este PROBA1)
Formula va arăta astfel:
=INDEX($B$18:$F$24;MATCH(”Lupu Gheorghe”;$B$8 :$B$16 ;0), MATCH (”PROBA1”;$B$8 : $E$8;0))
Motive pentru care folosim mai degrabă INDEX şi MATCH decât VLOOKUP
1) VLOOKUP nu poate căuta la stânga.
Luând tabelul de mai jos, să zicem că vreţi să aflați ce program a fost pe canalul Krafty Kids.
VLOOKUP nu poate face acest lucru pentru că i-ai fi cerut să găsească Krafty Kids și apoi să
returneze valoarea în coloana B spre stânga și
VLOOKUP nu poate decât să caute spre dreapta.
Soluţia se potrivește cu o formulă de genul:
=INDEX($B$33:$D$40;MATCH("Krafty Kids";
$C$33:$C$40;0) ;MATCH ("Program";$B$33 :
$D$33;0))
Și veți primi răspunsul: "Mr Maker".
Funcţii avansate Excel
2) Căutarea în două direcţii.
Tabelul de mai jos are o listă derulantă în B1 care îmi permite să aleg un candidat din tabel și o listă
derulantă în A2 pentru probă. În B2 am o formulă INDEX + MATCH care întoarce notele care corespund
celor două criterii.
=INDEX(B6:E14;MATCH(A2;B6:E6;0);MATCH(B1;B6:B14;0))
Moduri de eficientizare a formulelor:
1) Utilizați nume de intervale în loc de adrese (referinţe) $C$33:$C$40 etc. pentru a face
formulele mai intuitive și mai rapid de creat.
2) O alternativă la utilizarea unui nume de interval este convertirea datelor într-o tabelă Excel,
prin care Excel dă automat tabelului un nume de interval.
3) Dacă nu există altceva în alte coloane decât tabelul dvs., puteți folosi referiri la coloane
precum acest C: C care va căuta întreaga coloană.
7.4.1 FUNCŢIA MATCH – Condiţii multiple
Utilizăm funcțiile MATCH INDEX cu mai multe criterii urmând acești 5 pași:
Pasul 1: Înţelegerea conceptului
Trebuie să pornim de la faptul că orice funcție de căutare trebuie să caute o informație unică.
Din păcate, niciuna dintre informațiile din baza de date a evenimentelor nu este unică.
Cu toate acestea, îmbinarea numelui lunii și data evenimentului crește foarte mult șansele de a
găsi o valoare unică.
Deci, dacă vom combina "luna" și "ziua", septembrie 29. Luna septembrie se repetă de 2 ori în
datele noastre, dar numai o singură zi de 29 septembrie.
Pasul 2: Inserarea unei formule INDEX şi MATCH obişnuite
Formula ta ar trebui să arate astfel:
Funcţii avansate Excel
Problema: Formulele de căutare Excel caută întotdeauna de sus -> în jos, așa că ne apare
totdeauna numai numele primului eveniment din septembrie.
Dacă vrem să vedem oricare alt eveniment care a avut loc în ”septembrie", vom continua
următorii pași ...
Pasul 3: Vom modifica valoarea de căutare la 1
Funcția 1 din MATCH înseamnă pur și simplu:
"Priviți rândurile din date și returnați numărul rândului în care toate criteriile noastre sunt
adevărate –TRUE-1".
Pasul 4: Introduceți criteriile
Primul criteriu este că numele lunii trebuie să fie egal cu ceea ce tastăm în celula F40.
Al doilea criteriu este că data evenimentului trebuie să fie egală cu cea pe care o introducem în
F41.
Pasul 5: CTRL + SHIFT + ENTER
Formulele matricei sunt puțin diferite de formulele normale - mai ales când vine vorba de
executarea formulei.
Când ați terminat cu formula NU apăsați ENTER.
În schimb, apăsați: CTRL+SHIFT+ENTER
VEZI FIŞA DE LUCRU
Funcţii avansate Excel
7.5 EXERCIŢII RECAPITULATIVE
1. Deschideţi registrul lucru4.xlsx. În foaia de calcul sex, în celula C2 introduceţi o
funcţie/formulă care să afişeze băiat dacă numărul din B2 este 1 şi fată dacă numărul din B2 este 2.
Copiaţi funcţia/formula din celula C2 în domeniul (C3:C61).
2. În foaia de calcul comision determinați utilizând o formulă suma rămasă fiecărui student
după realizarea afișelor în coloana Suma necheltuită. Determinați valorile câmpului Comision
pentru fiecare student, conform relației:
3. În aceeaşi foaie de calcul, studenții ale căror afișe au sloganul “Ocrotiți pădurea” și Nr. afișe
mai mare decât 5 primesc o primă egală cu 8% din Comision. Completați celulele corespunzătoare din
coloana Primă cu suma primită de aceștia, respectiv, cu textul “Nu se încadrează” pentru ceilalți
studenți.
4. În foaia de calcul statistica, alegând instrumentele potrivite (formule, umplere etc.),
completaţi coloanele Nota1, Nota2, Nota3, Medie şi Rezultat, conform specificaţiilor de mai jos:
I. coloanele Nota1, Nota2, Nota3 vor fi
completate cu ajutorul unei formule care aduce
din foaia note datele (notele) corespunzătoare
fiecărui candidat; toate notele vor fi afişate cu 2
zecimale;
II. coloana Medie va conţine media
aritmetică a notelor Nota1, Nota2, Nota3 pentru
fiecare candidat care are cel puţin nota 5 la fiecare
probă sau 0 în caz contrar, situaţie în care
culoarea fontului este roşu; media va avea două
zecimale;
III. Rezultat se va determina astfel:
„Reuşit” pentru fiecare candidat cu media mai
mare
sau egală cu 6, caz în care culoarea de umplere
este albastru deschis; „Respins” dacă media
candidatului este mai mică decât 6, caz în care
culoarea de umplere este roşu deschis.
5. Pe baza datelor din foaia de calcul bac să se completeze foaia statistica, folosind formule
adecvate.
6. În foaia de calcul Parcuri completaţi conform specificaţiilor:
I. Introduceţi în fiecare din celulele domeniilor B17:F17, respectiv G3:G16, funcţiile
corespunzătoare, astfel încât să returneze totalul vizitatorilor pe fiecare lună, respectiv totalul
vizitatorilor pe fiecare parc naţional. Utilizați ca argument al fiecărei funcţii un nume de domeniu, la
alegere, stabilit de voi în Caseta nume.
II. Creaţi 2 (două) liste verticale, astfel lista din celula J2 să permită selectarea parcurilor
naţionale corespunzătoare domeniului A3:A16, iar lista din celula J3 să permită selectarea lunilor
corespunzătoare domeniului B2:F2. Exemplu de realizare:
Funcţii avansate Excel
III. Introduceţi în celula K2 o funcţie, astfel încât să returneze totalul vizitatorilor în funcţie de
parcul naţional selectat din lista verticală corespunzătoare celulei J2, iar în celula K3 o funcţie care să
returneze totalul vizitatorilor în funcţie de luna selectată din lista verticală corespunzătoare celulei J3.
Exemplu de realizare:
IV. Introduceţi în celula J4 o funcţie, astfel încât, să returneze numărul de vizitatori în funcţie de
parcul naţional şi luna selectată, fiecare din listele verticale corespunzătoare celulelor J2 şi J3. Exemplu
de realizare:
7. În foaia de calcul Echipe completaţi cu formule/funcţii conform specificaţiilor:
I. Utilizând funcţia TRIM(), în coloana B afişaţi numele jucătorilor fără spaţii.
II. Folosind datele din coloana D şi informaţiile din grupul de celule I1:K6 afişaţi în coloana E
numele echipei de care aparţine fiecare jucător.
III. În coloana F afişaţi rangul fiecărei echipe (în
funcţie de punctajele din coloana D), prin utilizarea funcţiei
RANK.
IV. În coloana G afişaţi anul naşterii fiecărei jucător.
V. În celula C15 afişaţi numărul. de jucători născuţi
in 1992.
Funcţii avansate Excel
LECȚIA 8 – LISTE DERULANTE
Crearea unei liste derulante Excel sau a listei de validare a datelor, așa cum sunt cunoscute în
mod oficial, în Excel vă permite să controlați valoarea introdusă într-o anumită celulă prin limitarea
opțiunilor la cele de pe o listă predefinită.
Excel validează faptul că intrarea în celulă corespunde unui element din lista
dvs. predefinită sau puteți să faceți clic pur și simplu pe săgeata în jos pentru a selecta
dintr-un articol din listă.
1) Mai întâi trebuie să definiți elementele care vor apărea în listă. Pentru a face
acest lucru, listați opțiunile din orice coloană din foaia dvs. de lucru, de preferință fără
spații goale între rânduri și fără duplicate.
2) Selectați celula sau intervalul de celule pe care doriți să le validați.
3) Accesați fila Date a panglicii din secțiunea Instrumente de date, dați clic pe "Validarea
datelor" și selectați "Validarea datelor" din listă. Veți primi o casetă de dialog astfel:
4) Din lista "Se permite" alegeți "Listă". Caseta de dialog ar trebui să arate astfel:
5) În caseta sursă introduceți intervalul de celule în care este listată lista dvs. Dacă nu sunteți
sigur cum să faceți referința absolută, lăsați Excel să o facă pentru dvs., făcând clic în caseta Sursă, apoi
cu mouse-ul, evidențiați şirul de celule care conțin lista dvs. în foaia de lucru.
6) În fila 'Mesaj de intrare' puteți introduce un mesaj care va apărea când utilizatorul selectează
celula.
7) Ultima fila este "Alertă de eroare". Aici puteți defini
mesajul pe care doriți să-l afișați dacă utilizatorul încearcă să
introducă ceva care nu este pe listă. Există trei stiluri de Alertă de
eroare de care puteți alege. Opriți, după cum vedeți mai sus,
Avertisment sau Informații. Pur și simplu alegeți pe cea dorită din
lista "Stil".
Funcţii avansate Excel
LECŢIA 9 - EXEMPLE COMPLEXE
9.1 Filtre avansate
Pentru a filtra pentru valori unice, faceți clic pe date > Sortare și filtrare > Complex.
Avem o lista in care valorile lunilor sunt dublate
şi trebuie să obţinem într-o celulă (de exemplu B1) o
listă derulantă care va conţine lunile în care au avut loc
anumite, luate o singură dată. Opţiunile vor arăta ca în
fereastra alăturată.
9.2 Funcţii baze de date
Funcțiile baze de date sunt utilizate pentru a se putea face calcule bazate pe anumite criterii. De
exemplu, pentru o baza de date care conţine datele cu rezultatele elevilor la examene, putem calcula
mediile pe clase, fără să filtrăm datele.
O funcţie de baze de date conţine trei
argumente: baza de date, câmpul pentru care se
calculează rezultatul şi criteriile.
Bază de date - este zona de celule care
formează lista sau baza de date. O bază de
date este o listă de date asociate în care
rândurile de informații asociate sunt înregistrări și coloanele de date sunt câmpuri. Primul rând din listă conține
etichete pentru fiecare coloană.
Funcţii avansate Excel
Câmp - indică ce coloană se utilizează în funcție. Introduceți eticheta coloanei încadrată în ghilimele, cum ar fi
„Vârstă” sau „Venit” sau un număr (fără ghilimele) care reprezintă poziția coloanei în listă: 1 pentru prima
coloană, 2 pentru a doua și așa mai departe.
Criterii - este zona de celule care conține condițiile pe care le specificați. Puteți utiliza orice zonă pentru
argumentul criterii, cât timp conține cel puțin o etichetă de coloană și cel puțin o celulă sub eticheta de coloană în
care specificați o condiție pentru coloană.
Criteriile de pe acelaşi rând sunt legate de operatorul logic AND - "LICEUL 1" AND Clasa = 10 AND
Secțiunea=”PROGRAMARE”.
Acest criteriu este o combinație de operatori logici - OR - "LICEUL 1" AND (Clasa = 10 OR Clasa = 11 OR
Clasa = 12).
VEZI FIŞA DE LUCRU
9.3 Calcularea subtotalurilor
Puteți să calculați automat subtotalurile și totalurile generale într-o listă pentru o coloană utilizând
comanda Subtotal.
Important: Subtotalurile nu sunt acceptate în tabele Excel. Comanda Subtotal va apărea estompată
dacă lucrați într-un tabel Excel. Pentru a adăuga subtotaluri la un tabel, trebuie mai întâi să efectuați
conversia tabelului într-o zonă normală de date, apoi să adăugați
subtotalul.
Funcţii avansate Excel
9.4 Imagini dinamice cu OFFSET
În multe cazuri, poate fi necesar să inserați dinamic imaginea în celulă pe baza valorii celulei. De exemplu,
doriți ca imaginile corespunzătoare să fie modificate dinamic cu diferitele valori pe care le introduceți
într-o celulă specificată. Sau introduceți imaginile corespunzătoare celulelor conexe doar pe baza valorii
celulelor.
Pasul 1: Organizați imaginile în celule separate
Asigurați-vă că fiecare imagine este
"înăuntrul" celulei proprii. Ar trebui
să fie înconjurat de liniile de grilă.
Aveţi un exemplu în figura
alăturată…
Acum pentru validarea datelor:
Mergeţi în celula în care va fi rangul
imaginii. Apoi accesaţi fila Date /
Validare date
Selectați Listă din fila Setări. Pentru sursa de date, introduceţi un număr de valori egal cu numărul
imaginilor existente. În exemplul meu:
Funcţii avansate Excel
Pasul 2: Atribuiți un nume pentru formula OFFSET
Formula OFFSET este formula perfectă
pentru a face față acestui pas. Selectați
Manager nume din fila Formule, creaţi un
nume nou, numiţi-l cum doriţi şi tastaţi
formula:
Pasul 3: Copiați una dintre imagini
Faceți clic pe una dintre celule (nu
contează pe care) în care se află o
imagine și copiați-o. Mergeți la locul în
care doriți să aveți imaginea dinamică și
lipiți-o ca imagine cu legătură. Aceasta
este acum imaginea dvs. substituent. Nu
este încă dinamică, dar va fi în curând.
Pasul 4: Atribuiţi imaginii numele funcţiei
Acum vine ultimul pas: Utilizați acest nou nume ca un link pentru imaginea dvs. cu substituent:
Faceți clic mai întâi pe imagine - apoi mergeți imediat la caseta de formulă și introduceți-o
= tric (Numele pe care l-ați folosit în managerul de nume pentru formula dvs. OFFSET)
Asta e tot !
Testează acum. Selectați sau tastaţi un alt număr din listă și urmăriți modificarea imaginii dvs.!
Exersaţi completând cu imagini toate cifrele până la 9.
VEZI FIŞA DE LUCRU
Funcţii avansate Excel
9.5 Imagini dinamice cu CHOOSE
Pot exista cazuri în care dorim să prezentăm datele utilizând mai multe diagrame pentru aceleaşi serii de
date. Apoi, în funcţie de numele diagramelor să le putem selecta dintr-o listă de opţiuni pentru a le putea
prezenta pe rând.
Pasul 1: Creaţi diagramele şi denumiţi-le
După ce, pe baza unor date dintr-un tabel aţi creat diagramele, trebuie să le denumiţi, selectând celulele
din jurul unei diagrame, prin apăsarea tastei shift şi a tastelor săgeţi. Apoi accesaţi Fila Formule,
Manager nume şi denumiţi fiecare diagramă cu nume reprezentative. Creaţi, de asemenea, un nume
pentru lista denumirile diagramelor.
Pasul 2: Atribuiți un nume pentru formula CHOOSE
Selectați Manager nume din fila Formule,
creaţi un nume nou, numiţi-l cum doriţi şi
tastaţi formula:
Pasul 3: Creaţi un control de tip Casetă combo
(Control formular)
Selectați Inserare din fila Dezvoltator şi
selectaţi un control de tip Casetă combo din
grupul Control formular.
Selectaţi butonul Proprietăţi
şi în fereastra Formatare
control completaţi Zona de
intrare cu numele listei de
diagrame create la pasul
anterior, legătura la celulă va fi
adresa celulei de început al
controlului şi valoarea 3 este
egală cu numărul de diagrame.
Pasul 3: Copiați una dintre diagrame
Selectaţi o diagramă și copiați-o. Mergeți la locul în care doriți să aveți imaginea dinamică și lipiți-o ca
imagine cu legătură. Aceasta este acum imaginea dvs. substituent.
Pasul 4: Atribuiţi imaginii numele funcţiei
Acum vine ultimul pas: Utilizați acest nou nume ca un link pentru imaginea dvs. cu substituent:
Faceți clic mai întâi pe imagine - apoi mergeți imediat la caseta de formulă și introduceți-o
= sel (Numele pe care l-ați folosit în managerul de nume pentru formula dvs. CHOOSE)
VEZI FIŞA DE LUCRU
Funcţii avansate Excel
BIBLIOGRAFIE
1. Excel_Tips&Tricks_e-Book By Mynda Treacy
2. http://www.MyOnlineTrainingHub.com
3. ECDL Advanced Spreadsheets 2010 2.0
4. https://support.office.com/ro-ro/article/sumif-func%C8%9Bia-sumif-169b8c99-c05c-4483-
a712-1697a653039b
5. https://support.office.com/ro-ro/article/c%C4%83utarea-valorilor-cu-vlookup-index-sau-
match-7144ef3f-e322-4f95-9e96-f1d743270438
6. https://spreadsheeto.com/index-match/#normal-match-index
7. https://support.office.com/ro-ro/article/CHOOSE-func%C8%9Bia-CHOOSE-fc5c184f-cb62-
4ec7-a46e-38653b98f5bc
8. Subiecte date la olimpiadele judeţene de tehnologia informaţiei între anii 2012-2018
Funcţii avansate Excel
S-ar putea să vă placă și
- Curs Excel-MediuDocument20 paginiCurs Excel-MediuIonut Daniel100% (1)
- EXCEL TeorieDocument29 paginiEXCEL TeorieDuta ValeriaÎncă nu există evaluări
- Suport Curs Excel CAFR Mirela StanDocument34 paginiSuport Curs Excel CAFR Mirela StanAdrianaTufanoiuMartinÎncă nu există evaluări
- Laborator PCLP 10Document0 paginiLaborator PCLP 10Kálmán KajtárÎncă nu există evaluări
- Suport de Curs Excel Data Analysis v6Document114 paginiSuport de Curs Excel Data Analysis v6Ana-Maria Palade100% (2)
- Gasirea - I Corectarea Erorilor Din Formule - Excel - OfficeDocument10 paginiGasirea - I Corectarea Erorilor Din Formule - Excel - Officerettty15a3494Încă nu există evaluări
- Anexa 7 Formule de CalculDocument11 paginiAnexa 7 Formule de CalculAndrei PavelÎncă nu există evaluări
- Studiu Individual - InformaticaDocument14 paginiStudiu Individual - InformaticaCristina MihălacheÎncă nu există evaluări
- Word 3Document9 paginiWord 3Nouc NoucÎncă nu există evaluări
- Curs 6-7 IEDocument39 paginiCurs 6-7 IEAndreea CuriguțÎncă nu există evaluări
- 5.utilitarul Excel IDocument6 pagini5.utilitarul Excel IFlorin RusuÎncă nu există evaluări
- Prelegerea 2. Informatică EconomicăDocument16 paginiPrelegerea 2. Informatică EconomicăCătălin PatrenicaÎncă nu există evaluări
- New Microsoft Word Document PoeziiDocument8 paginiNew Microsoft Word Document PoeziibuldozerulÎncă nu există evaluări
- SistemDocument6 paginiSistemandreiÎncă nu există evaluări
- Modulul 2 - TIC-TA - Tabele Si Grafice in MS Excel 2013Document43 paginiModulul 2 - TIC-TA - Tabele Si Grafice in MS Excel 2013Diana SascaÎncă nu există evaluări
- Excel2007 61 88Document18 paginiExcel2007 61 88Gicu PetrescuÎncă nu există evaluări
- Optimizarea Proceselor Si Echipamentelor de PrelucrareDocument23 paginiOptimizarea Proceselor Si Echipamentelor de PrelucrareScutelnicuBogdanÎncă nu există evaluări
- Tehnologia Informatiei Si Comunicatiei - Suport de CursDocument39 paginiTehnologia Informatiei Si Comunicatiei - Suport de CursIon IonÎncă nu există evaluări
- PivotDocument53 paginiPivotLarisa MateiÎncă nu există evaluări
- I1 - TIC - Suport de CursDocument31 paginiI1 - TIC - Suport de CursCosmina IonescuÎncă nu există evaluări
- Marginas PaulDocument54 paginiMarginas PaulPaul MarginasÎncă nu există evaluări
- Lucrul Cu FormuleDocument19 paginiLucrul Cu FormuleMary ArdeleanuÎncă nu există evaluări
- Carte Excel 2007Document233 paginiCarte Excel 2007Roman DanÎncă nu există evaluări
- C1 - Lucrul Cu FormuleDocument18 paginiC1 - Lucrul Cu FormuleAna MarinÎncă nu există evaluări
- ReferatDocument12 paginiReferatCalin SeitanÎncă nu există evaluări
- Utilizarea Formulelor ExcelDocument12 paginiUtilizarea Formulelor ExcelDoina Turculeţ50% (2)
- Laborator 1.orientare in EXCELDocument4 paginiLaborator 1.orientare in EXCELOlesea CojocaruÎncă nu există evaluări
- Informatica Economica Proiect Roze 20Document90 paginiInformatica Economica Proiect Roze 20JuganaruValentinaÎncă nu există evaluări
- Tema - 3 Formule ExcelDocument22 paginiTema - 3 Formule Excelpogoanele0% (1)
- Excel - FineturiDocument24 paginiExcel - FineturiSchulerPetreÎncă nu există evaluări
- Excel FormuleDocument37 paginiExcel Formulesorfil100% (1)
- Curs12 - Excel 7 - Auditare FormuleDocument21 paginiCurs12 - Excel 7 - Auditare FormuleFootball Fan JFT96Încă nu există evaluări
- Tabele de Ipoteze-2010 - StudDocument6 paginiTabele de Ipoteze-2010 - StudWalle R23Încă nu există evaluări
- IMpozit VenitDocument0 paginiIMpozit VenitAna StănescuÎncă nu există evaluări
- Functii Si Formule Excel 2010Document18 paginiFunctii Si Formule Excel 2010Vacutza NebunaÎncă nu există evaluări
- Manea Olga Ec11r Lucrare PracticaDocument9 paginiManea Olga Ec11r Lucrare PracticaOlga ManeaÎncă nu există evaluări
- INFORMATICA Lectia 8Document6 paginiINFORMATICA Lectia 8Iulian Marian CioroianuÎncă nu există evaluări
- Excel ASEDocument44 paginiExcel ASEapi-3725681100% (16)
- Cursul 3Document22 paginiCursul 3IonutÎncă nu există evaluări
- Excel 4Document3 paginiExcel 4Tic CevmÎncă nu există evaluări
- Efectuarea Calculelor in ExcelDocument2 paginiEfectuarea Calculelor in ExcelDana PopÎncă nu există evaluări
- Cursul 5Document18 paginiCursul 5IonutÎncă nu există evaluări
- Calcul Tabelar Avansati - AllDocument159 paginiCalcul Tabelar Avansati - Allgabriela.corina337006Încă nu există evaluări