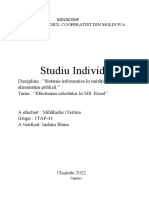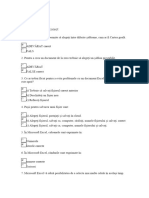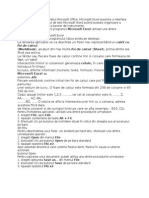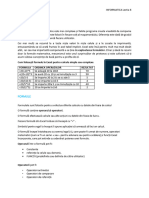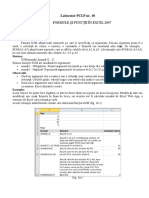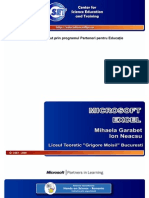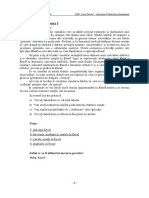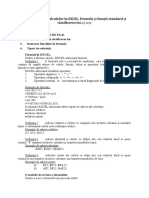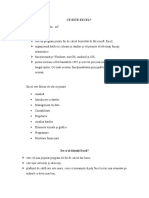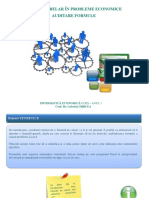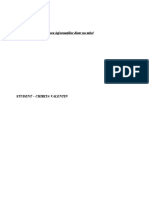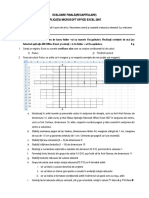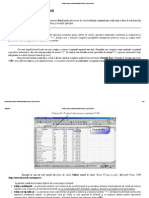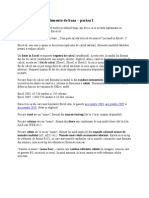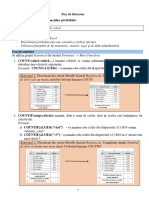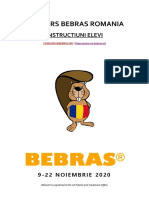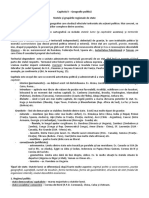Documente Academic
Documente Profesional
Documente Cultură
Excel 4
Încărcat de
Tic CevmTitlu original
Drepturi de autor
Formate disponibile
Partajați acest document
Partajați sau inserați document
Vi se pare util acest document?
Este necorespunzător acest conținut?
Raportați acest documentDrepturi de autor:
Formate disponibile
Excel 4
Încărcat de
Tic CevmDrepturi de autor:
Formate disponibile
Microsoft Excel
Prelucrarea datelor. Formule si functii Excel.
Mutarea datelor dintr-o celulă în alta
1. Se vor selecta celulele cu date (celulele sursă)
2. Clic pe marginea zonei selectate
3. Se glisează mouse-ul pînă în zona destinaţie.
Copierea datelor dintr-o celulă în alta
1. Se vor selecta celulele cu date (celulele sursă)
2. Clic pe marginea zonei selectate
3. Cu tasta CTRL apăsată se glisează mouse- ul pînă în zona destinaţie.
Ce reprezintă o formulă Excel ?
Formula este o expresie de calcul formată din:
Semnul „=” este în mod obligatoriu primul caracter în orice formulă
Operanzi (etichete, valori, referinţe de celule/blocuri de celule, funcţii);
Operatori:
• aritmetici (+ adunare, - scădere, / împărţire, * înmulţire, ^ ridicare la putere);
• logici (and, or, not);
• relaţionali (> mai mare, >= mai mare sau egal, < mai mic, <=mai mic sau egal,= egal, <>
diferit);
Paranteze rotunde pentru a schimba ordinea normală de efectuare a calculelor.
Cum se editează o formulă Excel ?
1. Se selectează celula unde se dorește să apară rezultatul.
2. Se tastează semnul egal.
3. Se tastează formula, care apare în bara de formule pe măsură ce este tastată.
4. Se confirmă formula apăsând tasta ENTER sau prin clic pe butonul de pe bara de formule.
Se renunţă la introducerea formulei pe parcursul tastării apăsând tasta ESC, sau prin clic pe
butonul
de pe bara de formule.
Cum se folosește o referință de celulă?
Referinţele celulelor pot fi:
1) Relative – acest tip de referinţă se modifică la copierea formulei.
Exemplu: D7, E7 se vor modifica ambele componente ale adresei.
2) Absolute – acest tip de referinţă nu se modifică (rămâne constant şi numărul rândului şi litera
coloanei) la copierea formulei.
Exemplu: $D$7, $E$7 rămân constante ambele componente.
3) Mixte – acest tip de referinţă îşi modifică fie numărul rândului, fie litera coloanei (rămâne
constant fie litera coloanei, fie numărul rândului) la copierea formulei.
Exemplu: F8C$4 rămîne constantă doar celula C4
Componenta, din adresa unei celule, care rămâne constantă va fi precedată de semnul „$”.
Pentru comoditate MS Excel pune la dispoziție tasta F4 pentru schimbarea rapidă a tipului
de referință.
Microsoft Excel
Ce semnifică erorile standard asociate formulelor?
###### Ați introdus valori care nu încap în celulă. Tot
ce trebuie să faceți este să măriți lățimea
celulei.
#NULL! Două sau mai multe celule sunt separate
incorect într-o formulă.
#DIV/0! Ați încercat să împărțiți o anumită valoare la 0.
#VALUE! Ați utilizat în formulă operatori sau date
necorespunzătoare, de exemplu, ați încercat să
adunați o cifră cu o literă sau ați introdus : în
loc de + acolo unde nu e cazul.
#REF! Ați încercat să faceți o referire la o celulă care
nu mai există , pe care probabil ați șters-o.
#NAME! Ați introdus o variabilă pe care MS Excel nu o
recunoaște. De asemenea este generată dacă ați
introdus un nume de funcție greșit.
#NUM! Prin această eroare, programul Excel ne
transmite că valoarea numerică rezultata în
cadrul formulei este mai mare decît numărul
maxim pe care programul îl poate afișa.
Microsoft Excel
1. Creaţi o agendă de lucru nouă. Setaţi prima foaie de calcul a agendei de lucru astfel: format A4,
margini: sus 1.50 cm, jos 1.50 cm, stânga 1.50 cm, dreapta 1.50 cm, antet 1.00 cm, subsol 1.00 cm.
2. Denumiti foaia de calcul Simulare.
3. Realizaţi un antet care să conţină: aliniat centrat textul SIMULARE CAPACITATE.
4. Realizaţi un subsol care să conţină: centrat numarul paginii iar în dreapta data şi ora curentă.
5. Sa se realizeze si sa se completeze tabelul urmator cu cel putin 10 inregistrari:
6. Datele din coloana Nr. crt. se vor completa cu ajutorul cursorului de umplere
7. Elemente de formatare ale tabelului:
o antetul de tabel sa fie aliniat centrat, la mijlocul celulei pe verticala, ingrosat, culoare albastra si pe
fond gri;
o datele de tip text sa fie aliniate la stanga;
o datele de tip numeric sa fie aliniate la dreapta si scrise cu doua zecimale; se va utiliza fontul Arial
cu dimensiuna 12, culoare gri;
o aplicaţi tabelului un chenar cu stilul liniei groasă de culoare rosie pentru partea exterioară iar
pentru partea interioară de culoare verde, stilul liniei dublă;
o fundalul tabelului sa fie de culoare bleu deschis;
8. Aplicarea functiilor:
o Calculati media pentru ficare elev, scrieti pe fond gri cu culoare neagra mediile;
o In ultima coloana să se determine rezultatul astfel: “admis” pentru elevii cu media mai mare sau
egală cu 9 şi “respins” pentru cei cu media mai mică decât 9;
o Inserati pe celulele anteului de tabel comentarii ce sa contina detalii despre functiile aplicate.
9. Creaţi o foaie de calcul în care să copiaţi foaia de calcul SIMULARE;
o redenumiţi foaia de calcul cu numele Statistica Simulare;
o in aceasta noua foaie de calcul determinaţi:
media notelor la limba romana;
media notelor la matematica;
media notelor la a treia probă (geografie/istorie);
media clasei la simulare;
10. Salvati agenda de lucru.
S-ar putea să vă placă și
- Operatii Asupra Structurii Unui Tabel Si A Foilor de CalculDocument3 paginiOperatii Asupra Structurii Unui Tabel Si A Foilor de Calculabaz3l100% (2)
- Laborator 1.orientare in EXCELDocument4 paginiLaborator 1.orientare in EXCELOlesea CojocaruÎncă nu există evaluări
- Lucrul Cu FormuleDocument19 paginiLucrul Cu FormuleMary ArdeleanuÎncă nu există evaluări
- C1 - Lucrul Cu FormuleDocument18 paginiC1 - Lucrul Cu FormuleAna MarinÎncă nu există evaluări
- Laborator PCLP 10Document0 paginiLaborator PCLP 10Kálmán KajtárÎncă nu există evaluări
- Curs Introductiv ExcelDocument24 paginiCurs Introductiv Excelrotor1976Încă nu există evaluări
- 1.2. Concepte de Baz Ă: Foaia de Calcul Tabelar, În Imaginea Utilizatorului, Este o Matrice Cu Ale CăreiDocument7 pagini1.2. Concepte de Baz Ă: Foaia de Calcul Tabelar, În Imaginea Utilizatorului, Este o Matrice Cu Ale CăreiMihaita SmintinaÎncă nu există evaluări
- Manea Olga Ec11r Lucrare PracticaDocument9 paginiManea Olga Ec11r Lucrare PracticaOlga ManeaÎncă nu există evaluări
- Functii ExcelDocument2 paginiFunctii ExcelCapbun AlexandraÎncă nu există evaluări
- Cursul 3Document22 paginiCursul 3IonutÎncă nu există evaluări
- Studiu Individual - InformaticaDocument14 paginiStudiu Individual - InformaticaCristina MihălacheÎncă nu există evaluări
- EXCEL PracticăDocument10 paginiEXCEL PracticăScribdTranslationsÎncă nu există evaluări
- Curs 6-7 IEDocument39 paginiCurs 6-7 IEAndreea CuriguțÎncă nu există evaluări
- Curs Excel PDFDocument56 paginiCurs Excel PDFMedeeaÎncă nu există evaluări
- Tehnologia Informatiei Si Comunicatiei - Suport de CursDocument39 paginiTehnologia Informatiei Si Comunicatiei - Suport de CursIon IonÎncă nu există evaluări
- New Microsoft Word Document PoeziiDocument8 paginiNew Microsoft Word Document PoeziibuldozerulÎncă nu există evaluări
- INFORMATICA Lectia 8Document6 paginiINFORMATICA Lectia 8Iulian Marian CioroianuÎncă nu există evaluări
- Formule Si Functii PCDocument6 paginiFormule Si Functii PCMelania AlbotaÎncă nu există evaluări
- 5.utilitarul Excel IDocument6 pagini5.utilitarul Excel IFlorin RusuÎncă nu există evaluări
- Laborator PCLP Nr. 10Document12 paginiLaborator PCLP Nr. 10Ancutza BiancaÎncă nu există evaluări
- FisaexcelDocument1 paginăFisaexcelAbabeiÎncă nu există evaluări
- Microsoft ExcelDocument12 paginiMicrosoft ExcelHoria GrosuÎncă nu există evaluări
- Modulul 2 - TIC-TA - Tabele Si Grafice in MS Excel 2013Document43 paginiModulul 2 - TIC-TA - Tabele Si Grafice in MS Excel 2013Diana SascaÎncă nu există evaluări
- Tema - 3 Formule ExcelDocument22 paginiTema - 3 Formule Excelpogoanele0% (1)
- LP 2.3.4.7.8 PDFDocument60 paginiLP 2.3.4.7.8 PDFIonuț BroșticÎncă nu există evaluări
- Test de Evaluare Pe Modulul ExcelDocument7 paginiTest de Evaluare Pe Modulul ExcelTrifan_DumitruÎncă nu există evaluări
- Prelegerea 2. Informatică EconomicăDocument16 paginiPrelegerea 2. Informatică EconomicăCătălin PatrenicaÎncă nu există evaluări
- Excel IntroductivDocument131 paginiExcel IntroductivIrinaÎncă nu există evaluări
- Formule În Registrul de CalculDocument12 paginiFormule În Registrul de Calculdariusdli85Încă nu există evaluări
- Curs12 - Excel 7 - Auditare FormuleDocument21 paginiCurs12 - Excel 7 - Auditare FormuleFootball Fan JFT96Încă nu există evaluări
- 12 - Efectuarea Calculelor Cu Ajutorul FormulelorDocument4 pagini12 - Efectuarea Calculelor Cu Ajutorul FormulelorDorinu19100% (1)
- Prelucrarea Informatiilor Dintr-Un TabelDocument20 paginiPrelucrarea Informatiilor Dintr-Un TabelValentin ChiritaÎncă nu există evaluări
- Fișa ExcelDocument5 paginiFișa ExcelНаталья ПашенчукÎncă nu există evaluări
- Excel ASEDocument44 paginiExcel ASEapi-3725681100% (16)
- Lucrare EXCEL FR 2022Document5 paginiLucrare EXCEL FR 2022WaseaÎncă nu există evaluări
- I1 - TIC - Suport de CursDocument31 paginiI1 - TIC - Suport de CursCosmina IonescuÎncă nu există evaluări
- Gasirea - I Corectarea Erorilor Din Formule - Excel - OfficeDocument10 paginiGasirea - I Corectarea Erorilor Din Formule - Excel - Officerettty15a3494Încă nu există evaluări
- ExcelDocument99 paginiExcelboozuÎncă nu există evaluări
- Curs 8 & 9 ExcelDocument47 paginiCurs 8 & 9 ExcelDamian DamocÎncă nu există evaluări
- Fisa de LucruDocument2 paginiFisa de LucruMiha MihaelaÎncă nu există evaluări
- Excel FormuleDocument37 paginiExcel Formulesorfil100% (1)
- TIC Lectii Excel 2013Document11 paginiTIC Lectii Excel 2013Corina ChiriacovÎncă nu există evaluări
- Introducerea Formulelor În CeluleDocument2 paginiIntroducerea Formulelor În CeluleRoxana Popa RaducuÎncă nu există evaluări
- Aplicatii ExcelDocument53 paginiAplicatii Excelbogdan..Încă nu există evaluări
- Microsoft ExcelDocument30 paginiMicrosoft Excelmd8md8Încă nu există evaluări
- Excel - FineturiDocument24 paginiExcel - FineturiSchulerPetreÎncă nu există evaluări
- Fisa de Lucru FunctiiDocument5 paginiFisa de Lucru FunctiiStela ZabrianÎncă nu există evaluări
- EXCEL TeorieDocument29 paginiEXCEL TeorieDuta ValeriaÎncă nu există evaluări
- 1200 De Exercitii Si Probleme De Matematica. Clasa IDe la Everand1200 De Exercitii Si Probleme De Matematica. Clasa IEvaluare: 5 din 5 stele5/5 (2)
- Laborator ExcelDocument1 paginăLaborator ExcelTic CevmÎncă nu există evaluări
- Afisare Zecimale Fara RotunjireDocument3 paginiAfisare Zecimale Fara RotunjireTic CevmÎncă nu există evaluări
- 0.lectie 1 - EXCELDocument3 pagini0.lectie 1 - EXCELTic CevmÎncă nu există evaluări
- Blocurile Din Romania SAMPLEDocument12 paginiBlocurile Din Romania SAMPLETic CevmÎncă nu există evaluări
- RED 5 Clasa A X-A Geografia-Populației Dinamica-PopulațieiDocument8 paginiRED 5 Clasa A X-A Geografia-Populației Dinamica-PopulațieiTic CevmÎncă nu există evaluări
- Instructiuni EleviDocument4 paginiInstructiuni EleviTic CevmÎncă nu există evaluări
- State Si Grupari Teritoriale de StateDocument3 paginiState Si Grupari Teritoriale de StateTic CevmÎncă nu există evaluări