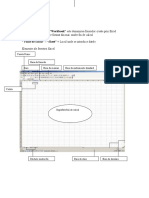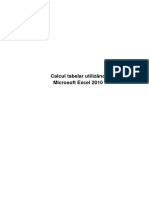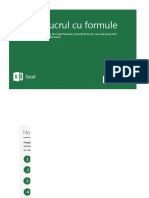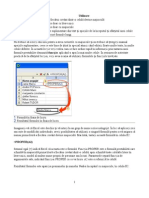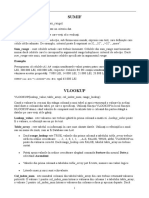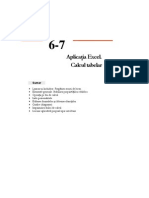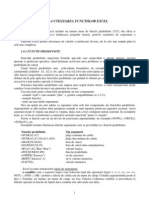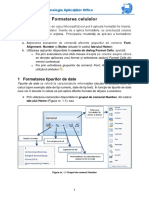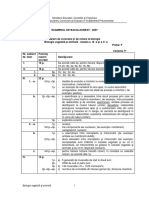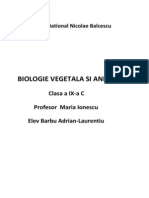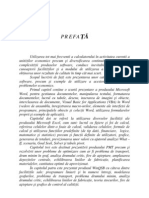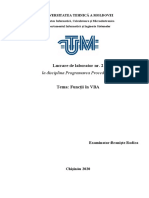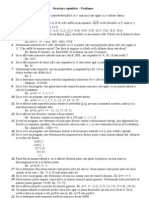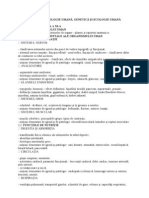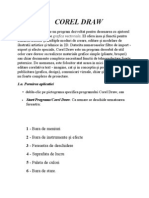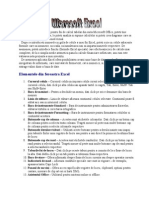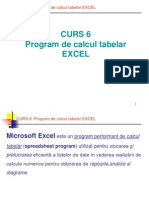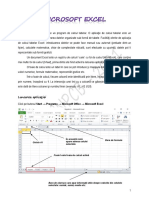Documente Academic
Documente Profesional
Documente Cultură
Aplicatii Excel
Încărcat de
bogdan..Drepturi de autor
Formate disponibile
Partajați acest document
Partajați sau inserați document
Vi se pare util acest document?
Este necorespunzător acest conținut?
Raportați acest documentDrepturi de autor:
Formate disponibile
Aplicatii Excel
Încărcat de
bogdan..Drepturi de autor:
Formate disponibile
1
Excel
1 Introducere.........................................................................................................2
1.1 Introducerea datelor....................................................................................5
1.2 Umplerea automat a celulelor....................................................................6
2 Efectuarea calculelor ..........................................................................................9
2.1 Opera#ii aritmetice ......................................................................................9
2.2 Concatenarea $irurilor...............................................................................10
2.3 Func#ii standard. Inserarea func#iilor.........................................................10
2.4 Referirea celulelor ....................................................................................14
2.5 Expresii rela#ionale ...................................................................................14
2.6 Preceden#a operatorilor .............................................................................14
3 Meniul Insert ....................................................................................................21
3.1 Inserarea de linii, coloane $i celule ntr-o foaie de calcul ...........................21
3.2 'tergerea de linii, coloane sau celule.........................................................22
3.3 'tergerea con#inutului celulelor.................................................................23
4 Inserarea de grafice ..........................................................................................24
5 Crearea $i salvarea foilor de calcul. Meniul File................................................30
6 Editarea textului. Meniul Edit ...........................................................................31
6.1 Gsirea $i nlocuirea $irurilor de caractere.................................................32
7 Formatarea foilor de calcul. Meniul Format ......................................................34
7.1 Formatarea liniilor $i coloanelor ...............................................................34
7.2 Formatarea celulelor .................................................................................35
7.2.1 Alegerea formatului numerelor..........................................................35
7.2.2 Alinierea datelor n celul .................................................................36
7.2.3 Alegerea fontului ..............................................................................37
7.2.4 Alegerea marginilor celulei ...............................................................38
7.2.5 Formatarea condi#ionat a celulelor...................................................40
7.3 Prescrierea dimensiunilor paginii ..............................................................42
8 Copierea formulelor .........................................................................................44
8.1 Copierea formulelor scrise n stilul A1......................................................44
8.2 Copierea formulelor scrise n stilul R1C1..................................................46
9 Lucrul cu tabele din baze de date rela#ionale.....................................................48
9.1 Sortarea articolelor tabelei ........................................................................48
9.2 Parcurgerea $i editarea tabelelor................................................................50
PDF created with pdfFactory Pro trial version www.pdffactory.com
2
1 Introducere
Excel este un program care face calcule cu tabele de date. Fi$ierele create cu acest
program au extensia xls. Aplica#ia Excel se lanseaz n felul urmtor:
se execut un clic pe butonul Start,
se execut clic pe op#iunea Programs $i apoi pe op#iunea Microsoft Excel ca
n Figura 1.
Figura 1 Lansarea aplicaiei Excel
Fereastra aplica#iei Excel este artat n Figura 2. Ea cuprinde:
bara de meniu,
bara de instrumente standard,
bara de formatare a textului,
bara de formule ce con#ine n partea stng adresa celulei active, iar n partea
dreapt formula dup care se calculeaza datele ce vor fi introduse n celul,
bara cu numele coloanelor,
foaia de calcul curent,
numele foilor de calcul,
bara de stare a programului.
PDF created with pdfFactory Pro trial version www.pdffactory.com
3
Figura 2 Fereasta aplicaiei Excel
In cele ce urmeaz tabela de date va fi numit $i foaie de calcul. O tabel este alctuit
din celule aranjate pe linii $i coloane. Pentru a identifica celulele, liniile $i coloanele
tabelei sunt numerotate. Exist dou stiluri de numerotare a liniilor $i coloanelor:
n stilul de numerotare R1C1 liniile $i coloanele sunt numerotate 1, 2, ;
celula este identificat ca RxCy unde x este numrul liniei iar y este numrul
coloanei; adresa celulei selectate apare n bara de formule sub forma RxCy ; n
Tabelul 1a este selectat celula din stnga sus a foii de calcul;
n stilul de numerotare A1 liniile sunt numerotate cu numere 1, 2, etc., iar
coloanele sunt numerotate cu litere A, B,, Z, AA, AB, etc.; celula este
identificat ca xy, unde x este numele coloanei, format din litere, iar y este
numrul liniei; adresa celulei selectate apare n bara de formule sub forma xy ;
n Tabelul 1b este selectat celula din stnga sus a foii de calcul.
a) stilul R1C1 b) stilul A1
Tabelul 1 Stiluri de numerotare a liniilor !i coloanelor unei tabele.
In cele ce urmeaz adresa celulei va fi numit $i referin#.
Comutarea ntre cele dou stiluri de numerotare a liniilor $i coloanelor se face astfel :
se selecteaz op#iunea Options a meniului Tools care afi$az caseta de dialog
Options,
se afi$az sec#iunea General a casetei $i n zona Settings se valideaz /
invalideaz op#iunea R1C1 reference style ca n Figura 3.
PDF created with pdfFactory Pro trial version www.pdffactory.com
4
Figura 3 Caseta de dialog Options, seciunea General.
O celul a tabelei se poate selecta cu un clic de mouse pe celul. Atunci cnd mousul
se mi$c deasupra foii de calcul cursorul ia forma de cruce. Deplasarea de la o celul
la alta se poate face cu tastele sge#i. Tastele $i mut cursorul cu o celul la
stnga sau dreapta, tastele $i mut cursorul cu o celul n sus sau n jos.
Mutarea cursorului cu o celul la dreapta se face $i apasnd tasta Tab. Selectarea unei
celule se poate face de asemenea introducnd numele celulei n caseta cu numele
celulei active din stnga barei de formule. Ne putem deplasa n foaia de calcul cu
tastele Page Up $i Page Down care deplaseaz cursorul cu o pagin n sus sau n jos.
Este posibil s selectm un grup de celule. Un grup de celule este un bloc
dreptunghiular de celule $i este identificat de adresa celulei din stnga sus $i cea a
celulei din dreapta jos. Pentru selectarea unui grup de celule procedm astfel:
selectm celula din stnga sus a grupului,
apsm tasta F8,
executm clic pe celula din dreapta jos a grupului.
Alternativ, putem selecta un grup de celule astfel:
selectm celula din stnga sus a grupului,
deplasm mousul cu butonul stng apasat n celula din dreapta jos a grupului.
Putem modifica grupul de celule selectat astfel:
se apas tasta Shift,
tastele $i selecteaz o coloana mai pu#in sau mai mult din grupul de
celule selectate,
tastele $i selecteaz o linie mai mult sau mai pu#in din grupul de celule
selectate.
PDF created with pdfFactory Pro trial version www.pdffactory.com
5
1.1 Introducerea datelor
Celulele unei tabele con#in numere, date calendaristice, ore ale zilei $i $iruri de
caractere. Se pot face calcule cu valorile numerice prin aplicarea unor formule. Datele
calendaristice $i orele zilei sunt considerate valori numerice cu care se pot face
calcule. Pentru ca tabelele s poat fi interpretate se pot introduce titluri de linii sau de
coloane ce descriu semnifica#ia datelor respective. Pentru a introduce date ntr-o
celul se selecteaz celula $i se introduc datele. Dup introducerea datelor se apas
tasta Enter. Textul introdus n celul apare $i n partea dreapt a barei de formule.
Implicit, numerele sunt aliniate la dreapta, iar textul la stnga. Exist cazuri cnd
numerele trebuie scrise sub forma de text, de exemplu cnd reprezint coduri po$tale.
Pentru ca numrul s fie interpretat ca un $ir de caractere, el ncepe cu un apostrof (').
Un exemplu de numere $i texte este cel din Figura 4. Celula curent selectat este
ncadrat ntr-un chenar, adresa ei este R3C2. Dup cum am spus mai sus textele sunt
cadrate la stnga iar numerele la dreapta. In celul trebuie s introducem valoarea
1200 ca text. Valoarea este introdus n celula selectat ca '1200, vezi bara de
formule, dar este afi$at n celul fr apostrof.
Figura 4 Introducerea de numere !i texte.
Introducerea datei curente $i a timpului se face astfel:
pentru introducerea datei curente se selecteaz celula $i se apas tastele Ctrl +
; (Ctrl $i punct $i virgul, ;),
petru introducerea timpului curent se selecteaz celula $i se apas tastele Ctrl
+ Shift + ; (Ctrl $i Shift $i punct $i virgul, ;),
pentru a introduce data $i timpul curent se selecteaz celula $i se apas tastele
Ctrl + ; apoi spa#iu $i Ctrl + Shift + ;.
La deplasarea cursorului deasupra foii de calcul, acesta are forma de cruce. La un clic
deasupra unei celule aceasta este selectat. La deplasarea deasupra riglei orizontale
sau verticale, cursorul ia forma de sgeat $i la un clic selecteaz o linie sau o
coloan. Atunci cnd o celul este selectat $i cursorul este deplasat pe marginile ei
cursorul ia forma unei sge#i duble $i celula poate fi mutat prin tragere cu butonul
stng al mousului apsat. Aceste forme de cursor $i func#iunile lor sunt artate n
Tabelul 2. Celula selectat are un chenar ngro$at $i un marcaj de umplere ca n Figura
5a. Atunci cnd cursorul se deplaseaz deasupra marcajului de umplere el ia forma
din Figura 5b $i valoarea din celul poate fi copiat n alt celul prin tragere cu
butonul stng al mousului apsat.
PDF created with pdfFactory Pro trial version www.pdffactory.com
6
Tip cursor Opera#ie
Selectarea unei celule
Deplasarea unei celule
Copierea unei celule
Selectarea unei linii
Selectarea unei coloane
Tabelul 2 Tipuri de cursoare.
a) Marcaj de umplere b) Cursor de umplere
Figura 5 Celul$ selectat$.
1.2 Umplerea automat a celulelor
Este posibil umplerea automat a unor celule alturate dintr-o linie sau coloan,
valorile consecutive fiind calculate n func#ie de valoarea primei celule dup o
anumit regul. Pentru aceasta se face cu un clic pe op#iunea Fill a meniului Edit care
afi$az meniul din Figura 6.
Figura 6 Meniul Fill.
PDF created with pdfFactory Pro trial version www.pdffactory.com
7
La un clic pe op#iunea Series se afi$az caseta de dialog Series din Figura 7. In
aceast caset de dialog se pot alege urmtoarele tipuri de umplere :
Linear, n care valoarea unei celule este egal cu valoarea celulei precedente
la care se adaug valoarea constant, Step value ,
Growth, n care valoarea unei celule este egal cu valoarea celulei precedente
nmul#it cu valoarea constant, Step value ,
Date, n care caz se genereaz datele unor zile dup cum este selectat o
op#iune din zona Date unit.
Figura 7 Inserarea unei serii de date de tip Linear.
In Figura 8 sunt artate serii de date de tip Linear $i Growth. In cazul Linear fiecare
valoare este egal cu cea precedent plus pasul 0.1, vezi Figura 7. In cazul Growth
fiecare valoare este egal cu cea precedent nmul#it cu 1.1.
Figura 8 Serii de date de tip Linear !i Growth.
In Figura 9 sunt artate serii de date calendaristice, generate alegnd op#iunea Date
din zona Type a casetei Series. Datele sunt scrise sub forma lun/zi/an. Alte formate
de date calendaristice vor fi prezentate n paragraful referitor la formatarea celulelor.
Op#iunile posibile de generare de date calendaristice sunt urmtoarele :
PDF created with pdfFactory Pro trial version www.pdffactory.com
8
op#iunea Day genereaz zile consecutive (pasul de o zi),
op#iunea Weekday se genereaz zile de lucru consecutive cu pasul de o zi,
op#iunea Month genereaz zile cu pasul de o lun (se genereaz zilele din luni
consecutive),
op#iunea Year genereaz zile cu pasul de un an, (se genereaz zilele din ani
consecutive).
Figura 9 Serii de date ale unor zile.
Valoarea dintr-o celul se poate copia n celulele din stnga sau dreapta din aceea$i
linie sau n celulele de deasupra sau dedesupt din aceea$i coloan. Pentru aceasta se
selecteaz celula mpreun cu cele n care se va copia valoarea $i se alege una din
op#iunile Down (n jos), Right (dreapta), Up (n sus), Left (la stnga) din meniul Fill
din Figura 6.
Alternativ, valoarea unei celule se poate copia n celulele din stnga sau dreapta din
aceea$i linie sau n celulele de deasupra sau dedesupt din aceea$i coloan cu cursorul
de umplere din Figura 5. Se deplaseaz cursorul de umplere cu butonul stng al
mousului apsat n celelele din stnga, dreapta, sus sau jos n care trebuie copiat
valoarea.
PDF created with pdfFactory Pro trial version www.pdffactory.com
9
2 Efectuarea calculelor
2.1 Opera#ii aritmetice
Aplica#ia Excel este conceput pentru a face calcule cu tabele de date. Operatorii
aritmetici ce se utilizeaz n formule sunt cei din Tabelul 3.
Operator Semnifica#ie Exemple
+ adunare 2+5
- scadere 13-7
* nmultire 2.5*4
/ mpartire 12.5/3
% procent 16%
^ ridicare la putere 2^3
Tabelul 3 Operatori aritmetici.
Ordinea de efectuare a calculelor este cea din Tabelul 4.
Operator Descriere
- minus unar
% Procentaj
^ ridicarea la putere
*,/ nmultire, impartire
+,- adunare, scadere
Tabelul 4 Prioritatile operatorilor aritmetici.
In expresiile aritmetice putem utiliza paranteze rotunde pentru a schimba ordinea
operatiilor. Toate numerele sunt reale. Ele se pot scrie cu exponent, care este litera E
urmat de un numr ntreg care este puterea lui 10 ce nmul#e$te numrul. De exemplu
numrul 0.5 mai poate fi scris ca 5
E-1 sau 5 e-1, iar numrul 12 mai poate fi scris ca
1.2 E1 sau 1.2 e1 sau 1.2
e+1.
Expresie Rezultat
-2 + 7 5
2^3 8
8/4/2 1
10 / 3 3.3333333
1.2E1 / 2 6
5E-1 * 2 1
1.2e+1 / 3 4
Tabelul 5 Exemple de expresii aritmetice.
Pentru a introduce valoarea unei expresii aritmetice ntr-o celul se procedeaza astfel:
se scrie formula ncepnd cu semnul egal (=), n bara de formule; n celula
selectat apare aceea$i formul,
se apas tasta Enter sau butonul ; n celula selectat apare rezultatul
evalurii expresiei iar cursorul se deplaseaza n celula urmtoare.
In Tabelul 6 se prezint un exemplu de introducere a unei formule.
PDF created with pdfFactory Pro trial version www.pdffactory.com
10
Se tasteaza formula n bara de
formule
Se apas tasta Enter sau butonul
Tabelul 6 Introducerea unei expresii aritmetice.
In expresiile aritmetice se pot folosi $i valorile numerice ale celulelor. Reamintim c
numele (adresa sau referin#a) unei celule n stilul de numerotare R1C1 are forma
RxCy, unde x este numrul liniei iar y este numrul coloanei, iar n stilul de
numerotare A1 are forma xy unde x este numele coloanei iar y este numrul liniei. Un
exemplu de introducere a unei expresii aritmetice ce con#ine adresa unei celule este
prezentat n Tabelul 7. Formula introdus este R2C1 / R1C1.
Se tasteaza formula n bara de
formule
Se apas tasta Enter sau butonul
Tabelul 7 Introducerea unei expresii aritmetice ce conine valorile unor celule.
2.2 Concatenarea $irurilor
Exel are ca operator de concatenare a $irurilor ampersand(&), care reune$te dou sau
mai multe $iruri ntr-un singur $ir.
Operator Semnifica#ie Exemple
& (ampersand) Concatenarea
$irurilor
"abc"&"xyz" produce
$irul "abcxyz"
Tabelul 8 Operatorul de concatenare a !irurilor.
2.3 Func#ii standard. Inserarea func#iilor
Excel dispune de un mare numr de func#ii standard ce pot fi utilizate la prelucrarea
datelor tabelelor. Pentru a utiliza o func#ie standard se procedeaza astfel:
se execut clic pe meniul Insert; se afi$az optiunile din Figura 10,
se execut clic pe op#iunea Function care afi$az caseta de dialog Insert
Function din Figura 11,
PDF created with pdfFactory Pro trial version www.pdffactory.com
11
se selecteaz categoria de func#ii dorit din lista Or select a category:,
se selecteaz func#ia dorit din lista Select a function:
Sub lista Select a function: se afi$az prototipul func#iei $i o scurt descriere. Caseta
con#ine butonul Help on this function. La un clic pe acest buton se afi$az o caset
Help pentru func#ia selectat. In Figura 11 este selectat func#ia ABS. Sub lista Select
a function: se afi$az prototipul func#iei:
ABS(number)
$i o scurt descriere:
Returneaz valoarea absolut a unui numr
Figura 10 Meniul Insert.
PDF created with pdfFactory Pro trial version www.pdffactory.com
12
Figura 11 Caseta de dialog Insert Function.
In Figura 12 este selectat func#ia EXP $i se prezinta caseta Help a func#iei afi$at n
stnga ecranului la apsarea butonului Help on this function.
PDF created with pdfFactory Pro trial version www.pdffactory.com
13
Figura 12 Funcia EXP, modul de selectare !i Help.
Func#iile pot avea unul sau mai multi parametri. Parametrii pot fi orice constante,
referinte de celule (adrese), referin#e de grupuri de celule sau expresii. Dup tipul
PDF created with pdfFactory Pro trial version www.pdffactory.com
14
func#iei, parametrii pot fi numere, adrese (referin#e) de celule, adrese (referin#e) de
grupuri de celule, valori logice (booleene) sau $iruri de caractere.
2.4 Referirea celulelor
Pentru referirea grupurilor de celule ca parametri ai func#iilor se utilizeaz urmtorii
operatori arta#i n Tabelul 9.
Operator Descriere
: (dou puncte)
Operator domeniu, care produce o
referin# la toate celulele ntre cele
doua referin#e, inclusiv cele dou
referin#e. Exemplu (A2:A7)
, (virgula)
Operator reuniune, care combin mai
multe referin#e n una singur.
Exemplu. (SUM(B5:B15,D5:D15))
(spa#iu)
Operator intersec#ie care produce o
referin# la celulele comune celor dou
referin#e Exemplu. (B7:D7 C6:C8)
Tabelul 9 Operatori pentru referirea grupurilor de celule.
2.5 Expresii rela#ionale
Expresiile rela#ionale compar dou valori numerice. Operatorii rela#ionali sunt cei
din Tabelul 10. Rezultatul evalurii unei expresii rela#ionale este adevrat (TRUE)
sau fals (FALSE). Men#ionm c sunt definite $i constantele logice TRUE $i
FALSE.
Operator Exemple
= A1=B2
<> A1<>B2
< A3<4.5
<= B2<=A1
> A4>A3
>= A2>=B1
Tabelul 10 Operatori relationali.
2.6 Preceden#a operatorilor
Expresiile pot con#ine diver$i operatori: aritmetici, rela#ionali. Atunci cnd ordinea
operatorilor nu este definit de paranteze, ordinea de evaluare este cea din Tabelul 11.
Operatorii consecutivi cu aceea$i preceden# sunt evalua#i de la stnga la dreapta.
PDF created with pdfFactory Pro trial version www.pdffactory.com
15
Operator Descriere
: (doua puncte)
(spatiu)
, (virgula)
Operatori pentru referirea grupurilor de celule
- Minus unar
% Procent
^ Ridicare la putere
* / Inmultire, impartire
+ - Adunare, scadere
& Operator de concatenare a $irurilor
= <> < <= > >= Operatori relationali
Tabelul 11 Precedenta operatorilor.
Vom exemplifica utilizarea adreselor(referin#elor) de grupuri de celule. Func#ia SUM
calculeaz suma unor numere care sunt parametrii func#iei. Pentru a calcula suma
valorilor din celulele A1, A2, A3, func#ia se scrie SUM(A1:A3). Expresia A1:A3
reprezint o referin# la toate celulele cuprinse ntre A1 $i A3, inclusiv referin#ele A1
$i A3.
Figura 13 Calculul sumei valorilor din celulele A1, A2, A3.
Calculul sumei valorilor din celulele A1, A2, A3 $i nscrierea rezultatului n celula A4
se face ca n Figura 13. La selectarea func#iei SUM se afi$az caseta de dialog
Function Arguments care arat parametrii func#iei $i rezultatul. Inserarea func#iei
SUM ntr-o celul se poate face apsnd butonul al barei de instrumente.
In continuare sunt prezentate alte exemple de func#ii.
PDF created with pdfFactory Pro trial version www.pdffactory.com
16
Func#ia IF
Prototipul func#iei IF, artat n Figura 14, este
IF(codi#ie_de_testa, valoare_dac_este_adevrat, valoare_dac_este_fals)
Primul parametru este expresia logic (boolean) care este testat. Al doilea
parametru este rezultatul func#iei dac primul parametru are valoarea adevrat
(TRUE). Al treilea parametru este valoarea func#iei dac primul parametru are
valoarea fals (FALSE).
Figura 14 Inserarea funciei IF ntr-o celul$.
In caseta de dialog din Figura 14 se arat prototipul func#iei, semnifica#ia parametrilor
$i modul de execu#ie.
Pentru exemplificare vrem s comparm valorile din celulele C1 $i C2 $i dorim ca n
celula C4 s introducem $irul de caractere < dac C1 < C2 sau $irul de caractere
> n caz contrar (dac C1 >= C2).
La selectarea func#iei IF se afi$az caseta de dialog Function Arguments din Figura
15 ce con#ine casete pentru argumente, rezultatul func#iei $i descrierea modului de
execu#ie al func#iei.
PDF created with pdfFactory Pro trial version www.pdffactory.com
17
Figura 15 Introducerea funciei IF ntr-o celul$.
Rezultatul evalurii func#iei este prezentat n Figura 16.
Figura 16 Rezultatul funciei IF din Figura 15.
Ca un alt exemplu de referire a grupurilor de celule, presupunem c vrem s calculm
suma elementelor comune grupurilor de celule A1 :B3 $i B1 :C3. Domeniul A1 :B3
reprezint primele dou coloane din tabela din Figura 17, domeniul B1 :C3 reprezint
ultimele dou coloane din aceea$i tabel. In acest caz simplu este clar c elementele
comune celor dou grupuri sunt cele ale coloanei B. Pentru a calcula intersec#ia celor
dou domenii se folose$te operatorul spa#iu, vezi Tabelul 9. Formula pentru calculul
sumei cerute este :
SUM(A1 :B3 B1 :C3)
Rezultatul este artat n Figura 17.
PDF created with pdfFactory Pro trial version www.pdffactory.com
18
Figura 17 Calculul sumei elementelor din intersecia a dou$ domenii.
Func#ia AND
Func#ia AND are ca rezultat valoarea TRUE (adevrat) dac toate argumentele sale
au valoarea TRUE $i valoarea FALSE (fals) dac cel pu#in un agument are valoarea
FALSE. Func#ia AND are forma
AND(condi#ie1, condi#ie2, )
unde condi#ie1, condi#ie2, sunt condi#ii (expresii rela#ionale) ce trebuie testate.
Reamintim c expresiile rela#ionale au valoarea TRUE sau FALSE.
Ca exemplu, fie tabela din Figura 18 pentru care vrem s testm dac celula A3 are
valoarea cuprins ntre -10 $i 10. Parametrii func#iei AND vor fi expresiile rela#ionale
A3>=-10 $i A3 <=10, iar expresia func#iei AND va fi
AND(A3>=-10, A3 <=10)
Func#ia IF testeaz rezultatul func#iei AND $i are ca rezultat $irul de caractere dac
rezultatul este TRUE $i A3 out of range n caz contrar. Introducerea func#iei IF n
celula A3 este artat n Figura 18.
Figura 18 Testarea condiiilor cu funcia AND.
PDF created with pdfFactory Pro trial version www.pdffactory.com
19
Func#ia OR
Func#ia OR are ca rezultat valoarea TRUE (adevrat) dac cel pu#in unul din
argumentele sale au valoarea TRUE $i valoarea FALSE (fals) dac toate agumentele
sale au valoarea FALSE. Func#ia OR are forma
OR(condi#ie1, condi#ie2, )
unde condi#ie1, condi#ie2, sunt condi#ii (expresii rela#ionale) ce trebuie testate.
Reamintim c expresiile rela#ionale au valoarea TRUE sau FALSE.
Ca exemplu, fie tabela din Figura 19 pentru care vrem s testm dac celula A3 are
valoarea cuprins ntre -10 $i 10. Parametrii func#iei OR vor fi expresiile rela#ionale
A3<-10 $i A3 >10, iar expresia func#iei OR va fi
OR(A3<-10, A3 >10)
Func#ia IF testeaz rezultatul func#iei OR $i are ca rezultat $irul de caractere dac
rezultatul este FALSE $i A3 out of range n caz contrar. Introducerea func#iei IF n
celula A3 este artat n Figura 19
Figura 19 Testarea condiiilor cu funcia OR.
Incheiem cu exemple de aplicare a trei func#ii :
AVERAGE, care calculeaz media valorilor celulelor unui domeniu,
MIN, care calculeaz minimul valorilor celulelor unui domeniu,
MAX, care calculeaz maximul valorilor celulelor unui domeniu.
Introducerea acestor func#ii este artat n Tabelul 12.
PDF created with pdfFactory Pro trial version www.pdffactory.com
20
Tabelul 12 Exemple de funcii.
Pentru a calcula un procent dintr-o valoare se procedeaz astfel:
Se introduce ntr-o celul procentul dorit, vezi celula D5 din Figura 20,
Se nmul#e$te valoarea valoarea cu procentul dorit introducnd n formula
referin#a celulei ce con#ine procentul, vezi Figura 20.
Figura 20 Calcului unui procent dintr-o valoare.
PDF created with pdfFactory Pro trial version www.pdffactory.com
21
3 Meniul Insert
Meniul Insert artat n Figura 21, permite inserarea de linii, coloane, celule, grafice,
etc. ntr-o foaie de calcul.
Figura 21 Meniul Insert.
3.1 Inserarea de linii, coloane $i celule ntr-o foaie de calcul
Inserarea unei singure linii ntr-o foaie de calcul se face astfel :
se execut un clic pe o celul din rndul sub care vrem s inserm o nou linie,
se execut clic pe op#iunea Rows a meniului Insert.
Inserarea mai multor linii ntr-o foaie de calcul se face astfel :
se selecteaz sub rndul sub care vrem s inserm noi linii un numr de linii
egal cu cel pe care vrem s-l inserm,
se execut clic pe op#iunea Rows a meniului Insert.
Inserarea unei singure coloane ntr-o foaie de calcul se face astfel :
se execut un clic pe o celul din coloana la dreapta creia vrem s inserm o
nou coloan,
se execut clic pe op#iunea Columns a meniului Insert.
Inserarea mai multor coloane ntr-o foaie de calcul se face astfel :
se selecteaz la dreapta coloanei creia vrem s inserm noi coloane un numr
de coloane egal cu cel pe care vrem s-l inserm,
se execut clic pe op#iunea Columns a meniului Insert.
Inserarea de celule se face astfel :
se selecteaz domeniul de celule unde vrem s inserm goale,
se execut clic pe op#iunea Cells a meniului Insert,
n caseta de dialog Insert se alege op#iunea dorit, de a deplasa celulele la
dreapta sau n jos sau de a deplasa ntreaga linie / coloan sau doar n dreptul
celulelor selectate, vezi Figura 22.
PDF created with pdfFactory Pro trial version www.pdffactory.com
22
Figura 22 Inserarea de linii, coloane !i celule. Caseta de dialog Insert.
Inserarea de linii, coloane sau celule se mai poate face n felul urmtor :
se selecteaz celule, linii, coloane ca mai sus,
se execut un clic cu butonul drept pe zona selectat, ceea ce afi$az meniul
contextual din Figura 23.
Figura 23 Meniul contextual afi!at la un clic cu butonul drept pe o zon$ selectat$.
se execut clic pe op#iunea Insert... care afi$az caseta de dialog Insert din
Figura 22 n care se alege op#iunea dorit.
3.2 'tergerea de linii, coloane sau celule
Atunci cnd $tergem celule ele sunt ndeprtate din foaia de calcul iar celulele
alturate sunt deplasate pentru a umple spa#iul rmas liber.
'tergerea de linii, coloane sau celule se face n felul urmtor :
se selecteaz liniile, coloanele sau celulele ce trebuie $terse,
n meniul Edit se execut clic pe op#iunea Delete, care afi$az caseta de dialog
Delete din Figura 24,
dac se $terg linii sau coloane ntregi se apas butonul OK $i liniile sau
coloanele sunt $terse. Liniile sau coloanele rmase sunt deplasate n sus sau la
dreapta,
dac s-a selectat un domeniu de celule $i se dore$te $tergerea tuturor liniilor
sau coloanelor ce con#in celulele selectate se alege una din op#iunile Entire
row / Entire column
dac s-a selectat un domeniu de celule ce trebuie $terse, se alege una din
op#iunile Shift cells left / Shift cells up pentru a specifica celulele ce trebuie
deplasate
PDF created with pdfFactory Pro trial version www.pdffactory.com
23
Alternativ, caseta de dialog Delete se poate afi$a cu un clic pe op#iunea Delete a
meniului contextual din Figura 23.
Figura 24 Caseta de dialog Delete.
3.3 'tergerea con#inutului celulelor
Atunci cnd $tergem con#inutul unor celule, aceste celule rmn n foaia de calcul. In
cazul cnd $tergem celule, acestea sunt ndeprtate din foaia de calcul.Pentru a $terge
con#inutul unor celule se procedeaz astfel :
se selecteaz celulele al cror con#inut trebuie $ters,
se execut un clic pe op#iunea Clear a meniului Edit, care afi$az meniul
Clear din Figura 25,
Figura 25 Meniul Clear.
se execut un clic pe op#iunea Contents Del pentru a $terge doar con#inutul
celulei,
se execut un clic pe op#iunea Formats pentru a $terge doar formatarea celulei,
se execut un clic pe op#iunea All pentru a $terge con#inutul $i formatarea
celulei.
PDF created with pdfFactory Pro trial version www.pdffactory.com
24
4 Inserarea de grafice
Excel poate crea diferite tipuri de grafice pe baza datelor din foaia de calcul. Pentru a
crea un grafic se procedeaz n felul urmtor :
se selecteaz tabela ce con#ine datele ce vor fi reprezentate grafic, vezi Figura
26
Figura 26 Date ce vor fi reprezentate grafic.
se selecteaz op#iunea Chart a meniului Insert din Figura 27, care lanseaz
aplica#ia Chart Wizard ce creaz graficul n 4 pa$i,
Figura 27 Inserarea unui grafic din meniul Insert.
n pasul 1 se alege tipul de grafic din sec#iunea Standard Types sau Custom
Types selectnd un tip din lista Chart Type, vezi Figura 28,
PDF created with pdfFactory Pro trial version www.pdffactory.com
25
Figura 28 Crearea unui grafic, pasul 1.
se execut clic pe butonul Next $i se afi$az pasul 2 , vezi Figura 29 ;n
sec#iunea Data Range se pot modifica limitele tabelei cu date, n sec#iunea
Series se pot modifica limitele fiecrei serii ,
PDF created with pdfFactory Pro trial version www.pdffactory.com
26
Figura 29 Crearea unui grafic, pasul 2.
se execut clic pe butonul Next $i se afi$az pasul 3, vezi Figura 30 ; se aleg
titlul, axele, grila, legenda, etc.,
Figura 30 Crearea unui grafic, pasul 3.
se execut un clic pe butonul Next $i se afi$az pasul 4, vezi Figura 31 din care
se alege locul graficului.
PDF created with pdfFactory Pro trial version www.pdffactory.com
27
Figura 31 Crearea unui grafic, pasul 4.
Graficul apare ca n Figura 32.
Figura 32 Graficul creat cu tabela de date aferent$.
Vom crea un grafic al func#iei x x x f 2 ) (
3
= pentru ] 3 , 3 [ x . Vom genera pentru
nceput o coloan a unei tabele cu nemere de la -3 la 3 cu pasul 0.3. Pentru aceasta se
procedeaz astfel :
ntroducem n celula B4 valoarea -3,
selectm celule pe coloan,
executm un clic pe meniul Edit, apoi pe op#iunea Fill $i apoi pe op#iunea
Series. Se afi$az caseta de dialog din Figura 33.
PDF created with pdfFactory Pro trial version www.pdffactory.com
28
Figura 33 Generarea unei serii de numere.
se introduce n celula C4 formula func#iei, ca n Figura 34,
Figura 34 Introducerea unei formule ntro celul$.
se copiaz formula pentru toate valorile lui x copiind con#inutul celulei C4 n
celulele de sub ea cu butonul stng al mousului apsat pe cursorul de umplere,
se selecteaz tabela cu valorile lui x $i f(x),
se execut un clic pe meniul Insert, op#iunea Chart, care lanseaz aplica#ia
Chart Wizard. La pasul nti se alege tipul de grafic XY(Scatter) ca n Figura
35
se ob#ine graficul din Figura 36.
PDF created with pdfFactory Pro trial version www.pdffactory.com
29
Figura 35 Selectarea unui tip de graphic.
Figura 36 Graficul unei funcii.
PDF created with pdfFactory Pro trial version www.pdffactory.com
30
5 Crearea i salvarea foilor de calcul. Meniul File
Crearea, salvarea sau deschiderea unui fi$ier existent se fac cu op#iunile meniului File
din Figura 37, sau cu butoanele corespunztoare ale barei de instrumente din aceea$i
figur. Meniul File cuprinde urmtoarele op#iuni:
a) op#iunile referitoare la fi$iere :
New, deschide un fi$ier nou,
Open, deschide un fi$ier existent,
Close, nchide fi$ierul prezent,
Save, salveaz fi$ierul curent sub vechiul nume,
Save As, salveaz fi$ierul curent sub un nume nou,
Search, caut $i afi$az fi$iere dup un anumit criteriu.
b) op#iuni referitoare la tiprire :
Print tipre$te fi$ierul,
Print Preview examinarea documentului naintea tipririi,
Page Setup dimensiunea hrtiei, marginile paginii, etc.
Figura 37 Meniul File.
c) ultimele fi$iere deschise,
d) op#iunea Exit nchide aplica#ia.
PDF created with pdfFactory Pro trial version www.pdffactory.com
31
6 Editarea textului. Meniul Edit
Pentru editarea textului se folose$te meniul Edit. Meniul cuprinde op#iuni relative la
opera#iile de deplasare $i modificare a textului. Pentru opera#iile de deplasare $i
modificare a textului n interiorul unui document sau ntre aplica#ii, se utilizeaz o
zon de memorie numit Clipboard. Op#iunile meniului Edit, artate n Figura 38,
sunt:
Cut, mut textul selectat n Clipboard,
Copy, copiaz textul selectat n Clipboard,
Paste, copiaz textul din Clipboard n punctul n care se afl cursorul,
Find, selecteaz un $ir de caractere specificat ntr-o cutie de dialog,
Replace, nlocuie$te un $ir de caractere specificat cu altul,
Go To, mut cursorul la o anumit pagin, sec#iune, linie, tabel, ecua#ie, etc.,
Clear, $terge textul selectat,
Select All, selecteaz textul ntregului document,
Undo, anuleaz efectul ultimei op#iuni de meniu selectate,
Repeat, repet ultima comand.
Toate op#iunile de mai sus se pot activa cu un clic buton stng pe op#iune, cu
combina#ia de taste din dreapta numelui op#iunii, sau apsnd butonul corespunztor
al barei de instrumente.
Figura 38 Meniul Edit.
PDF created with pdfFactory Pro trial version www.pdffactory.com
32
6.1 Gsirea $i nlocuirea $irurilor de caractere
Gsirea $i nlocuirea $irurilor de caractere n text se face cu ajutorul casetei de text
Find and Replace. Pentru gsirea unui $ir de caractere se selecteaz op#iunea Find a
meniului Edit, care produce afi$area casetei Find and Replace, sec#iunea Find ca n
Figura 39.
Figura 39 Caseta de dialog Find and Replace, seciunea Find.
In caseta de text Find what: se introduce $irul ce trebuie selectat. 'irul de caractere
este selectat ac#ionnd repetat butonul Find Next. Pentru gsirea unui $ir de caractere
$i nlocuirea lui cu un alt $ir de caractere se selecteaz op#iunea Replace a meniului
Edit care produce afi$area casetei Find and Replace sec#iunea Replace, ca n Figura
40. In caseta de text Find what: se introduce $irul ce trebuie selectat iar n caseta
Replace with: se introduce $irul ce va nlocui $irul selectat.
Figura 40 Caseta de dialog Find and Replace, seciunea Replace.
Pentru deplasarea cursorului n cadrul documentului se selecteaz op#iunea Go To din
meniu care afi$az caseta de dialog Go To ca n Figura 41. In caseta de text
Reference: se introduce adresa (referin#a) celulei ce va fi selectat. Pentru a nlocui
$irurile unul cte unul, se selecteaz cte un $ir cu butonul Find Next $i se nlocuie$te
cu butonul Replace.
PDF created with pdfFactory Pro trial version www.pdffactory.com
33
Figura 41 Caseta de dialog Go To.
In lista Go to what: se selecteaz pagina, sec#iunea, linia, etc., din document unde se
va deplasa cursorul, iar n caseta din dreapta se introduce noua pozi#ie a cursorului.
Excel memoreaz celulele selectate n lista Go To:. Dac dorim s selectm o celul
selectat anterior, executm un dublu clic cu butonul stng pe adresa celulei din lista
Go To:.In lista Go To : sunt memorate adresele absolute ale celulelor selectate.
PDF created with pdfFactory Pro trial version www.pdffactory.com
34
7 Formatarea foilor de calcul. Meniul Format
Formatarea foilor de calcul const n:
formatarea celulelor: alegerea formatului numerelor $i textului din celule,
alegerea fontului $i stilului fontului, alegerea alinierii numerelor $i textului din
celule, alegerea stilului marginilor celulelor,
formatarea liniilor: alegerea nl#imii liniilor,
formatarea coloanelor: alegerea l#imii coloanelor,
stilul foii de calcul: fundalul, numele foii de calcul,
alegerea stilului datelor introduse n celule,
formatarea condi#ionat a celulelor (validarea datelor introduce n celule), etc.
Op#iunile meniului Format sunt artate n Figura 42.
Figura 42 Meniul Format.
7.1 Formatarea liniilor $i coloanelor
Formatarea liniilor $i coloanelor const n alegerea nl#imii liniilor $i a l#imii
coloanelor. Casetele de dialog Row Height pentru prescrierea nl#imii liniilor $i
Column Width pentru prescrierea l#imii coloanelor sunt afi$ate la un clic pe
op#iunile Row $i Column ale meniului Insert. Ele sunt artate n Tabelul 13
a) Caseta de dialog Row Height b) Caseta de dialog Column Height
Tabelul 13 Casetele de formatare a liniilor !i coloanelor.
In caseta de text Row height: se introduce nl#imea dorit a celulei n puncte (1
punct = 1/72 inch). In caseta de text Column width: se introduce numrul mediu de
caractere pe care s-l con#in o celul. In Tabelul 13b numrul mediu de caractere
dintr-o celul este 8.43.
PDF created with pdfFactory Pro trial version www.pdffactory.com
35
7.2 Formatarea celulelor
Formatarea celulelor const n alegerea formatului numerelor, simbolului monetar,
datei, timpului, alinierea datelor n celul, fontul $i stilul fontului, stilul marginilor
celulei, etc. La un clic pe butonul Cell al meniului Format se afi$az caseta de dialog
Format Cells din Figura 43 n care se aleg op#iunile dorite.
Figura 43 Caseta de dialog Format Cell.
7.2.1 Alegerea formatului numerelor
Alegerea formatului numerelor se face n sec#iunea Number vezi Figura 43, alegnd
o op#iune din lista Category:. Cteva din op#iunile posibile pentru formatul
numerelor, simbolului monetar, datei $i timpului sunt artate n Tabelul 14.
PDF created with pdfFactory Pro trial version www.pdffactory.com
36
Tip Op#iuni
Tabelul 14 Opiuni de reprezentare a numerelor n celule.
7.2.2 Alinierea datelor n celul#
Alinierea datelor n celul se prescrie n sec#iunea Alignment din Figura 44.
Op#iunile alinierii pe orizontal $i pe vertical sunt artate n Tabelul 15. In cazul
alinierii orizontale, op#iunea General este cea implicit $i const n alinierea
numerelor la dreapta $i a textului la stnga. Datele pot fi aliniate la stnga (Left),
centrate (Center), dreapta (Right) sau aliniate la stnga $i la dreapta (Justified).
Alinierea se poate alege selectnd o op#iune n lista Horizontal :, vezi Tabelul 15 ,
sau cu butoanele (Left), (Center) $i (Right) ale barei de formatare. In
cazul alinierii la dreapta sau la stnga este posibil indentarea datelor. Aceasta se
poate face alegnd indentarea n caseta Indent : a sec#iunii Text alignment din
Tabelul 15 sau cu butoanele Decrease Indent $i Increase Indent ale barei de
formatare.
PDF created with pdfFactory Pro trial version www.pdffactory.com
37
Figura 44 Prescrierea alinierii datelor n celul$.
Alinierea Op#iuni
Orizontal
Vertical
Tabelul 15 Opiuni de aliniere a datelor n celule.
Op#iunile alinierii pe vertical sunt n centru (Center), sau la baza celulei (Bottom).
Orientarea datelor n celul se alege n sec#iunea Orientation din Figura 44 unde se
poate alege nclinarea textului n numr de grade.
7.2.3 Alegerea fontului
Alegerea fontului se poate face n sec#iunea Font a casetei de dialog Format Cells
artat n Figura 45 sau cu butoanele barei de formatare. Lista Font : din caseta de
dialog sau din bara de formatare permite tipului alegerea
fontului. Lista Size : din din caseta de dialog sau din bara de formatare permit
alegerea dimensiunii fontului. Stilul fontului se alege din lista Font Style : sau cu
PDF created with pdfFactory Pro trial version www.pdffactory.com
38
butoanele (Bold), (Italic) din bara de formatare. Stilul de subliniere se alege
din lista Underline : sau cu butonul (Underline) al barei de formatare. Tipul
indicilor (Superscript, Subscript) se alege din zona Effects. Culoarea fontului se
alege din lista Color : din Figura 45. Aceea$i list este afi$at la apsarea butonului
al barei de formatare.
Figura 45 Alegerea fontului datelor n celule.
In Figura 46 se arat o tabel formatat cu alinierea valorilor din celule tip Center,
fontul titlurilor liniilor $i coloanelor Arial $i dimensiunea fontului 10.
Pentru formatarea tabelei se selecteaz ntreaga tabel $i se alege formatul dorit pentru
celule din caseta Format Cells.
Figura 46 Exemplu de formatare a celulelor.
7.2.4 Alegerea marginilor celulei
Alegerea marginilor celulei se face n sec#iunea Border a casetei de dialog Format
Cells afi$at n Figura 47. Stilul marginilor unei celule se alege cu butoanele zonei
PDF created with pdfFactory Pro trial version www.pdffactory.com
39
Border. Stilul unui grup de celule se alege cu butoanele zonei Presets. Stilul liniilor
si culoarea textului se aleg din listele Style : $i respectiv Color : din Figura 48.
Figura 47 Alegerea marginilor celulei.
PDF created with pdfFactory Pro trial version www.pdffactory.com
40
Figura 48 Alegerea culorii !i texturii celulelor.
7.2.5 Formatarea condi&ionat# a celulelor
Este posibil de a formata o celul n func#ie de valoarea con#inut de celul. Pentru
aceasta se procedeaz n felul urmtor :
se selecteaz celula ,
se execut un clic pe op#iunea Conditional Formatting a meniului Format,
care afi$az caseta de dialog Conditional Formatting din Figura 49.
Figura 49 Caseta de dialog Conditional Formatting.
PDF created with pdfFactory Pro trial version www.pdffactory.com
41
n zona Condition 1 se aleg condi#iile asupra valorii din celul din listele
respective $i formatarea din caseta de dialog afi$at cu butonul Format,
cu clic pe butonul Add se pot aduga nc dou zone numite Condition 2 $i
Condition 3 astfel nct se pot impune maxim 3 condi#ii asupra valorii din
celul,
la un clic pe butonul Delete se afi$az caseta de dialog Delete Conditional
Format din cu care se pot $terge unele sau toate condi#iile impuse,
un clic pe butonul OK formateaz celula. Celula este formatat doar cnd
condi#iile impuse sunt ndeplinite.
Figura 50 Caseta de dialog Delete Conditional Format.
Condi#ii asupra valorii celulei pentru formatare se pot impune ca ni$te limite ale
valorii sau cu func#ii dup cum se arat n Tabelul 16.
a) Tipuri de condi#ii b) Alegerea limitelor
Tabelul 16 Impunerea de condiii asupra celulelor.
Formatarea celulei se alege din caseta de dialog Format Cells din Figura 51, afi$at
la un clic pe butonul Format al casetei de dialog Conditional Formatting din Figura
49. Aceast caset de dialog este o variant restrns a casetei de dialog Format Cells
din Figura 43. Ea are doar 3 sec#iuni care au fost descrise mai sus.
PDF created with pdfFactory Pro trial version www.pdffactory.com
42
Figura 51 Caseta de dialog Format Cells n cazul format$rii condiionate a celulelor.
a) Celule b) Condi#ii de formatare
Tabelul 17 Condiii de formatare a celulelor.
7.3 Prescrierea dimensiunilor paginii
Pentru a prescrie dimensiunile paginii se execut un clic pe op#iunea Page Setup a
meniului File care afi$az caseta de dialog Page Setup din Figura 52. In sec#iunea
Margins se prescriu marginile paginii (distan#ele de la marginile hartiei) n casetele
Left, Right, Top, Bottom. In casetele Header $i Footer se prescriu distan#ele
antetului $i subsolului paginii. Distan#ele antetului $i subsolului vor fi mai mici decat
distan#ele prescrise n casete Top $i Bottom pentru matginile de sus $i jos a paginii. In
sec#iunea Header / Footer se introduc textele pentru antet / subsol.
Alternativ, caseta Page Setup se poate afi$a cu un clic pe op#iunea Header and
Footer a meniului View.
PDF created with pdfFactory Pro trial version www.pdffactory.com
43
Figura 52 Caseta Page Setup.
PDF created with pdfFactory Pro trial version www.pdffactory.com
44
8 Copierea formulelor
8.1 Copierea formulelor scrise n stilul A1
Atunci cnd valoarea dintr-o celul a rezultat n urma aplicrii unei formule, vom
spune c celula con#ine o formul. Fie tabela din Figura 53 pentru care vrem s
calculm sumele valorilor pe coloane. Introducem n celula B6 formula
SUM(B2 :B5)
ca n figur $i la execu#ia unui clic pe butonul sau la apsarea tastei Enter n
celula B6 apare rezultatul. Pentru a evita scrierea repetat a formulei pentru fiecare
coloan formula se poate copia n celulele C6 $i D6 cu op#iunile Copy $i Paste ale
meniului Edit. Este evident c rezultatul nu este corect dac formula este cea de mai
sus. Formula trebuie s fie n cazul coloanei C
SUM(C2 :C5)
iar n cazul coloanei D
SUM(D2 :D5)
Excel modific automat formula astfel ca aceasta s fie corect.
Figura 53 Calculul sumei pe o coloane.
Figura 54 arat rezultatele calculelor pentru primele dou coloane $i formula
modificat de Excel pentru ultima coloan.
Figura 54 Calculul sumelor pe coloane
Modificarea formulelor se face n felul urmtor: se compar adresa celulei primului
rezultat cu adresa celulei n care se copiaz formula $i se modific adresele celulelor
din formul. De exemplu, formula ini#ial este
B6 = SUM(B2 :B5)
PDF created with pdfFactory Pro trial version www.pdffactory.com
45
Vrem s copiem formula n celula C6. In consecin#, Exel modific n formul cu 1
adresele coloanelor, deci formula devine
C6 = SUM(C2:C5)
Vom considera nc un exmplu n care avem o tabel cu 3 linii $i 3 coloane. In prima
coloan introducem valorile 1, 4, 7. In celula B2 introducem formula A1+A2 ca n
Figura 55.
Figura 55 Introducerea unei formula ntr-o tabel$.
Copiem formula n celula B3. Ea este modificat de Excel ca A2+A3, vezi Figura 56.
Deoarece adresa celulei s-a modificat de la B2 la B3, Excel a adugat 1 la numerele
liniilor adreselor de celule din formul.
Figura 56 Copierea unei formule ntr-o celul$.
Vom copia acum fromula n celula C3. Fat de adesa celulei ini#iale B2, acum s-au
mrit att numrul liniei ct $i cel al coloanei cu 1. In consecin#a, Excel va modifica
formula ca B2 + B3 dup cum se vede n Figura 57.
Figura 57 Copierea unei formule ntr-o celul$.
Referin#ele de pn acum care sunt modificate de el se numesc relative. Exist situa#ii
cnd trebuie s copiem o formul ntr-o celul fr ca adresele liniilor sau coloanelor
s fie modificate. In acest caz se adaua semnul $ naintea numelui coloanei sau al
numrului liniei ce nu trebuie modificat. Asemenea referin#e se numesc absolute. In
Figura 58se arat o formul cu referin#e absolute. In Figura 59 se arat rezultatul
copierii unei asemenea formule ntr-o alt celul.
Figura 58 Formul$ de calcul cu referine absolute.
PDF created with pdfFactory Pro trial version www.pdffactory.com
46
Figura 59 Copierea unei formule cu referine absolute.
Men#ionm c putem avea ntr-o referin# doar numele coloanei sau numrul liniei
absolut. In acest caz, la copierea formulei n alt celul se modific doar partea
relativ din referin#. Fie de exemplu formula din Figura 60
B2 = $A1 +$A2
In care doar coloana este absolut. La copierea ei n celula C3 se cre$te numrul liniei
cu 1, numele coloanei rmne neschimbat.
C3 = $A2 + $A3
Figura 60 Formul$ cu referine absolute !i relative.
Figura 61 Copierea unei formule cu referine absolute !i relative.
8.2 Copierea formulelor scrise n stilul R1C1
In stilul de numerotare R1C1, liniile $i coloanele sunt numerorate 1, 2, 2, etc. O
celul este identificat ca RxCy unde x este numrul liniei iar y este numrul
coloanei. Exemple :
referin#a R2C2 este o referin# absolut la celula din linia 2, coloana 2,
R este referin#a absolut la linia curent,
C este referin#a absolut la coloana curent.
Referin#ele relative la celula curent au forma R[x]C[y] unde x d numrul de linii
mai sus sau mai jos de linia celulei curente, iar y d numrul de coloane la stnga sau
la dreapta coloanei celulei curente. Exemple :
R[2]C[2] este referin#a relativ la celula cu dou linii mai jos $i dou coloane
la dreapta fat de celula curent,
R[-2]C[-2] este referin#a relativ la celula cu dou linii mai sus $i dou coloane
la stnga fat de celula curent,
R[-2]C sau R[-2]C[0] este referin#a relativ la celula cu dou linii mai sus din
coloana curent,
R[-1] este referin#a relativ la ntreg rndul de celule deasupra celulei curente.
Fie de exemplu tabela din Figura 62. Suma elementelor din prima coloan cu date a
tabelei se calculeaz cu formula
SUM(R[-4]C : R[-1]C)
PDF created with pdfFactory Pro trial version www.pdffactory.com
47
Celula deasupra celei curent selectate are referin#a R[-1]C, iar prima celul din
coloan are referin#a R[-4]C. Calculul sumei elementelor din fiecare coloan se face
copiind formula din celula R6C2 n celulele R6C3 $i R6C4. Dup cum se observ,
formula este identic n toate cazurile.
Figura 62 Stilul de numerotare R1C1. Calculul sumei elementelor unei coloane.
Figura 63 Stilul de numerotare R1C1. Calculul sumei elementelor coloanelor.
PDF created with pdfFactory Pro trial version www.pdffactory.com
48
9 Lucrul cu tabele din baze de date rela&ionale
Bazele de date rela#ionale sunt compuse din tabele ntre care exist legturi. Tabelele
bazelor de date rela#ionale sunt compuse din articole, fiecare linie a tabelei este un
articol. Celulele unei linii vor fi numite cmpuri $i un anumit cmp are aceea$i
semnifica#ie n toate articolele tabelei. Excel poate lucra la un moment dat cu o
singur asemenea tabel. Opera#iile ce se pot efectua cu o asemenea tabel sunt
sortarea articolelor tabelei dup cel mult 3 criterii,
selectarea urmtorului articol din tabel,
selectarea articolului precedent din tabel,
nserarea unui articol la sfr$itul tabelei,
$tergerea unui articol din tabel,
modificarea unui articol din tabel.
Opera#iile asupra tabelelor se fac cu op#iunile meniului Data din Figura 64.
Figura 64 Meniul Data.
9.1 Sortarea articolelor tabelei
La selectarea op#iunii Sort a meniului Data se afi$az caseta de dialog Sort din
Figura 65. Sortarea articolelor se poate face dup cel mult 3 criterii, n cadrul fiecrui
criteriu se poate alege ordinea cresctoare sau descresctoare. In zona My list has se
valideaz op#iunea Header row/No header row dup cum prima linie a tabelei
con#ine / nu con#ine numele cmpurilor.
PDF created with pdfFactory Pro trial version www.pdffactory.com
49
Figura 65 Sortarea articolelor unei tabele. Caseta Sort.
Fiecare din listele Sort by, Then by, Then by con#ine numele coloanelor, ca n
Figura 66. Dintre aceste nume se aleg criteriile de sortare, ascendent sau descendent.
Figura 66 Lista cu numele coloanelor tabelei de sortat.
Tabela sortat dup 3 criterii este artat n Figura 67.
PDF created with pdfFactory Pro trial version www.pdffactory.com
50
Figura 67 Tabela sortat$ dup$ mai multe criterii.
9.2 Parcurgerea $i editarea tabelelor
Parcurgerea $i editarea tabelelor se face cu caseta de dialog Sheet1 din Figura 68,
afi$at cu un clic pe op#iunea Form a meniului Data. In partea stng a casetei sunt
afi$ate cmpurile articolului curent selectat. Ini#ial este selectat primul articol din
tabel (caseta afi$az cmpurile primului articol). Parcurgerea $i editarea tabelei se
face n felul urmtor:
un clic pe butonul Find Next selecteaz articolul urmtor,
un clic pe butonul Find Prev selecteaz articolul precedent,
un clic pe butonul Delete $terge articolul selectat,
un clic pe butonul New insereaz un articol la sfr$itul tabelei ; ini#ial
cmpurile articolului sunt goale. Se introduc datele necesare pentru fiecare
cmp $i se apas butonul Close care adaug articolul la tabel. Deplasarea de
la un cmp la altul se face cu tasta Tab,
modificarea articolului selectat se face modificnd datele din cmpuri $i apoi
se apas butonul Close. Deplasarea de la un cmp la altul se face cu tasta Tab.
PDF created with pdfFactory Pro trial version www.pdffactory.com
51
Figura 68 Parcurgerea !i editarea tabelelor. Caseta Sheet1.
PDF created with pdfFactory Pro trial version www.pdffactory.com
52
PDF created with pdfFactory Pro trial version www.pdffactory.com
53
PDF created with pdfFactory Pro trial version www.pdffactory.com
S-ar putea să vă placă și
- Microsoft Excel Curs 1Document62 paginiMicrosoft Excel Curs 1Sorin CristianÎncă nu există evaluări
- Documentatie EXCELDocument46 paginiDocumentatie EXCELVasile Buzila Monica FlorentinaÎncă nu există evaluări
- Microsoft ExcelDocument12 paginiMicrosoft ExcelIon VladÎncă nu există evaluări
- Curs Introductiv ExcelDocument24 paginiCurs Introductiv Excelrotor1976Încă nu există evaluări
- Curs Excel PDFDocument56 paginiCurs Excel PDFMedeeaÎncă nu există evaluări
- 4 ExcelDocument6 pagini4 ExcelAnka KameliaÎncă nu există evaluări
- Calcul TabelarDocument8 paginiCalcul TabelarmrsneculaÎncă nu există evaluări
- Tutorial Pentru Formule1Document80 paginiTutorial Pentru Formule1Stefan NicuÎncă nu există evaluări
- Excel ManualDocument96 paginiExcel ManualRadu VasileÎncă nu există evaluări
- Formule Si Functii in Excel WikiDocument6 paginiFormule Si Functii in Excel WikiCeren ErgulÎncă nu există evaluări
- Functii ExcelDocument12 paginiFunctii Exceldana100% (1)
- Crearea Unei Liste Verticale DintrDocument66 paginiCrearea Unei Liste Verticale DintrDascalu OvidiuÎncă nu există evaluări
- CursDocument31 paginiCursCristina IvanÎncă nu există evaluări
- SPP3 Tehnician in Constructii Si Lucrari PubliceDocument152 paginiSPP3 Tehnician in Constructii Si Lucrari PubliceiomurÎncă nu există evaluări
- Utilizarea Functiilor ExcelDocument32 paginiUtilizarea Functiilor ExcelfottinaÎncă nu există evaluări
- IONA ComentariuDocument5 paginiIONA ComentariuIlie AndreeaÎncă nu există evaluări
- Curs 1 Formatarea Celulelor in ExcelDocument12 paginiCurs 1 Formatarea Celulelor in ExcelMarius Iulian SamsonÎncă nu există evaluări
- Organizarea, Reprezentarea Si Interpretarea Datelor in EXCELDocument29 paginiOrganizarea, Reprezentarea Si Interpretarea Datelor in EXCELBogdan RizescuÎncă nu există evaluări
- Arhitectura SCDocument36 paginiArhitectura SCCATALINA GIREADAÎncă nu există evaluări
- Morometii ArgumentareDocument3 paginiMorometii ArgumentareAlinaÎncă nu există evaluări
- Grafic Pregatire BacDocument2 paginiGrafic Pregatire BacDavid ScarlatÎncă nu există evaluări
- Biologie Vegetala Si Animala Var71Document2 paginiBiologie Vegetala Si Animala Var71Anonymous CiTUa4Încă nu există evaluări
- Excelninja - Ro-Functii Si Formule in ExcelDocument3 paginiExcelninja - Ro-Functii Si Formule in Exceljos3phine100% (1)
- Fatada Vestica, Fatada Sudica - 16Document1 paginăFatada Vestica, Fatada Sudica - 16AT STUDIOÎncă nu există evaluări
- Curs 8 & 9 ExcelDocument47 paginiCurs 8 & 9 ExcelDamian DamocÎncă nu există evaluări
- Functii in ExcelDocument539 paginiFunctii in ExcelLazarine Alina TerezaÎncă nu există evaluări
- Microsoft ExcelDocument7 paginiMicrosoft ExcelirinaolenitchiÎncă nu există evaluări
- Functii Excel Pentru Calcule Aritmetice ElementareDocument16 paginiFunctii Excel Pentru Calcule Aritmetice ElementareCristiÎncă nu există evaluări
- Excel Prin ExempleDocument17 paginiExcel Prin ExempleMoisa LauraÎncă nu există evaluări
- Acest Tutorial Este Conceput Pentru ADocument18 paginiAcest Tutorial Este Conceput Pentru ASimon B. AlexandruÎncă nu există evaluări
- Cum Sa Lucram Cu Tabele in WordDocument13 paginiCum Sa Lucram Cu Tabele in WordRoxana BalcescuÎncă nu există evaluări
- Catalog Instalatii FerroDocument116 paginiCatalog Instalatii FerroLiana LiaÎncă nu există evaluări
- Excel Pentru EleviDocument26 paginiExcel Pentru Elevisandruandra100% (1)
- 25 Proiect Constructie CasaDocument2 pagini25 Proiect Constructie CasaAlin PinkÎncă nu există evaluări
- Biologie Vegetala Si AnimalaDocument6 paginiBiologie Vegetala Si AnimalaAlexander GallegosÎncă nu există evaluări
- DESEN TehnicDocument97 paginiDESEN TehnicAndreea Golea100% (1)
- Utilizarea Produselor Software - Word, Excel, PMT, WinQSB, SystatDocument183 paginiUtilizarea Produselor Software - Word, Excel, PMT, WinQSB, Systatluci_x_2005Încă nu există evaluări
- Curs 1 A-CADDocument23 paginiCurs 1 A-CADMihai AndreiÎncă nu există evaluări
- Aplicatii Informatice de BirouDocument214 paginiAplicatii Informatice de BirouCjfhgre DjguryÎncă nu există evaluări
- PrescurtariDocument2 paginiPrescurtaricerbubogdanÎncă nu există evaluări
- ExcelDocument134 paginiExcelSonia RadoiÎncă nu există evaluări
- Curs 1 - Excel - MV PDFDocument26 paginiCurs 1 - Excel - MV PDFBîrsan Vasile GeorgianÎncă nu există evaluări
- Functii StatisticeDocument6 paginiFunctii StatisticeroscasilviuiulianÎncă nu există evaluări
- Proiect ConstructiiDocument8 paginiProiect ConstructiicrinutikÎncă nu există evaluări
- Raport Lab 2 PR - Procedurala 2020Document7 paginiRaport Lab 2 PR - Procedurala 2020IrinaBacalÎncă nu există evaluări
- Probleme InformaticaDocument3 paginiProbleme InformaticaPaula Cristina Deac100% (1)
- BiologieDocument2 paginiBiologieAndreea RoscaÎncă nu există evaluări
- Corel DrawDocument19 paginiCorel DrawAlexandra AleÎncă nu există evaluări
- Intrebari Si Raspunsuri La Examenul Informatica Economica. (Conspecte - MD)Document17 paginiIntrebari Si Raspunsuri La Examenul Informatica Economica. (Conspecte - MD)Mandy AguilarÎncă nu există evaluări
- EXCEL TeorieDocument29 paginiEXCEL TeorieDuta ValeriaÎncă nu există evaluări
- 0 ExcelDocument6 pagini0 ExcelCostinÎncă nu există evaluări
- Microsoft ExcelDocument30 paginiMicrosoft Excelmd8md8Încă nu există evaluări
- Excel Lectia 1 GeneralitatiDocument24 paginiExcel Lectia 1 GeneralitatiCloșcă Marius-CătălinÎncă nu există evaluări
- Introducere in Programul ExcelDocument35 paginiIntroducere in Programul ExcelDulau FlorinÎncă nu există evaluări
- Curs Excel 2021Document133 paginiCurs Excel 2021George Valentin SerbanÎncă nu există evaluări
- Curs 6 Program de Calcul Tabelar EXCELDocument45 paginiCurs 6 Program de Calcul Tabelar EXCELJohnny SmithÎncă nu există evaluări
- Microsoft Excel - Suport de Curs - Cls 8Document14 paginiMicrosoft Excel - Suport de Curs - Cls 8Briana ChiriacÎncă nu există evaluări
- Cursul 4Document39 paginiCursul 4Eugen DinicaÎncă nu există evaluări
- 02 Excel FormuleDocument16 pagini02 Excel FormuleApreutesei AndreiÎncă nu există evaluări