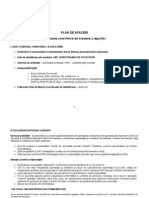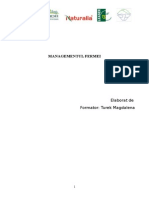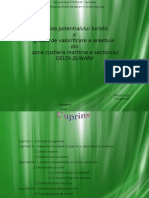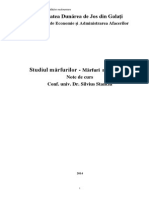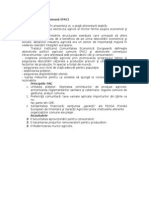Documente Academic
Documente Profesional
Documente Cultură
Lab 6
Încărcat de
Bucur SimonaTitlu original
Drepturi de autor
Formate disponibile
Partajați acest document
Partajați sau inserați document
Vi se pare util acest document?
Este necorespunzător acest conținut?
Raportați acest documentDrepturi de autor:
Formate disponibile
Lab 6
Încărcat de
Bucur SimonaDrepturi de autor:
Formate disponibile
Laborator nr.
I. 1. Deschideti aplicatia de procesare de texte. Aplicatia de procesare de texte se poate deschide prin mai multe modalitati, si anume: Start-Programs-Microsoft Office Word Dublu clic pe pictograma aplicatiei daca aceasta exista pe desktop. 2. Creati un document nou pe Desktop. Pentru a crea un document nou executati clic dreapta pe o portiune libera de pe desktop si selectati optiunea New-Microsoft Office Word. 3. Introduceti urmatorul paragraf: Antetul este vizibil numai daca documentul este vizualizat sub aspectul Page Layout. Introducerea paragrafului de mai sus se realizeaza prin scrierea acestuia cu ajutorul tastaturii. 4. Introduceti urmatorul paragraf: In celelalte vizualizari antetul si subsolul nu sunt vizibile. Introducerea paragrafului de mai sus se realizeaza prin scrierea acestuia cu ajutorul tastaturii. 5. Selectati primul paragraf si modificati-i caracterele in Comic Sans Ms de dimensiune 10. Selectarea paragrafului se realizeaza cu ajutorul mouse-ului tinand apasat butonul din stanga si deplasand cursorul peste paragraf.Modificarea caracterelor se realizeaza selectand Comic Sans MS din meniul Font din bara de instrumente, iar modificarea dimensiunii alegand numarul 10 din meniul Font size. 6. Centrati paragraful al doilea. Selectarea paragrafului al doilea se realizeaza cu ajutorul mouse-ului tinand apasat butonul din stanga si deplasand cursorul peste paragraf. Pentru a-l centra alegeti optiunea Centered din meniul Alignment sau folositi combinatia de taste Ctrl+E. 7. Scrieti doua cuvinte din paragraful 2 ingrosate. Pentru a ingrosa cuvintele din paragraf se selecteaza acestea cu ajutorul mouse-ului si se apasa butonul B(Bold) din meniul de instrumente sau se foloseste combinatia de taste Ctrl+B. 8. Salvati documentul sub denumirea document.doc. Deschideti documentul existent pe discheta. Salvarea documentului se face apeland optiunea Save din meniul File iar in campul pentru denumire tastati cuvantul document. Deschiderea documentului se realizeaza prin dublu clic pe pictograma acestuia sau prin clic dreapta-Open. 10. Selectati primul paragraf si setati-l sa inceapa din partea stanga la 2,9 cm. Selectarea primului paragraf se realizeaza cu ajutorul mouse-ului tinand apasat butonul din stanga si deplasand cursorul peste paragraf. Pentru ca textul sa inceapa din partea stanga la 2,9 cm se deschide meniul Paragraph, submeniul Indentation si se alege optiunea Left cu 2,9 cm.
13. Selectati cuvantul Footer si scrieti-l subliniat cu culoarea rosu. Se selecteaza cuvantul cu ajutorul mouse-ului, se deschide meniul Font apoi in optiunea Font Color se alege culoarea rosu iar in optiunea Underline style se alege linia simpla. 14. Introduceti in document un tabel cu 3 linii si 3 coloane. Alegeti meniul Insert-Insert Table-Number of columns:3-Number of rows:3-OK.
17. Introduceti numere de pagina incepand cu cifra 3. Pentru a introduce numere de pagina alegeti optiunea Page Number din meniul Insert, apoi Format Page numbers si in campul Start At alegeti cifra 3. 18. Introduceti in antet data si ora. Plasati cursorul mouse-ului in antetul paginii si alegeti optiunea Date&Time din meniul Insert. 19. Selectati cuvantul instructiuni si adaugati-i un chenar verde de dimensiune 6, culoare verde si adaugati-i umbra. Se selecteaza cuvantul instructiuni cu ajutorul mouse-ului si se alege optiunea Borders and Shading din meniul Paragraph. In continuare, se alege culoarea verde din campul Color si dimensiunea 6 din campul Witdh. Pentru a adauga umbra se apasa pe butonul Shadow. 20. Salvati documentul si inchideti aplicatia de procesare de documente. Salvarea documentului se face apeland optiunea Save din meniul File si se inchide prin apasarea butonului X (Close).
II. 1. Deschideti fisierul A.doc de pe discheta. Fisierul se deschide prin dublu clic pe pictograma acestuia sau prin clic dreapta-Open. 2. Folosind instrumentele de marire si micsorare stabiliti marimea pagini la 75%. Selectati meniul View din bara de meniu si in cadrul optiunii Zoom bifati 75% apoi apasati butonul OK. 3. Selectati tot textul si modificati fontul caracterelor in Arial. Selectarea intregului text se face cu ajutorul mouse-ului sau prin combinatia de taste Ctrl+A. Fontul catacterelor se modifica alegand stilul Arial din meniul Font din bara de intrumente. 4. Schimbati culoarea textului in verde. Selectati textul si schimbati-i culoarea deschizand meniul Font si alegand culoarea verde din optiunea Font Color. 5. Selectati paragraful 2 si stabiliti spatierea intre randuri de 1,5 cm. Selectarea intregului text se realizeaza prin intermediul meniului File-Select All sau prin apasarea simultana a tastelor Ctrl+A. Distanta dintre randuri se stabileste prin selectarea optiunii Line Spacing-1,5. din bara de intrumente.
6. Adaugati umbra cuvantului Paper. Selectati cuvantul cu ajutorul mouse-ului si apasati pe butonul Shading din meniul Paragraph. 7. Dupa paragraful 3 introduceti o intrerupere de pagina. Plasati cursorul mouse-ului dupa paragraful 3 si introduceti o intrerupere de pagina prin optiunea Page Break din meniul Insert. 8. Introduceti in documentul A.doc textul Disciplina birotica este interesanta. Textul se introduce in document cu ajutorul tastaturii. 11. Inlocuiti cuvantul imprimarea cu tiparirea. Apelati functia Find din meniul Edit sau apasati simultan tastele Ctrl+F. In continuare se alege optiunea Replace si se completeaza campurile Find what cu imprimarea si Replace with cu tiparirea si se apasa butonul Replace. 12. Compuneti un mesaj postal. Pentru a compune un mesaj postal apasati butonul Start Mail Merge din meniul Mailings. 13. Creati o lista noua de date numita date si salvati-o in directorul My Documents. Pentru a crea o lista noua de date procedati astfel: Mailings-Select Recipients-Type new listcreati lista-Ok-salvati in directorul My Documents. 14. Introduceti in document urmatoarele campuri: <<Nume>>, <<Prenume>>, <<Adresa>>, <<Adresa_ mail>>. Dupa ce ati deschis documentul, introduceti de la tastatura campurile <<Nume>>, <<Prenume>>, <<adresa mail>>, <<numar de telefon>>. 18. In subsol introduceti-va numele. Plasati cursorul mouse-ului in subsolul paginii si introduceti-va de la tastatura numele. 19. Salvati documentul. Salvarea documentului se face apeland optiunea Save din meniul File. 20. Inchideti aplicatia de procesare de texte. Aplicatia de procesare de texte se inchide prin apasarea butonului X (Close).
III. 1. Deschideti documentul a1.doc existent pe discheta. Fisierul se deschide prin dublu clic pe pictograma acestuia sau prin clic dreapta-Open. 2. Salvati fisierul a1.doc ca fisier in format txt.
Pentru a salva fisierul se apeleaza functia Save As din meniul File. In continuare va aparea pe ecran caseta de dialog Save As in care se stabileste tipul documentului (se selecteaza formatul txt). 3. Schimbati modul de vizualizare a documentului in Weblayout. Pentru a vizualiza documentul in modul Weblayout se deschide meniul View din bara de meniu si se apasa butonul Web Layout din optiunea Document Views. 4. Introduceti un paragraf nou dupa cuvantul ...cu 1. Se plaseaza cursorul mouse-ului dupa cuvantul respectiv si se introduce un paragraf nou prin apasarea tastei Enter. 7. Selectati cuvantul formatare si scrieti-l cursiv. Se selecteaza cuvantul cu ajutorul mouse-ului si se scrie cursiv apasand butonul I(Italic) din meniul Font sau se foloseste combinatia de taste Ctrl+I. 8. Scrieti cifra 1 din text ca indice. Se selecteaza cifra 1 cu ajutorul mouse-ului si se apasa unul dintre butoanele Subscript (X2) sau Superscript (X2) din meniul Font. 9. Folosind functia de vizualizare a paragrafului spuneti cate randuri exista intre paragrafele 1 si 2. Se selecteaza ambele paragrafe si se deschide meniul Paragraph unde vor apararea informatii referitoare la spatiul dintre cele doua paragrafe. 10. Setati paragraful 2 astfel incat acesta sa inceapa de la 2,5 cm. Selectati al doilea paragraf cu ajutorul mouse-ului tinand apasat butonul din stanga si deplasand cursorul peste paragraf. Pentru ca textul sa inceapa din partea stanga la 2,5 cm se deschide meniul Paragraph, submeniul Indentation si se alege optiunea Left cu 2,5 cm. 11. Transformati literele cuvantului format in majuscule. Selectati cuvantul format,apasati butonul Change Case (Aa) din meniul Font si alegeti optiunea UPPERCASE. 12. Introduceti in subsolul documentului data curenta. Plasati cursorul mouse-ului in subsolul paginii si alegeti optiunea Date&Time din meniul Insert. 13. Modificati dimensiunea hartiei din A4 in Letter. Deschideti meniul Page Layout, submeniul Size si alegeti optiunea Letter. 14. In dreptul cuvintelor Apasarea acestui.. adaugati un marcator. Pentru a introduce in dreptul cuvintelor Apasarea acestui.. un marcator se da clic pe imaginea corespunzatoare din bara de intrumente.Marcatorii pot fi Bullets, Numbering sau Multilevel List. 15. Creati un nou document si copiati titlul in noul document.
Se creeaza un document nou prin combinatia clic dreapta-New-Microsoft Office Word. Titlul documentului curent se copiaza prin optiunea Copy si se lipeste in documentul nou prin optiunea Paste. 16. Introduceti o imagine din galeria de imagini. Pentru a introduce o imagine se deschide meniul Insert si se apasa pe butonul Picture din submeniul Illustrations. Se cauta imaginea pe care doriti sa o introduceti si apasati butonul Insert. 17. Mutati imaginea sub titlu. Imaginea se poate muta cu ajutorul mouse-ului sau prin optiunea Copy urmata de Paste. 20. Inchideti aplicatia de procesare de texte. Aplicatia de procesare de texte se inchide prin apasarea butonului X (Close).
IV. 1. Deschideti fisierul a.doc si salvati-l cu numele dumneavoastra pe discheta. Se deschide fisierul prin dublu clic pe pictograma acestuia si se salveaza prin functia Save As, completand in campul File Name numele dumneavoastra. 2. Utilizand functia Help cautati informatii despre tiparire. Functia Help se deschide prin apasarea tastei F1 sau prin apasarea butonului Microsoft Office Word Help. Pentru a cauta informatii despre tiparire, scrieti cuvantul in campul Search for si apasati butonul Start searching pentru a incepe cautarea. 3. Modificati numele utilizatorului in Grigore. Pentru a modifica numele utilizatorului deschideti Word Options din meniul File si in campul User Name tastati numele Grigore. 5. Mutati titlul dupa al doilea paragraf. Se selecteaza titlul si se selecteaza optiunea Cut, apoi se plaseaza cursorul mouse-ului dupa al doilea paragraf si se selecteaza optiunea Paste. 6. Introduceti in document textul: in afara barei de instrumente, in partea de sus a paginii apare o sectiunea incadrata ce prezinta pozitia antetului. Se introduce textul in document cu ajutorul tastaturii. 7. Selectati toti textul si modificati dimensiunea caracterelor la 16. Textul se selecteaza cu ajutorul mouse-ului sau prin combinatia de taste Ctrl+A si se modifica la dimensiunea 16 prin completarea campului Font Size din meniul Font.
9. Schimbati fontul titlului in Comic Sans MS. Modificarea caracterelor titlului se realizeaza selectand Comic Sans MS din meniul Font din bara de instrumente
10. Modificati culoarea titlului in rosu. Selectati titlul si modificati culoarea alegant nuanta rosu din submeniul Font color din meniul Font. 11. Modificati dimensiunea titlului la 20. Titlul se selecteaza cu ajutorul mouse-ului si se modifica la dimensiunea 20 prin completarea campului Font Size din meniul Font. 12. Folositi functia de despartire in cuvinte pentru a separa cuvantul sectiune. Cuvantul sectiune se desparte in silabe cu ajutorul functiei Hyphenation din meniul ToolsLanguage. 13. La inceputul fiecarui paragraf adaugati diferiti marcatori. Se selecteaza toate paragrafele si se apasa unul dintre marcatorii existenti : Bullets, Numbering sau Multilevel List. 18. Imprimati pagina 2 a fisierului. Pentru a imprima pagina 2 a fisierului apasati butonul Print din meniul File. In submeniul Page Range bifati optiunea Current Page, daca aveti cursorul situat in pagina 2 a fisierului, sau bifati optiunea Pages si completat campul corespunzator cu cifra 2. 19. Salvati documentul. Documentul se salveaza prin functia Save din meniul File.
20. Inchideti aplicatia de procesare de texte. Aplicatia de procesare de texte se inchide prin apasarea butonului X (Close).
V. 1. Creati un document nou si salvati-l cu numele dumneavoastra pe C:/ Se creaza documentul prin clic dreapta-New-Microsoft Office Word si se salveaza in partitia C:/ prin functia Save As, completand in campul File Name numele dumneavoastra.
3. Folosind intrumentele de marire si micsorare stabiliti dimensiunea paginii la 75%. Selectati meniul View din bara de meniu si in cadrul optiunii Zoom bifati 75% apoi apasati butonul OK. 4.Mutati primul paragraf dupa paragraful al treilea. Se selecteaza primul paragraf si se alege optiunea Cut, apoi se plaseaza cursorul mouse-ului dupa al treilea paragraf si se selecteaza optiunea Paste. 5.Introduceti in document un simbol din lista de simboluri.
Pentru a introduce un simbol se deschide meniul Insert si se executa clic pe optiunea Symbol. In casuta de dialog ce se va deschide va aparea o lista de simboluri. Se alege unul dintre simboluri si se insereaza in document apasand butonul Insert. 6. Folosind instrumentul de cautare, cautati in document cuvantul tabel. Apelati functia Find din meniul Edit sau apasati simultan tastele Ctrl+F. In continuare se alege optiunea Find si se completeaza campul Find what cu tabel si se apasa butonul Find 7. Selectati cuvantul tabel si scrieti-l ingrosat. Pentru a ingrosa cuvantul tabel se selecteaza acesta cu ajutorul mouse-ului si se apasa butonul B(Bold) din meniul de instrumente sau se foloseste combinatia de taste Ctrl+B. 8. Schimbati culoarea cuvantului in albastru. Selectati cuvantul si schimbati-i culoarea deschizand meniul Font si alegand culoarea albastru din optiunea Font Color 9. Folosind functia de vizualizare a paragrafului spuneti cate randuri exista intre paragrafele 1 si 2. Se selecteaza ambele paragrafe si se deschide meniul Paragraph unde vor apararea informatii referitoare la spatiul dintre cele doua paragrafe. 13. Adaugati un antet in care introduceti o imagine. Antetul se introduce prin optiunea Header din meniul Insert. Dupa ce a fost introdus, in cadrul acestuia se insereaza o imagine prin apasarea butonului Picture din acelasi meniu Insert. 14. Introduceti in antetul documentului locul unde este localizat fisierul. Cautati documentul in calculatorul dumneavoastra si copiati locul unde este acesta localizat. Aceasta adresa se introduce in antetul documentului prin optiunea Paste. 15. Creati un document in care sa introduceti 3 persoane cu nume, prenume,numar de telefon si adresa de mail. Pentru a crea un document nou apasati clic dreapta-New-Microsoft Office Word.Dupa ce ati deschis documentul nou, introduceti de la tastatura 3 persoane cu nume, prenume, numar de telefon si adresa de mail. 19. Salvati documentul. Documentul se salveaza prin functia Save din meniul File. 20. Inchideti aplicatia de procesare de texte. Aplicatia de procesare de texte se inchide prin apasarea butonului X (Close).
S-ar putea să vă placă și
- Model Plan Afaceri Masura 6.1.Document13 paginiModel Plan Afaceri Masura 6.1.Bucur Simona63% (8)
- LICENTA-reguli TehnoredactareDocument16 paginiLICENTA-reguli TehnoredactareRoxana Adr RoxanaÎncă nu există evaluări
- Proiect Administrarea IntreprinderilorDocument15 paginiProiect Administrarea IntreprinderilorBucur SimonaÎncă nu există evaluări
- Suport Curs Managementul FermeiDocument21 paginiSuport Curs Managementul FermeiBucur SimonaÎncă nu există evaluări
- 12 10 05 926 Delta Dunarii - Prezentare Power PointDocument39 pagini12 10 05 926 Delta Dunarii - Prezentare Power PointBucur SimonaÎncă nu există evaluări
- Marfuri Nealimentare ECTS An 2Document117 paginiMarfuri Nealimentare ECTS An 2Bucur SimonaÎncă nu există evaluări
- Simulare Negociere ContracteDocument2 paginiSimulare Negociere ContracteBucur SimonaÎncă nu există evaluări
- Laborator 7 Informatica Economica 2013Document0 paginiLaborator 7 Informatica Economica 2013Bucur SimonaÎncă nu există evaluări
- Vel PitarDocument10 paginiVel PitarBucur SimonaÎncă nu există evaluări
- Economia Turismului Prezentare Power PointDocument15 paginiEconomia Turismului Prezentare Power PointBucur SimonaÎncă nu există evaluări
- Referat POLONIADocument12 paginiReferat POLONIABucur Simona100% (1)
- PacDocument8 paginiPacBucur SimonaÎncă nu există evaluări
- PacDocument8 paginiPacBucur SimonaÎncă nu există evaluări