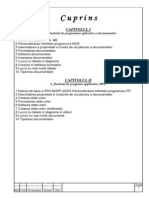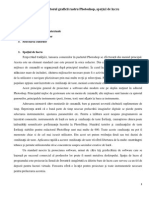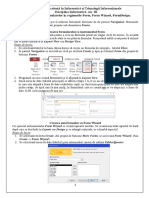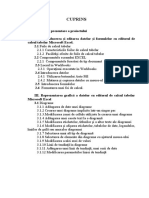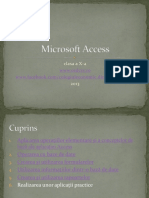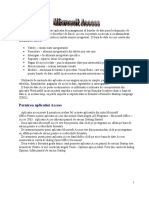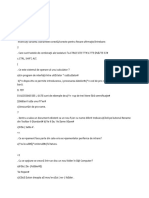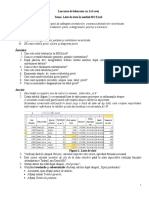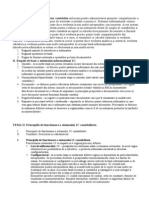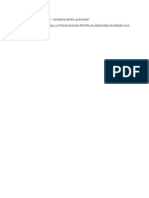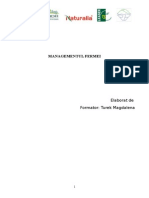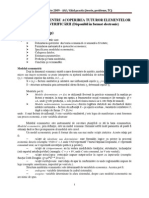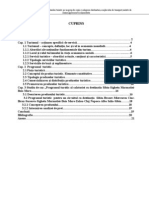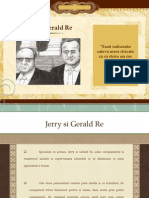Documente Academic
Documente Profesional
Documente Cultură
Laborator 7 Informatica Economica 2013
Încărcat de
Bucur SimonaTitlu original
Drepturi de autor
Formate disponibile
Partajați acest document
Partajați sau inserați document
Vi se pare util acest document?
Este necorespunzător acest conținut?
Raportați acest documentDrepturi de autor:
Formate disponibile
Laborator 7 Informatica Economica 2013
Încărcat de
Bucur SimonaDrepturi de autor:
Formate disponibile
Elemente de informatica aplicata
Laborator 7
A.1.
1. Ce este o foaie de calcul? Dar o celula? Dar un registru de lucru?
2. Ce puteti insera n celulele unei foi de calcul?
3. Cum puteti folosi n formula de calcul inserat a n celula curenta o valoare dintr-o celula din alt tabel?
4. Ce tipuri de operatori pot fi folositi ntr-o formula de calcul? Dar operanzi?
5. Ce tipuri de date pot fi folosite n celulele unei foi de calcul?
6. Prin ce metode puteti face referiri la celulele unui tabel ntr -o formula de calcul?
7. Ce este o serie de date? Ce tipuri de serii de date puteti folosi?
8. Ce este o serie de celule? Cum poate fi identificata?
9. Ce operatori se folosesc pentru referirea celulelor?
A.2.
1. Care este structura unei foi de calcul?
2. Ce operatii de editare puteti executa?
3. Cum puteti scrie un numar ntr-o celula astfel nct Excel sa-l trateze ca pe o data de tip text?
4. Care este alinierea implicita pentru fiecare tip de data?
5. Ce facilitati va ofera Excel pentru automatizarea procesului de introducere a datelor? Ce parametri caracterizeaza
operatia de recalculare?
6. Ce operatii de formatare puteti executa?
7. Cte tipuri de aliniere exista?
8. Numiti patru formate de afisare pentru valorile de tip numeric.
9. Ce este formatul st iintific al datelor de tip numeric?
10. Ce facilitati va ofera Excel pentru operatiile de formatare?
11. Numiti patru stiluri de formatare prestabilite.
12. Prin ce metode puteti proteja valorile din celulele foii de calcul?
13. Cte tipuri de ntreruperi de pagina exista?
14. Care sunt parametrii ce va permit sa controlati mpartirea zonei t iparite n pagini?
15.. Viteza de tiparire este dependenta de anumiti factori. Care sunt acestia?
16. Ce este zona de tiparire?
A.3.
1. Ce este o lista? Ce operatii puteti executa cu datele din list a?
2. Ce reguli trebuie sa respectati atunci cnd construiti o lista?
3. Ce este referirea tridimensionala?
4. Ce conditii logice folositi atunci cnd construiti un criteriu de cautare ntr-o lista?
5. Cnd se recomanda folosirea unui criteriu de cautare avansata? Ce conditii logice
puteti folosi?
6. Ce este un formular de introducere a datelor?
7. Ce functii puteti folosi n liste?
8. Ce este un tabel pivot?
9. Ce este butonul cmp dintr-un tabel pivot? La ce este folosit? Dati exemple de tipuri
de butoane cmp.
10. Ce zone contine un tabel pivot?
11. Ce sunt etichetele rndurilor ntr-un tabel pivot?
12. Cum pot fi textele ntr-o diagrama? Ce texte pot fi modificate de utilizator?
13. Ce elemente caracterizeaza o diagrama?
14. Dati exemplu de cinci tipuri de diagrame. Precizati la fiecare tip forma de reprezentare a datelor si n ce situatii le
veti folosi.
15. Ce functii de cautare n foaia de calcul puteti folosi? Prin ce se deosebesc?
Elemente de informatica aplicata
A.4.
1. Lansati n executie aplicatia Excel. n fereastra aplicatiei va fi deschis un registru lucru nou.
2. Ident ificati elementele caracterist ice ale ferestrei aplicatie si ale ferestrei document. Ce bare cu instrumente
sunt afisate?
3. Renuntati la afisarea barei de stare. Reafisati bara de stare. Identificati informatiile din bara de stare. Act ivati
pe rnd tastele comutator. Observati cum se schimb a informatiile afisate n bara de stare.
4. Deplasati selectorul n foaia de calcul. Ident ificati adresa celulei selectate.
5. Renuntati la barele de derulare. Reafisati barele de derulare. Identificati butoanele care le puteti folosi pentru
deplasarea n foaia de calcul. Derulati continutul foii calcul folosind barele de derulare.
6. Configurati foaia de lucru ast fel nct grila sa fie trasata n culoarea albastra. Reveniti la vechea culoare a
grilei.
7. Renuntati la afisarea etichetelor foilor de calcul. Reafisati et ichetele foilor de calcul.
8. Renuntati la afisarea anteturilor de rnduri si co loane. Reafisati aceste anteturi.
9. Renuntati la afisarea barei cu formule. Reafisati aceast a bara.
10. Alegeti scara de vizualizare de 120%. Reveniti la scara de afisare 100%.
11. Afisati pe ecran bara cu instrumente standard, bara pentru formatare, bara pentru imaginile grafice, bara cu
instrumente de desenare si bara pentru formatarea artist ica a textului. Identficati numele butoanelor afisate.
Folosind caseta cu informatiisuplimentare, aflati la ce sunt utile butoanele de pe bara cu instrumente standard.
12. Pastrati afisate pe ecran numai bara cu instrumente standard si bara pentru formatare.
13. Transformati bara cu instrumente standard ntr-o bara mobila. Deplasati aceasta bara n interiorul ferestrei de
aplicatie. Ancorati aceast a bara n vechea pozitie.
14. Treceti n modul de vizualizare ecran complet. Reveniti la modul de vizualizare normal.
15. Adaugati n bara cu instrumente standard butonul pentru asistenta registrului. Atribuiti o pictograma
butonului alegnd-o din lista cu pictograme puse la dispozitie deaplicatie. Afisati n locul pictogramei numai
numele butonului. nlaturati din bara cu instrumente standard butonul pentru nchiderea registrului.
16. Adaugati la bara cu instrumente standard butonul pentru asistenta dependenta de context (comanda What's
This din categoria Windows and Help). Folositi acest buton pentru a obtine informatii suplimentare despre
fiecare buton de pe bara cu instrumente standard.
17. Creati o bara cu instrumente utilizator care sa contina butoanele corespunzatoare operatiilor:
Din categoria View alegeti comenzile Formula Bar (care controleaza afisareabarei cu formule), Status
Bar (care controleaza afisarea barei de stare), Normal (carestabileste modul normal de vizualizare), Page Break
Preview (care stabileste modulde vizualizare a ntreruperilor de pagina), Full Screen (care stabileste modul
devizualizare ecran complet) Zoom(care permite alegerea scarii de vizualizare).
Din categoria File alegeti comenzile Print Preview (care stabileste modulprevizualizarea tiparirii) si Save
Workspace (care permite salvarea spatiului de lucruntr-un fisier).
Grupati corespunzator butoanele, introducnd separatori ntre grupurile de butoane,pentru butoanele care
nu au pictograme, alegeti cte o pictograma din lista depictograme a aplicatiei.
18. Creati o bara cu instrumente pentru comentarii folosind comenzile referitoare la comentarii din categoria
View.
19. Creati un meniu Vizualizari care sa contina optiuni pentru urmatoarele comenzi din categoria View: Status
Bar, Formula Bar, Normal, Page Break Preview, Full
Screen si Zoom.
20. Stergeti meniul Vizualizari.
21. nchideti aplicatia Excel si salvati registrul de lucru.
S-ar putea să vă placă și
- Laborator 7Document6 paginiLaborator 7Elena DulgherÎncă nu există evaluări
- Întrebări Pentru Examenul Teoretic La InformaticăDocument5 paginiÎntrebări Pentru Examenul Teoretic La InformaticăImola Al-KhzouzÎncă nu există evaluări
- Informatica Economica-Excel. (Conspecte - MD)Document3 paginiInformatica Economica-Excel. (Conspecte - MD)Maxim CriuleanÎncă nu există evaluări
- Microsoft Exccel Si Acces - Copiute. (Conspecte - MD)Document5 paginiMicrosoft Exccel Si Acces - Copiute. (Conspecte - MD)Voina AureliaÎncă nu există evaluări
- Modulul 2 - TIC-TA - Tabele Si Grafice in MS Excel 2013Document43 paginiModulul 2 - TIC-TA - Tabele Si Grafice in MS Excel 2013Diana SascaÎncă nu există evaluări
- Prelegerea - 1Document47 paginiPrelegerea - 1Maricica GrecuÎncă nu există evaluări
- Aplicatii in EXCEL - Statistica in Afaceri 2015 PDFDocument113 paginiAplicatii in EXCEL - Statistica in Afaceri 2015 PDFMan MarianÎncă nu există evaluări
- Curs ExcelDocument37 paginiCurs Excelsandra_musicislifeÎncă nu există evaluări
- Darea de Seama nr.2Document36 paginiDarea de Seama nr.2Яна ЛюбомудроваÎncă nu există evaluări
- Tema 5 - 1 Redactorul Graficii Rastru Adobe PhotoShopDocument15 paginiTema 5 - 1 Redactorul Graficii Rastru Adobe PhotoShopVioricaPantsyrÎncă nu există evaluări
- Lab - 5 - FormulareDocument8 paginiLab - 5 - FormulareVictoria OpreaÎncă nu există evaluări
- ECDL Modul 4 Excel Calcul TabelarDocument42 paginiECDL Modul 4 Excel Calcul TabelarpoparamonaÎncă nu există evaluări
- Excel LectiiDocument153 paginiExcel LectiiLaura PescărușÎncă nu există evaluări
- Access Lectia 6 Crearea RapoartelorDocument11 paginiAccess Lectia 6 Crearea RapoartelorCloșcă Marius-CătălinÎncă nu există evaluări
- Organizarea, Reprezentarea Si Interpretarea Datelor in EXCELDocument29 paginiOrganizarea, Reprezentarea Si Interpretarea Datelor in EXCELBogdan RizescuÎncă nu există evaluări
- Microsoft - Access - Clasa A 10-ADocument40 paginiMicrosoft - Access - Clasa A 10-AMihi pihiÎncă nu există evaluări
- Fileshare - Ro SIE AplicatiiDocument110 paginiFileshare - Ro SIE AplicatiiPetrisor EfremÎncă nu există evaluări
- Microsoft AccessDocument7 paginiMicrosoft Accesszipis90% (10)
- Curs ExcelDocument135 paginiCurs Excelotiliab84Încă nu există evaluări
- Laborator11 - Interfața ExcelDocument11 paginiLaborator11 - Interfața ExcelAndriuță CristianÎncă nu există evaluări
- Tic Clasa A8aDocument4 paginiTic Clasa A8aStefan CosminÎncă nu există evaluări
- Optimizarea Proceselor Si Echipamentelor de PrelucrareDocument23 paginiOptimizarea Proceselor Si Echipamentelor de PrelucrareScutelnicuBogdanÎncă nu există evaluări
- Aplicatii Excel in EconomieDocument45 paginiAplicatii Excel in EconomieicristiÎncă nu există evaluări
- TesteDocument21 paginiTesteema cÎncă nu există evaluări
- Lucrarea de Laborator Nr. 4Document3 paginiLucrarea de Laborator Nr. 4Antonela MaliiÎncă nu există evaluări
- RASPUNSURI ACCESS 2010 CompletatDocument10 paginiRASPUNSURI ACCESS 2010 CompletatTeo VisanÎncă nu există evaluări
- Laborator Nr.6 Totaluri PivotDocument3 paginiLaborator Nr.6 Totaluri PivotAlexandraBaciuÎncă nu există evaluări
- M4 - Calcul TabelarDocument120 paginiM4 - Calcul TabelarLiviu BadescuÎncă nu există evaluări
- ExcelDocument36 paginiExcelCRISTIANÎncă nu există evaluări
- Microsoft Word - Meniul HelpDocument54 paginiMicrosoft Word - Meniul HelpDenis Ibram100% (1)
- Modul 3 - Microsoft Word XPDocument53 paginiModul 3 - Microsoft Word XPdgpdc100% (3)
- Calcul Excel)Document30 paginiCalcul Excel)minca_andreiÎncă nu există evaluări
- ExcelDocument62 paginiExcelolimpia stoianÎncă nu există evaluări
- Examen Informatica Economica. (Conspecte - MD)Document8 paginiExamen Informatica Economica. (Conspecte - MD)Mandy AguilarÎncă nu există evaluări
- 1CDocument5 pagini1CAnastasia StepanovÎncă nu există evaluări
- INTREBARI Examen InformaticaDocument2 paginiINTREBARI Examen InformaticaDana DiordievÎncă nu există evaluări
- Excel TrainingDocument221 paginiExcel TrainingananiculaeÎncă nu există evaluări
- Baze de Date ExcelDocument5 paginiBaze de Date ExcelstefisegÎncă nu există evaluări
- IE ID CursDocument110 paginiIE ID CursfreeyuyÎncă nu există evaluări
- Proiect OptimizareDocument23 paginiProiect OptimizareIulian Rotaru100% (1)
- Concluzie 1Document8 paginiConcluzie 1MariaÎncă nu există evaluări
- Diagrama Ishikawa pentru gestionarea riscurilor: Anticiparea și rezolvarea problemelor din cadrul afaceriiDe la EverandDiagrama Ishikawa pentru gestionarea riscurilor: Anticiparea și rezolvarea problemelor din cadrul afaceriiÎncă nu există evaluări
- Licenta ImpDocument1 paginăLicenta ImpBucur SimonaÎncă nu există evaluări
- Dezvoltarea Unor Servicii Complexe Pentru PrescolariDocument1 paginăDezvoltarea Unor Servicii Complexe Pentru PrescolariBucur SimonaÎncă nu există evaluări
- Marfuri Nealimentare ECTS An 2Document117 paginiMarfuri Nealimentare ECTS An 2Bucur SimonaÎncă nu există evaluări
- LICENTA-reguli TehnoredactareDocument16 paginiLICENTA-reguli TehnoredactareRoxana Adr RoxanaÎncă nu există evaluări
- Proiect Administrarea IntreprinderilorDocument15 paginiProiect Administrarea IntreprinderilorBucur SimonaÎncă nu există evaluări
- Introduce Licenta ECTSDocument1 paginăIntroduce Licenta ECTSBucur SimonaÎncă nu există evaluări
- Suport Curs Managementul FermeiDocument21 paginiSuport Curs Managementul FermeiBucur SimonaÎncă nu există evaluări
- Ghid EconometrieDocument47 paginiGhid EconometrieMădă CionilăÎncă nu există evaluări
- Marfuri AlimentareDocument138 paginiMarfuri AlimentareTatiana MunteanÎncă nu există evaluări
- Programul Turistic TerminatDocument21 paginiProgramul Turistic TerminatDragomir MirceaÎncă nu există evaluări
- Cursul 2 TSPIDocument7 paginiCursul 2 TSPIAkashyaÎncă nu există evaluări
- 12 10 05 926 Delta Dunarii - Prezentare Power PointDocument39 pagini12 10 05 926 Delta Dunarii - Prezentare Power PointBucur SimonaÎncă nu există evaluări
- Model Plan Afaceri Masura 6.1.Document13 paginiModel Plan Afaceri Masura 6.1.Bucur Simona63% (8)
- Simulare Negociere ContracteDocument2 paginiSimulare Negociere ContracteBucur SimonaÎncă nu există evaluări
- Cursul 1 TOT PDFDocument6 paginiCursul 1 TOT PDFBucur SimonaÎncă nu există evaluări
- Circuit Turistic in Delta Dunarii ModificatDocument21 paginiCircuit Turistic in Delta Dunarii Modificatana loredanaÎncă nu există evaluări
- Laboratorul 2Document8 paginiLaboratorul 2Bucur SimonaÎncă nu există evaluări
- Vel PitarDocument10 paginiVel PitarBucur SimonaÎncă nu există evaluări
- Politici de MarketingDocument50 paginiPolitici de MarketingAlex PredaÎncă nu există evaluări
- Simulare Negociere ContracteDocument2 paginiSimulare Negociere ContracteBucur SimonaÎncă nu există evaluări
- Economia Turismului Prezentare Power PointDocument15 paginiEconomia Turismului Prezentare Power PointBucur SimonaÎncă nu există evaluări
- PROIECT Economia TurismuluiDocument5 paginiPROIECT Economia TurismuluiBucur SimonaÎncă nu există evaluări
- Cursul 4 TIDocument19 paginiCursul 4 TIAkashyaÎncă nu există evaluări
- Economie ComercialaDocument43 paginiEconomie ComercialaBucur SimonaÎncă nu există evaluări
- Lab 6Document7 paginiLab 6Bucur SimonaÎncă nu există evaluări
- Laborator NR 6Document0 paginiLaborator NR 6Bucur SimonaÎncă nu există evaluări
- Jerry & Gerald ReDocument13 paginiJerry & Gerald ReBucur SimonaÎncă nu există evaluări
- Proiect Scoala 2014Document26 paginiProiect Scoala 2014Bucur SimonaÎncă nu există evaluări
- Laboratorul NR 2 PDFDocument0 paginiLaboratorul NR 2 PDFBucur SimonaÎncă nu există evaluări