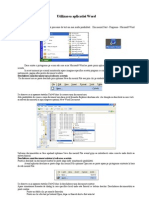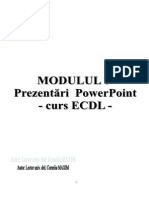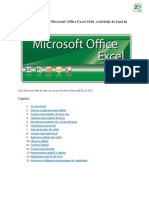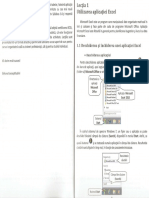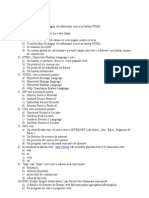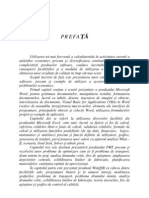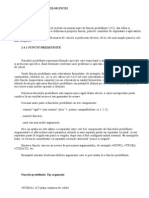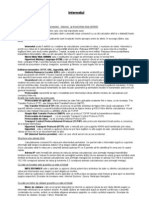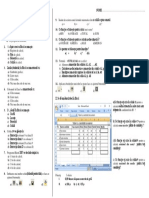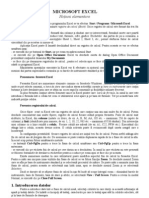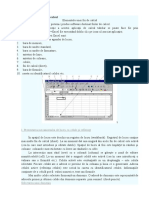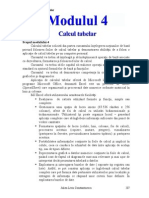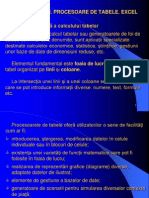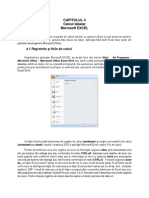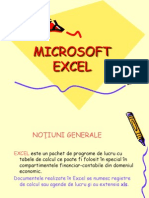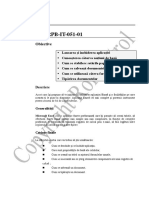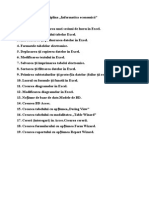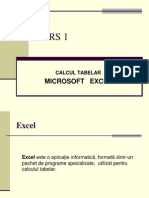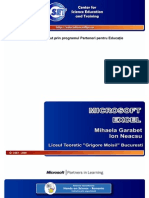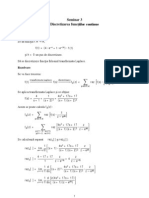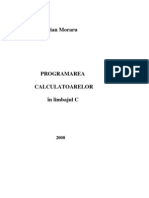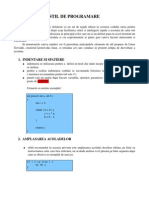Documente Academic
Documente Profesional
Documente Cultură
ECDL Modul 4 Excel Calcul Tabelar
Încărcat de
poparamonaTitlu original
Drepturi de autor
Formate disponibile
Partajați acest document
Partajați sau inserați document
Vi se pare util acest document?
Este necorespunzător acest conținut?
Raportați acest documentDrepturi de autor:
Formate disponibile
ECDL Modul 4 Excel Calcul Tabelar
Încărcat de
poparamonaDrepturi de autor:
Formate disponibile
Modulul 4 Calcul tabelar
Calcul tabelar
Microsoft Excel este cel mai raspndit program de calcul tabelar elaborat pna acum judecnd dupa numarul de exemplare vndute. El este usor de utilizat, dar si complex si puternic. El pune la dispozitia utilizatorului facilitati de tehnoredactare avnd toate caracteristicile de formatare ale programelor de tehnoredactare specializate. Programul Excel da posibilitatea crearii si utilizarii unei mari varietati de obiecte grafice cu ajutorul barei de desenare, a crearii de grafice, a nglobarii de poze. Programul Excel a fost prima aplicatie care a introdus limbajul Visual Basic pentru Aplicatii pastrnd nsa comenzile macro, adresndu-se n acelasi timp unei categorii largi de utilizatori: de la programatorii experimentati la utilizatorii ncepatori. n momentul lansarii n executie a programului Excel, se deschide un registru de calcul gol. Regitrul de calcul (workbook) este utilizat de Excel pentru stocarea si prelucrarea datelor. Un registru este format din foi de calcul. Foile de calcul pot contine date, macro comenzi, grafice, module de program Visual Basic. Aceste registre sunt asemanatoare ca functie unor dosare care contin cteva foi de calcul, legate ntre ele, lucru care evita legaturile complicate ntre diverse fisiere, continutul registrului alcatuind un singur fisier. Prin pastrarea n acelasi registru a foilor de calcul legate de un anumit subiect este posibila adaugarea de informatii simultan n toate foile de calcul, sau este posibila utilizarea de formule care preiau simultan date din mai multe foi de calcul. La baza foii de calcul se gasesc butoanele de derulare a etichetelor, iar cu ajutorul mouseului se face clic pe eticheta care corespunde foii de calcul din registru pe care utilizatorul doreste sa o activeze. Ele au aspectul butoanelor de comanda a unui video si permit o deplasare rapida prin foile de calcul ale registrului. Foaia de calcul este documentul de lucru de baza din Excel. Excel este un program de calcul tabelar care poate efectua calcule cu un numar foarte mare de date. Foaia de lucru din Excel este structurata pe coloane (verticala) si linii (orizontala). Intersectia dintre o linie si o coloana formeaza o celula n care se pot introduce date sau formule. Numele coloanelor ncepe cu A, continua pna la Z, facnd apoi combinatii din litere: AA, AB si asa mai departe, ultima coloana fiind IV. Numele liniilor este plasat n partea stnga a foii de calcul, porniind de la 1 pna la 65536. Fiecare celula are o adresa care este determinata de litera atasata coloanei sale si numarul rndului corespunzator, coloana fiind specificata ntotdeauna prima. Pentru identificarea locului unde se lucreaza, Excel foloseste un indicator de celula care se deplaseaza n interiorul foii de lucru pe masura ce mouse-ul este deplasat. Indicatorul de celula se prezinta sub forma unui contur negru ngrosat care nconjoara celula curenta. Lansarea n executie a programului Excel se face, fie cu ajutorul meniului de start, dupa cum este aratat n figura de mai jos: sau cu ajutorul unei pictograme de accelerare situata n Desktop:
Lansarea programului se concretizeaza prin deschiderea unui registru de calcul nou (book1). Daca se dore]te deschiderea unui registru existent, din meniul FILE se alege op\iunea Open.
Modulul 4 Calcul tabelar
Din caseta de dialog Open se selecteaza documentul ce urmeaza a fi deschis prin selectarea lui de pe unitatea si din directorul unde a fost stocat. Fereastra aplicatiei Excel este ilustrata n figura de mai jos si cuprinde elementele urmatoare: Bata de Bara de unelte Bara de formatare
Celula A1 [n care se g`se]te indicatorul de celul`
Bara pentru formule
Caseta de denumire
Bara de derulare vertical`
Bara de etichete (foi de Bara de stare Butoane de derulare a etichetelor Bare de instrumente Ecranul aplicatei contine o serie de bare de instrumente care permit un acces rapid la comenzile cele mai des utilizate. In Excel se poate lucra cu mai multe bare de intrumente concomitent, existnd 14 bare de instrumente la dispozitia utilizatorului. Acestea pot fi afisate prin selectarea comenzii Toolbars din meniul VIEW. Dintre barele de instrumente prezentam cteva din cele mai des utilizate n lucrul curent n Excel: Bara de instrumente Standard contine principalele comenzi de lucru ale programului Excel, de administrare fisiere si tiparire, de apelare a functiilor si a construirii graficelor etc. . Bara de instrumente de formatare Formating contine comenzi de formatarea fonturilor, alinierilor, marginilor, umbrelor
Modulul 4 Calcul tabelar
Bara de instrumente Chart permite executarea unor operatii specifice lucrului cu graficele
Bara de instrumente Clipboard permite lucrul cu mai multe obiecte plasate n Clipboard
Bara de instrumente PivotTable contine butoane pentru crarea si organizarea tabelelor pivot. Tabelele pivot indica relatiile dintre diverse date ale unei liste. Tragerea si plasarea permit analiza datelor dintr-o alta perspectiva, utilizatorul neavnd de facut dect sa traga si sa plaseze etichetele n titlurile corespunzatoare. Bara de instrumente Forms contine butoane cu ajutorul carora se pot adauga foii de calcul casete de validare, liste de optiuni si liste derulante.
Bara de instrumente Visual Basic este utilizata atunci cnd se creaza programe m Visual Basic pentru utilizarea editorului acestuia etc.
Deplasarea si selectarea n registrele de calcul n cadrul unei foi de calcul deplasarea cea mai rapida se efectueaza cu mouse-ul. Se plaseaza butonul mouse-ului pe o celula si efectund un clic, celula respectiva va fi selectata iar indicatorul de celula se va gasi n celula respectiva. Deplasarea n alte celule se poate realiza si cu ajutorul tastaturii folosind tastele cu sageti, Page Up si Page Down precum si alte combinatii de taste. Deplasarea la o anumita celula poate fi realizata si cu ajutorul casetei de denumire care se afla n extremitatea stnga a barei pentru formule. Se executa clic pe caseta, se scrie adresa celulei pe care se doreste pozitionarea si se apasa tasta Enter. Pentru a se vedea alta sectiune din foaia de calcul fara ca celula activa sa fie schimbata se pot utiliza barele de derulare verticala si orizontala pentru repozitionarea foii pe ecran. Deplasarea la celule departate de cea curenta se realizeaza prin selectarea comezii Go To din meniul EDIT Pentru a utiliza comanda Go To se procedeaza astfel : se selecteaza comanda din meniul Edit este afisata cutia de dialog Go To
Modulul 4 Calcul tabelar
n casete Reference se scrie adresa celulei n carese doreste deplasarea prin indicarea combinatiei dintre litera coloanei si numarul liniei se alege optiunea OK sau se apasa tasta Enter n zona Go to se pastreaza istoricul deplasarilor anterioare care au utilizat comanda Go to, pentru cazul n care se utilizeaza mai des salectarea unei anumite celule, iar aceasta poate fi selectata din istoric
Unele operatii pot fi executate mai rapid daca o linie sau o coloana sunt selectate n ntregime, iar eficienta selectarii unei linii sau a unei coloane este mai mare n cazul formatarii. Pentru a selecta o linie sau o coloana se efectueaza un clic pe numele respectiv. Se pot selecta linii sau coloane nvecinate prin tragerea cursorului de-a lungul numelor sau prin clic pe primul nume si Shift+clic pe ultimul nume. Este posibila selectarea celulelor dupa continutul lor. Pentru aceasta : o se selecteaza comanda Go To din meniul Edit o se selecteaza optiunea Special din cutia de dialog Go To care a fost afisata: o este afisata cutia de dialog Go To Special Notes - selecteaza celule care contin note Constants - selecteaza celule care contin constante avnd tipul precizat n urmatoarea lista prezenta pe ecran Formulas - selecteaza celule ce contin celule al carui rezultat este mentionat n lista de selectare prezenta pe ecran Blanks - selecteaza celulele care nu au fost completate Current Region - selecteaza o zona dreptunghiulara de celule care contine toate celulele cu date Current Array selecteaza matricea care contine celula activa o se apasa butonul OK Selectarea unui domeniu de celule se efectueaza atunci cnd se aplica o comanda mai multor celule sau cnd se introduc date ntr-un anumit domeniu. Pentru a selecta un domeniu de celule cu ajutorul mouse-lui se procedeaza astfel: 1. se executa clic pe o celula care este situta ntr-un colt al domeniului; 2. tinnd butonul mouse-lui apasat se trage indicatorul mouse-lui catre coltul opus al domeniului; 3. se elibereaza butonul mouse-lui. Rezultatul va fi selectarea unui domeniu dreptunghiular. Programul Excel ofera posibilitatea selectarii simultane a mai multor domenii neadiacente (nenvecinate). Aceasta facilitate permite formatarea mai multor domenii, tiparirea sau stergerea unor zone din foaia de lucru utiliznd o singura comanda. Pentru a selecta mai multe domenii utiliznd mouse-ul se parcurg urmatoarele etape:
Modulul 4 Calcul tabelar
1. se selecteaza primul domeniu; 2. se apasa tasta CTRL n timpul selectiei celorlalte domenii; 3. se elibereaza tasta CTRL la terminarea selectiei tuturor domeniilor.
O facilitate oferita de Excel este calcularea automata a sumei celulelor unui domeniu selectat. Aceasta facilitate se numeste AutoCalculate. La selectarea unui domeniu, n bara de stare va fi afisata suma celulelor zonei respective.
Fixarea pe ecran a rilor si a coloanelor
Pentru a mentine vizibile anumite coloane sau rnduri atunci c deruleaza datele pe ecran trebuie parcurse urmatoarele 2 etape. Pentru nghetarea datelor pe orizontal se selecteaza rndul de sub datele care vor fi pastrate pe ecran. Pentru a ngheta datele pe vertical se selecteaza coloana de lnga datele ce vor fi pastrate pe ecran. Pentru a ngheta datele att pe orizontal ct si pe vertical se selecteaza celulele din dreapta si de sub datele ce vor fi pastrate pe ecran. Din meniul Windows se alege optiunea Frezee Panes.
Introducerea si editarea datelor
Celulele foilor de calcul Excel pot contine valori sau formule. Valorile care pot fi introduse n celule sunt numere, text, valori tip data calendaristica sau ora, valori logice sau erori. O valoare logica TRUE sau FALSE rezulta n urma evaluarii unor conditii, iar valorile de eroare, ca de exemplu #NUM, apar atunci cnd programul nu poate evalua o formula dintr-o celula. Valorile pot fi introduse numai ntr-o celula activa n care se gaseste cursorul de inserare. Pe masura introducerii datelor, acestea sunt afisate att n celula, n dreptul punctului de nserare, ct si n bara de formule situata deasupra denumirii coloanelor. Datele pot fi introduse si n bara de formule, unde apare cursorul de nserare. n caseta de denumire apare numele celulei n care se introduc datele:
La utilizarea barei de formule, n partea stnga, ntre caseta de denumire si bara de formule vor aparea trei casete: - caseta Cancel anuleaza operatia de introducere a datelor; - caseta de validare care contine simbolul de marcare, va introduce continutul barei de formule n celula activa; - caseta Function Wizard da posibilitatea introducerii de functii sau formule direct n celula activa. Introducerea de text Textul introdus n celula poate fi format din caractere alfanumerice si anume litere, cifre si simboluri. Lungimea maxima a textului este de 255 caractere. Daca latimea celulei nu o permite, caracterele nu vor fi afisate n celula respectiva, dar aceasta nu nseamna ca ele s-au pierdut. Datele pot fi afisate fie modificnd dimensiunea coloanei n care se gaseste celula, fie formatnd celula respectiva astfel nct textul sa fie mpartit n mai multe linii afisate ntr-o singura celula.
Modulul 4 Calcul tabelar
Excel aliniaza caracterele alfanumerice la stnga n celula. Daca se doreste introducerea unui numar care sa fie interpretat ca text, de exemplu un cod postal sau un cod numeric personal, se introduce naintea numelui un apostrof. De exemplu, 123456 va fi nregistrar ca numar iar 123456 ca text. Acest artificiu se utilizeaza atunci cnd cifrele respective nu trebuie sa fie utilizate n calcule. O alta metoda de a introduce numere care sa fie considerate ca text consta n utilizarea functiei TEXT(). Functia lasa utilizatorul sa introduca numarul ntr-un format specificat, dupa care converteste numarul n text. Utilizarea functiilor AutoComplete si Pick From List Excel ncearca sa vina n ntmpinarea utilizatorilor cu o serie de functii care sa faciliteze introducerea datelor, n special a celor care se repeta n interiorul unei coloane. Experienta a dovedit faptul ca sunt numeroase cazurile n care n aceeasi coloane se introduc aceleasi date. Doua din aceste functii sunt AutoComplete (completare automata) si Pick From List (selectare din lista). AutoComplete face mai rapida introducerea elementelor de text care se repeta. Este suficienta introducerea unui text o singura data n aceeasi coloana. La oricare din urmatoarele aparitii ale acestei valori n respectiva coloana, este suficienta tastarea primelor litere, programul Excel completnd restul. Validarea valorii se face apasnd tasta ENTER. Daca primele litere coincid, dar restul sunt diferite, se continua introducerea noului text. Functia Pick From List afiseaza o lista cu toate valorile articolelor de tip text care au fost deja introduse n coloana respectiva, asigurnd corectitudinea datelor prin evitarea erorilor ce ar putea apare la tastarea repetata a aceluiasi element de text si, evident, marirea vitezei de introducere a datelor prin evitarea tastarii datelor deja introduse. Pentru introducerea datelor folosind functia Pick From List se parcurg urmatoarele operatii. 1. Se selecteaz` celula [n care se va introduce o valoare de tip text; 2. Se execut` clic cu butonul drept al mouse-lui; 3. este afi]at meniul de comenzi rapide din figura al`turat`; 4. Se selecteaz` comanda Pick From List 5. Programul Excel va afi]a lista valorilor deja introduse [n acea coloan` o singur` dat`, list` situat` sub celula activ`; 6. Se selecteaz` valoarea din list` care trebuie introdus` [n celula activ`; 7. Celula va fi completat` cu valoarea selectat`.
Introducerea de numere Datele numerice sunt valori constante si pot fi introduse ca numere ntregi (123), numere zecimale (123,45), valori notate n sistemul stiintific utilizat pentru reprezentarea numerelor cu foarte multe cifre (1.12E+08), numere fractionare (2/3). Daca, dupa introducerea unui numar ntr-o celula, n aceasta apare #####, latimea coloanei curente este prea mica pentru a cuprinde numarul n ntregime si trebuie modificata.
Modulul 4 Calcul tabelar
Pentru introducerea unei frac\ii se scrie num`rul [ntreg urmat de un spa\iu ]i de frac\ia respectiv`. {n bara de formule va fi afi]at` valoare num`rului [n format zecimal, rezultatul fiind un num`r ce poate fi utilizat [n orice calcul. Introducerea datei calendaristice si a orei.
Cnd se introduce o data calendaristica sau o ora, Excel converteste datele ntr-un numar serial pentru data astfel nct sa poata efectua calcule pe baza acestor tipuri de date, de exemplu, se poate calcula numarul de zile care au trecut ntre doua date. n celula, informatia este afisata n formatul uzual, ales de utilizator.. Daca data a fost introdusa corect, cu un format de data recunoscut de Excel, ea va fi aliniata la dreapta, ca un numar. n cazul n care Excel nu recunoaste valoarea introdusa ca o data calendaristica, o va alinia la stnga, ca un text. Introducerea formulelor Una din functiile pentru care Excel este att de solicitat este capacitatea de a calcula valori cu ajutorul formulelor. Acestea pot fi simple, cum ar fi adunarea unor elemente situate pe o linie sau pe o coloana sau complexe, cum ar fi functiile statistice sau economice. Excel recunoaste o formula dintr-o celula daca intrarea ncepe cu semnul egal (=), cu semnul plus (+) sau cu semnul minus (-). Daca se neglijeaza ntroducerea acestor semne n fata referintei la o celula, Excel va interpreta aceasta referinta ca text. Pe masura ce formula este introdusa, att bara de formule ct si celula activa vor afisa formula. Dupa ce formula este scrisa n ntregime si validata prin apasarea tastei ENTER , celula activa va afisa rezultatul formulei iar bara pentru formule formula. Acest fapt dovedeste utilitatea introducerii barei pentru formule deoarece o celula nu putea afisa n acelasi timp si rezultatul si formula ce a condus la acel rezultat. Introducerea unei serii de text, numere si date calendaristice n activitatea curenta trebuie, adesea, sa se introduca n foile de calcul Excel serii alcatuie din date calendaristice, numere si text, operatie destul de anevoioasa. Functia AutoFill completeaza automat un domeniu de celule cu serii. Pentru a crea o serie de nregistrari exista mai multe moduri de lucru: 1. Se utilizeaza mouse-ul pentru a trace marcajul functiei AutoFill (reprezentat de patratul negru situat n coltul dreapta-jos a celulei active sau a domeniului selectat) [n directia n care se va completa seria de numere, text sau date calendaristice. 2. Din meniul EDIT se alege optiunea Fill, Series
marcajul func\iei
Excel recunoaste nregistrari cu text obisnuite, cum ar fi prescurtarile pentru luni, trimestre, zile ale saptamnii, denumirea lunilor, dupa cum se poate vedea n figurile de mai jos:
Modulul 4 Calcul tabelar
Pentru a completa un domeniu de celule cu nregistrari de text se procedeaza astfel: 1. Se selecteaza prima celula care contine data care constituie prima data din serie; 2. Se trage marcajul functiei AutoFill asupra domeniului de celule adiacente unde se doreste completarea seriei cu butonul mouse-lui apasat; 3. La eliberarea butonului mouse-lui celulele selectate vor fi completate cu nregistrarile de text corespunzatoare. Se poate introduce o serie de numere care cresc cu pasul 1 sau cu un pas specificat de utilizator procednd astfel: 1. Se tasteaza numarul de pornire al seriei n prima celula a domeniului. Daca pasul de crestere sau de descrestere este diferit de 1, se mai introduce o valoare n celula adiacenta, astfel nct functia AutoFille sa poata calcula pasul; 2. Se selecteaza domeniul unde se vor introduce valorile seriei; 3. Se trage, cu butonul mouse-lui pozitionat pe marcajul functiei AutoFill deasupra domeniului de celule adiacente n care se va gasi seria; 4. Atunci cnd se elibereaza butonul mouse-lui, domeniul de celule selectate va fi completat cu datele seriei. Pentru a se introduce o serfie de date calendaristice se procedeaza n acelasi mod ca si la seriile numerice. Introducerea seriilor de numere sau date se efectueaza alegnd optiunile EDIT - Fill Series. Este afisata cutia de dialog Series : se introduce n prima celula un numar sau o data calendaristica se selecteaza zona ce urmeaza a fi completata se selecteaza comanda EDIT - Fill - Series caseta de dialog Series va fi afisata
se seteaza optiunea Rows sau Columns n functie de zona ce se va completa se marcheaza caseta Trend daca se doreste ca valorile sa aiba o crestere lineara sau exponentiala se completeaza optiunile Type Linear - adauga valoarea Step Value la numarul anterior din serie Growth - multiplica cu valoarea Step Value numarul anterior din serie Date - cresterea se aplica zilelor, lunilor sau anilor AutoFill - se creaza automat serii se introduce valoare Step Value (constanta ce se va adauga la valorile seriei, de la celula la celula); poate fi un numar pozitiv sau negativ se introduce Stop Value pentru cazul n care nu a fost limitat exact zona n care este generata seria
Modulul 4 Calcul tabelar
n cazul n care n zona Type a fost marcata optiunea Date, se activeaza zona Date unit, unde trebuie marcata una din otiunile: Day Weekday care furnizeaza doar zilele de lucru ale saptamnii, fara Saturday (smbata) si Sunday (duminica) Month Year se selecteaa optiunea OK
Cu toate ca listele predefinite n Excel acopera o serie larga de domenii, poate aparea necesitatea folosirii listelor personalizate. Aceasta necesitate este cu att mai mare cu ct situatiile elaborate nu pot utiliza seriile n limba engleza, ci este necesara utilizarea limbii romne. Dupa crearea unei astfel de liste ea ntra n listele utilizate de functia AutoFill si poate fi utilizata oricnd. Pentru a crea o lista personalizata se parcurg urmatorii pasi: 1. din meniul TOOLS se alege optiunea Options; 2. se apasa butonul Custom List care va deschide o caseta de dialog care este prezentata n figura de mai jos; 3. se selecteaza optiunea NEW LIST (Lista noua) din zona Custom list. n aceeasi zona sunt afisate toate seriile introduse de utilizator pna n momentul respectiv; 4. In zona List entries se introduc elementele listei utiliznd ca separator apasarea tastei ENTER. Modificarea sau stergerea se face ca n orice procesor de texte; 5. Pentru ca lista introdusa n zona List entries sa fie adaugata n zona Custom list se apasa butonul ADD; 6. Dupa ce lista apare [n zona Custom list se apasa butonul OK.
Daca elementele listei sunt deja introduse n celulele foii de calcul, se selecteaza celulele continnd lista respectiva si se parcurg pasii prezentati n cazul introducerii elementelor listei, numai ca,de data aceasta domeniul selectat va aparea n zona Import list from cels. Dupa apasarea butonului Import elementele listei se vor afla att n zona List entries ct si n zona Custom list. Se apasa butonul Ok. Listele se pot utiliza si n alte foi de calcul deoarece sunt pastrate n Excel. Daca Excel nu recunoaste modul corect pentru introducerea valorilor seriei, functia AutoFill copiaza celulele selectate n ntreg domeniul. Operatii de cautare sau nlocuire n foaia de calcul Daca trebuie modificate date sau formule exista comenzi care dau posibilitatea de a gasi text, numere sau formule din ntreaga foaie de calcul si de a le nlocui cu altele, corecte. Aceste comenzi se gasesc n meniul EDIT si sunt Find si Replace. Pentru a cauta un text sau o anumita valoare cu comanda Find se procedeaza astfel: 1. se selecteaza celulele n care se va desfasura cautarea. Pentru o cautare n ntreaga foaie de calcul se va selecta o singura celula;
Modulul 4 Calcul tabelar
10
2. n care se va desfasura cautarea. Pentru o cautare n ntreaga foaie de calcul se va selecta o singura celula; 3. din meniul EDIT se selecteaza comanda Find pentru a afisa caseta de dialog Find n zona Find What - se introduce textul cautat n caseta derulanta Look In
c`utarea se face [n formu le, valori sau comentarii
Marcajul casetei de validare Find Entire Cells Only are ca efect cautarea celulelor care contin exact ceea ce s-a tastat n zona Find What. Daca aceasta caseta nu este marcata pot fi gasite si celule care include textul introdus printre alte informatii. n lista Search se selecteaza directia de cautare a textului: o By Rows dupa linii ncepnd cu celula curenta; o By Columns dupa coloane ncepnd cu celula curent. Caseta de validare Match case va fi marcata daca se doreste distinctie ntre caracterele mici si mari, cautarea urmarind succesiunea de litere mari si mici din zona Find What. Apasarea butonului Find Next are ca efect selectarea primei aparitii (urmatoarei aparitii) a textului introdus. Comanda Find nu poate fi utilizata mpreuna cu operatori de comparare (<, =, >) dar poate utiliza caractere de nume globale (wildcard) si anume * si ?. Comanda Replace este similara comenzii Find pentru ca permite localizarea anumitor caractere n foaia de calcul, dar, n plus, ea poate nlocui aceste valori cu alte date. Aceasta comanda poate fi lansata n doua moduri: selectnd-o din caseta de dialog Find prin apasarea butonului Replace sau alegnd optiunea Replace din meniul EDIT. Semnificatia listelor, butoanelor cumune cu caseta de dialog Find este aceeasi. n caseta de text Replace se introduc caracterele ce vor nlocui caracterele tastate n caseta Find What
Butonul Replace nlocuieste caracterele din celula activa cu cele specificate n caseta de text Replace With; Butonul Replace All nlocuieste toate aparitiile caracterelor cautate cu cele indicate n caseta de text Replace With. Optiunea Replace All trebuie utilizata cu grija deoarece rezultatele ar putea sa nu coincida cu asteptarile utilizatorului. Este mai indicat sa se utilizeze succesiunea de apasari de butoane Find Next si Replace. Stergerea continutului celulelor Stergerea continutului celulelor se poate executa astfel : se selecteaza celula sau domeniul de celule si se apasa tasta Del - valabila numai pentru continut, nu si pentru formatarea celulei respective se selecteza celula sau domeniul de celule, se selecteaza comanda Clear din meniul Edit care va afisa meniul respectiv : All - sterge totul din celula, inclusiv formatarea si notele Formats elimina doar formatarea Contents - sterge continutul, neschimbnd notele si formatul
Modulul 4 Calcul tabelar
Comments va sterge comentariile din celula sau domeniul selectat
11
se face clic pe butonul drept al mouse-lui si se alege optiunea Clear Contens
Copierea datelor din foile de calcul Copierea datelor se realizeaza n mai multe moduri. 1. Folosirea metodei de copiere drag-and-drop (tragere-si-eliberare) (a) se selecteaza domeniul de celule ce va fi copiat; (b) se plaseaza indicatorul mouse-lui pe chenarul domeniului selectat; (c) tinnd apasata tasta CTRL se executa clic pe zona selectata si se trage mouse-ul spre noua pozitie. Cursorul mouse-lui are un semn + la copiere. Pe masura mutarii cursorului mouse-lui pe ecran apare un chenar dreptunghiular de dimensiunea zonei selectate, iar ntr-un chenar separat Excel indica pozitia n care se afla chenarul n momentul deplasarii; (d) atunci cnd chenarul ajunge n noua pozitie se elibereaza butonul mouselui iar datele vor aparea copiate n noua pozitie. 2. Folosirea metodei Copy and Paste (a) se selecteaza domeniul de celule ce va fi copiat; (b) din meniul EDIT se alege optiunea de meniu Copy sau din bara de unelte standard se selecteaza butonul Copy sau executati clic pe butonul drept al mouse-lui si din meniul de comenzi rapide afisat se alege comanda Copy . n acest moment portiunea selectata este depusa ntr-o memorie temporara (Clipboard) la care au acces toate aplicatiile care ruleaza sub Windows. Aceasta memorie temporara se utilizeaza pentru schimbul de date ntre diferite aplicatii; (c) domeniul selectat va fi nconjurat cu un marcaj cu efecte de animatie. n bara de stare se solicita indicarea pozitiei n care vor fi copiate datele; (d) se selecteaza o celula care constituie extremitatea stnga sus a zonei n care va fi depusa copia; (e) din meniul EDIT se alege optiunea Paste sau din bara de unelte standard se face clic pe butonul avnd pictograma , sau, dupa clicul pe butonul drept al mouse-lui, din meniul de comenzi rapide se alege optiunea Paste. Copierea formatarilor Utilizarea copierii formatelor se executa atunci cnd se doreste copierea formatarilor de celule de la un domeniu la altul. Pentru a realiza aceasta functie se procedeaza astfel: (a) se selecteaza domeniul de celule care contine formatarea ce urmeaza a fi copiata; (b) se executa clic pe butonul Format Painter
Modulul 4 Calcul tabelar
(c) (d) se selecteaza domeniul n care se va aplica formatarea; la eliberarea butonului mouse-lui formatarile vor fi copiate.
12
Mutarea datelor din foile de calcul Mutarea datelor se realizeaza n mai multe moduri. 3. Folosirea metodei de copiere drag-and-drop (tragere-si-eliberare) (a) se selecteaza domeniul de celule ce va fi copiat; (b) se plaseaza indicatorul mouse-lui pe chenarul domeniului selectat; (c) se executa clic pe zona selectata si se trage mouse-ul spre noua pozitie. Pe masura mutarii cursorului mouse-lui pe ecran apare un chenar dreptunghiular de dimensiunea zonei selectate, iar ntr-un chenar separat Excel indica pozitia n care se afla chenarul n momentul deplasarii; (d) atunci cnd chenarul ajunge n noua pozitie se elibereaza butonul mouselui iar datele vor aparea mutate n noua pozitie. 4. Folosirea metodei Cut and Paste (a) se selecteaza domeniul de celule ce va fi copiat; (b) din meniul EDIT se alege optiunea de meniu Cut sau din bara de unelte standard se selecteaza butonul Cut sau executati clic pe butonul drept al mouse-lui si din meniul de comenzi rapide afisat se alege comanda Cut . n acest moment portiunea selectata este depusa ntr-o memorie temporara (Clipboard) la care au acces toate aplicatiile care ruleaza sub Windows; (c) domeniul selectat va fi nconjurat cu un marcaj cu efecte de animatie. n bara de stare se solicita indicarea pozitie n care vor fi copiate datele; (d) se selecteaza o celula care constituie extremitatea stnga sus a zonei n care va fi depusa copia; (e) din meniul EDIT se alege optiunea Paste sau din bara de unelte standard se face clic pe butonul avnd pictograma , sau, dupa clicul pe butonul drept al mouse-lui, din meniul de comenzi rapide se alege optiunea Paste. Trebuie tinut seama de faptul ca, atunci cnd se copiaza o formula de lucru, Excel actualizeaza referintele la celule dar atunci cnd se copiaza o formula referintele nu vor fi modificate.
Editarea si formatarea foii de calcul
Stergerea si inserarea celulelor, liniilor si coloanelor Stergerea celulelor liniilor sau coloanelor se executa cu ajutorul comenzii Delete din meniul EDIT. Comanda este utila n cazul reorganizarii foii de calcul, pentru ca aceasta sa capete un aspect ct mai estetic si functional. Aceasta comanda nu sterge continutul, ci sterge complet celula din foaia de calcul. Dupa stergere, celelalte celule sunt deplasate n mod automat pentru a nu lasa goluri n foaia de calcul. Daca sunt selectate linii sau coloane n vederea stergerii, acestea vor fi sterse fara a fi afisata cutia de dialog Delete . In cazul n care sunt selectate celule, va apare cutia de dialog Delete pentru a selecta directia de deplasare a celulelor ramase dupa operatia de stergere.
Modulul 4 Calcul tabelar
Shift Cells Left - deplasare spre stnga (celulele din dreapta celor sterse vor fi deplasate spre stnga) Shift Cells Up - deplasare n sus Entire Row - sterge toate liniile care contin celulele selectate Entire Column - sterge toate coloanele care contin celulele selectate
13
Inserarea de linii si coloane se face pentru a face loc unor noi date n foaia de calcul si pentru aceasta se procedeaz` astfel : se selecteaza celula unde se dore]te inserarea; se selecteaza comanda Cels din meniul INSERT; se alege directia de deplasare a celulelor selectare; se selecteaza OK. O alta modalitate de a insera linii sau coloane consta n selectarea de celule n liniile sau coloanele unde se doreste inserarea si alegerea, din meniul INSERT a optiunilor Rows sau Columns Trebuie avut n vedere la utilizarea optiunilor de meniu Delete si Insert din meniul EDIT ca actiunea lor afecteaza ntreaga foaie de calcul. Daca o formula acontine o referire la o celula care a fost stearsa, celula care contine formula va avea valoarea de eroare #REF!. n acest caz, fie se modifica formula, fie se apeleaza functia Undo imediat dupa efectuarea stergerii. Formatarea liniilor si coloanelor Ajustarile de acest tip permit vizualizarea mai multor informatii n cadrul aceleasi pagini sau ascunderea unor date confidentiale. Modalitati de modificare a dimensiunii: 1. Se selecteaza coloana a carei dimensiune va fi modificatta. Se trage marginea coloanei n directia solicitata, atunci cnd cursorul mouse-lui se transforma ntr-o sageata orizontala cu doua capete. Selectarea se face n zona antetelor de coloane. 2. Se selecteaza coloanele a caror latime se va modifica, iar apoi se alege comanda Column din meniul Format.
Optiunea Standard Width permite ca latimea coloanelor care au fost selectate sa fie cea implicita.
Latimea se modifica cu optiunea Width din meniul care apare.
Modulul 4 Calcul tabelar
14
Optiunea AutoFit Selection se alege pentru ca dimensiunea coloanei sa aiba ca referinta celula cu cel mai mare continut din selectia realizata. 3. Se deplaseaza cursorul mouse-lui sub antetul liniei selectate n vederea modificarii dimensiunii. Cursorul se va transforma ntr-o sageata verticala prevazuta cu sageti la ambele capete. Se trage de marginea mouse-lui n directia dorita (sus sau jos) pna cnd ilnia ajunge la dimensiunea necesara. 4. Ascunderea coloanelor/liniilor se realizeaza prin selectarea coloanei/liniei ce urmeaza a fi ascunsa, selectarea comenzii Format, Column, Hide. Coloana/linia va dispare din foaia de calcul, dar coloanele/liniile ramase nu se renumeroteaza, iar ntre cele doua coloane/linii vecine apare o linie ngrosata. Pentru a face din nou o coloana/linie vizibila se selecteaza coloanele/liniile nvecinate si apoi se selecteaza comanda Format Column - Unhide.
Utilizarea stilurilor Stilurile sunt colectii de formate carora le este atasat un nume. Utilizarea stilurilor permite reformatarea simpla a foii de calcul. Se pot crea stiluri pentru antete, titluri. Exista mai multe modalitati de creare a stilurilor. Crearea unui stil dupa exemplu se utilizeaza n cazul n care un element al foii de calcul contine formate care vor fi asociate unui stil. Aceasta metoda, numita stil dupa exemplu este mult mai usor de aplicat iar rezultatele pot fi vazute nainte de aplicarea stilului respectiv.
Etape de parcurs pentru crearea unui stil dupa exemplu prin intermediul comenzilor din meniu: 1. se selecteaza celula sau domeniul care cuprinde formate ce se vor asocia stilului; 2. se alege din meniul FORMAT optiunea Style; 3. este afisata caseta de dialog Style; 4. n lista Style name adaugati numele pe care-l va purta noul stil; 5. se apasa butonul OK. Se observa ca n zona Style includes se afiseaza o descriere a formatelor din celula selectata. Crearea unui stil prin definirea sa se realizeaza apelnd tot la optiunea Style din meniul FORMAT, introducnd un nume n lista Style Name si apasnd butonul Modify. Va fi afisata caseta de dialog Format Cells. Prin selectarea functiilor si optiunilor corespunzatoare se realizeaza formatele pentru stilul creat. La terminarea selectarilor se apasa butonul OK. Exista si posibilitatea importarii stilurilor create n alte foi de calcul prin procedeul fuziune (merging). Pentru aceasta se procedeaza astfel: 1. se deschid ambele registre, activnd registrul n care se vor importa stiluri; 2. se alege optiunea de meniu Style din meniul FORMAT; 3. din caseta de dialog Style se selecteaza butonul Merge.
Modulul 4 Calcul tabelar
4. din caseta de dialog Merge Styles se selcteaz` registrul surs` care con\ine stilurile ca urmeaz` a fi copiate 5. se alege op\iunea OK Adaugarea sabloanelor, culorilor si chenarelor
15
Adaugarea nuantelor, culorilor, sabloanelor si chenarelor creaza un aspect profesional deosebit foii de calcul. Dupa selectarea celulei careia i se aplica sablonul, se alege comanda Cells din meniul FORMAT cu optiunea Patterns. Din paleta de culori existenta Colors se selecteaza culoarea. Din lista Patterns se alege un sablon
Pentru un sablon colorat se alege culoarea de fundal din lista Patterns. n acest fel se pot vizualiza esantioanele de culori si sabloane nainte ca acestea sa fie aplicate celulelor selectate. n zona Sample a casetei de dialog Format Cells se afiseaza sablonul realizat. . Aceleasi efecte se pot realiza utiliznd butoanele cu pictograme din bara de formatare. Daca butoanele nu exista sunt trase din bara de instrument Format utiliznd optiunea Customise din meniul TOOLS.
Uneori este necesara scoaterea n evidenta a datelor mai semnificative, iar acest lucru se realizeaza cu ajutorul chenarelor pentru celulele respective. Pentru a spori atractivitatea prezentarii se pot adauga si nuante de gri sau diferite culori. Cu ajutorul aceleasi optiuni de meniu FORMAT - Cells, dar cu comanda Border se pot plasa chenare n jurul celulelor sau zonelor de celule selectate.
Modulul 4 Calcul tabelar
16
Din grupul Line se pot selecta stilul si culoarea linie care constituie chenarul , iar n zona Presents se poate selecta modul de aplivcare a chenatului (exterior sau interior). Formatarea prin intermediul comenzii AutoFomat. Prin intermediul functiei AutoFormat se pot aplica formate predefinite etichetelor, fundalurilor, liniilor, fonturi, aliniamente, latimi si naltini de celule, cmpurilor care contin sume precum si altor elemente dintr-o foaie de calcul. Pentru a mbunatati aspectul foii de calcul: se selectreaza portiunea al carui aspect se va mbunatati ; se selecteaza din bara de meniuri optiunea FORMAT, iar meniul acestuia va fi activat; din acest meniu se selecteaza optiunea AutoFormat; va fi afisata o caseta de dialog
prin apasarea butonului Options se afiseaza Formats to Apply; dupa terminarea selectiei se apasa butonul OK.
Daca n urma formatarii nu se obtin efectele dorite se recomanda crearea propriilor stiluri de formatare a tabelelor sau a liniilor si coloanelor din cadrul acestora. nserarea si stergerea foilor Fiecare registru creat n Excel contine 16 foi de calcul, dar se pot adauga foi de calcul suplimentare sau se pot sterge foile de aclcul care nu mai sunt necesare. nserarea foilor de calcul se face n fata foii de calcul curente. Pentru a nsera o foaie de calcul se selecteaza foia din dreapta fata de pozitia n care urmeaza sa apara noua foaie de calcul si apoi, din meniul INSERT se alege optiunea Worksheet sau functia Worhsheet din bara de formatare . Excel i va da o denumire Sheetn, unde n este numarul foii de calcul si o va activa. Stergerea foilor de calcul se face activnd foaia resepctiva si apoi, din meniul EDIT se alege optiunea Delete sheet . Foaia activa va fi stearsa.
Modulul 4 Calcul tabelar
17
Pentru mutarea foilor de calcul n vederea rearanjarii foilor n cadrul registrului se utilizeaza metoda drag-and-drop. Se executa clic pe foaia de calcul ce urmeaza a fi mutata si cu butonul mouse-lui ocupat se trage foaia n noua pozitie. La eliberarea butonului mouse-lui foia de calcul se va afla n noua pozitie. Redenumirea foilor de calcul se face prin executarea unui dublu clic, dup` care este posibil` modificarea denumirii sale. Efectund un clic cu butonul drept al mouse-ului pe numele foii de calcul respective este afi]at meniul al`turat. Selectarea op\iunii Rename permite modificarea denumirii foii de calcul [n aceea]i manier` ca ]i cea descris` mai sus. . Protejarea foilor si registrelor de calcul
Protectia celulelor este o caracteristica care previne accesul neutorizat la date si formule. Protectia celulelor interzice afisarea continutului lor n bara de formule.
Se selecteaza celula sau grupul de celule care urmeaza a fi protejata, se selecteaza Cells din meniul FORMAT si apoi optiunea Protection. Se deselecteaza Locked pentru a permite modificarea celuleor selectate, sau se marcheaza optiunea Hidden pentru ca continutul celulelor sa nu apara n bara de meniuri
Protectia sau ascunderea celulelor sau a domeniilor selectate nu este efectiva dect daca este protejata ntreaga foaie de calcul. Protectia foilor de calcul se realizeaza prin selectarea comenzii Protection din meniul TOOLS, cu optiunea Prtotect Sheet. n zona Protect worksheet for se stabileste categoria de obiecte carora le va fi aplicata protectia: Contents (continut), Objects (obiecte) sau Scenarios (scenarii). Parola este optionala.
Continutul celulelor si obiectele protejate nu pot fi mutate, dimensionate sau formatate. Protejarea continutului celulelor nu va permite utilizatorului modificarea dect daca celula respectiva este formatata ca deblocata. Protejarea scenariilor previne modificarea seturilor de date. n cazul utilizarii parolei se va cere rescrierea ei pentru verificare. Trebuie tinut cont de faptul ca se ia n considerare succesiunea de litere mari si mici din parola. Dupa protejarea unei foi, o parte din meniurile Excel sunt dezactivate. Ramn active comenzile care afecteaza elementele neprotejate.
Modulul 4 Calcul tabelar
18
Cteva reguli pentru alegerea parolelor: nu se utilizeazai parole usor de intuit (numele propriu sau al membrilor familiei); nu se lipeste pe calculator o hrtie cu parolele utilizate n diferite aplicatii; este bine ca parolele utilizate sa fie notate ntr-un carnet care sa nu fie la ndemna oricui; periodic, este indicata schimbarea parolelor.
Formatare a numerelor, textului si datelor calendarist ice
Formatarea numerelor
Pentru protejarea ntregului registru se alege optiunea Protect Workbook din meniul TOOLS. In caseta de text Password se poate introduce parola. In cazul protectiei registrului se poate alege una din optiunile: Structure sau Windows
Modul cum numerele sunt afisate pe ecran este controlat de formatarea numerica. Excel pune la dispozitia utilizatorului formate numerice predefinite sau acesta si poate personaliza formatele cu caracterele si simbolurile specificate, cu precizia zecimala necesara si cu una din cele 16 culori disponibile. Daca o celula contine caracterul # nseamna ca aceasta nu are latimea suficienta pentru afisarea numarului conform formatarii specificate. ntre valorile afisate pe ecran si cele cu care se efectueaza calcule pot fi diferente lucru care conduce la discrepante si la erori. Pentru a asigura consecventa ntregii foi de calcul si a avea certitudinea ca n toata foaia de calcul numerele afisate sunt identice cu cele utilizate n calcul se utilizeaza comanda Options din meniul TOOLS cu optiunea Calculation. In caseta de validare se marcheaza optiunea Precision as Displayed. La apasarea butonului OK utilizatorul este avertizat ca toate constantele din foaia de calcul vor fi rotunjite astfel nct sa se ncadreze n formatul celulelor.
Modulul 4 Calcul tabelar
Bara de instrumente de formatare are [n componen\` cteva butoane care permit o formatare rapid` a numerelor. Pentru a face formatarea necesar` mai [nti este selectat` celula sau domeniul care va fi formatat. Se execut` clic pe butonul corespunz`tor format`rii dorite.
19
Pentru aplicarea formatelor numerice mai elaborate se procedeaza astfel: 1. se selcteaza celula sau domeniul unde se aplica formatarea 2. din meniul FORMAT se alege optiunea Cells care are ca efect afisarea casetei de dialog Format Cells din care se apasa pe butonul Number. Din caseta Category se selecteaza tipul numarului. Formatul General, utilizat implicit, nu are specificat nici un format. La selectarea optiunii Number :
se specifica numarul de zecimale (Decimal places), separatorul de mii si modul de reprezentare al numerelor negative. Tipul moneda (Currency) Tip contabilitate (Accounting) Tipul fractie
Tipul procent ]i ]tiin\ific
Tipul moneda: se precizeaza numarul de zecimale, simbolul monedei ales dintr-o lista cu monede si reprezentarea numerelor negative (aleasa dintr-o lista) Tip contabilitate: se precizeaza numarul de zecimale si simbolul monedei Tip procent: se precizeaza numarul de zecimala Tip fractie: se alege tipul fractiei dintr-o lista. Tip special Tip Custom Tipul Custom dac` un format existent corespunde dezideratelor utilizatorului, acesta poate fi selectat din lista
Modulul 4 Calcul tabelar
20
Formatarea numerelor cu ajutorul meniului Style Pentru a aplica unul din formatele numerice care sunt predefinite si considerate drept stiluri, se selecteaza celulele care trebuie formatate si din meniul FORMAT se selecteaza optiunea Style. Va aparea caseta de dialog Style care [n lista Style name are cteva variante de formatari prestabilite.
Comma Comma(0) Currency Currency(0) Normal Percent
Adauga doua zecimale si introduce virgula n calitate de separator de mii Rotunjeste zecimalele si introduce virgula n calitate de separator de mii Adauga semn de dolar si doua zecimale. Introduce virgula ca separator de mii Adauga semn de dolar si rotunjeste zecimalele, introduce virgula ca separator de mii Aplica stilul care defineste formatarea numerica normala sau prestabilita nmulteste numarul cu 100 si adauga simbolul de procent
Formatarea textului Windows incorporeaza tehnologia TrueType prin intermediul careia caracterele tiparite la imprimanta vor avea un aspect identic cu cele de pe ecran, indiferent de tipul de imprimanta utilizat la imprimare. Cu fonturile True Type se pot genera caractere de diverse tipuri, dimensiuni. In cutia de dialog Format Cell din meniul Format, fonturile respective apar precedate de catacterele TT. Pentru a modifica textul introdus ntr-o celula se poate utiliza o formatare rapida alegnd butoanele care se refera la formatarea textului din bara de unelete de formatare, dupa ce a fost selectata zona unde se aplica formatarea: Din lista de fonturi se alege fontul dorit. Dimenziune este selectata dintr-o lista de dimensiuni iar butoanele Aldin, Cursiv si Subliniere sunt butoane de activare/dezactivare a stilului sau efectului respectiv. Formatarea completa si elaborata a textulului se realizeaza astfel:
Modulul 4 Calcul tabelar
21
1. se selecteaza zona ce urmeaza a fi selectata; 2. din meniul FORMAT se alege optiunea Cells care afiseaza caseta de dialog Format Cells; 3. se selecteaza butonul Font; 4. din lista Font se alege fontul dorit; 5. din lista Font Style se alege stilul fontului; 6. din lista Size se alege dimensiunea caracterelor exprimata n puncte; 7. efectul de subliniere se selecteaza din lista Underline: None (fara subliniere), Single (simpla), Double (dubla), Single Accounting sau Double Accounting.
8. culorile se selecteaza din lista Color; daca se utilizeaza o imprimanta alb-negru se selecteaza valoarea Automati;c 9. din grupul Effects se poate marca orice combinatie a optiunilor: strikethrough (taiere cu o linie), Superscript (exponent) sau Subscript (indice); 10. n caseta Preview se poate analiza aspectul selectiilor alese.; 11. se apasa butonul OK. Alinierea si rotirea textului si a numereleor Intr-o celula neformatata, textul este aliniat la marginea din stnga, iar numerele la marginea din dreapta. Pentru a da documentului Excel un aspect mai estetic, n functie de necesitati, valorile si textul pot fi aliniate la dreapta, la stnga sau pot fi centrate. Rapid, se pot alege pentru alinierea zonelor selectate unul din butoanele din bara de formatare prezentate al`turat.
Pentru a alinia continutul celulelor utiliznd optiunea Cells din meniul FORMAT, se executa urmatoarele operatii : se selecteaza celula sau zona de formatat; se selecteaza optiunea Cells din meniul FORMAT ; se selecteaza optiunea Alignment;
Modulul 4 Calcul tabelar
din lista Horizontal se pot alege optiunile: General - alinierea textului la stnga si numerele la dreapta; Left - alinierea continutlui la stnga; Center - centrarea valorilor din celule; Right - alinierea continutului la dreapta; Fill - completarea celulei cu copii ale continutului initial; Justify - alinierea continutului la ambele margini; Center across selection centrarea continutului unei celule n cadrul celulelor selectate.
22
din lista Vertical se pot alege optiunile: Top - alinierea la marginea superioara; Bottom - alinierea continutului la marginea inferioara; Center - centrarea continutului pe verticala ntre marginea inferioara si marginea superioara; Justify - alinierea continutului la ambele margini. n zona Orientation - se poate alinia textul astfel nct sa fie plasat pe verticala si citit de sus n jos, sa fie rotit cu 90 grade n sens invers acelor de ceasornic si sa poata fi citit de sus n jos si invers. n zona Text control se pot realiza urmatoarele: Wrap text n cazul n care a fost introdus un text care depaseste dimensiunea celulei respective, prin acasta optiune Excel este capabil sa l formateze astfel nct sa formeze un paragraf care sa poata fi afisat n coloana respectiva. n acest scop naltimea celulei se mareste automat, astfel nct sa poata afisa liniile de text astfel rezultate. Daca se modifica textul dintr-o astfel de formula, naltimea liniei care contine celula respectiva se va modifica automat pentri a afisa noul text.; Shrink to fit dimensiunea caracterelor si spatierea acestora vor fi astfel modificate nct sa cuprinda textul introdus; Merge cells concateneaza ntr-o singura zona celulele selectate.
Utilizarea formulelor
Formulele sunt elementele de baza ale foii de calcul Excel. Ele permit utilizatorului sa efectueze calcule cu ajutorul formulelor. Formulele sunt folosie la realizarea unor calcule simple, ca de exemplu adunare, scadere, nmultire, mpartire, dar si la realizarea unor calcule complexe, statistice, stiintifice, economice. ntr-o formula se pot include valori numerice sau de tip text, operatori aritmetici, de comparare sau de text, functii, paranteze, referinte si nume. Dupa modificarea valorilor din celulele care fac parte dintr-o formula, formulele actualizeaza automat rezultatele n conformitate cu noile date. In Excel o formula are . de obicei, cel putin trei elemente : un semn egal - o formula ncepe ntotdeauna cu un semn egal (=), indicnduse astfel existenta unor operatii matematice sau a unor functii; un nume de functie - este o prescurtare pentru o formula mai complicata pe care Excel stie deja sa o execute (SUM - nsumeaza o serie de numere, AVERAGE - realizeaza media unei serii de numere etc);
Modulul 4 Calcul tabelar
23
un argument - referintele la celulele aflate ntre paranteze formeaza un argument, acesta informnd programul Excel unde poate gasi numerele pe care sa le introduca ntr-o functie. Referintele de celule sunt folosite pentru a accesa continutul uneia sau mai multor celule. Ele permit utilizarea de valori din diverse parti ale foii de calcul pentru executarea unui anumit calcul. Argumentul poate fi reprezentat printr-o zona. La specificarea unei zone, se selecteaza celulele care o formeaza. Introducnd doua puncte (:) ntre doua referinte se indica prima celula din stnga sus a zonei selectate si apoi ultima din coltul opus (B2:D4) Cea mai sigura metoda de introducere a referintelor de celula ntr-o formula este prin indicarea celulei (cu ajutorul mouse-ului). n cazul tastarii manuale a referintelor la celule se pot introduce erori n timp ce prin indicarea celulelor probabilitatea de a gresi este redusa simtitor. Se pot include si referinte la date din alte foi de calcul din registrul de calcul. Pentru aceasta se introduce denumirea foii respective, un semn de exclamare si referinta la celule sau grupuri de celule. Este bine ca numele functiei sa fie scris cu litere mici, deoarece, Excel va transforma numele functiei n majusule daca va recunoaste functia respectiva. Daca nu face acest lucru, nseamna ca nu recunoaste functia. Modalitatea de ncarcare automata (AutoFill) poate, de asemenea, incrementa valori numerice, cu conditia ca zona selectata initial sa contina doua valori. Copiile vor fi incrementate sau decrementate, de fiecare data cu diferenta dintre aceste doua valori. O formula nu trebuie sa includa neaparat un nume de functie. Se poate introduce o formula care realizeaza operatii aritmetice, operatii cu constante. Ordinea de efectuare a operatiilor : evaluarea semnului constantelor; exponentiale (ridicare la putere sau extragerea radacnilor); nmultire; mpartire; adunare; scadere. Daca ntr-o formula sunt doua sau mai multe operatii de acelasi tip, ele vor fi efectuate n ordine, de la stnga la dreapta (ordine de evaluare). Ordinea operatiilor poate fi modificata prin utilizarea parantezelor, pentru a indica ce operatii sa fie executate mai nti. Formulele din Excel sunt extrem de utile pentru economisirea timpului. Cteodata, nsa, formulele pot da erori atunci cnd sunt introduse gresit sau cnd se folosesc referiri incorecte la celule. Pentru a semnala o serie de erori, Excel afiseaza un mesaj de eroare care permite utilizatorului sa identifice natura erorii si sa corecteze eroarea. Sunt prezentate n continuare mesajele de eroare si cauzele care le genereaza: Mesaje de eroare: #DIV/0! #N/A #NAME? n formula s-a ncercat efectuarea unei mpartiri la zero. Este posibil ca referintele de celule sa contina valori nule sau zerouri. formula se refera la o celula n care nu exista nca nici o valoare. Acest tip de mesaj avertizeaza faptul ca nu au fost introduse toate valorile necesare. n formula s-a utilizat o denumire pe care Excel nu o recunoaste. Trebuie verificata existenta acelui nume, daca ortografia este corecta sau daca nu s-au introdus blancuri. Trebuie verificat daca numele functiei este corect sctis. Nu se utilizeaza blancuri ntre numele functiei si simbolul de paranteza din stnga.
Modulul 4 Calcul tabelar
#NULL! Formula contine o referire care indica o intersectie incorecta de celule, deci formula indica suprapunerea unor zone - ceea ce este fals.Trebuie verificat daca referintele de celula sau de domeniu au fost corect introduse. problema care a aparut se refera la un numar, fara a se preciza care anume. n acest caz trebuie verificat daca argumentul numeric se gaseste n afara domeniului de definire sau daca functia poate furniza un rezultat cu argumentul introdus. formula se refera la o celula inexistenta. Trebuie verificat daca nu au fost sterse celule, linii sau coloane utilizate n formula respectiva. exista o eroare n argumentul formulei: valoarea nu este de tipul corespunzator argumentului.
24
#NUM!
#REF! #VALUE!
Cautarea erorilor n fiecare formula este o metoda obositoare si ineficienta. Exista diferite metode de detectare a erorilor dintre care amintim utilizarea comenzii Go To Special care este un puternic instrument de detectare si depanare a erorilor din foile de calcul. Pentru a utiliza acest instrument de depanare a erorilor se procedeaza astfel: din meniul EDIT se selecteaza optiunea Go To. n partea de jos se afla butonul Special, care apasat, duce la afitarea casetei de dialog Go To Special. Gasirea unor erori de tipul #REF! sau #N/A dintr-o foaie de calcul sau dintr-un domeniu devine o operatie foarte simpla. Se selecteaza optiunea Formulas si se deselecteaza toate casetele de validare., cu excep\ia casetei Errors. La depanarea unei foi de calcul este necesara gasirea celulelor care influenteaza rezultatul din celula curenta sau care depind de valoarea din aceasta. Pentru a determina care celule sunt utilizate n calcule de celula activa se marcheaza caseta de validare Precedents.
Marcajul pe caseta de validare Dependents selecteaza celulele care depind de valoarea din celula activa. Optiunea Direct Only va selecta numai celulele implicate direct (care influenteaza sau care sunt influentate) iar optiunea All Levels va produce selectarea tuturor celulelor implicate. O eroare obisnuita n foile de calcul este introducerea unui numar peste o formula. Pentru a vizualiza celulele care contin formule si celulele care contin valori, se selecteaza domeniul dorit si se marcheaza una din casetele de validare Constants sau Formulas. Auditing este o alta functie utila care permite detectarea erorilor, care localizeaza celulele care contin referiri la celula curenta. Acest instrument se activeaza selectnd din meniul EDIT optiunea Auditing.
Modulul 4 Calcul tabelar
Se deschide un submeniu care are optiunile urmatoare:
25
detectarea predecesorilor va indica celulele incluse n formula respectiva; detectarea succesorilor va indica celulele care include o referire la formula din celula curenta; vizualizeaza predecesorii formulei cu probleme, lucru care va ajuta utilizatorul sa detecteze erorile din formule.
Refereintele celulelor
O referinta existenta ntr-o foaie de calcul identifica o celula sau un grup de celule si i specifica programului Excel undre sa caute valorile sau adtele pe care sale utilizeze n formule. Cu ajutorul referitelor se pot utiliza date existente n diferite parti ale foii de calcul sau se poate utiliza rezultatul unei formule ntr-o alta formula. De asemenea, cu ajutorul referintelor se pot accesa date existe ntr-o alta foaie de calcul, registru de calcul sau se pot utiliza date existente n alte aplicatii. Referintele la celulele din alte registre de calcul se numerc referinte externe . Referintele la datele existente n alte aplicatii se numers referinte ndepartate. n Excel exista mai multe tipuri de referinte folosite n declararea formulelor: Referinta de tipul A1 - aceasta referinta este utilizata implicit de Excel si cu ajutorul ei se pot face referiri la toate cele 256 de coloane si la rndurile de la 1 la 65536 dintr-o foaie de calcul. Pentru a adauga o referinta la o celula se introduce litera corespunzatoare coloanei si cifra corespunzatoare rndului. De exemplu, adresa D50 se refera la celula aflata la intersectia coloanei D cu rndul 50. enytru a se face referirea la un grup de celule se introduce prima celula corespunzatoare grupului de celule, urmat de ":" si apoi ultima celula din grupul ce urmeaza sa fie selectat. Pentru a face referire la celula din coloana A rndul 10 se va scrie A10. Pentru a se face o referire la un grup de celule din coloana A si rndurile 10 pna la 20: A10:A20. Pentru a se face referire la grupul de celule de pe rndul 15 si cloanele B pna la E: B15:E15. Pentru a face referire la toate celulele existente n rndul 5: 5:5 Pentru a face referire la toate celulele existente n rndurile 5 pna la 10: 5:10. Pentru a face referire la toate celulele existente n coloana H: H:H. Referinta de tipul R1C1 -se poate utiliza tipul de referinta n care att rndurile ct si coloanele sunt numarate. n acest tip de referinta Excel indica pozitia celului R urmata de un numar de rnd si a coloanei C urmata de un numar de coloana. De exemplu, pentru a realiza o refeinta la o celula aflata cu 2 rnduri mai sus pe aceeasi coloana: R-2sC. Pentru a realiza o referinta la o celula aflata cu doua rnduri mai jos si cu 2 coloane mai la dreapta: R2sC2s. O referinta absoluta catre celula de pe rndul al doilea si coloana a doua: R2C2. Pentru a crea o referinta relativa catre ntreg rndul de sub celula curenta: R-1s. Pentru a crea o referinta absoluta catre rndul curnt: R Referinta relativa Aceata referinta se numeste relativa deoarece daca la un moment dat este nevoie ca n celula B1 sa existe datele existente n celula A1 se poate crea n celula B1 o referinta catre celula A1 prin introducerea n celula B1 a semnului egal si apoi selectarea celului A1 si apasarea tastei Enter. Atunci cnd se copiaza formula, Excel modifica formula automat n sensul ca daca se efectueaza copierea formulei pe coloana, se va modifica automat numarul rndului iar daca se realizeaza copierea celulei pe un rnd se va modifica denumirea alfabetica a coloanei corespunzatoare
Modulul 4 Calcul tabelar
26
Referinta absoluta - se refera ntotdeauna la aceeasi celula. Pentru a realiza acest lucru va trebui pus semnul $ n fata roloanei care va ramanta. Pentru a se referi ntotdeauna la celula A1 se acv scrie $A$1. Referinta mixta - n cadrul acesteia se pastreaza constanta doar o parte in ntreaga adresa a celulei. De exemplu, pentru a pastra constanta coloana A, dar rndurile nu, se va scrie $A1 si daca e va copia formula n alta celula coloana A va ramne constanta, modificndu-se numai numarul corespunzator rilor. Semnul $ pus n fata literei din cadrul adresei unei celule pastreaza constanta coloana, pus n fata numarului pastreaza constant rndul. Referinta cu ajutorul numelor sau etichetelor - pentru a nu se face referire la o celula prin intermediul adresei sale se poate realiza referirea celulei respective cu ajutorul numelui sau Pentru aceasta va fi apelata functia Define din meniul Insert Name. Aceasta functie deschide fereastra Define Name n care se pot alege diferite optiuni referitoare la noua referinta care este creata Adaugarea referintei
Numele dorit
se apasa butonul si apoi cu ajutorul mouse-ului se selecteaza celula dorita
Dupa crearea unei referite prin nume, de fiecare data la selectarea celulei respective a aparea n locul adresei numele referintei alese
Utilizarea functiilor
Modulul 4 Calcul tabelar
27
O celula din Excel poate contine text, numere, formule sau functii. Formulele si functiile permit calcularea unor valori n celulele foii de calcul. Formulele pot efectua operatii dar pot contine si functii. Functiile programului Excel sunt instrumente de calcul ncorporate care pot efectua calcule n domeniul financiar, statistic sau analitic. Utilizarea unei functii pentru efectuarea unor operatii care pot fi facute si cu ajutorul formulelor reduce greselile, este mai usor de scris si se realizeaza mai rapid. Exista mai mult de 200 de funtii ncorporate sau formule predefinite care permit utilizatorului sa creeze formule pentru un numar mare de domenii de aplicati, inclusiv functii matematice, de baze de date, afaceri, stiinte, inginerie. Toate functiile sunt formate din: semnul egal (=); denumirea functiei; argumentele (celulele utilizate pentru a realiza functia). Functiile accepta date prin intermediul argumentelor. Argumentele sunt introduse n paranteze imediat dupa numele functiei. Majoritatea functiilor contin unul sau mai multe argumente. n cazul existentei mai multor argumente, acestea se despart prin virgule. Functiile pot contine att argumente obligatorii ct si argumente optionale. Cel mai utilizat tip de argument este cel numeric, dar argumentele pot fi reprezentate si de text, valori, date calendaristice. Exista doua parti din ecranul Excel care ajuta utilizatorul pentru a genera functii: bara de instrumente standard ; bara de formule; Bara de instrumente standard ofera doua instrumente care ajuta la crearea functiilor: AutoSum Paste Function Bara de formule: AutoSum efectueaza suma unui domeniu introducnd functia SUM n celula activa Paste Function ghideaza utilizatorul n procesul de creare a functiei oferind o lista completa a functiilor din Excel Caseta de nume afiseaza referintele la celule si, n momentul selectarii semnului egal afiseaza ultimele functii utilizate. Lista Range name afiseaza o lista de celule sau de domenii iar n momentul activarii semnului egal afiseaza o lista de functii cele mai recent utilizate, iar optiunea More Function deschide caseta de dialog Paste Function. Butonul Cancel anuleaza functia respectiva. Butonul Enter semnifica validarea functiei si introducerea acesteia n celula. Zona de introducere a func\iei afiseaza functia permitnd editarea (modificarea) ei.
Modulul 4 Calcul tabelar
Utilizarea butonului AutoSum
28
Un element foarte utilizat sn cadrul foilor de calcul este functia SUM() care nsumeaza toate valorile domeniului din argumente. Data fiind utilizarea frecventa a functiei, n bara de instrumente standard a fost introdus butonul AutoSum care poate fi folosit pentru nsumarea automata a liniilor sau coloanelor adiacente. Pentru a folosi acest buton este necesara selectarea unei celule adiacente la domeniu care va contine rezultatul nsumarii celulelor respective. Apoi se apasa butonul Autosum. Excel va insera functia SUM() si va selecta celulele din coloana de deasupra celei selectate sau din rndul aflat n stnga celulei selectate. Utilizatorul poate modifica domeniul selectat. Dupa ce functia generata raspunde asteptarilor sale apasa butonul Enter din bara de formule. Utilizarea functiei Paste Function Programul Excel pune la dispozitia utilizatorului o metoda eficace pentru introducerea formulelor si functiilor, cu un minimum de apasari ale tastelor. Instrumentul Paste Function nlatura si eventualele erori de scriere si asigura introducerea tuturor elemntelor de sintaxa necesare. Pentru a utiliza acest instrument se procedeaza astfel : 1. se selectreza celula care va contine functia 2. se executa clic pe butonul Paste Function sau se selecteaza meniul INSERT
optiune Paste Function 3. va apare caseta de dialog ce contine lista de functii grupate pe categorii 4. se selecteaza functia din categoria afisata n partea stnga a ecranului (Function Category). Aceste categorii realizeaza gruparea functiilor ntr-un numar mai mic de elemente 5. n zona Function name sunt afisate functiile care sunt incluse n categoria selectata de unde se selecteaza functia dorita 6. se apasa butonul OK 7. n foaia de lucru, imediat sub bara de formule va aparea o caseta de dialog n care se afla o scurta descriere a functiei (n exemplu functia de ridicare a unui numar la o putere (POWER).
Modulul 4 Calcul tabelar
8. se completeaza sau se selecteaza celula care contine numarul si se introduce ca o constanta numarul care reprezinta exponentul. n zona Formula result este afisat rezultatul operatiei 9. se apasa butonul OK
29
Exista posibilitatea de a crea functii complexe deoarece fiecare argument poate fi o functie n sine.
Construirea formulelor utiliznd functia IF
Exista numeroase situatii n care trebuie ales ntre 2 posibilitati. Pentru aceasta se va putea folosi functia conditionala IF. Functia IF returneaza valoarea TRUE daca expresia evaluata este adevarata si valoarea FALSE daca expresia evaluata este falsa. Functia IF se gaseste n domeniul Logical. Sintaxa functiei IF este urmatoarea: IF(logical_test, value_if_true, value_if_false) Variabila logical_test returneaza valoarea 1 daca expresia evaluata este adevarata si 0 daca expresia evaluata este falsa) poate contine orice valoarea sau orice expresie ce poate fi evaluata ca fiind adevarata sau falsa. De exemplu, expresia A10=100 este adevarata daca n celula A10 se afla valoarea 100, n caz contrar fiind evaluata ca fiind falsa. Variabila value_if_true este valoarea returnata atunci cnd variabila anterioara este evaluata ca fiind adevarata Variabila value_if_false este valoarea pe care functia IF o returneaza daca continutul variabilei logical_test este evaluat ca fiind fals. n exemplul urmator, daca n celula A1- se afla valoarea 100,atunci variabila logical_test este evaluata ca fiind adevarata si atunci ste calculata suma celulelor B5:B15. n caz contrar va fi afisat un spatiu gol n celula care contine aceasta celula: IF(A10=100,SUM(B5:B15),:J Functii matemtice Functiile matematice constituie infrastructura oricarei foi de calcul. ABS(numar) furnizeaza valoarea absolta (pozitiva) a unui numar CEILING(numar, semnificatie) produce rotunjirea unui numar pna la nivelul de semnificatie indicat COUNT(domeniu, criteriu) Numara celulele dintr-un domeniu al caror continut satisface un criteriu EVEN(numar) rotunjeste un numar pna la valoarea para superioara; FACT(numar) calculeaza factorialul unui numar INT(numar) rotunjeste un numar zecimal prin lipsa pna la cea mai apropiata valoare ntreaga LN(numar) calculeaza logaritmul natural n baza e al unui numar
Modulul 4 Calcul tabelar
MDETERM(matrice) MINVERSE(matrice) MOD(numar, divizor) ODD(numar) POWER(numar, putere) PRODUCT(numar1, numar2..) ROUND(numar, numar_pozitii) calculeaza determinantul unei matrice calculeaza inversa unei matrice calculeaza restul (modulul) unui numar mpartit la divizor rotunjirea unui numar pna la cel mai apropiat numar impar efectueaza ridicarea unui numar la o putere efectueaza nmultirea tuturor argumentelor (max.30). mpartirea se realizeaza prin 1/numar. rotunjeste un numar pna la un numar de pozitii precizat) ea modifica ultima cifra a rezultatului pentru ca acesta sa aproximeze ct mai bine valoarea originala cu un numar sporit de cifre va furniza valoarea 1 daca numarul este pozitiv, 0 cnd acesta este 0 si 1 cnd este negativ extrage radacina patrata dintr-un numar efectueaza adunari a maximum 30 de numere transforma un numar ntr-o valoare ntreaga prin taierea (truncherea) portiunii zecimale
30
SIGN(numar) SQRT(numar) SUM(numar1, numar2) TRUNC(numar, num_pozitii)
Functii statistice Functiile statistice sunt utile pentru rezolvarea problemelor care necesita calculul unei medii sau o numarare de elemente. AVERAGE (numar1, calculeaza media argumentelor (max. 30) numar2) COUNT (valoare1, valoare2..) efectueaza numararea elementelor numere din argumente MAX(numar1, numar2..) determina cea mai mare valoare dintr argumente (max. 30) MEDIAN(numar1, numar2) calculeaza valoarea medie a argumentelor MIN (numar1, numa2..) determina cea mai mica valoare din argumente Functii text Functiile text permit manipularea valorilor de tip text. CHAR(numar) furnizeaza caracterul care corespunde codului ASCII numar (de la 1 la 255) CONCATENATE(text1,text2..) reuniunea tuturor argumentelor (max.30) DOLLAR(valoare,zecimale) efectueaza ritunjirea unei valori cu un numar de zecimale specificat si apoi o converteste n text cu format de valuta EXACT(text1,tex2) compara valorile text1, text2; daca sunt identice va returna valoarea logica TRUE; daca nu va returna valoarea logica FALSE LEN(text) calculeaza numarul de caractere dintr-un text LOWER (text) majusculele dintr-un text sunt transformate n litere mici TRIM(text) sterge toate blancurile din text astfel nct ntre cuvinte sa ramna un singur spatiu
Modulul 4 Calcul tabelar
UPPER(text) Functii logice ntre cuvinte sa ramna un singur spatiu transforma n majuscule toate caracterele din text
31
Functiile logice sunt instrumente puternice care dau posibilitatea de a adauga facilitati logice si de decizie documentelor Excel. AND(logic1, logic2..) NOT(logic) OR(logic1, logic2..) reuneste conditii; returneaza TRUE daca toate argumentele logice sunt TRUE si FALSE daca cel putin un argument este FALSE Inverseaza valoarea argumentului logic de la TRUE la FALSE si invers reuneste conditiile; returneaza TRUE daca cel putin unul din argumentele logice este TRUE si FALSE doar atunci cnd toate sunt FALSE
Functii pentru data calendaristica si ora NOW() TODAY() calculeaza numarul serial al datei si orei data de ceasul intern al calculatorului calculeaza numarul serial corespunzator datei din sistem; este similara cu functia NOW() dar nu afiseaza partea corespunzatoare orei
Functii financiare Excel este prevazut cu diferite facilitati pentru calcule financiare. Functiile financiare lucreaza mai rapid si posibilitatea efectuarii de erori de scriere este redusa. IRR(valori, estimare) returneaza rata interna a randamentului pentru seria de beneficii nete plus amortizari din estimare PMT(dobnda,nper,vp,vv,tip) returneaza suma achitata periodic pentru diferite tipuri si valori viitoare (vv) ale investitiei, fiind date dobnda investitiei, termenul (nper) si valoarea prezenta (vp) RATE(nper,plata,vp,vv,tip,estimare) calculeaza rata dobnzii pe o perioada pentru o anuitate Ctiva pasi importanti pentru verificarea corectitudinii unei foi de calcul : 1. Alegerea functiei adecvate scopului propus 2. Urmarirea eventualelor surse de erori : sa se evite mpartirea la zero sa se acorde atentie oricarei valori rotunjite sau trunchiata utilizata n alte calcule (n special nmultiri) se evite referirea la celula n care va fi depus rezultatul calcului (referinte circulare) 3. Asigurarea functiei cu argumentele corespunzatoare argumentele corespunzatoare cuvintele cheie corecte valorile de tip text utilizate nchise ntre ghilimele utilizarea parantezelor n perechi
Modulul 4 Calcul tabelar
4. 5. 6. 7. 8.
32
TRUE si FALSE sunt valori logice nu de tip text Verificarea tuturor referintelor catre date Testarea fiecarei formule utilizate Testarea foii de calcul Daca se efectueaza modificari, foia se testeaza din nou Daca exista banuiala ca a gresit Excel, parerea trebuie reconsiderata
Crearea si tiparirea rapoartelor
Excel ofera numeroase optiuni care permit controlarea rezultatului tiparirii pentru foile de calcul. Se poate utiliza comanda Print Preview pentru a vedea datele foii de calcul nainte de tiparire. De asemenea, cu ajutorul comenzii Pega SetUp se pot stabili atributele pentru marginile paginilor si se pot crea antete si subsoluri de pagina. Se pot tipari: o ntreg registrul de calcul; o o anumita foaie de calcul dintr-un registru; o un anumit domeniu de date dintr-o foaie de calcul. n configuratie prestabilita, Excel selecteaza si tipareste foaia de calcul curenta dar stabilirea unei zone din foaia de calcul care urmeaza se poate face n trei moduri:Se selecteaza domeniul din foaia de calcul ce urmeaza a fi tiparit cu ajutorul mouse-ului. Dine meniul FILE se alege optiune Print. Pe ecran va aparea caseta de dialog Print, iar n zona Print What se selecteaza optiunea Selection.
1. Daca se tipareste aceeasi zona din foaia de calcul, domeniul respectiv poate fi definit ca zona pentru tiparire cu ajutorul optiunii Print Area din meniul FILE. Zona selectata din foaia de calcul va aparea nconjurata de un chenar care va dispare la alegerea optiunii Clear Print Area din meniul FILE. 2. Selectarea optiunii Page Setup, iar din caseta de dialog Page Setup se alege functia Sheet. Selectnd caseta Print Area, aceasta va aparea n foaia de calcul unde, cu ajutorul mouse-ului se face selectia domeniului ce va constitui zona de imprimare. Excel va trece n caseta de text Print area cooronatele zonei selectate. Zona va aparea nconjurata de un chenar cu linii ntrerupte n foaia de calcul
nserarea si eliminarea sfrsitului de pagina La stabilirea unor zone pentru tiparire Excel nsereaza n mod automat salt de pagina n foaia de calcul. Intreruperile de pagina automate apar sub forma de linii punctate n foaia de calcul. Daca domeniul care a fost selectat nu ncape ntr-o singura pagina se nsereaza automat salt la pagina. Daca aceste ntreruperi nu mpart convenabil datele din zona selectata utilizatorul poate introduce manual alte salturi la pagina. Pentru a nsera un sfrsit de pagina manual celula activa este mutata dedesubt si la dreapta pozitiei unde se va nsera sfrsitul de pagina. Se alege optiunea de meniu Page Break din meniul INSERT si indicatorul sfrsitului de pagina (o linie punctata) apare n locul indicat. Pentru a elemina salturile de pagina se plaseaza indicatorul celulei sub sau la dreapta fata de pozitia ntreruperii de pagina si apoi se alege din meniul INSERT optiunea Remove Page Break .
Modulul 4 Calcul tabelar
Configurarea paginii de tiparire
33
Pentru a controla toate initializarile necesare pentru a executa tiparirea se utilizeaza, din meniul FILE, optiunea de meniu Page SetUp. . Pentru a configra pagina n vederea tiparirii se procedeaza astfel: 1. din meniul FILE se alege optiunea Page SetUp. 2. este afisata caseta de dialog Page SetUp care are urmatoarele functii:
Functia Page stabileste orientarea hrtiei (Orien- tation), dimensiunea hrtiei (Page size), calitatea tiparirii (Print quqlity), reducerea sau marirea dimensiunii raportului sau a foii care se tipareste (Scaling).
Functia Margins permite stabilirea marginilor de sus (Top), jos (Bottom), stnga (Left) si dreapta (Right) si la ce distanta de marginile de sus si de jos ale paginii vor fi tiparite antetele (Header) si subsolurile de pagina (Footer). De asemenea, din zona Center on page se alege daca pagina va fi centrata pe orizontala (Horizontally), pe verticala (Vertically) sau pe ambele directii.
Modulul 4 Calcul tabelar
Functia Header/ Footer permite alegerea continutului antetelor si al subsolurilor de pe fiecare pagina ce va fi tiparita. Din listele predefinite Header si Footer. Apasnd butoanele Custom Header sau Custom Footer se pot crea antete si subsoluri de pagina adaptate necesitatilor.
34
Antele si subsolurile de pagina contin un titlu, o data sau un numar de pagina n partea de sus sau de jos a fiecarei pagini. Textele pot fi formatate cu diferite fonturi, de diferite marimi si cu diferite stiluri. Tot n aceste zone pot fi introduse informatii referitoare la sursa informatiilor din foaia de calcul si a graficelor, date despre institutie (sigla, adresa etc.). Pentru a crea antete si note de subsol peronalizate, utiliznd fonturi speciale, simboluri si diverse texte se apasa butonul Custom Header. se deschide caseta de dialog de mai sus Header. Aceasta contine trei sectiuni pentru datele aliniate la stnga, dreapta si central. Se introduc textele sau codurile, cum ar fi codul datei opernd cu butoanele care se gasesc n caseta de dialog.
Functia Sheet permite stabilirea ariei de tiparire (Print area), titlurile care se tiparesc (Print titles) si ordinea de tiparire a paginilor (Page order). De asemenea, se poate alege posibilitatea tiparirii grilei, a comentariilor, a titlurilor de linie si de coloana (Print). Tot n zona Print se poate stabili daca se tipareste pe o imprimanta alb negru sau color si daca tiparirea este normala sau schitata (Draft quality).
Modulul 4 Calcul tabelar
35
Vizualizarea nainte de tiparire nainte de a tipari foaia de calcul este indicata vizualizarea acestora pentru ca utilizatorul sa verifice ca foaia de calcul tiparita corespunde cerintelor sale. Cu aceasta ocazie se mai pot face modificari ale aspectului foii, cum ar fi schimbarea configurarii pentru margini si latimea coloanelor. Pentru a realiza vizualizarea naintea tiparirii se alege optiunea Print Preview din meniul FILE standard .sau comanda Print Preview din bara de unelete . Excel va trece n modul print preview si va afisa zona pentru tiparire.
Deplasarea de la o pagina la alta se face cu ajutorul butoanelor Next si Previous aflate n extremitatea stnga a barei de butoane a modului preview. Daca exista o singura pagina n foaia de calcul aceste butoane sunt invalidate. Deplasarea se poate face si cu ajutorul tastelor Page Up si Page Down.
Pentru a analiza mai bine datele din pagina de tiparit, aceasta poate fi marita apasnd butonul Zoom . sau executnd un clic cu butonul mouse-ului pe zona de interes. Daca n timpul analizei foii de calcul n vederea tiparirii se considera ca sunt necesare modificari n setarea paginii butonul SetUp permite afisarea casetei de dialog SetUp fara a parasi modul print preview. De asemenea, daca se constata ca marginile foii sunt necorespunzatoare acestea pot fi modificate direct apasnd pe butonul Margins . n pagina apar trasate marginile documentului pe care apar o serie de marcaje sub forma unor dreptunghiuri negre:
Modulul 4 Calcul tabelar
36
Tragnd de marcaje sau de linia punctata ce indica marginea spre directia necesara astfel nct pagina sa aiba aspectul dorit. Apasarea butonului Page Break Preview are ca efect afisarea tuturor marcajelor de salt de pagina care exista n foaia de calcul. Pentru a reveni n foaia de calcul se apasa butonul Close Tiparirea foii de calcul Tiparirea foii de calcul Excel se face n momentul n care ea corespunde cerintelor utilizatorului, att n ceea ce priveste informatia ct si aspectul estetic. Ea este controlata de functia Print care poate fi lansata n mai multe modurii: o o o Print: bara de unelte standard meniul FILE optiune Print din modul print preview cu ajutorul butonului Print ; ; .
Efectul acestor actiuni consta n afisarea optiunilor de tiparire n caseta de dialog
n zona Printer este selectata imprimanta pe care se va face tiparirea din lista de imprimante instalate. n aceasta zona sunt afisate informatii referitoare la imprimanta selectata. Marcajul n caseta Print to file are ca efect crearea unui fisier care urmeaza a fi tiparit la imprimanta ulterior. n zona Print range se stabilesc paginile care urmeaza a fi tiparite: toate (All) sau un grup de pagini ncepnd de la o valoare specifica prin caseta From pna la numarul paginii de sfrsit indicata prin To. n zona Print what se stabileste ce se imprima : o zona selectata din foaie (Selection), foaia de calcul activa (Active sheet(s)) sau ntregul dosar (Entire workbook). Dupa selectarea optiunilor se apasa butonul OK si va ncepe tiparirea.
Modulul 4 Calcul tabelar
37
Gestionarea fisierelor
n momentul lansarii programului Excel, acesta va deschide un registru de calcul intitulat Book1 care contine mai multe foi de calcul. Un fisier Excel este acelasi lucru cu un registru de calcul, astfel nct la deschidere sau la salvare, se deschide sau se salveaza un registru de calcul care poate avea mai multe foi. Deschiderea unui registru de calcul existent se efectueaza pentru a continua lucrul la un registru salvat anterior. Pentru aceasta, din bara de unelte standard se apasa butonul Open sau din meniul FILE se apeleaza optiunea de meniu Open
Este afisata pe ecran caseta de dialog Open:
Aceasta fereastra permite alegerea unitatii si a directorului n care a fost salvat fisierul respectiv din lista Look in. n partea din stnga a ferestrei de dialog se afla un numar de 4 butoane care permit accesul imediat la directorul My Documents, Favorites sau spatiul de lucru Desktop. History afiseaza ultimele directoare create permitnd accesul direct la aceste directoare. n caseta File name se introduce numele si locatia fisierului ce urmeaza a fi deschis, iar pentru afitarea continutului directorului selectat se utilizeaza lista Files of type. Cnd fisierul cautat a fost localizat se apasa pe butonul Open. La sfrsitul fiecarei sesiuni de lucru, ca si n anumite momente, dupa introducerea unor volume mai mari de date, trebuie salvata pe disc munca depusa: efectuati un clic pe butonul Save din bara de unelte (butonul care are o discheta reprezentata pe el, n partea din stnga sus a ecranului ; sau, din meniul
FILE se alege optiunea Save . va fi afisata caseta de dialog Save As (n cazul primei salvari a unui nou registru) sau Excel executa salvarea celor mai recente modificari efectuate n registrul de calcul. Caseta de dialog Save as este foarte asemanatoare cu caseta de dialog Open si functioneaza dupa acelasi principiu, numai ca utilizatorul care a creat registrul de calcul i va da acestuia un nume de fisier care va fi creat n directorul selectat. de fiecare data cnd se salveaza un registru de calcul se creaza un fisier nou pe disc care l va nlocui pe cel vechi, cu acelasi nume . optiunea de meniu Save as din meniul FILE mai poate fi selectata atunci cnd se doreste efectuarea unei copii a registrului de calcul, salvarea fisierelor sub nume noi sau pentru a crea copii de siguranta secventiale a unui registru de calcul.
Modulul 4 Calcul tabelar
38
Crearea si formatarea graficelor
Programul Excel creaza grafice cu datele selectate de utilizator. Pentru a construi un grafic respectnd anumite etape si incluznd toate elementele componente ale graficului se utilizeaza asistentul Chart Wizard. Regulile dupa care Excel construieste graficele corespund asezarii standard n pagina a datelor, astfel nct nu este necesara nici o interventie din partea utilizatorului. Programul Chart Wiz ard ghideaza utilizatorul pas cu pas n construirea graficelor pornind de la datele selectate n foaia de calcul. n tot timpul construirii graficului pe ecran este prezenta o imagine a graficului respectiv, astfel nct efectele fiecarei selectii sunt vizibile. naintea apelarii functiei Chart Wizard se selecteaza toate datele din foaia de calcul care vor fi utilizate n construirea graficului. Desi Chart Wizard permite selectarea datelor si dupa apelarea sa este mai comoda selectarea datelor naintea apelarii functiei Chart Wizard. n alegerea datelor trebuie sa se respecte urmatoarele indicatii: o datele trebuie sa fie incluse n coloane si linii; o etichetele care vor fi folosite n grafic trebuie plasate n primele linii si n coloanele situate n extremitatea stnga a zonei selectate; o etichetele sunt selectate mpreuna cu datele pentru grafic. Pentru a lansa functia Chart Wizard se poate selecta optiunea Chart Wizard din meniul INSERT unelte standard .. sau se selecteaza butonul Chart Wizard din bara de
Casetele de dialog Chart Wizard afiseaza butoanele de control: Afisarea graficului cu selectiile de pna acum {ntrerupere trasare Pas urm`tor Pasul anterior
Primul pas din Chart Wizard consta ntr-o selectie din multitudinea de tipuri de grafice Excel. Prin selectarea unui tip din lista Chart type, n zona Chart sub-type sunt afisate tipurile de format definite pentru tipul de grafic selectat. n figura alaturata sunt afisate formatele pentru graficele tip coloane (Column) Butonul Press and hold to View Sample permite vizualizarea unui e]antion din graficul ales.
Acest lucru permite utilizatorului ca, nca din prima faza, sa aiba o imagine a rezultatului care se va obtine prin selectarea facuta. Daca rezultatul nu convine utilizatorului acesta si poate schimba selectia fara sa fie nevoit sa parcurga si alte etape pentru a realiza ca tipul graficului ales este necorespunzator.
Modulul 4 Calcul tabelar
39
Trebuie tinut cont ca unele tipuri de grafice sunt mai indicate pentru anumite tipuri de date. De exemplu, un grafic tip placinta (pie) este indicat pentru o serie de date cuprinznd numai o linie sau o coloana pentru a vedea procentajul n total al fiecarui element din date. n etapa a doua se evidentiaza corectarea unei selectii incorecte de date, modificnd adresele celulelor selectate din caseta Data range. Este prezentat graficul care va fi construit cu ajutorul selectiei facute. n zona Series in se poate alege orientarea graficului, adica daca datele selectate sunt introduse n foaia de calcul pe linii sau coloane
n caseta de mai sus a fost schimbata orientarea datelor de la coloane la linii.
n zona Series pot fi adaugate sau sterse serii de date, pentru fiecare din ele putndu-se modifica adresele celulelor care contin numele seriei si valorile sale.
Pasul trei din ChartWizard permite alegerea unor optiuni care modifica aspectul graficului: titluri, axe, caroiaje, legenda, etichete pentru seriile de date din grafic precum si inserarea datelor din foaia de calcul n partea de jos a graficului (Data Table).
Titlurile pentru grafic si pentru axele sale (X,Y,Z) se introduc n casetele corespunzatoare. n functie de tipul graficului unele din aceste casete referitoare la axe pot fi invalidate. Eticheta pentru stabilirea axelor permite stabilirea prezentei n grafic a axelor graficului. Invalidarea optiunilor de axe elimina din grafic valorile pentru aceste axe. De exemplu, invalidarea axei Z va elimina din grafic valorile pe care le iau seriile de date reprezentate n grafic.
Modulul 4 Calcul tabelar
40
Caroiajul permite [nserarea liniilor de ghidare mai rare (major gridlines) sau mai dese (minor gridlines) pentru toate axele existente n grafic. Alegerea unor caroiaje dese pe toate axele ar putea ncarca fundalul, mpiedicnd punerea n valoare a celorlalte elemente ale graficului.
Legenda poate sau nu sa apara n grafic, dupa cum buton Show legend este selectat sau nu. Daca legenda apare, se poate selecta pozitia ei n grafic astfel nct sa nu deformeze seriile de date din grafic.
Etichetele de date permit selectarea aparitiei acestor etichete: nscrierea valorii deasupra fiecarui element din seriile de date din grafic (show value), nscrierea denumirii elementului respectiv (show label), iar alegerea optiunilor referitoare la procente se refera la graficele de tip placinta.
Selectarea butonului Show data table are ca efect afi]area unui tabel continnd datele selectate din foaia de calcul.
Modulul 4 Calcul tabelar
41
n ultimul pas al Chart Wizard se pot crea doua tipuri de grafice : nglobate alegnd optiunea As object sau grafice care apar ntr-o foaie de grafice (as new sheet).
Graficul nglobat este utilizat atunci cnd se doreste prezentare, ntr-un raport a datelor care au stat la baza graficlui si a graficului propriu zis. Un grafic poate aparea n propria sa foaie dintr-un registru de calcul, lucrndu-se separat cu cele doua elemente: datele care l-au generat si graficul pripriu-zis. Excel denume]te graficele Chart1. Chart2, dar ele pot fi redenumite alegnd din meniul FORMAT optiunea Sheet - Rename.
Graficul astfel constuit va arata astfel:
Vanzarile de produse in anii 1999 si 2000
200 150
valori
100 50 0 Biciclete Trotinete produse Motorete
Anul 1999 Anul 2000
Bara de unelte de formatare care ajuta la modificarea graficului, dupa ce acesta a aparut n foaia de lucru este urmatoarea:
Tipul graficului este selectat din modelel prezentate.
Modulul 4 Calcul tabelar
Elementele zonei de grafic este o lista care contine elenentele component e ale unui grafic.
42
Executnd un clic pe buton drept al mouselui n timp ce cursorul acestuia se afla situat n zona graficului este afisat urmatorul meniu de comenzi rapide:
Cea mai interesanta optiune este cea care se refera la efectele tridimensionale care pot fi aplicate graficului, daca a fost selectat un tip de format din categoria selectata de tip tridimensional. Efectele pot fi pentru naltine (sagetile din stnga sus), pentru perspectiva sau pentru rotire. Fiecare element dintr-un grafic poate fi selectat si formatat. Pentru text se pot alege fonturile, dimensiunile, aliniamentu. Pentru elementele din serii se pot schimba culorile, forma, ordinea seriilor.
S-ar putea să vă placă și
- Curs ExcelDocument85 paginiCurs Excelmumulet100% (3)
- Curs Ecdl - Modul 3Document32 paginiCurs Ecdl - Modul 3Cristian BostanÎncă nu există evaluări
- Modul 2 EcdlDocument27 paginiModul 2 EcdlKamishiro MiwakoÎncă nu există evaluări
- Modulul 6 Power PointDocument76 paginiModulul 6 Power PointMaria TudoracheÎncă nu există evaluări
- Utilizarea Functiilor ExcelDocument32 paginiUtilizarea Functiilor ExcelfottinaÎncă nu există evaluări
- Notiuni Introductive Microsoft Office Excel 2010Document41 paginiNotiuni Introductive Microsoft Office Excel 2010Andrei Pavel100% (1)
- Concepte de Baza EXCELDocument7 paginiConcepte de Baza EXCELaszatmari100% (1)
- Prezentare Functii ExcelDocument17 paginiPrezentare Functii ExcelElisa FilipÎncă nu există evaluări
- EXCEL TeorieDocument29 paginiEXCEL TeorieDuta ValeriaÎncă nu există evaluări
- Libre Office TutorialDocument2 paginiLibre Office TutorialmhcrnlÎncă nu există evaluări
- Manual ECDL Modul 4Document35 paginiManual ECDL Modul 4AndreiMarcu100% (1)
- Modul 2 ECDLDocument6 paginiModul 2 ECDLAndreea MarcuÎncă nu există evaluări
- Modulul 4Document73 paginiModulul 4gusteru1991Încă nu există evaluări
- Teste ECDL - Modul 7 Cu S Si TDocument7 paginiTeste ECDL - Modul 7 Cu S Si TCristian TofanÎncă nu există evaluări
- Excel - Programe de Calcul TabelarDocument32 paginiExcel - Programe de Calcul Tabelarzahariavadureanu1100% (1)
- Utilizarea Produselor Software - Word, Excel, PMT, WinQSB, SystatDocument183 paginiUtilizarea Produselor Software - Word, Excel, PMT, WinQSB, Systatluci_x_2005Încă nu există evaluări
- ECDL Suport Curs M3Document37 paginiECDL Suport Curs M3Sabina FiruțÎncă nu există evaluări
- ECDL Suport Curs M5Document31 paginiECDL Suport Curs M5Maxim IonelaÎncă nu există evaluări
- Excel Prin ExempleDocument17 paginiExcel Prin ExempleMoisa LauraÎncă nu există evaluări
- TestgrilamicrosoftexcelDocument3 paginiTestgrilamicrosoftexcelsajys0% (1)
- ECDL - Power Point 2007Document28 paginiECDL - Power Point 2007ElenaNicoleta26Încă nu există evaluări
- ECDL (Modulul 3)Document54 paginiECDL (Modulul 3)gusteru1991100% (3)
- Functii EXCELDocument19 paginiFunctii EXCELappace85Încă nu există evaluări
- Microsoft Word TeorieDocument52 paginiMicrosoft Word TeorieNelu Ciocan0% (1)
- Test Grila - Microsoft ExcelDocument4 paginiTest Grila - Microsoft Exceledumin2775% (4)
- Test Grila ExcelDocument4 paginiTest Grila ExcelLuiza Ionela Puncioiu100% (1)
- Recapitulare Subprograme C++Document12 paginiRecapitulare Subprograme C++Ana-Maria MăndescuÎncă nu există evaluări
- M 7 - Teorie Internet ECDLDocument25 paginiM 7 - Teorie Internet ECDLDaniela Andra100% (2)
- Test Teorie ExcelDocument1 paginăTest Teorie ExcelMihaela Marcu100% (1)
- ECDL Instrumente OnlineDocument89 paginiECDL Instrumente OnlineCezara MachedonÎncă nu există evaluări
- 26 Teoria ReteleDocument42 pagini26 Teoria ReteleOvidiu NuncaÎncă nu există evaluări
- Microsoft ExcelDocument18 paginiMicrosoft Exceldumitru002Încă nu există evaluări
- Elementele Unei Foi de Calcul EXELDocument6 paginiElementele Unei Foi de Calcul EXELDraguțan ValeriaÎncă nu există evaluări
- Concluzie 2Document7 paginiConcluzie 2MariaÎncă nu există evaluări
- Introducere in Programul ExcelDocument35 paginiIntroducere in Programul ExcelDulau FlorinÎncă nu există evaluări
- Aplicatii Excel in EconomieDocument45 paginiAplicatii Excel in EconomieicristiÎncă nu există evaluări
- Concluzie 1Document8 paginiConcluzie 1MariaÎncă nu există evaluări
- Curs ExcelDocument89 paginiCurs ExcelalinaadascaliteiÎncă nu există evaluări
- Excel ReferatDocument6 paginiExcel ReferatIrina Catrinescu100% (3)
- Modulul 4 - Calcul TabetarDocument98 paginiModulul 4 - Calcul Tabetarloredana_enache_8Încă nu există evaluări
- Concluzie 4Document6 paginiConcluzie 4MariaÎncă nu există evaluări
- 1 Excel IncepatoriDocument65 pagini1 Excel Incepatorineaksu9093% (15)
- C-2.Introducere in Mediul de Lucru EXCELDocument44 paginiC-2.Introducere in Mediul de Lucru EXCELpanda3362Încă nu există evaluări
- Modulul 2 - TIC-TA - Tabele Si Grafice in MS Excel 2013Document43 paginiModulul 2 - TIC-TA - Tabele Si Grafice in MS Excel 2013Diana SascaÎncă nu există evaluări
- Fileshare - Ro SIE AplicatiiDocument110 paginiFileshare - Ro SIE AplicatiiPetrisor EfremÎncă nu există evaluări
- CONCLUZIEDocument8 paginiCONCLUZIEMariaÎncă nu există evaluări
- Prelucrarea Informatiilor Dintr-Un TabelDocument20 paginiPrelucrarea Informatiilor Dintr-Un TabelValentin ChiritaÎncă nu există evaluări
- Microsoft Word Si Microsoft Excel ReferatDocument9 paginiMicrosoft Word Si Microsoft Excel ReferatNicu MerfuÎncă nu există evaluări
- Microsoft ExcelDocument7 paginiMicrosoft ExcelLazar RoxanaÎncă nu există evaluări
- Excel - Baze de DateDocument110 paginiExcel - Baze de DateAndreea Loredana ToaderÎncă nu există evaluări
- Documentatie EXCELDocument46 paginiDocumentatie EXCELVasile Buzila Monica FlorentinaÎncă nu există evaluări
- Excel - Lectia 1 Initiere ExcelDocument25 paginiExcel - Lectia 1 Initiere ExcelTheona ŞucuÎncă nu există evaluări
- 06 I.2.1 Microsoft Excel. Generalitati. Baze de DateDocument17 pagini06 I.2.1 Microsoft Excel. Generalitati. Baze de DateMihaela MarcuÎncă nu există evaluări
- Invatati Excel PDFDocument416 paginiInvatati Excel PDFadyi_r2003Încă nu există evaluări
- Referat ExcelDocument21 paginiReferat Exceln1ck2203100% (1)
- Intrebari Si Raspunsuri La Examenul Informatica Economica. (Conspecte - MD)Document17 paginiIntrebari Si Raspunsuri La Examenul Informatica Economica. (Conspecte - MD)Mandy AguilarÎncă nu există evaluări
- Microsoft ExcelDocument7 paginiMicrosoft ExcelirinaolenitchiÎncă nu există evaluări
- ExcelDocument8 paginiExcelMaya100% (1)
- Calcul Tabelar 1Document17 paginiCalcul Tabelar 1Cristina Catalina BaranÎncă nu există evaluări
- Microsoft ExcelDocument12 paginiMicrosoft ExcelHoria GrosuÎncă nu există evaluări
- Modulul 5Document41 paginiModulul 5fla8991Încă nu există evaluări
- Teoria SistemelorDocument5 paginiTeoria SistemelorpoparamonaÎncă nu există evaluări
- Modulul 3 Procesare de TextDocument47 paginiModulul 3 Procesare de TextElida EliÎncă nu există evaluări
- PC2008Document202 paginiPC2008smedreaÎncă nu există evaluări
- Manual de Programare C++Document180 paginiManual de Programare C++trilulilu8988% (26)
- Coding StyleDocument3 paginiCoding StyleCristian PopaÎncă nu există evaluări
- Rețele Locale de Rughiniș R.-Rughiniș - R. - Deaconescu - R. - Ciorba - A. - Doinea - B.Document360 paginiRețele Locale de Rughiniș R.-Rughiniș - R. - Deaconescu - R. - Ciorba - A. - Doinea - B.poparamona100% (2)
- Proiectarea Rețelelor de Rughiniș R.Document227 paginiProiectarea Rețelelor de Rughiniș R.poparamona100% (5)