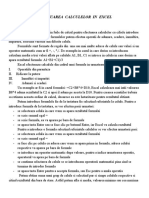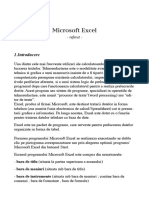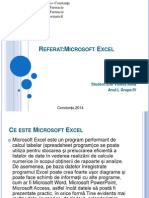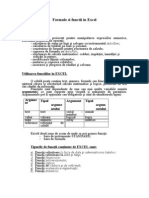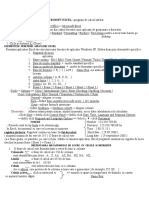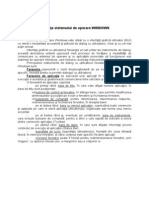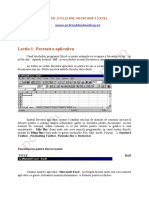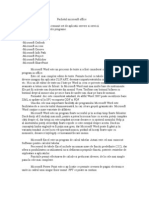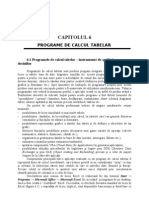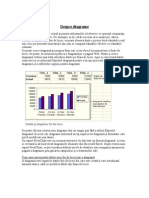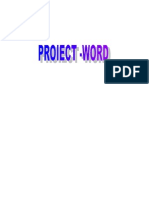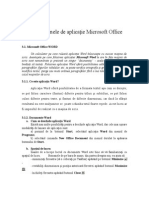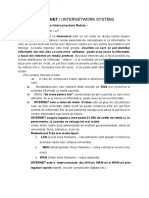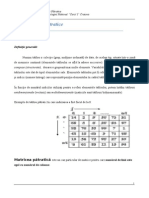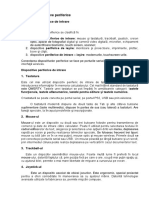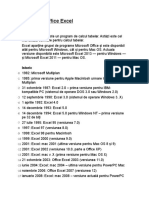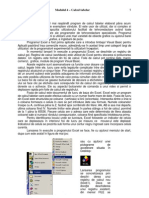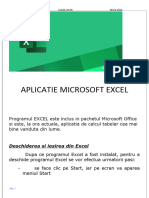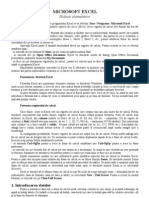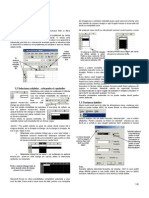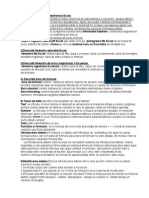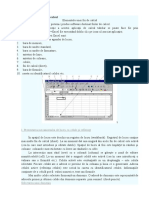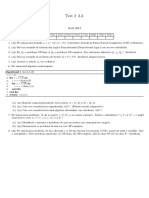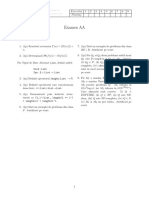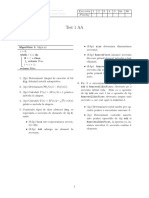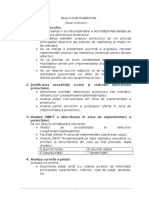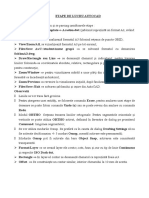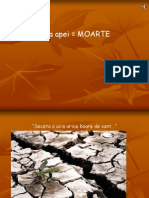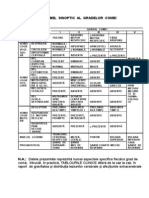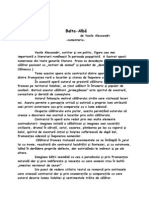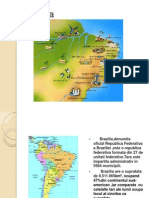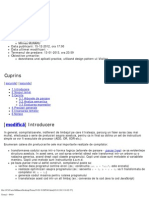Documente Academic
Documente Profesional
Documente Cultură
Excel Referat
Încărcat de
Irina CatrinescuDrepturi de autor
Formate disponibile
Partajați acest document
Partajați sau inserați document
Vi se pare util acest document?
Este necorespunzător acest conținut?
Raportați acest documentDrepturi de autor:
Formate disponibile
Excel Referat
Încărcat de
Irina CatrinescuDrepturi de autor:
Formate disponibile
Excel
Este un program de calcul tabelar. Tine evidenta mai multor date (numerice, de tip text, calendaristice etc.) si realizeaza diverse operatii cu acestea. Este programul visat de toti contabilii.
Prezentarea ferestrei Excel Fereastra Excel are numeroase elemente comune cu ferestrele Windows, inclusiv o bara de meniuri de unde se pot selecta comenzi, o bara de stare care indica starea activitatii curente si bare cu instrumente care contin butoane si liste derulante prin care obtinem un acces rapid la comenzile si facilitatile utilizate frecvent. In plus fereastra contine citeva elemente unice in Excel printre care: bara de formule, in cazul in care este introdusa o formula intr-o celula tot ceea ce utilizatorul scrie apare si pe bara de formule. Tot pe aceasta bara este indicata pozitia celulei. Fereastra registrului de calcul. Orice fisier creat cu Excel este un registru de calcul care contine una sau mai multe foi de calcul. Putem deschide concomitent mai multe fisiere, registre de calcul fiecare avind propria fereastra. Capetele de coloana. Literele din partea superioara a foii de calcul, prin care sunt identificate coloanele foii de calcul. Row headings. Numerele din stinga foii de calcul, prin care sunt identificate rindurile foii de calcul. Selector. Conturul care indica celula activa sau cea in care se afla la un moment dat utilizatorul. In configuratia prestabilita fiecare registru de calcul are initial trei foi de calcul. Putem astfel adauga alte foi de calcul sau sa stergem din ele. Deoarece fiecare registru de calcul este format din una sau mai multe foi de calcul, avem nevoie de o metoda de deplasare rapida de la o foaie de calcul la alta.
In acest scop putem folosi urmatoarele metode: - se apasa simultan Ctrl+PgDn pentru a trece la foaia de calcul urmatoare sau Ctrl+PgUp pentru a trece in foaia anterioara - se face clic pe eticheta foii de calcul pe care dorim sa o deschidem. In cazul in care eticheta nu este prezenta se folosesc butoanele de derulare a etichetelor pentru a o aduce pe ecran apoi se face clic pe aceasta Dupa ce pe ecran a fost adusa foaia de calcul in care utilizatorul doreste sa lucreze, avem nevoie de o metoda de deplasare de la o celula a foii de calcul la alta. In cazul in care se foloseste mouse-ul, utilizatorul poate folosi barele de derulare pentru a se deplasa in zona de pe ecran ce contine celula in care dorim sa lucram. Apoi se face clic pe celula pentru a o activa. Pe masura ce se deruleaza foaia, caseta de derulare se deplaseaza pe bara de derulare pentru a indica locul in care se afla utilizatorul in cadrul foii. In plus, dimensiunea casetei de derulare se modifica, pentru a indica procentul din foaia de calcul care este vizibil in acel moment. Exista numeroase moduri in care utilizatorul poate modifica aspectul foii de calcul in fereastra Excel. Pentru a mari sau a micsora zona vizibila din foaia de calcul se va folosi functia Zoom. Se deschide meniul Zoom care se afla pe bara de instrumente standard si se selecteaza procentul de marire. Se poate mari o anumita zona din foaia de calcul, daca dorim, pentru aceasta se selecteaza mai intii zona, apoi se deschide meniul Zoom si se selecteaza Selection. In cazul in care utilizatorul doreste sa afiseze foaia de calcul in asa fel incit sa ocupe intregul ecran eliminind barele de instrumente, bara de formule, bara de stare si altele. Pentru aceastea se deschide meniul View si se selecteaza Full Screen. Pentru a reveni in modul Normal, se face clic pe Close Full Screen. In cazul in care se parcurge o foaie de calcul intinsa, adesea utilizatorul poate gasi util sa blocheze capetele de coloane si/sau de rinduri, astfel incit sa le putem vedea impreuna cu datele din foaie. Pentru a bloca capetele de rinduri sau de coloane sau ambele se vor efectua urmatorii pasi: - se face clic pe celula din dreapta capetelor de rind si/sau sub capetele de coloana pe care dorim sa le blocam. Celulele respective vor fi evidentiate - se deschide meniul Window si se selecteaza Freeze Panes - pentru a debloca capetele de coloane si de rinduri se deschide din nou meniul Window si se selecteaza Unfreeze Panes. Atunci cind utilizatorul lucreaza intr-o foaie de calcul mai mare poate fi nevoit sa vada simultan doua parti diferite ale foii, pentru a compara datele. Pentru a vedea concomitent doua parti ale unei foi de calcul aceasta trebuie divizata. Pentru a diviza o foaie de calcul se vor efectua urmatorii pasi: - se face clic pe bara de divizare verticala sau fie pe cea orizontala - se trage bara de divizare in fereastra foii de calcul - se elibereaza bara de divizare, iar Excel va imparti fereastra in locul respectiv. Cind se deruleaza foaia cele doua panouri efectueaza derularea sincronizat. Pentru a elimina bara de divizare se trage aceasta inapoi in pozitia initiala de pe bara de derulare. In cazul in care se lucreaza cu informatii foarte importante sau cu informatii confidentiale, se pot ascunde registrele de calcul, foile de calcul, coloanele sau rindurile. De exemplu putem sa ascundem o anumita foaie de calcul, dar sa vedem in continuare celelalte foi de calcul din registrul respectiv.
In acest mod putem ascunde anumite coloane sau rinduri din cadrul foii de calcul - chiar intregul registru de calcul in cazul in care utilizatorul doreste acest lucru. Datele se pot ascunde si cu scopul de a le proteja de eventualele modificari. Cind sunt ascunse, datele nu pot fi citite, tiparite sau modificate. Acest aspect diferit de celelalte operatii pe care le putem face face in privinta modului de afisare care nu afecteaza modul in care va fi tiparita foaia de calcul. Datele ascunse nu vor mai fi tiparite. Datele se pot ascunde prin urmatoarele metode: - pentru a ascunde un registru de calcul, se deschide meniul Window si se selecteaza Hide - pentru a ascunde o foaie de calcul se face clic pe eticheta ei pentru a o selecta; apoi se deschide meniul Format, se selecteaza Sheet iar apoi Hide - pentru a ascunde rinduri sau coloane, se face clic pe capul de rind sau pe coloana, pentru a-l selecta; apoi se deschide meniul Format si se selecteaza Row sau Column apoi Hide. Bineinteles ca datele se pot reafisa pe ecran fara nici o problema de fiecare data cind utilizatorul are nevoie de acestea. Se selecteaza rindurile, coloanele sau foile adiacente celor ascunse apoi se repeta pasii anteriori selectind Unhide din meniurile corespunzatoare. Efectuarea calculelor cu ajutorul formulelor Formulele sunt folosite in foile de calcul pentru efectuarea calculelor cu cifrele introduse de catre utilizator. Cu ajutorul formulelor putem efectua operatii de adunare, scadere, inmultire, impartire,folosind valorile din diferite celule.Formulele sunt formate de regula din una sau mai multe adrese de celule sau valori si un operator matematic cum ar fi +, -, *,/. De exemplu in cazul in care dorim sa introduce calculam media a trei valori aflate pe celulele A1, B1, C1 se introce in celula in care dorim sa apara rezultatul formula: =(A1+B1+C1)/3 Excel efectueaza calculele din cadrul unei formule in urmatoarea ordine: I. Operatiile din paranteze II. Ridicare la putere III. Inmultiri si imparitri IV. Adunari si scaderi Un exemplu ar fi in cazul formulei: =C2+B8*4+D10, Excel calculeaza mai intii valoarea B8*4 aduna rezultatul la C2 si apoi il aduna pe acesta la D10. Pentru crearea ecuatiilor trebuie sa retinem aceasta ordine de calcul, deoarece ea este hotaritoare pentru rezultatul obtinut. Putem introduce formulele fie de la tastatura fie selectind referintele la celule. Pentru a introduce formula de la tastatura, se vor efectua pasii urmatori: - se selecteaza celula in care vrem sa apara rezultatul formulei - se scrie semnul egal =
- se scrie formula, ea va aparea pe bara de formule - se apasa tasta Enter sau se face clic pe butonul Enter, iar Excel va calcula rezultatul Pentru a introduce o formula selectind referintele celulelor se vor efectua urmatorii pasi: - se selecteaza celula in care vrem sa apara rezultatul formulei - se scrie semnul egal = - se face clic pe celula cu adresa care vrem sa apara prima in formula, adresa celulei respective va aparea pe bara de formule - se introduce un operator matematic dupa valoare, pentru a indica urmatoarea operatie, operatorul va aprea pe bara de formule - se continua selectarea de celule se se introducem operatorii matematici pina cind se termina de introdus formula - se apasa tasta Enter pentru a accepta formula, sau Esc pentru a anula operatia Putem obtine suma unui grup de celule si selectind pur si simpu celulele respective si citind rezultatul din bara de stare. Astfel putem afla si media, valoarea minima sau cea maxima si numarul celulelor dintr-un domeniu. Pentru aceasta se face clic cu butonul din dreapta pe bara de stare si se selecteaza optiunea dorita din meniul de comenzi rapide care apare pe ecran. In mod normal, Excel nu afiseaza in celula formula propriu zisa ci rezultatul calculului. Putem totusi vedea formula selectind celula si citind-o din bara de formule. Dar in cazul in care se doreste revizuirea formulelor dintr-o foaie de calcul mai mare, ar fi mai simplu daca le-am putea vedea pe toate deodata. Daca dorim sa vedem formulele dintr-o foaie de calcul, se vor efectua pasii urmatori: - se deschide meniul Tools si se selecteaza Options - se face clic pe eticheta View - se sectiunea Window Options se face clic in caseta de validare Formulas pentru a o selecta - se face clic pe Ok. Editarea unei formule se face la fel ca si in cazul oricarei alte intrari din Excel. In continuare voi prezenta pasii care trebuie realizati pentru aceasta: - se selecteaza celula ce contine formula pe care dorim s-o editam - se face clic pe bara de formule si se apasa tasta F2 pentru a intra in modul Edit - se apasa tasta cu sageata spre stinga sau spre dreapta, pentru a muta punctul de inserare, se foloseste apoi tasta Backspace pentru a sterge din stinga sau tasta Delete pentru a sterge caracterele din dreapta, apoi putem introduce si alte caractere
- cind se termina editarea datelor, se face clic pe butonul Enter de pe bara cu formule sau se apasa tasta Enter pentru a accepta modificarile Un alt mod de a edita formulele este sa se faca clic pe butonul Edit Formula de pe bara de formule. In acest caz, bara de formule se mareste pentru a oferi ajutor. Se efectueaza modificarile in formula apoi se face clic pe Ok. Efectuarea calculelor cu functii Functiile sunt formule complexe performatate, folosite pentru executarea unei serii de operatii cu un grup specificat de valori. De exemplu, pentru a calcula suma unei serii de numere din celulele A1H1 putem folosi functia =SUM(A1:H1) in loc sa fie introdusa formula =A1+B1+C1 si asa mai departe. Orice functie este formata din urmatoarele trei elemente: - semnul =arata ca ceea ce urmeaza este o formula sau functie - denumirea functiei SUM, arata ce operatie va fi efectuata - argumentul cum ar fi A1:H1 indica adresele celulelor cu valorile afectate de functie, argumentul este adeseori un domeniu de celule dar poate fi si mult mai complex Putem introduce functiile fie scriindu-le in celule, fie cu ajutorul Function Wizard. AVERAGE =AVERAGE(B4:B9) Calculeaza o medie COUNT =COUNT(A3:A7) Cuantifica valorile numericedintr-un domeniu COUNTA =COUNTA(B4:B10) Numara toate celulele din grup care nu sunt goale IF =IF(A3>=100,A3*2) Permite punerea unei conditii intr-o formula
MAX =MAX(B4:B10) Reda valoarea maxima dintr-un grup de celule MIN =MIN(B4:B10) Reda valoarea minima dintr-un grup de celule PMT =PMT(rate,nper,pv) Calculeaza suma care trebuie achitata periodic pentru un imprumut, daca se indica dobinda, numarul perioadelor de plata si avansul ca argumente. PMT =PMT(rate,nper,fv) Calculeaza depozitul care trebuie constituit in fiecare perioada pentru a obtine o anumita valoare in viitor SUM =SUM(A1:A10) Calculeaza totalul pentru un domeniu de celule SUMIF =SUMIF(rg,criteria,sumrg) Calculeaza totalul dintr-un domeniu rg pentru fiecare celula din sumrg care corespunde criteriilor specificate
S-ar putea să vă placă și
- Referat ExcelDocument21 paginiReferat Exceln1ck2203100% (1)
- Efectuarea Calculelor in ExcelDocument2 paginiEfectuarea Calculelor in ExcelDana PopÎncă nu există evaluări
- Referat Microsoft ExcelDocument12 paginiReferat Microsoft ExcelStefy Stefana100% (2)
- Referat ExcelDocument10 paginiReferat ExcelEne Violeta Alina75% (12)
- Formule Si Functii in ExcelDocument8 paginiFormule Si Functii in Excelvirgil042958100% (2)
- EXCEL Este Un Pachet de Programe de Calcul TabelarDocument16 paginiEXCEL Este Un Pachet de Programe de Calcul TabelarCristinaÎncă nu există evaluări
- Curs ExcelDocument85 paginiCurs Excelmumulet100% (3)
- Aplicatia Microsoft ExcelDocument22 paginiAplicatia Microsoft Excellory200767% (3)
- Tipuri de Date in ExcelDocument19 paginiTipuri de Date in ExcelTraian Nicolae100% (1)
- Elemente de Interfata WindowsDocument5 paginiElemente de Interfata WindowsMihaela Solomon100% (1)
- Ghid de Utilizare Microsoft ExcelDocument25 paginiGhid de Utilizare Microsoft ExcelCernei Tatiana100% (4)
- Referat Microsoft OfficeDocument10 paginiReferat Microsoft OfficeNicolae BairactariÎncă nu există evaluări
- Referat Tipuri de Date in ExcelDocument9 paginiReferat Tipuri de Date in ExcelElsa SiberianHuskyÎncă nu există evaluări
- Aplicatia Notepad, Paint, CalculatorDocument5 paginiAplicatia Notepad, Paint, CalculatorLaura AndraschoÎncă nu există evaluări
- ECDL (Modulul 2)Document48 paginiECDL (Modulul 2)gusteru1991100% (4)
- Referat Microsoft OfficeDocument2 paginiReferat Microsoft Officeunder_dog_1480% (15)
- Excel - Programe de Calcul TabelarDocument32 paginiExcel - Programe de Calcul Tabelarzahariavadureanu1100% (1)
- Despre DiagrameDocument7 paginiDespre DiagrameAngheli AurelÎncă nu există evaluări
- Functii Excel Pentru Calcule Aritmetice ElementareDocument16 paginiFunctii Excel Pentru Calcule Aritmetice ElementareCristiÎncă nu există evaluări
- Utilizarea Formulelor ExcelDocument12 paginiUtilizarea Formulelor ExcelDoina Turculeţ50% (2)
- Referat Microsoft OfficeDocument3 paginiReferat Microsoft OfficeBogdan RaduÎncă nu există evaluări
- ECDL Modul 1Document13 paginiECDL Modul 1Spititout94% (16)
- Manual ECDL Modul 4Document35 paginiManual ECDL Modul 4AndreiMarcu100% (1)
- Cursul 3 ECDL - WordDocument38 paginiCursul 3 ECDL - Wordcaucbianca100% (1)
- Referat Tic 2019Document12 paginiReferat Tic 2019Robert MihaiÎncă nu există evaluări
- Referat WordDocument8 paginiReferat WordVeronica MihaescuÎncă nu există evaluări
- Fereastra de Lucru A Microsoft Excel - Invatare Rapida Cu ImaginiDocument58 paginiFereastra de Lucru A Microsoft Excel - Invatare Rapida Cu ImaginiDinu Claudia100% (1)
- Microsoft Word - Meniul HelpDocument54 paginiMicrosoft Word - Meniul HelpDenis Ibram100% (1)
- Referat Microsoft WordDocument30 paginiReferat Microsoft WordtzoopeeÎncă nu există evaluări
- Excel DiagrameDocument7 paginiExcel DiagrameVasilisa OlgaÎncă nu există evaluări
- Sistemul de Gestiune A Bazelor de Date AccessDocument34 paginiSistemul de Gestiune A Bazelor de Date Accesscp1i100% (4)
- Internetul ReferatDocument12 paginiInternetul ReferatCezar Darii100% (1)
- Referat Informatica AntivirusDocument5 paginiReferat Informatica AntivirusButacu CristinaÎncă nu există evaluări
- Prelucrarea Datelor-S22Document2 paginiPrelucrarea Datelor-S22Petrache ElenaÎncă nu există evaluări
- Internet ReferatDocument4 paginiInternet ReferatLoredana Andreea80% (5)
- Evolutia CalculatoarelorDocument5 paginiEvolutia CalculatoarelorIonescu Alexandru MihaiÎncă nu există evaluări
- Tablouri PatraticeDocument15 paginiTablouri PatraticeTanase LaurentiuÎncă nu există evaluări
- Tema 5 Dispozitive PerifericeDocument13 paginiTema 5 Dispozitive PerifericeNatalia MadanÎncă nu există evaluări
- Concluzie 4Document6 paginiConcluzie 4MariaÎncă nu există evaluări
- Microsoft ExcelDocument7 paginiMicrosoft ExcelLazar RoxanaÎncă nu există evaluări
- Concluzie 2Document7 paginiConcluzie 2MariaÎncă nu există evaluări
- MS Office Excel - Proiect TICDocument9 paginiMS Office Excel - Proiect TICRobert Ovidiu DrăganÎncă nu există evaluări
- Concluzie 1Document8 paginiConcluzie 1MariaÎncă nu există evaluări
- ECDL Modul 4 Excel Calcul TabelarDocument42 paginiECDL Modul 4 Excel Calcul TabelarpoparamonaÎncă nu există evaluări
- CONCLUZIEDocument8 paginiCONCLUZIEMariaÎncă nu există evaluări
- Introducere in Programul ExcelDocument35 paginiIntroducere in Programul ExcelDulau FlorinÎncă nu există evaluări
- Tudorache GiuliaDocument6 paginiTudorache GiuliaGiulia AndreeaÎncă nu există evaluări
- Microsoft ExcelDocument18 paginiMicrosoft Exceldumitru002Încă nu există evaluări
- 4 ExcelDocument6 pagini4 ExcelAnka KameliaÎncă nu există evaluări
- 02 Excel FormuleDocument16 pagini02 Excel FormuleApreutesei AndreiÎncă nu există evaluări
- Examen Informatica Economica. (Conspecte - MD)Document8 paginiExamen Informatica Economica. (Conspecte - MD)Mandy AguilarÎncă nu există evaluări
- Elementele Unei Foi de Calcul EXELDocument6 paginiElementele Unei Foi de Calcul EXELDraguțan ValeriaÎncă nu există evaluări
- Calcul Excel)Document30 paginiCalcul Excel)minca_andreiÎncă nu există evaluări
- Laborator11 - Interfața ExcelDocument11 paginiLaborator11 - Interfața ExcelAndriuță CristianÎncă nu există evaluări
- Prezentare Excel ProiectDocument18 paginiPrezentare Excel ProiectFlorentina StanciuÎncă nu există evaluări
- 5.calcul TabelarDocument34 pagini5.calcul TabelarSevastre AdrianÎncă nu există evaluări
- Curs ExcelDocument89 paginiCurs ExcelalinaadascaliteiÎncă nu există evaluări
- FunctiiDocument8 paginiFunctiiIulia GeorgianaÎncă nu există evaluări
- Suport Curs Excel 2007Document36 paginiSuport Curs Excel 2007vidor68Încă nu există evaluări
- Modulul 2 - TIC-TA - Tabele Si Grafice in MS Excel 2013Document43 paginiModulul 2 - TIC-TA - Tabele Si Grafice in MS Excel 2013Diana SascaÎncă nu există evaluări
- Test 2 2013 PDFDocument1 paginăTest 2 2013 PDFIrina CatrinescuÎncă nu există evaluări
- Examen 1 PDFDocument1 paginăExamen 1 PDFIrina CatrinescuÎncă nu există evaluări
- Examen 1Document1 paginăExamen 1Irina CatrinescuÎncă nu există evaluări
- Examen 1 PDFDocument1 paginăExamen 1 PDFIrina CatrinescuÎncă nu există evaluări
- Test 1 PDFDocument1 paginăTest 1 PDFIrina CatrinescuÎncă nu există evaluări
- Aa - Examen - 2015Document5 paginiAa - Examen - 2015Irina CatrinescuÎncă nu există evaluări
- Model - E-Plan de MarketingDocument4 paginiModel - E-Plan de MarketingpopescuiuliaÎncă nu există evaluări
- Etape de Lucru AutoCADDocument5 paginiEtape de Lucru AutoCADvaseaÎncă nu există evaluări
- Codul AsciiDocument1 paginăCodul AsciiTatiana DinuÎncă nu există evaluări
- Schelet Si Muschi Cap Si GatDocument11 paginiSchelet Si Muschi Cap Si GatIrina CatrinescuÎncă nu există evaluări
- Codul AsciiDocument1 paginăCodul AsciiTatiana DinuÎncă nu există evaluări
- ALGADDocument203 paginiALGADposescu_ciprianÎncă nu există evaluări
- Codul AsciiDocument1 paginăCodul AsciiTatiana DinuÎncă nu există evaluări
- SECETADocument24 paginiSECETAIrina CatrinescuÎncă nu există evaluări
- Scrisoare de IntentieDocument1 paginăScrisoare de IntentieIrina CatrinescuÎncă nu există evaluări
- Tort de Mere1Document1 paginăTort de Mere1Irina CatrinescuÎncă nu există evaluări
- Bros Cute LeDocument19 paginiBros Cute LeIrina CatrinescuÎncă nu există evaluări
- Gradele ComeiDocument1 paginăGradele ComeiIrina CatrinescuÎncă nu există evaluări
- 5.2.reactia de FisiuneDocument16 pagini5.2.reactia de FisiuneIrina CatrinescuÎncă nu există evaluări
- Alexandru Lapusneanu - CaracterizareDocument2 paginiAlexandru Lapusneanu - CaracterizareIrina Catrinescu100% (1)
- Epson-Stylus-DX4000-Fişă TehnicăDocument2 paginiEpson-Stylus-DX4000-Fişă TehnicăIrina CatrinescuÎncă nu există evaluări
- E F Fizica Mecanica2009Document100 paginiE F Fizica Mecanica2009Andreea Radici75% (12)
- Balta - AlbaDocument2 paginiBalta - AlbaVucu Paul-CatalinÎncă nu există evaluări
- Bros Cute LeDocument19 paginiBros Cute LeIrina CatrinescuÎncă nu există evaluări
- Balta - AlbaDocument2 paginiBalta - AlbaVucu Paul-CatalinÎncă nu există evaluări
- 5.2.reactia de FisiuneDocument16 pagini5.2.reactia de FisiuneIrina CatrinescuÎncă nu există evaluări
- BraziliaDocument12 paginiBraziliaIrina CatrinescuÎncă nu există evaluări
- Tema3 - POODocument8 paginiTema3 - POOIrina CatrinescuÎncă nu există evaluări
- 5.2.reactia de FisiuneDocument16 pagini5.2.reactia de FisiuneIrina CatrinescuÎncă nu există evaluări