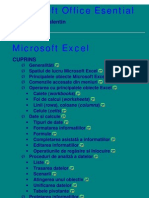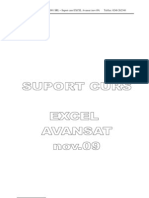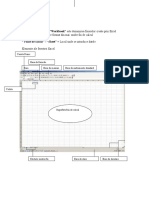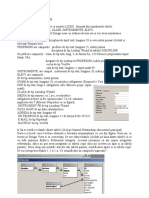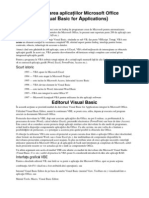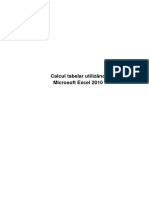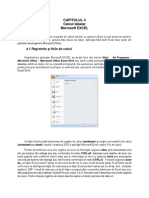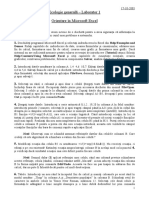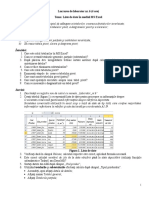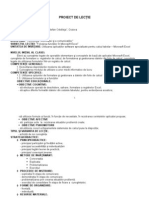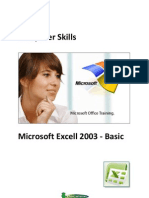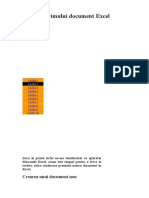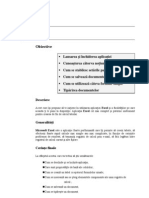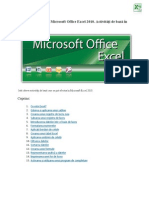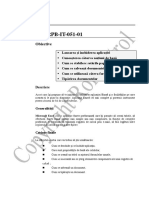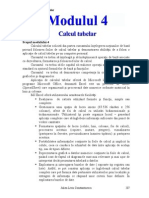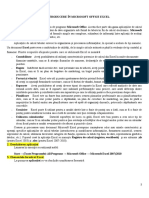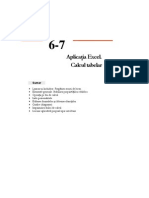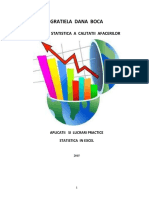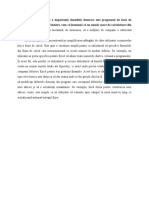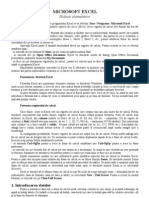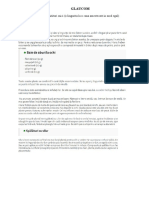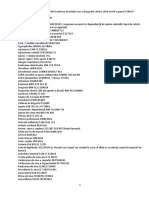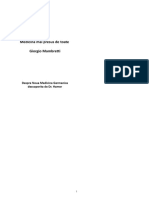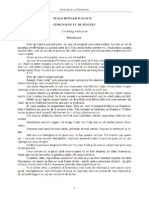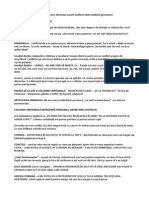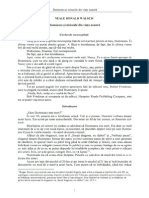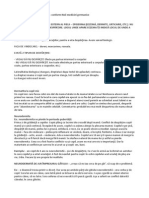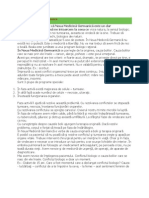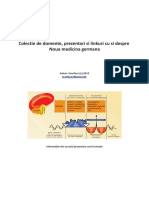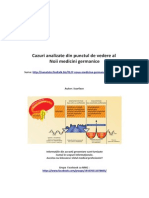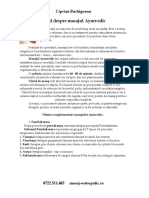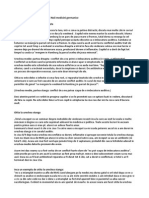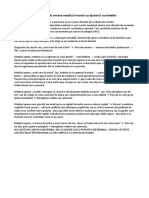Documente Academic
Documente Profesional
Documente Cultură
Excel Lectii
Încărcat de
Laura PescărușDrepturi de autor
Formate disponibile
Partajați acest document
Partajați sau inserați document
Vi se pare util acest document?
Este necorespunzător acest conținut?
Raportați acest documentDrepturi de autor:
Formate disponibile
Excel Lectii
Încărcat de
Laura PescărușDrepturi de autor:
Formate disponibile
1.
LECIA 1
Noiuni de baz despre
foile de lucru
La terminarea acestei lecii vei ti:
S creai un registru de lucru.
S creai un registru de lucru dintr-un ablon.
S recunoatei elementele ferestrei Microsoft Excel.
S selectai celule.
S introducei text, numere i date ntr-o foaie de lucru.
S introducei o zon de date.
S editai coninutul celulelor.
S v deplasai ntre foile de lucru.
S denumii i s salvai un registru de lucru.
S deschidei un registru de lucru.
S redenumii o foaie de lucru.
S examinai i s imprimai o foaie de lucru.
S nchidei un registru de lucru i s prsii Excel.
Microsoft Excel este un program excelent pentru organizarea, formatarea i
calculul datelor numerice. Excel afieaz datele ntr-un format rnd-coloan, cu
linii de gril ntre rnduri i coloane, similar cu registrele contabile sau cu
hrtia pentru grafice. Prin urmare, Excel este potrivit pentru lucrul cu date
numerice pentru contabilitate, cercetare tiinific, nregistrri statistice i n
orice alt situaie care poate beneficia de organizarea datelor n format tabelar.
Profesorii nregistreaz deseori n Excel informaii privind notele elevilor, iar
managerii stocheaz adesea n Excel liste de datecum ar fi nregistrri ale
inventarelor sau nregistrri de personal. Pe msur ce parcurgei cursul, vei
nva modul n care Excel simplific efectuarea calculelor asupra datelor
numerice i furnizeaz numeroase metode pentru formatarea datelor n scopuri
de prezentare, inclusiv pentru diagrame i rapoarte.
Pentru a finaliza procedurile din aceast lecie, este necesar s utilizai fiierul
Informaii angajai.xls din folderul Lecia01 din folderul Practic din Calcul
tabelar - Noiuni de baz amplasat pe discul fix local.
Crearea unui registru de lucru
Pornii Excel utiliznd oricare dintre metodele pe care le utilizai pentru a porni
celelalte programe Microsoft Windows. O metod obinuit este de a face clic
pe butonul Start, de a indica Toate programele i de a alege din submeniu
Microsoft Excel. Avei de asemenea posibilitatea s facei clic pe pictograma
1.2
Calcul tabelar - Noiuni de baz
unei comenzi rapide, dac exist una, din spaiul de lucru sau de pe bara
Lansare rapid.
Fiecare registru de lucru
deschis este reprezentat de
un buton Excel pe bara de
activitate. Deschiderea unui
alt registru de lucru se face
cu uurin fcnd clic pe
buton. Dac sunt deschise
multe aplicaii, fiecare
aplicaie va avea un buton n
care se gsete o list cu
fiierele deschise.
Cnd pornii Excel, se deschide implicit un registru de lucru necompletat,
intitulat Registru1. Un registru de lucru este un fiier care poate s conin mai
multe foi de lucru. La rndul su, o foaie de lucru este o gril cu rnduri i
coloane n care avei posibilitatea s introducei date. De exemplu, avei
posibilitatea s creai patru foi de lucru pentru buget ntr-un singur registru de
lucru, n care fiecare foaie de lucru s conin un buget pentru un trimestru din
anul fiscal viitor. Dac suntei un profesor care utilizeaz Excel, avei
posibilitatea s creai foi de lucru cu note, n cadrul aceluiai registru de lucru,
n fiecare dintre foile de lucru stocnd nregistrrile semestriale cu notele
aceleiai clase. Dup cum se poate observa, un registru de lucru permite
asamblarea foilor de lucru care conin date nrudite. Dup ce creai un registru
de lucru, avei posibilitatea s l salvai pe discul fix sub forma unui singur
fiier.
n acest exerciiu, pornii aplicaia Excel, creai un registru de lucru standard i
nchidei registrul de lucru.
1
Pe bara de instrumente Windows, facei clic pe butonul Start,
indicai Toate programele i facei clic pe Microsoft Excel.
Excel se deschide cu Registru1 gata de utilizare.
n seciunea Nou din panoul de activitate Registru de lucru nou,
facei clic pe Registru de lucru necompletat.
Excel creeaz un registru de lucru numit Registru2 iar panoul de
activitate va disprea.
n meniul Fiier, facei clic pe nchidere.
Excel nchide Registru2 i va reaprea Registru1.
Meninei acest fiier deschis pentru exerciiul urmtor.
Lecia 1
Noiuni de baz despre foile de lucru
Crearea unui registru de lucru dintr-un
ablon
Dac v este necesar alt registru de lucru necompletat, avei posibilitatea s
creai unul n orice moment, chiar dac avei deja deschis un registru de lucru.
Excel furnizeaz, de asemenea, abloane care v permit s creai registre de
lucru deja setate care urmresc anumite tipuri de date, cum ar fi informaii
despre facturi i despre comenzi de cumprare. Pentru a crea un registru de
lucru pe baza unui ablon, n meniul Fiier facei clic pe Nou, care deschide
panoul de activitate Registru de lucru nou. Din seciunea Nou din ablon,
alegei abloane generale.
Din caseta de dialog abloane, avei posibilitatea s alegei fila Soluii tip foaie
de calcul sau fila ablon planificare afaceri, apoi s selectai unul dintre
abloanele afiate.
Elementele ferestrei
Multe elemente din fereastra aplicaiei Excel sunt similare cu cele din ferestrele
altor programe Windows. Reprezentrile grafice din pagina urmtoare scot n
eviden prile cele mai importante din Excel, dintre care ultimele dou erau
nouti n Excel 2002: fereastra registrului de lucru, bara de meniu principal,
bara de formule, barele de instrumente Standard i Formatare, caseta ntrebare
i panoul de activitate.
1.3
1.4
Calcul tabelar - Noiuni de baz
n tabelul urmtor sunt descrise elementele ferestrei Excel.
Element
Descriere
Bar de titlu
Identific programul curent i numele
registrului de lucru curent.
Bar de meniu
Listeaz numele meniurilor din Excel.
Bare de instrumente
Furnizeaz acces rapid la funciile utilizate
frecvent, cum ar fi formatarea, alinierea i
totalizarea nregistrrilor din celule. Barele
de instrumente Standard i Formatare apar
implicit.
Caset de nume
Afieaz adresa celulei active.
Bar de formule
Afieaz coninutul celulei active.
Panou de activitate
Permite deschiderea fiierelor, lipirea
datelor din Clipboard, crearea registrelor
de lucru necompletate i crearea registrelor
de lucru Excel pe baza fiierelor existente.
Caseta ntrebare
Afieaz termenii din Ajutor care
corespund solicitrii, cnd se tasteaz o
ntrebare n caset.
Bar de stare
Afieaz informaii despre o comand
selectat. Indic, de asemenea, starea
(activat sau dezactivat) a tastelor Caps
Lock i Num Lock.
Lecia 1
Noiuni de baz despre foile de lucru
Bare de defilare
Includ o bar de defilare vertical i una
orizontal i patru sgei de defilare,
fiecare utilizat pentru afiarea de zone
diferite ale foii de lucru.
Butonul Selectare total
Selecteaz toate celulele dintr-o foaie de
lucru.
Selectori ai foilor
Permit afiarea foilor de lucru din registrul
de lucru deschis.
Foaie de lucru
O gril cu coloane verticale (identificate
prin caractere alfabetice) i rnduri
orizontale (identificate prin cifre)
Coloanele i rndurile se intersecteaz
pentru a forma celule. Fiecare celul poate
fi identificat printr-o referin complet la
celul sau adres, care const din
coordonatele coloanei i rndului pentru
celula respectivde exemplu, B3.
Celul activ
Celula, marcat de o bordur groas, care
va fi afectat cnd tastai sau editai date.
Butonul Minimizare
Minimizeaz fereastra la nivelul unui
buton pe bara de activitate.
Butonul
Maximizare/Restabilire jos
Comut (schimb i revine) ntre
maximizarea unei ferestre i restaurarea
ferestrei la dimensiunea anterioar.
Butonul nchidere
nchide fereastra n care apare butonul.
SfatEcran
O caset pop-up de mici dimensiuni care
afieaz numele unui obiect sau al unui
buton de pe bara de instrumente, dac este
indicat cu indicatorul mausului.
Un mare avantaj al panoului de activitate este acela c grupeaz ntr-un loc
numeroase aciuni obinuite, cum ar fi deschiderea sau crearea de fiiere noi, i
permite efectuarea lor cu un singur clic cu mausul. Singurul neajuns al panoului
de activitate este acela c ocup spaiu preios de ecran. Din fericire, avei
posibilitatea s afiai sau s ascundei cu uurin panoul de activitate. Din
meniul Vizualizare, facei clic pe Panou de activitate; aplicaia Excel ascunde
panoul de activitate dac este afiat sau l afieaz dac este ascuns.
Beneficiul amplasrii casetei ntrebare n fereastra principal a aplicaiei Excel
este acela c avei posibilitatea s obinei ajutor rapid i uor ct timp avei
ntrebarea proaspt n memorie, fr adugarea de pai care v pot distrage
atenia de la ntrebarea dumneavoastr. Cu ajutorul acestei caracteristici, nu mai
trebuie s apelai la meniul Ajutor sau la Asistentul Office atunci cnd v este
necesar ajutorul.
1.5
1.6
Calcul tabelar - Noiuni de baz
n acest exerciiu, lucrai cu elemente ale ferestrei Excel.
1
Indicai pentru cteva secunde spre butonul Expert diagram de pe
bara de instrumente Standard.
Va aprea un SfatEcran care afieaz textul Expert diagram.
Indicai spre caseta Nume, care conine adresa celulei A1.
Va aprea un SfatEcran care afieaz titlul Caset nume.
Facei clic pe butonul Opiuni bar de instrumente de la sfritul
barei de instrumente Formatare.
Va aprea un meniu cu opiuni.
Indicai spre comanda Adugare sau eliminare butoane.
Va aprea un meniu cu comenzi suplimentare.
Lecia 1
Noiuni de baz despre foile de lucru
Selectai Formatare din submeniu.
Va aprea un meniu de opiuni cu butoanele de formatare.
Poziionai indicatorul mausului peste fiecare buton nou afiat din
bara de instrumente.
Va aprea un SfatEcran pentru a explica fiecare buton.
Cnd ai terminat, facei clic undeva n afara meniurilor deschise,
pentru a nchide meniurile.
Meninei acest fiier deschis pentru exerciiul urmtor.
1.7
1.8
Calcul tabelar - Noiuni de baz
Selectarea celulelor
nainte de a avea posibilitatea s introducei date ntr-o foaie de lucru, trebuie
s identificai celula (intersecia dintre un rnd i o coloan) n care dorii s
punei datele. Aceast aciune este cunoscut ca selectarea celulei. Avei
posibilitatea s selectai o singur celul, un rnd, o coloan i grupuri de celule
adiacente sau neadiacente.
Pentru a selecta o singur celule, doar facei clic pe celul. Cnd o celul este
selectat, este nconjoar de o bordur neagr i acea celul devine celula
activ, aa cum se prezint n ilustraia urmtoare.
Cnd se selecteaz celula,
textul din selectorul de rnd
(butonul gri de la
extremitatea din stnga a
rndului) i din selectorul de
coloan (butonul gri de la
nceputul coloanei) va aprea
n aldine. Caracteristica
permite s se vizualizeze cu
uurin coordonatele
rndului i ale coloanei
pentru celula selectat. n
plus, celula va aprea n
caseta Nume.
Avei posibilitatea s selectai toate celulele dintr-o foaie de lucru fcnd clic
pe butonul Selectare total din colul din stnga-sus al foii de lucru.
Avei posibilitatea s selectai o singur celul sau coloan dintr-o foaie de
lucru fcnd clic pe selectorul corespunztor rndului sau coloanei.
Lecia 1
Noiuni de baz despre foile de lucru
n acest exerciiu, selectai n foaia de lucru curent un rnd ntreg i o coloan
ntreag.
1
Facei clic pe selectorul de coloan pentru coloana D.
Este selectat coloana D.
Facei clic pe selectorul de rnd pentru rndul 1.
Este selectat rndul 1.
Facei clic pe selectorul de coloan pentru coloana B i glisai
indicatorul mausului pn la selectorul de coloan pentru coloana
E.
Sunt selectate coloanele.
Facei clic pe oricare celul din coloana G.
Colanele B, C, D i E sunt deselectate.
Meninei acest fiier deschis pentru exerciiul urmtor.
Selectarea unei zone de celule
Un alt mod pentru a selecta o
zon de coloane este s
facei clic pe primul selector
de coloan din zon, s inei
apsat tasta Shift i apoi s
facei clic pe ultimul selector
de coloan din zon. Aceeai
metod funcioneaz i
pentru a selecta o zon de
rnduri.
n mod normal, o zon este identificat de referinele pentru prima i ultima
celul a sa, cu dou puncte ntre ele. De exemplu, zona vertical care se extinde
de la celula A1 pn la celula A9 este identificat ca A1:A9. De asemenea,
zona orizontal care se extinde de la celula C3 pn la celula G3 este
identificat ca C3:G3. Zonele care se extind peste un bloc de coloane i rnduri
sunt identificate prin adresele pentru celulele din colurile din stnga sus i din
dreapta jos ale acelui bloc (C5:F9), aa cum se arat n ilustraia urmtoare.
1.9
1.10
Calcul tabelar - Noiuni de baz
Selectai o zon de celule glisnd indicatorul mausului peste celule. Cnd
selectai o zon de celule, prima celul aleas devine celula activ. Celula
activ este alb iar zona de celule este albastr.
n acest exerciiu, selectai un grup de celule adiacente din foaia de lucru
curent.
Pentru a selecta mai multe
zone de celule neadiacente,
selectai prima zon, inei
apsat tasta Ctrl i apoi
selectai orice zone
suplimentare.
Facei clic pe celula E3, inei apsat butonul mausului, glisai
indicatorul mausului n jos pn la celula E12 i eliberai butonul
mausului.
Se selecteaz zona E3:E12 i E3 rmne celula activ.
Facei clic pe celula A5, inei apsat tasta Shift i facei clic pe
celula H16.
Se selecteaz zona i A5 rmne celula activ.
Facei clic pe celula F17, inei apsat tasta Shift i apsai de
patru ori tasta sgeata n jos.
Se selecteaz zona de celule de la F17 pn la F21 (la care se
face referire ca F17:F21).
Introducerea textului ntr-o foaie de
lucru
ntr-o foaie de lucru Excel, avei posibilitatea s introducei trei categorii de
baz pentru date: text, numere i formule. Pentru a introduce ntr-o celul text
sau numere, selectai celula i tastai informaia. Pe msur ce tastai, n bara de
formule i n celula activ apare fiecare caracter mpreun cu punctul de
Lecia 1
Noiuni de baz despre foile de lucru
inserare. Punctul de inserare indic locul n care va fi inserat urmtorul
caracter.
O intrare text, denumit uneori etichet, este o intrare care conine caracterele
de la A pn la Z sau orice alt caracter care nu are o valoare pur numeric. O
intrare text include uneori numere, cum ar fi n adresele strzilor.
Implicit, o intrare text apare aliniat la stnga ntr-o celul. Dac intrarea este
mai lung dect limea definit a celulei, se ntinde peste celula adiacent
(dac celula este goal) sau apare n form trunchiat (dac celula adiacent nu
este goal) Totui, textul este stocat intern ntr-o singur celul i include
fiecare caracter introdus anterior.
n acest exerciiu, introducei text intr-o foaie de lucru.
Dup ce ai tastat datele
pentru celul, avei
posibilitatea s introducei
datele apsnd tastele Enter,
Tab sau tastele sgei. Orice
activitate care mut punctul
de inserare n afara celulelor
produce introducerea datelor.
Facei clic pe celula A1, tastai Vnzri i apsai Enter.
Textul este introdus n celula A1 iar A2 devine celula activ.
Facei clic pe celula A3, tastai Cabane i apsai Enter.
Celula A3 conine cuvntul Cabane i celula activ se mut la A4.
Tastai Apartamente i apsai Enter.
Cuvntul Apartamente este introdus n celula A4.
Meninei acest fiier deschis pentru exerciiul urmtor.
Introducerea numerelor ntr-o foaie de
lucru
O intrare numeric conine anumite combinaii de cifre de la 0 la 9 i, opional,
urmtoarele caractere speciale.
Caracter
Utilizat pentru
Indicarea unei valori pozitive
- sau ( )
Indicarea unei valori negative
Indicarea unei valori de simbol monetar
Indicarea unui procent
Indicarea unei fracii
Indicarea unei valori zecimale
Separarea cifrelor introduse
1.11
1.12
Calcul tabelar - Noiuni de baz
E sau e
Afiarea intrrii n notaie tiinific
(exponenial)
Dac ncepei s introducei cu semnul plus pentru a indica un numr pozitiv,
Excel ignor semnul. Dac tastai paranteze pentru a indica un numr negativ,
numrul apare cu semnul minus. Dac includei un semn dolar, un semn
procent, o bar oblic, o virgul sau un simbol exponenial, programul atribuie
automat un format numeric pentru intrare.
ntr-o celul, o intrare numeric apare implicit aliniat la dreapta. Dac intrarea
este mai mare dect limea definit a celulei, ea apare n notaie tiinific, sub
form de semne diez (####) sau ca numr rotunjit. Totui, aplicaia Excel
stocheaz toate numerele introduse anterior.
n acest exerciiu, introducei n foaia de lucru cifre de vnzri.
Avei posibilitatea s
introducei numere prin
utilizarea tastelor numerice
de deasupra tastelor cu litere
de pe tastatur, sau prin
apsarea tastei Num Lock i
utilizarea tastaturii numerice.
Tasta Num Lock este tast
de comutare. Un indicator
luminos de pe tastatur
Facei clic pe celula B3, tastai 42848, apoi apsai Enter.
Numrul este introdus n celula B3, iar B4 devine celula activ.
Tastai 92346, apoi apsai Enter.
Numrul este introdus n celula B4, iar B5 devine celula activ.
Meninei acest fiier deschis pentru exerciiul urmtor.
Introducerea datelor ntr-o foaie de
lucru
n foile de lucru Excel, datele pot fi reprezentate utiliznd numai numere sau o
combinaie de text i numere. De exemplu, 22 Ianuarie 2004 i 22/1/04 sunt
dou moduri de introducere a aceleiai date. La fel ca textul, datele sunt
utilizate adesea ca etichete pentru rnduri i coloane. Dar spre deosebire de
text, datele sunt considerate numere seriale; ele sunt secveniale i pot fi
adunate, sczute i utilizate n calcule.
Avei grij cnd reprezentai un an numai cu ultimele dou cifre ale anului.
Excel interpreteaz anul n format de dou cifre astfel; de la 00 la 29 reprezint
anii de la 2000 la 2029, de la 39 la 99 sunt interpretai ca anii de la 1930 la
1999. Formatul implicit de reprezentare pentru an utilizeaz dou cifre; totui,
pentru a evita ambiguitile, este bine ca anul s se introduc cu patru cifre.
Pentru a schimba formatul
implicit pentru dat din
computer, facei clic pe Start,
indicai spre Panou de
control, facei clic pe Dat,
Or, Limb i Opiuni
regionale, facei clic pe
Modificare format pentru
numere, date i ore, facei
clic pe butonul Personalizare,
selectai fila Dat i selectai
un format din lista Format
scurt pentru dat.
Implicit, o intrare de dat va aprea aliniat la dreapta ntr-o celul. Dup ce
tastai i introducei o dat n celul, este posibil ca Excel s reformateze data i
s o exprime ntr-un mod diferit. Modul de reprezentare a unei date ntr-o
celul este bazat iniial pe setrile implicite pentru dat ale computerului. n
lecia urmtoare vei nva cum s alegei formatele pentru dat, inclusiv
opiunile pentru reprezentarea anului cu patru cifre.
n acest exerciiu, introducei date ntr-o foaie de lucru.
1
Facei clic pe celula B1, tastai Ianuarie 2004 i apsai Tab.
Excel prescurteaz data la Ian-04 iar C1 devine celula activ.
Tastai Feb 2004 i apsai Tab.
Lecia 1
Noiuni de baz despre foile de lucru
Excel utilizeaz acelai format pentru dat ca mai sus, iar Feb-04
este introdus n celula C1. D1 este acum celula activ.
Meninei acest fiier deschis pentru exerciiul urmtor.
Introducerea unei zone de date
Pentru a introduce date ntr-o anumit celul, tastai datele i apsai Enter.
Pentru introducerea mai rapid a datelor, cnd avei de introdus cteva intrri
consecutive, avei posibilitatea ca mai nti s selectai zona.
n acest exerciiu, introducei n foaia de lucru mai multe cifre de vnzri.
Cnd introducei text n zona
de celule, avei posibilitatea
s apsai Tab pentru a v
deplasa pe orizontal de la o
celul la alta i s apsai
Enter pentru a v deplasa pe
vertical de la o celul la alta.
Cnd ai ajuns la sfritul
coloanei din zon, prin
apsarea tastei Enter v vei
deplasa la celula de la
nceputul coloanei urmtoare
din zon.
Facei clic pe celula C3, glisai ctre celula D4 i eliberai butonul
mausului.
Sunt selectate celulele C3, C4 i D4.
Tastai 39768, apoi apsai Enter.
Numrul este introdus n celula C3, iar celula C4 devine celula
activ.
Tastai 90426, apoi apsai Enter.
Numrul este introdus n celula C4, iar celula D3 devine celula
activ.
Tastai 45122, apoi apsai Enter.
Numrul este introdus n celula D3, iar celula D4 devine celula
activ
Tastai 87409, apoi apsai Enter.
Numrul este introdus, iar celula C3 devine celula activ
Meninei acest fiier deschis pentru exerciiul urmtor.
Editarea coninutului celulei
Dup ce ai introdus date ntr-o celul, avei posibilitatea s schimbai cu
uurin coninutul celulei. Totui, mai nti trebuie s facei dublu clic pe
celul sau s facei clic pe celul i n bara de formule. Oricare dintre aceste
aciuni pune aplicaia Excel n modul editare, pe care avei posibilitatea s-l
verificai examinnd dac n bara de stare apare cuvntul Editare. Dup aceea,
tastai i apsai tasta Delete sau Backspace pentru a edita datele din celul.
Cnd Excel este n modul editare, apar dou butoane n stnga barei de
formule: Revocare i Introducere.
1.13
1.14
Calcul tabelar - Noiuni de baz
Avei posibilitatea s facei clic pe butonul Revocare sau s apsai tasta Esc
pentru a revoca o intrare, nainte ca aceasta s fie introdus n realitate n foaia
de lucru. Procednd n oricare dintre aceste moduri, se terge orice ai tastat i
aplicaia Excel iese din modul editare. De asemenea, este restabilit coninutul
anterior al celulei active, dac acea celul a coninut date. Pentru a termina
introducerea, avei posibilitatea s facei clic pe butonul Enter.
n acest exerciiu, revedei unele dintre intrrile din foaia de lucru curent.
Dac facei clic n celul i
apoi apsai F2, modul
Editare se activeaz i
punctul de inserare se
plaseaz la sfritul celulei,
permind s adugai la
coninutul curent.
Facei clic pe celula B3, poziionai indicatorul mausului ntre 2 i 8
pe bara de formule, apoi facei clic.
Se activeaz modul editare iar punctul de inserare apare ca un
I strlucitor.
Apsai Backspace, tastai 6, apoi apsai Enter.
Celula B3 conine acum intrarea 46848.
Facei clic pe celula C4, tastai 92313, apoi apsai Enter.
Celula C4 conine acum intrarea 92313.
Facei clic pe celula C3, tastai 65452 i facei clic pe butonul
Revocare din bara de formule.
Introducerea datelor este revocat i sunt restabilite valorile
originale.
Meninei acest fiier deschis pentru exerciiul urmtor.
Deplasarea ntre foile de lucru
Dup cum s-a explicat la nceputul leciei, n Excel fiecare registru de lucru este
alctuit din foi de lucru individuale. Aceasta v ofer flexibilitatea de a grupa
mpreun, ntr-un registru de lucru, foile de lucru cu coninut similar. Un
registru de lucru nou conine implicit trei foi de lucru necompletate. Se pot
aduga mai multe foi de lucru, dup cum este necesar, iar dac se dorete, foile
de lucru neutilizate se pot terge. Numele foilor apar n selectori de foaie, de-a
lungul prii inferioare a ferestrei registrului de lucru.
n acest exerciiu, vizualizai dou foi de lucru din cadrul aceluiai registru de
lucru.
Facei clic cu butonul din
dreapta al mausului pe
selectorul de foaie pentru a
afia meniul de comenzi
rapide care v permite,
printre alte opiuni, s inserai
sau s tergei foi de lucru.
Facei clic pe selectorul Foaie2 din partea inferioar a ferestrei
registrului de lucru.
Se afieaz Foaie2 i coninutul su. Foia de lucru este
necompletat.
Facei clic pe selectorul Foaie1 din partea inferioar a ferestrei
registrului de lucru.
Se afieaz Foaie1 i coninutul su.
Meninei acest fiier deschis pentru exerciiul urmtor.
Lecia 1
Noiuni de baz despre foile de lucru
Denumirea i salvarea unui registru
de lucru
Cnd terminai introducerea i editarea datelor dintr-un registru de lucru,
trebuie s denumii i s salvai registrul de lucru pe discul fix, astfel nct
informaiile s fie disponibile la urmtoarea pornire a computerului. Salvarea
fiierelor din registrul de lucru este similar cu salvarea altor tipuri de fiiere
din programele Windows. Cnd salvai pentru prima oar un registru de lucru,
trebuie s denumii registrul de lucru i s specificai n ce folder dorii s l
salvai. Avei posibilitatea s l salvai pe discul fix local sau, n cazul n care
computerul este conectat la o reea, pe un disc fix de pe alt computer. Avei
chiar posibilitatea s creai un folder n care s salvai registrul de lucru,
utiliznd instrumente din cadrul Excel. Dup salvarea registrului de lucru, doar
facei clic pe butonul Salvare din bara de instrumente standard, pentru a salva
orice schimbare efectuat de la ultima salvare. Registrul de lucru va fi salvat cu
acelai nume n acelai loc.
Dac dorii s salvai registrul de lucru sub un alt nume sau n alt folder, avei
posibilitatea s efectuai aceste modificri executnd paii efectuai la prima
salvare a registrului de lucru. Ca orice alt fiier Windows, numele unui registru
de lucru poate avea lungimea de pn la 255 caractere, dar nu poate conine
nici unul dintre urmtoarele caractere:
/\><*?|:;
De asemenea, avei posibilitatea s utilizai controalele din caseta de dialog
Salvare ca, pentru precizarea unui alt format pentru fiierul nou. De exemplu,
se poate s fie necesar s salvai un fiier Excel n alt format, astfel nct s
avei posibilitatea s partajai fiierul cu alt persoan care utilizeaz alt
program pentru foi de calcul, sau chiar pentru utilizarea n programe care nu se
bazeaz pe foi de calcul.
n acest exerciiu, salvai registrul de lucru ntr-un folder pe care l creai din
Excel. De asemenea, salvai registrul de lucru ca fiier Lotus. (Lotus este un alt
program pentru foi de calcul.)
1
Facei clic pe Salvare ca, n meniul Fiier.
Excel afieaz caseta de dialog Salvare ca. Fiierele i folderele
care apar n aceast caset de dialog depind de folderul utilizat
ultima oar pentru salvarea unui registru de lucru pe computer.
1.15
1.16
Calcul tabelar - Noiuni de baz
Bara Poziii din casetele
Deschidere i Salvare ca, v
permite un acces comod la
fiierele stocate n folderul
Documentele mele, n
folderul Preferine i pe
spaiul de lucru local.
Folderul Istoric de pe bara
Poziii permite de asemenea
un acces comod la registrele
de lucru deschise recent.
De asemenea, avei
posibilitatea s creai foldere
utiliznd Windows Explorer.
Nu este necesar s le creai
din Excel.
Facei clic pe sgeta n jos Salvare n, apoi facei clic pe
pictograma discului fix local (probabil unitatea C).
Facei dublu clic pe folderul Practic din Calcul tabelar - Noiuni de
baz.
Facei clic pe butonul Creare folder nou din caseta de dialog.
Va aprea caseta de dialog Folder nou.
Tastai Vnzri 2004, apoi facei clic pe OK.
Caseta de dialog Folder nou se nchide iar caseta de dialog
Salvare ca afieaz folderul Vnzri 2004. n caseta text Nume
fiier apare numele Registru1, deoarece Registru1 este fiierul
deschis.
n caseta text Nume fiier, selectai textul, tastai Vnzri locuine,
apoi facei clic pe Salvare.
Fiierul este numit i salvat.
n meniul Fiier, facei clic pe Salvare ca.
n caseta de dialog Salvare ca, facei clic pe sgeata n jos din
caseta text Salvare cu tipul.
Defilai i selectai opiunea WK4(1-2-3)(*.wk4).
10
Facei clic pe Salvare.
Acum fiierul este salvat cu acelai nume dar ca foaie de calcul
Lotus, aa c are o extensie diferit a numelui de fiier.
11
nchidei registrul de lucru, dar lsai aplicaia Excel deschis.
Deschiderea unui registru de lucru
Dup ce salvai un registru de lucru Excel, avei oricnd posibilitatea s l
redeschidei pentru revizuirea coninutului i pentru a efectua modificri. Excel
pstreaz evidena ultimelor patru registre de lucru pe care le-ai deschis i
plaseaz numele de fiiere ale acestora n partea inferioar a meniului Fiier.
Lecia 1
Noiuni de baz despre foile de lucru
Pentru a deschide un fiier care nu este n list, ncepei prin afiarea casetei de
dialog Deschidere.
n acest exerciiu, afiai caseta de dialog Deschidere, deschidei un registru de
lucru existent, apoi nchidei registrul de lucru.
De asemenea, avei
posibilitatea s afiai caseta
de dialog Deschidere, fcnd
clic pe Deschidere din meniul
Fiier.
De asemenea, avei
posibilitatea s deschidei un
fiier fcnd dublu clic pe
pictograma Excel de lng
numele fiierului n caseta de
dialog Deschidere.
Dac deschidei un registru
de lucru existent, Excel va
nchide registrul de lucru
necompletat Registru1, care
apare cnd pornii programul.
n bara de instrumente Standard, facei clic pe butonul Deschidere.
Va aprea caseta de dialog Deschidere.
Facei clic pe sgeata n jos Privire n, facei clic pe pictograma
discului fix local i facei dublu clic pe folderul Practic din Calcul
tabelar - Noiuni de baz.
n caseta de dialog Deschidere va aprea coninutul folderului
Practic din Calcul tabelar - Noiuni de baz.
Facei dublu clic pe folderul Lecia01.
Vor aprea numele fiierelor stocate n folderul Lecia01.
Facei clic pe fiierul Informaii angajai, apoi facei clic pe
Deschidere.
Caseta de dialog Deschidere se nchide i apare fiierul Informaii
angajai.
n meniul Fiier, facei clic pe nchidere.
Aplicaia Excel nchide registrul de lucru Informaii angajai.
Facei clic pe Fiier din bara de meniu.
n partea inferioar a meniului Fiier, aplicaia Excel afieaz o list
a registrelor de lucru deschise recent.
n meniul Fiier, facei clic pe Informaii angajai.
Fiierul se deschide.
Meninei acest fiier deschis pentru exerciiul urmtor.
1.17
1.18
Calcul tabelar - Noiuni de baz
Redenumirea unui registru de lucru
n fiecare registru de lucru Excel, foile de lucru sunt denumite implicit Foaie1,
Foaie2 i Foaie3. ntocmai cum un nume unic al registrului de lucru v ajut s
v reamintii ce conine registrul, redenumirea unei foi de lucru v poate aminti
coninutul acesteia.
n acest exerciiu, vei da foii de lucru un nume diferit.
De asemenea, avei
posibilitatea s redenumii
foaia de lucru fcnd clic cu
butonul din dreapta al
mausului pe selectorul foii i
apoi fcnd clic pe
Redenumire.
n selectorul de foi, facei dublu clic pe Foaie1.
Foaie1 se selecteaz n selector.
Tastai Director, apoi apsai Enter.
n selectorul de foi va aprea Director.
Meninei acest fiier deschis pentru exerciiul urmtor.
Examinarea i imprimarea unei foi de
lucru
Dup ce o foaie de lucru este finalizat, coninutul su poate fi examinat i
imprimat. Pentru a imprima o foaie de lucru, ncepei prin afiarea casetei de
dialog Imprimare. n aceast caset de dialog, avei posibilitatea s modificai
cea mai mare parte dintre setrile de imprimare, s examinai datele i s
imprimai foaia de lucru.
Este bine s verificai, nainte de imprimare, ortografia dintr-o foaie de lucru.
Pentru a ncepe verificarea foii de lucru, facei clic pe butonul Corectare
ortografic de pe bara de instrumente Standard.
Avei de asemenea posibilitatea s examinai o foaie de lucru, nainte de
imprimare. Fereastra Examinare naintea imprimrii afieaz o vedere a
fiierului pe o pagin ntreag, exact cum va fi imprimat, astfel nct s avei
posibilitatea s verificai formatul i aspectul general nainte de imprimarea
propriu-zis.
Lecia 1
Noiuni de baz despre foile de lucru
Comenzile disponibile n fereastra Examinare naintea imprimrii apar ca
butoane de-a lungul prii superioare a ferestrei. Numrul paginii curente i
numrul total de pagini din foaia de lucru apar n colul din stnga jos al
ferestrei.
Cnd suntei gata pentru imprimare, avei posibilitatea s decidei s imprimai
registrul de lucru n ntregime, o singur foaie de lucru dintr-un registru de
lucru sau doar o zon de date selectat. Avei posibilitatea s selectai zona de
celule pe care dorii s o imprimai, nainte de afiarea casetei de dialog
Imprimare, sau s specificai n caseta de dialog Imprimare zona pe care dorii
s o imprimai.
n acest exerciiu, examinai i imprimai registrul de lucru curent.
Pentru a imprima un fiier din
fereastra Examinare naintea
imprimrii, facei clic pe
Imprimare de pe bara de
instrumente Examinare
naintea imprimrii, pentru a
afia caseta de dialog
Imprimare.
Facei clic pe butonul Examinare naintea imprimrii de pe bara de
instrumente Standard.
Fiierul apare n fereastra Examinare naintea imprimrii.
Facei clic oriunde n cadrul foii de lucru.
Factorul de transfocare este crescut, iar examinarea este mrit.
Facei clic, din nou, oriunde n cadrul foii de lucru.
Factorul de transfocare este micorat, iar examinarea este redus.
Facei clic pe butonul nchidere de pe bara de instrumente
Examinare naintea imprimrii.
Fereastra Examinare naintea imprimrii se nchide.
n meniul Fiier facei clic pe Imprimare.
Va aprea caseta de dialog Imprimare.
Facei clic pe OK.
1.19
1.20
Calcul tabelar - Noiuni de baz
Se imprim foaia de lucru curent.
7
Facei clic pe butonul Salvare de pe bara de instrumente Standard.
Foaia de lucru este salvat utiliznd numele curent.
Meninei acest fiier deschis pentru exerciiul urmtor.
nchiderea unui registru de lucru i
prsirea aplicaiei
Avei posibilitatea s eliminai un registru de lucru din fereastr, nchiznd
registrul de lucru sau prsind aplicaia Excel. Prin nchiderea registrului de
lucru curent, Excel continu s ruleze, n timp ce nchiderea ferestrei Excel
determin nchiderea programului Excel.
Dup salvarea unui registru de lucru pe discul fix, avei posibilitatea s l
tergei de pe ecran nchiznd fereastra registrului de lucru. Dac registrul de
lucru nu a fost salvat, Excel v solicit s-l salvai nainte de a nchide fereastra.
Cnd ai terminat de utilizat Excel, este necesar s nchidei aplicaia utiliznd
comenzile Excel. Nu oprii niciodat computerul n timpul executrii unui
program.
Butonul nchidere, de deasupra
butonului nchidere fereastr,
se utilizeaz pentru prsirea
Excel. Avei grij s nu facei
clic pe nchidere n loc de
nchidere fereastr. Dac nu
suntei siguri pe care buton s
facei clic, poziionai pentru o
clip indicatorul mausului peste
buton. Va aprea un
SfatEcran, care v va spune
numele butonului pe care este
poziionat indicatorul mausului.
n acest exerciiu, nchidei un registru de lucru i prsii Excel.
1
Facei clic pe butonul nchidere din colul din dreapta sus al
ferestrei registrului de lucru.
Registrul de lucru se nchide.
Facei clic pe butonul nchidere din colul din dreapta sus al
ferestrei Excel.
Excel se nchide.
Concluziile leciei
n aceast lecie ai nvat cum s navigai n Excel i cum s selectai celule,
rnduri i coloane. De asemenea, ai nvat cum se introduce i se editeaz text
n celule; cum se comut ntre diferite foi de lucru; cum se salveaz, cum se
deschid i cum se nchid registrele de lucru; cum se redenumesc i cum se
imprim diferite foi de lucru dintr-un registru de lucru.
Pentru a nchide n acelai
timp toate registrele de lucru
deschise, inei apsat tasta
Shift i facei clic pe nchidere
total din meniul Fiier.
Dac vei continua cu alte lecii:
Repornii Excel.
Dac nu vei continua cu alte lecii:
Excel este deja nchis.
Testare rapid
1
Cum se pot selecta simultan toate celulele dintr-o foaie de lucru?
Cum se deschide un registru de lucru existent?
Lecia 1
Noiuni de baz despre foile de lucru
Care este cel mai uor mod de a introduce date ntr-o zon de
celule?
Cum se poate redenumi o foaie de lucru?
Cum se pot nchide simultan toate foile de lucru deschise?
Care sunt cele dou moduri pentru a selecta o zon de celule?
Cum se pot selecta zone de celule neadiacente?
Care este diferena ntre a face clic pe Nou din meniul Fiier i a
face clic pe butonul Nou?
Care sunt cele trei caractere care nu se pot utiliza n denumirea
unui registru de lucru?
10
Ce informaii sunt afiate n caseta Nume?
11
Care sunt cele dou moduri de a trece Excel n modul Editare?
12
Cum se poate realiza deplasarea ntre foile de lucru?
13
Numii un motiv pentru afiarea unei foi de lucru n fereastra
Examinare naintea imprimrii?
Recapitulare
Exerciiul 1: Creai un registru de lucru denumit Primul. n celulele B1, C1 i
D1, tastai numele i anii urmtoarelor trei luni, cum ar fi Iulie 2004, August
2004 i Septembrie 2004. Selectai zona B2:D3 i introducei numere n celule.
important
Pentru a continua cu Exerciiul 2, trebuie s finalizai Exerciiul 1. Totui,
avei posibilitatea s efectuai Exerciiile 3-5 fr a efectua mai nti
Exerciiul 1.
Exerciiul 2: Facei clic pe celula C3 i utilizai Bara de formule pentru a
modifica numrul din celul. Redenumii Foaie1 ca PrimaFoaie. Selectai
coloana B, apoi selectai
rndul 5. Selectai simultan zonele B1:D2 i B5:D7. Examinai foaia de lucru,
imprimai-o i salvai-o.
Exerciiul 3: n aceast lecie am discutat despre faptul c Excel furnizeaz un
numr de abloane pre-proiectate pentru uzul dvs. Deschidei ablonul
Amortizare mprumut (din abloanele Soluii pentru foi de calcul) i dai o
scurt descriere a scopului su. Introducei date n foaia de lucru pentru a
examina modul de lucru al foii de calcul. Cum v poate fi util un ablon ca
acesta?
Exerciiul 4: Este posibil s fi observat, n seciunea Nou din ablon din
panoul de activitate Foaie de lucru nou, c exist dou surse pentru abloane,
altele dect cele care au fost instalate cu aplicaia Excel pe computerul
dumneavoastr. Una o reprezint siturile Web despre care poate ai nvat, iar
1.21
1.22
Calcul tabelar - Noiuni de baz
cealalt surs este situl Web al Microsoft. Dac avei acces la Internet, facei
clic pe opiunea abloane de la Microsoft.com i examinai abloanele
disponibile acolo. (Sugestie: Poate dorii s explorai abloanele care corespund
intereselor personale sau pasiunilor dumneavoastr.)
Exerciiul 5: n aceast lecie am nvat cum se selecteaz o zon de celule.
Utilizai caseta ntrebare, pentru a afla cum se deselecteaz anumite poriuni
dintr-o zon, fr a deselecta ntreaga zon i a reselecta celulele dorite.
2.1
LECIA 2
Editarea i formatarea
foilor de lucru
La terminarea acestei lecii vei ti:
S formatai datele numerice.
S ajustai dimensiunea rndurilor i coloanelor.
S aliniai coninutul celulelor.
S creai i s aplicai formate condiionale.
S gsii i s nlocuii coninutul celulelor.
S inserai i s tergei celule, rnduri i coloane.
S decupai, copiai, lipii i golii celule.
Unul dintre cele mai mari avantaje oferite de Microsoft Excel este
flexibilitatea de a modifica uor aspectul datelor i structura foilor de lucru.
Avei posibilitatea s modificai modul de afiare a numerelor, astfel nct
nfiarea acestora s corespund cu tipurile de numere pe care le utilizai. De
exemplu, dac introducei valori de vnzri ntr-o foaie de lucru, avei
posibilitatea s le formatai astfel nct s arate ca valori monetare. Adic dac
introducei n foaia de lucru 1455, avei posibilitatea s formatai acest numr
astfel nct s apar ca $1.455.
De asemenea, avei posibilitatea s modificai limea coloanelor, astfel nct
datele din coloan s se potriveasc n mod corespunztor i avei posibilitatea
s mrii nlimea unui anumit rnd, pentru a atrage atenia asupra datelor de
pe rnd. Pe msur ce lucrai cu foi de lucru, va fi deseori necesar s mutai sau
s copiai date n alte amplasrio caracteristic uor de efectuat n Excel. De
fapt, Excel ofer numeroase tehnici pe care avei posibilitatea s le utilizai
pentru a copia sau a muta date n alt amplasare din cadrul foii de lucru sau
chiar n alt foaie de lucru.
De asemenea, avei posibilitatea s instruii Excel pentru a cuta anumite date
dintr-o foaie de lucru i pentru a afia celula n care apar datele. Dac dorii s
nlocuii datele cu alte date, Excel ofer un mod pentru a automatiza i acest
proces.
Pentru a finaliza procedurile din aceast lecie, trebuie s utilizai fiierele
Procent cretere vnzri.xls, Vnzri pe cinci ani02.xls, nchirieri.xls i Vnzri
lunare.xls din folderul Lecia02 din folderul Practic din Calcul tabelar Noiuni de baz, de pe discul fix.
Formatarea numerelor
Majoritatea datelor utilizate n Excel sunt numerice. Aceste date includ cifre
financiare, date calendaristice, fracii, procente i alte informaii care apar de
2.2
Calcul tabelar - Noiuni de baz
obicei cu o combinaie de numere i simboluri. De exemplu, la hotelul
Adventure Works, contabilul ine evidena nchirierilor de camere, colectate
sptmnal. La introducerea cifrelor de vnzri, poate s tasteze semnul dolar,
urmat de numrul de dolari, urmat de punctul zecimal, urmat de numrul de
ceni. ns tie c este mult mai simplu doar s introduc cifrele brute de
vnzri i s lase ca Excel s adauge aceste formate monetare.
Pentru a v permite o mai mare flexibilitate n modul de apariie a datelor
numerice, avei posibilitatea s selectai una dintre opiunile din Excel pentru
formatarea numerelor. Aceste opiuni insereaz i terg automat simboluri i
cifre pentru a reflecta formatul ales. Toate datele introduse sunt formatate
implicit cu opiunea General, care afieaz datele exact aa cum le-ai introdus.
Dac la introducerea unui numr ai inclus o dat sau un caracter special ($ % /
, E e), Excel va formata automat numrul cu opiunea adecvat. Dac dorii ca
intrrile s apar diferit, avei posibilitatea s alegei din urmtoarele formate,
organizate pe categorii.
Categorie
Aspect
General
Afieaz datele exact aa cum au fost introduse.
Numr
Afieaz implicit dou zecimale.
Simbol
monetar
Afieaz simbolul monetar i alte simboluri, corespunztor
pentru diverse regiuni ale lumii (inclusiv Euro).
Contabil
Afieaz simbolurile monetare i aliniaz punctele zecimale
ale intrrilor dintr-o coloan.
Dat
Afieaz zilele, lunile i anii n diverse formate, cum ar fi
Mai 18, 2004; 18-Mai i 5/18.
Or
Afieaz orele, minutele i secundele n diverse formate,
cum ar fi 8:47 PM, 20:47 i 8:47:56.
Procent
nmulete cu 100 valorile din celule i afieaz rezultatul
cu semnul procent.
Fracie
Afieaz intrrile ca fracii cu diverse valori i cu diverse
grade de precizie.
tiinific
Afieaz intrrile n notaie tiinific sau exponenial.
Text
Afieaz intrrile exact aa cum au fost introduse, chiar
dac intrarea este numr.
Special
Afieaz i formateaz liste i valori din baza de date, cum
ar fi coduri potale, numere de telefon i numere de
asigurri sociale din Statele Unite.
Particular
Permite crearea de formate care nu sunt disponibile n nici
una din celelalte categorii.
Avei posibilitatea s formatai o celul nainte sau dup ce introducei un
numr n ea. Din lista de opiuni de formatare avei posibilitatea s alegei
Lecia 2
Editarea i formatarea foilor de lucru
numrul de zecimale care s se utilizeze, s selectai simbolul monetar
internaional i s setai formatul pentru numere negative.
n acest exerciiu, formatai cteva intrri numerice dintr-o foaie de lucru.
1
Pornii Excel i facei clic pe opiunea Mai multe registre de lucru
din panoul de activitate Registru de lucru nou.
Va aprea caseta de dialog Deschidere.
Facei clic pe sgeata n jos Privire n i facei clic pe pictograma
pentru discul fix.
Facei dublu clic pe folderul Practic din Calcul tabelar - Noiuni de
baz, apoi facei dublu clic pe folderul Lecia02.
Facei clic pe registrul de lucru Procent cretere vnzri, apoi facei
clic pe Deschidere.
Se deschide registrul de lucru Procent cretere vnzri.
Asigurai-v c celula A1 este selectat i n meniul Format facei
clic pe Celule. Dac este necesar, facei clic pe selectorul Numr i
n lista Categorie facei clic pe Dat.
Apare caseta de dialog Formatare celule, cu fila Numr n fa i cu
categoria Dat selectat.
n lista Tip facei clic pe 3/14/01, apoi facei clic pe OK.
Data din celula A1 se schimb pentru a corespunde cu formatul de
dat pe care l-ai selectat.
2.3
2.4
Asigurai-v c ai tastat zero
la pasul 9, nu litera O.
Calcul tabelar - Noiuni de baz
Selectai zona B3:F8.
n meniul Format, facei clic pe Celule, apoi n lista Categorie facei
clic pe Simbol monetar.
Apare caseta de dialog Formatare celule, cu opiunile de formatare
pentru Simbolul monetar (valori monetare) selectate. Reinei c
formatul implicit pentru simbol monetar include semnul dolar ($), o
virgul separatoare pentru mii i dou zecimale.
Facei dublu clic n caseta Zecimale, tastai 0 i apsai Enter.
Celulele selectate sunt acum n format monetar, fr zecimale.
10
Selectai zona C10:F10.
11
n meniul Format, facei clic pe Celule, apoi n lista Categorie facei
clic pe Procent.
Apare caseta de dialog Formatare celule cu Procent selectat, iar
caseta de dialog afieaz exemplul de formatare pentru prima
celul din zona selectat. Singura opiune pe care avei
posibilitatea s o schimbai pentru formatul procentual este numrul
de zecimale.
Lecia 2
Editarea i formatarea foilor de lucru
12
Facei clic pe OK.
Celulele selectate apar n format procentual, cu dou zecimale.
13
Facei clic pe oricare celul liber din foaia de lucru.
Zona selectat este deselectat.
14
n meniul Fiier, facei clic pe Salvare.
De asemenea, avei
posibilitatea s utilizai bara
de instrumente Formatare
pentru a specifica cteva
dintre formatele de numere
cel mai des utilizate.
2.5
2.6
15
Calcul tabelar - Noiuni de baz
nchidei fiierul, dar lsai deschis aplicaia Excel pentru exerciiul
urmtor.
Ajustarea dimensiunilor rndurilor i
coloanelor
Cu toate c o intrare dintr-o celul poate s includ pn la 32.000 de caractere,
limea implicit a coloanei este de numai 8,43 caractere. Pentru anumite
formate de numere, dac se introduce o valoare care nu se potrivete cu limea
implicit a coloanei, numrul va trece peste, n coloana urmtoare. Pentru
alte formate de numere, un numr care nu se potrivete ntr-o coloan este
afiat ca o serie de semne diez (######), indicnd faptul c numrul este prea
lung pentru limea curent a coloanei. De exemplu, cnd contabilul de la
Adventure Works introduce valoarea total a vnzrilor pe un an n format
simbol monetar, numrul apare n celul ca o serie de semne diez, deoarece
totalul, 12.400.450$, are limea de 11 caractereprea mare pentru a se
ncadra n coloana cu limea implicit de 8,43 caractere. Cnd un numr apare
ca o serie de simboluri diez, aceasta nu afecteaz valoarea, care este stocat
intern; avei posibilitatea s vizualizai oricare din aceste intrri prin mrirea
limii coloanei, astfel intrrile apar n totalitate aa cum au fost introduse.
Pe de alt parte, sunt cazuri cnd limea implicit a coloanei este mai mare
dect este necesar. De exemplu, contabilul de la Adventure Works creeaz o
coloan n care se stocheaz pentru fiecare valoare de vnzare, numai intrri Da
sau Nu, indicnd dac valoarea real de vnzare a atins sau a depit valoarea
planificat. n acest caz, nu este necesar ca limea coloanei s fie de 8,43
caractereprobabil c o lime de trei sau de patru caractere ar fi suficient.
Prin reducerea limii coloanei, avei posibilitatea s vizualizai pe ecran mai
multe coloane simultan.
Excel ofer multiple metode pentru ajustarea limii coloanei. Avei
posibilitatea s utilizai caseta de dialog Lime coloan (disponibil din meniul
Format) pentru introducerea limii dorite a caracterului. De asemenea, avei
posibilitatea s glisai marginea din dreapta a selectorului de coloan la dreapta
sau la stnga, pentru a mri sau micora limea coloanei. Cnd poziionai
indicatorul mausului pe marginea din dreapta a unui selector de coloan, apare
un indicator de redimensionare care indic faptul c avei posibilitatea s
redimensionai limea coloanei. Cnd poziionai indicatorul mausului pe
marginea din dreapta a unui selector de coloan, apare un indicator de
redimensionare care indic faptul c avei posibilitatea s redimensionai
coloana.
De exemplu, dac facei clic pe marginea din dreapta selectorului de coloan
pentru coloana H i glisai selectorul spre dreapta, coloana se va li pe msur
ce glisai. Pe msur ce glisai, deasupra selectorului de coloan va aprea
Lecia 2
Editarea i formatarea foilor de lucru
limea coloanei, n caractere i pixeli, ntr-un SfatEcran de culoare galben. n
mod similar, cnd glisai spre stnga selectorul de coloan, coloana se
ngusteaz, pe msur ce glisai.
De asemenea, avei
posibilitatea s facei clic pe
Selecie potrivire automat
(n submeniul Coloan din
meniul Formatare) pentru a
ajusta limea coloanei,
pentru a cuprinde intrarea n
celula activ sau cea mai
lung intrare din zona
selectat.
Ca o a treia alternativ, Excel poate s ajusteze automat o coloan pentru a se
potrivi cu cea mai lung intrare din coloan, fcnd dublu clic pe marginea din
dreapta a selectorului de coloan.
De asemenea, avei posibilitatea s ajustai nlimea rndului pentru un
anumit rnd, utiliznd aceleai metode elementare. Adic, avei posibilitatea s
utilizai caseta de dialog nlime rnd (disponibil de asemenea din meniul
Format) pentru a specifica nlimea unui rnd n puncte. Un punct este egal cu
1/72 inch. Astfel, un rnd de 12 puncte (nlimea implicit a rndului) este
egal cu 1/6 inch. De asemenea, avei posibilitatea s modificai limea unui
rnd fcnd clic n partea inferioar a selectorului de rnd i glisndu-l n sus
sau n jos.
Poate dorii s ajustai nlimea rndului pentru a cuprinde caractere mai mari,
cum ar fi titlul unei foi de lucru sau titlurile de rnd care apar cu caractere mai
mari. Totui, mai obinuit este s se ajusteze limea coloanei pentru a ine
seama de etichete sau numere, lungi sau scurte.
n acest exerciiu, redimensionai coloane i rnduri. Pentru acest exerciiu,
limea coloanelor din fiierul de practic a fost prestabilit la 15 caractere.
1
n bara de instrumente Standard, facei clic pe butonul Deschidere.
Va aprea caseta de dialog Deschidere. Trebuie s fie afiat
folderul Lecia02 din folderul Practic din Calcul tabelar - Noiuni de
baz.
Facei clic pe registrul de lucru Vnzri pe cinci ani02, apoi facei
clic pe Deschidere.
Fiierul se deschide.
Selectai zona B4:F4. Din meniul Format, indicai spre Coloan i
facei clic pe Lime.
Apare caseta de dialog Lime coloan, care afieaz limea
curent a coloanei.
2.7
2.8
Calcul tabelar - Noiuni de baz
Tastai 13 n caseta text Lime coloan, apoi facei clic pe OK.
Limea coloanelor de la B pn la F descrete de la 15 la 13
caractere.
Facei clic pe orice celul.
Zona B4:F4 nu mai este selectat.
Indicai spre partea inferioar a selectorului de rnd pentru rndul
2.
Indicatorul mausului se schimb ntr-o sgeat cu dou capete
indicatorul de redimensionare.
Glisai selectorul de rnd n jos pn cnd rndul are o nlime de
aproximativ 20,25 puncte (27 pixeli sau elemente imagine de
ecran).
nlimea rndului 2 crete.
Indicai spre marginea din dreapta a selectorului de coloan pentru
coloana D.
Indicatorul mausului se schimb ntr-o sgeat cu dou capete.
Facei dublu clic pe marginea din dreapta a selectorului de coloan
pentru coloana D.
Limea coloanei D se micoreaz pentru a se potrivi mai bine la
coninutul coloanei.
Pentru a specifica limea
standard pentru toate
coloanele din registrul de
lucru, n meniul Formatare
indicai spre Coloan i facei
clic pe Lime standard.
Meninei acest fiier deschis pentru exerciiul urmtor.
Lecia 2
Editarea i formatarea foilor de lucru
Alinierea coninutului celulelor
n plus fa de formatarea numerelor, avei de asemenea posibilitatea s
schimbai modul de aliniere, relativ la marginile celulelor. Avei posibilitatea s
modificai alinierea orizontal a celulelor selectate la stnga, la dreapta sau
centrat. ntr-o celul, intrrile text sunt n mod normal aliniate orizontal la
stnga, ceea ce nseamn c primul caracter din celul apare lng marginea din
stnga a celulei. Intrrile numerice sunt n mod normal aliniate la dreapta, ceea
ce nseamn c ultimul caracter din celul apare lng marginea din dreapta a
celulei. ntr-o celul aliniat la centru, caracterele din celul sunt centrate
simetric fa de marginile din stnga i din dreapta ale celulei. n mod normal,
alinierea la dreapta funcioneaz cel mai bine pentru numere, deoarece toate
numerele dintr-o coloan sunt aliniate sub aceleai poziii ale cifrelor, dup
cum este prezentat mai jos:
1,400,342
842
1,952
Totui, pentru a obine alt efect, poate dorii s aliniai numerele la stnga sau la
centru. De exemplu, poate dorii o aliniere la stnga a datelor calendaristice
deoarece n general poziiile cifrelor din datele calendaristice nu sunt
importante. Sau poate dorii s aliniai numerele la centru, pentru a obine un
aspect stilizat. De exemplu, managerul de vnzri de la Adventure Works
urmrete vnzrile pentru categorii diferite (facturi pe apartamente, vnzri ale
magazinelor de cadouri, nchirieri grajduri pentru cai, preuri pentru cuti
.a.m.d.) i creeaz o coloan care furnizeaz o ierarhizare pentru fiecare
categorie (pe baza categoriei cu cele mai multe vnzri). Un efect de aliniere la
centru poate mbunti aspectul coloanei, dup cum este prezentat mai jos:
Ierarhie
12
4
32
7
De asemenea, avei posibilitatea s modificai alinierea vertical a coninutului
din celuleadic modul n care este poziionat intrarea dintr-o celul ntre
marginea superioar i cea inferioar a celulei. Alinierea implicit pentru text i
numere este n partea inferioar, nsemnnd amplasarea caracterelor chiar
deasupra marginii inferioare a celulei. De asemenea, avei posibilitatea s
modificai alinierea vertical a celulelor, n partea inferioar, n partea
superioar sau la centru. Alinierea la centru arat adesea bine cnd se dorete
mrirea nlimii unui rnd pentru a scoate n eviden etichetele sau valorile
stocate pe rnd, dar menine intrrile centrate ntre partea superioar i partea
inferioar ale rndului.
2.9
2.10
Calcul tabelar - Noiuni de baz
n acest exerciiu, aliniai orizontal i vertical coninutul celulelor i utilizai
butoanele Anulare i Refacere, pentru a vedea modul n care modificrile pot fi
anulate sau aplicate din nou, dup cum se dorete.
1
Selectai zona B3:B6.
n meniul Format, facei clic pe Celule.
Apare caseta de dialog Formatare celule, dup cum este prezentat
n ilustraia de pe pagina urmtoare.
Lecia 2
Dac salvai registrul de
lucru, nu vei mai avea
posibilitatea s anulai sau s
refacei modificrile. Dac
dorii s anulai sau s
refacei o anumit aciune, nu
salvai modificrile n registrul
de lucru pn cnd nu suntei
mulumit de rezultat.
Editarea i formatarea foilor de lucru
Facei clic pe fila Aliniere.
Apare fila Aliniere.
Facei clic pe sgeata n jos Orizontal, apoi facei clic pe Stnga
(Indentare) din list.
Facei clic pe sgeata n jos Vertical, apoi examinai lista de opiuni.
Opiunile din lista Vertical v permit s aliniai datele sus i jos n
interiorul celulei. Alinierea vertical devine mai evident dac
rndurile sunt semnificativ mai nalte dect datele pe care le conin.
Facei din nou clic pe sgeata n jos Vertical, pentru a nchide lista
fr a modifica alinierea vertical.
Facei clic pe OK.
Excel va alinia la stnga coninutul celulelor selectate.
Pe bara de instrumente Standard, facei clic pe butonul Anulare.
Excel readuce celulele la formatarea lor anterioar.
Pe bara de instrumente Standard, facei clic pe butonul Refacere.
Excel aplic din nou formatarea celulei.
10
Pe bara de instrumente Standard, facei clic pe butonul Anulare.
Excel anuleaz din nou formatarea celulei.
Meninei acest fiier deschis pentru exerciiul urmtor.
2.11
2.12
Calcul tabelar - Noiuni de baz
Crearea i aplicarea formatelor
condiionale
Liniile n care formeaz tipul
aldin sunt mai groase dect
liniile ce alctuiesc tipul
normal.
Avei posibilitatea s verificai modul de apariie al datelor n foile de lucru
Excel prin aplicarea formatelor condiionale, care sunt reguli pe care le creai
pentru a determina modul de apariie a datelor n funcie de valoarea din celul.
De exemplu, avei posibilitatea s aplicai un format condiional pentru celule,
astfel nct orice intrare numeric mai mic de 50 s apar n rou. De ce ai
face aceasta? S presupunem c managerul inventarului de la Adventure Works
a creat o foaie de lucru care conine informaii de inventar pentru articole aflate
pe stoc pentru clieni (cum ar fi spun, prosoape i prosoape de fa). O coloan
conine cantitatea Stocului la dispoziie. n cazul n care cantitatea pentru un
anumit stoc scade sub 50, este momentul s se comande din nou produsul. Prin
formatarea numerelor sub 50 astfel nct acestea s apar n rou, managerul
inventarului poate s identifice cnd este necesar s se comande din nou un
anumit articol.
n acest exerciiu aplicai formatul condiional unei zone, astfel nct cifrele de
vnzri care sunt egale sau depesc 50.000$ s apar n verde i aldine.
Dac va aprea Asistentul
Office, care ofer ajutor
pentru aceast caracteristic,
facei clic pe Nu, Nu se
furnizeaz ajutor n acest
moment.
Selectai celulele B3:F6.
n meniul Format, facei clic pe Formatare condiional.
Apare caseta de dialog Formatare condiional.
Facei clic pe butonul Format.
Apare caseta de dialog Formatare celule, dup cum este prezentat
n ilustraia de pe pagina urmtoare.
Lecia 2
Facei clic pe orice celul din
foaia de lucru pentru a
deselecta zona de celule i
pentru a vizualiza formatele
condiionale mai clar.
Editarea i formatarea foilor de lucru
Facei clic pe sgeata n jos Culoare, facei clic pe ptratul Verde
(al doilea rnd, a patra culoare), facei clic pe Aldin din lista Stil
font, apoi facei clic pe OK.
Apare din nou caseta de dialog Formatare condiional.
Facei clic pe sgeata n jos ntre, facei clic pe mai mare sau egal
cu, apoi facei clic n caseta text din extrema dreapt a casetei de
dialog.
Tastai 50000 i facei clic pe OK.
Valoarea minim a condiiei este setat, iar caseta de dialog se
nchide. Toate celulele din zona selectat care ndeplinesc
condiiile, apar acum cu caractere aldine i de culoare verde.
Pe bara de instrumente Standard, facei clic pe butonul Salvare.
Registrul de lucru este salvat cu numele curent.
n meniul Fiier, facei clic pe nchidere.
Registrul de lucru se nchide.
Lsai Excel deschis pentru exerciiul urmtor.
Gsirea i nlocuirea coninutului i
formatelor celulelor
n foile de lucru mari, coninutul unor rnduri sau coloane poate s nu se
ncadreze n ecran. Dac dorii s localizai un anumit element de date care nu
este vizibil imediat, avei posibilitatea s scanai vizual foaia de lucru pentru a
cuta elementul. Totui, cu Excel exist o cale mult mai simpl. Avei
2.13
2.14
Calcul tabelar - Noiuni de baz
posibilitatea s utilizai fila Gsire din caseta de dialog Gsire i nlocuire
pentru a introduce textul sau numrul care se trebuie gsit, iar Excel va localiza
prima apariie a irului de cutare. Un ir este orice secven tastat de litere
sau numere. Dac prima intrare gsit de Excel nu este cea cutat, avei
posibilitatea s instruii aplicaia Excel pentru gsirea urmtoarei intrri.
Cnd editai foi de lucru, poate s fie necesar s gsii un anumit ir de
caractere din cadrul foii de lucru i s l nlocuii cu un alt ir de caractere. De
exemplu, managerul de vnzri de la Adventure Works dorete s modifice
registrul de lucru nchirieri, astfel nct toate preurile care se termin cu ,95 s
se modifice n ,99. (De exemplu, un articol care se nchiriaz n prezent cu
4,95$ pe or va costa acum 4,99$ pe or). Modificarea nu va crete n mod
considerabil costurile de nchiriere pentru vizitatori, dar n timp poate crete
semnificativ veniturile totale din nchirieri.
Avei posibilitatea s gsii i s nlocuii rapid toate apariiile unui ir de
caractere dintr-o foaie de lucru, utiliznd fila nlocuire din caseta de dialog
Gsire i nlocuire. Dup cum este prezentat n ilustraia urmtoare, caseta de
dialog Gsire i nlocuire furnizeaz patru butoane majorenlocuire peste tot,
nlocuire, Gsirea tuturor i Urmtorul gsit.
Nu are importan care celul
este celula activ n mod
curent. Dac nu selectai o
zon de celule, Excel va
cuta n toat foaia de lucru.
Dup cum s-a discutat pe scurt, avei posibilitatea s utilizai un anumit format
de text pentru a identifica datele care trebuie schimbate ulterior sau pe care
dorii s le evideniai. Dac ai efectuat acest lucru, avei apoi posibilitatea s
utilizai caseta de dialog Format gsire, accesibil prin caseta de dialog Gsire
i nlocuire, pentru cutarea acelor formate specifice.
n acest exerciiu, gsii un cuvnt ntr-o foaie de lucru, gsii i nlocuii prima
apariie a unui ir cutat, apoi nlocuii cu un alt ir fiecare apariie a unui ir
din foaia de lucru.
1
n bara de instrumente Standard, facei clic pe butonul Deschidere.
Va aprea caseta de dialog Deschidere. Trebuie s fie afiat
folderul Lecia02 din folderul Practic din Calcul tabelar - Noiuni de
baz.
Facei clic pe registrul de lucru nchirieri, apoi facei clic pe
Deschidere.
Fiierul se deschide.
Lecia 2
Editarea i formatarea foilor de lucru
Din meniul Editare, facei clic pe Gsire.
Apare caseta de dialog Gsire i nlocuire.
Dac este necesar, facei clic pe butonul Opiuni pentru a extinde
caseta de dialog.
n caseta text De gsit, tastai Schi.
Se introduce irul de caractere care trebuie localizat de Excel.
Facei clic pe sgeata n jos Cutare i, dac este necesar, facei
clic pe Pe rnduri.
Excel va cuta transversal pe rnduri succesive, n loc s caute n
jos pe coloane succesive.
Facei clic pe sgeata n jos Privire n, apoi facei clic pe Valori.
Excel va cuta valorile din celule, n locul formulelor.
important
n cazul n care n locul unei formule cutai o valoaretext sau numeric,
asigurai-v c n caseta Privire n ai fcut clic pe Valori. Dac n caseta
Privire n este selectat Formule i dorii s localizai o valoare, cutarea nu
va localiza nici o potrivire.
Dac nu avei posibilitatea s
vizualizai rezultatul cutrii
n foaia de lucru, glisai bara
de titlu din caseta de dialog
Gsire i nlocuire, pentru a
muta caseta de dialog n
afar.
Facei clic pe Urmtorul gsit.
Excel selecteaz celula care conine prima apariie pentru Schi.
Facei clic pe Urmtorul gsit.
Excel selecteaz celula care conine urmtoarea apariie pentru
Schi.
10
n caseta de dialog Gsire i nlocuire, facei clic pe fila nlocuire.
11
n caseta text De gsit, nlocuii Schi cu ,95 i apsai pe Tab.
Este introdus irul de cutare pe care dorii s-l localizai, iar
punctul de inserare este poziionat n caseta text nlocuire cu.
2.15
2.16
Calcul tabelar - Noiuni de baz
12
n caseta text nlocuire cu, tastai ,99.
Coninutul casetei text nlocuire cu se va utiliza pentru a nlocui
apariiile irului de cutare specificat.
13
Facei clic pe sgeata n jos Cutare, apoi facei clic Pe coloane.
Excel va cuta n jos pe coloane succesive, n loc s caute
transversal pe rnduri succesive.
14
Facei clic pe Urmtorul gsit.
Excel va localiza prima apariie a irului de cutare ,95.
15
Facei clic pe nlocuire.
Excel nlocuiete prima apariie pentru ,95 cu ,99 i localizeaz
urmtoarea apariie a irului de cutare.
16
Facei clic pe nlocuire peste tot.
Excel nlocuiete toate apariiile pentru ,95 cu ,99 valorile din
coloana Pre pe nchiriere.
17
Facei clic pe OK pentru a nchide caseta de mesaj care v spune
numrul de nlocuiri efectuate.
18
Facei clic pe nchidere.
Caseta de dialog Gsire i nlocuire se nchide.
19
Din meniul Fiier, facei clic pe Salvare ca, tastai nchirieri 2, apoi
facei clic pe Salvare.
Registrul de lucru este salvat cu numele nou.
Meninei acest fiier deschis pentru exerciiul urmtor.
sfat
Poate v ntrebai de ce nu este posibil s introducei doar 95 ca ir de
cutare i 99 ca ir de nlocuirefr a include punctul zecimal. Dac ai
proceda astfel, Excel ar nlocui orice valoare din foaia de lucru care conine
95, n loc s nlocuiasc acele valori care includ punctul zecimal n faa lui
95. De exemplu, dac 95 va aprea n oricare dintre colanele nchirieri pe
lun, Excel l va nlocui cu 99, lucru pe care nu l dorii. Dac dorii s
nlocuii doar o parte a coninutului unei celule, aa cum procedai n acest
exerciiu, fii ct se poate de precis n introducerea irului de cutare; n caz
contrar Excel poate s efectueze nlocuiri incorecte. De asemenea, avei
posibilitatea s ngustai focalizarea unei cutri, prin selectarea casetelor
de selectare Potrivire litere mari i mici i Potrivire cu ntreg coninutul
celulei. Cnd este selectat caseta de selectare Potrivire litere mari i mici,
este necesar ca textul din celule s se potriveasc cu caracterele scrise cu
litere mari sau cu litere mici, pe care le introducei n irul de cutare.
Selectai caseta de selectare Potrivire cu ntreg coninutul celulei dac dorii
s specificai faptul c, pentru a fi considerat potrivire, irul de cutare
este unic n coninutul celulei.
Lecia 2
Editarea i formatarea foilor de lucru
Inserarea i tergerea celulelor,
rndurilor i coloanelor
Dup configurarea unei foi de lucru, poate considerai necesar s inserai o
celul, o coloan sau un rnd necompletate, pentru a crea spaiu pentru
introducerea de informaii suplimentare. De exemplu, dac managerul de
vnzri dorete s adauge articole de nchiriat noi n foaia de lucru nchirieri, va
trebui s insereze un rnd nou pentru fiecare nou articol de nchiriat. Ca
alternativ, poate s fie necesar tergerea unei celule existente, a unei coloane
sau a unui rnd pentru a elimina informaia inutil. n foaia de lucru nchirieri,
coloana C este utilizat pentru a indica dac fiecare articol de nchiriat este
vndut numai pe criterii sezoniere. Deoarece singurele articole sezoniere sunt
acelea pentru sporturi de iarnschi, mers pe zpad cu rachete i cu
snowmobilemanagerul de vnzri consider c aceast coloan nu este
necesar i dorete s o tearg.
Avei posibilitatea s inserai aceste articole utiliznd meniul Inserare i s le
tergei utiliznd meniul Editare. Cnd ntr-o foaie de lucru inserai o celul sau
o zon de celule, fie deplasai spre dreapta celulele existente din acel rnd, fie
deplasai n jos celulele existente din coloan. Pentru a insera unul sau mai
multe rnduri, ncepei prin selectarea numrului de rnduri pe care dorii s le
inserai. Efectuai acest lucru fcnd clic i glisnd dincolo de cel puin o celul
pentru fiecare rnd pe care dorii s-l adugai. Rndurile, n numrul selectat,
sunt apoi inserate deasupra primului rnd selectat, dup cum este prezentat n
ilustraia urmtoare.
n acest exemplu, au fost selectate celulele din rndurile 5, 6 i 7, dup cum
este prezentat n ilustraia din stnga. Cnd utilizatorul face clic pe Rnduri din
meniul Inserare, Excel insereaz trei rnduri noideasupra primului rnd
selectat, dup cum este prezentat n ilustraia din dreapta.
Inserarea coloanelor este similar. Dac dorii s inserai una sau mai multe
coloane, ncepei prin selectarea numrului de coloane pe care dorii s le
inserai. Efectuai acest lucru fcnd clic i glisnd cel puin o celul pentru
fiecare coloan pe care dorii s o adugai. Numrul de coloane selectate sunt
apoi inserate la stnga primei coloane selectate, dup cum este prezentat n
ilustraia de pe pagina urmtoare
2.17
2.18
Calcul tabelar - Noiuni de baz
n acest exemplu, au fost selectate celulele din coloanele C i D, dup cum este
prezentat n ilustraia de mai sus. Cnd utilizatorul face clic pe Coloane din
meniul Inserare, Excel insereaz dou coloane noila stnga primei coloane
selectate, dup cum este prezentat n ilustraia urmtoare.
Cnd ntr-o foaie de lucru cu formatare existent inserai un rnd, o coloan sau
o celul, va aprea butonul Opiuni inserare. Fcnd clic pe butonul Opiuni
inserare, se afieaz o list cu opiunile pe care le avei pentru modul de
formatare a rndului sau a coloanei inserate. Aceste opiuni sunt rezumate n
tabelul urmtor.
Opiune
Aciune
Format asemntor
deasupra
Aplic rndului nou, formatul rndului de
deasupra rndului inserat.
Format asemntor
dedesubt
Aplic rndului nou, formatul rndului de sub
rndul inserat.
Format asemntor stnga
Aplic coloanei noi, formatul coloanei de la
stnga coloanei inserate.
Format asemntor
dreapta
Aplic coloanei noi, formatul coloanei de la
dreapta coloanei inserate.
Anulare formate
Aplic coloanei sau rndului noi, formatul
implicit.
Lecia 2
Editarea i formatarea foilor de lucru
n acest exerciiu, tergei o coloan, inserai celule (prin deplasarea la dreapta a
celulelor adiacente din acelai rnd) i inserai rnduri.
n exerciiul urmtor, vei
nva mai multe despre
golirea celulelor.
Dac dorii s inserai
rnduri, nu are importan ce
coloan utilizai pentru a
selecta celule.
Facei clic pe C3.
C3 este celula activ.
n meniul Editare, indicai spre Golire i facei clic pe Coninut.
Coninutul celulei active este ters, dar coloana nu este eliminat.
n meniul Editare, facei clic pe tergere.
Apare caseta de dialog tergere.
Facei clic pe opiunea Coloan ntreag i facei clic pe OK.
Coloana An, mpreun cu tot coninutul su, este tears.
Selectai C1:F1.
Se selecteaz patru celule.
n meniul Inserare, facei clic pe Celule.
Apare caseta de dialog Inserare.
Facei clic pe opiunea Deplasare celule la dreapta, apoi facei clic
pe OK.
Excel insereaz patru celule noi i deplaseaz la dreapta coninutul
celulelor existente (n acelai rnd).
Selectai celulele A10:A12.
Se selecteaz trei rnduri.
n meniul Inserare, facei clic pe Rnduri.
2.19
2.20
Calcul tabelar - Noiuni de baz
Excel insereaz trei rnduri deasupra fostului rnd 10 (acum rndul
13). Acum exist spaiu pentru adugarea a trei noi articole de
nchiriat.
10
Facei clic de dou ori pe butonul Anulare.
Excel elimin rndurile i celulele inserate.
11
Pe bara de instrumente Standard, facei clic pe butonul Salvare.
Registrul de lucru este salvat cu numele curent.
12
n meniul Fiier, facei clic pe nchidere.
Registrul de lucru se nchide.
Pstrai Excel deschis pentru exerciiul urmtor.
Decuparea, copierea, lipirea i golirea
celulelor
Cnd introducei date ntr-o foaie de lucru, adesea v rzgndii cu privire la
locul n care ai amplasat coninutul unei celule, al unui rnd sau al unei
coloane. Sau, pur i simplu greii introducnd date ntr-un anumit rnd sau
ntr-o anumit coloan, cnd intenionai s le amplasai ntr-un alt rnd sau
ntr-o alt coloan.
Cnd dorii s schimbai modul n care ai amplasat datele n foaia de lucru, nu
este necesar s tergei datele existente i s le tastai din nou n noua locaie.
Excel ofer posibiliti de a muta coninutul existent al uneia sau al mai multor
celule, ntr-o alt locaie. Aceast abordare se numete decupare i lipire
deoarece decupeaz (elimin) datele din amplasarea lor original, apoi lipete
(insereaz) datele n alt amplasare. Cnd decupai date, Excel le stocheaz n
Windows Clipboard, o amplasare temporar de stocare din memoria
computerului. Datele sunt eliminate din foaia de lucru, dar sunt nc disponibile
pentru a fi lipite n alt amplasare. Avei chiar posibilitatea s lipii date din
clipboard ntr-un fiier creat de o alt aplicaie, cum ar fi Microsoft Word sau
Microsoft PowerPoint.
Uneori dorii s reutilizai datele pe care le-ai introdus deja. De exemplu,
managerul de vnzri de la Adventure Works a creat o foaie de lucru coninnd
cifre de vnzri pentru primul trimestru. Managerul de vnzri dorete s
copieze multe din celulele dintr-o foaie de lucru i s le lipeasc ntr-o alt
foaie de lucru, pe care o va utiliza pentru a crea cifre de vnzri pentru al doilea
trimestru. Aceast abordare este folositoare mai ales dac ai aplicat formatarea
numerelor pentru celule sau formatarea textului pentru titluri sau etichete.
Lecia 2
Editarea i formatarea foilor de lucru
Managerul de vnzri poate s copieze n alt foaie de lucru multe dintre
etichetele i cifrele de vnzri (formatate ca simbol monetar) pentru al doilea
trimestru. Apoi poate s schimbe etichetele text, fr pierderea formatrii
curente a textului, i poate s goleasc cifrele de vnzri Anulare, fr
pierderea formatrii pentru simbolul valutar stocat n celule. Cnd golii
celule, avei posibilitatea s specificai dac dorii golirea valorilor stocate n
celule cu pstrarea formatrii, golirea tuturor formulelor stocate n celule,
golirea formatrii din celule cu pstrarea valorilor sau golirea n ntregime a
celulelor.
Dac lipii o zon de celule
de exemplu o selecie care
conine trei celule n dou
rnduri adiacenteselectai
o suprafa cu acelai numr
de celule de-a lungul i n jos
ca i datele pe care le
decupai sau le copiai. Sau,
avei posibilitatea s selectai
o singur celul n care s
efectuai lipirea, iar datele
lipite vor umple celulele de
dedesubt i la dreapta celulei
selectate.
Un alt mod de decupare i
lipire a datelor este s se
selecteze celule i s se
gliseze cu ajutorul bordurii
selecia spre celulele n care
se dorete lipirea datelor.
Pentru a copia utiliznd
aceeai metod, inei
apsat tasta Ctrl n timp ce
glisai.
Cnd mutai date n cadrul unei foi de lucru sau dintr-o foaie de lucru n alta, le
decupai dintr-o celul sau dintr-o zon de celule i le lipii n alt celul sau
zon de celule. Cnd copiai date, duplicai datele i le lipii n alt celul sau
zon de celule. Bara de instrumente Standard din Excel ofer butoanele pentru
comenzile Decupare, Copiere i Lipire, dei avei posibilitatea s efectuai
aceleai comenzi din meniul Editare.
n acest exerciiu, mutai i copiai date n cadrul unei foi de lucru, golii
formatarea dintr-o zon selectat i golii coninutul unei zone selectate.
1
n bara de instrumente Standard, facei clic pe butonul Deschidere.
Va aprea caseta de dialog Deschidere. Trebuie s fie afiat
folderul Lecia02 din folderul Practic din Calcul tabelar - Noiuni de
baz.
Facei clic pe registrul de lucru Vnzri lunare, apoi facei clic pe
Deschidere.
Fiierul se deschide.
Facei clic pe celula A7 i facei clic pe butonul Decupare de pe
bara de instrumente Standard.
Coninutul celulei A7 este copiat n Windows Clipboard i n jurul
celulei A7 va aprea un marcaj clipitor. Marcajul arat coninutul
care va fi decupat.
Facei clic pe celula A8 i facei clic pe butonul Lipire de pe bara de
instrumente Standard.
Coninutul Windows Clipboard (din celula A7) este lipit n celula A8
iar marcajul nu va mai aprea n jurul celulei A7.
Selectai B3:D6 i facei clic pe butonul Copiere de pe bara de
instrumente Standard.
Coninutul celulelor selectate este copiat n Windows Clipboard i
n jurul celulelor selectate apare un marcaj clipitor, indicnd ce a
fost copiat n Windows Clipboard.
Lng partea inferioar a ferestrei Excel, facei clic pe selectorul de
foi Q2.
Excel afieaz foaia de lucru Q2.
Facei clic pe celula B4 i facei clic pe butonul Lipire de pe bara de
instrumente Standard.
2.21
2.22
Calcul tabelar - Noiuni de baz
Coninutul Windows Clipboard este copiat n foaia de lucru Q2,
ncepnd din locaia celulei active (B4).
8
n meniul Editare, indicai spre Golire i facei clic pe Formate.
Excel elimin formatarea pentru valut din celulele selectate.
Pe bara de instrumente Standard, facei clic pe butonul Anulare.
Formatarea pentru simbolul valutar este aplicat din nou celulelor
selectate.
10
n meniul Editare, indicai spre Golire i facei clic pe Coninut.
Excel elimin coninutul celulelor selectate, dar pstreaz
formatarea.
11
Tastai 3444, apoi apsai Enter.
Excel face conversia intrrii n format simbol monetar.
12
n meniul Fiier, facei clic pe Salvare ca, tastai Vnzri lunare 2
i facei clic pe OK.
Registrul de lucru este salvat cu numele nou.
Concluziile leciei
n aceast lecie ai nvat cum se formateaz numerele din celule, cum se
modific limile coloanelor i nlimile rndurilor, cum se aliniaz textul i
valorile din celule, cum se utilizeaz butoanele Anulare i Refacere pentru a
inversa i repeta modificrile, cum se aplic formatele condiionale celulelor
selectate, cum se gsesc i se nlocuiesc date, cum se insereaz i se terg
celule, rnduri i coloane. De asemenea, ai nvat cum se copiaz i cum se
mut celule i zone de celule, cum se golesc diferite elemente din celule, cum
se copiaz formatele n alte zonele sau alte foi de lucru i cum se utilizeaz
panoul de activitate Clipboard pentru copierea i lipirea seleciilor multiple.
Dac vei continua cu alte lecii:
nchidei registrul de lucru Vnzri lunare 2.
Dac nu vei continua cu alte lecii:
1
nchidei registrul de lucru Vnzri lunare 2.
Facei clic pe butonul nchidere din colul din dreapta sus al
ferestrei Excel.
Testare rapid
1
Dac dorii s inserai dou rnduri deasupra rndului 7 din foaia
de lucru curent, ce pai vei utiliza ?
Care este diferena dintre formatul de numere contabil i cel de
simbol monetar?
Cum avei posibilitatea s glisai pentru a modifica nlimea unui
rnd sau limea unei coloane?
Cum afiai panoul de activitate Clipboard?
Lecia 2
Editarea i formatarea foilor de lucru
Cum gsii n foaia de lucru a treia apariie a unei valori?
Recapitulare
Exerciiul 1: Deschidei registrul de lucru Vnzri pe cinci ani02.xls. Inserai
un rnd ntre rndurile 1 i 2. Redimensionai rndul 1 la o nlime de 25 de
pixeli. Aliniai la stnga textul titlului Vnzri anuale. tergei rndul pe care lai adugat.
Exerciiul 2: Utiliznd i acum registrul de lucru Vnzri pe cinci ani02.xls,
formatai celulele B3:F6 n format Contabil. Aplicai formatul condiional astfel
nct dac valoarea unei celule este ntre 20.000 i 40.000, valoarea s apar n
albastru. nlocuii fiecare apariie a lui 12 din foaia de lucru cu 13.
Exerciiul 3: Utiliznd i acum registrul de lucru Vnzri pe cinci ani02.xls,
din Foaie1 copiai zona A3:F7 n Office Clipboard. Comutai pe Foaie2 i lipii
celulele selectate, ncepnd de la celula A3. n Foaie2, modificai limea
coloanelor de la A la F, la 15 caractere. Selectai apoi zona B3:F6 i tergei-i
coninutul, dar pstrai formatarea. Salvai i nchidei registrul de lucru.
Exerciiul 4: Creai o foaie de lucru care listeaz pe rndul 1 zilele
sptmnii, ncepnd din coloana B. n coloana A, ncepnd din rndul 2,
enumerai activitile fizice pe care le efectuai regulat (plimbare, alergare,
anumite sporturi, gimnastic aerobic .a.m.d). Adugai un rnd deasupra
rndului 1 i centrai titlul Minute pe zi deasupra zilelor sptmnii.
mbuntii aspectul foii de lucru prin ajustarea limilor coloanelor, prin
schimbarea culorilor fonturilor .a.m.d. Schimbai numele foii pentru a reflecta
data de sfrit pentru aceast sptmn. Salvai registrul de lucru ca
Activitatea mea fizic. Utilizai aceast foaie de lucru pentru a ine un jurnal al
activitii fizice zilnice.
Exerciiul 5: Continund cu registrul de lucru pe care l-ai creat n Exerciiul
4, selectai tot coninutul primei foi de lucru i copiai-l n Foaie 2. Golii toate
valorile introduse pentru minute. Redenumii aceast foaie cu data zilei de
sfrit a sptmnii viitoare. Copiai coninutul celei de-a doua foi n Foaie 3 i
redenumii acea foaie pentru a reflecta data de sfrit de peste dou sptmni.
Salvai foile de lucru. Utilizai aceste foi pentru a v jurnaliza activitatea fizic
pentru urmtoarele cteva sptmni. Dac dorii, adugai foi suplimentare
pentru a continua monitorizarea nivelului de activitate.
2.23
3.1
LECIA 3
Formatarea celulelor
La terminarea acestei lecii vei ti:
S formatai textul.
S formatai numerele ca simbol monetar.
S utilizai Descriptorul de formate.
S adugai borduri la celule.
S adugai umbrire la celule.
S utilizai AutoFormatare.
S creai i s aplicai stiluri.
S mbinai celule.
Unul dintre beneficiile majore al utilizrii Microsoft Excel l reprezint
capacitatea sa de organizare a datelor n formatul rnd i coloan i apoi
efectuarea calculelor pentru anumite rnduri, coloane i celule. Aceste
caracteristici sunt utile n cazul n care se creeaz o foaie de lucru numai pentru
uz personal, atunci cnd principalul obiectiv l reprezint vizualizarea bugetelor
sau prognozrilor sau datele sunt recalculate pe baza a diferite proiecii.
Excel ofer o multitudine de metode pentru formatarea etichetelor i valorilor
dintr-o foaie de lucru, n scopul obinerii unui model i a unui aspect mai
plcut. Dac foaia sau registrul de lucru vor fi imprimate sau vor fi vizualizate
de ctre alii i n special dac acestea sunt componente ale unui raport sau ale
unei prezentri, se va dori ca foaia de lucru s arate ct se poate de atractiv. De
exemplu, pentru mbuntirea formei avei posibilitatea s mrii textul pentru
titluri i s formatai titlurile i etichetele n aldin, cursiv sau ambele. De
asemenea, avei posibilitatea s formatai textul cu diferite fonturi (stiluri de
tastare) i n culori diferite.
n aceast lecie, vei nva cum se formateaz textul i numerele (inclusiv
titluri, etichete i valori) care apar n celulele de pe ecran i cnd se imprim
datele. Vei nva cum se utilizeaz caracteristica Excel Descriptor de formate,
care v permite alegerea rapid a tuturor formatelor pentru textul selectat i
apoi aplicarea aceluiai format pentru un text diferit. De asemenea, vei nva
cum se adaug borduri i umbriri n jurul celulelor selectate. Vei nva apoi
cum se aplic una din caracteristicile predefinite de proiectare pentru foile de
lucru ale Excel care permite adugarea culorilor i proiectarea efectelor ntr-o
foaie de lucru, cu numai cteva clicuri de maus. Dup aceea, vei nva s
creai un stil, care este o colecie de caracteristici de formatare care se pot
aplica n orice moment, cu un simplu clic pe numele de stil dintr-o list. n
ncheiere, vei nva cum se combin celulele multiple ntr-o singur celul.
3.2
Calcul tabelar - Noiuni de baz
Pentru a finaliza procedurile din aceast lecie, va fi nevoie s utilizai fiierele
Analiz cazare03 i Stoc pentru oaspeii AW din folderul Lecia03 localizat n
folderul Practic din Calcul tabelar - Noiuni de baz de pe discul fix.
Formatarea textului
Una dintre modalitile cele mai simple prin care se adaug formatri atractive
la coninutul unei foi de lucru este modificarea fontului i a dimensiunii
fontului titlurilor selectate, a etichetelor i a valorilor. Fontul este nfiarea
general a textului, numerelor i a altor simboluri de caracter. Caracterele
diferite ale unui anumit font au toate un model similar care ofer un aspect i o
nfiare compatibile. Fontul implicit pentru Excel este Arial de 10 puncte. n
tipografie, un punct este 1/72 inch. Astfel, caracterele cu fonturi de 10 puncte
au nlimea de aproximativ 1/6 inch. Cu toate aceste, n foile de lucru nu este
obligatoriu s utilizai numai fontul Arial sau dimensiunea implicit de 10
puncte a fontului. Avei posibilitatea s schimbai ntre diferitele fonturi i ntre
diferitele dimensiuni ale fontului, pentru a aduga n foaia de lucru elemente de
atracie vizual i pentru a atrage atenia asupra anumitor date. Fila Font din
caseta de dialog Formatare celule conine opiuni pentru modificarea fontului, a
stilului (cum ar fi aldin sau cursiv) i dimensiunea n puncte pentru o intrare n
celul. Anumite caracteristici de formatare ale Excel apar de asemenea pe bara
de instrumente Formatare. Pe tot parcursul leciei, vei utiliza aceast bar de
instrumente.
n acest exerciiu, formatai textul ntr-o foaie de lucru.
Avei posibilitatea s
particularizai bara de
instrumente Formatare prin
amplasarea butoanelor pe
care le utilizai frecvent i
eliminarea celor pe care nu le
utilizai. Pentru a particulariza
bara de instrumente, facei
clic pe butonul Opiuni bar
de instrumente i facei clic
pe Adugare sau eliminare
butoane. Facei clic pe
opiunile de meniu pentru a
selecta sau deselecta
butoanele din list.
Deschidei registrul de lucru Analiz cazare03.xls. din folderul
Lecia03 localizat n folderul Practic din Calcul tabelar - Noiuni de
baz, de pe discul fix.
Facei clic pe celula B1 i facei clic pe butonul Aldin pe bara de
instrumente Formatare.
Titlul va aprea n aldin.
Selectai zona B3:E3 i facei clic pe butonul Centrat de pe bara de
instrumente Formatare.
Etichetele pentru an sunt centrate.
Facei clic pe butonul Aldin de pe bara de instrumente Formatare.
Etichetele pentru an apar aldine.
Facei clic dreapta n suprafaa pe care ai selectat-o, facei clic pe
Formatare celule n meniul de comenzi rapide i apoi facei clic pe
fila Font.
Va aprea fila Font din caseta de dialog Formatare celule..
Lecia 3
Formatarea celulelor
n lista Font, defilai n jos i facei clic pe Times New Roman.
n lista Dimensiune, defilai n jos i facei clic pe 12.
Facei clic pe sgeata n jos Culoare, facei clic pe ptratul Rou
(rndul trei, primul ptrat), facei clic pe OK, apoi facei clic ntr-o
suprafaa necompletat din foaia de lucru.
Zona se deselecteaz i va aprea n format de 12 puncte, n rou,
cu textul n Times New Roman.
Selectai zona A4:A8, i facei clic pe butonul Aldin.
Etichetele pentru rnduri vor apare n aldine.
10
n meniul Format, facei clic pe Celule i facei clic pe fila Aliniere.
Va aprea caseta de dialog Formatare celule cu fila Aliniere
deasupra.
11
Facei dublu clic n caseta Indentare, tastai 1 i facei clic pe OK.
Categoriile de vnzri din celulele selectate sunt indentate cu un
caracter spre dreapta.
3.3
3.4
De asemenea, avei
posibilitatea s schimbai
numele fiierului selectnd
numai numrul 03 de la
sfritul numelui fiierului
curent, s l tergei i apoi
s facei clic pe butonul
Salvare.
12
Calcul tabelar - Noiuni de baz
n meniul Fiier, facei clic pe Salvare ca, tastai Analiza
apartamentelor, apoi facei clic pe Salvare.
Registrul de lucru este salvat cu numele nou.
Meninei acest fiier deschis pentru exerciiul urmtor.
Formatarea numerelor ca simboluri
monetare
Cnd tastai numere n celulele din foaia de lucru, Excel formateaz implicit
celulele n formatul Generalceea ce nseamn c toate intrrile text i
numerice vor aprea exact aa cum le-ai introdus. Avei posibilitatea s
utilizai fila Numr din caseta de dialog Formatare celule pentru a modifica
modul n care apar numerele. De exemplu, avei posibilitatea s afiai numere
mari cu separatori de mii, avei posibilitatea s afiai numerele ca simbol
monetar cu semnul dolar i zecimale reprezentnd fracii din dolar, sau avei
posibilitatea s afiai numerele sub form de fracii sau chiar procentaje.
Prin utilizarea barei de instrumente Formatare, cteva formate obinuite pentru
numere pot fi aplicate mai comod celulelor selectate. n tabelul urmtor sunt
prezentate cteva dintre butoanele de pe bara de instrumente Formatare,
utilizate pentru formatarea numerelor.
Buton
Numele
butonului
Descriere
Stil simbol monetar
Formateaz numerele
cu semnul dolar,
separatori de mii i
dou zecimale.
Stil procent
Se nmulesc numerele
cu 100 i se afieaz
numerele cu semnul
procent.
Separator mii
Se insereaz separatori
de mii.
Mrire zecimal
Se adaug o zecimal
de fiecare dat cnd
facei clic pe buton.
Micorare zecimal
Se elimin o zecimal
de fiecare dat cnd
facei clic pe buton.
n acest exerciiu, utilizai bara de instrumente Formatare pentru formatarea
numerelor ca simbol monetar i pentru eliminarea zecimalelor.
1
Selectai zona B4:E8 i facei clic pe butonul Stil simbol monetar de
pe bara de instrumente Formatare.
Lecia 3
Formatarea celulelor
Numerele din celulele selectate vor aprea cu semnul dolar, cu
separator de mii i dou zecimale. Se observ c nici unul dintre
numere nu include fracii de dolar, astfel nct poziiile zecimalelor
nu sunt necesare.
2
Facei clic de dou ori pe butonul Micorare zecimal, apoi facei
clic pe o celul necompletat din foaia de lucru.
Zecimalele se elimin din zona de numere selectat iar zona se
deselecteaz. Foaia de lucru ar trebui s arate ca n ilustraia
urmtoare.
Meninei acest fiier deschis pentru exerciiul urmtor.
Utilizarea descriptorului de formate
Butonul Descriptor de formate permite copierea formatrii dintr-o celul sau
dintr-o zon de celule i aplicarea acesteia la o alt celul sau zon de celule.
Prin utilizarea butonului se poate economisi timp contribuie la asigurarea unei
consistene a formatrii.
n cazul n care butonul
Descriptor de formate nu
apare pe bara de instrumente
Standard, facei clic pe
butonul Opiuni bar de
instrumente pentru a afia
celelalte butoane i apoi
facei clic pe butonul
Descriptor de formate.
n acest exerciiu, utilizai butonul Descriptor de formate pentru a copia
formatul dintr-o celul ntr-o zon de celule.
1
Facei clic pe celula B3.
Se selecteaz prima etichet de coloan.
Facei clic pe butonul Descriptor de formate de pe bara de
instrumente Standard.
n jurul celulei selectate apare un marcaj clipitor i pictograma
mausului se schimb n semnul plus cu o pensul lng el.
Selectai zona A4:A8 (etichete de rnd).
Excel copiaz formatarea din celula B3 n zona care a fost
selectat. Etichetele de rnd apar n rou, aldine i cu font Times
New Roman de 12 puncte.
Pe bara de instrumente Standard, facei clic pe butonul Salvare.
Registrul de lucru este salvat cu numele curent.
Meninei acest fiier deschis pentru exerciiul urmtor.
3.5
3.6
Calcul tabelar - Noiuni de baz
Adugarea de borduri la celule
Prin adugarea de borduri la o celul sau la o zon de celule se poate
mbunti aspectul foii de lucru, se poate uura lectura foii de lucru i se pot
evidenia anumite date. Exist posibilitatea de a poziiona o bordur n jurul
unei celule, a unei zone de celule sau n jurul ntregii foi de lucru. Cu ajutorul
bordurilor se pot separa seciuni din foaia de lucru, cum ar fi etichete de rnd
sau de coloan sau totaluri.
Excel ofer mai multe stiluri pentru borduriinclusiv linii unice de diverse
grosimi, linii punctate i linii de desprire. De asemenea, exist posibilitatea de
a schimba culoarea unei borduri. Cnd se creeaz o bordur pentru o celul sau
pentru o zon de celule, nu este necesar s se aplice bordura pentru toate cele
patru laturi. Se poate preciza ca bordura s se aplice oricrei laturi sau
combinaii de laturi. De exemplu, se poate aplica o bordur cu linie dubl
numai n partea inferioar a primului rnd din foaia de lucru, pentru a se separa
titlul de restul foii de lucru.
n versiunea anterioar de Excel, exista posibilitatea de a selecta celula sau
celulele la care se dorea s se adauge borduri i s se utilizeze opiunile
disponibile n butonul Borduri de pe bara de instrumente Formatare, pentru a
asocia o bordur la celule. De exemplu, exista posibilitatea de a selecta un grup
de celule i apoi se alegea tipul de bordur dorit. Metoda de adugare a
bordurilor este nc disponibil n Excel, dar are cteva limitri. Limitarea cea
mai important este aceea c, n timp ce crearea unei borduri simple n jurul
unui grup de celule se face uor, crearea de borduri complexe se face prin
selectarea unor grupuri diferite de celule i aplicarea unor diverse tipuri de
borduri. Versiunea curent de Excel simplific procedura de creare a unor
borduri complexe, permind desenarea bordurilor direct n foaia de lucru.
Pentru utilizarea noilor faciliti de desenare a bordurilor, se afieaz bara de
instrumente Borduri.
Pentru a desena o bordur n jurul unui grup de celule, se face clic cu
indicatorul mausului pe un col din grup i se gliseaz n colul de pe diagonal.
Se vede cum bordura se extinde pe msur ce se mut indicatorul mausului.
Dac este necesar s se adauge o bordur pe linia vertical sau linia orizontal,
se gliseaz indicatorul mausului de-a lungul liniei de gril int. Excel va
aduga linia fr s o extind, pentru a include celulele nconjurtoare. De
asemenea, exist posibilitatea de a schimba caracteristicile utilizate la
desenarea bordurii prin intermediul opiunilor de pe bara de instrumente
Borduri.
n acest exerciiu, adugai borduri la celulele din foaia de lucru care conin
totaluri i la titlurile de coloan din foaia de lucru.
1
Selectai zona B8:E8.
Lecia 3
Formatarea celulelor
Pe bara de instrumente Formatare, facei clic pe sgeata n jos la
dreapta butonului Borduri.
Va aprea un meniu cu stilurile liniilor de bordur i amplasri.
Facei clic pe butonul Chenar gros (al patrulea buton, al treilea
rnd).
O bordur groas se adaug mprejurul tuturor laturilor celulelor
selectate.
Selectai zona A3:E3.
n meniul Format, facei clic pe Celule, apoi facei clic pe fila
Bordur.
Va aprea caseta de dialog Formatare celule cu fila Bordur
deasupra.
n Linie, n lista Stil, facei clic pe al doilea stil de linie din a doua
coloan.
Facei clic pe sgeata n jos Culoare i facei clic pe ptratul
Albastru (al doilea rnd, al aselea ptrat).
3.7
3.8
Calcul tabelar - Noiuni de baz
n seciunea Bordur din caseta de dialog, facei clic pe bordura din
partea inferioar.
n caseta de dialog Excel afieaz o examinare a aspectului
bordurii selectate.
Facei clic pe OK, apoi facei clic pe o celul necompletat n foaia
de lucru.
Caseta de dialog Formatare celule se nchide i bordura albastr
se adaug la foaia de lucru.
10
Indicai spre Bara de instrumente din meniul Vizualizare i facei
clic pe Borduri pentru a deschide bara de instrumente Borduri.
11
Facei clic pe sgeata n jos pe butonul Stil linie i selectai linia
dubl.
Indicatorul mausului se schimb ntr-un creion cu o linie lng el i
butonul Stil linie va reflecta selecia efectuat.
12
Facei clic i glisai sub textul din celula B1. Facei apoi clic pe
butonul Desenare bordur de pe bara de instrumente Borduri,
pentru a comuta pictograma mausului napoi la sgeata obinuit
de selectare.
Se deseneaz o linie dubl sub text iar foaia de lucru ar trebui s
arate similar cu ilustraia din pagina urmtoare.
Lecia 3
Formatarea celulelor
Meninei acest fiier deschis pentru exerciiul urmtor.
Adugarea de umbrire la celule
Avei posibilitatea s facei
clic pe sgeata n jos la
dreapta butonului Culoare
umplere de pe bara de
instrumente Formatare i s
facei clic pe o nuan de gri
sau pe o culoare din paleta
de culori care va aprea.
La fel ca i la borduri, avei posibilitatea s adugai umbriri i modele unei
celule sau unei zone de celule pentru a scoate n relief selecia. Umbrirea poate
fi gri sau colorat. Dei culorile pot fi semnificative pentru nfiarea unei foi
de lucru, culorile vor aprea n foaia de lucru imprimat numai dac se
utilizeaz o imprimant color. Un model este un set de linii sau puncte cu care
se umplu celulele selectate. Aplicarea modelelor este folositoare n special dac
se dorete s se atrag atenia asupra uneia sau mai multor celule dintr-o foaie
de lucru imprimat dar nu exist imprimant color. Dac exist imprimant
color sau se dorete vizualizarea foii de lucru doar pe ecran, exist posibilitatea
de a combina n celulele selectate umbrirea cu culoare cu un model. Dac se
procedeaz n acest fel, asigurai-v c textul din celule este totui uor de citit.
n acest exerciiu, adugai umbrire la celulele din foaia de lucru i examinai
modelele care se pot aplica la celule.
1
Selectai zona B8:E8.
Vei aduga umbrire la celulele n care este afiat venitul total
planificat pentru fiecare an.
n meniul Format, facei clic pe Celule i facei clic pe fila Modele.
Va aprea caseta de dialog Formatare celule cu fila Modele
deasupra, aa cum se arat pe pagina urmtoare.
3.9
3.10
Calcul tabelar - Noiuni de baz
n zona Culoare, facei clic pe ptratul Galben n partea inferioar a
rndului de culori.
Facei clic pe sgeata n jos Model.
Va aprea modelul de umplere care se poate aduga la celule, aa
cum se arat n ilustraia de pe pagina urmtoare.
Facei clic din nou pe sgeata n jos Model.
Lista Model se nchide fr s se selecteze un model.
Facei clic pe OK, apoi facei clic pe o regiune necompletat din
foaia de lucru.
Celulele sunt deselectate i vor aprea cu umbrire de culoare
galben.
Pe bara de instrumente Standard, facei clic pe butonul Salvare.
Modelele se preteaz cel mai
bine la etichetele de rnd i
de coloann special
pentru etichetele cu fonturi
mari sau aldine. Cnd un
model se aplic la celulele
care conin numere, acestea
sunt adesea dificil de citit.
Nuanele colorate vor aprea
ca nuane de gri, dac
imprimai pe o imprimant
alb-negru.
Lecia 3
Formatarea celulelor
Registrul de lucru este salvat cu numele curent.
Meninei acest fiier deschis pentru exerciiul urmtor.
Utilizarea autoformatrii
Cu ajutorul caracteristicii AutoFormatare, exist posibilitatea de a formata
datele din foaia de lucru prin utilizarea unui ablon proiectat profesional.
Caracteristica AutoFormatare ncearc s identifice etichetele de rnd i de
coloan, totalurile i alte elemente din foaia de lucru. Adaug apoi culori
diferite, umbriri i efecte de fonturi pentru a obine n foaia de lucru claritate i
un aspect plcut. Caracteristica AutoFormatare nu funcioneaz la fel de bine n
cazul foilor de lucru complexe, n care se pot gsi niveluri diferite pentru
etichete i pentru totaluri. Dac se aplic o AutoFormatare iar efectul proiectat
nu place, exist posibilitatea de a anula cu uurin proiectul, fcnd clic pe
butonul Anulare pe bara de instrumente Standard..
n acest exerciiu, examinai caseta de dialog AutoFormatare i formatai o zon
din foaia de lucru utiliznd AutoFormatare.
1
Selectai zona A3:E8.
Sunt selectate toate etichetele de rnd, de coloan i celulele de
date.
n meniul Format, facei clic pe AutoFormatare.
Va aprea caseta de dialog AutoFormatare.
Defilai n jos n lista de formate pentru a vizualiza toate formatele
disponibile.
Defilai napoi la nceputul listei de formate, facei clic pe examinare
format Clasic 2, facei clic pe OK i apoi facei clic pe o zon
necompletat din foaia de lucru.
Zona se deselecteaz i va aprea n formatul Clasic 2.
3.11
3.12
Calcul tabelar - Noiuni de baz
Cnd se aplic
AutoFormatarea, Excel
elimin orice formatare
existent n celulele
selectate, astfel nct
AutoFormatarea s fie
aplicat corect.
Pe bara de instrumente Standard, facei clic pe butonul Salvare.
Fiierul este salvat cu numele curent.
Meninei acest fiier deschis pentru exerciiul urmtor.
Crearea i aplicarea stilurilor
Un stil, aa cum s-a explicat mai devreme, este un set de atribute de formatare
care se pot aplica unei celule sau unei zone de celule, cu mai mult uurin
dect dac s-ar seta individual fiecare atribut. Excel conine cu ase stiluri gata
realizate care se pot utiliza pentru a formata rapid numere: Virgul, Virgul [0],
Simbol monetar, Simbol monetar [0], Normal i Procent. Un stil poate combina
urmtoarele tipuri de atribute:
Numr
Aliniere
Font
Bordur
Modele
Protecie
Implicit, Excel va aplica stilul
Normal la toate celulele. Prin
modificarea atributelor pentru
stilul Normal se va modifica i
aspectul tuturor celulelor la
care nu ai aplicat nici un alt
stil.
Un atribut este o caracteristic de formatare a unei celule (de exemplu bordura
cu linie punctat) sau textului (de exemplu fontul sau dimensiunea fontului).
Exist posibilitatea de a modifica atributele pentru oricare din aceste stiluri sau
de a crea propriile stiluri. Dac se procedeaz n acest mod, noul stil trebuie s
se bazeze pe un stil existent; cu toate acestea, nu este necesar s se pstreze nici
una din formatrile care compun stilul original. De asemenea, exist
posibilitatea de a schimba formatarea unui stil pe care l-ai aplicat deja, pentru a
reforma rapid toate celulele cu acel stil.
n acest exerciiu, creai un stil care aplic un font, o dimensiune de font,
alinierea i stilul de font la coninutul celulelor selectate. Aplicai apoi noul stil
la alte celule.
1
Facei clic pe celula B1 i, n meniul Formatare, facei clic pe Stil.
Va aprea caseta de dialog Stil, cu stilul implicit Normal.
Lecia 3
Formatarea celulelor
Facei clic n caseta Nume stil de la sfritul cuvntului Normal,
tastai 2 i facei clic pe butonul Adugare.
Este creat un stil denumit Normal2.
Facei clic pe butonul Modificare.
Va aprea caseta de dialog Formatare celule. n aceast caseta de
dialog definii atributele pentru stil.
Facei clic pe fila Font, facei clic pe Times New Roman din lista
Font, facei clic pe Aldin din lista Stil font, apoi facei clic pe 14 din
lista Dimensiune.
Coninutul oricrei celule la care se aplic stilul Normal2 va aprea
cu text aldin Times New Roman de 14 puncte.
Facei clic pe OK.
Reapare caseta de dialog Stil, care arat modificrile efectuate la
stilul Normal2.
Facei clic din nou pe OK.
Va aprea coninutul celulei B1 cu formatarea specificat pentru
stilul Normal2.
Facei clic pe celula A8 i, n meniul Formatare, facei clic pe Stil.
Va aprea caseta de dialog Stil.
Facei clic pe sgeata n jos Nume stil, facei clic pe Normal2, apoi
facei clic pe OK.
Va aprea coninutul celulei A8 cu formatarea specificat pentru
stilul Normal2.
3.13
3.14
Stilurile pot fi aplicate mai
uor dac adugai lista Stil
la bara de instrumente
Formatare. Pentru a realiza
acest lucru, n meniul
Instrumente facei clic pe
Particularizare pentru a afia
caseta de dialog
Particularizare. Facei clic pe
fila Comenzi, facei clic pe
Formatare n lista Categorii i
glisai caseta list Stil din lista
Comenzi spre bara de
instrumente Formatare.
Calcul tabelar - Noiuni de baz
n meniul Editare, facei clic pe Anulare Stil.
Coninutul celulei A8 va aprea cu formatarea anterioar.
10
Pe bara de instrumente Standard, facei clic pe butonul Salvare.
Fiierul este salvat.
11
n meniul Fiier, facei clic pe nchidere.
Registrul de lucru se nchide.
mbinarea celulelor
Avei deja cunotinele necesare pentru a ajusta limea unei coloane astfel
nct cel mai mare numr sau intrare de text n colan s se potriveasc la
limea coloanei. De asemenea, avei posibilitatea s mbinai celule pentru a
accepta capacitile suplimentare de formatare. mbinarea celulelor combin
dou sau mai multe celule ntr-o singur celul, astfel nct textul sau valoarea
din cadrul celulei pot fi formatate cu mai mult uurin. De exemplu, poate
dorii s mbinai cteva celule n rndul de titlu al unei foi de lucru, astfel nct
titlul s se potriveasc n cadrul unei singure celule. Apoi avei posibilitatea s
aliniai titlul astfel nct acesta s fie centrat n cadrul celulei mbinate cele mai
mari.
De asemenea, avei posibilitatea s mbinai celule n rndurile alturate, astfel
nct s avei un control mai mare asupra alinierii i asupra amplasrii textului
din celule. De exemplu, s presupunem c mai multe etichete de coloane din
foaia de lucru sunt lungi. Dac se extind coloanele astfel nct s se potriveasc
cu lungimea etichetelor de coloan, coloanele pot deveni mult mai mari dect
cea mai mare valoare din coloan. De exemplu, s presupunem c avei o
etichet de coloan care se numete Cantitate comandat. Aceast etichet
ocup 16 caractere. Se consider c cifra cea mai mare din comand este
9.999cinci caractere. Dac vei extinde coloana Cantitate comandat pentru
a se potrivi cu eticheta de coloan, coloana va fi mult mai lat dect ar fi
necesar. n exerciiul urmtor, vei vedea cum acioneaz aceast tehnic.
O abordare mai bun este de a mbina celula Cantitate comandat cu celula de
dedesubtul ei. Dup mbinarea celulelor, avei posibilitatea s utilizai caseta de
dialog Formatare celule pentru a formata Cantitate comandat, astfel nct
textul s se ncadreze de la linia de sus pn la linia de dedesubtul ei i s fie
centrat att orizontal ct i vertical n celula de mbinare. Avei posibilitatea s
limitai coloana, astfel nct valorile s se potriveasc mai bine n interiorul
coloanei.
Lecia 3
Formatarea celulelor
n acest exerciiu, mbinai celulele att pe orizontal (mai multe celule n
acelai rnd) ct i pe vertical (mai multe celule n aceeai coloan) i
reformatai celulele mbinate.
Cu toate c avei posibilitatea
s facei clic i s glisai
pentru a selecta orice zon
de celule, tehnica utilizat la
paii 2 i 3 ofer o metod
mai uoar de selectare a
unei zone mai lungi de celule.
Deschidei fiierul Stoc pentru oaspeii AW din folderul Lecia03
localizat n folderul Practic din Calcul tabelar - Noiuni de baz de
pe discul fix.
Dac este necesar, facei clic pe celula A1 pentru a se selecta.
inei apsat tasta Shift i facei clic pe celula F1.
Zona A1:F1 este selectat.
Facei clic pe butonul mbinare i centrare.
Celulele care au fost selectate se mbin ntr-o singur celul, iar
textul se centreaz n cadrul celulei.
Facei clic pe celula A3, inei apsat tasta Shift i apoi facei clic
pe celula F3.
Este selectat zona A3:F3.
Facei clic pe butonul mbinare i centrare.
Celulele care au fost selectate se mbin ntr-o singur celul, iar
textul se centreaz n cadrul celulei, aa cum se arat n ilustraia
de la pagina urmtoare.
Selectai zona C4:C5, facei clic dreapta pe celulele selectate i, n
meniul de comenzi rapide, facei clic pe Formatare celule.
Va aprea caseta de dialog Formatare celule.
Facei clic pe fila Aliniere.
Fila Aliniere din caseta de dialog Formatare celule apare deasupra.
3.15
3.16
Avei posibilitatea s anulai
n orice moment mbinarea
celulei mbinate prin
selectarea celulei, afiarea
filei Aliniere din caseta de
dialog Formatare celule i
prin golirea casetei de
selectare mbinare celule.
Limea celulei, msurat n
numr de caractere, va
aprea i se va modifica pe
msur ce glisai selectorul
de coloan.
Calcul tabelar - Noiuni de baz
Facei clic pe sgeata n jos Vertical, apoi facei clic pe Centrat.
Celulele selectate vor fi centrate vertical n celula mbinat.
10
n seciunea Control text din caseta de dialog, selectai caseta de
selectare ncadrare text.
Textul din celulele selectate se va ncadra pe dou sau mai multe
linii, n cazul n care textul nu ncape pe o singur linie.
11
n seciunea Control text din caseta de dialog, selectai caseta de
selectare mbinare celule i facei clic pe OK.
Celulele sunt mbinate ntr-o singur celul iar textul se centreaz
att vertical ct i orizontal n celula mbinat.
12
Facei clic pe marginea din dreapta a selectorului de coloan
pentru coloana C, pn cnd va aprea indicatorul de micare (o
sgeata cu dou capete).
13
Glisai selectorul de coloan pentru coloana C la stnga pn cnd
ajunge la aproximativ 9 caractere lime.
Textul din celulele mbinate se ncadreaz pe o a doua linie.
Lecia 3
14
15
Formatarea celulelor
Pe bara de instrumente Standard, facei dublu clic pe butonul
Descriptor de formate i selectai zona D4:D5.
Excel copiaz formatarea de mbinare n celulele selectate.
Selectai zona E4:E5.
Excel copiaz formatarea de mbinare n celulele selectate.
16
Selectai zona F4:F5 i facei clic pe butonul Descriptor de formate.
17
Excel copiaz formatarea de mbinare n celulele selectate,
Descriptor de formate nu mai este activat, iar marcajul de selectare
din jurul celulei C4 dispare.
18
Utilizai, de data aceasta singuri, selectorii de coloan pentru a
reduce limea coloanelor D, E, i F astfel nct textul din celulele
mbinate s se ncadreze pe dou linii pentru fiecare coloan.
19
n meniul Fiier, facei clic pe Salvare ca, tastai Stoc pentru
oaspeii AW 03, apoi facei clic pe butonul Salvare.
Fiierul este salvat cu numele nou.
Concluziile leciei
n aceast lecie ai nvat cum se formateaz textul din cadrul celulelor, cum
se utilizeaz bara de instrumente Formatare pentru a aplica numerelor formatul
de simbol monetar, cum se copiaz formatarea utiliznd Descriptorul de
formate, cum se adaug borduri i umbriri la celulele selectate, cum se aplic
un proiect AutoFormatare unei zone de celule, cum se creeaz i cum se aplic
stiluri i cum se mbin celule.
Dac vei continua cu alte lecii:
nchidei registrul de lucru Stoc pentru oaspeii AW 03.
Dac nu vei continua cu alte lecii:
1
Salvai i nchidei toate registrele de lucru deschise.
Facei clic pe butonul nchidere din colul din dreapta sus al
ferestrei Excel.
3.17
3.18
Calcul tabelar - Noiuni de baz
Testare rapid
1
Care este cel mai uor mod de a converti celulele selectate la
formatul simbol monetar?
Care sunt cele dou moduri pentru a aplica umbrire la celulele
selectate?
Cum se poate afia un buton care nu este afiat pe bara de
instrumente?
La ce servesc stilurile ?
Cum se poate aplica o bordur la o celul sau la o zon de celule
care au fost selectate?
Recapitulare
Exerciiul 1: Deschidei registrul de lucru Analiz cazare03.xls. Aliniai la
stnga textul din titlu i aliniai la dreapta titlurile coloanelor. Schimbai dup
preferine dimensiunea, fontul i stilul pentru titlurile coloanelor. Utilizai apoi
Descriptorul de formate pentru a copia formatul din etichetele de coloan n
etichetele de rnd.
Exerciiul 2: Utiliznd registrul de lucru Analiz cazare03.xls, selectai
etichetele i datele din foaia de lucru. Aplicai diferite AutoFormatri pentru a
vizualiza aspectele acestora. Creai apoi un stil i aplicai acest stil rndului
Totaluri.
Exerciiul 3: Creai o foaie de lucru n care s nregistrai activitatea fizic din
fiecare zi. (Dac ai creat aceast foaie de lucru n lecia anterioar, utilizai n
continuare aceeai foaie de lucru). Foaia de lucru ar trebui s conin o list cu
activitile fizice regulate n coloana A i cte o coloan pentru fiecare zi din
sptmn. n rndul de deasupra zilelor din sptmn, inserai un titlu n care
scriei Minute pe zi. mbinai i centrai titlul. Schimbai formatul pentru titlu n
aldin, Arial, 14 puncte. Selectai ntreaga zon care include toate zilele din
sptmn i toate activitile (nu includei titlul) i aplicai AutoFormatare
Colorat 1.
Exerciiul 4: Cnd revizuii foaia de lucru pe care ai creat-o n Exerciiul 3,
hotri c v place formatul de baz Colorat 1, dar nu i culorile, iar bordurile
v-ar place s arate puin diferit. Ce metode se pot utiliza pentru a modifica
aceste caracteristici ? Care metod v place cel mai mult ? Scriei un rspuns
scurt pentru aceste ntrebri.
Exerciiul 5: n timpul studierii modului de formatare al celulelor ntr-o foaie
de lucru, au fost selectate anumite celule, precum i zone de celule. Utilizai
fiierele de Ajutor pentru Excel pentru a determina dac exist un mod rapid de
selectare n ntregime a unei foi de lucru i de aplicare a modificrilor de
formatare tuturor celulelor n acelai timp. Scriei o scurt explicaie a
constatrilor dumneavoastr.
4.1
LECIA 4
Modificarea opiunilor
de imprimare
La terminarea acestei lecii vei ti:
S adugai antet i subsol n foaia de lucru.
S schimbai marginile i s centrai foaia de lucru.
S schimbai orientarea i scala unei foi de lucru.
S adugai i s tergei sfrituri de pagin.
S stabilii i s golii o zon de imprimat.
S stabilii alte opiuni de imprimare.
Una din metodele cele mai uoare pentru a partaja informaiile dintr-o foaie de
lucru sau dintr-un registru de lucru, este de a imprima copii pentru revizuire de
ctre ceilali. De exemplu, n fiecare an cu ocazia instructajului anual de la
hotelul Adventure Works, coordonatorul de activiti nmneaz copii cu foi de
lucru Microsoft Excel, n care se rezum venitul anual obinut din nchirierea
de echipament sportiv. Coordonatorul de activiti folosete avantajul oferit de
unele caracteristici Excel, care ofer foilor de lucru claritate i le fac mai
plcute.
Prin adugarea de anteturi i de subsolurilor, coordonatorul de activiti poate
imprima pe fiecare pagin informaii despre foaia de lucru (cum ar fi titlul, data
la care a fost imprimat foaia de lucru i autorul). Coordonatorul de activiti
poate ajusta dimensiunea marginilor i poate schimba orientarea foii de lucru.
Este posibil chiar s mreasc sau s reduc dimensiunea foii de lucru, pentru
ca toate informaiile s se potriveasc ntr-o singur pagin. Pentru creterea
lizibilitii, exist posibilitatea de a centra coninutul unei pagini. Pentru a
pstra confidenialitatea anumitor informaii din foaia de lucru, coordonatorul
de activiti poate specifica ce pri din foaia de lucru s fie imprimate i ce
pri s nu fie incluse. n cele din urm, pentru a mbunti lizibilitatea, are
posibilitatea de a insera sfrituri de pagin.
Pentru a finaliza procedurile din aceast lecie, este necesar s utilizai fiierul
Venituri din sport din folderul Lecia04 localizat n folderul Practic din Calcul
tabelar - Noiuni de baz, amplasat pe discul fix.
Adugarea de antet i de subsol
Un antet este o linie de text care apare deasupra fiecrei pagini din foaia de
lucru imprimat. Un subsol este o linie de text care apare n partea de jos.
Anteturile i subsolurile conin de obicei informaii cum ar fi numrul de
pagin, titlul foii de lucru i data la care a fost imprimat foaia de lucru.
4.2
Calcul tabelar - Noiuni de baz
Un mod de a crea anteturi i subsoluri este prin alegerea dintr-o list de opiuni
pentru anteturi i subsoluri, oferit de Excel. Opiunile Excel pentru anteturi i
subsoluri includ numere de pagin, nume pentru registrele de lucru, nume
pentru foi de lucru, numele autorului, numele companiei precum i combinaii
ntre acestea. Aceleai opiuni sunt disponibile att pentru antet ct i pentru
subsol. Alte metode prin care se pot crea anteturi i subsoluri sunt: tastarea
textului care se dorete s apar sau fcnd clic pe butoane pentru a insera
coduri cu care se formeaz combinaii personale din opiunile oferite de Excel.
Apoi ori de cte ori imprimai foaia de lucru, Excel va nlocui codurile cu
numele registrului de lucru, numrul de pagin curent, dat curent .a.m.d
Procednd n acest fel, se asigur printr-o metod simpl actualizarea
informaiilor pentru antet i pentru subsol.
Caseta de dialog Antet, unde se creeaz anteturi particularizate, arat similar cu
ilustraia urmtoare.
n caseta de dialog Antet, avei posibilitatea s adugai propriul text sau s
utilizai butoanele din caset pentru a schimba nfiarea textului din antet sau
s inserai o dat, o or sau un numr de pagin. n plus, Excel 2002 ofer o
opiune nou atunci cnd se creeaz un antet sau un subsol: adugarea de
grafic. Adugarea de grafic n foaia de lucru, cum ar fi sigla companiei, v
permite s identificai foaia de lucru cu referire la compania dumneavoastr i
v ajut s consolidai identitatea companiei. Dup ce ai introdus un element
de grafic n antet sau n subsol, butonul Formatare imagine va deveni
disponibil. Fcnd clic pe buton, se va deschide o caset de dialog cu
instrumente de editare grafic.
Informaia pe care o plasai n caseta Seciunea din stnga este aliniat la
marginea din stnga a foii de lucru, informaia din caseta Seciunea din centru
este centrat, .a.m.d
n acest exerciiu, adugai antet i subsol n foaia de lucru.
1
Deschidei registrul de lucru Venituri din sport.
n meniul Vizualizare, facei clic pe Antet i subsol.
Va aprea caseta de dialog Iniializare pagin cu fila Antet/Subsol
afiat, aa cum se arat n ilustraia de pe pagina urmtoare.
Lecia 4
Dac dorii s utilizai semnul
(&) n cadrul textului din antet
sau din subsol, tastai dou
semne (&&). Altfel, Excel va
interpreta un singur semn.
Modificarea opiunilor de imprimare
Facei clic pe butonul Antet particularizat.
Va aprea caseta de dialog Antet.
Facei clic pe caseta Seciunea din dreapta i facei clic pe butonul
Dat.
Este inserat un cod pentru dat.
n caseta de dialog Antet, facei clic pe OK.
Caseta de dialog Antet se nchide. Data curent va aprea n
caseta de examinare Antet din caseta de dialog Iniializare pagin.
Facei clic pe sgeata n jos Subsol. n lista care apare, defilai n
jos i facei clic pe Venituri din sport.xls, Pagina 1.
Subsolul pe care l-ai ales va aprea n caseta de examinare
Subsol.
Facei clic pe OK.
Caseta de dialog Iniializare pagin se nchide. Antetul i subsolul
vor aprea pe o copie imprimat a foii de lucru, cu toate c aceasta
nu se poate vizualiza pe ecran.
n bara de instrumente Standard, facei clic pe butonul Examinare
naintea imprimrii.
n fereastra Examinare, va aprea foaia de lucru cu antetul i cu
subsolul specificat.
Pe bara de instrumente Examinare naintea imprimrii, facei clic pe
butonul Urmtor.
Observai c att antetul ct i subsolul apar pe a doua pagin din
foaia de lucru.
10
Pe bara de instrumente Examinare naintea imprimrii, facei clic pe
butonul nchidere.
Va aprea fereastra registrului de lucru.
11
Salvai registrul de lucru cu numele curent.
4.3
4.4
Calcul tabelar - Noiuni de baz
Meninei acest fiier deschis pentru exerciiul urmtor.
Modificarea marginilor i centrarea
unei foi de lucru
Implicit, marginile unei foi de lucru sunt de 1 inch n partea de sus i n partea
de jos i de 0,75 inch n stnga i n dreapta. Dac se adaug antet sau subsol la
foaia de lucru, acestea sunt desprite de corpul foii de lucru de 0,5 inch.
Avei posibilitatea s modificai marginile pentru a v adapta necesitilor
fiecrui registru de lucru. De exemplu, coordonatorul de activiti de la
Adventure Works dorete s imprime foaia de lucru Venituri din sport pe hrtia
cu antet a companiei, pentru instruirea anual; seteaz marginea de sus a foii de
lucru la 1,5 inch i lsa loc pentru sigla companiei, adres i numr de telefon.
Are posibilitatea s examineze i s modifice marginile, precum i s centreze
coninutului foii de lucru pe pagin, utiliznd caseta de dialog Iniializare
pagin.
n acest exerciiu, modificai marginile din foaia de lucru, apoi centrai foaia de
lucru pe pagin.
1
n meniul Fiier, facei clic pe Iniializare pagin.
Va aprea caseta de dialog Iniializare pagin.
Dac este necesar, facei clic pe fila Margini.
Marginile curente sunt listate n casetele Sus, Jos, Dreapta,
Stnga, Antet i Subsol.
Facei clic de dou ori pe sgeta n sus din caseta Sus.
Marginea de sus se modific la 1,5 inch iar examinarea foii de lucru
din mijlocul casetei de dialog va reflecta modificrile.
Facei clic de dou ori pe sgeata n sus n caseta Jos.
Lecia 4
Modificarea opiunilor de imprimare
Marginea de jos se modific la 1,5 inch i examinarea va reflecta
modificrile.
sfat
De asemenea, avei posibilitatea s modificai marginile n fereastra
Examinare naintea imprimrii, fcnd clic pe butonul Margini de pe bara de
instrumente Examinare naintea imprimrii i glisnd indicatorii de margine
punctai.
5
n seciunea Centrat pe pagin din partea de jos a casetei de
dialog, selectai casetele de selectare Orizontal i Vertical.
Facei clic pe butonul Examinare naintea imprimrii n caseta de
dialog.
Examinarea afieaz urmtoarea modificare:
Pe bara de instrumente Examinare naintea imprimrii, facei clic pe
butonul nchidere.
4.5
4.6
Calcul tabelar - Noiuni de baz
Fereastra Examinare naintea imprimrii se nchide.
Meninei acest fiier deschis pentru exerciiul urmtor.
Schimbarea orientrii i a scalei
Avei posibilitatea s schimbai orientarea foii de lucru astfel nct aceasta s
fie imprimat fie vertical, fie orizontal pe pagin. O foaie de lucru imprimat
vertical utilizeaz setarea Portret i arat ca ilustraia anterioar. O foaie de
lucru imprimat orizontal utilizeaz setarea Tip vedere prezentat n ilustraia
urmtoare. Setarea implicit este Portret, dar poate dorii s utilizai setarea Tip
vedere, n cazul n care limea suprafeei pe care dorii s o imprimai este mai
mare dect nlimea.
Mrirea sau micorarea foii de lucru pentru imprimare se numete scalare.
Motivul cel mai obinuit pentru a scala foaia de lucru este de a o micora
pentru a fi imprimat pe o singur pagin. Pentru a scala foaia de lucru,
specificai cu ct se mrete sau se micoreaz, sau specificai numrul de
pagini n care dorii s se ncadreze.
n acest exerciiu, schimbai orientarea foii de lucru i o configurai astfel nct
s fie imprimat pe o singur pagin.
1
n meniul Fiier, facei clic pe Iniializare pagin.
Va aprea caseta de dialog Iniializare pagin.
Facei clic pe fila Pagin.
Lecia 4
Modificarea opiunilor de imprimare
Facei clic pe opiunea Tip vedere.
Orientarea foii de lucru se schimb din portret n tip vedere.
Pe fila Pagin, facei clic pe butonul Examinare naintea imprimrii.
Examinarea afieaz prima pagin din foaia de lucru.
Pe bara de instrumente Examinare naintea imprimrii, facei clic pe
butonul nchidere.
Fereastra Examinare naintea imprimrii se nchide.
n meniul Fiier, facei clic pe Iniializare pagin.
Va aprea fila Pagin din caseta de dialog Iniializare pagin.
n seciunea Scalare, n partea de mijloc a filei, facei clic pe
opiunea Potrivire la. Meninei setrile implicite, 1 pagin lime
pe1 pagin nlime.
Foaia de lucru este scalat pentru a se ncadra pe o singur
pagin.
Pe fila Pagin, facei clic pe butonul Examinare naintea imprimrii.
Scala foii de lucru se micoreaz, astfel nct foaia de lucru se
ncadreaz pe o singur pagin. Va arta similar cu ilustraia
urmtoare.
4.7
4.8
Calcul tabelar - Noiuni de baz
Pe bara de instrumente Examinare naintea imprimrii, facei clic pe
butonul nchidere.
Fereastra Examinare naintea imprimrii se nchide.
10
Salvai registrul de lucru cu numele curent.
Meninei acest fiier deschis pentru exerciiul urmtor.
Adugarea i tergerea sfriturilor
de pagin
Avei posibilitatea s limitai
pe lime la o pagin o foaie
de lucru orientat vertical, dar
trebuie totui s permitei
extinderea n jos pe mai
multe pagini. Pentru a
efectua acest lucru, afiai fila
Pagin din caseta de dialog
Iniializare pagin, tastai 1 n
caseta Pagini pe lime i
tergei numrul din caseta
nlime. Efectuai
operaiunea invers pentru a
permite ca foaia de lucru s
se extind pe orizontal.
Excel determin numrul de pagini pe care se va imprima foaia de lucru, pe
baza dimensiunii foii de lucru, a setrilor de margine, a orientrii i a scalrii.
Poziiile n care Excel ntrerupe coninutul dintr-o pagin la urmtoarea pagin
se numesc sfrituri automate de pagin, iar Excel ajusteaz n mod automat
acest lucru, atunci cnd se terge sau se adaug n coninutul foii de lucru. De
asemenea, avei posibilitatea s adugai i s tergei propriile sfrituri de
pagin, dar Excel nu le va ajusta atunci cnd se modific coninutul foii de
lucru. Dac dorii s modificai poziia propriilor sfrituri de pagin, va
trebui s o efectuai manual. Sfriturile de pagin manuale v pot veni n
ajutor n organizarea coninutului, permind sfrituri de pagin bazate pe
coninut mai curnd dect pe dimensiune. De exemplu, coordonatorul de
activiti de la Adventure Works dorete s vad cum va arta foaia de lucru
dac se adaug un sfrit de pagin ntre nchirieri pe lun pentru fiecare tip de
echipament i totalul nchirierilor pe lun pentru toate echipamentele.
n acest exerciiu, adugai i tergei sfrituri de pagin din foaia de lucru.
1
n meniul Fiier, facei clic pe Iniializare pagin.
Va aprea caseta de dialog Iniializare pagin cu fila Pagin
afiat.
n caseta Ajustare la, tastai 100 i apoi facei clic pe OK.
Lecia 4
Modificarea opiunilor de imprimare
Scala foii de lucru revine la 100%.
Trebuie s selectai celula de
dedesubtul sfritului manual
de pagin, pentru ca
opiunea Eliminare sfrit de
pagin s apar n meniul
Inserare.
Facei clic pe celula A18. n meniul Inserare, facei clic pe Sfrit de
pagin.
Excel insereaz un sfrit de pagin n foaia de lucru, sub rndul
17. Va aprea sfritul de pagin ca o linie punctat pe foaia de
lucru, care trebuie s arate similar cu ilustraia urmtoare
n bara de instrumente Standard, facei clic pe butonul Examinare
naintea imprimrii.
Va aprea examinarea pentru foaia de lucru, cu sfritul de pagin
pe care tocmai l-ai introdus.
Pe bara de instrumente Examinare naintea imprimrii, facei clic pe
butonul nchidere.
Fereastra Examinare naintea imprimrii se nchide.
n meniul Inserare, facei clic pe Eliminare sfrit de pagin.
Sfritul de pagin manual este eliminat, iar sfriturile de pagin
revin la poziia lor implicit.
sfat
Avei posibilitatea s mutai sfriturile de pagin prin glisarea acestora n
fereastra Examinare sfrit de pagin. Fereastra se afieaz fcnd clic pe
butonul Examinare sfrit de pagin de pe bara de instrumente Examinare
naintea imprimrii sau fcnd clic pe Examinare sfrit de pagin din
meniul Vizualizare.
7
Salvai registrul de lucru cu numele curent.
Meninei acest fiier deschis pentru exerciiul urmtor.
Setarea i golirea zonei de imprimat
Dac nu se dorete imprimarea n ntregime a foii de lucru, exist posibilitatea
de a imprima numai zona selectat prin setarea unei zone de imprimat. Dac
mai trziu se decide s se imprime foaia de lucru n ntregime, va trebui s se
goleasc zona de imprimat. Setarea zonei de imprimat funcioneaz diferit fa
de cazul n care se alege imprimare seleciei utiliznd caseta de dialog
4.9
4.10
Calcul tabelar - Noiuni de baz
Imprimare. Dac a fost setat o zon de imprimat, se vor imprima numai
celulele din zon, indiferent de celulele care sunt selectate atunci cnd s-a fcut
clic pe butonul Imprimare sau pe comanda Imprimare. Coordonatorul de
activiti de la Adventure Works decide s scaleze foaia de lucru pentru a se
ncadra pe o singur pagin. Va seta, de asemenea, zona de imprimat pentru a
imprima numai venitul obinut prin nchirierea echipamentului sportiv, nu i
costul de ntreinere pentru echipament.
n acest exerciiu, setai i golii zona de imprimat din foaia de lucru.
De asemenea, avei
posibilitatea s specificai o
zon de imprimat n caseta
de dialog Iniializare pagin.
n fila Foaie, introducei zona
de celule n caseta Zon de
imprimat.
n meniul Fiier, facei clic pe Iniializare pagin.
Va aprea caseta de dialog Iniializare pagin cu fila Pagin
afiat.
n seciunea Scalare, n partea de mijloc a filei, facei clic pe
opiunea Potrivire la. Meninei setrile implicite de 1 pagin lime
pe 1 pagin nlime.
Foaia de lucru este scalat pentru a se ncadra pe o singur
pagin.
Facei clic pe OK.
Selectai zona A1:O19.
n meniul Fiier, indicai spre Zona de imprimat i facei clic pe
Stabilire zon de imprimat.
n bara de instrumente Standard, facei clic pe butonul Examinare
naintea imprimrii.
Va aprea fereastra Examinare naintea imprimrii, care afieaz
ce se va imprima dac foaia de lucru va fi imprimat cu setrile
curente.
Pe bara de instrumente Examinare naintea imprimrii, facei clic pe
butonul Imprimare. n caseta de dialog Imprimare care apare, facei
clic pe OK.
Lecia 4
Modificarea opiunilor de imprimare
Se imprim selecia.
8
n meniul Fiier, indicai spre Zon de imprimat i facei clic pe
Golire zon de imprimat.
Zona de imprimat este golit.
Salvai registrul de lucru cu numele curent.
Setarea altor opiuni de imprimare
Pentru a personaliza mai mult forma imprimat a foii de lucru, avei
posibilitatea s imprimai pe fiecare pagin etichete de rnd i de coloan,
liniile de gril, numere de rnd i litere de coloan. De asemenea, avei
posibilitatea s alegei dac imprimai color sau n alb i negru i s selectai
calitatea imprimrii. Opiunile apar n fila Foaie din caseta de dialog Iniializare
pagin.
Pentru a imprima o zon din
foaia de lucru fr a seta o
zon de imprimat, selectai
zona. On the File menu, click
Print. n caseta de dialog
Imprimare n seciunea De
imprimat, facei clic pe
Selecie i facei clic pe OK.
Opiunile includ:
Rnduri de repetat la nceput sau Coloane de repetat la stnga
Se imprim etichetele de text pentru rnd sau pentru coloan pe
fiecare pagin, specificnd rndul sau rndurile care se repet la
nceputul fiecrei pagini i coloana sau coloanele care se repet la
stnga fiecrei pagini. Prin imprimarea titlurilor pe fiecare pagin
dintr-o foaia de lucru pe mai multe pagini, se identific mai uor
datele de pe paginile urmtoare.
Linii de gril Se imprim liniile de gril care apar n fereastra foii de
lucru.
4.11
4.12
Calcul tabelar - Noiuni de baz
Alb i negru Se imprim mai rapid foile de lucru color i se
economisete cerneal sau toner, prin imprimarea n alb i negru.
Calitate tip schi Se imprim foaia de lucru la o rezoluie redus,
pentru a se mri viteza de imprimare i pentru a se economisi
cerneal sau toner.
Titluri de rnd i de coloan Se imprim numerele de rnd i
literele de coloan care apar n fereastra foii de lucru.
Concluziile leciei
n aceast lecie ai nvat cum s adugai anteturi i subsoluri, cum s
schimbai dimensiunea pentru margini i cum s centrai coninutul n foaia de
lucru. Ai nvat de asemenea, cum s schimbai orientarea foii de lucru, cum
s mrii sau cum s micorai foaia de lucru, cum s inserai sau s eliminai
sfrituri de pagin i cum s specificai ce poriune din foaia de lucru s fie
imprimat i ce poriune s fie omis.
Dac vei continua cu alte lecii:
Salvai i nchidei toate registrele de lucru deschise.
Dac nu vei continua cu alte lecii:
1
Salvai i nchidei toate registrele de lucru deschise.
Facei clic pe butonul nchidere din colul din dreapta sus al
ferestrei Excel.
Testare rapid
1
Cum se poate aduga automat data n partea de jos a fiecrei
pagini cnd se imprim foaia de lucru ?
Cum se poate schimba orientarea de pagin din foaia de lucru ?
Care sunt cele dou moduri de imprimare a unei zone selectate din
foaia de lucru ?
Care sunt marginile implicite de pagin din foaia de lucru ?
Recapitulare
Exerciiul 1: Deschidei registrul de lucru Venituri din sport, din folderul
Practic din Calcul tabelar - Noiuni de baz. Adugai titlul Venituri din sport
pe lun, An i Activitate n colul dreapta sus din foaia de lucru. Adugai
subsol n care se imprim ntotdeauna data i ora, centrate n partea de jos din
foaia de lucru. Meninei fiierul deschis pentru Exerciiul 2 din Recapitulare.
important
Pentru a continua cu Exerciiul 2, trebuie s finalizai Exerciiul 1.
Lecia 4
Modificarea opiunilor de imprimare
Exerciiul 2: Setai registrul de lucru Venituri din sport s fie imprimat cu
orientarea Portret cu linii de gril i ajustai scalarea pentru a imprima la 100%
din dimensiunea normal. Examinai nainte localizarea sfriturilor de pagin
i scalai foaia de lucru pentru imprimare pe o singur pagin. Setai zona de
imprimare la A1:P20 i examinai foaia de lucru.
Exerciiul 3: Dorii s creai un subsol care s includ numele dumneavoastr,
numele de fiier (inclusiv amplasarea) i numrul de pagin curent din
numrul total de pagini. Dorii ca aceast informaie se fie aliniat la stnga,
centrat i aliniat la dreapta. Descriei pe scurt cum procedai.
Exerciiul 4: Dorii s creai antet pentru foaia de lucru, care s includ n
colul din stnga data i ora curent i sigla companiei n colul din dreapta.
Descriei pe scurt cum procedai.
Exerciiul 5: Pe fila Foaie din caseta de dialog Iniializare pagin sunt cteva
opiuni adiionale care nu sunt discutate n aceast lecie. Examinai aceast fil
din caseta de dialog i utilizai, dac este necesar, fiierul Ajutor pentru Excel
pentru a determina cum se pot imprima comentariile din celul i unde se pot
amplasa acestea. n plus, determinai importana seciunii Ordinea paginilor din
foaie. Cnd se prefer o anumit ordine a paginilor fa de alta ?
4.13
5.1
LECIA 5
Lucrul cu rnduri,
coloane, foi de lucru i
registre de lucru
La terminarea acestei lecii vei ti:
S ascundei i s reafiai rnduri i coloane.
S ngheai i s anulai nghearea pentru rnduri i pentru coloane.
S v deplasai ntre foile de lucru n registrul de lucru.
S adugai i s tergei foi de lucru din registrul de lucru.
S creai o formul tridimensional.
S legai registre de lucru.
S limitai datele care apar pe ecran.
n timp ce lucrai cu Microsoft Excel, probabil vei crea foi de lucru care
conin mai multe date dect se pot vizualiza n acelai timp pe ecran. De
asemenea, este posibil s fie necesar s distribuii date nrudite ntre mai multe
foi de lucru sau registre de lucru. Din fericire, Excel v ofer cteva metode de
lucru cu datele din foile de lucru mari sau datele rspndite n mai multe foi de
lucru sau registre de lucru. Metodele includ opiuni variate de vizualizare,
aptitudini de adugare sau de tergere a foilor de lucru din registrul de lucru
precum i modaliti de legare pentru foi de lucru i pentru registre de lucru.
Opiunile de vizualizare sunt utile mai ales dac exist multe date n foaia de
lucru. Avei posibilitatea s mrii o foaie de lucru pentru a amplifica celulele
cu scopul de a vizualiza mai uor coninutul, sau avei posibilitatea s micorai
o foaie de lucru astfel nct s vizualizai mai mult din coninutul foii de lucru
deodat. Ascunderea rndurilor i a coloanelor permite focalizarea pe o
anumit informaie din foaia de lucru, prin ascunderea datelor irelevante. Cnd
dorii din nou vizualizarea rndurilor i a coloanelor, le reafiai. Avei
posibilitatea s ngheai unul sau mai multe rnduri sau coloane, astfel nct
acestea vor rmne mereu la vedere, fr s conteze ct de mult defilai n jos
sau de-a lungul foii de lucru. Acest lucru este util cnd dorii s meninei la
vedere etichetele de date. Avei posibilitatea s anulai cu uurin nghearea
pentru rnduri sau coloane pentru a restabili aspectul foii de lucru.
Dac dorii s includei date nrudite, dar oarecum diferite, ntr-un registru de
lucru existent, avei posibilitatea s adugai una sau mai multe foi de lucru.
Aceasta permite meninerea datelor ntr-un singur registru de lucru, fr s se
creeze foi de lucru prea mari sau complexe. Avei posibilitatea s tergei cu
uurin foi de lucru care nu mai sunt necesare. De asemenea, dac dorii s
legai foi de lucru diferite ntr-un registru de lucru, avei posibilitatea s
includei formule ntr-o celul care s se refere la date din una sau mai multe
5.2
Calcul tabelar - Noiuni de baz
foi de lucru din acelai registru de lucru. De asemenea, n acest fel avei
posibilitatea s legai unul sau mai multe registre de lucru.
Un aspect important n lucrul cu date numeroase este capacitatea de focalizare
pe cele mai importante date din foaia de lucru, indiferent dac datele reprezint
cele mai bune zece zile de vnzri din lun sau produsele cu vnzare lent i pe
care ar fi necesar s le reevaluai. Excel ofer un numr de instrumente
puternice i flexibile, cu ajutorul crora se pot limita datele afiate n foaia de
lucru. n aceast lecie, vei nva cum s limitai datele care apar n foile de
lucru.
Pentru a finaliza procedurile din aceast lecie, va trebui s utilizai fiierele
Venituri din sport05.xls, Alimente.xls, Buget.xls i Filtru.xls din folderul
Lecia05 localizat n folderul Practic din Calcul tabelar - Noiuni de baz de pe
discul fix.
Ascunderea i reafiarea rndurilor i
a coloanelor
Uneori, n foaia de lucru sunt mai multe rnduri sau coloane dect dorii s
vizualizai dintr-o dat. n asemenea situaii, avei posibilitatea s ascundei
rndurile sau coloanele, astfel nct acestea s nu apar pe ecran sau la
imprimare. Cnd dorii s le vizualizai din nou, le reafiai.
De exemplu, coordonatorul de activiti de la Adventure Works dorete s se
focalizeze asupra nchirierile de echipament n decursul lunilor Decembrie,
Ianuarie i Februarie. Din foaia de lucru, acesta va ascunde coloanele pentru
restul anului. Coordonatorul de activiti cunoate faptul c nu va nchiria
caiace pe perioada de iarn, aa c va ascunde i acest rnd. Cnd termin
vizualizarea nchirierilor pe perioada de iarn, va dezvlui coloanele ascunse i
rndul, astfel nct s poat vizualiza nchirierile pentru tot anul.
n acest exerciiu, ascundei i reafiai rnduri i coloane din foaia de lucru.
1
Deschidei registrul de lucru Venituri din sport 05.
Facei clic pe selectorul de coloan pentru coloana D (Feb) i glisai
indicatorul mausului pn la selectorul de coloan pentru coloana L
(Oct).
Excel selecteaz coloanele.
n meniul Format, indicai spre Coloan, apoi facei clic pe
Ascundere.
Excel ascunde coloanele. Observai c etichetele de coloan nu sau schimbat i afieaz un interval lips ntre coloanele C i M.
Lecia 5
Rnduri, coloane, foi de lucru i registre de lucru
Facei clic pe selectorul de rnd pentru rndul 3 (Caiace).
Excel selecteaz rndul.
n meniul Format, indicai spre Rnd i apoi facei clic pe
Ascundere.
Excel ascunde rndul. Observai c numerotarea pentru rnd nu sa schimbat i se afieaz un interval liber ntre rndurile 2 i 4.
Facei clic pe selectorul de coloan pentru coloana C, inei apsat
tasta Shift, apoi facei clic pe selectorul de coloan pentru coloana
M.
Excel selecteaz coloanele C i M.
n meniul Format, indicai spre Coloan, apoi facei clic pe
Reafiare.
Excel dezvluie pe ecran coloanele de la D pn la L.
Facei clic pe o zon necompletat din foaia de lucru n afara zonei
selectate.
Coloanele sunt deselectate.
Facei clic pe selectorul de rnd pentru rndul 2, inei apsat
tasta Shift i facei clic pe selectorul de rnd pentru rndul 4.
Excel selecteaz rndurile 2 i 4.
10
n meniul Format, indicai spre Rnd i facei clic pe Reafiare.
Excel dezvluie pe ecran rndul 3.
11
nchidei registrul de lucru fr s salvai modificrile.
5.3
5.4
Calcul tabelar - Noiuni de baz
nghearea i anularea ngherii
pentru rnduri i pentru coloane
Cnd foaia de lucru este mai mare dect se poate afia pe ecran deodat, pentru
a vizualiza toate coloanele i rndurile trebuie s defilai la dreapta i n jos. n
cazul n care coloana cea mai din stnga i rndul cel mai de sus conin
etichete, defilarea poate duce la dispariia etichetelor n afara limitei
ecranuluii nu vei mai avea posibilitatea s vedei ce este n celule.
Pentru a remedia aceast problem, avei posibilitatea s ngheai rnduri i
coloane, astfel nct acestea s rmn pe ecran chiar i atunci cnd defilai n
jos sau de-a lungul foii de lucru . De exemplu, buctarul ef de la Adventure
Works utilizeaz un registru de lucru pentru a urmri cantitatea de alimente
care se prepar n restaurantul de succes din hotel. Acest mod de activitate i
este util pentru a determina comenzile de aprovizionare de la o lun la alta. El
va nghea rndurile i coloanele care conin etichete, astfel nct acestea pot fi
meninute la vedere ct timp defileaz n jos i de-a lungul foii de lucru.
n acest exerciiu, ngheai i anulai nghearea pentru rnduri i pentru
coloane.
1
Deschidei registrul de lucru Alimente.
Defilai n foaia de lucru spre dreapta i napoi la coloana A.
Cnd defilai n foaia de lucru spre dreapta, coloanele din extrema
stng vor disprea.
Facei clic pe celula B3.
Celula este chiar sub rndul pe care dorii s l ngheai i chiar la
dreapta coloanei pe care dorii s o ngheai.
n meniul Fereastr, facei clic pe ngheare panouri.
Rndul pentru lun i coloana Tip de aliment sunt acum ngheate.
Defilai spre dreapta n foaia de lucru.
Coloana cea mai din stnga, cu etichetele de categorie, rmne
vizibil pe ecran.
Defilai n jos n foaia de lucru.
Rndul pentru lun rmne vizibil pe ecran.
Lecia 5
Rnduri, coloane, foi de lucru i registre de lucru
Apsai Ctrl+Home.
Excel defileaz la prima celul din stnga sus care nu este
ngheat.
n meniul Fereastr, facei clic pe Anulare ngheare panouri.
Se anuleaz nghearea panourilor.
Meninei acest fiier deschis pentru exerciiul urmtor.
Deplasarea ntre foi de lucru din
registrul de lucru
Stocarea datelor nrudite din foaia de lucru ntr-un fiier registru de lucru ofer
multe beneficii organizatorice. Prin utilizarea acestei metode de organizare,
avei posibilitatea s deschidei simultan toate foile de lucru asociate din
registrul de lucru, ctigndu-se astfel timp i se asigurndu-se c toate datele
necesare sunt disponibile pentru o anumit activitate. Acest lucru v permite de
asemenea, s vizualizai rapid informaiile nrudite i s copiai datele necesare
dintr-o foaie de lucru n urmtoarea, fr s fie nevoie s deschidei i s
nchidei diverse foi de lucru. Avei posibilitatea s navigai ntre foile de lucru,
utiliznd selectorii de foi din partea de jos a ferestrei foii de lucru.
Buctarul ef de la Adventure Works utilizeaz mai multe foi de lucru ntr-un
registru de lucru. El comand diferite tipuri de alimente de la furnizori diferii:
un furnizor ofer carne, cum ar fi carne de vac i de pui; alt furnizor ofer
mrfuri uscate, cum ar fi fin i zahr; cel de-al treilea furnizor ofer produse
diverse. Buctarul ef urmrete toate alimentele pe care le-a comandat de la
fiecare furnizor pe o foaie de lucru separat din acelai registru de lucru. El
5.5
5.6
Calcul tabelar - Noiuni de baz
poate vedea fiecare foaie de lucru n registrul de lucru Alimente, fcnd clic pe
selectorul corespunztor al foii.
n acest exerciiu, navigai ntre mai multe foi de lucru din registrul de lucru.
1
Facei clic pe fila Mrfuri uscate.
Se afieaz foaia de lucru Mrfuri uscate.
Facei clic pe fila Produs.
Se afieaz foaia de lucru Produs.
Facei clic pe fila Carne.
Se afieaz foaia de lucru Carne.
Meninei acest fiier deschis pentru exerciiul urmtor.
Adugarea i tergerea foilor de lucru
din registrul de lucru
Fiecare registru de lucru nou conine implicit trei foi de lucru necompletate.
Dac nu este nevoie de toate cele trei foi de lucru, avei posibilitatea s tergei
cu uurin foile care nu sunt necesare. Dac dorii mai multe foi de lucru, avei
posibilitatea s introducei foi de lucru noi cte v sunt necesare. De asemenea,
avei posibilitatea s introducei i s tergei foi de lucru din registrul de lucru
existent. De exemplu, buctarul ef de la Adventure Works decide s adauge o
foaie de lucru nou n registrul de lucru Alimente. Deoarece el dorete ca noua
foaie de lucru s conin rezumate ale calculelor din celelalte foi de lucru, el
denumete foaia de lucru Rezumat.
n acest exerciiu, adugai i tergei o foaie de lucru.
1
Facei clic pe fila Produs.
Excel afieaz foaia de lucru Produs.
n meniul Inserare, facei clic pe Foaie de lucru.
Excel va insera o foaie de lucru nou denumit Foaie1, la stnga
foii Produs.
Selectai orice celul, tastai Test i apsai Enter.
n meniul Editare, facei clic pe tergere foaie.
Excel afieaz o avertizare.
Facei clic pe tergere.
Excel terge foaia de lucru nou i reafieaz foaia de lucru
Produs.
Facei clic pe fila Carne.
Lecia 5
Rnduri, coloane, foi de lucru i registre de lucru
Excel afieaz foaia de lucru Carne.
7
n meniul Inserare, facei clic pe Foaie de lucru.
Excel introduce o foaie de lucru nou denumit Foaie2, la stnga
foii Carne .
Facei dublu clic pe fila Foaie2.
Excel selecteaz fila.
Tastai Rezumat i apsai Enter.
Excel schimb numele pentru foaia de lucru.
Meninei acest fiier deschis pentru exerciiul urmtor.
Crearea unei formule tridimensionale
Cnd utilizai un registru de lucru cu mai multe foi de lucru, avei posibilitatea
s creai o formul tridimensional (menionat i ca referin 3-D) n care o
celul dintr-o foaie de lucru face referire la date aflate n una sau mai multe
dintre celelalte foi de lucru. Cnd se ajusteaz datele dintr-o foaie de lucru,
orice formul care se raporteaz la acele date este de asemenea ajustat.
O ntrebuinare a formulelor tridimensionale este de a crea o foaie de rezumat
n care se totalizeaz cifre din foi de lucru diferite dintr-un fiier registru de
lucru. De exemplu, buctarul ef de la Adventure Works dorete s vizualizeze
cheltuielile cu alimentele pentru restaurant, ntr-un an. Pentru a calcula suma
total cheltuit, el utilizeaz o formul tridimensional n foaia de lucru
Rezumat. Formula face referire la celule din fiecare foaie de lucru care conin
suma cheltuit pentru o anumit categorie de alimente i adun aceste sume.
La fel ca n orice formul, avei posibilitatea s specificai referina tastnd
coordonatele de celul. Referinele din formul trebuie totui s nceap cu
numele foii de lucru la care se leag formula, urmat de semnul de exclamare i
n final de coordonatele de celul. Virgulele separ referinele.
n acest exerciiu, creai o formul ntr-o foaie de lucru, care s adune date din
alte foi de lucru.
Cnd foaia de lucru are
numele format din mai multe
cuvinte, numele trebuie s fie
utilizat n formul ntre
ghilimele simple.
Facei clic pe celula A3 din foaia de lucru Rezumat, tastai Cost
total pentru alimente i apsai tasta sgeat n jos.
Excel adaug textul n celula A3 i mut punctul de inserare n
celula A4.
Tastai =sum(Carne!P36,Mrfuri uscate!P26,Produse!P28) i
apsai Enter.
Excel introduce formula n celul i afieaz suma pentru cifrele
care se gsesc n celulele P36 din foaia de lucru Carne, P26 din
foaia de lucru Mrfuri uscate i P28 din foaia de lucru Produse.
5.7
5.8
Calcul tabelar - Noiuni de baz
Meninei acest fiier deschis pentru exerciiul urmtor.
Legarea registrelor de lucru
O alt caracteristic puternic n Excel este capacitatea de a lega date n dou
sau n mai multe foi de lucru. Aceast caracteristic este util atunci cnd
utilizarea multor foi de lucru mari sau complexe ntr-un registru de lucru devine
nepractic. De asemenea, caracteristica este util atunci cnd este nevoie s se
includ aceleai date n mai multe registre de lucru . n acest mod, dac se
dorete actualizarea datelor, aceasta se va efectua numai n registrul de lucru
original. Datele se vor actualiza automat n celelalte registre de lucru.
Pentru a crea o legtur ntre registre de lucru, se introduce formula ntr-un
registru de lucru care face referire la una sau la mai multe celule din alt registru
de lucru. Registrul de lucru care conine formula se numete registru de lucru
subordonat, iar registrul de lucru care conine informaiile de referin se
numete registru de lucru surs.
Cnd registrul de lucru care
conine o formul cu referina
extern este salvat, numele
registrului de lucru surs
este, de asemenea, salvat.
Trebuie s salvai mai nti
toate fiierele din registrul de
lucru surs i apoi s salvai
registrul de lucru subordonat.
Construirea formulei care leag registre de lucru este similar cu procesul de
construire a formulei care leag foi de lucru n cadrul aceluiai registru de
lucru. Referinele din formula care leag registre de lucru, trebuie totui s
nceap cu numele registrului de lucru surs, la care se leag formula, nchis n
paranteze drepte, urmat de numele foii de lucru i de un semn de exclamare.
Contabilul de la Adventure Works leag registre de lucru atunci cnd creeaz
bugetul anual al hotelului. Contabilul se bazeaz n calculul bugetului pe
cheltuielile din fiecare departament n anul anterior. Pentru a reduce efortul de
a tasta toate informaiile n registrul de lucru Buget, leag registrul su de lucru
cu alte registre de lucru, care sunt inute de angajai, n care se urmresc
cheltuielile din departamentele respective.
n acest exerciiu, legai date din dou registre de lucru n al treilea registru de
lucru.
1
Deschidei registrul de lucru Venituri din sport05 localizat n folderul
Practic din Calcul tabelar - Noiuni de baz de pe discul fix.
Deschidei registrul de lucru Buget din folderul Practic din Calcul
tabelar - Noiuni de baz de pe discul fix.\
n meniul Fereastr, facei clic pe Aranjare.
Excel afieaz caseta de dialog Aranjare ferestre.
Lecia 5
Probabil c va fi nevoie s
defilai spre dreapta pentru a
vedea celula P18.
Rnduri, coloane, foi de lucru i registre de lucru
Facei clic pe OK.
Excel afieaz cele trei registre de lucru.
Facei clic pe celula A4 din registrul de lucru Buget.
Tastai Alimente i apoi apsai Tab.
Excel mut punctul de inserare n celula B4.
Tastai =[Alimente.xls]Rezumat!A4 i apsai Enter.
Excel introduce formula n celul i afieaz coninutul din celula
A4 din foaia de lucru Rezumat, din registrul de lucru Alimente.
Facei clic pe celula A3 din registrul de lucru Buget.
Tastai Echipament pentru activiti i apsai Tab.
Excel mut punctul de inserare n celula A4.
10
Tastai = pentru a ncepe formula.
11
Facei clic pe fila Foaie1 n registrul de lucru Venituri din sport05,
dac este necesar, defilai i facei clic pe celula P18.
n formula pe care ai nceput-o n registrul de lucru Buget.xls,
Excel insereaz o referin la celula din registrul de lucru Venituri
5.9
5.10
Calcul tabelar - Noiuni de baz
din sport05. n registrul de lucru Venituri din sport05, va aprea un
marcaj clipitor n jurul celulei P18.
12
Apsai Enter.
Excel introduce formula n celula din registrul de lucru Buget i
afieaz valoarea.
13
inei apsat tasta Shift n timp ce deschidei meniul Fiier.
14
Facei clic pe nchidere total din meniul Fiier, pentru a nchide
toate foile de lucru deschise. Nu salvai modificrile.
Lsai aplicaia Excel deschis pentru exerciiul urmtor.
Limitarea datelor care apar pe ecran
Foile de calcul Excel pot pstra cantitatea de date necesar, dar poate nu se
dorete s se lucreze simultan cu toate datele din foaia de lucru. De exemplu,
poate dorii s vizualizai cifrele de vnzri ale companiei n prima treime, a
doua treime i n ultima treime a lunii. Avei posibilitatea s limitai datele
afiate n foaia de lucru prin crearea unui filtru, care este o regul prin care se
selecteaz rnduri care s fie afiate n foaia de lucru.
Pentru a crea un filtru, facei clic pe celula din grupul pe care dorii s l filtrai
i utilizai meniul Date pentru a porni Filtrare automat. Cnd pornii Filtrare
automat, care este un set de caracteristici de filtrare predefinite, va aprea un
buton sgeat n jos n celula pe care Excel o recunoate ca etichet de coloan.
Lecia 5
Rnduri, coloane, foi de lucru i registre de lucru 5.11
sfat
Cnd pornii filtrarea, Excel trateaz celulele din coloana de celule active,
ca pe o zon. Pentru a v asigura de funcionarea corespunztoare a
filtrrii, va trebui ntotdeauna s adugai o etichet la coloana pe care dorii
s o filtrai.
Fcnd clic pe sgeata n jos se afieaz o list de valori i de opiuni. Primele
cteva elemente din list sunt opiuni de filtrare, de exemplu afiarea primelor
zece valori din coloan, crearea unui filtru particularizat sau afiarea tuturor
valorilor din coloan (ceea ce nseamn eliminarea filtrului). Restul elementelor
din list sunt valorile unice din coloanfcnd clic pe una dintre aceste valori
se afieaz rndul sau rndurile care conin valoarea.
Prin alegerea opiunii Primele 10 din list, nu se numai c se limiteaz afiarea
la primele zece valori. n schimb, se deschide caseta de dialog Filtrare automat
primele 10. Din aceast caset de dialog, avei posibilitatea s alegei afiarea
valorilor din partea de sus sau din partea de jos a listei, s definii numrul de
elemente pe care dorii s l vizualizai i s alegei dac numrul din caseta din
mijloc indic numrul sau procentul de elemente care va fi afiat cnd se aplic
filtrul. Prin utilizarea casetei de dialog Filtrare automat primele 10, avei
posibilitatea s gsii primii zece comerciani sau s identificai primele cinci
procente din clieni.
Cnd alegei Particularizat din lista Filtrare automat, avei posibilitatea s
definii o regul pe care Excel o va utiliza pentru a decide care rnduri vor fi
afiate dup aplicarea filtrului. De exemplu, avei posibilitatea s creai o regul
care s afieze n foaia de lucru numai zilele n care totalul vnzrilor este mai
mic de 2.500 $. Cu aceste rezultate n fa, avei posibilitatea se determinai
dac vremea sau alt factor au dus la reducerea afacerii n zilele respective.
n acest exerciiu, creai un filtru prin care se afieaz primele cinci zile de
vnzare din Ianuarie, se afieaz cifrele de vnzri pentru zilele de Luni n
decursul aceleiai luni i se afieaz zilele n care vnzrile sunt de cel puin
3.000 $.
1
Deschidei registrul de lucru Filtru din folderul Lecia05 localizat n
folderul Practic din Calcul tabelar - Noiuni de baz de pe discul
fix.
Dac este necesar, facei clic pe selectorul foii Ianuarie.
Facei clic pe celula P5.
n meniul Date, indicai spre Filtru i facei clic pe Filtrare automat.
Va aprea o sgeat n jos n celula P5.
n celula P5, facei clic pe sgeata n jos i facei clic n lista care
apare pe (Primele 10).
Va aprea caseta de dialog Filtrare automat primele 10.
5.12
Calcul tabelar - Noiuni de baz
Facei clic pe caseta din mijloc, tergei 10, tastai 5 i facei clic pe
OK.
Se afieaz numai rndurile care conin cele mai mari cinci valori
din coloana P.
n meniul Date, indicai spre Filtru i facei clic pe Filtrare automat.
Vor reapare rndurile filtrate.
Facei clic pe celula B5.
n meniul Date, indicai spre Filtru i facei clic pe Filtrare automat.
Va aprea o sgeat n jos n celula B5.
10
n celula B5, facei clic pe sgeata n jos i, din lista de valori unice
din coloan care apare, facei clic pe Luni.
n foaia de lucru se afieaz numai rndurile care conin Luni n
coloana B.
11
n meniul Date, indicai spre Filtru i facei clic pe Filtrare automat.
Vor reapare rndurile filtrate.
12
nchidei registrul de lucru fr s salvai modificrile.
Concluziile leciei
n aceast lecie ai nvat cum s lucrai cu opiunile de vizualizare, inclusiv
cum s mrii sau cum s micorai foaia de lucru, cum s ascundei i s
reafiai rnduri i coloane i cum s ngheai i s anulai nghearea pentru
rnduri i pentru coloane. Ai nvat cum s lucrai cu mai multe foi de lucru
din registrul de lucru, inclusiv cum s v deplasai ntre foile de lucru din
registrul de lucru, cum s adugai i cum s tergei foi de lucru i cum s
creai formule care s fac referire la celule din alte foi de lucru i din alte
registre de lucru. Ai nvat de asemenea, cum s limitai datele care apar n
foile de lucru, cu ajutorul filtrrii.
Lecia 5
Rnduri, coloane, foi de lucru i registre de lucru 5.13
Dac vei continua cu alte lecii:
Salvai i nchidei toate registrele de lucru deschise.
Dac nu vei continua cu alte lecii:
1
Salvai i nchidei toate registrele de lucru deschise.
Facei clic pe butonul nchidere din colul din dreapta sus al
ferestrei Excel.
Testare rapid
1
Cum navigai ntre mai multe foi de lucru din registrul de lucru ?
Cum se pot crea registre de lucru legate ?
Cum se poate afia pe ecran foaia de lucru la 60 la sut din
dimensiunea normal ?
Cum se poate crea o formul tridimensional n foaia de lucru ?
Cum se procedeaz dac foaia de lucru este prea mare, astfel
nct rndurile i coloanele cu etichetele de date dispar cnd se
defileaz n jos i spre dreapta ?
Cum se procedeaz dac se dorete s se afieze simultan pe
ecran anumite coloane sau rnduri, dar rndurile sau coloanele din
mijloc fac imposibil acest lucru ?
Recapitulare
Exerciiul 1: Deschidei registrul de lucru Venituri din sport05.xls. Mrii
Foaie1cu 50% i micorai cu 100%. Ascundei i reafiai coloana B. ngheai
coloana B i rndul 3, apoi anulai nghearea.
Exerciiul 2: Deschidei registrul de lucru Alimente.xls. n foaia de lucru
Rezumat, scriei o formul care nsumeaz cantitatea total comandat de
carne, pui i fructe de mare. Deschidei registrul de lucru Buget.xls i creai o
formul n prima foaie de lucru, care nsumeaz costul tuturor produselor
comandate.
Exerciiul 3: n cursul despre legarea registrelor de lucru de lucru, ai utilizat
caracteristica Aranjare ferestre pentru a mpri mai multe ferestre. Ce alte
opiuni sunt disponibile pentru aceast caracteristic ? n ce mprejurare, alta
dect legarea registrelor de lucru, poate fi util aranjarea ferestrelor multiple ?
n afar de a nchide registrele de lucru deschise, cum v ntoarcei la afiarea
complet a unui anumit registru de lucru ?
Exerciiul 4: n aceast lecie ai nvat cum s inserai i cum s tergei foi
de lucru. Cunoatei c numrul implicit de foi de lucru din registrul de lucru
este de trei, dar exist o limit a numrului de foi de lucru care se pot aduga ?
Dac exist o limit, ce determin aceast limit ? Exist o limit pentru
numrul de rnduri sau de coloane din foaia de lucru ? Utilizai caseta ntrebare
pentru a stabili rspunsul la aceste ntrebri.
5.14
Calcul tabelar - Noiuni de baz
Exerciiul 5: Pe msur ce studiai caracteristica Filtrare automat, se poate s
observai opiunea Particularizat din lista Filtrare automat. Utilizai registrul
de lucru Filtru pentru a studia opiunea Particularizat. La ce se poate utiliza ?
Dac este necesar, utilizai ajutorul din Excel pentru a determina posibilitile
pentru filtrare, disponibile prin intermediul opiunii Particularizat. Descriei pe
scurt constatrile.
6.1
LECIA 6
Lucrul cu diagrame
La terminarea acestei lecii vei ti:
S creai diagrame utiliznd Expertul diagram.
S mutai, s redimensionai i s tergei diagrame.
S modificai titlurile diagramelor i s adugai etichete la axe.
S mutai i s formatai elemente din diagram.
S schimbai tipurile de diagram i s organizai datele surs.
S actualizai datele i s formatai axele.
S adugai linii de gril i sgei.
S examinai i s imprimai diagrame.
Microsoft Excel v permite s urmrii i s lucrai cu un volum semnificativ
de date. Uneori, poate fi dificil nelegerea unei imagini n ansamblu, doar
privind detaliile. Cu ajutorul diagramelor Excel, avei posibilitatea s
rezumai, s evideniai sau s dezvluii orientri ale datelor, care poate nu sunt
evidente atunci cnd privii cifrele brute.
La hotelul Adventure Works, managerul de vnzri nregistreaz datele privind
cheltuielile i evalueaz viitorul venit anual, n registrul de lucru Vnzri pe
cinci ani. El intenioneaz s utilizeze diagrame pentru a rezuma proieciile de
vnzri anuale i pentru o vizualizare rapid a zonelor de activitate cu cel mai
nalt procent de cheltuieli. Coordonatorul de activiti urmrete donaiile
membrilor, strnse la evenimentele hotelului i utilizeaz diagrame pentru a
analiza orientrile n evaluarea donaiilor pe diferite niveluri, pe parcursul
anului.
n aceast lecie, vei nva despre tipurile de diagrame disponibile n Excel i
cum s le creai. Vei nva apoi cum s modificai, s mutai i s formatai
diagrame i elemente de diagram. n ncheiere, vei nva s examinai i s
imprimai diagrame.
Pentru a termina procedurile din aceast lecie, va fi nevoie s utilizai fiierele
Vnzri pe cinci ani.xls i Donaii membri.xls din folderul Lecia06 localizat n
folderul Practic din Calcul tabelar - Noiuni de baz de pe discul fix local.
Crearea diagramelor utiliznd
Expertul diagram
Expertul diagram v ghideaz n procesul de creare a unei diagrame. Pe
msur ce finalizai fiecare pas, expertul solicit selecia urmtoare. Pentru
nceput, selectai tipul de diagram dorit.
Excel ofer 14 tipuri de diagrame, fiecare tip avnd dou sau mai multe
subtipuri. Prin utilizarea Expertului de diagram, avei posibilitatea s
6.2
Calcul tabelar - Noiuni de baz
examinai tipurile de diagrame i s alegei diagrama care se potrivete cel mai
bine cu datele. De exemplu, proieciile pentru venit i pentru vnzri sunt
rezumate cu uurin cu ajutorul unei coloane, a unei bare sau a unei diagrame
linie, n timp ce cheltuielile ar putea fi cel mai bine reprezentate ca diagram de
structur radial.
Tabelul urmtor ofer o scurt descriere pentru fiecare tip de diagram.
Pictogram
Nume
diagram
Funcie
Coloan
Se compar valori individuale
de-a lungul timpului sau alte
categorii. Valorile sunt
reprezentate ca bare verticale.
Bar
Se compar valori individuale
de-a lungul timpului sau alte
categorii. Valorile sunt
reprezentate ca bare
orizontale.
Linie
Se reprezint tendina valorilor
de-a lungul timpului sau alte
categorii. Valorile sunt
reprezentate ca puncte de-a
lungul unei linii.
Structur radial
Se reprezint valorile ca pri
din ntreg. Valorile sunt
reprezentate ca seciuni dintro structur radial.
XY (prin puncte)
Se compar valorile pentru
dou seturi de date de-a
lungul timpului sau alte
categorii. Valorile sunt
reprezentate ca puncte de
date care pot fi unite prin linii.
Suprafa
Se reprezint tendina valorilor
de-a lungul timpului sau alte
categorii. Valorile sunt
reprezentate ca suprafee
umbrite.
Structur inelar
Se reprezint valorile ca pri
din ntreg. Valorile sunt
reprezentate ca seciuni dintro band circular.
Lecia 6
Lucrul cu diagrame
Radar
Se reprezint tendina valorilor
relativ la un punct central.
Valorile sunt reprezentate ca
puncte care pleac radial din
centru. Fiecare categorie are
ax proprie. Toate valorile din
aceeai serie sunt conectate
cu linii.
Suprafa
Se reprezint tendina valorilor
de-a lungul a dou seturi de
date. Valorile sunt
reprezentate ca o suprafa 3D care ilustreaz relaia dintre
seturi.
Bule
Se compar trei seturi de
valori.
Stoc
Se prezint tendina seturilor
de valori de-a lungul timpului.
Se utilizeaz adesea pentru a
ilustra modificrile de pre
pentru stocuri, cu marcatori
pentru valorile Maxim, Minim,
nchis i Deschis. Valorile sunt
reprezentate ca puncte, linii
sau coloane.
Cilindru
Se compar valori individuale
de-a lungul timpului sau alte
categorii. Valorile sunt
reprezentate ca i cilindri
verticali sau orizontali.
Con
Se compar valori individuale
de-a lungul timpului sau alte
categorii. Valorile sunt
reprezentate sub form de
conuri verticale sau orizontale.
Piramid
Se compar valori individuale
de-a lungul timpului sau alte
categorii. Valorile sunt
reprezentate sub form de
piramide.
Pentru a pregti ntlnirea pentru bugete, managerul de vnzri de la Adventure
Works dorete s creeze o diagram pentru a prezenta tendina planificat n
fiecare din cele patru categorii de venit anual, pentru urmtorii cinci ani. O
6.3
6.4
Calcul tabelar - Noiuni de baz
diagram de tip linie prezint limpede faptul c cele mai mari creteri sunt
planificate la vnzrile de apartamente.
n acest exerciiu, deschidei registrul de lucru i creai o diagram utiliznd
Expertul diagram.
1
Deschidei registrul de lucru Vnzri pe cinci ani din folderul
Lecia06 localizat n folderul Practic din Calcul tabelar - Noiuni de
baz.
Selectai celule A2:F6 din foaia de lucru Proiecii vnzri.
n bara de instrumente Standard, facei clic pe butonul Expert
diagram.
Pasul 1 din 4 Apare caseta de dialog Tip de diagram.
Din lista Tip de diagram, facei clic pe Coloan, dac este
necesar.
n caseta Subtip de diagram, facei clic pe subtipul Coloan
stratificat n centrul rndului de sus i facei clic pe Urmtorul.
Pasul 2 din 4 Apare caseta de dialog Datele surs ale diagramei,
cu o examinare a diagramei.
n Pasul 1 din 4 caseta de
dialog Tipuri de diagrame,
avei posibilitatea s facei
clic butonul Apsai i inei
apsat pentru a vizualiza
mostra, pentru a vizualiza o
examinare a diagramei.
Lecia 6
Lucrul cu diagrame
Pe fila Zon de date, verificai dac opiunea Rnduri este selectat
i facei clic pe Urmtorul.
Pasul 3 din 4 Apare caseta de dialog Opiuni diagram.
n caseta Titlu diagram, tastai Vnzri anuale i facei clic pe
Urmtorul.
Pasul 4 din 4 Apare caseta de dialog Amplasare diagram.
6.5
6.6
Calcul tabelar - Noiuni de baz
important
Diagramele sunt fie ncorporate ca obiecte n foaia de lucru existent, fie
sunt amplasate ntr-o foaie separat. Diagramele ncorporate apar n foaia
de lucru cu alte date. O foaie diagram apare pe o fil de foaie separat
din registrul de lucru.
Pentru a crea rapid o
diagram cu opiunile
implicite pentru diagram,
selectai o zon de celule i
apoi apsai F11. Diagrama
va fi creat ntr-o foaie de
lucru nou.
Dac este necesar, facei clic pe opiunea Ca obiect n i facei clic
pe butonul Terminare.
Diagrama va aprea n foaia de lucru.
Meninei acest fiier deschis pentru exerciiul urmtor.
Mutarea, redimensionarea i
tergerea diagramelor
Dup ce diagrama a fost creat, avei posibilitatea s o amplasai unde dorii n
foaia de lucru, s i modificai dimensiunea sau s o tergei cu totul. Adesea
este util s amplasai diagrama imediat nainte sau imediat dup datele
rezumate. Pentru lizibilitate poate fi nevoie ca diagramele detaliate sau cele
complexe s fie mai mari, n timp ce diagramele simple pot s fie mai mici.
Pentru a muta, redimensiona sau pentru a terge o diagram, trebuie selectat
diagrama. O diagram se selecteaz fcnd clic n Suprafaa diagramei, care
este zona de fundal sau zona necompletat a diagramei. Fcnd clic n alt
Lecia 6
Lucrul cu diagrame
suprafa din diagram, este posibil s selectai un element sau elemente de
diagram. Mai trziu n aceast lecie, vei lucra cu elemente de diagram.
n acest exerciiu, mutai, redimensionai, tergei i restabilii o diagram.
1
Facei clic pe suprafaa necompletat din diagram pentru a
selecta diagrama, dac este necesar.
Glisai diagrama spre o poziie dedesubtul datelor i de-a lungul
marginii din stnga a foii de lucru.
Glisai ghidajul de dimensionare de la marginea din dreapta a
diagramei spre partea din dreapta a coloanei F, pentru a face
diagrama mai lat.
Glisai ghidajul de dimensionare din partea de jos spre partea de
jos a rndului 27, pentru a face diagrama mai lung.
Facei clic pe Suprafaa diagramei i apsai tasta tergere.
Diagrama va disprea din foaia de lucru.
Pe bara de instrumente Standard, facei clic pe butonul Anulare.
Diagrama va reaprea n foaia de lucru.
Cnd selectai sau cnd
glisai diagrama, asigurai-v
c ai fcut clic pe Suprafaa
diagramei, nu pe legend, pe
etichete sau nsi pe
suprafaa reprezentat grafic.
Pentru a gsi Suprafaa
diagramei, indicai spre pri
diferite din diagram pentru a
afia SfaturiEcran.
6.7
6.8
Calcul tabelar - Noiuni de baz
Salvai registrul de lucru cu numele curent.
Meninei acest fiier deschis pentru exerciiul urmtor.
Modificare titlurilor n diagram i
adugarea etichetelor de axe
Diagramele sunt utile pentru afiarea datelor statistice ntr-o manier atractiv.
Un titlu sau etichete semnificative pot clarifica nelesul diagramei i i pot
spori impactul. Cnd creai o diagram utiliznd Expertul diagram, la
diagram sunt adugate etichete de categorie i o legend, dac zona de celule
selectat include informaiile necesare. De asemenea, avei posibilitatea s
adugai titlu i etichete de ax pe parcursul operaiei expert, sau avei
posibilitatea s le adugai mai trziu prin modificarea opiunilor diagramei.
De exemplu, managerul de vnzri de la Adventure Works are posibilitatea s
adauge o etichet la axa valoare, pentru a sublinia faptul c cifrele de venit
anual sunt exprimate n mii de dolari. De asemenea, el are posibilitatea s
reformuleze titlul diagramei.
n acest exerciiu, modificai titlul diagramei i adugai etichete la axe.
1
Facei clic pe o suprafa necompletat din diagram i facei clic
pe Opiuni diagram.
Va aprea caseta de dialog Opiuni diagram i se afieaz fila
Titluri.
n caseta Titlu diagram, selectai Vnzri anuale i tastai
Proiecie venituri anuale pe cinci ani.
Noul titlu apare n examinarea diagramei.
n caseta de ax Categorie (X), tastai An fiscal.
Titlu axei va aprea n examinarea diagramei.
n caseta de ax Valoare (Y), tastai Venit anual (n mii), i facei
clic pe OK.
Dac fila Titluri nu este
afiat, facei clic pe aceasta.
Lecia 6
Lucrul cu diagrame
Diagrama va aprea cu noul titlu i cu noile etichete de axe.
Facei clic pe butonul din dreapta al mausului pe titlul diagramei i
facei clic pe Formatare titlu de diagram.
Va aprea caseta de dialog Formatare titlu de diagram.
Dac este necesar facei clic pe fila Font i, n lista Dimensiune
facei clic pe 12. Facei clic pe OK.
Titlul de diagram apare mai mic.
sfat
De asemenea, avei posibilitatea s editai titlul de diagram i etichetele de
axe la fel ca orice alt text. Fcnd un simplu clic pe titlu sau pe etichet,
plasai punctul de inserare i ncepei tastarea. De asemenea, avei
posibilitatea s formatai titlul de diagram sau etichetele de axe, selectnd
textul i utiliznd bara de instrumente Formatare.
7
Salvai registrul de lucru cu numele curent.
Meninei acest fiier deschis pentru exerciiul urmtor.
Mutarea i formatarea elementelor de
diagram
Exist multe metode pentru a particulariza aspectul diagramei. Pentru a realiza
cea mai bun utilizare pentru Suprafaa diagramei, avei posibilitatea s
repoziionai titlul sau legenda. Pentru a evidenia anumite valori, avei
posibilitatea s adugai etichete la fiecare punct de date pe o diagram tip linie.
Pentru a atrage atenia asupra unei pri critice ntr-o diagram de structur
radial, avei posibilitatea s deplasai partea din diagram deoparte fa de
restul diagramei. Alte tipuri de diagrame ofer opiuni de formatare diferite.
Managerul de vnzri de la Adventure Works a creat o diagram pentru a
reprezenta datele necesare la ntlnirea pentru buget. Prin utilizarea diagramei
de structur radial, el reuete s prezinte procentual costurile cheltuite pentru
6.9
6.10
Calcul tabelar - Noiuni de baz
fiecare arie de activiti n ultimii cinci ani. Pentru a seta legenda separat de
restul diagramei, va aduga o bordur la legend. Va repoziiona celelalte
elemente din diagram pentru a evidenia aria de activitate cea mai puin
costisitoare.
n acest exerciiu, repoziionai i formatai legenda i extragei pri din
diagrama de structur radial.
1
Facei clic pe selectorul foii Istoric cheltuieli.
Foaia conine o diagram de structur radial.
Glisai legenda din diagram n colul stnga jos din Suprafaa
diagramei.
Facei clic cu butonul din dreapta al mausului pe legenda din
diagram i facei clic pe Formatare legend.
Va aprea caseta de dialog Formatare legend.
Facei clic pe fila Modele, selectai caseta de selectare Umbrire i
facei clic pe OK.
Va aprea legenda cu bordura umbrit.
Lecia 6
Lucrul cu diagrame
sfat
Pe fila Poziie din caseta de dialog Formatare legend, avei posibilitatea s
alegei dintr-o list cu amplasri predeterminate pentru legend. Avei
posibilitatea s amplasai legenda n partea de sus, de jos, n dreapta, n
stnga sau n colul diagramei.
5
Facei clic pe suprafaa structurii radiale i facei clic pe cea mai
mic poriune din structura radial.
Vor aprea ghidajele de dimensionare n jurul poriunii.
Glisai poriunea din structura radial la o distan mic fa de
structur.
Poriunea va aprea separat de restul structurii radiale.
Salvai i nchidei registrul de lucru.
Modificarea tipului de diagram i
organizarea datelor surs
Excel ofer o larg varietate de tipuri de diagram. Deoarece fiecare tip
accentueaz un aspect particular al datelor surs, mai multe tipuri pot fi utile
pentru a reprezenta acelai set de date. Pentru discuiile de buget, diagrama de
structur radial prezint proporia cheltuielilor alocate pentru fiecare categorie.
Pentru proiecii ale veniturilor, diagrama de tip coloan prezint tendina
cheltuielilor n ultimii cinci ani. Atunci cnd utilizai Expertul diagram,
selectai un tip de diagram. Dup crearea diagramei, avei posibilitatea s
selectai tipuri de diagram diferite.
Cnd se creeaz diagrama, Expertul diagram interpreteaz sursa de date ca
fiind organizat n rnduri sau n coloane. Organizarea datelor n diagram
depinde de zona selectat cnd se creeaz diagrama. Dac se selecteaz o zon
de celule cu acelai numr de rnduri i de coloane, sau mai multe coloane
dect rnduri, datele sunt reprezentate de rnduri. Dac se selecteaz o zon
care conine mai multe rnduri dect coloane, datele sunt reprezentate de
6.11
6.12
Calcul tabelar - Noiuni de baz
coloane. Pentru diferite tipuri de diagrame, poate fi necesar s se schimbe
modul n care este interpretat organizarea datelor . Altfel spus, poate fi nevoie
s se indice dac datele sunt organizate n rnduri sau n coloane. De asemenea,
cnd se modific tipul de diagram, poate se dorete s se exclud anumite date
(cum ar fi o coloan cu sume) sau poate se dorete includerea de date
suplimentare.
Prin schimbarea diagramei de tip coloan n diagram de tip suprafa
stratificat, coordonatorul de activiti de la Adventure Works are posibilitatea
s prezinte tendina donaiilor pe membrii, colectate cu prilejul evenimentelor,
n urmtorii cinci ani. De asemenea, coordonatorul de activiti a nregistrat
contribuiile finale pentru luna decembrie, astfel nct poate s includ aceste
cifre n diagram.
n acest exerciiu, schimbai tipul de diagram i organizai datele surs.
1
Deschidei registrul de lucru Donaii membri din folderul Lecia06
localizat n folderul Practic din Calcul tabelar - Noiuni de baz i
facei clic pe selectorul foii Diagram.
Foaia conine o diagram de tip coloan care prezint donaiile
colectate pentru fiecare categorie.
Facei clic cu butonul din dreapta al mausului pe suprafaa
diagramei i facei clic pe Tip diagram.
Va aprea caseta de dialog Tip diagram.
n lista Tip diagram, facei clic pe Suprafa.
Facei clic pe subtipul diagram Suprafa stratificat n partea
central a primului rnd.
Lecia 6
Lucrul cu diagrame
n caseta de dialog Tip diagram facei clic pe OK.
Va aprea o diagram suprafa stratificat.
Facei clic cu butonul din dreapta al mausului n suprafaa
diagramei i facei clic pe Date surs.
Va aprea caseta de dialog Date surs i se deschide foaia de
lucru de unde au fost luate datele, cu un marcaj care clipete n
jurul zonei datelor surs.
n fila Zon de date, facei clic pe opiunea Rnduri i facei clic pe
OK.
Va aprea diagrama actualizat.
6.13
6.14
Uneori este necesar s
mutai datele surs caseta
de dialog Zona de date
pentru a vedea n totalitate
zona de celule care trebuie
selectat.
Calcul tabelar - Noiuni de baz
Facei clic cu butonul din dreapta al mausului n suprafaa
diagramei i facei clic pe Date surs.
Va aprea caseta de dialog Date surs i se deschide foaia de
lucru cu datele surs.
n fila Zon de date, n caseta Zon de date, facei clic pe butonul
Restrngere dialog.
10
Selectai A5:F9 i facei clic pe butonul Extindere dialog din caseta
de dialog Date surs Zon de date.
11
n caseta Date surs, facei clic pe OK.
Va aprea diagrama cu datele adugate.
12
Salvai i nchidei registrul de lucru.
Actualizarea datelor i formatarea
axelor
De obicei, datele stocate n foile de lucru Excel necesit actualizri periodice.
Dac se schimb datele surs, diagrama corespunztoare se actualizeaz
automat.
Managerul de vnzri de la Adventure Works a aflat c n urma noilor
campanii de marketing se ateapt o cretere cu 50 % a veniturilor din
restaurante, iar pentru venituri din activitatea balnear o cretere cu 60 %.
Cnd se vor introduce noile cifre n foaia Proiecii vnzri, diagrama Proiecii
venituri pe cinci ani se modific pentru a reflecta noile date.
Pe msur ce se modific valorile datelor, poate fi necesar s se modifice i
diversele aspecte ale axelor din diagram. Utiliznd opiunile Scal, avei
posibilitatea s formatai Axa valorii (axa Y) pentru a afia o zon
semnificativ de valori pentru date. Opiunile Scal pentru Axele categoriei v
permit s controlai afiarea etichetelor de categorie.
Lecia 6
Lucrul cu diagrame
6.15
De exemplu, managerul de vnzri are posibilitatea s stabileasc valorile
maxime i valorile minime pentru dolar, afiate n diagrama Vnzri anuale
previzionate, pentru a se asigura c noile valori sunt reprezentate exact.
n acest exerciiu, actualizai datele surs ale unei diagrame i formatai axele.
1
Deschidei registrul de lucru Vnzri pe cinci ani.xls.
Comutai pe foaia Proiecii vnzri i tastai urmtoarele valori.
Celul
B4
C4
D4
E4
F4
Valoare
122
126
141
142
146
Celul
B6
C6
D6
E6
F6
Valoare
308
312
311
299
303
Diagrama se actualizeaz pentru a reflecta noile valori.
Axa Y reprezint axa
Valoare, iar axa X reprezint
axa Categorie.
Facei clic dreapta pe axa Valori i facei clic pe Formatare ax.
Va aprea caseta de dialog Formatare ax.
6.16
Caseta de selectare Auto se
golete atunci cnd schimbai
valorile implicite din casetele
Minim i Maxim. Pentru a
utiliza valorile implicite,
selectai pur i simplu caseta
de selectare Auto pentru a se
restabili valoarea.
Calcul tabelar - Noiuni de baz
Pe fila Scal, n caseta Minim, tastai 500.
n caseta Maxim tastai 2100 i facei clic pe OK.
Va aprea diagrama cu axa actualizat.
Meninei acest fiier deschis pentru exerciiul urmtor.
Adugarea de linii de gril i sgei
Liniile de gril orizontale i cele verticale pot fi de ajutor la identificarea valorii
fiecrui marcator de dat din diagram. Sgeile se pot utiliza pentru a
evidenia un marcator specific de dat sau pentru a atrage atenia asupra
anumitor informaii din diagram.
Avei posibilitatea s adugai linii de gril pentru a corespunde cu valorile de
pe una sau de pe ambele axe din diagram. Liniile de gril majore se afieaz la
fiecare categorie sau valoare de scal principal. Liniile de gril minore se
afieaz la fiecare categorie sau valoare de scal intermediar. Liniile de gril
se adaug utiliznd caseta de dialog Opiuni diagram.
Lecia 6
Lucrul cu diagrame
Prin utilizarea barei de instrumente Desenare, avei posibilitatea s adugai la
diagram obiecte imagini cum ar fi linii sau sgei. O sgeat bine amplasat
indic n mod evident cea mai important parte din datele din diagram.
De asemenea, avei posibilitatea s adugai imagini n foaia de lucru, fcnd
clic pe Imagine n meniul Inserare. Aceasta va afia un submeniu care listeaz
cteva surse din care avei posibilitatea s alegei adugarea de imagini,
inclusiv un fiier existent sau miniaturi.
O dat ce ai adugat un element grafic (imagine, miniatur, sgeata, linie etc.)
n foaia de lucru, avei posibilitatea s modificai amplasarea imaginii n foaia
de lucru, prin glisarea acesteia n locul dorit. Avei posibilitatea s modificai
dimensiunea imaginii, fcnd clic cu butonul din dreapta al mausului pe
imagine i apoi alegnd Formatare imagine din meniul de comenzi rapide care
va aprea. De asemenea, avei posibilitatea s redimensionai un element grafic,
fcnd clic pe imagine i glisnd apoi unul dintre ghidajele care apar pe
elementul grafic. Cu toate acestea, prin utilizarea casetei de dialog Formatare
imagine se asigur c raportul aspect (relaia ntre nlimea i ntre limea
imaginii) nu se modific.
Managerul de vnzri dorete s atrag atenia asupra efectelor noii campanii
de marketing. Prin adugarea de linii de gril se va evidenia mai mult impactul
noilor niveluri de venit. O sgeat va accentua modificarea cea mai
semnificativ pentru venit.
n acest exerciiu, adugai linii de gril la diagram i adugai, deplasai i
eliminai o sgeat.
1
Facei clic cu butonul din dreapta al mausului pe Suprafa
diagram i facei clic pe Opiuni diagram.
Va aprea caseta de dialog Opiuni diagram.
n seciunea Axa valorii (Y) de pe fila Linii de gril, selectai caseta
de selectare Linii de gril minore i facei clic pe OK.
Diagrama va aprea cu linii de gril orizontale majore i minore.
Facei clic pe butonul Desenare de pe bara de instrumente
Standard.
Va aprea bara de instrumente Desenare.
6.17
6.18
Calcul tabelar - Noiuni de baz
Facei clic pe butonul Sgeat. Facei clic pe o suprafaa
necompletat din diagram, glisai indicatorul mausului n partea de
sus a coloanei cele mai nalte din diagram i apoi facei clic n
afara diagramei.
Va aprea o sgeat pe diagram.
important
Cnd selectai o diagram sau orice element din diagram care conine
obiecte imagine, diagrama se va deplasa n fa, determinnd obiectele
imagine aparent s dispar. Pentru a aduce obiectele imagine napoi n
fa, facei un simplu clic n afara diagramei (deselectare) i a oricrui
element de diagram.
n cazul n care caseta de
text nu este suficient de
mare, avei posibilitatea s
glisai ghidajele de
redimensionare pentru a-i
mri dimensiunea.
Facei clic pe sgeat pentru a o selecta i glisai sgeata astfel
nct s indice n partea de sus a coloanei centrale din diagram.
Pe bara de instrumente Desenare, facei clic pe butonul Caset
text.
Facei clic pe o suprafa necompletat din diagram la coada
sgeii i glisai pentru a desena o caset text dreptunghiular.
n caseta text, tastai Cea mai mare cretere planificat!
Textul va aprea n caseta text.
Lecia 6
Lucrul cu diagrame
n bara de instrumente Standard, facei clic pe butonul Desenare.
Bara de instrumente Desenare va disprea.
10
Salvai registrul de lucru.
Meninei acest fiier deschis pentru exerciiul urmtor.
Examinarea i imprimarea
diagramelor
n Excel, avei posibilitatea s examinai i s imprimai diagrame n acelai
mod n care examinai i imprimai foi de lucru. Dac diagrama este
ncorporat sau este pe o foaie diagram, comanda Examinare naintea
imprimrii afieaz diagrama exact cum va fi imprimat i v permite s
verificai nfiarea i aspectul diagramei nainte de imprimare.
Comenzile Iniializare pagin i Imprimare apar ca butoane n partea de sus a
ferestrei Examinare naintea imprimrii. Numrul paginii curente i numrul
total de pagini vor aprea n colul din stnga jos al ferestrei. Pentru a micora
sau pentru a mri, facei clic pe pagina examinat. Pentru a nchide fereastra
Examinare, facei clic pe butonul nchidere.
Cnd suntei gata pentru imprimare, avei posibilitatea s decidei s imprimai
registrul de lucru n ntregime, o singur foaie dintr-un registru de lucru, o zon
de date selectat sau diagrama selectat. Dac diagrama va aprea ca un obiect
n foaia de lucru i dorii s imprimai o zon de date selectat, asigurai-v c
selectai celulele care includ diagrama. Dac diagrama va aprea ca un obiect n
foaia de lucru i dorii s imprimai numai diagrama, selectai diagrama nainte
s alegei comanda Imprimare. Dac diagrama este pe o foaie diagram, trebuie
doar s trecei la foaia diagram i s alegei comanda Imprimare.
important
Pentru a termina urmtorul exerciiu, trebuie s avei o imprimant.
n acest exerciiu, examinai i imprimai diagrame.
1
Facei clic pe o suprafa necompletat din foaia de lucru Proiecii
vnzri i facei clic pe butonul Examinare naintea imprimrii de pe
bara de instrumente Standard.
n fereastra Examinare vor aprea foaia de lucru i diagrama
ncorporat.
Facei clic pe butonul Imprimare de pe bara de instrumente
Examinare.
Va aprea caseta de dialog Imprimare iar fereastra Examinare se
nchide.
Revizuii setrile de imprimare i facei clic pe OK pentru a imprima
diagrama.
Facei clic pe o suprafa necompletat din diagram i apoi facei
clic pe butonul Examinare naintea imprimrii.
6.19
6.20
Calcul tabelar - Noiuni de baz
n fereastra Examinare va aprea numai diagrama.
5
Facei clic pe butonul nchidere.
Cu diagrama selectat n continuare, n meniul Fiier facei clic pe
Imprimare.
Revizuii setrile de imprimare i facei clic pe OK pentru a imprima
diagrama.
Concluziile leciei
n aceast lecie ai nvat cum s utilizai Expertul diagram pentru a crea
diagrame. Ai nvat, de asemenea, cum s deplasai, s redimensionai, s
editai i cum s tergei diagrame i elemente de diagram. n ncheiere, ai
nvat cum s organizai i cum s actualizai datele din diagram, cum s
particularizai diagrame cu obiecte imagine, cum s examinai i cum s
imprimai diagrame.
Dac vei continua cu alte lecii:
Salvai i nchidei toate registrele de lucru deschise.
Dac nu vei continua cu alte lecii:
1
Salvai i nchidei toate registrele de lucru deschise.
Facei clic pe butonul nchidere din colul din dreapta sus al
ferestrei Excel.
Testare rapid
1
Care sunt cele cinci tipuri de diagrame pe care avei posibilitatea s
le creai cu ajutorul Expertului diagram ?
Cum mutai o diagram n foaia de lucru?
Cum mutai elemente individuale n cadrul diagramei ?
Cum se pot formata axele din diagram ?
Cum se poate modifica titlul diagramei ?
Cum se poate modifica tipul diagramei ?
Recapitulare
Exerciiul 1: Deschidei registrul de lucru Vnzri pe cinci ani.xls. n foaia de
lucru Istoric cheltuieli, modificai diagrama de structur radial n diagram de
structur inelar, comparnd procentul de cheltuieli alocate fiecrei categorii
ntre 1997-2001. Consultai SfaturileEcran pentru a vedea ce an este reprezentat
de inelul exterior.
Lecia 6
Lucrul cu diagrame
important
Trebuie s terminai Exerciiul 1 pentru a termina Exerciiul 2. Nu este
necesar s terminai Exerciiul 1 pentru a efectua Exerciiile 3-5.
Exerciiul 2: Utiliznd acelai registru de lucru pe care l-ai utilizat n
Recapitulare, Exerciiul 1, deplasai legenda n partea din stnga a diagramei.
Modificai titlul diagramei pentru a aprea Alocare costuri, 1997-2001.
Adugai o caset de text la diagram n care se explic reprezentarea fiecrui
an prin inele. Examinai i imprimai diagrama.
Exerciiul 3: n aceast lecie, am inclus linii de gril majore i minore la Axa
valorii (Y) din diagrama pentru foaia de lucru Vnzri pe cinci ani. n aceast
diagram, au fost utile liniile de gril majore i minore la Axa categoriei (X)?
De ce au fost, sau de ce nu au fost ? n ce tipuri de diagrame este posibil s fie
mai utile liniile de gril pe axa X ?
Exerciiul 4: n foaia de lucru Vnzri pe cinci ani, am extras deoparte de
restul diagramei o seciune din diagrama de structur radial Istoric cheltuieli.
Deseori, aceasta se numete vedere extrudat. Exist o modalitate de a
extruda ntreaga structur radial fr s fie necesar s facei clic i s glisai
fiecare component, dup realizarea diagramei de structur radial? Examinai
tipurile de diagrame Excel sau utilizai fiierele din Ajutor pentru Excel pentru
a gsi rspunsul.
Exerciiul 5: Majoritatea companiilor au o sigl a companieiun element de
identificare a companiei pentru clieni. Pentru a avea efect, sigla trebuie s fie
vizibil n ct mai multe locuri posibil. Aici sunt incluse i foile de lucru
produse de companie i furnizate ctre clieni, ctre acionari sau ctre parteneri
de afaceri. Cum se include o sigl existent n foaia de lucru ?
6.21
7.1
LECIA 7
Efectuarea calculelor
elementare
La terminarea acestei lecii vei ti:
S construii formule.
S copiai formule.
S editai formule.
S utilizai funcia SUM i nsumareaAutomat.
S utilizai caracteristica Inserare funcie.
S utilizai funciile Dat.
S utilizai referine la celul absolute i relative.
S utilizai funciile statistice de baz.
S utilizai seriile numerotate i Umplerea automat.
Cu ajutorul Microsoft Excel este uor s efectuai calcule obinuite. Pe lng
adunare, scdere, nmulire i mprire, avei posibilitatea s calculai totaluri
i media unui set de valori. Cu ajutorul calculelor de baz, avei posibilitatea s
reprezentai valori de profit din venituri i cheltuieli sau s calculai salariul
angajailor pe baza orelor lucrate i a impozitelor. Iat cteva exemple de
calcule care pot fi efectuate n Excel.
La hotelul Adventure Works, managerul de rezervri pregtete un raport cu
ratele anuale ale locurilor libere. Pentru nceput, constat numrul total de nopi
ocupate pentru fiecare tip de camer. Apoi calculeaz numrul mediu de
camere ocupate pe noapte. n ncheiere, reprezint rata de ocupare pentru
fiecare tip de camer. Rezultatul acestor calcule l va ajuta s fac planificrile
pentru sezonul urmtor i s programeze renovarea cabanelor pentru o perioad
a anului n care cererile sunt reduse.
De asemenea, contabilul de la Adventure Works calculeaz venitul obinut prin
nchirierea de echipament pentru diferite activiti. Pe baza acestor cifre,
contabilul calculeaz venitul mediu obinut pentru fiecare activitate, n fiecare
lun. Coordonatorul de activiti va utiliza aceste cifre pentru a planifica
strategia activitilor din anul urmtor.
n aceast lecie, nvai cum se efectueaz calculele de baz n Excel cu
ajutorul formulelor i funciilor. nvai cum se creeaz i cum se editeaz
formulele, cum se utilizeaz operatorii matematici i cum se utilizeaz funciile
Excel predefinite.
Pentru a finaliza procedurile din aceast lecie, va fi nevoie s utilizai fiierele
Ocupare cazare.xls i nchirieri pe activiti.xls din folderul Lecia07 din
folderul Practic din Calcul tabelar - Noiuni de baz de pe discul fix.
7.2
Calcul tabelar - Noiuni de baz
Construirea formulelor
O formul este o expresie scris a unui calcul care trebuie efectuat de ctre
Excel. Cnd se introduce o formul ntr-o celul, formula este stocat intern n
timp ce rezultatul calculat apare n celul.
O formul este o ecuaie matematic, care const din dou elemente: operanzi
i operatori matematici. Operanzii identific valorile utilizate n calcul. Un
operand poate fi o valoare constant, o alt formul sau o referin la o celul
sau la o zon de celule. Operatorii matematici specific tipul de calcule care se
efectueaz cu ajutorul valorilor.
Pentru a permite aplicaiei Excel s deosebeasc formulele de date, toate
formulele ncep cu semnul egal (=) sau cu semnul plus (+). Pentru a vizualiza o
formul, facei clic pe celula care conine formula. Formula va aprea n bara
de formule.
n formule avei posibilitatea s utilizai oricare din operatorii matematici
urmtori.
Operator
Semnificaie
Ridicare la exponent
nmulire
mprire
Adunare
Scdere
Cnd o formul conine doi sau mai muli operatori, operaiile nu se execut
neaprat n ordinea n care se citete formulade la stnga la dreapta. Ordinea
de executare a operaiilor este determinat de prioritatea operatorului, aa cum
este definit de regulile matematicii. De exemplu, ridicarea la exponent se
efectueaz ntotdeauna naintea oricrei operaii. nmulirea i mprirea sunt
urmtoarele pe lista de prioriti i se efectueaz secvenial de la stnga la
dreapta. n ncheiere, adunarea i scderea sunt efectuate tot de la stnga la
dreapta. Analizai urmtoarea ecuaie.
2+4*6/3-1=9
Prima dat patru se nmulete cu ase, iar rezultatul se mparte la trei. La
rezultat se adaug doi i se scade unu.
Operaiile coninute n interiorul parantezelor sunt finalizate naintea celor din
afara parantezelor. Prin utilizarea parantezelor, avei posibilitatea s nlocuii
prioritile standard ale operatorilor. Astfel, urmtoarea ecuaie se calculeaz n
mod diferit fa de ecuaia anterioar.
(2 + 4) * 6 / (3 - 1) = 18
Lecia 7
Efectuarea calculelor elementare
n aceast formul, prima dat se adun doi i cu patru, iar rezultatul se
nmulete cu ase. n ncheiere, rezultatul se mparte cu rezultatul dintre trei
minus unu.
Crearea unei formule este asemntoare cu introducerea textului i a numerelor
n celule. Pentru nceput, selectai celula n care dorii s apar formula. Apoi,
pentru a crea formula avei posibilitatea s utilizai una din urmtoarele dou
metode.
n prima metod, tastai formula direct n celul, inclusiv adresa celulei,
valorile constante i operatorii matematici. Pentru a marca o intrare ca o
formul, ncepei cu tastarea semnului egal.
n cea de-a doua metod, lipii referinele la o celul sau la o zon de celule n
bara de formule. Finalizai apoi formula tastnd orice operator, valori constante
sau paranteze.
Pe msur ce construii o formul, aceasta apare n bara de formule i n celul.
Dup ce ai finalizat formula, celula afieaz rezultatul formulei iar n bara de
formule se afieaz formula.
Managerul de rezervri de la Adventure Works a urmrit numrul de nopi
ocupate pe fiecare tip de camer n fiecare lun, pe parcursul ultimului an.
Pentru a calcula rata de ocupare, trebuie s gseasc numrul total de nopi
ocupate n fiecare lun, s mpart acest numr la numrul de camere i n final
s mpart rezultatul la numrul de nopi din lun.
n acest exerciiu, deschidei o foaie de lucru i creai n aceast foaie de lucru
formule de baz.
Cnd tastai adresa unei
celule n formul, nu are
importan dac utilizai litere
mari sau litere mici. De
exemplu, referina B8 i b8
se refer la aceeai celul.
Deschidei registrul de lucru Ocupare cazare din folderul Lecia07
din folderul Practic din Calcul tabelar - Noiuni de baz.
Facei clic pe celula C9, apoi tastai =C5+C6+C7.
Pe msur ce tastai fiecare referin la celul, celula la care se
face referire este selectat iar bordura de selecie apare ntr-o
culoare specific. Aceast culoare se potrivete cu culoarea
textului utilizat pentru referina la celul.
Apsai Enter.
Totalul celulelor (908) va aprea n celula C9.
Facei clic pe celula C13, tastai = i facei clic pe celula C5.
C5 este adugat formulei. Celula pe care ai fcut clic este codat
n culoare i afieaz o bordur cu marcaj clipitor.
Tastai /, facei clic pe celula A5, apoi facei clic pe butonul Enter de
pe bara de formule.
Excel completeaz formula i afieaz raportul celulelor C5 i A5
(30,25).
Dac este necesar, defilai n jos i facei clic pe celula C21. Facei
clic pe bara de formule, tastai =C13/31, apoi facei clic pe butonul
Enter pe bara de formule.
7.3
7.4
Calcul tabelar - Noiuni de baz
Excel calculeaz rata de ocupare a camerelor din vil pentru luna
Ianuarie (0,97581) iar rezultatul apare n celula C21.
7
n meniul Format, facei clic pe Celule.
Dac este necesar, comutai pe fila Numr i facei clic pe
Procentaj din lista Categorie.
Facei clic pe OK pentru a accepta numrul implicit de zecimale (2).
Valoarea din C21 apare ca procentaj.
Meninei acest fiier deschis pentru exerciiul urmtor.
Pentru a calcula formulele n
toate foile de lucru din toate
registrele de lucru deschise,
apsai F9. Pentru a calcula
formulele numai n foaia de
lucru activ, apsai Shift+F9.
sfat
Implicit, Excel calculeaz formulele automat. Pentru a efectua modificri
cnd se calculeaz o formul, facei clic pe Opiuni n meniul Instrumente
i, n fila Calcul, selectai opiunea dorit.
Copierea formulelor
Adesea se constat c o formul asemntoare este necesar n mai multe celule
adiacente. De exemplu, n cazul unei liste cu elemente n care fiecare element
contribuie la venitul total pentru un an, poate dorii s adunai elementele
pentru a obine venitul total n acel an. Pentru a calcula venitul total din ani
consecutivi, avei posibilitatea s creai formule pentru nsumarea venitului
pentru fiecare an.
Din fericire, se poate evita introducerea repetat a formulelor i se poate ctiga
timp preios, prin copierea unei celule cu o funcie finalizat i lipirea ei n
celulele destinaie. De asemenea, avei posibilitatea s utilizai Ghidajul de
umplere, un mic ptrat n colul dreapta jos al celulei active.
Lecia 7
Efectuarea calculelor elementare
Cnd selectai o celul cu o formul i glisai Ghidajul de umplere, Excel
schimb referinele la celul din formul pentru a se potrivi cu cele din coloana
sau rndul n care a fost copiat.
Managerul de rezervri nu dorete s tasteze aceeai formul n mod repetat,
pentru a calcula rata de ocupare pe fiecare tip de camer, pentru fiecare lun. n
schimb, copiaz formula sa n mai multe amplasri.
n acest exerciiu, copiai formule n foaia de lucru.
Pentru mai multe informaii
despre butonul Opiuni lipire,
consultai Lecia 2 Editarea
i formatarea foilor de lucru.
Pentru a copia formula din
celula din stnga celulei
selectate, se apas Ctrl+R.
Pentru a copia formula din
celula de deasupra celulei
selectate, se apas Ctrl+D.
Cnd se copiaz formula ntro celul diferit, Excel va
copia de asemenea i
formatarea n cealalt celul.
Avei posibilitatea s utilizai
Ghidajul de umplere pentru a
copia textul direct dintr-o
celul n alt celul, sau avei
posibilitatea s l utilizai
pentru a completa o serie
format din ani, din date, din
zile .a.m.d. Mai trziu n
aceast lecie, vei nva mai
multe despre caracteristicile
de Umplere.
Facei clic pe celula C13 i, n meniul Editare, facei clic pe
Copiere.
Va aprea o bordur cu marcaj clipitor n jurul celulei.
Facei clic pe celula C14 i, n meniul Editare, facei clic pe Lipire.
Formula este lipit n celula C14 i butonul Opiuni lipire va aprea
lng celul.
Repetai pasul 2 pentru celulele C15 i C16.
Facei clic pe celula C9 i indicai spre Ghidaj de umplere.
Indicatorul mausului se transform ntr-un indicator n cruce, atunci
cnd este poziionat corect.
5
Glisai Ghidajul de umplere spre celula D9.
Formula din celula C9 este copiat n celula D9, iar butonul Opiuni
umplere automat va aprea lng celul.
Facei clic pe celula D9 i examinai formula din bara de formule.
Formula este copiat din C9 i litera coloanei este ajustat pentru a
se potrivi cu colana celulei noi.
Indicai spre Ghidajul de umplere n celula D9 i glisai ghidajul
ctre celula N9.
Formula este copiat n celulele E9:N9. n celulele E9:N9 se
afieaz numrul total de nopi ocupate pentru fiecare lun.
7.5
7.6
Calcul tabelar - Noiuni de baz
Salvai foaia de lucru i lsai-o deschis pentru un exerciiu
ulterior.
Editarea formulelor
Editarea unei formule deja create este facil i similar cu editarea coninutului
oricrei alte celule. Avei posibilitatea s:
Facei dublu clic pe celul, tastai modificrile direct n celul i apsai
Enter.
Sau
Facei clic pe celul, facei clic n bara de formule, tastai modificrile i
facei clic pe butonul Enter pe bara de formule.
Dac din neatenie ai ters
sau ai modificat o formul,
apsai Ctrl+Z sau facei clic
pe butonul Anulare de pe
bara de instrumente
Standard, pentru a inversa
aciunea.
Pentru a terge o formul, facei clic pe celul i apsai tasta Delete.
n acest exerciiu, corectai i tergei formule.
1
Deschidei registrul de lucru nchirieri pe activiti din folderul
Lecia07 din folderul Practic din Calcul tabelar - Noiuni de baz.
Facei clic pe celula O3, apoi facei clic la dreapta formulei n bara
de formule.
Punctul de inserare va clipi la sfritul formulei.
Apsai de trei ori tasta tergere napoi, apoi facei clic pe butonul
Enter.
Preul de nchiriere afiat n celula O3 este ters din formul.
Formula corectat calculeaz totalul nchirierilor de caiace pe an.
Copiai formula n celulele O4:O17 utiliznd Ghidajul de umplere n
celula O3.
Excel calculeaz i afieaz totalul nchirierilor anuale pe tip de
echipament.
Facei clic pe celula O2, tergei textul existent, tastai nchirieri
anuale i apsai Enter.
Noua etichet nlocuiete vechea etichet.
Facei clic pe celula O17 i apsai tasta Delete.
Formula i coninutul celulei sunt terse din celul.
nchidei registrul de lucru fr s salvai modificrile.
Lecia 7
Efectuarea calculelor elementare
Utilizarea funciei SUM i
nsumareaAutomat
Una dintre cele mai obinuite operaii de calcul efectuate ntr-o foaie de lucru
este adunarea unei zone de celule. Avei posibilitatea s adunai o zon de
celule prin crearea unei formule care s includ fiecare etichet de celul,
separate de operatorul adunare (+). Un mod mai simplu pentru obinerea
aceluiai rezultat, este utilizarea funciei SUM.
O funcie este o formul predefinit care realizeaz un calcul obinuit sau unul
complex. O funcie este alctuit din dou componente: numele funciei i, n
cele mai multe cazuri, o list cu argumente. Lista cu argumente este inclus n
paranteze i conine datele cerute de funcie pentru a produce rezultatul.
Depinznd de tipul de funcie, un argument poate fi o valoare constant, o
referin la o singur celul, o zon de celule, un nume de zon sau chiar alt
funcie. Cnd o funcie conine argumente multiple, acestea sunt separate prin
virgule.
De exemplu, funcia SUM adun valori sau o zon de celule. Se introduce zona
de celule ca argument al funciei i Excel calculeaz totalul zonei. O funcie
tipic SUM care nsumeaz celulele de la B5 pn la B10, arat astfel.
=SUM(B5:B10)
Mai trziu n aceast lecie, vei nva despre celelalte funcii.
Caracteristica nsumareAutomat din Excel ofer o comand rapid pentru
introducerea funciilor SUM pentru a aduna zonele de celule. Cnd facei clic
pe butonul nsumareAutomat pe bara de instrumente Standard, Excel
nsumeaz celulele situate direct deasupra sau la stnga celulei care conine
funcia.
Dac n cadrul zonei de
celule pe care dorii s o
nsumai exist celule
nenumerice,
nsumareAutomat va calcula
implicit totalul numai de la
celula activ pn la prima
celul nenumeric. Pentru a
nelege aceast problem,
fie modificai argumentele
pentru a include toat zona
de celule, fie selectai numai
zona de celule pe care dorii
s o nsumai.
Managerul de rezervri a nvat c nsumareAutomat i uureaz finalizarea
calculelor privind ocuparea camerelor. nsumareAutomat poate fi utilizat
pentru calculul mai multor totaluri, dup cum este cazul.
n acest exerciiu, utilizai nsumareAutomat pentru a nsuma o zon de celule.
1
Dac este necesar, comutai pe registrul de lucru Ocupare cazare,
utilizat mai devreme n aceast lecie.
Facei clic pe celula C17 apoi facei clic pe butonul
nsumareAutomat pe bara de instrumente Standard.
n celula C17 i n bara de formule va aprea formula SUM, iar
zona C13:C16 este nconjurat de o bordur de marcaj clipitoare.
Apsai Enter.
Formula este introdus n celula C18 i este afiat rezultatul
(54,15).
Facei clic pe celula O5, apoi facei clic pe nsumareAutomat.
Formula SUM este afiat n celula O5 i pe bara de formule, iar
zona C5:N5 este nconjurat de o bordur de marcaj clipitoare.
7.7
7.8
Calcul tabelar - Noiuni de baz
Apsai Enter.
Formula este introdus n celula O5 i este afiat rezultatul (2908).
Salvai registrul de lucru i lsai-l deschis pentru un exerciiu
ulterior.
Utilizarea funciei Inserare funcie
Avei posibilitatea s introducei o funcie ntr-o celul, exact aa cum
introducei orice formul: tastnd funcia direct n celul sau n bara de
formule. Butonul Inserare funcie ofer cea de-a treia opiune. Prin acceptarea
argumentelor i chiar a funciilor adiionale, caseta de dialog Argumente
funcie v ajut s creai formule care conin funcii. De fapt, caseta de dialog
Argumente funcie este util n mod deosebit atunci cnd o formul conine mai
multe funcii, de exemplu o funcie n cadrul unei funcii. Caseta de dialog
Inserare funcie listeaz fiecare funcie. Caseta de dialog Argumente funcie
prezint argumentele fiecrei funcii, descrierea fiecrei funcii i a
argumentelor ei, rezultatul calculat al fiecrei funcii i formula n general.
La Adventure Works, contabilul utilizeaz caracteristica Inserare funcie pentru
a calcula venitul anual obinut prin nchirierea diferitelor tipuri de echipament
sportiv.
n acest exerciiu, utilizai caracteristica Inserare funcie pentru a introduce
funcii n foaia de lucru.
1
Deschidei registrul de lucru nchirieri pe activiti din folderul
Lecia07 din folderul Practic din Calcul tabelar - Noiuni de baz.
Facei clic pe celula O3 i apsai Delete.
Formula este tears din celul.
Facei clic pe butonul Inserare funcie la stnga barei de formule.
Se deschide caseta de dialog Inserare funcie, aa cum se arat n
ilustraia de pe pagina urmtoare.
Lecia 7
Efectuarea calculelor elementare
n lista Selectai o funcie, facei clic pe SUM, apoi facei clic pe OK.
Apare caseta de dialog Argumente funcie, afind funcia SUM,
care nsumeaz celulele C3:N3.
n bara de formule, facei clic la dreapta parantezelor nchise i
tastai *A3.
Aceast formul nsumeaz numrul nchirierilor de caiace pe un
an i apoi nmulete totalul cu preul pentru o nchiriere.
Facei clic n caseta de dialog Argumente funcie.
Caseta de dialog Argumente funcie se nchide i rezultatul
calculaiei de venit (1995) va aprea n celula O3.
Facei clic pe celula A20. Tastai apoi =COUNT( i selectai celulele
A3:A17.
Celulele de la A3 pn la A17 vor aprea ca argumente n funcia
NUMRARE.
7.9
7.10
Calcul tabelar - Noiuni de baz
Tastai paranteza de nchidere ) i apsai Enter.
Excel numr 15 intrri numerice n celulele de la 3 pn la 17 din
coloana A.
tergei intrarea n celula A20 i salvai registrul de lucru. Meninei
registrul de lucru deschis pentru o lecie ulterioar.
Utilizarea funciilor de dat
Funciile Dat i Or oferite de Excel permit utilizarea n formule a datei
calendaristice i a orei. Pentru a efectua calculele cu aceste valori, Excel
convertete fiecare dat i or ntr-un numr serial. Funcia Dat efectueaz
conversia oricrei combinaii introduse pentru an, lun i zi. Funcia Or
efectueaz conversia oricrei combinaii introduse pentru or, minut i secund.
NOW i TODAY sunt dou dintre cele mai des utilizate funcii de dat. ACUM
ntoarce data i ora introduse de funcie n foaia de lucru. TODAY ntoarce
numai data. De fiecare dat cnd deschidei un registru de lucru care utilizeaz
una din aceste funcii, data sau ora sunt actualizate automat.
n luna Martie, managerul de rezervri trebuie s calculeze rata de ocupare
pentru sezonul de iarn, care dureaz de la 1 Noiembrie pn la sfritul lunii
Februarie. Managerul de rezervri dorete s confirme numrul de zile din
sezon.
n acest exerciiu, utilizai funciile Dat pentru a calcula perioada de timp n
intervalul dintre dou date.
1
Comutai pe registrul de lucru Ocupare cazare.
Facei clic pe celula A20 i facei clic pe butonul Inserare funcie.
Selectai DAT din lista Selectai o funcie i facei clic pe OK.
Se deschide caseta de dialog Argumente funcie.
n caseta An, tastai 2004.
n caseta Lun, tastai 02.
n caseta Zi, tastai 29.
Numrul serial pentru data 02/29/2004 va aprea ca un rezultat al
formulei, n partea inferioar a casetei de dialog Argumente funcie.
Lecia 7
Funciile de dat sunt mai
utile atunci cnd argumentele
datei sunt formule, n loc de
constante.
Efectuarea calculelor elementare
n bara de Formule, facei clic spre dreapta funciei i tastai un
semn minus (-).
Din lista de Funcii, la stnga barei de formule, facei clic pe Dat.
Se deschide caseta de dialog Argumente funcie.
n casetele An, Lun i Zi, tastai data 11/01/2003 i facei clic pe
OK.
n celul va aprea numrul total de zile (120), din intervalul
11/1/2003 i 2/29/2004. Formula arat astfel:
=DATE(2000,2,29) -DATE(1999,11,1)
10
n bara de formule, facei clic pe prima funcie Dat.
Va aprea un SfatEcran cu o descriere a fiecrui element din acea
poriune a formulei.
11
n SfatEcran, facei clic pe an pentru a selecta numrul curent i
tastai 2005.
12
n bara de formule, facei clic la dreapta formulei.
13
Apsai de 15 ori tasta tergere napoi pentru a elimina a doua
funcie dat.
14
Tastai TODAY() i apsai Enter.
n celul va aprea numrul total de zile din intervalul 2/29/2005 i
data curent.
15
nchidei registrul de lucru fr s salvai modificrile.
sfat
Pentru a calcula rapid numrul de zile dintre dou date introduse deja n
celulele din foaia de lucru, pur i simplu efectuai operaia de scdere a
unei celule din cealalt celul. De exemplu, dac celula A1 conine data
7.11
7.12
Calcul tabelar - Noiuni de baz
11/1/2003 i celula A2 conine data 2/29/2004, numrul de zile dintre ele se
poate calcula cu urmtoarea formul.
=A2-A1
Asigurai-v c ai selectat formatul de numr pentru celula care conine
formula. Altfel, Excel afieaz rezultatul n acelai format utilizat de celule n
calcul (n acest caz, ca dat).
Utilizarea referinelor la celul
absolute i relative
n Excel, avei posibilitatea s facei trimitere la celelalte celule, fie absolut, fie
relativ. O referin absolut face trimitere la adresa unei anumite celule. O
referin relativ face trimitere la o celul care reprezint un anumit numr de
rnduri i coloane, de la celula care conine referina.
Referinele la celul sunt des utilizate n formule. Implicit, referinele la celul
sunt relative, chiar dac formula conine litera rndului i numrul coloanei
celulei de destinaie. De exemplu, dac introducei
=SUM(C4,C5)
n celula C6, valoarea rezultat n C6 va fi C4+C5. n cazul n care copiai
aceast formul n celula D6, aceasta va aprea astfel
=SUM(D4,D5)
i valoarea rezultat n celula D6 va fi D4+D5. Excel ajusteaz automat
referinele la celul relativ la noua lor amplasare; de aceea se numesc referine
relative la celule.
Totui, n anumite cazuri este nevoie ca referinele la celul s nu se modifice
atunci cnd le copiai dintr-o amplasare n alta. De exemplu, o formul se poate
referi la o celul important care o plaseaz ntotdeauna ntr-o celul
particular. De asemenea, este posibil ca pentru o referin la celul s existe o
referin absolut la un rnd dar nu la o coloan, i invers. Pentru ca o referin
la celul s devin absolut, tastai semnul dolar ($) naintea uneia sau ambelor
referine la rnd sau la coloan.
De exemplu, $C$1 este o referin absolut la celula C1. $C1 este o referin
absolut la coloana C, dar referina la rndul 1 este relativ. C$1 este o referin
relativ la coloana C, dar referina la rndul 1 este absolut.
sfat
Prin utilizarea referinelor 3-D, avei posibilitatea s v legai la celulele din
alte foi de lucru sau registre de lucru. Acest tip de referin poate fi de
asemenea absolut sau relativ.
La Adventure Works, managerul de rezervri ntmpin o problem cnd
copiaz n foaia de lucru formulele pentru calcule simple de medie. Utiliznd o
Lecia 7
Efectuarea calculelor elementare
combinaie de referine absolute i referine relative el reuete totui s
reproduc formulele de calcul pentru a calcula valorile medii necesare.
n acest exerciiu, utilizai referinele absolute i referinele relative pentru a
construi i a copia o formul.
1
Deschidei registrul de lucru Ocupare cazare, cu care ai lucrat
anterior n aceast lecie.
Facei dublu clic pe celula C13.
Tastai semnul dolar ($) naintea lui A n referina ctre celula A5 i
apsai Enter.
Formula arat astfel =C5/$A5.
Copiai formula din celula C13 n celula D13 i facei clic pe celula
D13, dac trebuie selectat.
Formula din celula D13 arat astfel =D5/$A5. Deoarece referina la
coloan pentru celula A5 este absolut, referina nu se modific
atunci cnd formula este copiat. Referina la prima celul din
formul este n ntregime relativ.
Copiai formula din celula C13 n celula C14 i facei clic pe celula
C14.
Formula din celula C14 arat astfel =C6/$A6. Deoarece referina la
colana A este absolut, referina nu se modific atunci cnd
formula este copiat. Cu toate acestea, referina de rnd relativ,
astfel c valoarea este actualizat atunci cnd formula este
copiat. Referina la prima celul este n ntregime relativ.
Utiliznd Ghidajul de umplere, copiai formula pentru a completa
tabelul Numrul mediu de nopi ocupate pe camer (C13:N16).
Salvai i nchidei registrul de lucru.
Utilizarea funciilor statistice de baz
Excel ofer sute de funcii, multe dintre acestea fiind specifice anumitor
activiti sau unor persoane cu anumite profesii. Cele mai multe persoane
constat c exist cteva funcii pe care le utilizeaz mereu, dar i multe funcii
pentru care nu exist nici un motiv s le utilizeze vreodat. Funciile de baz
Excel i funciile cel mai frecvent utilizate sunt prezentate n tabelul urmtor.
7.13
7.14
Calcul tabelar - Noiuni de baz
Funcie
Semnificaie
Exemplu
Sum
nsumeaz argumentele
numerice.
=SUM(B5:B10)
Average
Calculeaz media (n sens
aritmetic) argumentelor
numerice.
=AVERAGE(B5:B10)
Count
Numr, ntr-o list cu
argumente, numai celulele
care conin numere.
=COUNT(B5:B10)
Min
ntoarce cel mai mic numr
dintre argumente.
=MIN(B5:B10)
Max
ntoarce cel mai mare numr
dintre argumente.
=MAX(B5:B10)
Managerul de activiti de la Adventure Works studiaz funciile Excel, care l
pot ajuta n planificarea unei strategii pentru activitile din anul urmtor.
n acest exerciiu, creai formule utiliznd funciile AVERAGE, MIN i MAX.
1
n registrul de lucru nchirieri pe activiti, facei clic pe celula A20,
dac este necesar, i facei clic pe butonul Inserare funcie.
Facei clic pe AVERAGE n lista Selectai o funcie i apoi facei clic
pe OK.
n caseta Numrul 1, facei clic pe butonul Restrngere dialog.
Caseta de dialog Argumente funcie se restrnge, permind
selectarea zonei de celule pentru care se ca calcula media.
Selectai celulele C15:N15 i facei clic pe butonul Extindere dialog
din caseta de dialog Argumente funcie.
Caseta de dialog Argumente funcie va aprea cu funcia
AVERAGE complet.
n caseta de dialog Argumente funcie, facei clic pe OK.
Lecia 7
Efectuarea calculelor elementare
Numrul mediu de perechi de binocluri nchiriate pe lun (16) va
aprea n celula A20.
6
Facei clic pe bara de formule i selectai cuvntul AVERAGE.
Facei clic pe sgeata n jos Funcii la stnga barei de formule (care
afieaz n prezent textul AVERAGE) i facei clic pe MAX.
Caseta de dialog Argumente funcie se deschide cu zona utilizat
anterior deja deschis.
sfat
Dac ai uitat sintaxa funciei pe care dorii s o utilizai, tastai ntr-o celul
= urmat de numele funciei i apoi apsai Ctrl+A. Va aprea caseta de
dialog Argumente funcie, aa nct avei posibilitatea s introducei
argumentele funciei.
7.15
7.16
Calcul tabelar - Noiuni de baz
n caseta de dialog Argumente funcie, facei clic pe OK.
Numrul reprezentnd cele mai multe perechi de binocluri nchiriate
pe lun (25) va aprea n celula A22.
Facei clic pe celula A24, tastai =MIN(C15:N15), apoi apsai
Enter.
Numrul reprezentnd cele mai puine perechi de binocluri
nchiriate pe lun (9) va aprea n celula A24.
10
tergei intrrile n celulele A20 i A24.
Meninei acest fiier deschis pentru exerciiul urmtor.
Utilizarea seriilor numerotate i
Umplere automat
Atunci cnd introducei date care formeaz o serie sau un model, Excel v
economisete timpul, completnd seriile n locul dumneavoastr.
Dac se introduc numere secveniale, zile ale lunii, luni dintr-un an sau alt
serie, nu trebuie tastat fiecare element din serie. Se introduc numai prima sau
primele dou intrri i se utilizeaz Umplere automat pentru finalizarea
seriei.
De exemplu, dac dorii s introducei ntr-o foaie de lucru zilele sptmnii,
tastai Luni (sau oricare zi cu care dorii s ncepei), apoi utilizai Umplere
automat pentru introducerea celorlalte zile. Dac dorii s introducei oricare
alt zi n foaia de lucru, tastai Luni n prima celul, Miercuri n a doua celul,
apoi utilizai Umplere automat pentru finalizarea seriei.
O caracteristic nou n versiunea curent de Excel o reprezint butonul Opiuni
umplere automat care apare lng datele adugate ntr-o foaie de lucru cnd se
utilizeaz fie Umplere automat, fie Completare serie. Asemntor cu butonul
Opiuni lipire, fcnd clic pe butonul Opiuni umplere automat se afieaz o
list de aciuni ce pot fi efectuate de Excel n ceea ce privete celulele afectate
de operaia de Umplere. Tabelul de mai jos rezum opiunile din list:
Opiune
Aciune
Copiere celule
Copiaz coninutul celulelor selectate n celulele
indicate prin operaia Umplere.
Completare serie
Completeaz celulele indicate prin operaia
Umplere cu urmtoarele elemente din serie.
Se completeaz numai
formatul
Copiaz formatul celulei selectate n celulele
indicate prin operaia Umplere, dar nu plaseaz
nici o valoare n celulele destinaie.
Se completeaz fr
format
Completeaz celulele indicate prin operaia
Umplere cu urmtoarele elemente din serie, dar
ignor orice formatare aplicat celulelor din
Lecia 7
Efectuarea calculelor elementare
surs.
Umplere <secven>
Aceast opiune efectueaz modificri n
conformitate cu seriile pe care Excel le
detecteaz i, se pare c produce acelai efect ca
opiunea Completare serie. Dac nu se utilizeaz
o secven recunoscut, opiunea nu va aprea.
sfat
Dac butonul Opiuni umplere automat nu apare, caracteristica poate fi
activat fcnd clic pe Opiuni n meniul Instrumente. n caseta de dialog
care va aprea, facei clic pe fila Editare i apoi selectai butonul din caseta
de selectare Afiare butoane opiuni de lipire.
n acest exerciiu, utilizai Umplere automat pentru completarea celulelor din
foaia de lucru.
1
n registrul de lucru nchirieri pe activiti, facei clic pe selectorul
foii Foaie2.
Facei clic pe celula B1, tastai Ianuarie, apoi apsai Enter.
Selectai celulele B1:M1.
n meniul Editare, indicai spre Umplere i facei clic pe Serie.
Va aprea caseta de dialog Serie.
n seciunea Tip, facei clic pe opiunea Umplere automat i facei
clic pe OK.
Luna din an va completa rndul 1.
Facei clic pe celula A2, tastai 1-ul i apoi apsai Enter.
Punctul de inserare se mut n celula A3.
Tastai al 3-lea i apsai Enter.
Se selecteaz zona A2:A3 i se gliseaz Ghidajul de umplere n jos
pn la celula A17.
Zilele cu numere impare completeaz coloana.
7.17
7.18
Calcul tabelar - Noiuni de baz
sfat
Excel include nc o caracteristic care economisete timpului de lucru,
intitulat Completare automat. Cnd tastai ntr-o colan, Completare
automat poate termina intrrile de text n locul dumneavoastr. Dac
primele cteva litere care se tasteaz se potrivesc cu o intrare anterioar
din coloan, Excel va completa intrarea. Avei posibilitatea s dezactivai
Completare automat, fcnd clic pe Opiuni n meniul Instrumente, fcnd
clic pe fila Editare i golind caseta de selectare Activare completare
automat n celule.
Concluziile leciei
n aceast lecie ai cum se creeaz, copiaz i editeaz formule. De asemenea,
ai nvat cum se utilizeaz nsumareAutomat, funcia Inserare, funciile de
dat, funciile statistice de baz i referinele la celule absolute i relative. n
ncheiere, ai nvat cum se utilizeaz Umplere automat atunci cnd se
lucreaz cu serii numerotate.
Dac vei continua cu alte lecii:
nchidei registrul de lucru nchirieri pe activiti i salvai modificrile.
Dac nu vei continua cu alte lecii:
1
nchidei registrul de lucru nchirieri pe activiti i salvai
modificrile.
Facei clic pe butonul nchidere din colul din dreapta sus al
ferestrei Excel.
Testare rapid
1
Cum se poate introduce o formul ntr-o celul ?
Care este metoda cea mai rapid pentru nsumarea valorilor dintr-o
coloan?
Cum se poate copia o formul ntr-o zon de celule adiacente ?
Numii dou modaliti de editare a unei formule dintr-o celul.
Recapitulare
Exerciiul 1: Deschidei registrul de lucru Ocupare cazare i copiai formula
din celula O5 n celulele O6:O9. Completai apoi rndul cu totaluri din tabelul
urmtor i creai o formul care s calculeze numrul mediu de nopi ocupate
de fiecare camer ntr-un an. n final, calculai rata de ocupare i reprezentai
media ratei de ocupare pentru fiecare tip de camer pe un an.
Exerciiul 2: Deschidei registrul de lucru nchirieri pe activiti i completai
tabelul din foaia de lucru nchirieri lunare. Calculai numrul total de nchirieri
din fiecare lun, venitul anual pentru fiecare tip de echipament i totalul
venitului anual. Utilizai funcia NOW pentru a afia data i ora curente n
Lecia 7
Efectuarea calculelor elementare
celula A1. n Foaie2, utilizai Umplere automat pentru nlocuirea listei cu zile
impare, cu o list cu anii care ncep cu 2000 i se termin cu 2015.
Exerciiul 3: n aceast lecie, am tastat n funcia COUNT. Este posibil
introducerea funciei prin caseta de dialog Inserare funcie ? Dac este posibil,
crei categorii de funcii i aparine ? Revedei celelalte categorii disponibile
din caseta de dialog Inserare funcie. Ce categorie credei c vei utiliza cel mai
frecvent?
Exerciiul 4: n aceast lecie am prezentat cum se calculeaz numrul zilelor
dintre dou zile prin introducerea datelor ntr-o formul care face scderea unei
date din cealalt dat. Exist o funcie care poate realiza automat acest lucru ?
Exist o metod prin care s se calculeze numai numrul de zile lucrtoare n
intervalul dintre dou date (fr a socoti weekend-urile) ? Examinai n
categoria Dat & Or din caseta de dialog Inserare funcie, sau utilizai fiierele
de Ajutor ale Excel pentru a afla rspunsurile la ntrebri i scriei un scurt
rezumat al constatrilor dumneavoastr.
Exerciiul 5: n aceast lecie, am studiat pe scurt noul buton Opiuni umplere
automat care apare de fiecare dat cnd se completeaz celulele. napoiai-v
la registrul de lucru nchirieri pe activiti i repetai paii Umplere automat i
Serie, dar de aceast dat examinai utiliznd opiunile disponibile prin butonul
Opiuni umplere automat. Descriei pe scurt cum pot fi utile aceste funcii.
7.19
8.1
LECIA 8
Utilizarea funciilor
financiare i a
funciilor logice de
baz
La terminarea acestei lecii vei ti:
S utilizai funcia PMT pentru a prognoza plile la mprumuturi.
S calculai dobnda cumulativ.
S evaluai valoarea investiiei.
S utilizai funcia IF.
Microsoft Excel reprezint un instrument inestimabil pentru efectuarea
calculelor financiare. Utiliznd funciile de baz, avei posibilitatea s calculai
cu uurin plile lunare pentru un mprumut, s calculai valoarea rezultat
dintr-o investiie sau s stabilii valoarea dintr-o celul prin compararea
valorilor din alte dou celule. Cu ajutorul funciilor financiare avansate, avei
posibilitatea s calculai rata de returnare a investiiei, a amortizrii n timp a
mprumutului sau a ipotecii sau s urmrii devalorizarea unui bun.
n aceast lecie, utilizai funcia PMT pentru a calcula plile la mprumut i
pentru a calcula plata pentru dobnda cumulativ pentru un mprumut, utiliznd
funcia CUMIPMT, precum i pentru a calcula cu ajutorul funciei FV, valoarea
viitoare a unei investiii periodice. n ncheiere, comparai opiunile de
investiie utiliznd funcia IF.
La Adventure Works, directorul financiar (DF) ia n calcul opiunile de
finanare pentru viitoarea renovarea a cabanei. Agentul ipotecar a oferit dou
scenarii posibile pentru mprumut, dar consilierul financiar a sugerat cteva
investiii pe termen scurt . Utiliznd funciile financiare i logice Excel, DF are
posibilitatea s calculeze sumele de plat, plata pentru dobnda cumulativ i
pentru valoarea viitoare pentru a determina opiunile de finanare cele mai
eficiente din punct de vedere al costului.
Pentru a finaliza procedurile din aceast lecie, este necesar s utilizai fiierul
Finanare.xls din folderul Lecia08 localizat n folderul Practic din Calcul
tabelar - Noiuni de baz amplasat pe discul fix local.
Utilizarea funciei PMT pentru
prognoza plilor la mprumuturi
Cu ajutorul funciei Plat (PMT) se calculeaz plile pentru mprumut, pe baza
unei serii de pli constante i a ratei constante a dobnzii. Cu ajutorul funciei
8.2
Calcul tabelar - Noiuni de baz
Valoare viitoare (FV) se calculeaz valoarea investiiei pe baza unei serii de
depuneri constante i a ratei constante a dobnzii. Funciile sunt complementare
una cu cealalt. Funcia PMT ntoarce plile cerute pentru mprumut, pentru
persoana care solicit mprumutul, n timp ce funcia FV arat venitul rezultat
din investiia sau mprumutul purttor de dobnd. Funciile utilizeaz sintax
similar.
Funcia PMT necesit urmtoarea sintax.
PMT(rate, nper, pv, fv, type)
n urmtorul tabel se explic semnificaia fiecrui argument.
Arg
ume
nt
Explicaie
Rate
Rata dobnzii pentru perioada de plat.
Dac se calculeaz pli lunare, trebuie
mprit dobnda anual la 12. Cnd se
calculeaz pli bilunare, dobnda anual
se mparte la 24.
Nper
Numrul total de pli ale mprumutului.
Dac mprumutul este ealonat pe un
numr de ani i este nevoie de pli lunare,
se poate introduce numrul de pli ca
12*<numrul de ani>.
Pv
Valoarea prezent (principal) a
mprumutului.
Fv
Valoare mprumutului dup ce toate plile
au fost efectuate. n general, valoarea este
zero, iar dac variabila se omite, se
consider ca fiind zero.
Type
Perioada pentru plile mprumutului. n
cazul n care plata mprumutului este
scadent la sfritul perioadei de plat, se
utilizeaz valoare implicit 0. n cazul n
care plata este scadent la nceputul
perioadei de plat, se seteaz valoarea la
1.
DF de la Adventure Works a restrns alternativele la dou mprumuturi
posibile. Prin utilizarea funciilor de plat, a determinat plata lunar pentru
fiecare mprumut, pe baza scadenei i a cotei de rat a dobnzii.
n acest exerciiu, utilizai funcia PMT pentru a calcula plile la mprumut.
1
Deschidei registrul de lucru Finanare din folderul Lecia08 localizat
n folderul Practic din Calcul tabelar - Noiuni de baz.
Lecia 8
Utilizarea funciilor financiare i a funciilor logice de baz 8.3
n foaia mprumuturi, facei clic pe celula B10 i n meniul Inserare
facei clic pe Funcie.
Va aprea caseta de dialog Inserare funcie, aa cum se arat n
ilustraia de pe pagina urmtoare.
n lista Selectai o categorie, facei clic pe Financiar.
Lista Selectare funcie afieaz funciile financiare disponibile.
n lista Selectare funcie, defilai n jos dac este necesar i facei
clic pe PMT. Apoi facei clic pe OK.
Va aprea caseta de dialog Argumente funcie.
8.4
Nu este nevoie s utilizai
butonul Restrngere dialog
pentru a aduga adresele de
celul la funcie. Dac
preferai, avei posibilitatea
s le tastai direct n casetele
corespunztoare din caseta
de dialog Argumente funcie,
sau pur i simplu glisai
caseta de dialog n afar,
dac este necesar, i facei
clic n celul pentru a efectua
selectarea.
Deoarece se presupune c
plile sunt cheltuieli,
rezultatul funciei PMT este o
valoare negativ.
Calcul tabelar - Noiuni de baz
n caseta Rate, facei clic pe butonul Restrngere dialog, facei clic
pe celula B6 i apsai Enter sau facei clic pe butonul Extindere
dialog.
n caseta Rate, la dreapta celulei B6, tastai /12.
Cnd calculai plata lunar, trebuie s mprii rata anual a
dobnzii la 12.
n caseta Nper, facei clic pe butonul Restrngere dialog, facei clic
pe celula B8 i apsai Enter sau facei clic pe butonul Extindere
dialog.
In caseta Pv, facei clic pe butonul Restrngere dialog, facei clic pe
celula B4 i apsai Enter sau facei clic pe butonul Extindere
dialog.
Facei clic pe OK.
n celula B10 va aprea plata lunar de 4.354,88 $.
10
Copiai formula din celula B10 n celula C10.
n celula C10 va aprea plata lunar de 3.485,89 $.
Lecia 8
11
Utilizarea funciilor financiare i a funciilor logice de baz 8.5
Salvai registrul de lucru cu numele curent.
Meninei acest fiier deschis pentru exerciiul urmtor.
Calculul dobnzii cumulative
Pentru impozite sau pentru scopuri contabile, adesea trebuie s se calculeze
suma total a dobnzii pltite peste o serie de pli la mprumut. Funcia Excel
CUMIPMT realizeaz pentru dumneavoastr aceast activitate.
Funcia CUMIPMT necesit urmtoarea sintax.
CUMIPMT(rate, nper, pv, start_period, end_period, type)
n urmtorul tabel se explic semnificaia fiecrui argument.
Argument
Explicaie
Rate
Rata dobnzii pentru perioada de plat. Dac
se calculeaz pli lunare, trebuie mprit
dobnda anual la 12. Cnd se calculeaz
pli bilunare, dobnda anual se mparte la
24.
Nper
Numrul total de pli ale mprumutului. Dac
mprumutul este ealonat pe un numr de ani
i este nevoie de pli lunare, se poate
introduce numrul de pli ca 12*<numrul de
ani>.
Pv
Valoarea prezent (principal) a
mprumutului.
Start_p
eriod
Prima perioad de plat din calcul. Prima
perioad dintr-o serie de pli se
numeroteaz cu 1. Calculul poate ncepe cu
orice perioad
End_p
eriod
Ultima perioad de plat din calcul. Poate fi
orice valoare mai mare dect . Valoarea
perioadei finale dintr-o serie este egal cu
numrul total de pli.
Type
Perioada pentru plile mprumutului. n cazul
n care plata mprumutului este scadent la
sfritul perioadei de plat, se utilizeaz
valoare implicit 0. n cazul n care plata este
scadent la nceputul perioadei de plat, se
seteaz valoarea la 1.
8.6
Calcul tabelar - Noiuni de baz
sfat
Funcia CUMIPMT face parte din Pachetul de instrumente de analiz Excel.
Dac Pachetul de instrumente de analiz Excel este instalat pe computer,
va aprea n lista cu Programe de completare din meniul Instrumente. Dac
Pachetul de instrumente de analiz Excel nu este instalat pe computer,
instalai-l de pe CD-ul de instalare Microsoft Office XP sau Microsoft Excel
2002, nainte de a continua.
La Adventure Works, DF dorete s compare suma total a dobnzii pltite
pentru fiecare din mprumuturile oferite.
n acest exerciiu, activai Pachetul de instrumente de analiz Excel i apoi
utilizai funcia CUMIPMT pentru a calcula dobnda total pltit pentru
mprumut.
1
n meniul Instrumente, facei clic pe Programe de completare.
Va aprea caseta de dialog Programe de completare.
n lista Programe de completare disponibile, selectai caseta de
selectare Pachet de instrumente de analiz i facei clic pe OK.
Excel activeaz Pachetul de instrumente de analiz. Funciile din
pachet sunt acum disponibile.
Facei clic pe celula B12 i facei clic pe butonul Inserare funcie la
stnga barei de Formule.
Va aprea caseta de dialog Inserare funcie.
Lista de programe de
completare disponibile poate
varia fa de ceea ce este
prezentat aici.
Lecia 8
Utilizarea funciilor financiare i a funciilor logice de baz 8.7
n lista Selectai o categorie, facei clic pe Financiar, dac este
necesar.
Lista Selectare funcie afieaz funciile financiare disponibile.
n lista Selectare funcie, facei clic pe CUMIPMT, apoi facei clic pe
OK.
Va aprea caseta de dialog Argumente funcie.
Facei clic pe caseta Rate i apoi facei clic pe B6.
Facei clic n caseta Rate la dreapta celulei B6 i tastai /12.
Facei clic pe caseta Nper i facei clic pe celula B8.
Facei clic pe caseta Pv i tastai B4.
10
n caseta Start_period, tastai 1.
11
n caseta End_period, tastai 48.
Cu ajutorul formulei se calculeaz plata dobnzii cumulative n
intervalul de timp dintre perioada de nceput i perioada de sfrit.
n acest caz, se calculeaz dobnda cumulativ pentru ntreaga
perioad a mprumutului, astfel nct s se nceap cu prima
perioad de plat (1) i s se termine cu perioada de plat final
(48).
12
Defilai n jos n caseta de dialog Argumente funcie i, n caseta
Type, tastai 0.
Excel va presupune c fiecare plat este scadent la sfritul
perioadei de plat.
13
Facei clic pe OK.
Suma pentru dobnda pltit n perioada mprumutului Opiunea A
(34.034,36 $) va aprea n celula B12.
14
Copiai formula din celula B12 n celula C12.
Suma pentru dobnda pltit n perioada mprumutului Opiunea B
(32.555,86 $) va aprea n celula C12.
15
Salvai registrul de lucru cu numele curent.
Meninei acest fiier deschis pentru exerciiul urmtor.
8.8
Calcul tabelar - Noiuni de baz
Evaluarea valorii investiiei
Cu ajutorul funciei Valoare viitoare (FV) se calculeaz valoarea unei investiii
pe baza unei serii de pli constante, periodice i pe baza ratei constante a
dobnzii. Funcia FV necesit urmtoarea sintax.
FV(rate,Nper,Pmt,Pv,Type)
n urmtorul tabel se explic semnificaia fiecrui argument.
Argument
Explicaie
Rate
Rata dobnzii pe o perioad. Dac se
calculeaz pli lunare, trebuie mprit
dobnda anual la 12. Cnd se
calculeaz pli bilunare, dobnda
anual se mparte la 24.
Nper
Numrul total de depuneri.
Pmt
Suma depus n fiecare perioad.
Pv
Valoarea actual sau suma total pe
care seria de depuneri o valoreaz n
prezent. Implicit, suma este 0 i se
utilizeaz argumentul Pmt.
Type
Timpul de depunere. Dac depunerea
se efectueaz la sfritul perioadei, se
utilizeaz valoarea implicit 0. Dac
depunerea se efectueaz la nceputul
perioadei de plat, valoarea se seteaz
pe 1.
Ca o alternativ la mprumutul convenional, consilierul financiar sftuiete
Adventure Works s gseasc fonduri pentru renovarea planificat a cabanei
prin investiii n rente pe termen scurt. DF evalueaz valoarea viitoare a
investiiei.
n acest exerciiu, calculai valoarea viitoare a investiiei.
1
n registrul de lucru Finanare, facei clic pe selectorul foii Investiii.
Dac este necesar, facei clic pe celula B10 i, n bara Formule,
facei clic pe butonul Inserare funcie.
Va aprea caseta de dialog Inserare funcie.
n lista Selectai o categorie, facei clic pe Financiar, dac este
necesar.
Lista Selectare funcie afieaz funciile financiare disponibile.
n lista Selectare funcie, facei clic pe FV, apoi facei clic pe OK.
Va aprea caseta de dialog Argumente funcie.
Lecia 8
Utilizarea funciilor financiare i a funciilor logice de baz 8.9
Facei clic pe celula B4 pentru a insera referina la celul n caseta
Rate.
Facei clic pe caseta Rate la dreapta celulei B4 i tastai /12.
Facei clic pe caseta Nper i facei clic pe celula B6.
Facei clic pe caseta Pmt i facei clic pe celula B8.
n caseta de dialog Argumente funcie, facei clic pe OK.
Valoarea viitoare a investiiei (125.133,70 $) va aprea n celula
B10.
10
Salvai registrul de lucru cu numele curent.
Meninei acest fiier deschis pentru exerciiul urmtor.
Utilizarea funciei IF
S presupunem c luai n considerare un mprumut care ofer o rat a dobnzii
de 9 procente pentru un capital care depete 20.000 $, sau o rat a dobnzii
de 10 procente pentru un capital sub 20.000 $. Utiliznd funcia IF, avei
posibilitatea s creai o formul care nglobeaz aceast regul atunci cnd se
calculeaz pli sau dobnzi pentru diverse sume de capital.
Prin utilizarea funciei IF se creeaz o formul condiional. Rezultatul
formulei condiionale este determinat de starea unei condiii specifice sau de
rspunsul la o ntrebare logic.
Excel include trei funcii care
calculeaz rezultatul pe baza
condiiilor. Celelalte dou
sunt COUNTIF i SUMIF.
Funcia IF necesit urmtoarea sintax.
IF(Logical_test, Value_if_true, Value_if_false)
n urmtorul tabel se explic semnificaia fiecrui argument.
Argument
Explicaie
Logical_test
Expresia care se evalueaz ca fiind
adevrat sau fals.
Value_if_true
Valoarea returnat dac testul logic
al expresiei este adevrat.
8.10
Calcul tabelar - Noiuni de baz
Value_if_fals
e
Valoarea returnat dac testul logic
al expresiei este fals.
Logical_test reprezint expresia care se evalueaz ca fiind adevrat sau fals.
Un exemplu de Logical_test este urmtorul
D5>20000
n acest test, Excel compar valoarea din celula D5 cu valoarea static 20000.
Dac valoarea din D5 este mai mare dect 20000, testul este adevrat iar
rezultatul formulei este Value_if_true. Dac valoarea din D5 este mai mic
dect 20000, testul logic este fals iar rezultatul formulei este Value_if_false.
Utiliznd funcia IF, sintaxa unei astfel de formule este
=IF(D5>20000,0.10,0.09)
DF de la Adventure Works a nvat c investiiile pe care le-a luat n
considerare ofer multe opiuni pentru pli lunare, cu mici diferene la ratele
dobnzii. DF creeaz o formul pentru a calcula valoarea viitoare a investiiei
pentru diferite niveluri de plat.
n acest exerciiu, utilizai funcia IF pentru a evalua opiunile disponibile
pentru investiie.
1
Facei clic pe celula B4 i apsai tasta Delete.
n bara de Formule, facei clic pe butonul Inserare funcie.
Va aprea caseta de dialog Inserare funcie.
n lista Selectai o categorie, facei clic pe Logic.
Lista Selectare funcie afieaz funciile logice disponibile.
n lista Selectare funcie, facei clic pe IF, apoi facei clic pe OK.
Va aprea caseta de dialog Argumente funcie.
n caseta , tastai B8<=-10000.
n caseta , tastai 8,25%.
n caseta , tastai 9,10% i facei clic pe OK.
Rata dobnzii aplicabile (8,25 %) va aprea n celula B4. Excel
recalculeaz valoarea viitoare a investiiei.
Lecia 8
Utilizarea funciilor financiare i a funciilor logice de baz 8.11
Facei clic pe celula B8, tastai -8500 i apsai Enter.
Excel recalculeaz rata dobnzii, iar valoarea viitoare actualizat a
investiiei (106.363,65 $) va aprea n celula B10.
Concluziile leciei
n aceast lecie, ai nvat cum s utilizai funciile financiare Excel pentru a
previziona plile mprumutului, cum s evaluai plata dobnzii cumulative i
cum s calculai valoarea viitoare a investiiei. De asemenea, ai nvat cum s
utilizai funcia logic IF pentru a realiza calcule pe baza strii unei condiii
specifice.
Dac vei continua cu alte lecii:
Salvai modificrile n registrul de lucru Finanare i nchidei registrul de
lucru.
Dac nu vei continua cu alte lecii:
1
Salvai modificrile n registrul de lucru Finanare i nchidei
registrul de lucru.
Facei clic pe butonul nchidere din colul din dreapta sus al
ferestrei Excel.
Testare rapid
1
Cum evalueaz funcia CUMIPMT ?
Ce funcie se poate utiliza pentru a compara valorile din dou
celule ?
Numii dou metode de adugare a adreselor de celul la o funcie
?
Care sunt argumentele solicitate ale funciei PMT ?
Ce nseamn obinerea unui numr negativ atunci cnd se
utilizeaz funcia PMT ?
Recapitulare
Exerciiul 1: Calculai plile lunare i dobnda cumulativ pentru un
mprumut de 100.000 $ pe 20 de ani, la o rat anual a dobnzii de 8 procente
Utilizai funcia IF pentru a indica faptul c rata dobnzii la un mprumut pe 30
de ani, este de 7,5 procente.
Exerciiul 2: Calculai valoarea viitoare pentru 24 de pli lunare a cte 500 $
la o rat anual a dobnzii de 6,5 procente.
Exerciiul 3: Calculai plile lunare la un mprumut pentru locuin de
150.000 $ pe 30 de ani la o rat anual de 6 procente. Comparai aceasta cu
plile lunare pentru aceeai locuin, cu un mprumut pe 15 ani, cu 5 procente.
Care este diferena la plata lunar ? Care este diferena la dobnda cumulativ ?
8.12
Calcul tabelar - Noiuni de baz
Exerciiul 4: Multe din activitile din aceast lecie au implicat dezvoltarea
formulelor din cadrul funciei, ceea ce poate fi util la calculul valorilor
mprumutului. De cnd calculul mprumuturilor reprezint o necesitate
obinuit pentru muli utilizatori de Excel, exist disponibile abloane gata
realizate, care pot fi utilizate. Creai o foaie de lucru nou pe baza acestui
ablon i apoi examinai funciile utilizate n foaia de lucru. Care dintre
funciile pe care le-ai utilizat n lecie sunt utilizate n acea foaie de lucru ?
Exerciiul 5: Calculai valoarea viitoare a investiiei, cu o contribuie lunar
de 100 $, pentru urmtorii cinci ani ntr-un cont cu ctig de 3 procente.
Calculai valoarea viitoare a investiiei, cu o contribuie lunar de numai 50 $,
pe cinci ani, cu un ctig de 6 procente. Care investiie valoreaz mai mult la
sfritul perioadei de cinci ani?
9.1
LECIA 9
Utilizarea foilor de
calcul i Internetul
La terminarea acestei lecii vei ti:
S creai i s editai hyperlink-uri n foaia de lucru.
S salvai foi de lucru i registre de lucru ca pagini Web.
S trimitei registre de lucru prin pota electronic.
S adugai comentarii la celule n registrele de lucru.
S vizualizai i s editai comentarii.
Cu ajutorul Microsoft Excel, datele se pot partaja cu uurin, utiliznd
Internetul. Avei posibilitatea s trimitei registre de lucru Excel prin pota
electronic. De asemenea, avei posibilitatea s salvai fiiere Excel ca pagini
Web, pentru a fi vizualizate ntr-un browser Web, chiar pentru cei care nu au
Excel. Avei posibilitatea s aducei mbuntiri la foaia de lucru, utiliznd
hyperlink-uri care trimit la fiiere nrudite sau la pagini Web. n ncheiere, avei
posibilitatea mpreun cu colegii, s aducei mbuntiri la datele din registrul
de lucru prin adugarea de comentarii intuitive asupra vnzrilor profitabile
ntr-o anumit zi sau asupra ncetrii producerii unui produs.
n aceast lecie, vei nva cum se utilizeaz Excel cu Internet-ul. Inserai i
modificai hyperlink-uri n foaia de lucru, salvai registrul de lucru ca pagin
Web i trimitei registrul de lucru prin pota electronic. n aceast lecie, vei
nva de asemenea cum s administrai comentarii la celulele din registrul de
lucru.
La Adventure Works, departamentul de resurse umane culege informaii pentru
a le depune pe Intranet-ul companiei. Asistentul administrativ compileaz lista
cu resursele interactive utile i creeaz un tabel n Excel cu lista srbtorilor n
companie.
Pentru a finaliza procedurile din aceast lecie, este necesar s utilizai fiierul
Intranet.xls din folderul Lecia09 localizat n folderul Practic din Calcul
tabelar - Noiuni de baz amplasat pe discul fix local.
Crearea i editarea hyperlink-urilor
Un hyperlink este o imagine sau o secven de caractere cu ajutorul crora se
deschide alt fiier sau pagin Web, atunci cnd se face clic pe el. Fiierul
destinaie sau pagina Web se pot afla pe World Wide Web, pe intranet sau pe
computerul personal. Textul unui hyperlink apare de obicei subliniat i n
culoare diferit fa de textul din jur.
Excel realizeaz cu uurin ncorporarea hyperlink-ului n celulele din foaia de
lucru. Fiecare hyperlink va aprea n celul ca text subliniat albastru. Dac se
9.2
Calcul tabelar - Noiuni de baz
indic spre un hyperlink, va aprea un SfatEcran care descrie legtura sau d
amplasarea fiierului.
Muli dintre membrii personalului de la Adventure Works utilizeaz Microsoft
Office n activitatea zilnic, astfel asistentul administrativ dorete s adauge o
legtur la situl Web Office la lista de resurse interactive.
important
Trebuie s avei acces la Internet pentru a finaliza exerciiul. Dac este
nevoie s stabilii manual conexiunea, va trebui s facei acest lucru nainte
de nceperea exerciiului.
n acest exerciiu, creai un hyperlink n foaia de lucru, editai hyperlink-ul,
testai i eliminai hyperlink-ul.
1
Deschidei registrul de lucru Intranet din folderul Lecia09 localizat
n folderul Practic din Calcul tabelar - Noiuni de baz.
Facei clic pe celula A4.
n bara de instrumente Standard, facei clic pe butonul Inserare
hyperlink.
Va aprea caseta de dialog Inserare hyperlink.
n caseta Text de afiat, tastai Microsoft.
n caseta Adres, tastai www.microsoft.com i facei clic pe OK.
Hyperlink-ul va aprea n celula A4.
Pentru a insera un hyperlink
fr s se utilizeze butonul
de pe bara de instrumente,
facei clic pe celula care dorii
s conin hyperlink-ul i
apsai Ctrl+K de la tastatur.
Deoarece ai tastat o adres
de Internet, http:// va fi
adugat automat la adres.
Lecia 9
De asemenea, avei
posibilitatea s editai direct
textul hyperlink-ului utiliznd
bara de formule. Selectai
celula care conine hyperlinkul, utiliznd una din metodele
urmtoare: (1) facei clic pe o
celul adiacent i utilizai
tastele sgeat pentru a
selecta celula, (2) facei clic
pe celul i inei apsat
butonul mausului pn cnd
celula este selectat, sau (3)
inei apsat tasta Ctrl n
timp ce facei clic pe celul.
Facei apoi clic pe bara de
formule pentru a edita textul
hyperlink-ului.
Este posibil s nu fie necesar
s tastai bara oblic invers
n URL. Dac exist deja o
bar oblic invers dup
www.microsoft.com, nu este
nevoie s tastai a doua bar
oblic invers.
Caseta de dialog v permite
s tastai textul care dorii s
apar cnd indicatorul
mausului se mic deasupra
hyperlink-ului.
Utilizarea foilor de calcul i Internetul 9.3
Indicai spre celula care conine hyperlink-ul.
Va aprea un SfatEcran implicit care listeaz adresa complet a
hyperlink-ului i ofer instruciuni pentru urmarea hyperlink-ului sau
pentru selectarea celulei.
Facei clic pe hyperlink.
Se deschide un browser Web care v conecteaz la situl Web
Microsoft.
Pe bara de activiti, facei clic pe butonul Excel pentru a v
ntoarce la registrul de lucru. Facei clic cu butonul din dreapta al
mausului pe celula A4 i facei clic pe Editare hyperlink.
n caseta Text de afiat, facei clic la dreapta cuvntului Microsoft,
apsai tasta spaiu i apoi tastai Office.
10
n caseta Adres, facei clic la dreapta www.microsoft.com, i
tastai /office.
11
Facei clic pe butonul SfatEcran.
Va aprea caseta de dialog Stabilire SfatEcran pentru hyperlink.
12
n caseta de text SfatEcran, tastai Pagina de pornire Microsoft
Office i apoi facei clic pe OK.
Caseta de dialog Stabilire SfatEcran pentru hyperlink se nchide.
Cnd indicai spre hyperlink, va aprea un SfatEcran care conine
cuvintele Pagina de pornire Microsoft Office.
13
n caseta de dialog Editare hyperlink, facei clic pe OK.
Hyperlink-ul actualizat va aprea n celula A4.
14
Indicai spre hyperlink.
Va aprea SfatulEcran editat.
15
Facei clic pe hyperlink.
Browser-ul Web se deschide i se conecteaz la situl Microsoft
Office.
16
nchidei ambele ferestre ale browser-ului i ntoarcei-v la foaia de
lucru.
17
Facei clic dreapta pe hyperlink i facei clic pe Eliminare hyperlink.
Textul rmne n celula A4, dar hyperlink-ul este eliminat.
18
Salvai registrul de lucru.
Meninei acest fiier deschis pentru exerciiul urmtor.
9.4
Calcul tabelar - Noiuni de baz
Utilizarea Examinrii paginii Web
nainte s salvai foaia de lucru sau registrul de lucru ca pagin Web, avei
posibilitatea s utilizai Examinarea paginii Web, pentru a examina pagina aa
cum va aprea cnd este vizualizat n browser. Pentru a examina foaia de lucru
ca pagin Web, n meniul Fiier facei clic pe Examinare pagin Web. Foaia de
lucru se deschide ca pagin Web n browser-ul implicit.
Salvarea foilor de lucru i a
registrelor de lucru ca pagini Web
Prin salvarea foii de lucru i a registrului de lucru ca pagin Web, avei
posibilitatea s creai rapid un fiier care se poate vizualiza ntr-un browser
Web fr s se utilizeze Excel. Cnd se salveaz un fiier ca pagin Web, Excel
utilizeaz Hypertext Markup Language (HTML) pentru a formata datele ce
se afieaz ntr-un browser Web.
nainte s salvai foaia de
lucru ca pagin Web,
asigurai-v c ai salvat
fiierul pe disc.
La Adventure Works, asistentul administrativ este gata s realizeze pagini Web
cu ajutorul legturilor i a fiierelor cu srbtori create.
n acest exerciiu, salvai foaia de lucru i registrul de lucru ca pagin Web.
1
n meniul Fiier, facei clic pe Salvare ca.
Va aprea caseta de dialog Salvare ca.
Facei clic pe sgeata n jos Tip fiier i facei clic pe Pagin Web.
Caseta de dialog Salvare ca se modific pentru a oferi opiuni
specifice pentru salvarea n format pagin Web.
Facei clic pe Selecie: Foaie.
n caseta Nume fiier, selectai textul curent, tastai Legturi.htm i
apoi facei clic pe Salvare.
Lecia 9
Utilizarea foilor de calcul i Internetul 9.5
Excel salveaz foaia de lucru ca fiier n format HTML.
Dac deschidei fiierul
Links.htm n Excel, acesta nu
va porni browser-ul Web. Pur
i simplu va aprea ntr-o
foaie de lucru Excel.
n meniul Fiier, facei clic pe Salvare ca.
Va aprea caseta de dialog Salvare ca.
Facei clic pe sgeata n jos Tip fiier i facei clic pe Pagin Web.
Facei clic pe opiunea Tot registrul de lucru, dac este necesar, i
facei clic pe Salvare.
Excel salveaz ntreg registru de lucru (cu numele Intranet) ca fiier
n format HTML. Se creeaz, de asemenea, un folder cu acelai
nume ca al fiierului. Folderul conine toate fiiere asociate care
sunt necesare pentru a produce pagina Web.
nchidei registrul de lucru.
Deschidei Windows Explorer, navigai spre folderul Lecia09
localizat n folderul Practic din Calcul tabelar - Noiuni de baz i
apoi facei clic pe fiierul Legturi.htm pentru a-l deschide.
Fiierul Legturi va aprea n browser-ul Web, aa cum se arat n
ilustraia de pe pagina urmtoare.
10
Din Windows Explorer, deschidei fiierul Intranet.htm.
Registrul de lucru Intranet va aprea n browser-ul Web, cu foaia
de lucru Legturi n fa.
11
n partea de jos a paginii, facei clic pe legtura Srbtori.
Va aprea foaia de lucru Srbtori.
9.6
12
Calcul tabelar - Noiuni de baz
nchidei ambele ferestre de browser Web.
sfat
Implicit, ceilali pot vizualiza dar nu pot edita foaia de lucru pe care ai
salvat-o ca pagin Web. Pentru a permite celorlali s editeze foile de lucru,
utilizai opiunea Adugare interactivitate din caseta de dialog Salvare ca.
Trimiterea foilor de lucru prin pot
electronic
Cu ajutorul Excel, avei dou opiuni pentru a trimite un registru de lucru prin
pota electronic. Avei posibilitatea s trimitei foaia de lucru sau registrul de
lucru n corpul mesajului de pot electronic, fr s prsii Excel, sau avei
posibilitatea s trimitei fiierul Excel ca ataament la un mesaj de pot
electronic.
La Adventure Works, asistentul administrativ dorete s trimit coninutul
registrului de lucru Intranet ctre directorul de resurse umane, pentru aprobare
nainte de postarea pe intranet.
important
Trebuie s avei acces la Internet pentru a finaliza exerciiul. Dac este
nevoie s stabilii manual conexiunea, va trebui s facei acest lucru nainte
de nceperea exerciiului.
n acest exerciiu, trimitei-v foaia de lucru prin pot electronic, din
programul de pot electronic.
1
Deschidei registrul de lucru Intranet.
Lecia 9
Din meniul Fiier, indicai spre Trimitere la i facei clic pe
Destinatar coresponden. Dac apare Asistentul Office, care v
ntreab dac dorii s trimitei registrul de lucru ca ataare sau ca
i corp de mesaj, facei clic pe opiunea Trimitere foaie curent ca
fiind corpul mesajului.
Va aprea formularul antet de pot electronic.
n caseta Ctre, tastai adresa dumneavoastr de pot electronic
i facei clic pe butonul Trimitere n aceast foaie.
Excel trimite mesajul i nchide antetul de pot electronic.
Pornii programul de pot electronic i verificai pentru mesaje
noi.
Deschidei mesajul pe care l-ai trimis.
Foaia de lucru Excel va aprea n corpul mesajului.
nchidei mesajul i revenii la foaia de lucru.
Din meniul Fiier, indicai spre Trimitere ctre i facei clic pe
Destinatar coresponden (ca ataare).
Va aprea un mesaj de pot electronic, cu fiier Excel inclus ca
ataare la mesaj.
De asemenea, avei
posibilitatea s facei clic pe
butonul Pot electronic de
pe bara de instrumente
Standard, ceea ce v ofer
opiunea de a trimite registrul
de lucru ca ataament sau n
corpul mesajului.
Dac programul de pot
electronic este setat s
stocheze mesajele pentru a fi
transmise mai trziu, Excel
afieaz o caset de mesaj
pentru a v readuce aminte.
Utilizarea foilor de calcul i Internetul 9.7
9.8
Calcul tabelar - Noiuni de baz
n caseta Ctre, tastai adresa dumneavoastr de pot electronic
i facei clic pe Trimitere.
nchidei registrul de lucru.
10
Comutai pe programul de pot electronic i verificai pentru
mesaje noi.
11
Deschidei mesajele pe care le-ai trimis i facei dublu clic pe
ataare.
Registrul de lucru se deschide n Excel.
12
nchidei mesajul de pot electronic, dar lsai registrul de lucru
deschis pentru exerciiul urmtor.
Administrarea comentariilor
Excel realizeaz cu uurin pentru dumneavoastr i pentru colegii
dumneavoastr adugarea de comentarii la celulele din registrul de lucru, astfel
se adaug comentarii intuitive care se plaseaz dincolo de datele din celul. De
exemplu, dac vnzrile de echipament pentru nchiriere au fost foarte mari
ntr-o anumit zi, managerul de activitate adaug un comentariu la celula n
care nregistreaz vnzrile din acea zi, n care noteaz dou grupuri mari care
au vizitat staiunea i pune pe seama acestor grupuri diferena aprut.
Cnd se adaug un comentariu la celul, va aprea un semnalizator n colul din
dreapta sus al celulei. Cnd se trece cu indicatorul mausului peste celula care
conine comentariu, acesta va aprea n caseta de lng celul, mpreun cu
numele utilizatorului conectat la computer la momentul comentariului.
Lecia 9
Utilizarea foilor de calcul i Internetul 9.9
sfat
Instrumentele pentru
inserare, pentru editare,
pentru tergere sau pentru
mutare ntre comentariile
existente, la fel ca
instrumentele de afiare sau
de ascundere, sunt
disponibile pe bara de
instrumente Recenzie. Pentru
a deschide bara de
instrumente Recenzie, n
meniul Vizualizare indicai
spre Bare de instrumente i
facei clic pe Recenzie sau
facei clic cu butonul din
dreapta al mausului n zona
barei de instrumente i facei
clic pe Recenzie din lista
pop-up.
Numele atribuit comentariului nu trebuie s fie acelai cu numele persoanei
care, de fapt, l-a creat. Aplicarea controalelor de acces, cum ar fi solicitarea
ctre utilizatori de a introduce numele de cont i parola cnd se acceseaz
computerul, poate fi de ajutor la urmrirea celor care au fcut comentarii
sau modificri.
Avei posibilitatea s adugai comentariu la celul, fcnd clic pe celul i
fcnd clic pe Comentariu din meniul Inserare. Va aprea un semnalizator de
comentariu n celul i va aprea o caset de comentariu lng celul. Avei
posibilitatea s tastai comentariu n caset i, cnd suntei gata, facei clic pe
alt celul pentru a nchide caseta de editare. Cnd deplasai indicatorul
mausului peste celula cu comentariu, comentariul va aprea lng celul.
Dac dorii afiarea comentariului ct timp este deschis registrul de lucru, facei
clic dreapta pe celula cu comentariul i apoi facei clic pe Afiare comentariu
din meniul de comenzi rapide care va aprea. Avei posibilitatea s ascundei
comentariul, fcnd clic pe Ascundere comentariu din acelai meniu, s tergei
comentariul fcnd clic pe tergere comentariu sau s deschidei comentariul
pentru editare, fcnd clic pe Editare comentariu.
n acest exerciiu, adugai comentariu la celul. Avei posibilitatea s revedei
i s tergei comentariul.
Cnd cineva, altul dect
utilizatorul original, editeaz
un comentariu, intrarea acelei
persoane se marcheaz cu
noul nume de utilizator i
este adugat la comentariul
original.
n registrul de lucru Intranet, comutai pe foaia de lucru Srbtori i
facei clic pe celula B6.
n meniul Inserare, facei clic pe Comentariu.
Va aprea un cmp comentariu.
n cmpul comentariu, tastai Data a fost adugat pentru
prelungirea weekend-ului. i apoi facei clic pe celula B7.
Va aprea un semnalizator de comentariu de culoare roie, n colul
din dreapta sus al celulei B6.
Deplasai indicatorul mausului peste celula B6.
Comentariul va aprea n celula B6.
9.10
Calcul tabelar - Noiuni de baz
Facei clic dreapta n celula B6 i apoi din meniul de comenzi
rapide care va aprea, facei clic pe Editare comentariu.
Cursorul este plasat la sfritul comentariului existent.
Facei dublu clic pe cuvntul a fost din comentariu pentru a-l
selecta i apoi tastai i urmtoarea zi de Luni au fost.
Comentariul existent este editat pentru a se include noua fraz.
Facei clic dreapta pe celula B6 i, n meniul de comenzi rapide
care va aprea, facei clic pe tergere comentariu.
Comentariul este ters din celula B6.
Concluziile leciei
n aceast lecie ai nvat cum s creai i cum s editai hyperlink-uri n foaia
de lucru, cum s salvai foaia de lucru i registrul de lucru ca pagin Web i
cum s trimitei informaiile din registrul de lucru utiliznd pota electronic.
Ai nvat de asemenea cum s adugai i cum s editai comentarii n cadrul
foii de lucru.
Dac vei continua cu alte lecii:
Salvai i nchidei toate registrele de lucru deschise.
Dac nu vei continua cu alte lecii:
1
Salvai i nchidei toate registrele de lucru deschise.
Facei clic pe butonul nchidere din colul din dreapta sus al
ferestrei Excel.
Testare rapid
1
Numii dou modaliti de inserare a unui hyperlink ntr-o celul
selectat din foaia de lucru.
Cum se poate trimite un registru de lucru prin pot electronic?
Cum se poate salva un registru de lucru sau o foaie de lucru ca
pagin Web?
Cum se poate edita textul din hyperlink fr a utiliza meniul de
comenzi rapide?
Cum se poate edita un hyperlink ntr-o celul din foaia de lucru ?
Recapitulare
Exerciiul 1: Deschidei registrul de lucru Intranet. n foaia de lucru Legturi,
creai un hyperlink la un fiier de pe discul fix local. Editai textul din hyperlink
i adugai un SfatEcran de descriere. Examinai registrul de lucru ca pagin
Web i salvai foaia de lucru Legturi ca pagin Web. nchidei registrul de
lucru i deschidei n browser-ul Web, pagina Web Legturi.
Lecia 9
Utilizarea foilor de calcul i Internetul9.11
important
Pentru a completa Exerciiul 2 din Recapitulare, trebuie s avei acces la
Internet. Dac este nevoie s stabilii manual conexiunea, va trebui s
facei acest lucru nainte de nceperea exerciiului.
Exerciiul 2: Deschidei registrul de lucru Intranet i eliminai hyperlink-ul pe
care l-ai adugat la foaia de lucru Legturi. Trimitei registrul de lucru unuia
din colegii de clas, n corpul mesajului de pot electronic.
Exerciiul 3: Deschidei bara de instrumente Recenzie. Utilizai butonul
Inserare comentariu pentru a insera un comentariu nou n celula B11. Tastai Se
adaug nc o zi pentru prelungirea weekend-ului ?. Facei clic n celula B6
i inserai comentariu. Tastai Prefer s nu fie zi liber i s fie de Crciun.
Utilizai bara de instrumente Recenzie i deplasai-v la comentariul urmtor.
Exerciiul 4: n aceast lecie am creat hyperlink la un sit Web. Este posibil s
creai hyperlink ctre alt spot din foaia de lucru sau n alt foaie de lucru de pe
discul fix local? Examinai caseta de dialog Inserare hyperlink sau utilizai
fiierele din Ajutor pentru Excel pentru a gsi rspunsul.
Exerciiul 5: Dac ai vizitat recent un sit Web, cum se poate stabili rapid un
hyperlink la pagin fr s se tasteze tot textul pentru a ajunge la pagina la care
se dorete s se fac legtura ? Examinai caseta de dialog Inserare hyperlink
sau utilizai fiierele din Ajutor pentru Excel pentru a gsi rspunsul.
S-ar putea să vă placă și
- Lectii ExcelDocument35 paginiLectii ExcelDascalu OvidiuÎncă nu există evaluări
- Curs Excel PDFDocument120 paginiCurs Excel PDFAntonia AntonetaÎncă nu există evaluări
- ExcelDocument134 paginiExcelSonia RadoiÎncă nu există evaluări
- Manual ExcelDocument145 paginiManual ExcelLucian GherghinaÎncă nu există evaluări
- Functii Excel Pentru Calcule Aritmetice ElementareDocument16 paginiFunctii Excel Pentru Calcule Aritmetice ElementareCristiÎncă nu există evaluări
- Curs Excel PDFDocument56 paginiCurs Excel PDFMedeeaÎncă nu există evaluări
- Suport Curs Excel AvansatDocument46 paginiSuport Curs Excel Avansatfranguleal0% (1)
- Suport Curs EXCELDocument64 paginiSuport Curs EXCELDani KarmyÎncă nu există evaluări
- Microsoft Excel Curs 1Document62 paginiMicrosoft Excel Curs 1Sorin CristianÎncă nu există evaluări
- Curs ExcelDocument37 paginiCurs Excelsandra_musicislifeÎncă nu există evaluări
- Indrumar ExcelDocument80 paginiIndrumar ExcelFlorin CătălinÎncă nu există evaluări
- Excel Prin ExempleDocument17 paginiExcel Prin ExempleMoisa LauraÎncă nu există evaluări
- Lectii ExcelDocument56 paginiLectii Excelgeorgela_psiÎncă nu există evaluări
- Fisa Access LiceuDocument2 paginiFisa Access LiceuDiana PiuleacÎncă nu există evaluări
- Aplicatii ExcelDocument53 paginiAplicatii Excelbogdan..Încă nu există evaluări
- Curs Program Area Aplicatiilor Microsoft Office (VBA) - 83 PaginiDocument83 paginiCurs Program Area Aplicatiilor Microsoft Office (VBA) - 83 Paginiciprian40100% (3)
- Calcul TabelarDocument8 paginiCalcul TabelarmrsneculaÎncă nu există evaluări
- Curs Introductiv ExcelDocument24 paginiCurs Introductiv Excelrotor1976Încă nu există evaluări
- Excel Lectia 3 Utilizarea DiagramelorDocument22 paginiExcel Lectia 3 Utilizarea DiagramelorCloșcă Marius-CătălinÎncă nu există evaluări
- SEED Suport Curs Competente Digitale 2020 09 01Document128 paginiSEED Suport Curs Competente Digitale 2020 09 01Banica Anisoara100% (1)
- Tic Xi C3Document23 paginiTic Xi C3Danisor MihaelaÎncă nu există evaluări
- Aplicatii EXCELDocument22 paginiAplicatii EXCELAndreea ChirilutaÎncă nu există evaluări
- Documentatie EXCELDocument46 paginiDocumentatie EXCELVasile Buzila Monica FlorentinaÎncă nu există evaluări
- Excel ManualDocument96 paginiExcel ManualRadu VasileÎncă nu există evaluări
- Laborator 1.orientare in EXCELDocument4 paginiLaborator 1.orientare in EXCELOlesea CojocaruÎncă nu există evaluări
- Suport Curs Excel Intermediar - IBRDocument42 paginiSuport Curs Excel Intermediar - IBRstiribuneÎncă nu există evaluări
- Laborator Nr.6 Totaluri PivotDocument3 paginiLaborator Nr.6 Totaluri PivotAlexandraBaciuÎncă nu există evaluări
- Aplicatii Informatice de BirouDocument214 paginiAplicatii Informatice de BirouCjfhgre DjguryÎncă nu există evaluări
- Folosirea Functiilor in ExcelDocument9 paginiFolosirea Functiilor in ExcelLuiza Ionela PuncioiuÎncă nu există evaluări
- Culegere Teste INFORMATICA - 1Document92 paginiCulegere Teste INFORMATICA - 1Ionut StoicaÎncă nu există evaluări
- Curs PCDocument345 paginiCurs PCMiroslav MaleticiÎncă nu există evaluări
- Curs EXCELDocument18 paginiCurs EXCELflorentina opreaÎncă nu există evaluări
- Calcul Tabelar Avansati - AllDocument159 paginiCalcul Tabelar Avansati - Allgabriela.corina337006Încă nu există evaluări
- VBA Si MacroDocument13 paginiVBA Si Macroema_camara-1Încă nu există evaluări
- Curs ExcelDocument85 paginiCurs Excelmumulet100% (3)
- Fise HTMLDocument15 paginiFise HTMLciohaniÎncă nu există evaluări
- Culegere de Probleme Pentru Orele de Laborator La InformaticaDocument78 paginiCulegere de Probleme Pentru Orele de Laborator La InformaticaIulia AbelsÎncă nu există evaluări
- Crearea Unei Liste Verticale DintrDocument66 paginiCrearea Unei Liste Verticale DintrDascalu OvidiuÎncă nu există evaluări
- Curs Microsoft Excel 2003 BasicDocument31 paginiCurs Microsoft Excel 2003 Basicdana_stanciu_1100% (1)
- Calcul Tabelar - Microsoft Excel 2013Document73 paginiCalcul Tabelar - Microsoft Excel 2013Bianca DumitracheÎncă nu există evaluări
- Curs ExcelDocument89 paginiCurs ExcelalinaadascaliteiÎncă nu există evaluări
- Excel CursDocument30 paginiExcel CursDelia NaghiÎncă nu există evaluări
- ExcelDocument36 paginiExcelCRISTIANÎncă nu există evaluări
- Curs 4Document46 paginiCurs 4Fane StefanÎncă nu există evaluări
- Tic ExcelDocument11 paginiTic ExcelFlorina Teodora PanaÎncă nu există evaluări
- Excel 01Document57 paginiExcel 01criss_calin100% (1)
- Notiuni Introductive Microsoft Office Excel 2010Document41 paginiNotiuni Introductive Microsoft Office Excel 2010Andrei Pavel100% (1)
- IMpozit VenitDocument0 paginiIMpozit VenitAna StănescuÎncă nu există evaluări
- Invatati Excel PDFDocument416 paginiInvatati Excel PDFadyi_r2003Încă nu există evaluări
- Suport Curs Excel 2007Document36 paginiSuport Curs Excel 2007vidor68Încă nu există evaluări
- Modulul 4 - Calcul TabetarDocument98 paginiModulul 4 - Calcul Tabetarloredana_enache_8Încă nu există evaluări
- Modul 4Document42 paginiModul 4Laurentiu ButeaÎncă nu există evaluări
- Fileshare - Ro SIE AplicatiiDocument110 paginiFileshare - Ro SIE AplicatiiPetrisor EfremÎncă nu există evaluări
- Curs ExcelDocument126 paginiCurs ExcelMihaela Marcu100% (2)
- CursDocument31 paginiCursCristina IvanÎncă nu există evaluări
- Aplicatii in EXCEL - Statistica in Afaceri 2015 PDFDocument113 paginiAplicatii in EXCEL - Statistica in Afaceri 2015 PDFMan MarianÎncă nu există evaluări
- Concluzie 1Document8 paginiConcluzie 1MariaÎncă nu există evaluări
- ExcelDocument15 paginiExcelDale GeorgeÎncă nu există evaluări
- Microsoft ExcelDocument18 paginiMicrosoft Exceldumitru002Încă nu există evaluări
- CONCLUZIEDocument8 paginiCONCLUZIEMariaÎncă nu există evaluări
- Glauco MDocument4 paginiGlauco MLaura Pescăruș100% (1)
- Traduse Din PortughezaDocument20 paginiTraduse Din PortughezaLaura PescărușÎncă nu există evaluări
- Glauco MDocument4 paginiGlauco MLaura Pescăruș100% (1)
- 10 Leacuri de Pe Vremea Lui IsusDocument8 pagini10 Leacuri de Pe Vremea Lui IsusauralucaciuÎncă nu există evaluări
- RugăciuneDocument2 paginiRugăciuneLaura PescărușÎncă nu există evaluări
- Grabovoi NumereDocument23 paginiGrabovoi NumereMihai R MIhai100% (15)
- Noua Medicina Mambretti A4Document36 paginiNoua Medicina Mambretti A4Ionela Carmen BosoteanuÎncă nu există evaluări
- Comuniune Cu Dumnezeu Neale D Walsch PDFDocument87 paginiComuniune Cu Dumnezeu Neale D Walsch PDFAliona Dimitriu100% (3)
- 11 Combinații de Alimente Care Îţi Fac Mai Mult Rău Decât BineDocument3 pagini11 Combinații de Alimente Care Îţi Fac Mai Mult Rău Decât BineLaura PescărușÎncă nu există evaluări
- Tuburile Renale Colectoare, Constelatie, Sindrom, Strabism PDFDocument9 paginiTuburile Renale Colectoare, Constelatie, Sindrom, Strabism PDFalexandru_almasÎncă nu există evaluări
- Noua Medicina GermanicaDocument292 paginiNoua Medicina GermanicaIoan Ticala100% (3)
- Conflictele Care Afecteaza Scheletul, Dintii, Articulatiile PDFDocument9 paginiConflictele Care Afecteaza Scheletul, Dintii, Articulatiile PDFalexandru_almasÎncă nu există evaluări
- Neale Donald Walsch - Dumnezeu Si Minunile Din Viata NoastraDocument94 paginiNeale Donald Walsch - Dumnezeu Si Minunile Din Viata NoastraDaniel Matei100% (2)
- Reguli Si Eticheta in Grupul NMGDocument3 paginiReguli Si Eticheta in Grupul NMGCristina DincaÎncă nu există evaluări
- Herpes, Negi, Veruci, Zona Zoster PDFDocument4 paginiHerpes, Negi, Veruci, Zona Zoster PDFalexandru_almasÎncă nu există evaluări
- Simptome-Noua Medicina GermanicaDocument18 paginiSimptome-Noua Medicina GermanicaJacqueline PalamariuÎncă nu există evaluări
- Brosura Noua Medicina GermanicaDocument24 paginiBrosura Noua Medicina GermanicaIleana Radu100% (6)
- Noua Medicina Germanica - Pe SimptomeDocument26 paginiNoua Medicina Germanica - Pe SimptomeGeo TudosescuÎncă nu există evaluări
- Infarct PDFDocument5 paginiInfarct PDFLaura Pescăruș100% (1)
- NMG Lucruri Esentiale Pe Scurt PDFDocument10 paginiNMG Lucruri Esentiale Pe Scurt PDFalexandru_almas100% (2)
- NMG - Afectiuni Ale Pieli Externe - Cazuri PDFDocument8 paginiNMG - Afectiuni Ale Pieli Externe - Cazuri PDFalexandru_almas100% (5)
- Noua Medicina GermanaDocument82 paginiNoua Medicina GermanaMaria Stroe100% (8)
- Cazuri NMG Si Linkuri PDFDocument72 paginiCazuri NMG Si Linkuri PDFLaura Pescăruș100% (1)
- Sanul, Mastita, Cancerul La SanDocument4 paginiSanul, Mastita, Cancerul La Sanalexandru_almas100% (1)
- Maturizare Emotionala OshoDocument9 paginiMaturizare Emotionala OshoDeceneu4Încă nu există evaluări
- Colectie de Documente Si Linkuri NMGDocument8 paginiColectie de Documente Si Linkuri NMGLaura Pescăruș100% (1)
- Cazuri Si Linkuri Cu NMGDocument53 paginiCazuri Si Linkuri Cu NMGLaura PescărușÎncă nu există evaluări
- 12 Terapia Prin Masajul Aiurvedic PDFDocument51 pagini12 Terapia Prin Masajul Aiurvedic PDFAngel CristiÎncă nu există evaluări
- Conflictele Care Afecteaza Urechea PDFDocument3 paginiConflictele Care Afecteaza Urechea PDFalexandru_almas0% (1)
- Cum Te Poate Imbolnavi Medicul Cu Ajutorul La Cuvinte PDFDocument1 paginăCum Te Poate Imbolnavi Medicul Cu Ajutorul La Cuvinte PDFLaura Pescăruș100% (1)