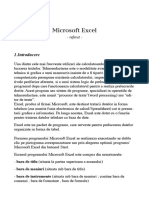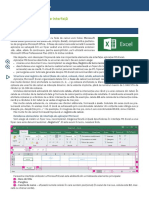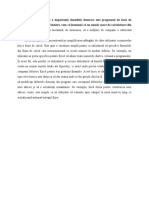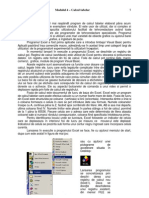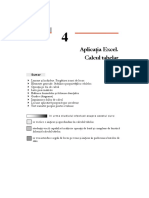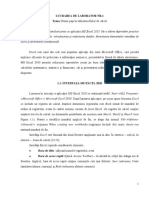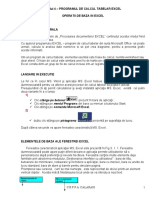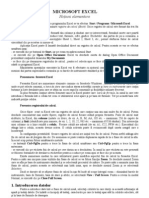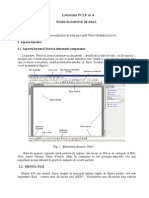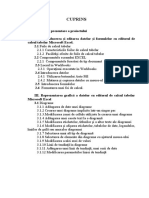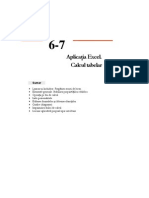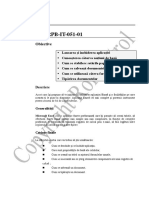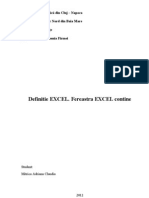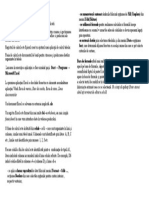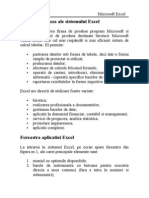Documente Academic
Documente Profesional
Documente Cultură
Darea de Seama nr.2
Încărcat de
Яна Любомудрова0 evaluări0% au considerat acest document util (0 voturi)
415 vizualizări36 paginiTitlu original
Darea de seama nr.2
Drepturi de autor
© © All Rights Reserved
Formate disponibile
DOCX, PDF, TXT sau citiți online pe Scribd
Partajați acest document
Partajați sau inserați document
Vi se pare util acest document?
Este necorespunzător acest conținut?
Raportați acest documentDrepturi de autor:
© All Rights Reserved
Formate disponibile
Descărcați ca DOCX, PDF, TXT sau citiți online pe Scribd
0 evaluări0% au considerat acest document util (0 voturi)
415 vizualizări36 paginiDarea de Seama nr.2
Încărcat de
Яна ЛюбомудроваDrepturi de autor:
© All Rights Reserved
Formate disponibile
Descărcați ca DOCX, PDF, TXT sau citiți online pe Scribd
Sunteți pe pagina 1din 36
CAPI TOLUL I
1. Pachetul de programare aplicative a documentelor
1 Notiuni de baza a PPA ME
2 Personalizarea interfetei programului MOE
3 Deschiderea a proprietatii si modul de vizualizare a documentelor
4 Formatarea documentelor
5 Editarea documentelor
6 Inserarea documentelor
7 Lucrul cu tabele si diagrame
8 Crearea si editarea formulelor
9 Lucrul cu mai multe tabele
10 Tiparirea documentelor
CAPI TOLUL I I
2. Pachetul de programe applicative MPP
1 Notiuni de baza a PPA MOPP 20072 Personalizarea interfetei programului PP
3 Deschiderea proprietati si modurile de vizualizare a documentelor
4 Crearea slide-urilor
5 Formatarea slide-urilor
6 Editarea slide-urilor
7 Crearea slide-urilor multimedia
8 Lucrul cu tabele si diagrame in sliduri
9 Lucruri cu mai multe documente
10 Tiparirea documentelor
Coala
1
Mod Coala Nr.document Semnat Data
Noiune de baz a PPA Microsoft Office Excel
Microsoft Excel este un program de calcul tabelar. Astzi este cel mai utilizat software pentru
calcul tabelar.Excel aparine grupei de programe Microsoft Office i este disponibil att pentru
Microsoft Windows, ct i pentru Mac OS. Actuala versiune disponibil este Microsoft Excel
2007 pentru Windows (din 30 noiembrie 2006 pentru firme, respectiv 30 ianuarie 2007
pentru utilizatori) i Microsoft Excel 2008 pentru Mac OS (2008)
Un program de calcul tabelar puternic, usor de utilizat este programul Excel, parte a
programelor din Microsoft Office, alaturi de Word, PowerPoint, Access si Outlook.
Excel poate fi folosit pentru realizarea de analize, diagrame si grafice impresionante, pentru
bazele de date si pentru partajarea informatiilor cu alte programe.
1. Prezentarea ferestrei Excel
1.1 Componentele ferestrei Excel
Dupa cum se vede din figura 1.1, fereastra Excel are numeroase elemente comune cu
fereastrele Windows:
- bara de meniuri (de unde puteti selecta comenzi);
- bara de stare (care indica starea activitatii curenta);
- bara cu instrumente (care contine butoane si liste derulante prin care obtineti un acces rapid
la comenzile si facilitatile utilizate frecvent).
Coala
2
Mod Coala Nr.document Semnat Data
Ecranul de lucru i principalele
In plus, fereastra conine cteva elemente unice n Excel, dintre care:
- bara de formule- (cnd introduce-ti informaii ntr-o celula, tot ceea ce scrieti
apare pe bara de formule; tot pe aceasta bara este indicata si pozitia celulei);
Celula poate fi definita astfel: orice pagina dintr-un registru de calcul este o foaie de calcul
separata, iar fiecare foaie de calcul contine o grila formata din randuri i coloane avand
fiecare o litera si trei randuri numerotate. Locul de intersectie a unui rand cu o coloana
reprezinta o caseta numita celula. Orice celula are o adresa formata din litera coloanei si
numarul randului (A1, B3, C4, etc.).Pentru a crea foi de calcul trebuie sa inrtoduceti date si
formule in celule.
- fereastra registrului de calcul (orice fisier creat cu Excel este un registru de calcul care
contine una sau mai multe foi de calcul; Se pot deschide mai multe fisiere/ registre de calcul,
fiecare avand propria fereastra);
- capete de coloana- Column headings (literele din partea superioara a foii de calcul, prin
care sunt identificate coloanele foii de calcul)
- capete de rand- Row headings (numerele din stanga foii de calcul, prin care sunt
identificate randurile foii de calcul);
- selector (conturul care indica celula activa, cea in care va aflati)
2 Deplasarea de la o foaie de calcul la alta
In configuratia prestabilita, fiecare registru de calcul are initial trei foi de calcul, putandu-se
adauga alte foi sau sterge din ele. Datorita acestei configuratii este necesara o metoda de
deplasare rapida de la o foaie de calcul la alta, existand posibilitatile:
- Ctrl+ PgDn- pentru a trece la foaia de calcul urmatoare;
- Ctrl+PgUp- pentru a trece la pagina anterioara.
1.3 Deplasarea in cadrul foii
Dupa ce este adusa pe ecran foaia de calcul in care doriti sa lucrati,.este nevoie de o
metoda de deplasare de la o celula a foii de calcul la alta (fragmentul din foaia de calcul
afisata pe ecran este numai o mica parte din foaia de calcul propriu-zisa). Pentru a realiza
deplasarile utilizand tastatura, puteti apela la combinatiile de taste prezentate in tabelul 1.1.
Coala
3
Mod Coala Nr.document Semnat Data
Personalizarea interfeei programului Microsoft Office Excel
Formatarea documentului se face cu ajutorul opiunii Page Setup aflat n meniul File .
Aceast caset conine 4 submeniuri i anume:Page,Margins,Header/Footer,Sheet.
Cu ajutorul acestui submeniu se
pot modifica: aezarea textului n pagin, scara la care va fi imprimat textul, mrimea hrtiei
pe care se scrie i numrul primei pagini.
Opiunile Portrait/Landscape permit orientarea vartical/orizontal a paginii.
Adjust to x% normal size permite ajustarea dimensiunilor elementului afiat.
Fit to permite afiarea/tiprirea pe un numr de pagini specificat n caset.
Coala
4
Mod Coala Nr.document Semnat Data
Mrimea paginii pe care se va afia/imprima tabelul va fi selectat din lista de opiuni indicat
de Paper size .
Calitatea imprimrii poate fi selectat din lista de opiuni indicat de Print
Quality .Opiunea First page number stabilete de la care pagin va ncepe tiprirea tab
Cu ajutorul acestui submeniu se
pot modifica marginile care vor fi lsate libere pe foaia imprimat, mrimea zonei n care se
vor scrie antetul i subsolul paginii.
Dac tabelul trebuie poziionat pe centrul foii, va fi bifat una dintre casetele Horizontally/
Vertically. Prima centreaz tabelul pe orizontal, iar cea de-a doua - pe vertical.
Cu ajutorul acestui submeniu se pot introduce, n antetul i subsolul paginii, elemente ca:
numele celui care a realizat fiierul, numrul paginii, numrul total de pagini, data, ora cnd a
fost realizat documentul, etc.
n casete apare textul curent, care poate fi modificat fie alegnd un text predefinit aflat n lista
indicat de caseta Header (pentru antet ) sau caseta Footer (pentru subsol), fie introducnd
un element propriu, cu opiuneaCustom Header/ Custom Footer .
Coala
5
Mod Coala Nr.document Semnat Data
.
Propriul text poate fi inserat n dreapta, n centru sau n stnga foii, alegnd una dintre cele
trei casete afiate: Left Section, Center Section, Right Section. Se pot introduce numrul
paginii, numrul total de pagini, data, ora, numele fiierului, numele foii curente, imagini,
utiliznd butoanele din partea de sus a casetelor.
Sheet
Acest submeniu permite stabilirea unor opiuni de tiprire.
n caseta Print Area trebuie specificate referina/numele domeniului care va fi imprimat, n
cazul n care nu va fi imprimat ntregul tabel.
Opiunea Print Titles va permite imprimarea pe fiecare foaie a anumitor header-e de rnd sau
de coloan, fr a fi necesar copierea lor pe fiecare foaie. Astfel n caseta Rows to repeat at
Top va fi selectat rndul cap de tabel cu un click pe numrul care indic acest rnd, iar n
caseta Columns to repeat at Left - coloana cap de tabel.
Coala
6
Mod Coala Nr.document Semnat Data
Deschiderea a proprietatii si modul de vizualizare a
documentelor
Coala
7
Mod Coala Nr.document Semnat Data
Coala
8
Mod Coala Nr.document Semnat Data
Formatarea documentelor
Formatarea textului
Dupa ce ai ales celula in care vrei sa apara textul si ai scris textul dorit, va trebui sa il
formatezi. Pentru asta vom apela la bara de instrumente de formatare.
alege unul dintre atributele: B (Bold = text ingrosat), I (Italic = text italic), Subliniere
(Underline = text subliniat)
Stabileste alinierea textului: Stanga, Centru, Dreapta. Excelul aliniaza textul in mod
implicit la stanga.
Daca vrem sa aliniem textul si pe verticala, efectuam un click dreapta pe celula respectiva,
apoi alegem din meniul care apare optiunea Format Cells (Formatare Celule).
Coala
9
Mod Coala Nr.document Semnat Data
Din caseta care apare alege optiunea Alignment (Aliniere). Apoi, la sectiunea Text
alignment (alinierea textului) alege la alinierea verticala optiunea dorita.
Tot din caseta Format Cells, putem bifa optiunea Wrap Text (Incadrare text). Astfel, oricat de
lung ar fi textul introdus intr-o celula acesta se va incadra pe mai multe randuri in celula
respectiva.
Pentru a scrie pe verticala, in loc sa scriem pe orizontala, vom apela tot la caseta Format Cells. Dupa
ce efectuam click dreapta pe celula unde vrem sa apara textul scris pe verticala, alegem optiunea
Format Cells, si apoi caseta Alignment, vom alege din partea dreapta unghiul de inclinarea textului.
Coala
10
Mod Coala Nr.document Semnat Data
Formatarea numerelor
In Excel putem scrie numerele sub diverse formaturi. Vom apela din nou la bara cu instrumente de
formatare. Unde vom gasi urmatoarele butoane:
Simbol monetar (Currency Style) - afiseaza si aliniaza simbolurile monetare, separatorii si punctele
zecimale: 25.7 ca $25.7 sau 25.7 LEI
Stil procent (Percent Style) - afiseaza numerele ca procentaj: 25 ca 25%
Separator mii (Comma Style) - la fel ca stilul monetar, dar fara simbolul monetar: 12450.7 ca 12,450.7
Marire zecimala (Increase Decimal) - afiseaza inca o cifra dupa zecimala: 7.25 ca 7.250
Micsorare zecimala (Decrease Decimal) - afiseaza cu o cifra mai putin dupa zecimala: 3.450 ca 3.45
Tot pentru formatarea numerelor putem apela, din nou, la caseta Format Cells. De data aceasta
alegem optiuneaNumber, apoi din meniul din partea stanga alegem a doua optiune: Number. Aici
putem seta locul zecimalelor, daca se foloseste sau nu separatorul de mii si daca vom include si
umerele negative.
Coala
11
Mod Coala Nr.document Semnat Data
Coala
12
Mod Coala Nr.document Semnat Data
Coala
13
Mod Coala Nr.document Semnat Data
Inserarea documentelor
Selectati din meniul Insert optiunea Picture. Optiunea Clip Art... permite inserarea desenelor
din galeria ClipArt, inclusa in pachetul MS Office. Optiunea From File... permite inserarea
imaginilor de pe disk (CD sau DVD), memorii flash sau discul rigid (hard disk).
I nserarea chenarelor in document
Selectati din meniul Format optiunea Borders&Shading. In caseta Borders&Shading sunt
prezente zonele Borders si Page Borders. Pentru inserarea chenarului la document se alege
zona Page Border, se selecteaza optiunea Box, iar din partea dreapta se alege stilul liniei
chenarului (caseta Style), culoarea (caseta Color) si dimensiunea liniei (caseta Width).
Inserarea listelor in document
Sunt 2 tipuri de liste: liste marcate si liste numerotate.
Inserarea listelor numerotate:
1. Selectati din meniul Format optiunea Bullets&Numbering.
2. Selectati zona Numbering si alegeti un tip de lista numerotata. Daca se doreste
personalizarea listei, apasati butonul Customize.
3. Selectati OK.
Inserarea listelor marcate:
4. Selectati din meniul Format optiunea Bullets&Numbering.
5. Selectati zona Bulleted si alegeti un tip de lista marcata. Daca se doreste
personalizarea listei (de exemplu utilizarea unui alt simbol sau imagine la lista),
apasati butonul Customize, apoi butonul Character... sau Picture...
6. Selectati OK.
Lucrul cu tabele si diagrame
Tabelul este un obiect Word n care informatia sub forma de text, reprezentari grafice sau
imagini este prezentata ntr-o forma organizata pe linii si coloane.
Tabelele sunt deosebit de utile pentru a crea aranjari n pagina deosebite (imagini ncadrate n
text), reprezentari grafice sau tabele imbricate (un tabel inserat ntr-o celula a altui tabel)
pentru o pagina Web.
Elementele unui tabel sunt:
1. Coloana
2. Rnd sau linie
3. Elementul constructiv al unui tabel este celula. Ea se defineste ca fiind zona delimitata
de intersectia unei linii cu o coloana.
Coala
14
Mod Coala Nr.document Semnat Data
Insertarea tabelelor goale
2.n bara de instrumente Standard, se face click pe butonul Insert Table (Inserare tabel).
3. Se gliseaza cursorul mouse-ului peste grilajul care a aparut, pentru a selecta numarul de
linii si de coloane (acestea se coloreaza pe masura ce se deplaseaza mouse-ul); daca se
doreste un tabel de dimensiune mai mare dect cea a grilajului aparut initial, se apasa
butonul stng al mouse-ul n timpul glisarii.
Varianta II: Inserarea tabelelor folosind meniul Table (Tabel)
1. Se face click n pozitia n care se doreste inserarea tabelului.
2. n meniul Table (Tabel), se selecteaza optiunea Insert (Inserare); va aparea un nou
meniu.
3. Se face click apoi pe Table (Tabel). Apare fereastra Insert table (Inserare tabel) unde se
selecteaza dimensiunile tabelului (numar de linii si de coloane).
Coala
15
Mod Coala Nr.document Semnat Data
Coala
16
Mod Coala Nr.document Semnat Data
Coala
17
Mod Coala Nr.document Semnat Data
Coala
18
Mod Coala Nr.document Semnat Data
Coala
19
Mod Coala Nr.document Semnat Data
Coala
20
Mod Coala Nr.document Semnat Data
Coala
21
Mod Coala Nr.document Semnat Data
Coala
22
Mod Coala Nr.document Semnat Data
Coala
23
Mod Coala Nr.document Semnat Data
Coala
24
Mod Coala Nr.document Semnat Data
Coala
25
Mod Coala Nr.document Semnat Data
Coala
26
Mod Coala Nr.document Semnat Data
Coala
27
Mod Coala Nr.document Semnat Data
Coala
28
Mod Coala Nr.document Semnat Data
Coala
29
Mod Coala Nr.document Semnat Data
Coala
30
Mod Coala Nr.document Semnat Data
Coala
31
Mod Coala Nr.document Semnat Data
Coala
32
Mod Coala Nr.document Semnat Data
Coala
33
Mod Coala Nr.document Semnat Data
Coala
34
Mod Coala Nr.document Semnat Data
Coala
35
Mod Coala Nr.document Semnat Data
Coala
36
Mod Coala Nr.document Semnat Data
S-ar putea să vă placă și
- Tehnologia Aplicatiilor OfficeDocument5 paginiTehnologia Aplicatiilor OfficeElena EllaÎncă nu există evaluări
- Referat Microsoft ExcelDocument12 paginiReferat Microsoft ExcelStefy Stefana100% (2)
- Aplicatii in EXCEL - Statistica in Afaceri 2015 PDFDocument113 paginiAplicatii in EXCEL - Statistica in Afaceri 2015 PDFMan MarianÎncă nu există evaluări
- Elemente de InterfataDocument4 paginiElemente de InterfataAncuța Andreea100% (1)
- Fileshare - Ro SIE AplicatiiDocument110 paginiFileshare - Ro SIE AplicatiiPetrisor EfremÎncă nu există evaluări
- Modulul 2 - TIC-TA - Tabele Si Grafice in MS Excel 2013Document43 paginiModulul 2 - TIC-TA - Tabele Si Grafice in MS Excel 2013Diana SascaÎncă nu există evaluări
- Aplicatii Excel in EconomieDocument45 paginiAplicatii Excel in EconomieicristiÎncă nu există evaluări
- Informatica Economica Proiect Roze 20Document90 paginiInformatica Economica Proiect Roze 20JuganaruValentinaÎncă nu există evaluări
- CONCLUZIEDocument8 paginiCONCLUZIEMariaÎncă nu există evaluări
- Lectii ExcelDocument35 paginiLectii ExcelDascalu OvidiuÎncă nu există evaluări
- Crearea Diagramelor in Word Si ExcelDocument18 paginiCrearea Diagramelor in Word Si ExcelSandra AléeÎncă nu există evaluări
- Automatizare Cadastru PDFDocument116 paginiAutomatizare Cadastru PDFanon_495137586Încă nu există evaluări
- Concluzie 1Document8 paginiConcluzie 1MariaÎncă nu există evaluări
- Curs ExcelDocument126 paginiCurs ExcelMihaela Marcu100% (2)
- Foi de CalculDocument5 paginiFoi de CalculMelisaÎncă nu există evaluări
- Modulul 4 - Calcul TabetarDocument98 paginiModulul 4 - Calcul Tabetarloredana_enache_8Încă nu există evaluări
- Lp2 - Ms Excel 2010Document21 paginiLp2 - Ms Excel 2010Rogoz AndreiÎncă nu există evaluări
- ECDL Modul 4 Excel Calcul TabelarDocument42 paginiECDL Modul 4 Excel Calcul TabelarpoparamonaÎncă nu există evaluări
- Curs 4Document46 paginiCurs 4Fane StefanÎncă nu există evaluări
- Lucrare Practica Tic PDFDocument20 paginiLucrare Practica Tic PDFSergiu Gn100% (1)
- ExcelDocument119 paginiExcelBuliga AdiÎncă nu există evaluări
- Curs de ExcelDocument131 paginiCurs de ExcelMircea IonelÎncă nu există evaluări
- Cursul 5Document18 paginiCursul 5IonutÎncă nu există evaluări
- Tudorache GiuliaDocument6 paginiTudorache GiuliaGiulia AndreeaÎncă nu există evaluări
- Referat InformaticaDocument26 paginiReferat Informaticataniabarlad100% (1)
- Introducere in Programul ExcelDocument35 paginiIntroducere in Programul ExcelDulau FlorinÎncă nu există evaluări
- Prezentare Ms OfficeDocument15 paginiPrezentare Ms Officedacomoesic100% (1)
- Curs ExcelDocument37 paginiCurs Excelsandra_musicislifeÎncă nu există evaluări
- Microsoft ExcelDocument7 paginiMicrosoft ExcelirinaolenitchiÎncă nu există evaluări
- Concluzie 2Document7 paginiConcluzie 2MariaÎncă nu există evaluări
- M4 - Calcul TabelarDocument120 paginiM4 - Calcul TabelarLiviu BadescuÎncă nu există evaluări
- Modul 4Document42 paginiModul 4Laurentiu ButeaÎncă nu există evaluări
- Elementele Unei Foi de Calcul EXELDocument6 paginiElementele Unei Foi de Calcul EXELDraguțan ValeriaÎncă nu există evaluări
- Laborator11 - Interfața ExcelDocument11 paginiLaborator11 - Interfața ExcelAndriuță CristianÎncă nu există evaluări
- Microsoft ExcelDocument18 paginiMicrosoft Exceldumitru002Încă nu există evaluări
- Prelucrarea Informatiilor Dintr-Un TabelDocument20 paginiPrelucrarea Informatiilor Dintr-Un TabelValentin ChiritaÎncă nu există evaluări
- Word 3Document9 paginiWord 3Nouc NoucÎncă nu există evaluări
- Referat Microsoft ExcelDocument28 paginiReferat Microsoft ExcelAlex AlexandruÎncă nu există evaluări
- Laborator PCLP 4Document7 paginiLaborator PCLP 4gabriela0402Încă nu există evaluări
- IMpozit VenitDocument0 paginiIMpozit VenitAna StănescuÎncă nu există evaluări
- Utilizarea Formulelor Si Functiilor in Cadrul Tabelelor in Word Si ExcelDocument38 paginiUtilizarea Formulelor Si Functiilor in Cadrul Tabelelor in Word Si ExcelGrosu Patricia GeorgianaÎncă nu există evaluări
- Microsoft ExcelDocument50 paginiMicrosoft ExcelNicu Vlad LaurentiuÎncă nu există evaluări
- IE ID CursDocument110 paginiIE ID CursfreeyuyÎncă nu există evaluări
- Suport Curs Excel 2007Document36 paginiSuport Curs Excel 2007vidor68Încă nu există evaluări
- Organizarea, Reprezentarea Si Interpretarea Datelor in EXCELDocument29 paginiOrganizarea, Reprezentarea Si Interpretarea Datelor in EXCELBogdan RizescuÎncă nu există evaluări
- 06 I.2.1 Microsoft Excel. Generalitati. Baze de DateDocument17 pagini06 I.2.1 Microsoft Excel. Generalitati. Baze de DateMihaela MarcuÎncă nu există evaluări
- CursDocument31 paginiCursCristina IvanÎncă nu există evaluări
- Excel PartDocument12 paginiExcel Partranca mariusÎncă nu există evaluări
- Curs M4 Excel 2007Document14 paginiCurs M4 Excel 2007anesia123456789Încă nu există evaluări
- Invatati Excel PDFDocument416 paginiInvatati Excel PDFadyi_r2003Încă nu există evaluări
- ExcelDocument15 paginiExcelDale GeorgeÎncă nu există evaluări
- Microsoft Excel Cls A 8 ADocument1 paginăMicrosoft Excel Cls A 8 AMonica Nicoleta TataruÎncă nu există evaluări
- 1.3. Apelarea Şi Părăsirea Programului EXCEL: 1.3.1. Deschiderea Sesiunii de LucruDocument11 pagini1.3. Apelarea Şi Părăsirea Programului EXCEL: 1.3.1. Deschiderea Sesiunii de LucruMihaita SmintinaÎncă nu există evaluări
- Suport Curs Tic-CompletDocument36 paginiSuport Curs Tic-CompletAndrei MihaiÎncă nu există evaluări
- Proiect Informatica EconomicaDocument13 paginiProiect Informatica EconomicaIulia Ioana MirceaÎncă nu există evaluări
- ExcelDocument38 paginiExcelCristian-Mihai IliescuÎncă nu există evaluări