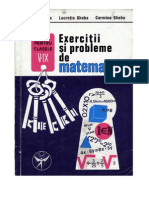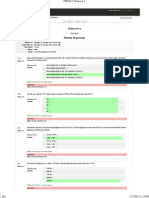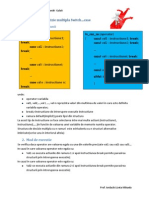Documente Academic
Documente Profesional
Documente Cultură
Lectia09-Lucrul Cu Fisiere Si Directoare
Încărcat de
Ana CondreaDrepturi de autor
Formate disponibile
Partajați acest document
Partajați sau inserați document
Vi se pare util acest document?
Este necorespunzător acest conținut?
Raportați acest documentDrepturi de autor:
Formate disponibile
Lectia09-Lucrul Cu Fisiere Si Directoare
Încărcat de
Ana CondreaDrepturi de autor:
Formate disponibile
Colegiul National Vasile Alecsandri, Galati Clasa a V-a B
Lectia7
Lectia 7-Lucrul cu fisiere si directoare
Crearea unui fisier sau a unui director
Exista mai multe metode pentru a crea un nou director sau un nou fisier. In directorul principal unde vrei sa fie creat noul director sau fisier, intr-o zona libera, efectueaza un click dreapta, iar din meniul care apare alege optiunea New - Folder. Apoi scrie numele directorului creat, altfel acesta avand numele prestabilit New Folder.
Mai poti crea un nou director fie selectand, in directorul principal, din meniul File optiunea New - Folder sau alegand optiunea Make a new folder din sectiunea File and Folder Tasks din partea dreapta.
Exercitiul 1
Acum, folosind una dintre cele trei metode, in directorul My Documents, creaza directorul clasa aV-aB, iar in cadrul acestuia mai multe subdirectoare pe care denumeste-le ca in imaginea urmatoare:
Prof. Iordachi Lizeta-Mihaela
Colegiul National Vasile Alecsandri, Galati Clasa a V-a B
Personalizarea directoarelor
Lectia7
Pentru a personaliza un director, prima data trebuie sa efectuam un click dreapta pe directorul respectiv, iar apoi alegem din meniul care apare optiunea Properties. Va fi afisata urmatoarea caseta:
Din aceasta caseta alege optiunea Customize din partea de sus:
Observam ca avem mai multe posibilitati de personalizare a directorului, insa noi ne vom ocupa doar de schimbarea pictogramei. Alege butonul Change Icon, iar din fereastra care apare selecteaza pictograma care vrei sa o aplici directorului ales.
Prof. Iordachi Lizeta-Mihaela
Colegiul National Vasile Alecsandri, Galati Clasa a V-a B
Lectia7
Exercitiul 2 Pentru a exersa, schimba pictogramele subdirectoarelor din cadrul directorului clasa aV-a B pe care l-ai creat mai devreme. Incearca sa obtii un rezultat asemanator cu acesta:
Moduri de vizualizare a continutului unui director
Inainte de a trece la modurile de vizualizare a continutului unui director, sa vedem cum putem aranja continutul unui director. In directorul ecursuri.ro, efectuam un click dreapta intr-o zona libera, apoi alegem optiunea Arrange Icons By, iar apoi alegem cum vrem sa fie aranjate subdirectoarele si fisierele din cadrul directorului: dupa Nume, dupa Dimensiune, dupa Tipul subdirectoarelor / fisierelor sau dupa Data la care au fost create.
Pentru a alege unul dintre modurile de vizualizare existente sa vedem care sunt acestea si sa discutam despre fiecare. Modul Thumbnail este foarte util pentru imagini, de exemplu, acestea fiind prezentate cu o copie in miniatura a lor, pentru restul fisierelor fiind prezentate pictogramele caracteristice tipurilor de fisiere.
Prof. Iordachi Lizeta-Mihaela
Colegiul National Vasile Alecsandri, Galati Clasa a V-a B
Lectia7
Modul Tiles prezinta continutul directorului sub forma unor pictograme aranjate vertical. Sub numele fiecarui fisier sunt prezentate informatii legate de tipul fisierului respectiv.
Modul Icons prezinta continutul directorului sub forma unor pictograme mai mari aranjate orizontal.
Prof. Iordachi Lizeta-Mihaela
Colegiul National Vasile Alecsandri, Galati Clasa a V-a B
Lectia7
Modul List prezinta continutul directorului sub forma unor pictograme mai mici aranjate vertical.
Modul Details prezinta continutul directorului la fel ca si la modul List, sub forma unor pictograme mai mici aranjate vertical. In plus se ofera informatii, in partea dreapta,
Prof. Iordachi Lizeta-Mihaela
Colegiul National Vasile Alecsandri, Galati Clasa a V-a B
Lectia7
legate de marimea si tipul fisierului, precum si data la care a fost ultima data modificat.
Copierea, mutarea, redenumirea si stergerea unui fisier sau a unui director
Pentru a copia un fisier sau un director efectueaza click dreapta pe fisierul sau directorul pe care doresti sa-l copiezi, apoi din meniul care apare, alege optiunea Copy (copiere). De asemenea, poti selecta fisierul / directorul pe care vrei sa-l copiezi, iar apoi sa alegi optiunea Copy din meniul Edit. In continuare, in directorul unde vrei sa copiezi fisierul / directorul selectat, click dreapta intr-o zona libera, iar apoi alege optiunea Paste (lipire). Poti alege optiunea Paste si din meniul Edit. Pentru a muta un fisier / director dintr-un director in altul, vom proceda la fel ca la copiere, numai ca in loc de Copy (copiere), vom folosi optiunea Cut (decupare). Practic prin copiere, fisierul respectiv va fi si in directorul initial si in directorul unde l-am copiat, iar prin decupare (mutare) fisierul respectiv nu va mai fi in directorul initial, ci numai in directorul unde am ales sa-l mutam. Daca vrem sa copiem sau sa mutam mai multe fisiere din cadrul aceluiasi director, tinem tasta Ctrl apasata, selectam printr-un singur click stanga fisierele dorite, apoi click dreapta pe unul dintre fisierele selectate, alegem optiunea Copy / Cut. In directorul unde vrem sa copiem sau sa mutam fisierele alegem optiunea Paste, din meniul Edit sau din meniul care apare cand se efectueaza click dreapta intr-o zona libera. Pentru a redenumi sau a sterge un fisier sau un director trebuie sa-l selectam mai intai, iar apoi alegem din meniul File sau din meniul care apare cand efectuam click dreapta pe fisierul / directorul respectiv, optiunea Rename (redenumire) sau Delete (stergere). Cea mai simpla metoda de copiere, mutare, redenumire sau stergere a unui fisier este, ca dupa selectarea fisierului, sa alegem din sectiunea din partea stanga File and Folder Tasks, ce anume vrem sa facem cu fisierul respectiv: Rename this folder (redenumire), Move this folder (mutare), Copy this folder (copiere) sau Delete this folder (stergere).
Prof. Iordachi Lizeta-Mihaela
Colegiul National Vasile Alecsandri, Galati Clasa a V-a B
Lectia7
Fisa de lucru in clasa
Folosind notiunile invatate, realizeaza pe calculatorul tau, structura urmatoare:
Nume
Dupa ce ai realizat structura de mai sus, efectueaza urmatoarele operatii: 1. Muta folderul Bilanturi din folderul Documente in folderul Contabilitate. 2. Muta folderul Carti din folderul Documente in folderul Diverse. 3. Copiaza folderul Referate din folderul Diverse in folderul Scoala. 4. Copiaza folderul Muzica din folderul Divertisment in folderul Diverse. 5. Redenumeste folderul Matematica din folderul Scoala cu numele Mate. 6. Redenumeste folderul Lima romana din folderul Scoala cu numele Romana. 7. Sterge folderul Firma 3 din folderul Contabilitate. 8. Creeaza un nou folder cu numele Acte in folderul Documente. 9. Creeaza un nou folder cu numele Poze in folderul Divertisment. 10. Aranjeaza subfolderele din fiecare folder in ordine alfabetica. Dupa efectuarea celor zece operatii, ar trebui sa obtii urmatoarea structura:
Nume
Prof. Iordachi Lizeta-Mihaela
S-ar putea să vă placă și
- Lacatuserie Generala MecanicaDocument604 paginiLacatuserie Generala Mecanicatanase_v94% (78)
- Gheba Culegere Matematica Cls 05 09Document393 paginiGheba Culegere Matematica Cls 05 09Ana Condrea100% (8)
- Vizita RezumatDocument1 paginăVizita RezumatAna Condrea100% (3)
- Actionari HidrauliceDocument214 paginiActionari Hidraulicemihai_catalin_9100% (9)
- Universul Si Sistemul SolarDocument38 paginiUniversul Si Sistemul SolarAna CondreaÎncă nu există evaluări
- Charles Dickens Poveste de CraciunDocument64 paginiCharles Dickens Poveste de Craciundinamita_ro93% (14)
- Dictionar GeometrieDocument2 paginiDictionar GeometrieAna CondreaÎncă nu există evaluări
- Lectia02-Periferice IntrareDocument4 paginiLectia02-Periferice IntrareAna CondreaÎncă nu există evaluări
- PHI2014 - Clasa A 6-ADocument8 paginiPHI2014 - Clasa A 6-AAna CondreaÎncă nu există evaluări
- Lectia09-Instructiunea Decizie MultiplaDocument4 paginiLectia09-Instructiunea Decizie MultiplaAna CondreaÎncă nu există evaluări
- Lectia03-Periferice IesireDocument5 paginiLectia03-Periferice IesireAna CondreaÎncă nu există evaluări
- Manualul StrungaruluiDocument510 paginiManualul Strungaruluiubbubbu100% (24)
- Manualul StrungaruluiDocument510 paginiManualul Strungaruluiubbubbu100% (24)