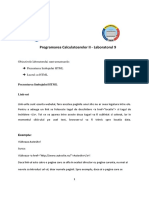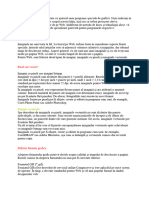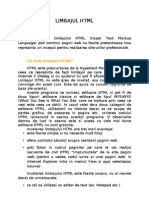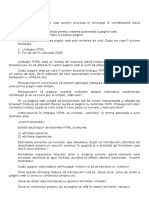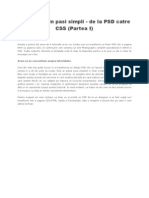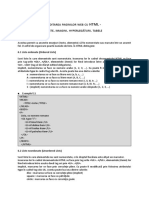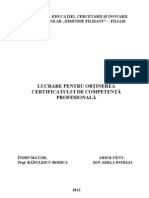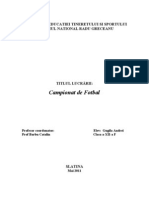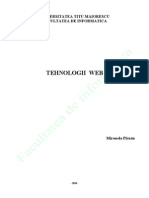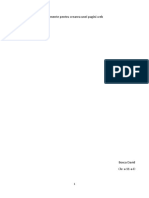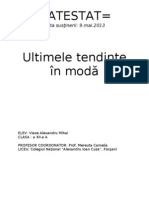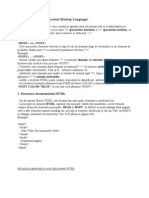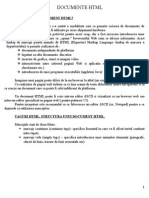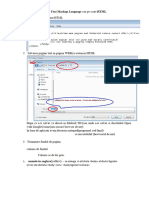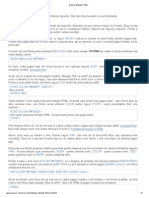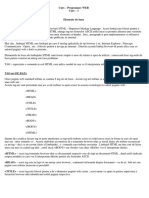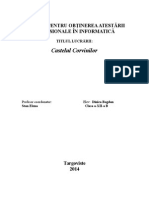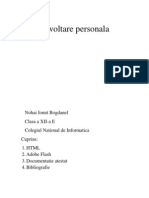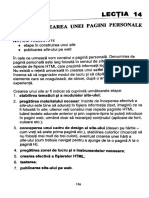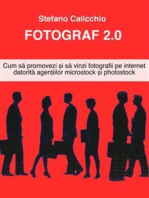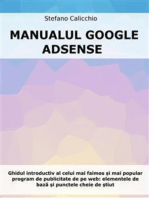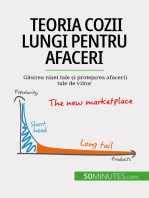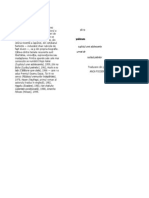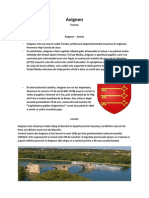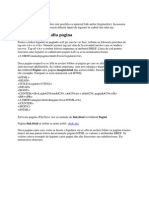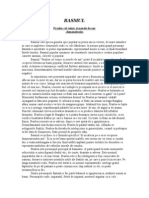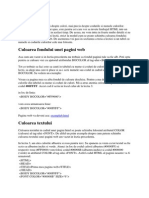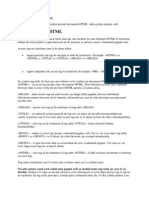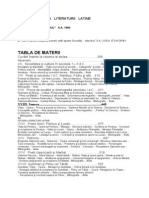Documente Academic
Documente Profesional
Documente Cultură
Adaugarea Imaginilor in Paginile HTML
Încărcat de
Reea DumitruTitlu original
Drepturi de autor
Formate disponibile
Partajați acest document
Partajați sau inserați document
Vi se pare util acest document?
Este necorespunzător acest conținut?
Raportați acest documentDrepturi de autor:
Formate disponibile
Adaugarea Imaginilor in Paginile HTML
Încărcat de
Reea DumitruDrepturi de autor:
Formate disponibile
Adaugarea imaginilor in paginile HTML
Pana acum ai invatat cum sa folosesti decat texte si culori in cadrul paginilor web. In aceasta lectie vei invata despre imagini, care alese cu grija, vor da un plus design-ului paginilor tale.
Formatele imaginilor
Browserele recunosc, in cadrul paginilor web, mai multe formate ale imaginilor. Cele mai raspandite sunt cele care au una din terminatiile .jpg sau .jpeg, cele cu extensia .gif si cele care au extensia .png. Iata in continuare cateva caracteristici ale acestor formate de imagini: GIF (Graphics Interchange Format) Formatul GIF poate reda un numar de 256 de culori, de aceea este folosit pentru imaginile de dimensiuni mici: butoane, icon-uri, animatii mici. Butoane:
buton1.gif marime: 4,71 Kb
buton2.gif marime: 5,3 Kb
buton3.gif marime: 5,61 Kb
Icon-uri:
icon1.gif icon2.gif marime: 1,98 kb marime: 1,98 kb
icon3.gif marime: 1,9 kb
icon4.gif icon5.gif marime: 1,88 kb marime: 2,04 kb
Animatii
animatie.gif marime: 9,27 Kb
JPEG (Joint Photographic Expert Group) Formatul JPEG nu mai este limitat la 256 de culori si de aceea este folosit pentru fotografii. Imaginile care apartin acestui format au extensia .jpg sau .jpeg.
poza.jpg marime: 26,6 Kb
poza.gif marime: 49,0 Kb
Se observa ca in cazul fotografiilor, formatul jpg ofera o calitate mai buna a imaginii si ocupa un spatiu mult mai mic decat daca am fi salvat aceeasi imagine in formatul gif. PNG (Portable Network Graphics) PNG este un format mai nou care a inlocuit treptat formatul GIF in primul rand prin calitatea superioara. Hai sa vedem butoanele si iconurile prezentate la formatul GIF si in format PNG: Butoane:
buton1.gif marime: 10,0 Kb
buton2.gif marime: 9,8 Kb
buton3.gif marime: 8,05 Kb
Icon-uri:
icon1.png icon2.png icon3.png icon4.png icon5.png marime: 2,88 kb marime: 3,09 kb marime: 3,44 kb marime: 3,85 kb marime: 3,42 kb Daca te uiti cu atentie la butoanele si iconurile salvate in format GIF si apoi la cele salvate in format PNG, o sa observi ca, desi cele PNG au o marime superioara, sunt si din punct de vedere al calitatii mult peste imaginile GIF (la iconuri se observa cel mai bine, atunci cand trebuie sa folosim si transparenta - adica imaginea nu va avea fundal). Sigur ca ambele formate, atat GIF cat si PNG, pot fi prelucrate cu ajutorul programelor de editat imagini (ex: Adobe Photoshop) si putem obtine rezultatele satisfacatoare in ambele formate, dar in general formatul PNG este superior celui GIF. Nu acelasi lucru putem sa spunem si cand vorbim despre fotografii sau imagini mai mari, acolo unde formatul JPG este cel mai indicat. Sa luam de exemplu imaginea folosita in exemplul de la formatul JPG si sa o salvam in format PNG (vom vedea ca are o marime mult mai mare decat cea in format JPG, de 4-5 ori mai mare, calitatea fiind aproximativ la fel:
poza.png marime: 123,0 Kb Acum, dupa ce am analizat principalele formate ale imaginilor folosite in paginile web, putem sa concluzionam ca este bine pentru fotografii si imagini mari sa folosim formatul JPG sau JPEG, iar pentru butoane si iconuri sa folosim PNG (sau GIF, in functie de cum optimizam imaginile).
Adaugarea imaginilor in paginile web
Asa cum ai vazut, la majoritatea site-urilor, imaginile dau o nota aparte paginilor web. Pentru a folosi imagini si in cadrul paginilor tale web trebuie sa folosesti tag-ul <IMG> insotit de
atributul SRC (source) care indica adresa sau calea catre imaginea pe care vrei sa o folosesti. Forma generala a acestui tag va fi: <IMG SRC="numeleimaginii.extensie"> Atentie la extensie! Nu uita sa scrii si extensia imaginii pentru ca altfel imaginea nu va fi afisata de browser. Este bine ca atunci cand vrei sa faci un site, sa tii toate fisierele (pagini HTML, imagini etc.) in cadrul aceluiasi folder. Daca vei folosi in codul HTML al paginilor site-ului tau linia de cod de mai sus, imaginea va fi afisata doar daca pagina respectiva va fi in acelasi folder cu imaginea pe care vrei sa o folosesti. In caz contrar imaginea nu va fi afisata. Sa scriem codul unei pagini web care sa contina o imagine. Luam ca exemplu imaginea de mai jos pe care o salvam astfel: 1. 2. 3. 4. Click pe imagine Se va deschide un nou tab (pagina) cu imaginea Click dreapta pe imagine si alege din meniul care apare: Save Image As) Salveaza imaginea cu numele invat-html.jpg in acelasi folder cu pagina web pe care o vom face in continuare.
Acum sa vedem codul HTML: <HTML> <HEAD> <TITLE>Imagini</TITLE> </HEAD> <BODY> <CENTER><B>Adăugarea imaginilor în paginile web</B> <BR> <IMG SRC="invat-html.jpg"> </CENTER> </BODY> </HTML> Salveaza pagina cu numele imagini.html Sa vedem cum ar trebui sa arate pagina imagini.html: exemplu10.html Daca site-ul tau va avea multe fisiere, nu mai este o solutie sa le tii pe toate in acelasi folder. In acest caz, este bine sa grupam fisierele de acelasi tip in subfoldere. Astfel in folderul Site, de exemplu, vom avea un subfolder Poze, in care vor fi salvate toate imaginile site-ului, un subfolder Pagini in care vor fi salvate toate paginile HTML si asa mai departe. Iata cum ar arata structura site-ului:
Pentru o functionare corecta vom utiliza una din urmatoarele linii de cod prin care ii vom spune browser-ului ca imaginea se afla in folder-ul Poze:
daca pagina va fi salvata in subfolderul Pagini si imaginea va fi in subfolderul Poze. <IMG SRC="../Poze/invat-html.jpg">
daca pagina va fi salvata in folderul Site si imaginea va fi in subfolderul Poze. <IMG SRC="Poze/invat-html.jpg">
Incearca si tu: 1. 2. 3. 4. Fa un folder pe care denumeste-l Site. In cadrul acestuia mai fa doua subfoldere: Pagini, respectiv Poze. Copiaza imaginea invat-html.jpg in folderul Poze. Modifica in codul HTML de mai sus linia: <IMG SRC="invat-html.jpg"> 5. cu linia: <IMG SRC="../Poze/invat-html.jpg"> 6. 7. Salveaza pagina in folderul Pagini cu numele imagini.html 8. Dublu click pe imagini.html din folder-ul Pagini.
Daca totul a functionat bine ar trebui sa obtii aceeasi pagina web. Daca vrei ca imaginea sa fie incadrata de un chenar, foloseste atributul BORDER al tag-ului <IMG>. Acest atribut are ca valoare numere intregi pozitive: <IMG SRC="../Poze/invat-html.jpg" BORDER=5> Noua pagina web va fi: imagini.html Daca imaginea va fi de dimensiuni mai mari, atunci pana cand se va incarca si va fi afisata de browser, utilizatorul poate vedea un text inlocuitor al imaginii. Acest lucru se poate realiza folosind atributul ALT impreuna cu tag-ul <IMG>. Daca trecem cursorul mouse-ului deasupra imaginii, o sa apara textul pe care l-am scris la atributul ALT. De exemplu, la pagina de mai sus, imagini.html, vom inlocui linia:
<IMG SRC="../Poze/invat-html.jpg" BORDER=5> cu linia: <IMG SRC="../Poze/invat-html.jpg" BORDER=5 ALT="Fetita care vorbeste la telefon">
Folosirea imaginilor alaturi de texte
Pentru a alinia o imagine vom folosi atributul ALIGN al tag-ului <IMG>. Atributul ALIGN poate avea una dintre valorile: left sau right, aliniere la stanga sau la dreapta paginii. Hai sa vedem un exemplu. Mai intai sa luam imaginea de mai jos: 1. 2. 3. 4. Click pe imagine Se va deschide un nou tab (pagina) cu imaginea Click dreapta pe imagine si alege din meniul care apare: Save Image As) Salveaza imaginea cu numele euro2012.jpg in folderul Poze.
Acum sa scriem codul HTML al unei pagini web care va contine si text in jurul imaginii: <HTML> <HEAD> <TITLE>EURO 2012</TITLE> </HEAD> <BODY> <FONT COLOR="#0000FF" FACE="Times New Roman"> <CENTER><B>Istoria campionatului european de fotbal</B></CENTER> </FONT> <BR><IMG SRC="../Poze/euro2012.jpg" BORDER=5 ALIGN=left> <FONT COLOR="#FF0000" FACE="Arial">Prima editie a campionatului european de fotbal a avut loc in Franta in anul 1960, iar castigatoare a fost Rusia. Urmatorul turneu european a avut loc in anul 1964 in Spania, acolo unde s-a impus tara gazda. Patru ani mai tarziu, in 1968, in Italia, a fost randul acesteia sa castige trofeul. in 1972 organizatoare a fost Belgia, Republica Federala Germana impunandu-se. in 1976 a venit randul Cehoslovaciei sa castige campionatul european de fotbal, disputat in Iugoslavia. in 1980, Germania a fost castigatoare, in Italia, iar in 1984, editie gazduita de Franta, din nou s-a impus tara organizatoare. Editia din anul 1988 a avut loc in Germania si a fost castigata de Olanda. Dupa patru ani, Danemarca se impunea in Suedia, pentru ca dupa alti patru ani, in 1996, sa fie randul Germaniei sa isi adjudece trofeul, in Anglia. in anul 2000 Belgia si Olanda au organizat turneul final, iar castigatoare a fost Franta. in Portugalia, in 2004, a fost randul Greciei sa castige trofeul. La ultimul campionat european, disputat in 2008, in Austria si Elvetia, Spania a iesit campioana europeana.</FONT> </BODY> </HTML> Salveaza pagina cu numele de euro.html in folderul Pagini. Iata cum va arata aceasta pagina: click aici. Pentru a nu scrie tot textul din codul de mai sus,
in pagina exemplu care se deschide, vezi sursa paginii (View > Page Source) si copiaza de acolo codul. Asa cum ai observat, textul este afisat in jurul imaginii (daca ai o rezolutie mare si inaltimea pozei este mai mare decat inaltimea textului micsoreaza fereastra browserului pentru a vedea cum textul se afiseaza in jurul imaginii). Daca vrei ca textul sa fie afisat la o anumita distanta de imagine, foloseste atributele HSPACE (spatiu pe orizontala) si VSPACE (spatiu pe verticala). Valorile acestor atribute trebuie sa fie numere intregi, care reprezinta de fapt distanta in pixeli dintre imagine si text. De exemplu inlocuieste, in codul de mai sus, linia: <IMG SRC="../Poze/euro2012.jpg" BORDER=5 ALIGN="left"> cu urmatoarea: <IMG SRC="../Poze/euro2012.jpg" BORDER=5 ALIGN="left" HSPACE=50 VSPACE=20> Salveaza pagina cu numele euro2.html in folder-ul Pagini. Vezi diferenta: click aici Foloseste diferite valori pentru atributele HSPACE si VSPACE pana cand vei obtine rezultatele dorite.
Imagini ca fond al unei pagini web
Cu ajutorul atributului BACKGROUND al tag-ului <BODY> poti folosi o imagine ca fond al unei pagini web. Pentru a intelege mai bine, copiaza imaginile urmatoare in folder-ul Poze cu numele scrise sub fiecare (click pe fiecare imagine si din pagina care se deschide click dreapta pe imagine, iar apoi alege din meniul care apare optiunea Save Image As):
background1.jpg background2.jpg background3.jpg background4.jpg background5.jpg Acum in codul paginii imagini.html din folderul Pagini adauga tag-ului <BODY> atributul BACKGROUND dupa cum urmeaza: <BODY BACKGROUND="../Poze/background1.jpg"> Salveaza pagina cu numele background1.html Iata rezultatul: click aici Repeta operatiunea de mai sus, numai ca in loc de background1.jpg foloseste pe rand unul din numele celorlalte imagini. Salveaza paginile cu numele background2.html, background3.html, background4.html,
background5.html. Iata rezultatele: background2.html background3.html background4.html background5.html
S-ar putea să vă placă și
- Document PDF 3Document5 paginiDocument PDF 3giulyaÎncă nu există evaluări
- Imagini Si Elemente MultimediaDocument25 paginiImagini Si Elemente MultimediaValentina Grigoriev-LungaÎncă nu există evaluări
- Laborator 9Document7 paginiLaborator 9Ianculescu RaduÎncă nu există evaluări
- CAP.1 - Limbajul HTMLDocument47 paginiCAP.1 - Limbajul HTMLFercu AlexandruÎncă nu există evaluări
- Imagini Pe WebDocument6 paginiImagini Pe WebAna DedinÎncă nu există evaluări
- Curs HTMLDocument8 paginiCurs HTMLBioterra EdituraÎncă nu există evaluări
- Crearea Paginilor Web in Limbajul HTMLDocument11 paginiCrearea Paginilor Web in Limbajul HTMLValeriu DanilaÎncă nu există evaluări
- GraficaDocument1 paginăGraficabuzatu leliana loredanaÎncă nu există evaluări
- Crearea Si Editarea Paginii HTMLDocument43 paginiCrearea Si Editarea Paginii HTMLCOSTELÎncă nu există evaluări
- Documentatie Atestat Informatica - AppeDocument19 paginiDocumentatie Atestat Informatica - Appestefanpopi100% (1)
- Atestat InformaticaDocument17 paginiAtestat InformaticasaddenÎncă nu există evaluări
- Introducere HTMLDocument16 paginiIntroducere HTMLArtiom Dragus R-2041Încă nu există evaluări
- HTMLDocument7 paginiHTMLNick89xÎncă nu există evaluări
- Document PDFDocument8 paginiDocument PDFgiulyaÎncă nu există evaluări
- Seminar 3 BTI ASEDocument8 paginiSeminar 3 BTI ASEDanÎncă nu există evaluări
- Legiunea StrainaDocument22 paginiLegiunea StrainaAlexandra0994Încă nu există evaluări
- Site Lectia 1-3Document7 paginiSite Lectia 1-3Tech. YannisÎncă nu există evaluări
- HTML Este Prescurtarea de La Hypertext Markup LanguageDocument5 paginiHTML Este Prescurtarea de La Hypertext Markup LanguagedorumihaiÎncă nu există evaluări
- Limbajul HTMLDocument15 paginiLimbajul HTML5unNeyÎncă nu există evaluări
- Parte Scrisa 1Document33 paginiParte Scrisa 1Gavrilescu AlexandraÎncă nu există evaluări
- Introducere in HTMLDocument44 paginiIntroducere in HTMLMihai BuzatuÎncă nu există evaluări
- 06 ImaginiDocument9 pagini06 ImaginiAndrei PaiuÎncă nu există evaluări
- TicDocument3 paginiTicAndrei AndreiÎncă nu există evaluări
- Victor PracticaDocument29 paginiVictor PracticaViktor DobrovolschiÎncă nu există evaluări
- Ghid HTML in Pasi Simpli de La PSD Catre CSSDocument47 paginiGhid HTML in Pasi Simpli de La PSD Catre CSSValentin100% (2)
- Documentatie - Atestat (2) 1Document15 paginiDocumentatie - Atestat (2) 1Drafty Cypress 46Încă nu există evaluări
- HTML-elemente AvansateDocument5 paginiHTML-elemente AvansateSAVKY 02Încă nu există evaluări
- Rase de CainiDocument30 paginiRase de CainiDragos ChiretoiuÎncă nu există evaluări
- Etichete HTMLDocument4 paginiEtichete HTMLMirunaAndreeaStoica0% (1)
- Lectii HTML PDFDocument13 paginiLectii HTML PDFAlexandraÎncă nu există evaluări
- Proiect Pentru Obţinerea Atestării Profesionale În InformaticăDocument19 paginiProiect Pentru Obţinerea Atestării Profesionale În InformaticălilimiulescuÎncă nu există evaluări
- Tehnologii WebDocument120 paginiTehnologii WebBlackFlame40Încă nu există evaluări
- Lab 1 HTMLDocument9 paginiLab 1 HTMLcatargiufeliciaÎncă nu există evaluări
- Presentare JoomlaDocument8 paginiPresentare JoomlaGîrneț MihailÎncă nu există evaluări
- Inima AtestatDocument18 paginiInima AtestatVali PirvuÎncă nu există evaluări
- Elemente Pentru Crearea Unei Pagini WebDocument11 paginiElemente Pentru Crearea Unei Pagini WebRazvan StoicaÎncă nu există evaluări
- Access ImagineDocument22 paginiAccess ImaginepaanteraÎncă nu există evaluări
- Lab 1 HTMLDocument8 paginiLab 1 HTMLBirlea SvetlanaÎncă nu există evaluări
- Proiect Practica ISADocument13 paginiProiect Practica ISAAlexandru GherasimÎncă nu există evaluări
- Atestat Informatica HTMLDocument18 paginiAtestat Informatica HTMLBogdan Amaricai100% (1)
- Primul Meu BlogDocument25 paginiPrimul Meu Blog78mangiruÎncă nu există evaluări
- Test de CimologicDocument5 paginiTest de CimologicAndrei Marius DrăgoiÎncă nu există evaluări
- Invata HTMLDocument7 paginiInvata HTMLfilacheÎncă nu există evaluări
- Tutorial HTMLDocument29 paginiTutorial HTMLCarmenÎncă nu există evaluări
- Lab 19 Fișa de Lucru CSSDocument2 paginiLab 19 Fișa de Lucru CSSEnache NadejdaÎncă nu există evaluări
- HTMLDocument43 paginiHTMLLaura MoiseÎncă nu există evaluări
- Formatare Pagina HTMLDocument4 paginiFormatare Pagina HTMLAurelian TeletinÎncă nu există evaluări
- Despre Atribute HTMLDocument7 paginiDespre Atribute HTMLRadu-Mihai AnghelÎncă nu există evaluări
- Curs 1 WebDocument11 paginiCurs 1 WebAmalia SirbuÎncă nu există evaluări
- Castelul CorvinilorDocument18 paginiCastelul CorvinilorVali PirvuÎncă nu există evaluări
- Personalitate MagneticaDocument24 paginiPersonalitate MagneticaNohai BogdanÎncă nu există evaluări
- Limbajul HTMLDocument14 paginiLimbajul HTMLDoinita DumanovÎncă nu există evaluări
- Adobe Scan 04 Dec. 2023Document12 paginiAdobe Scan 04 Dec. 2023dariaÎncă nu există evaluări
- Proiect Didactic HTMLDocument18 paginiProiect Didactic HTMLPISLARIU IULIANAÎncă nu există evaluări
- Fotograf 2.0: Cum să promovezi și să vinzi fotografii pe internet datorită agențiilor microstock și photostockDe la EverandFotograf 2.0: Cum să promovezi și să vinzi fotografii pe internet datorită agențiilor microstock și photostockÎncă nu există evaluări
- Manualul Google Adsense: Ghidul introductiv al celui mai faimos și mai popular program de publicitate de pe web: elementele de bază și punctele cheie de știutDe la EverandManualul Google Adsense: Ghidul introductiv al celui mai faimos și mai popular program de publicitate de pe web: elementele de bază și punctele cheie de știutÎncă nu există evaluări
- Teoria cozii lungi pentru afaceri: Găsirea nișei tale și protejarea afacerii tale de viitorDe la EverandTeoria cozii lungi pentru afaceri: Găsirea nișei tale și protejarea afacerii tale de viitorÎncă nu există evaluări
- YOSHIMURA, AKIRA - Supliciul Unei Adolescente PDFDocument48 paginiYOSHIMURA, AKIRA - Supliciul Unei Adolescente PDFDiana EnciuÎncă nu există evaluări
- Modele Epice in Perioada InterbelicaDocument3 paginiModele Epice in Perioada InterbelicaReea DumitruÎncă nu există evaluări
- YOSHIMURA, AKIRA - Supliciul Unei Adolescente PDFDocument48 paginiYOSHIMURA, AKIRA - Supliciul Unei Adolescente PDFDiana EnciuÎncă nu există evaluări
- Simona Cratel - StrainiiDocument136 paginiSimona Cratel - Strainiiextotocorde_dom170Încă nu există evaluări
- Realizarea Unui Site in HTMLDocument7 paginiRealizarea Unui Site in HTMLReea DumitruÎncă nu există evaluări
- Tristeti de SucubDocument318 paginiTristeti de SucubReea Dumitru92% (25)
- Crearea Listelor in HTMLDocument6 paginiCrearea Listelor in HTMLReea DumitruÎncă nu există evaluări
- Crearea Formularelor Folosind HTMLDocument6 paginiCrearea Formularelor Folosind HTMLReea DumitruÎncă nu există evaluări
- Tristeti de SucubDocument318 paginiTristeti de SucubReea Dumitru92% (25)
- Tabele in HTMLDocument6 paginiTabele in HTMLReea DumitruÎncă nu există evaluări
- Folosirea Cadrelor Intr-O Pagina WebDocument3 paginiFolosirea Cadrelor Intr-O Pagina WebReea DumitruÎncă nu există evaluări
- Avignon - FrantaDocument12 paginiAvignon - FrantaReea DumitruÎncă nu există evaluări
- Formatarea Textului in HTMLDocument6 paginiFormatarea Textului in HTMLReea DumitruÎncă nu există evaluări
- Crearea Legaturilor in HTMLDocument8 paginiCrearea Legaturilor in HTMLReea DumitruÎncă nu există evaluări
- WWW - Educativ.ro Petre Ispirescu Praslea Cel Voinic Si Merele de Aur (Comentariu 3)Document2 paginiWWW - Educativ.ro Petre Ispirescu Praslea Cel Voinic Si Merele de Aur (Comentariu 3)Reea Dumitru67% (3)
- Despre Culori HTMLDocument6 paginiDespre Culori HTMLReea DumitruÎncă nu există evaluări
- Despre Atribute HTMLDocument8 paginiDespre Atribute HTMLReea DumitruÎncă nu există evaluări
- Teza Unica Matematica SubiectDocument0 paginiTeza Unica Matematica SubiectReea DumitruÎncă nu există evaluări
- Mate - Info.ro.843 Evaluare Nationala La Matematica 2010 (V1)Document2 paginiMate - Info.ro.843 Evaluare Nationala La Matematica 2010 (V1)Reea DumitruÎncă nu există evaluări
- Structura Unui Document HTMLDocument3 paginiStructura Unui Document HTMLReea DumitruÎncă nu există evaluări
- O Zi Din Viata Unei Cutii de ConservaDocument3 paginiO Zi Din Viata Unei Cutii de ConservaReea DumitruÎncă nu există evaluări
- Eugen Cizek Istoria Literaturii Latine (Vol. II)Document238 paginiEugen Cizek Istoria Literaturii Latine (Vol. II)Reea Dumitru100% (1)