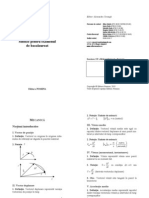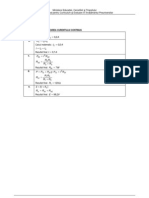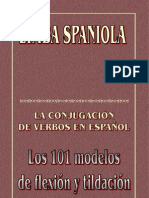Documente Academic
Documente Profesional
Documente Cultură
M6 Curs
M6 Curs
Încărcat de
GeorgeCristeTitlu original
Drepturi de autor
Formate disponibile
Partajați acest document
Partajați sau inserați document
Vi se pare util acest document?
Este necorespunzător acest conținut?
Raportați acest documentDrepturi de autor:
Formate disponibile
M6 Curs
M6 Curs
Încărcat de
GeorgeCristeDrepturi de autor:
Formate disponibile
Modul VI ECDL Asociaia instruIT Oradea
1
Aplicaia Power Point (pentru Office in limba engleza)
Prezentri
Programul Power Point este un editor utilizat pentru crearea prezentrilor. O prezentare este
alctuit dintr-un ir de diapozitive (folii) care pot conine: text, imagini, diagrame, sau alte obiecte.
Diapozitivelor create li se pot aduga diferite efecte de animaie.
Lansarea n execuie a programului se face de la butonul Start-Programs iar din meniul afiat
se va alege Microsoft Power Point.
Fereastra aplicaiei conine urmtoarele elemente:
-Bara de titlu;(title bar)
-Bara de meniuri; (menu bar)
-Bara de instrumente;(tool bar)
-Panourile de prezentare i vizualizare (Outline i Slides);
-Panoul de activitate (task pane) conine: -slide design (abloane form; Scheme culori;
Scheme animaie), slide layout, slide transition, custom animation,
-Cutia rezervat notelor;
-Butoane pentru selectarea modului de vizualizare utilizat;
-Bara de stare.(status bar)
6.1. Crearea unei noi prezentri.
n momentul deschideri aplicaiei programul creaz automat o nou prezentare. Diapozitivul
deschis conine dou cutii text. Dac dorim un alt model prestabilit pentru diapozitiv din meniul
Format vom alege comanda Form diapozitiv (slide layout) dup care n panoul de activitate vor
fi afiate cele 27 de abloane predefinite din care printr-un singur clic se poate alege modelul dorit.
Deschiderea unei prezentri salvate anterior se face din meniul File(Fiier)
comanda Open(Deschidere).
Salvarea unei prezentri se va efectua din meniul File(Fiier) comanda
Salvare(Save) sau Save As(Salvare ca), iar tipul de fiier poate fi: ppt; pps; pot; rtf;
tif; htm; html.
nchiderea unei prezentri poate fi efectuat din meniul File(Fiier) comanda
Close. Pentru nchiderea programului vom apela la comanda Exit din meniul
File(Fiier) sau apsnd pe butonul de nchidere din colul dreapta sus al ferestrei.
Modificarea dimensiunii de vizualizare a diapozitivului pe ecran
Din meniul vizualizare se d comanda Zoom(Panoramare) de unde se poate selecta opiunea dorit
exprimat n procente.
6.2.Crearea unei prezentri
6.2.1. Modul de vizualizare al prezentrilor
1. Normal este tipul de vizualizare cel mai folosit, permite vizualizarea tuturor
diapozitivelor dar i a datelor cuprinse n acestea.
2. Slide Sorter View (Sortare diapozitive) prezint fiecare diapozitiv sub forma unei
imagini grafice fiind util pentru operaiile de copiere sau mutare a unor diapozitive.
3. Silde Show(Expunere) se poate vizualiza prezentarea de la folia curent.
Modul VI ECDL Asociaia instruIT Oradea
2
6.2.2. Diapozitive
Adugarea unui diapozitiv nou se face din meniul Insert-Inserare funcia
New Slide - Diapozitiv Nou sau Ctrl+M prin taste. Pe ecran va aprea fereastra unui
Diapozitiv Nou, pentru care in dreapta vom alege formatul dorit.
Alegerea unui diapozitiv
Atunci cnd dorim s selectm un diapozitiv, d un clic pe acesta n parte dreapt a festrei iar pe
ecran va aprea, coinutul diapozitivului selectat.
Schimbarea fundalului unui diapozitiv
Pentru a schimba fundalul unui sau mai multor diapozitive vom apela la opiunea Fundal
(Background) din meniul Format. Dup alegerea culorii dorite se va apsa butonul Se aplic
(Apply) pentru a schimba fundalul diapozitivului curent sau Se aplic pentru toate (Apply to All)
pentru a schimba fundalul la toate diapozitivele.
Modul VI ECDL Asociaia instruIT Oradea
3
6.2.3. Utilizarea formatelor implicite
Alegerea unui format implicit
Pentru aceasta vom apela la opiunea Aspect coordonator (Apply Design Template) din meniul
Format, Dup care pe ecran in dreapta va aprea urmtorul meniu:
6.2.4.Master Slide (Coordonator)
Acesta este un diapozitiv special oferit de Power Point. Cu ajutorul lui putei controla
diferite proprieti ale prezentrii, cum ar fi caracteristici legate de textul folosit, de fundalul aplicat
etc. Pentru a afia aceast diapozitiv apelai din meniul Vizualizare (View) funcia Coordonator de
diapozitive (Master-Slide Master).
Introducerea, tergerea unei imagini sau a unui obiect n Master Slide. Dac
dorii s introducei o imagine sau un obiect n fiecare diapozitiv, pentru a nu face manual acest
lucru introducei imaginea respectiv n aste Slide, i acasta va aprea n fiecare diapozitiv n acelai
loc unde ai introdus-o n Master Slide.
Adugarea textului n subsol
Dac dorii introducerea textului n subsolul unui diapozitiv sau a tuturor diapozitivelor alegei din
meniul Vizualizare (View) opiunea Antet i Subsol (Header and Footer).
Modul VI ECDL Asociaia instruIT Oradea
4
Pentru a introduce nota de subsol doar n diapozitivul curent apsai butonul Apply (Se
aplic) iar dac dorii ca aceasta s apar n toate diapozitivele apsai Apply All (Se aplic la
toate).
Adugarea automat a numerelor diapozitivelor
Pentru aceasta alegei din meniul Vizualizare (View) opiunea Antet i Subsol (Header
and Footer) din care vei alege opiunea Slide Number. Dac nu dorii ca primul diapozitiv s
apar numerotat selectai opiunea Nu se afieaz la diapozivul titlu (Dont show ). Deasemenea
pantru a aprea numerotarea n diapozitivul curent selectai Se aplic (Apply) iar pentru toate
diapozitivele selectai Se aplic la toate (Apply to All).
6.3.Formatarea textului i a imaginilor
6.3.1.Formatarea i introducerea textului
Adugarea textului ntr-un diapozitiv
Pentru a putea introduce un text dai un clic n zona unde scrie Click to add text dup care
putei introduce textul dorit.
Editarea comentariilor unui diapozitiv
Pentru a putea edita comentarii unui diapozitiv este recomandabil s lucrai cu modul de
vizualizare Outline View. Selectai diapozitivul respectiv iar din partea dreapt a ferestrei dai un
clic n cmpul Click to add notes.
Formatarea textului
Dup introducerea textului putei alege opiunea de formatare a acestuia, din meniul Format
opiunea Font. Din fereastra deschis se vor putea modifica: tipul de font, stilul, dimensiunea,
culoarea i se vor putea aduga cteva efecte speciale (Underline, Shadow, Emboss, Superscript,
Subscript). Deasemenea ca i la Microsoft Word pentru a scrie ngroat vei alege Bold sau
combinaia de taste Ctrl+B (aldine); pentru Italic Ctrl+I (cursive); iar pentru sublinierea textului
vei alege Underline sau Ctrl+U din bara de formatare. Pentru aliniertea textului vi apela la meniul
Format opiunea Aliniere.
Pentru a modifica o poriune de text se mai poate apela la
opiunea Change Case (Modificare dup caz) din meniul
Format.
Schimbarea spaiului ntre paragrafe
Pentru aceasta ve-i apela la opiunea Line Spacing -
Interlinie din meniul Format.
Alegerea marcatorilor
Aceast comand este identic cu cea folosit la
Microsoft Word Meniul Format opiunea Bullets and
Numbering (Marcatori i numerotare).
Utizarea comenzilor Anulare tastare (Undo) i Refacere Tastare (Redo)
Dac s-a greit ceva la introducerea textului se va apela funcia Anulare tastare (Undo)
pentru a fi anulat ultima comand, iar opus al aceste funcii este opiunea Refacere Tastare
(Redo) ambele gsite n meniul Edit.
Modul VI ECDL Asociaia instruIT Oradea
5
6.3.2 Imagini
Introducerea unei imagini ntr-un diapozitiv
De obicei n prezentrile create avem nevoie i de alte elente pe lng text cum ar fi: foi de calcul,
imagini, grafice etc. Acestea pot fi introduse folosind din meniul Inserare-Imagine-Miniatur;sau
Inserare-Imagine din Fiier.
6.3.3. Copirea, mutarea, tergerea, redimensionarea imaginilor sau obiectelor
introduse n diapozitive
Copirea, mutarea, tergerea textului
Toate aceste opiuni po fi folosite datorit existenei Clipboard-ului care este de fapt o
memorie temporar folosit pentru pstrarea pe termen scurt a informaiilor.
Redimensionarea imaginilor, obiectelor
Se va selecta imaginea dorit prin apsarea butonului stnga al mouse-ului dup care aceasta
va aprea ncadrat ntr-un chenar ncadrat de 8 puncte. Modificarea dimensiunii imaginilor potea
fcut manual prin modificarea dimensiunilor chenarului, sau automat prin stabilirea dimensiunii
din meniul aprut prin apsarea butonului dreapta al mouse-lui alegei opiunea Formatare
Imagine, iar din fereastra deschis alegei opiunea Dimensiune.
6.4.Grafice, diagrame i desenarea obiectelor
6.4.1.Utilizarea graficelor i a diagramelor
Introducerea, modificarea datelor i graficelor
Pntru a crea un grafic, n cadrul unui diapozitiv va trebui s alegei un format corespunztor
pentru diapozitivul respectiv din fereastra Vizualizare Diapozitiv sau funcia Diagram-Diagram
din meniul Inserare - Insert. Dup acest comand pe ecran va aprea o fereastr Excel n care va
trebui s introduce-i datele dorite. Dup introducerea datelor pentru realizarea graficului va trebui
s dai un clic oriunde n afara graficului sau a ferestrei Excel. Pentru modificarea unor date n
graficul deja creat ve-i apela funcia Diagram - Diagram.
Modificarea culorii de umplere a unui grafic
O posibilitate de modificare a unui grafic creat este alegerea funciei Format Walls (Chart-Area)
dup care se va deschide fereastra din care vom alege culoarea dorit. Pentru modificarea culorilor
unei serii, din graficul creat, dai un clic dreapta pe acesta i selectai opiunea Format Data Series.
Modificarea tipului de grafic
Acest lucru poate fi efectuat dup editarea graficului prin alegerea din meniul Diagram a funciei
Tip de Diagram, iar din fereastra aprut ve-i putea alege noul tip de grafic.
Modul VI ECDL Asociaia instruIT Oradea
6
6.4.2.Scheme organizatorice (organigrame)
Crearea unei organigrame
Pentru aceasta ve-i alege din meniul Format opiune Aspect Diapozitiv (Slide Layout), iar din
fereastra aprut ve-i alege imaginea corespunztoare unei organigrame.
Adugarea diferitelor tipuri de obiecte ntr-un diapozitiv
Dac ave-i nevoie s introducei create cu ajutorul funciei de Desenare, opiunea Formate
Automate de unde se pot alege diferite forme,care pot fi ulterior modificate.
Poziionarea unui obiect deasupra altui obiect
Daca doua obiecte sau mai multe sunt suprapuse se pot modifica pozitionarea lor printr-un click
dreapta pe obiectul a carui pozitie doriti s-o modificati si apoi de la Order putem modifica modul in
care se vor suprapune obiectele.
6.6. Efecte aplicate diapozitivelor
6.6.1. Pentru a face aplicaia mai plcut, putei aduga diferitediferite animaii textului, obiectelor,
imaginilor, sau oricror obiecte existente n diapozitiv. Acest lucru se realizeaz prin apelarea
meniului Expunere diapozitive Slide Show funcia Animaie Particularizat Custom
Animation.(7.3)
Deasemenea putei aplica diferite efecte i asupra diapozitivelor unei prezentri, apelnd la
opiunea Tranziie ntre diapozitive Slide Transition din meniul Expunere diapozitive Slide
Show.
Din fereastra aprut alegei efectul dorit dup care apsai butonul Se aplic (Apply), iar
dac dorii aplicarea efectului tuturor diapozitivelor apsai Se aplic la toate (Apply All). Pentru a
vizualiza modificrile fcute alegei funcia Vizualizare diapozitive din meniul Expunere
diapozitive Slide Show
6.7. Pregtirea diapozitivelor
Stabilirea formatului unui diapozitiv
nainte de a fi imprimat documentul, va trebui stabilit formatul paginii. Fiier-Iniializare
pagin. (File Page Setup)
Modul VI ECDL Asociaia instruIT Oradea
7
Din fereastra aprut pute-i stabili limea, nlimea, numerotarea diapozitivelor, i tipul de
vizualizare.
Copierea, mutarea, tergerea diapozitivelor unei prezentri
Pentru a realiza aceste operaii cu diapozitivele este indicat a se alege modul de vizualizare
Vizualizare Sortare Diapozitive(Slide Sorter View)
Pentru a copia un diapozitiv acsta va trebui selectat n prealabil dup care se va apela
opiunea Copiere (Copy) Ctrl+C din meniul Editare (Edit). Pentru mutare se va alege opiunea
Decupare (Cut) Ctrl+X. O alt posibilitate de a copia un diapozitiv este prin selectarea opiunii
Dublare Ctrl+D din meniul Editare (Edit).
Corectarea greelilor gramaticale se realizeaz
cu ajutorul opiunii Corectare ortografic
(Spelling) din meniul Instrumente (Tools)
apare urmtoarea fereastr:
6.7.1 Imprimarea
Dup realizarea tuturor operaiilor necesare
naintea imprimrii, se poate apela funcia Tiprire
(Print) din meniul Fiier (File). (Ctrl+P) Se va
deschide urmtoarea fereastr:
n fereastra aprut vom putea selecta modul
de tiprire (n fiier sau la o imprimant), nr. de
diapozitive dorit (Diapozitive imprimate), nr. de
copii dorite, etc.
7.2.Prezentarea
Putei afia pe ecran prezentarea creat. Prezentarea se poate realiza de la primul diapozitiv
prin apelarea din meniul Afiare diapozitiv (Slide Show) View Show sau prin apsarea tastei F5.
sau prin apsarea iconiei .
Modul VI ECDL Asociaia instruIT Oradea
8
7.3 Animatii (custom animation)
Obiectele se pot anima cu
animatii pentru intrare
(entrance), iesire (exit),
evidentiere (accentuare =
emphasis) si chiar miscare pe
traictorie (cai de miscare-
motion path), pentru fiecare
posibilitate avand diverse
variante.
Animatiile vor fi scrise intr-o lista
unde se vor putea face modificari
de ordine, timpi, viteza,
sincronizare pentru fiecare sau in
grup.
Apasand in colt pe
animatia selectata obtinem un
meniu din care putem modifica
optiunile/parametrii efectului,
momentul pornirii efectului (la
click, dupa precedentul efect sau impreuna cu precedentul)
Putem selecta mai multe obiecte pe care sa le animam deodata, cu efecte simultane diferite,
intr-un mod simplu, cautand sa alegem animarea cu efect aleator (random effects) care va atribui o
animatie diferita pentru fiecare obiect.
Putem introduce si
sunete sau filme, pentru ele,
in plus, putandu-se stabili o
durata de viata pe parcursul
mai multor slide-uri.
S-ar putea să vă placă și
- Valeriu CIUCULIN - Curs de Limba SpaniolaDocument86 paginiValeriu CIUCULIN - Curs de Limba SpaniolaValeriu CIUCULIN100% (26)
- Memorator Fizica FinalDocument46 paginiMemorator Fizica FinalIonela Veronica100% (5)
- Rezolvari Fizica Electricitate Subiectul IIIDocument101 paginiRezolvari Fizica Electricitate Subiectul IIIebacalaureat.ro86% (36)
- Referat - Clopotel.ro Instrumente OpticeDocument5 paginiReferat - Clopotel.ro Instrumente OpticeIonela VeronicaÎncă nu există evaluări
- Formule Logica ComputationalaDocument15 paginiFormule Logica ComputationalaIonela VeronicaÎncă nu există evaluări
- Los 101 Modelos de Conjugación (PDF)Document130 paginiLos 101 Modelos de Conjugación (PDF)Ionela Veronica100% (1)