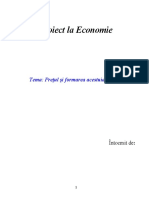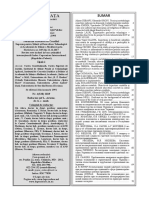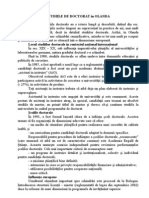Documente Academic
Documente Profesional
Documente Cultură
Cap4 PDF
Cap4 PDF
Încărcat de
Emil SavaTitlu original
Drepturi de autor
Formate disponibile
Partajați acest document
Partajați sau inserați document
Vi se pare util acest document?
Este necorespunzător acest conținut?
Raportați acest documentDrepturi de autor:
Formate disponibile
Cap4 PDF
Cap4 PDF
Încărcat de
Emil SavaDrepturi de autor:
Formate disponibile
Formatarea paginii
CAPITOLUL 4
FORMATAREA PAGINII
4.1. Formatarea paginii
Dac[ un document urmeaz[ s[ fie tip[rit, utilizatorul trebuie s[ precizeze editorului
Word modul ]n care trebuie s[ arate acesta pe hrtie. Se pot stabili marginile paginilor,
dimensiunea hrtiei, orientarea paginilor =i chiar din care din t[vile imprimantei va fi
luat[ hrtia. De=i parametrii de pagin[ pot fi modifica\i ]n orice moment f[r[ nici o
problem[, cel mai potrivit ar fi ca ace=tia s[ fie stabili\i la ]nceputul unui nou document.
Pentru modificarea parametrilor de pagin[ se aplic[ comanda File, Page Setup. La
aplicarea acestei comenzi pe ecran este afi=at[ fereastra Page Setup. Aceast[ fereastr[ are
patru sec\iuni care sunt afi=ate la ap[sarea butoanelor corespunz[toare din partea de sus a
ferestrei. Aceste sec\iuni sunt:
- Margins care permite stabilirea marginilor paginii.
- Paper Size care permite stabilirea formatului hrtiei pe care se va face
tip[rirea.
- Paper Source - ]n care se specific[ de unde se va ]nc[rca hrtia pentru tip[rire.
- Layout - ]n care se specific[ op\iuni suplimentare ]n leg[tur[ cu organizarea
documentului ]n pagin[.
4.2. Stabilirea dimensiunii paginii fizice
Dimensiunea paginii poate fi stabilit[ ]n sec\iunea Paper Size a ferestrei de dialog
Page Setup.
Figura 4.1 fereastra de dialog Page Setup
Procesoare de texte Microsoft Word
Aceast[ sec\iune con\ine:
- lista Paper Size. Aceast[ list[ con\ine mai multe formate predefinite de pagin[
(de exemplu A4 sau A3) =i op\iunea Custom care permite utilizatorului s[
stabileasc[ un format de pagin[ personal.
- casetele Width =i Height. Dac[ din lista Paper Size a fost ales un format
predefinit, aceste casete vor fi completate automat cu l[\imea, respectiv
]n[l\imea paginii ]n formatul ales. Dac[ a fost selectat[ op\iunea Custom ]n
aceste casete se introduc l[\imea =i, respectiv, ]n[l\imea paginii dorite.
- zona Orientation. Op\iunea selectat[ ]n aceast[ zon[ determin[ modul de
orientare a paginii. Dac[ este selectat[ op\iunea Portrait rndurile vor fi
imprimate paralel cu latura mai scurt[ a paginii. Dac[ este selectat[ op\iunea
Landscape rndurile vor fi imprimate paralel cu latura mai lung[ a paginii, ca =i
cum pagina ar fi fost pus[ invers ]n imprimant[.
- caseta Preview. Efectul op\iunilor selectate poate fi observat ]n aceast[ caset[,
unde este afi=at[ o pagin[ ]n miniatur[
- lista Apply To. Din lista Apply To se selecteaz[ zona de document ]n care vor
fi aplicate noile set[ri de pagin[.
Op\iunile posibile sunt:
Whole Document Noile valori vor fi folosite pentru ]ntregul document.
This Point Forword. Word va insera un salt la o sec\iune nou[ ]n dreptul
cursorului =i va aplica noii sec\iuni parametrii selecta\i pentru pagin[
This Section. Noii parametri vor fi aplica\i sec\iunii curente a documentului.
Aceast[ op\iune nu este disponibil[ dac[ documentul nu a fost divizat ]n
sec\iuni.
Modific[rile efectuate sunt confirmate prin ap[sarea butonului OK din partea de jos
a ferestrei.
4.3. Stabilirea marginilor
Marginile paginii determin[ spa\iul alb dintre text =i marginile fizice ale paginii.
Fiecare pagin[ are patru margini: stnga, dreapta, sus =i jos. Zona destinat[ textului se
nume=te spa\iul de lucru. }n plus exist[ posibilitatea de a stabili ]n partea superioar[ a
paginii o zon[ pentru antet, iar ]n partea inferioar[ o zon[ pentru subsol. Antetul este
informa\ia care se repet[ la ]nceputul fiec[rei pagini din document. Subsolul este
informa\ia care se repet[ ]n partea de jos a fiec[rei pagini din document. }n figura 4.2 sunt
marcate distan\ele care se completeaz[ ]n fereastra de dialog Page Setup (figura 4.3):
Marginea de sus
Margine antet
Marginea st`ng[
Marginea dreapt[
Marginea de jos
Margine subsol
Figura 4.2
Formatarea paginii
Dimensiunea marginilor poate fi stabilit[ ]n sec\iunea Margins a ferestrei de dialog
Page Setup.
Figura 4.3 fereastra Page Setup - sec\iunea Margins
Aceast[ sec\iune con\ine:
- caseta Top. }n aceast[ caset[ se introduce distan\a dintre limita superioar[ a
suprafe\ei utile =i zona destinat[ antetului.
- caseta Bottom. }n aceast[ caset[ se introduce distan\a dintre limita inferioar[ a
suprafe\ei utile =i zona destinat[ subsolului.
- caseta Left. }n aceast[ caset[ se introduce valoarea marginii stngi.
- caseta Right. }n aceast[ caset[ se introduce valoarea marginii drepte.
- caseta Gutter. }n aceast[ caset[ se specific[ o margine suplimentar[ ]n stnga,
necesar[ leg[rii paginilor.
- caseta Header. }n aceast[ caset[ se introduce distan\a fa\[ de marginea de sus a
paginii fizice la care va ]ncepe antetul.
- caseta Footer. }n aceast[ caset[ se introduce distan\a fa\[ de marginea de jos a
paginii fizice la care va termina subsolul.
Distan\ele se introduc folosind unitatea de m[sur[ implicit[.
- op\iunea Mirror Margins. Cu aceast[ op\iune se va specifica dac[ o foaie va fi
imprimat[ pe ambele p[r\i sau nu. Dac[ op\iunea nu este marcat[, se va
considera c[ toate paginile au aceea=i margine stng[ =i aceea=i margine dreapt[.
Dac[ op\iunea este marcat[, op\iunile Left (Stnga) =i Right (Dreapta) se
transform[ ]n Inside (}n interior) =i ]n Outside (}n afar[). Marginea stng[ a
paginilor pare va fi egal[ cu marginea dreapt[ a paginilor impare.
Modific[rile efectuate sunt confirmate prin ap[sarea pe butonul OK.
Procesoare de texte Microsoft Word
Marginile paginii pot fi modificate =i cu ajutorul riglelor, ]n modul de vizualizare
Page Layout. }n acest mod de vizualizare (activat cu comanda View, Page Layout)
Word afi=eaz[ cele dou[ rigle orizontal[ =i vertical[.
Pe fiecare rigl[ zonele gri indic[ spa\iul rezervat pentru margini (figura 4.4).
Figura 4.4
Pentru a modifica o margine cu mouse-ul se pozi\ioneaz[ cursorul acestuia pe linia
de separa\ie corespunz[toare dintre zona alb[ =i zona gri de pe rigl[. Cursorul mouse-ului
va lua forma unei s[ge\i duble. |innd butonul stng al mouse-ului ap[sat se trage de
acest cursor ]n noua pozi\ie. Aten\ie! Pe rigla orizontal[ exist[ ni=te simboluri mici
butoane triunghiulare. Dac[ din gre=al[ se trage de aceste simboluri, ]n loc de a modifica
marginile paginii (cnd cursorul mouse-ului are forma unei s[ge\i duble) se aplic[ o alt[
comand[.
4.4. Specificarea sursei de alimentare cu hrtie
Anumite documente necesit[ tip[rirea pe mai multe tipuri de hrtie. De exemplu, ]n
cazul unei scrisori de afaceri cu mai multe pagini, va fi necesar ca prima pagin[ s[ fie
tip[rit[ pe o foaie cu antetul firmei, iar restul paginilor pe hrtie obi=nuit[. Editorul Word
permite specificarea locului de unde va fi ]nc[rcat[ hrtia pentru imprimare.
Aceste specifica\ii se realizeaz[ ]n sec\iunea Paper Source a ferestrei de dialog
Page Setup.
Marginea de sus
Marginea stng
Margine dreapta
Formatarea paginii
Figura 4.5 fereastra de dialog Page Setup - sec\iunea Paper Source
Aceast[ sec\iune con\ine:
- lista First Page. Din aceast[ list[ se specific[ sursa de alimentare pentru prima
pagin[.
- lista Other Page. Din aceast[ list[ se specific[ sursa de alimentare pentru
urm[toarele pagini.
- lista Apply To, ]n care se specific[ partea din document c[reia ]i va fi aplicat[
configurarea stabilit[ pentru sursa de alimentare.
Op\iunile listelor First Page =i Other Page depind de tipul de imprimant[
utilizat.
Op\iuni posibile sunt:
- Default Tray este disponibil[ indiferent de imprimant[ =i reprezint[ op\iunea
implicit[.
- Normal Feeder hrtia va fi introdus[ foaie cu foaie de c[tre utilizator.
- Sheet Feeder va fi activat dispozitivul pentru tractarea hrtiei pagin[ cu
pagin[.
- Tractor va fi activat dispozitivul pentru tractarea hrtiei continue.
Modific[rile efectuate sunt confirmate prin ap[sarea butnului OK.
4.5. Organizarea textului ]n pagin[
Organizarea textului ]n pagin[ se refer[ la:
- aranjarea textului ]n cazul ]n care nu ocup[ tot spa\iul util al paginii.
- numerotarea paginilor
- antetul =i subsolul paginilor
- pozi\ia notelor de sfr=it de sec\iune
Toate aceste caracteistici pot fi stabilite ]n sec\iunea Layout a ferestrei de dialog
Page Setup.
Figura 4.6 - fereastra de dialog Page Setup sec\iunea Layout
Procesoare de texte Microsoft Word
Alinierea vertical[ a textului (]n cazul ]n care nu ocup[ toat[ zona util[ a paginii)
este determinat[ de op\iunea selectat[ din lista Vertical Alignment.
Op\iunile disponibile sunt:
Top textul este afi=at ]n partea de sus a paginii.
Bottom textul este afi=at ]n partea de jos a paginii.
Center textul va fi afi=at la mijlocul paginii.
Justified spa\iul dintre linii va fi m[rit astfel ]nct textul s[ ocupe ]ntregul
spa\iu util al paginii.
Modul ]n care este inserat un marcaj de sfr=it de sec\iune poate fi modificat
selectnd op\iunea dorit[ din lista Section Start.
Aceast[ list[ con\ine op\iunile:
New Page textul existent dup[ marcajele de sfr=it de sec\iune apare la
]nceputul urm[toarei pagini.
Continuous marcajul de sfr=it de op\iune va fi inserat f[r[ a modifica
aranjarea textului.
Even Page noua sec\iune ]ncepe pe urm[toarea pagin[ cu num[r par.
Odd Page noua sec\iune ]ncepe pe urm[toarea pagin[ cu num[r impar.
Antetele =i subsolurile unui document pot diferi ]n func\ie de pain[. Dac[ este
marcat[ op\iunea Different Odd and Even, antetul =i subsolul paginilor pare vor fi
diferite de cele ale paginilor impare. Dac[ este marcat[ op\iunea Different First Page,
antetul =i subsolul primei pagini vor fi diferite de cele ale celorlalte pagini.
Modific[rile efectuate sunt confirmate prin ap[sarea butonului OK.
S-ar putea să vă placă și
- Pretul Si Formarea AcestuiaDocument11 paginiPretul Si Formarea AcestuiaIna Ghimp80% (5)
- Politica de Pret in MarketingDocument22 paginiPolitica de Pret in MarketingIna GhimpÎncă nu există evaluări
- Ghid Scriere ArticolDocument14 paginiGhid Scriere ArticolIna Ghimp100% (2)
- Contabilitatea Subvențiilor În RMDocument6 paginiContabilitatea Subvențiilor În RMIna GhimpÎncă nu există evaluări
- Pretul - Element HotaratorDocument64 paginiPretul - Element HotaratorIna GhimpÎncă nu există evaluări
- Oligopolul Si Pretul de OligopolDocument17 paginiOligopolul Si Pretul de OligopolIna GhimpÎncă nu există evaluări
- Teoria Pretului - Formarea Pretului in Diferite Structuri de PiataDocument24 paginiTeoria Pretului - Formarea Pretului in Diferite Structuri de PiataIna GhimpÎncă nu există evaluări
- Studiul Timpului Proceselor Si Normarea MunciiDocument5 paginiStudiul Timpului Proceselor Si Normarea MunciiIna GhimpÎncă nu există evaluări
- Legea Si Viata - 2019Document71 paginiLegea Si Viata - 2019Ina GhimpÎncă nu există evaluări
- Notiuni Privind Delimitarea Dintre Raspunderea Civila Delictuala Si Raspunderea Civila ContractualaDocument6 paginiNotiuni Privind Delimitarea Dintre Raspunderea Civila Delictuala Si Raspunderea Civila ContractualaIna GhimpÎncă nu există evaluări
- Fin AnteDocument297 paginiFin AnteQqe WweeÎncă nu există evaluări
- STUDIILE DE DOCTORAT În OLANDADocument4 paginiSTUDIILE DE DOCTORAT În OLANDAIna GhimpÎncă nu există evaluări
- Politici Anti DumpingDocument16 paginiPolitici Anti DumpingIna GhimpÎncă nu există evaluări