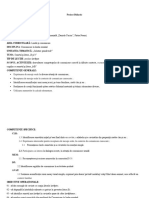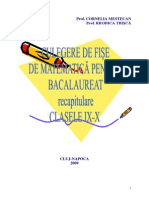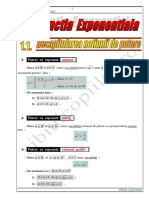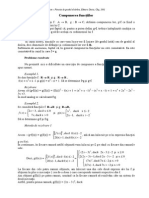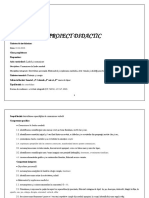Documente Academic
Documente Profesional
Documente Cultură
Access Credis
Access Credis
Încărcat de
Cristina BostanDrepturi de autor
Formate disponibile
Partajați acest document
Partajați sau inserați document
Vi se pare util acest document?
Este necorespunzător acest conținut?
Raportați acest documentDrepturi de autor:
Formate disponibile
Access Credis
Access Credis
Încărcat de
Cristina BostanDrepturi de autor:
Formate disponibile
Microsoft ACCESS 2000
Capitolul 1 Introducere
1.1. Obiective
Modulul de baze de date isi propune sa asiste si sa sprijine acele persoane care nu
se specializeaza in informatica in intelegerea modului de operare al aplicatiei
Microsoft Access. Va fi prezentat modul de lucru cu patru dintre cele sapte
componente ale aplicatiei MS Access: tabelele (Tables), formularele (Forms),
interogarile (ueries) si rapoartele (!eports)" astfel incat dupa parcurgerea acestui
curs fiecare cursant #a putea sa construieasca propria baza de date.
$ursul incepe cu prezentarea modului de afisare si de na#igare intr%o baza de date
Access, folosind o baza de date e&emplu. 'artea a doua a cursului se a&eaza pe
etapele crearii unei baze de date pas cu pas. (rmand aceste etape la sfarsitul
cursului #eti sti cum trebuie gandita si realizata o baza de date.
)n crearea acestui curs am plecat de la premisa ca persoanele care #or dori sa
urmeze acest modul sunt familiarizate cu cunostintele de baza necesare operarii pe
calculator, adica:
% cum se foloseste mouse%ul si tastatura (#ezi modulul A*$%ul calculatoarelor)"
% cum se desc+id si sal#eaza fisierele"
% cum se desc+id aplicatiile folosind meniul Start"
% cum se minimizeaza si ma&imizeza ferestrele de lucru.
Totodata consider necesar accesul la un computer care are instalat MS Access,
astfel incat atunci cand este ne#oie sa se poata desc+ide aplicatia pentru a se
urma pasi necesari ducerii la bun sfarsit a aplicatiilor practice.
$onsider necesar, inaite de a pleca la drum, sa #a familiarizati cu o serie de
termeni care #or aparea in nenumarate randuri in acest curs:
% Object (,biect) % obiectele reprezinta componentele bazelor de date (Table %
Tabele, uer- % )nterogare, etc)"
% Table (Tabel) % tabelele sunt colectii de inregistrari (un rand al tabelului contine o
singura inregistrare). , baza de date poate fi formata din unul sau mai multe
tabele"
% Quer ()nterogare) %permite filtrarea si prelucrarea (dupa anumite criterii, intr%o
anumita ordine, afisarea doar a anumitor coloane, etc.) inregistrarilor din tabele.
.atele filtrate pot fi dintr%un singur tabel sau din mai multe"
% !or" (Formular) %a fost proiectat pentru introducerea datelor in tabele"
% #eport (!aport) % permite prelucrarea datelor din tabele sau interogari pentru a
putea fi imprimate intr%o forma mai atragatoare"
% !ield ($amp) % este o coloana dintr%un tabel care defineste un anumit tip de date
pentru un set de #alori din acel tabel. .e e&emplu o baza de date creata pentru a
tine e#identa cartilor intrate intr%o biblioteca pot fi definite urmatoarele campuri: cota
carti, numele autorului, titlu carti, editura, data la care au intrat cartile, etc"
% #ecord ()nregistrare) %reprezinta un rand dintr%un tabel si contine un set de #alori
definite de campuri. , inregistrarea dintr%o baza de date creata pentru a tine
e#identa cartilor intrate intr%o biblioteca poate contine urmatoarele informatii: cota
carti, numele autorului, titlu carti, editura, data la care au intrat cartile, etc"
% $esi%n &ie' (Modulul de proiectare) % permite crearea si definirea campurilor.
Aceste notiuni #or fi definite mai pe larg pe parcursul cursului.
Capitolul 2 (ri"ii pasi ...
2.1. Obiective
)ntrebarile la care #eti gasi raspuns parcurgand acest capitol sunt urmatoarele:
/. $ate tipuri de baze de date pot fi intalnite si ce tip de baza de date poate fi creata
utilizand MS Access%ul"
0. $are sunt a#antajele utilizarii bazelor de date in format electronic"
1. $um se desc+ide aplicatia MS Access"
2. $um se inc+ide o baza de date si cum se inc+ide aplicatia MS Access.
2.2. $e ce sa folosi" ba)ele de date*
, ba)a de date reprezinta o colectie de date, informatii care urmaresc un anumit
subiect. .e e&emplu: e#identa studentilor intr%o facultate, orar, e#identa cartilor intr%
o biblioteca, e#identa salariatilor intr%o institutie, etc.
.e ce ar trebui sa in#atam cum se realizeaza o baza de date3 A#em ne#oie3 )n
#iata de zi cu zi folosim tot timpul bazele de date, fara a realiza ca facem acest
lucru, ori de cate ori utilizam cartea de telefon, orarul trenurilor, Address boo4%ul,
etc.
.aca multe dintre informatiile de care a#em ne#oie se afla deja in baze de date de
ce ar trebui sa utilizam formatul electronic al acestora3 $ate#a dintre a#antajele
utilizarii unei baze de date in format electronic sunt: #iteza de acces la informatii,
sunt usor de utilizat, adaptabilitatea. Folosind MS Access%ul pentru relizarea de
baze de date informatiile pot fi stocate si #izualizate, mai apoi, in multe moduri, pot
fi sortate si5sau filtrate dupa anumite criterii in functie de ne#oile dumnea#oastra.
+n e,e"plu si"plu- $onsiderand ca sunteti un director intr%o institutie si un client
#ine si solicita o reducere la un anumit produs spunand ca este un client #ec+i si
fidel al firmei ce ar trebui sa faceti in mod normal3 Va c+emati secretara si o rugati
sa #ada in e#identele contabile daca ceea ce spune clientul este ade#arat. $at ar
putea sa dureze aceasta operatie3 Suficient de mult astfel incat dumnea#oastra sa
#a pierdeti rabdarea iar clientul interesul. $e ar trebui sa faceti atunci3 Sa ii
acordati clientului reducerea pentru a #a asigura ca nu il pierdeti (67(M8S$9) si
mai apoi sa creati o baza de date care sa contina numele, adresele si numarul de
telefon al clientilor, datele la care au apelat la ser#iciile dumnea#oastra, care au
fost ser#iciile oferite, care au fost sumele incasate si care au fost reducerile
acordate. A#and o astfel de baza de date in orice moment puteti face o sortare
dupa numele clientului, de e&emplu, si in functie de sumele incasate de la acesta,
sau de alte criterii, puteti oferi o reducere pentru un anumit produs.
2... Tipuri de ba)e de date
!lat $atabase (*aza de data simpla). *azele de date simple sunt de fapt un tabel
foarte mare, care contine multe campuri si inregistrari. Sunt usor de realizat dar
sunt greu de utilizat deoarece ori de cate ori doriti sa sortati un anumit tip de date
treceti prin toata baza de date. *azele de date simple sunt practic ca si un tabel din
8&cel (sau un tabel din :ord), dar ganditi%#a la un tabel, nu la o foaie de calcul din
8&cel. *azele de date simple se recomanda atunci cand contin date despre un
subiect simplu (de e&emplu: nume si numere de telefon pentru o agenda
telefonica). A#antajele bazelor de date simple ar fi ca: oricine poate crea o astfel de
baza de date, pot fi administrate in mod eficient date simple si nu foarte multe, pot fi
create cu succes folosind MS :ord%ul. .eza#antajele acestui tip de baze de date
sunt ca nu sunt de nici un folos in cazul unui numar mare de inregistrari sau in
cazul in care se doresc sortari si filtrari dupa anumite criterii.
#elational $atabase (*aze de date relationale). , baza de date relationala #a
permite sa organizati informatiile in functie de relatiile dintre informatii. .e e&emplu
o baza de date (relationala) a unei institutii poate sa contina informatii despre:
clienti (nume, numere de telefon, adrese), produse si ser#icii oferite (denumire
produs, stoc, pret per bucata, pret per cantitate), #anzari (client, produs, cantitate,
sume incasate), reduceri si facilitati oferite, etc. Aceste grupuri de informatii au
relatii bazate pe politica si structura organizatiei: clientii ac+izitioneaza produse si
ser#icii, produsele si ser#iciile au preturi la care se pot face reduceri stabilite prin
politica firmei. )n MS Access se pot creea baze de date relationale care pot fi
folosite pentru a administra informatiile pe diferite ni#ele si in diferite scopuri.
2./. (ri"ul pas- desc0iderea aplicatiei
7a fel ca si in cazul altor aplicatii e&ista mai multe moduri pentru a desc+ide
aplicatia MS Access.
.ar cel mai simplu mod pentru a face acest lucru este sa derulati meniul de STA#T
(clic4 stanga cu mouse%ul pe butonul STA!T), selectati submeniul (ro%ra"s apoi
faceti clic4 pe comanda Microsoft Access care #a desc+ide aplicatia ;#ezi figura
/<. )n fereastra de dialog des+isa puteti selecta una dintre cele trei optiuni afisate in
functie de ceea ce doriti sa faceti.
/. 1lan2 Access database (*aza
de date noua) % selectand aceasta
optiune si apasand butonul ,=
#eti putea creea o baza de date
noua dar numai dupa ce #eti
specifica in fereastra de dialog
!ile 3e' $atabase directorul si
numele sub care doriti sa fie
sal#ata baza de date nou creata
;#ezi figura 0<"
0. Access database 'i)ards4
pa%es4 and projects (*aze de date
predefinite) % selectand aceasta
optiune si apasand butonul ,= se
#a desc+ide o fereastra de dialog
din care #eti putea alege un format
predefinit pentru baza
dumnea#oastra de date selectand
di#erse optiuni ;#ezi figura 1<"
1. Open an e,istin% database
(*aza de date e&istenta) % selectand
aceasta optiune a#eti posibilitatea
sa desc+ideti o baza de date creata
anterior. .aca baza de date pe care
doriti sa o desc+ideti a fost creata
sau utilizata recent atunci #a fi
listata in fereastra principala
(imediat sub optiunea: Open an
e,istin% database). Selectati baza
de date pe care doriti sa o
desc+ideti si apasati butonul ,=,
sau faceti dublu clic4 pe numele
acesteia pentru a o desc+ide. .aca
baza de date pe care o cautati nu
este listata in fereastra principala atunci selectati optiunea More files..., din aceeasi
lista, si apasati butonul ,= sau faceti dublu clic4 pe optiunea More files... pentru a
desc+ide fereastra de dialog Open. )n fereastra de dialog Open puteti selecta
partitia, directorul (in campul 5oo2 in) si apoi baza de date pe care doriti sa o
desc+ideti. .upa ce ati selectat baza de date dorita apasati butonul Open ;#ezi
figura 2<.
2.6. Ele"entele ferestrei
Fereastra principala din MS Access are cate#a elemente comune (*ara de nume,
*ara de meniuri) cu ferestrele de lucru intalnite la alte aplicatii (MS 8&cel, MS
:ord) dar are o structura diferita si sunt o serie de elemente noi ;#ezi figura /<.
Astfel in partea stanga a ferestrei principale se gaseste bara pe care sunt grupate
obiectele bazei de date: Tables (Tabele), !or"s (Formulare), Queries ()nterogari),
#eports (!apoarte), (a%es ('agini :eb), etc. 'entru a creea sau a desc+ide, de
e&emplu, un tabel selectati comanda Tables iar in partea dreapta a ferestrei sunt
listate toate obiectele care au fost create si apartin grupei selectate si se regasesc
pictogramele cu ajutorul carora pot fi create obiecte noi.
2.6.1. Modificarea "odului de afisare a picto%ra"elor
Folosind comenzi din meniul Vie> ;#ezi figura /< sau butoanele corespunzatoare de
pe bara de instrumente ;#ezi figura 0< a ferestrei principale poate fi modificat modul
de afisare al pictogramelor .
5ar%e Icons % pictograme mari"
S"all Icons % pictograme mici"
5ist % obiectele bazei de date apar listate in ordine alfabetica"
$etails % obiectele bazei de date sunt insiruite in ordine alfabetica si prezinta o
serie de detalii cum ar fi: nume, descriere, data la care au fost modificate, data la
care au fost create, etc
2.6.2. (articulari)area barei de butoane
7a fel ca si in cazul altor aplicatii din suita Office bara standard de instrumente
poate fi particularizata adaugand butoane noi. Asa cum ati in#atat deja butoanele
de pe bara standard de instrumente reprezinta, de fapt, s+ortcut%uri (scurtaturi)
pentru comenzile care pot fi accesate deruland meniurile. 'entru a adauga butoane
noi pe bara standard derulati meniul &ie'?Toolbars si selectati comanda
Custo"i)e... ;#ezi figura /<.
)n fereastra de dialog desc+isa dupa selectarea comenzii Custo"i)e... desc+ideti
fila Co""ands. )n fila Co""ands selectati categoria din care face parte
comanda, al carui s+ortcut doriti sa il aduceti pe bara de instrumente, din partea
stanga a ferestrei iar apoi in campul Co""ands cautati butonul dorit folosind bara
de defilare #erticala . 'entru a adauga un buton pe bara de instrumente selectati%l
facand clic4 pe el apoi tinand apasat butonul stanga al mouse%ului trageti%l pana pe
bara de instrumente (cursorul mouse%ului dumnea#ostra isi #a sc+imba forma, cat
timp #eti trage butonul pe bara de instrumente, si #a arata astfel ).
$and cursorul mouse%ului se afla deasupra locului in care doriti sa apara butonul
selectat eliberati butonul mouse%ului. !epetati operatie ori de cate ori doriti sa
adaugati un buton nou.
'uteti desc+ide fereastra de dialog Custo"i)e... si daca duceti pointer%ul mouse%
ului deasupra barei de instrumente si apasati butonul dreapta al cestuia. .in meniul
derulat selectati comanda Custo"i)e... .
2.7. Inc0iderea aplicatiei
'entru a inc+ide baza de date fara a inc+ide insa si aplicatia puteti opta pentru una
din urmatoarele metode:
/. Selectati comanda Close din meniul !ile"
0. .erulati meniul Control al bazei de date si selectati din meniul derulat comanda
Close ;#ezi figura /<"
1. Faceti dublu clic4 pe meniul Control al bazei de date"
2. Faceti clic4 pe butonul Close al bazei de date, aflat in partea dreapta sus"
@. Apasati simultan tastele Ctrl8!/.
'entru a inc+ide aplicatia a#eti de asemenea mai multe #ariante:
/. Selectati comanda E,it din meniul !ile"
0. .erulati meniul Control al aplicatiei si selectati comanda Close ;#ezi figura 0<"
1. Faceti dublu clic4 pe meniul Control al aplicatiei"
2. Faceti clic4 pe butonul Close al aplicatiei, aflat in partea dreapta sus pe bara de
nume"
@. Apasati simultan tastele Alt8!/.
Exercitii si Intrebari
/. $ate tipuri de baze de date pot fi intalnite3
0. $e tip de baza de date poate fi creata utilizand MS Access%ul3
1. $are sunt a#antajele utilizarii bazelor de date in format electronic3
2. $um se desc+ide aplicatia MS Access3
@. $um se inc+ide o baza de date si cum se inc+ide aplicatia MS Access*
Capitolul . 3avi%area intr9o ba)a de date
..1. Obiective
'entru a putea intelege mai usor modul de lucru cu bazele de date pentru inceput
#om in#ata cum se na#ig+eaza intr%o baza de date. Astfel in acest capitol #om
#edea cum arata o baza de date, cum arata un tabel si cum se face o inregistrare,
cum arata un formular si cum il folosim, cum arata o interogare si un raport.
'entru aceasta am creat o baza de date cu cate#a inregistrari pe care o #om folosi
ca e&emplu de lucru. 'entru a descarca baza de date in calculatorul
dumnea#oastra faceti clic4 cu mouse%ul in partea de jos a paginii, acolo unde scrie:
A8&emplu de baza de dateA.
Va #a aparea o fereastra de dialog care #a #a intreba daca doriti sa sal#ati baza de
date sau nu. Apasati butonul Save. )n fereastra Save as selectati in campul Save
in locul in care doriti sa fie descarcata baza de date. 'entru a a#ea acces usor la
aceasta propun sa o sal#ati in folderul $es2top:M $ocu"ents si sa ii pastrati
numele Studenti. )n felul acesta #eti putea urma indicatiile mele pas cu pas.
E,e"plu de ba)a de date- fisierul ;studenti."db<
..2. $esc0iderea ba)ei de date
'entru a trece mai departe consider ca ati descarcat baza de date Studenti in
folderul M $ocu"ents si ca bine inteles a#eti instala MS Access%ul.
'rimul pas pe care il #om face in incursiunea prin baza de date numita Studenti
este desc+iderea acesteia. 'entru a desc+ide baza de date Studenti:
/.derulati meniul Start (clic4 pe butonul Start)
0. selectati submeniul (ro%ra"s"
1. faceti clic4 pe pictograma MS Access ;#ezi figura /<.
)n fereastra desc+isa selectati optiunea Open an e,istin% file si in campul aflat sub
aceasta optiune selectati fisierul Studenti apoi apasati butonul O=. Acum ar trebui
sa #edeti ceea ce se numeste baza de date Studenti ;#ezi figura 0<.
'uteti sa desc+ideti baza de date Studenti si daca faceti dublu clic4 pe icon%ul
Studenti din folderul M- .ocuments de pe .es4top%ul calculatorului
dumnea#oastra.
.... Tabele
*aza de date studenti are un singur tabel (studenti), doua interogari (An1, An2), un
formular (Studenti) si doua rapoarte (An1, An2).
)n fereastra principala a bazei de date e&ecutand un clic4 pe obiectul Tables
(Tabele) #or fi afisate atat modalitatile de creare a unui nou tabel ($reate table in
design #ie> % $rearea unui tabel in modulul de proiectare" $reate table b- using
>izard % $rearea unui tabel utilizand Vrajitorul (8&pertul)" $reate table b- entering
data % $rearea unui tabel introducand datele) cat si tabelele deja create. 'entru a
desc+ide tabelul faceti dublu clic4 pe numele acestuia (Studenti) ;#ezi figura /<.
'entru a mari tabelul la dimensiunea ferestrei faceti dublu clic4 pe bara de nume a
acestuia (bara albastra) sau apasati butonul de Ma,i"i)e ;#ezi figura 0<.
Asa cum se poate #edea tabelul Studenti are mai multe randuri si mai multe
coloane. Fiecare rand reprezinta o inregistrare si fiecare coloana un camp de date
(urmarind tabelul nostru putem #edea ca Bume este un camp, 'renume, este un alt
camp, $B' este altul, etc ). .eci fiecare inregistrare are mai multe campuri de
date.
'entru a #edea toate campurile unei inregistrari se poate folosi bara de na#igare
orizontala ;#ezi figura 1<. 'entru a na#iga prin inregistrari se poate folosi bara de
na#igare standard din MS Access, aflata in partea de jos a foii ;#ezi figura 2<.
Apasand:
% pe butonul se trece la inregistrarea anterioara"
% pe butonul se trece la prima inregistrare"
% pe butonul se poate trece la urmatoarea inregistrare"
% pe butonul se poate trece la ultima inregistrare facuta"
% pe butonul se poate face o noua inregistrare, deoarece punctul de insertie se
muta in primul camp al unei noi inregistrari. 'entru a #a duce la inregistrarea cu
numarul 1C, de e&emplu, puteti sa tastati numarul 1C in campul de afisare al
numarului inregistrarii, pentru a #a misca mai repede.
3.3.1. Stergerea, inlocuirea si adaugarea de inregistrari noi
'entru a sterge o inregistrare trebuie sa selectati inregistrarea respecti#a. 'entru
aceasta duceti pointerul mouse%ului in partea stanga a tabelului, in zona gri, pana
cand cursorul mouse%ului ia forma unei sagete pline cu #arful indreptat spre tabel
, si e&ecutati un simplu clic4. )nregistrarea este selectata atunci cand este
colorata in negru ;#ezi figura /<. 'entru a sterge inregistrarea selectata apasati
butonul dreapta al mouse%ului si din meniul derulat selectati comanda $elete
#ecord. , fereastra de dialog se #a desc+ide si #eti fi intrebati daca doriti sa
stergeti inregistrarea respecti#a sau nu: pentru a sterge intregistrarea apasati
butonul D8S, daca nu doriti sa o stergeti apasati butonul B,.
'entru a gasi o inregistrare anume (sa zicem inregistrarea cu datele doamnei
$retulescu) selectati din meniul Edit comanda !ind ($trl.EF) si in fereastra de
dialog !ind and #eplace introduceti in campul !ind '0at ce anume doriti sa gasiti
apoi apasati butonul !ind 3e,t ;#ezi figura 0<. 'uteti folosi si icon%ul !ind de pe
bara standard de instrumente pentru a desc+ide fereastra de dialog !ind and
#eplace.
'entru a inlocui datele unei inregistrari gasiti inrergistrarea care #a intereseaza si
fi&and punctul de insertie in campul dorit si folosind tastele $elete sau 1ac2space
stergeti datele #ec+i apoi introduceti datele dumnea#oastra. 'entru a #a muta intr%o
inregistrare dintr%un camp in altul puteti folosi tastatura: sageata stanga (sau
S+iftETab) si sageata dreapta (Tab)" iar pentru a #a muta de la o inregistrare la alta
puteti folosi: sageata jos si sageata sus. 'rin urmare inlocuirea datelor unui
inregistrari nu este o treaba tocmai complicata este #orba doar de editare de te&t
intr%un simplu tabel.
'entru a introduce o inregistrare noua apasati butonul al barei de na#igare ;#ezi
figura 1< apoi editati datele pe care doriti sa le contina inregistrarea.
Activitate practica- .esc+ideti tabelul Studenti din baza de date cu acelasi nume.
6asiti inregistrarea doamnei Fipa, seletati%o si stergeti%o. 6asiti inregistrarea cu
numarul 10 si la prenume corectati in loc de 7uisa trebuie scris 7uiza. Faceti o
inregistrare noua cu urmatoarele date: *ogdan Ale&andru" /GH/C//0112//" 6alati"
Str. Ale&andru )oan $uza, Br 2@" Str. .unarii, Br /0" C02@5012GI@" %" ))), 8ngleza%
!omana.
3.3.2. Sortarea, salvarea si inchiderea tabelului
.atele tabelului din Access pot fi sortat la fel cum pot fi sortate si datele intr%un
tabel realizat in 8&cel. 'entru a ordona datele dintr%un camp selectati campul
respecti# (sau fi&ati punctul de insertie intr%o inregistrare a campului
respecti#) e&ecutand un clic4 cu mouse%ul in partea de sus a coloanei, pe zona gri,
acolo unde apare numele campului ;#ezi figura /<, apoi apasati butonul Sort
Ascendin% sau Sort $escendin% in functie de dorinta dumnea#oastra ;#ezi figura
0<. Folosind butonul Sort Ascendin% sau Sort $escendin% datele selectate #or fi
sortate in ordine alfabetica (in#ers) sau crescatoare (descrescatoare) in functie de
tipul de date.
Spre deosebire de alte aplicatii in Access nu este necesar sa sal#ati modificarile de
editare. Modificarea datelor intr%un tabel din Access este sal#ata in mod automat.
.aca #a amintiti ce ati in#atat in capitolul trecut cand am #azut cum se desc+ide o
baza de date, atunci cand am selectat optiunea *lan4 Access .atabase dupa ce ati
apasat butonul O= urmatoarea fereastra care a aparut a fost fereastra de Save as.
'rin urmare nu putem sa creea o baza de date fara sa o sal#am initial. .aca insa
modificam disign%unl tabelului, de e&emplu dorim ca datele din campul nume sa fie
afisate in ordine alfabetica (sau dorim sa sc+imbam ordinea a doua coloane), dupa
ce sortam datele respecti#e sal#am tabelul" daca nu atunci cand il #eti inc+ide #eti fi
intrebati daca doriti sa sal#ati aceste modificari sau nu.
'entru a inc+ide tabelul a#em mai multe optiuni ;#ezi figura 1< :
/. de la butonul Close aflat in partea dreapta sus"
0. deruland meniul Control si selectand comanda Close"
1. deruland meniul !ile si selectand comanda Colse"
2. Apasand tastele Ctrl.8!/.
3.4. Forms (Formulare)
)nc+ideti tabelul prin una din metodele prezentate in sectiunea anterioara. )n
fereastra centrala a bazei de date e&ecutati un simplu clic4 pe obiectul !or"s
pentru a afisa modalitatile de creare a unui !or"s ($reate form in .esign #ie> %
$rearea unui formular in modulul de proiectare" $reate form b- using >izard %
$rearea unui formular folosind Vrajitorul (8&pertul)) dar si formularele e&istente in
baza de date ;#ezi figura /<.
8&ecutati un dublu clic4 pe !or"s%ul (formularul) Studenti pentru a%l desc+ide ;#ezi
figura 0<. 'entru a mari fereastra !or"s%ului (formularului) e&ecutati un clic4 pe
butonul Ma,i"i)e ;#ezi figura 1< aflat in partea dreapta sus a ferestrei !or"s%ului
(formularului) sau faceti dublu clic4 pe bara de nume a acestuia. $a si in cazul
tabelelor din Access si !or"s%urile (Forumlarele) au o bara de na#igare ;#ezi
figura 2<, in partea de jos a ferestrei, cu ajutorul careia se poate trece de la o
inregistrare la alta.
Formularele sunt utilizate pentru a asigura accesul mai rapid la informatiile din baza
de date. $u ajutorul acestora puteti modifica, adauga sau sterge inregistrarile din
Tables%ul sau Quer%ul pe baza caruia a fost creat formularul. .atele modificate
sau inregistrarile noi efectuate in !or"s #or fi actualizate in mod automat si in
Tables%ul sau Quer%ul pe baza caruia a fost creat formularul.
3.4.1. avigarea intr!un Forms (Formular)
Multe dintre te+nicile folosite pentru a #a deplasa intr%un tabel sunt folosite si in
cazul !or"s%urilor (Formularelor).
% .aca doriti sa adaugati date unei inregistrari, e&ecutati un clic4 in campul in care
doriti sa adaugati datele dumnea#oastra apoi editati te&tul.
% 'entru a sterge date dintr%o inregistrare e&ecutati dublu clic4 in campul din care
doriti sa stergeti informatiile pentru a selecta te&tul respecti# apoi apasati tasta
$E5ETE.
% 'entru a #a deplasa de la o inregistrare la alta apasati butonul 3e,t de pe bara
de na#igare.
% 'entru a sterge o inregistrare dintr%un !or"s (Formular) e&ecutati un clic4 pe
bara din partea stanga a acestuia ;#ezi figura /<, pentru a selecta intreaga
inregistrare (cand inregistrarea este selectata bara are culoarea neagra) apoi
apasati tasta $E5ETE.
% 'entru a face o inregistrare nou faceti clic4 pe butonul 3e' #ecord de pe bara
de instrumente sau pe acelasi buton ( ) de pe bara de na#igare apoi introduceti
datele ;#ezi figura 0<.
% $a si in cazul tabelelor si la Forms%uri nu este necesar sa sla#ati modificarile pe
care le aduceti datelor: stergeri de date, inregistrari noi, modificari.
% 'entru a gasi o inregistrare intr%un !or"s (Formular) acti#ati campul dupa care
doriti sa faceti cautarea (daca de e&emplu doriti sa cautati inregistrarea doamnei
)onescu e&ecutati un clic4 in campul Bume pentru a%l acti#a) apoi e&ecutati un clic4
pe butonul !ind de pe bara de instrumente pentru a desc+ide fereastra de
dialog !ind and #eplace (6asire si inlocuire). Sau puteti selecta aceeasi comanda
!ind ($trl.EF) deruland meniul Edit al !or"s%ului (Formularului). )n fereastra de
dialog !ind and #eplace introduceti in campul !ind '0at ce anume doriti sa gasiti
(daca cautam inregistrarea doamnei )onescu 8lena introduceti in campul !ind '0at
)onescu) apoi apasati butonul !ind ne,t. Apasati butonul !ind ne,t de cate ori
este necesar pentru a afisa toate rezulatatele cautarii. 'entru a inc+ide fereastra
!ind and #eplace apasati butonul Cancel ;#ezi figura 1<.
'entru a inc+ide un !or"s (Formular) procedati ca si in cazul tabelelor.
Activitate practica- .esc+ideti Forms%ul (Formularul) Studenti din baza de date cu
acelasi nume. 6asiti inregistrarea doamnei Jarnescu si stergeti%o din baza de date.
7a inregistrarea cu numarul 1G introduceti numarul telefonului mobil: CG0/22@I1/ si
la specializare in loc de 8ngleza%Franceza scrieti Franceza%8ngleza. Faceti o
inregistrare noua cu urmatoarele date: 'etrescu Ale&andrina" 0HCC1/K12//CH" *%
dul )uliu Maniu, nr. /H, bl. 8/, sc. /, ap. I, et. 2, *ucuresti, sect. I" Scoala nr. /G@,
*ucuresti, sect. I" G@/H@0I" %" )))" !omana%Franceza.
..6. Queries >Intero%ari?
)nc+ideti !or"s%ul (Formularul) prin una dintre metodele prezenate in sectiunea
1.1.0. iar in fereastra centrala a bazei de date e&ecutati un simplu clic4 pe obiectul
(partea stanga a ferestre) Queries ()nterogari) pentru a afisa modurile prin care
acestea pot fi create ($reate Luer- in .esign #ie> % $rearea unei interogari in
modulul de proiectare" $reate Luer- b- using >izard % $rearea unei interogari
folosind Vrajitorul (8&pertul)) dar si Queries%urile ()nterogarile) e&istente ;#ezi figura
/<.
*aza de date Studenti are create doua Queries ()nterogari): unul care afiseaza
doar studentii anului ))) si cel de%al doilea afiseaza studentii anului )V. Faceti dublu
clic4 pe Quer%ul An1 pentru a%l desc+ide ;#ezi figura 0<.
8&ecutati un clic4 pe butonul Ma,i"i)e pentru a mari dimensiunea Queries%ului
la dimensiunea ferestrei ;#ezi figura 1<.
Queries%urile ()nterogarile) sunt utilizate pentru a obtine anumite informatii stocate
in baza de date. $u ajutorul acestora pot fi filtrate datele introduse in tabele. Atunci
cand creati un Queries stabiliti o serie de criterii in functie de care datele #or fi
filtrate si apoi afisate. )n e&emplele folosite in baza de date Studenti am filtrat
informatiile dupa anul de studiu. Astfel intr%un Queries am cerut sa fie afisate doar
acele inregistrari in care la anul de studiu apare anul ))) iar in celalalt doar acele
inregistrari in care la anul de studiu apare doar anul )V.
3.".1 avigarea in #ueries (Interogari)
$a si in cazul !or"s%urilor (Formularelor) sau a Tables%urilor (Tabelelor) si la
Queries ()nterogari) se regasete bara de na#igare in partea de stanga%jos a
ferestrei. 'entru a #a deplasa de la o inregisrare la alta folositi butoanele acestei
bare asa cum #%a fost prezentat in sectiunea 1.1.
)nregistrarile afisate in Queries%uri sunt filtrate dupa anumite criterii din tabele. 'rin
urmare daca doriti sa faceti modificari in inregistrari puteti sa faceti acest lucru
direct in Queries si modificarile #or fi sal#ate si in tabel sau puteti sa le faceti in
tabel si #or fi afisate si in Queries.
'entru a face o modificare in datele afisate in Queries procedati ca si in cazul
modificari datelor introduse in tabel ;#ezi sectiunea 1.1./<.
'entru a gasi anumite inregistrari intr%un Queries folositi butonul !ind (sau
comanda Find and !eplace din meniul 8dit) ca si in cazul !or"s%urilor
(Formularelor) sau in cazul Tables%urilor (Tabelelor) ;#ezi sectiunea 1.1./5 1.2./<.
Activitate practica- .esc+ideti ueries%ul ()nterogarea) An))) si in inregistrarea
doamnei 6eorgescu $amelia la anul de studiu scrieti in loc de anul ))) anul )V.
)nc+ideti ueries%ul An))). .esc+ideti ueries%ul An )V. )n mod normal ar trebui sa
gasiti aici inregistrarea doamnei 6eorgescu $amelia, deoarece prin modificarea
anului de studiu din ))) in )V inregistrarea respecti#a corespunde criteriilor de filtrare
ale ueries%ului An)V. $autati inregistrarea doamnei 6eorgescu $amelia pentru a
#erifica afirmatia de mai sus.
..7. #eports >#apoarte?
)nc+ideti Quer%ul ()nterogarea) prin una din metodele prezentate in sectiunea
1.1.0. si in fereastra principala a bazei date faceti clic4 pe obiectul #eports
(!apoarte) pentru a afisa modalitatile de creare a unui #eports ($reate report in
design #ie>% $rearea unui raport in modulul de proiectare, $reate report b- using
>izard % $rearea unui raport folosind Vrajitorul (8&pertul)) precum si rapoartele
e&istente in baza de date. )n baza de date folosita ca model de lucru au fost create
doua rapoarte: unul care corespunde Quer%ului An1 si cel de%al doilea pentru
Quer%ul An2 ;#ezi figura /<. .esc+ideti raportul An2 e&ecutand un dublu clic4 pe
numele acestuia.
!apoartele sunt folosite, in special, pentru a putea tiparii intr%o #arianta prietenoasa
datele din Tables (Tabele) sau Queries ()nregistrari), deci daca doriti sa modificati
datele stocate in baza de date nu #e%ti putea face acest lucru din #eports.
)n cazul rapoartelor bara de na#igare prin inregistrari pe care am intalnit%o la
Tables, Forms si ueries a fost inlocuita cu o bara de na#igare in raport. Aceasta
bara de na#igare #a da posibilitatea de a rasfoii paginile raportului ;#ezi figura 0< nu
puteti na#iga prin inregistrari asa cum sunteti obisnuiti.
Exercitii si intrebari
/. $um se desc+ide aplicatia MS Access.
0. $um se desc+ide o baza de date creata anterior.
1. $um se foloseste bara de na#igare intalnita la Tables, !or"s, Queries si
#eports.
2. $are este diferenta dintre bara de na#igare pe care o gasiti la Tables, !or"s si
Queries si bara de na#igare de la #eports.
@. $um se gaseste o inregistrare in Tables, !or"s si Queries.
I. $um pot fi sortate inregistrarile.
G. $are este diferenta dintre sortare si filtrare.
H. 'entru ce sunt folosite #eports%urile
Capitolul / (ri"ul tabel
/.1. Obiective
)ntrebari la care #eti gasi raspuns parcurgand acest capitol:
/. $are sunt pasii ce trebuie urmati in proiectarea unei baze de date"
0. $ate modalitati de creare a unui tabel sunt
1. $um se realizeaza un tabel in modul de proiectare"
2. $um se stabilesc proprietatile campurilor"
@. $um se utilizeaza :izard%ul in creearea tabelelor"
I. $um se modifica tabelele.
/.2. (roiectarea
(entru reali)area unei ba)e de date trebuie sa ur"ati patru pasi-
1. Stabilirea scopului pentru care doriti sa creati ba)a de bate si ce tip de date
ur"ea)a sa fie stocate. )n functie de scopul pentru care creati baza de date puteti
determina tipul datelor ce urmeaza a fi introduse. 'rin urmare primul pas in crearea
bazei de date este crearea unei liste cu toate campurile ce urmeaza sa fie continute
de baza de date.
2. Stabilirea nu"arului de Tables >tabele? necesar. .upa ce #%ati decis asupra
scopului pentru care creati baza de date si ati facut lista cu campurile pe care baza
de date trebuie sa le contina puteti sa #a +otarati asupra modului in care impartitit
campurile pentru a crea tabele (de e&emplu pentru a baza de date cu ajutoirul
careia doriti sa tineti e#identa angajatilor puteti crea un tabel care sa contina
adresele acestora, unul care sa contina perioada in care fiecare angajat pleaca in
#acanta, unul pentru e#identa platii salariilor, etc.)
.. Stabiliti (ri"ar =e ($+eie primara) si relatiile dintre tabele. .aca de
e&emplu #a +otarati sa creati o baza de date care sa tina e#identa angajatilor puteti
creea doua Tables (minim): unul cu adresele angajatilor si al doilea cu situatia platii
salariilor. 'entru a stabili realtiile de corespondenta intre cele doua tabele trebuie
sa a#eti un camp care sa se regaseasca in cele doua tabele. Am putea considera
numele angajatului 'rimar- =e- dar acest camp trebuie sa fie unic si e&ista o
probabilitate destul de mare in a a#ea angajati cu acelasi nume. 'rimar- =e- nu
trebuie sa fie aiba #aloare nula prin urmare nu poate fi numarul de telefon. )n
aceasta situatie putem stabili ca 'rimar- =e- $B'%ul angajatului.
.e ce este importanta stabilirea unei 'rimar- =e-3 'rimar- =e- #a ajuta sa stabiliti
relatiile intre Tables, #a ajuta prin intermediul ueries%urilor sa e&trageti si sa afisati
date din cele doua tabele.
/. !olositi MS Access9ul pentru a creea tabelele de care aveti nevoie.
6. Scopul crearii ba)ei de date
$onsiderand ca sunteti manageri intr%o firma gasesc ca este necesar sa a#eti o
baza de date cu angajtii.
$are sunt datele ce ar trebui inregistrate3 Bume si prenume, data la care a fost
angajat, adresa (strada, localitate, cod postal), numar de telefon, date personale
($B', data nasterii, seria si numarul de buletin, etc.), departamentul la care
lucreaza, specializarea angajatului, functia ocupata, data la care este platit salariul
catre angajat, numarul de ore lucrate de acesta, perioada in care angajatul pleaca
in #acanta.
7a ce #%ar ajuta3 Mult mai usor de #erifcat daca personalul este sau nu calificat
pentru pozitia pe care o ocupa, daca este sau nu in #acanta, daca este platit in
raport cu efortul depus, daca este sau nu in prag de pensionare, etc. Toate aceste
informatii #or fi usor de accesat, usor de actualizat si pot fi folosite si de catre
personalul de la compartimentul de resurse umane si de catre cel financiar ;#ezi
figura /<.
7. @ruparea ca"purilor in tabele
a. Tabel cu date despre angajati: Bume si prenume, data la care a fost angajat,
adresa (strada, localitate, cod postal), numar de telefon, date personale ($B', data
nasterii, seria si numarul de buletin, etc.)"
b. Tabel cu date despre pozitia angajatului in firma: departamentul la care lucreaza,
specializarea angajatului, functia ocupata"
c. Tabel cu date despre plata salariilor: data la care este platit salariul catre angajat,
numarul de ore lucrate de acesta"
d. Tabel cu programarea #acantelor: perioada in care este planificat cancediul
pentru fiecare angajat in parte ;#ezi figura 0<.
A. Stabilirea C0eii pri"are
$+aia primara este cea care #a ajuta sa identificati anumite inregistrari si cu atunci
cand lucrati cu mai multe tabele #a ajuta sa stabiliti relatiile dintre acestea. Am spus
in sectiunea precedenta ca c+eia primara nu poate a#ea #aloare nula si nu poate
a#ea o #aloare care se repeta. A#and in #edere aceste lucruri am putea folosi $B'%
ul ca si c+eie primara dar fiind #orba de un numar format din /1 cifre este destul de
incomod de folosit. , solutie este folosirea unui numar de ordine stabilit in functie
de data de angajare. )n acest fel sunteti siguri ca numarul nu se repeta si ca nu are
#aloare nula. Vom folosi numere formate din 2 cifre pentru numerele de ordine.
$+eia primara trebuie sa se regaseasca in toate tabelele pentru a putea creea
relatiile dintre tabele. 'rin urmare la campurile enumerate la punctul doi #om
adauga in fiecare tabel un camp nou: nr. de ordine ;#ezi figura 1<.
'entru a in#ata mai usor cum se lucreaza si cum se creaza o baza e date in
continuare #om creea tabelele de la punctele 0.a si 0.b. 'e baza acestora #om
creea ueries, Forms si !eports.
/... $esi%n &ie' >Modulul de proiectare?
.esc+ideti aplicatia MS Access plecand de la butonul Start?(ro%ra"s?Microsoft
Access. Asa cum am spus in sectiunea 0.2. aplicatia MS Access difera de alte
aplicatii prin faptul ca la pornirea aplicatiei nu se creaza in mod implicit o baza de
date noua (asa cum am #azut ca se intampla la MS :ord cand la pornirea aplicatiei
se creaza in mod automat un fisier nou) ci apare o ferestra de dialog care #a
intreaba care doriti sa fie urmatorul pas: doriti sa creati o baza de date noua (*lan4
.atabase), doriti sa creati o baza de date noua folosind :izard%ul (.atabase
:izard) sau doriti sa desc+ideti o baza de date e&istenta (,pen an 8&isting
.atabase ) ;#ezi figura /<.
.esi puteti particulariza bazele de date oferite de :izard astfel incat acestea sa
corepunda cerintelor dumnea#oastra este necesar sa cunoasteti cum functioneaza
MS Access pentru a putea face acest lucru cu succes. .e aceea #om folosi
optiunea 1lan2 Access database (*aza de date noua) pentru a creea baza de
date pentru firma dumnea#oastra ;#ezi figura 0<.
.upa selectarea optiuni 1lan2 Access database apasati butonul O= ;#ezi figura
1<.
)n fereastra de dialog !ile 3e' database care se #a desc+ide dupa apasarea
butonului O= a#eti posibilitatea sa specificati locul unde doriti sa sal#ati baza de
date nou creata deruland lista de la campul Save in (e&ecutati un clic4 pe sageata
din dreapta campului sau e&ecutati un clic4 pe campul respecti# pentru a afisa
partitiile si directoarele). )n campul !ile na"e a#eti posibilitatea sa introduceti
numele pe care doriti sa%l dati bazei de date ;#ezi figura 2<.
.upa ce selectati directorul si introduceti numele sub care doriti sal#ati baza de
date e&ecutati un clic4 pe butonul Create. ,data cu crearea bazei de date aceasta
este si sal#ata. Apasand butonul $reate aplicatia MS Access creaza o baza de
date nou pe care o sal#eaza in directorul selectat in fereastra File Be> database.
'rin urmare o alta deosebire intre Access si alte aplicatii cu care ati lucrat este ca in
Access trebuie sa sal#ati baza de date inainte de a incepe sa lucrati.
Activitate practica- 'entru ca totul sa mearga mai usor #om face impreuna o baza
de date cu angajatii firmei dumnea#oastra. 'entru aceasta desc+ideti aplicatia MS
Access si selectati optiunea *lan4 Access database. Apasati butonul ,=. Sal#ati
baza de date cu numele anga$ati in folderul M- .ocuments pentru a o gasi cu
usurinta.
4.3.1. %eneralitati
A#and in #edere ca in Tables (Tabele) sunt stocate informatiile de baza ale bazei
de date primele obiecte ce trebuiesc create intr%o baza de date sunt tabelele. )n
fereastra principala a MS Access%ului e&eutati un clic4 pe obiectul Tables (aflat in
partea stanga a ferestrei) pentru a il acti#a (in mod implicit la desc+iderea unui
baze de date noi obiectul Tables este acti#% obiectul Tables este acti# daca apare
e#identiat fata de celelalte obiecte din meniul ,bjects) ;#ezi figura /<.
Asa cum se #ede in partea dreapta a ferestrei principale a#eti mai multe multe
posibilitati de a crea un tabel:
/. Create table in $esi%n vie' ($rearea unui tabel in modulul de proiectare) %
crearea tabelului in modulul de proiectare presupune stabilirea campurilor, a tipului
de date si a propritatilor campurilor inainte de a introduce datele ;#ezi figura 0<.
0. Create table b usin% 'i)ard ($rearea unui tabel folosind Vrajitorul (8&pertul)) %
optand pentru crearea tabelului folosind >izard%ul a#eti posibilitatea de a alege un
format de tabel dintr%o serie de formate predefinite ;#ezi figura 1<.
1. Create table b enterin% data ($rearea unui tabel introducand date) % #a
permite sa creati tabelul pe masura ce introduceti datele. ,ptand pentru aceasta
modalitate de creare a tabelelor MS Access stabileste proprietatile tabelului in
functie de datele introduse ;#ezi figura 2<.
'entru a crea primul tabel #om selecta optiunea $reate table in .esign #ie>
deoarece, astfel, putem controla si stabili proprietatile tabelului. 'entru a crea un
tabel in modulul de proiectare, a#and obiectul Tables acti#, e&ecutati dublu clic4 pe
optiunea $reate table in .esign #ie>, operatie care duce la desc+iderea ferestrei
Table desi%n vie' ;#ezi figura 0<. ,data cu desc+iderea ferestrei Table design
#ie> se #a sc+imba si bara de butoane, menita sa #a ajute in proiectarea tabelului.
Fereastra de proiectare a tabelului este impartita in doua sectiuni.
/. )n partea de sus a ferestrei se poate #edea o sectiune tabelara unde introduceti
numele campurilor, specificati tipul datelor ce urmeaza a fi introduse (te&t,
numerice, etc) si puteti insera o descriere succinta cu informatii suplimentare
despre campul respecti#. $and introduceti datele in tabel descrirea campurilor este
afisata pe *ara de stare.
0. )n partea de jos a ferestrei se gaseste panoul in care sunt afisate proprietatile
campurilor ;#ezi figura @<.
Aceasta sectiune este inacti#a atata #reme cat nu s%a introdus nici un camp in
sectiunea de sus.
4.3.2. &am'urile si 'ro'rietatile acestora
$rearea tabelelor in modulul de proiectare presupune:
/. specificare campurilor ce urmeaza sa fie incluse in tabel si stabilirea proprietatilor
acestora"
0. stabilirea c+eii primare"
1. stabilirea numelui tabelului si sal#area acestuia.
1. Specificarea ca"purilor si stabilirea propritatilor acestora
)n sectiunea 2.0. (la proiectarea bazei de date) ati facut o lista cu campurile ce ar
trebui sa apara in baza de date si le%ati grupat in tabele. Vom folosi campurile din
tabelul de la punctul 0.a. (Bume si prenume, data la care a fost angajat, adresa,
numar de telefon, date personale) pentru a in#ata cum se stabilesc propritatile
campurilor unui tabel. Vom introduce un camp nou care sa ne ajute la identificarea
mai usoara a angajatilor: numarul de ordine, in functie de data angajarii.
'rimul camp al tabelului #a fi numarul de ordine (format din patru cifre: CCC/,
CC0, ...). )n mod implicit la desc+iderea ferestrei Table design #ie> punctul de
insertie se afla in celula !ield 3a"e. Asadar pentru a introduce numele primului
camp nu trebuie decat sa folositi tastatura pentru a insera numele acestuia (in cazul
nostru: BrMangajat). AT8BT)89 atunci cand introduceti numele campurilor acestea
nu trebuie sa contina spatii.
.upa ce introduceti numele campului in celula Field name apasati tasta Enter sau
Tab pentru a muta punctul de insertie in celul $ata tpe (Tipul datelor%numerice,
te&t, data, etc). 7a mutarea punctului de insertie in celula .ata t-pe se acti#eaza si
sectiunea !ield (roperties (partea de jos a ferestrei de#ine acti#a) a ferestrei
Table design #ie>. . (etalii...
Celula Data type contine cuvantul )ext sublianiat precum si o lista derulanta care poate fi
afisata prin apasarea sagetii din dreapta campului. Pentru a schimba tipul de date ce
urmeaza a fi introuse, din text in numeric, data, etc, afisati lista derulanta executand un
click pe sageata neagra din dreapta celulei. Datele inserate in campurile tabelelor pot fi de
mai multe tipuri:
- )ext - aceasta optiune permite inserarea in campul respectiv atat a numerelor cat si a
literelor, doar ca in aceasta situatie numerele nu pot fi folosite in calcule. Datele de tip text
nu pot depasi !! de caractere"
- *emo - ca si datele de tip text datele de tip memo pot fi formate atat din numere cat si
din litere exceptia o face faptul ca datele de tip memo se pot intinde pe cateva pagini"
- umber #$umar% - permite doar introducerea numerelor si este util in cazul in care se
doreste utilizarea campului in calcule"
- (ate+)ime #Data&'ra% - optiune utila atunci cand doriti sa introduceti data si&sau ora
#puteti folosi acest tip de date in calcule" ex: aflarea numarului de zile dintre doua date%"
- &urrenc, #(oneda& )aluta% - permite inserarea de numere si valori monetare cu maxim
patru zecimale"
- -utoumber #$umerotare automata% - optiune ce permite stabilirea unui camp in care
pentru fiecare inregistrare noua numarul alocat in mod automat de aplicatie este cu o
unitate mai mare decat precedentul"
- .es+o #Da&$u% - permite alegeria unei valori din doua posibile"
- /0E /b$ect - selectand aceasta optiunea aveti posibilitatea de a insera obiecte #grafice,
imagini%, realizate in alte aplicatii, in campuri"
- 1,'erlin2 #*egatura&*ink% - permite inserarea de text care poate fi folosit ca legatura
catre un alt fisier sau catre o pagina +eb"
- 0oo2u' 3i4ard - permite crearea listelor de optiuni
A#and in #edere ca dorim sa inseram numere in acest camp ar fi normal sa
selectam la tipul de date Bumber, dar acest tip de format nu accepta ca prima cifra
sa fie zero prin urmare selectam la tipul de datelor ce urmeaza a fi introduse Te&t.
)n partea de jos a ferestrei, in sectiunea Filds 'roperties, sc+imbati dimensiunea
campului (Field size), care este stabilita in mod implicit la @C de caractere, la 2
caractere" iar in campul #eBuired (,bligatoriu) selectati optiunea Ces (.a) % a#and
in #edere ca este un camp cu ajutorul caruia dorim sa identificam angajati acesta
trebuie completat in mod obligatoriu.
Apasand tasta Enter sau Tab cursorul mouse%ului se #a muta in celula
$escription. )nserarea de informatii in aceasta celula este optionala dar ii poate
ajuta pe #iitorii utilizatori ai bazei de date.
'entru a adauga si alte campuri e&ecutati un clic4 in celula aflata sub numele
ultimului camp inserat (in cazul nostru sub BrMangajat), in coloana Field Bame.
Activitate practica- )n baza de date anga,ati creati un tabel in modulul de
proiectare. )nserati in tabelul dumnea#oastra toate campurile din lista facuta la
sectiunea de proiectare a bazei de date cu urmatoarele proprietati:
/. Field BameN BrMangajati" .ata t-peNte&t" Field sizeN2" !eLueriedNDes.
0. Field BameNBume" .ata t-peNte&t" !eLueriedNDes" )nde&edNDes (.uplicates
,=) % permite repetarea #alorilor inserate in campul respecti# (deoarece e&ista o
probabilitate destul de mare sa e&iste persoane cu acelasi nume).
1. Field BameN'renume" .ata t-peNte&t" !eLueriedNDes" )nde&edNDes
(.uplicates ,=).
2. Field BameN.ataMangajarii" .ata t-peN.ate5Time" .escriptionNValori corecte
pentru acest camp: /I.CI./KK2, /I iun /KK2, /I.CI.K2, /I iun K2" FormatNMedium
.ate" )nde&edNDes (.uplicates ,=)
@. Field BameNAdresa" .ata T-peNte&t" Field sizeN0@@.
I. Field BameN,ras" .ata T-peNte&t" File sizeN0@@.
G . Field BameNBrMtelefon" .ata T-peNte&t" File sizeN/C.
H . Field BameN$B'" .ata T-peNte&t" Field sizeN/1.
K . Field nameN.ataMnasterii" .ata T-peN.ate5Time" FormatNS+ort .ate"
)nde&edNDes (.uplicates ,=).
/C . Field BameN*)5$)" .ata T-peNte&t" .escriptionNSeria si numarul *) sau $)
(forma $! 1@IHGK).
4.3.3. Stabilirea unei chei 'rimare
'entru a fi&a (ri"ar =e ($+eia primara) selectati campul pe care doriti sa%l
folositi ca si $+eie primara (in caul de fata primul camp, BrMangajat) apaoi apasati
butonul dreapta al mouse%ului si din meniul derulat selectati 'rimar- =e- sau dupa
selectarea campului apasati butonul (ri"ar =e de pe *ara de butoane ;#ezi
figura /<.
Stabilirea unei c+ei primare este optionala dar #a ajuta in cazul in care baza
dumnea#oastra de date contine mai multe tabele pentru a stabili relatii intre
acestea. (n alt a#antaj al folosirii c+eii primare este acela ca mareste #iteza de
lucru in cazul sortarilor si al filitrarilor.
.aca doriti sa sal#ati tabelul fara a stabili o c+eie primara apasati butonul Save de
pe bara de instrumente. )n fereastra de dialog Save in introduceti numele pe care
doriti sa il dati tabelului (in cazul de fata anga,ati) apoi apasati butonul O= ;#ezi
figura 0< .
.upa apasarea butonului ,= #a aparea o noua fereastra de dialog in care #eti fi
intrebati daca doriti sau nu sa stabiliti o c+eie primara ;#ezi figura 1<.
)n functie de dorinta dumnea#oastra apasati butonul Des, Bo sau $ancel.
(etalii...
-n fereastra de dialog, deschisa dupa salvarea tabelului fara a stabili o cheie primara, (.
-ccess va ofera o serie de informatii care sa va a,ute sa va decideti daca sa folositi Cheia
primara sau nu. Desi, asa cum am mai spus, stabilirea unei chei primare nu este
obligatorie ea va a,uta la stabilirea de relatii intre tabelele bazei de date. Daca apasati
butonul:
.es - (. /ccess va introduce automat un camp nou, care va avea valori unice si va
functiona ca si cheie primara. /cest camp va fi de tip /uto$umber #nu va fi necesar ca
dumneavoastra sa introduceti datele manual%. /ceasta alegere poate fi utila dar este mai
bine sa stabiliti dumneavoastra, dintre campurile tabelului creat, care sa fie cheia primara.
o - optand pentru aceasta varianta tabelul va fi salvat fara stabilirea unei chei primare.
&ancel - fereastra se va inchide si aveti astfel posibilitatea sa selctati din campurile
tabelului creat cheia primara. $u uitati ca dupa stabilirea acesteia sa salvati tabelul.
)n fereastra de dialog, desc+isa dupa sal#area tabelului fara a stabili o c+eie
primara, MS Access #a ofera o serie de informatii care sa #a ajute sa #a decideti
daca sa folositi $+eia primara sau nu. .esi, asa cum am mai spus, stabilirea unei
c+ei primare nu este obligatorie ea #a ajuta la stabilirea de relatii intre tabelele
bazei de date. .aca apasati butonul:
Ces O MS Access #a introduce automat un camp nou, care #a a#ea #alori unice si
#a functiona ca si c+eie primara. Acest camp #a fi de tip AutoBumber (nu #a fi
necesar ca dumnea#oastra sa introduceti datele manual). Aceasta alegere poate fi
utila dar este mai bine sa stabiliti dumnea#oastra, dintre campurile tabelului creat,
care sa fie c+eia primara.
3o O optand pentru aceasta #arianta tabelul #a fi sal#at fara stabilirea unei c+ei
primare.
Cancel O fereastra se #a inc+ide si a#eti astfel posibilitatea sa selctati din campurile
tabelului creat c+eia primara. Bu uitati ca dupa stabilirea acesteia sa sal#ati tabelul.
/.../. Salvarea tabelului
'entru a sal#a un tabel a#eti doua posibilitati:
/. Apasati butonul Save aflat pe bara de instrumente iar in fereastra Save as
introduceti numele pe care doriti sa il dati tabelului ;#ezi figura /<.
8&ecutati un clic4 pe butonul O= pentru a sal#a tabelul.
0. Apasati butonul Close al tabelului (partea dreapta sus) si in fereastra de dialog
care #a #a intreba daca doriti sa sal#ati modificarile apasati butonul Des ;#ezi figura
0<.
$e retinut
/. )n fereastra principala a bazei de date e&ecutati un clic4 pe icon%ul Tables de
pe bara Object apoi e&ecutati un dublu clic4 pe comanda Create table in $esi%n
&ie'"
0. )ntroduceti numele campurilor in coloana !ield na"e"
1. Apasati tasta Tab sau 8nter pentru a trece la coloana $ata Tpe. Apasati
sageata din dreapta celulei $ata Tpe pentru a derula lista din care printr%un
simplu clic4 puteti selecta tipul de date"
2. !epetati pasii 0 si 1 pentru fiecare camp din tabelul dumnea#oastra"
@. )nc+ideti fereastra tabelului"
I. Apasati butonul Ces, in fereastra de dialog afisata la inc+iderea tabelului, pentru
a%l putea sal#a"
G. )ntroduceti numele pe care doriti sa il dati tabelului si apasati butonul O=.
/. /. (ri"ul tabel
4.4.1. &rearea unui tabel utili4and 3i4ard!ul5 generalitati
)n fereastra principala a MS Access%ului, a#and obiectul Tables acti# e&ecutati un
dublu clic4 pe comanda Create table b usin% 'i)ard ($rearea unui tabel folosind
Vrajitorul) ;#ezi figura /< care #a afisa fereastra Table Di)ard.
)n fereastra Table Di)ard a#eti posibilitatea de a alege intre doua tipuri de tabele:
1usiness (Afaceri) sau (ersonal ('ersonale). 'entru a selecta una dintre cele
doua posibilitati e&ecutati un simplu clic4 in c+ec4 bo&%ul din stanga optiunii care #a
intereseaza ;#ezi figura 0<.
'entru fiecare dintre cele doua posibilitati e&ista o lista cu tabele care au anumite
formate predefinite, lista tabelelor este afisata in campul Sa"ple 5ist. 'uteti utiliza
oricare dintre aceste tabele" pentru a selecta un tabel e&ecutati un simplu clic4 pe
numele acestuia ;#ezi figura 1<.
.upa selectarea tabelului care corespunde ne#oilor dumnea#oastra a#eti, in partea
centrala a ferestrei (Sa"ple !ields), posibilitatea de a selecta campurile care sa fie
preluate in tabel. Aplicatia #a ofera suficient de multe campuri pentru fiecarea tabel
astfel incat sa a#eti de unde selecta. 'entru a prelua toate campurile din lista de
e&emple in tabelul dumnea#oastra folositi butonul ;#ezi figura @<,
pentru a prelua doar campul selectat (pentru a selecta un camp e&ecutati un simplu
clic4 pe numele acestuia) folositi butonul sau e&ecutati un dublu clic4 pe campul
respecti# ;#ezi figura 2<.
$ampurile preluate, din lista de e&emple, in tabelul dumnea#oastra sunt afisate in
fereastra !ields in " ne' table ;#ezi figura I<.
.aca doriti sa redenumiti un camp din lista Fields in m- ne> table e&ecutati un
simplu clic4 pe numele acestuia pentru a il selecta apoi apasati butonul #ena"e
fiels. )n ferestra desc+isa introduceti numele nou pentru campul selectat apoi
apasati butonul ,=. 'entru a scoate din lista Fields in m- ne> table un camp
introdus din greseala e&ecutati un dublu clic4 pe numele acestuia sau apasati o
data butonul , dupa ce ati selectat campul respecti#. 'entru a e&clude toate
campurile din lista Fields in m- ne> table e&ecutati un clic4 pe butonul .
4.4.2. &rearea unui tabel utili4and 3i4ard!ul5 crearea
'entru a in#ata, mai usor, cum pot fi create tabelele folosind Di)ard%ul (Vrajitorul)
#om folosi aceasta metoda pentru a creea un tabel care sa includa campurile:
departamentul la care lucreaza angajatul, specializarea angajatului, functia ocupata
(tabel proiectat in sectiunea 2.0) la care #om adauga, ca si c+eie primara, numarul
de ordine (BrMangajat).
/. .esc+ideti baza de date angajati"
0. A#and obiectul Tables (Tabele) acti# e&ecutati un dublu clic4 pe comanda
Create table b usin% Di)ard ($rearea unui tabel utilizand Vrajitorul)"
1. $omanda $reate table b- using :izard #a afisa fereastra de dialog Table
Di)ard ;#ezi figura /<"
2. *ifati la tipul de tabel 1usiness (Afaceri) apoi din Sa"ple 5ist selectati
8mplo-ees. ,data cu selectarea tabelului aplicatia MS Access #a afisa si lista
campurilor prestabilite pentru acest tabel in Sample fields ;#ezi figura 0<.
'entru a prelua un camp din lista de e&emple e&ecutati un dublu clic4 pe numele
campului respecti# sau selectati%l apoi apasati butonul "
@. 8&ecutati un dublu clic4 pe campul 8mplo-eeBumber pentr a%l include in tabelul
dumnea#oastra ;#ezi figura 1<.
Apasati butonul !ename Field, pentru a sc+imba numele campului, si in fereastra
desc+isa introduceti BrMangajat ;#ezi figura 2<.
Apasati butonul ,= pentru a inc+ide fereastra !ename field, pastrand sc+imbarea
facuta.
I. Adaugati tabelului dumnea#oastra urmatoarele campuri: .epartmentBame,
Botes si Title ;#ezi figura @<.
G. Sc+imbati numele campurilor introduse dupa cum urmeaza: .epartmentBame N
.epartament, Botes N Specializarea si Title N Functia ;#ezi figura I<"
H. Apasati butonul 3e,t ((rmatoarea fereastra). )n fereastra desc+isa MS Access
#a intreaba daca doriti sa specificati un nume pentru tabelul creat si daca doriti ca
aplicatia sa stabileasca pentru dumnea#oastra o c+eie primara ;#ezi figura G<.
)ntroduceti in spatiul destinat numelui: M!( (managementul resurselor umane). 7a
a doua intrebare (daca stabiliti dumnea#oastra o c+eie primara sau lasati aplicatia
sa faca acest lucru) selectati optiunea: Bo, )Pll set t+e primar- 4e- (Voi stabili eu
c+eia primara) ;#ezi figura H<.
K. Apasati butonul 3e,t. )n continuare sunteti rugati sa selectati, din lista campurilor
inserate in tabel, acel camp care #a a#ea #alori unice si #a constitui c+eia primara
iar in partea de jos a ferestrei trebuie sa decideti care este tipul de date ce urmeaza
a fi introduse in campul respecti#. Selectai la campul care constituie c+eia primara:
BrMangajat iar pentru tipul e date selectati optiunea: 3u"ers andEor letters I enter
'0en I add a ne' record (Bumere si5sau litere introduse manual la fiecare
inregistrare) ;#ezi figura K<.
/C. Apasati butonul 3e,t. A#and in #edere ca baza dumnea#oastra de date mai
contine un tabel a#eti posibilitatea sa stabiliti daca intre cele doua tabele e&ista o
relatie sau nu. )n mod implicit aplicatie spune ca nu e&ista o relatie intre cele doua
tabele (deoarece nu am stabilit nici una pana acum). Apasati butonul #elations0ip.
)n fereastra !elations+ip puteti opta pentru una din #ariantele:
% T+e tables arenPt related (Bu e&ista nici o relatie intre tabele)
% ,ne record in t+e AM!(A table >ill matc+ man- records in t+e AangajatiA
table (, inregistrare din tabelul AM!(A #a a#ea mai multe corespondente in tabelul
AangajatiA).
Selectati prima optiune. Apasati butonul ,= pentru a inc+ide fereastra !elations+ip,
apoi butonul Be&t ;#ezi figura /C<.
//. )n ultima fereastra afisata puteti preciza ce anume doriti sa faceti in continuare:
Modif- t+e table design (.esc+ide tabelul in modulul de proiectare), 8nter data
directl- into t+e table ()ntroduc datele direct in tabel), 8nter data into t+e table using
a form t+e >izard creates for me ()ntroduc datele in tabel prin intermediul unui
formular pe care Vrajitorul il #a crea). Selectati a doua optiune (8nter data directl-
into t+e table) si apasati butonul !inis0 ;#ezi figura //<.
)n // pasi puteti crea primul tabel folosind Di)ard%ul.
$e retinut
/. )n fereastra principala a bazei de date e&ecutati un clic4 pe icon%ul Tables de
pe bara Object apoi e&ecutati un dublu clic4 pe comanda Create table b usin%
'i)ard"
0. Selectati tipul de tabel pe care doriti sa%l creati"
1. (rmati instructiunile afisate si selectati ceea ce doriti sa apara in baza
dumnea#oastra de date.
/.6. Modificarea tabelului
.upa ce ati creat tabelul folosind :izard%ul puteti sa%l modificati mai tarziu in
.esign Vie> (Modulul de proiectare). )n modulul de proiectare a#eti posibilitatea sa
sc+imbati structura tabelului, sa stergeti, modificati sau adaugati campuri.
Atunci cand doriti sa aduceti modificari unui tabel trebuie sa il desc+ideti in .esign
Vie>. 'entru a face acest lucru selectati tabelul (e&ecutati un simplu clic4 pe
numele acestuia) apoi e&ecutati un simplu clic4 pe butonul $esi%n &ie'
aflat pe bara de instrumente sau clic4 dreapta si din meniul derulat selectati
comanda $esi%n &ie' ;#ezi figura /<.
A#and tabelul desc+is in modulul de proiectare puteti:
% modifica numele campurilor e&ecutand un simplu clic4 in celula in care este
introdus numele campului pe care doriti sa%l sc+imbati, pentru a fi&a punctul de
insertie in interiorul celulei respecti#e, apoi folositi tastatura pentru a e&ecuta
modificarile dorite"
% sc+imba tipul datelor selectand din lista derulanta, afisata prin apasarea sagetii
din dreapta campului $ata Tpe, tipul de date dorit"
% sterge campurile selectate e&ecutand clic4 dreapta si din meniul derulat selectati
comanda $elete #o's"
% adauga campuri introducand numele campului nou in prima celula goala din
coloana Fields name.
% modifica proprietatile campului selctat sc+imband optiunile din sectiunea !ield
(roperties.
.upa ce ati creat tabelul folosind :izard%ul puteti sa%l modificati mai tarziu in
.esign Vie> (Modulul de proiectare). )n modulul de proiectare a#eti posibilitatea sa
sc+imbati structura tabelului, sa stergeti, modificati sau adaugati campuri.
Atunci cand doriti sa aduceti modificari unui tabel trebuie sa il desc+ideti in .esign
Vie>. 'entru a face acest lucru selectati tabelul (e&ecutati un simplu clic4 pe
numele acestuia) apoi e&ecutati un simplu clic4 pe butonul $esi%n &ie'
aflat pe bara de instrumente sau clic4 dreapta si din meniul derulat selectati
comanda $esi%n &ie' ;#ezi figura /<.
A#and tabelul desc+is in modulul de proictare puteti:
% modifica numele campurilor e&ecutand un simplu clic4 in celula in care este
introdus numele campului pe care doriti sa%l sc+imbati, pentru a fi&a punctul de
insertie in interiorul celulei respecti#e, apoi folositi tastatura pentru a e&ecuta
modificarile dorite"
% sc+imba tipul datelor selectand din lista derulanta, afisata prin apasarea sagetii
din dreapta campului $ata Tpe, tipul de date dorit"
% sterge campurile selectate e&ecutand clic4 dreapta si din meniul derulat selectati
comanda $elete #o's"
% adauga campuri introducand numele campului nou in prima celula goala din
coloana !ields na"e.
% modifica proprietatile campului selctat sc+imband optiunile din sectiunea !ield
(roperties.
/.7. Introducerea datelor in tabel
.upa ce ati creat tabelul, in modulul de proiectare sau folosind :izard%ul, puteti sa
incepeti sa introduceti datele.
'entru a insera date in tabel acesta trebuie sa fie desc+is in $atas0eet &ie'.
'entru a afisa tabelul in $atas0eet &ie', sau pentru a trece de la $esi%n &ie' in
$atas0eet &ie' puteti utiliza atat comenzile din meniul Vie> cat si butonul ,pen
aflat in partea stanga a barei de instrumente ;#ezi figura /<.
$esc0iderea tabelului in $atas0eet &ie' se poate face prin una din metodele:
/. .esc+ideti baza de date si in ferestra principala a#and obiectul Tables acti#,
selectati tabelul (e&ecutand un simplu clic4 pe numele acestuia) in care doriti sa
introduceti date apoi din meniul &ie' selectati comanda $atas0eet &ie'.
0. Sau dupa ce ati selectat tabelul in care doriti sa inserati datele e&ecutati un clic4
pe butonul ,pen aflat pe bara de instrumente in partea stanga ;#ezi figura 0<.
1. 'entru a desc+ide tabelul in $atas0eet &ie' e&ecutati dublu clic4 pe numele
tabelului.
Trecerea de la $esi%n &ie' la $atas0eet &ie':
/. A#and tabelul desc+is in $esi%n &ie' derulati meniul Vie> si selectati comnda
$atas0eet &ie'. )n mod automat aplicatia MS Access #a sc+imba modul de
#izualizare al tabelului din .esign in .atas+eet.
0. 'uteti obtine acelasi rezultat, mult mai rapid, apasand butonul Vie> de pe bara
de instrumente ;#ezi figura 1<.
(n tabel, nou creat (in care nu au fost introduse date), desc+is in $atas0eet &ie'
are in partea de sus campurile create in design Vie> (sau cu ajutorul :izard%ului)
si, imediat sub campuri, o inregistrarea goala ;#ezi figura /<.
)n mod implicit, la desc+iderea tabelului in .atas+eet Vie>, punctul de insertie se
afla in primul camp al primei inregistrari ;#ezi figura 0<.
'entru a insera datele dumnea#oastra in tabel nu trebuie decat sa folositi tastatura.
.upa ce ati inserat datele in primul camp apasati tasta Enter sau Tab pentru a
trece la campul urmator. 'entru a #a intoarce la inregistrarea anterioara folositi
combinatia de taste S0iftETab.
)mediat ce incepeti sa tastati pentru a insera date in tabel aplicatia MS Access #a
adauga in mod automat un rand gol pentru o inregistrare noua. 'entru a trece la
inregistrarea urmatoare puteti folosi mouse%ul pentru a muta punctul de insertie in
primul camp al inregistrarii noi sau apasati tasta Tab (8nter) cand punctul de
insertie se afla in ultimul camp al inregistrarii curente.
,data cu trecerea la o inregistrare noua datele inserate in precedenta inregistrare
sunt sal#ate in mod automat. 'uteti sal#a inregistrarea facuta (sau modificarile
aduse inregistrarii) si selectand comanda Save #ecord din meniul #ecord.
)nregistrarile modificate sau nou introduse dar nesal#ate sunt marcate in partea
stanga cu un creion . )nregistrarea in care se afla punctul de insertie sau o
inregistrarea selectata este marcata cu un sageata .
)mediat ce incepeti sa tastati pentru a insera date in campurile unei inregistrari
marcate cu sageata aceasta se #a transforma in creion iar Access%ul #a introduce
automat o inregistrare goala (sub ultima inregistrarea editata) ce #a fi marcata in
partea stanga cu o steluta .
)n functie de marcajul din partea stanga al inregistrarii puteti sti daca aceasta este
sal#ata sau nu, unde se afla punctul de insertie si care este inregistrarea goala.
Aplicatie practica
.esc+ideti tabelul angajati din baza de date cu acelasi nume si introduceti
urmatoarele date:
1. CCC/" )onescu" 6eorgeta" C/.C@.0CCC" *d. B 6rigorescu, Br. /@, *l. G, 8t. )), Ap.
0@" 6iugiu" CG0 1/0./@ IC" 0G2C201CK/01@" 01.C2.GC" 6= 1K@/IG.
2. CCC0" Teodorescu" Valentina" C/.C@.0CCC" Str. Trandafiriloe, Br. /, *l. $/, Sc. A,
parter, Ap. @" *ucuresti, C0/ IGK H/ C0" 0I@C2/KCC@1/0" /K.C2.I@" Q' 0/1/GK.
.. CCC1" Vasilescu" )oan Marin" /@.C@.0CCC" Sos. 6iurgiului, Br /0G" *ucuresti" %"
/G@CI//CC0G/@" //.CI.G@" $V 0G1/KG.
/. CCC2" Teodorescu" 6eorge" C@.CI.0CCC" Str. Trandafiriloe, Br. /, *l. $/, Sc. A,
parter, Ap. @" *ucuresti, C0/ IGK H/ C0" /I2C2/2C/010/" /2.C2.I2" ! K0//G01.
6. CCC@" A#ram" 6+eog+e $onstantin" CI.CI.0CCC" Str. Turist, Br 0/, *l 0, Sc A, 8t
G, Ap I1" 6iurgiu" CG0/ 210 @/G" /IKC@/G0/C@/1" /G.C@.IK" ! G01K/K.
)ntroduceti alte cate#a inregistrari cu datele pe care le doriti dumnea#oastra. .upa
ce ati facut toate inregistrarile in tabelul ansajati inc+deti%l si desc+ideti tabelul
M!(. Faceti urmatoarele inregistrari:
1. CCC/" Secretariat" Filologie" Secretar Sef.
2. CCC0" Vanzari" $+imie" Vanzator.
.. CCC1" Vanzari" $ontabilitate" Sef compartiment.
/. CCC2" Apro#izionare" $+imie" sef compartiment.
6. CCC@" Apro#izionare" te+nica de calcul" Magazioner.
.upa ce ati facut toate inregistrarile a#eti grija sa sal#ati ultima inregistrare inainte
de a inc+ide tabelul.
/.A. !iltrarea datelor din tabel
MS Access%ul ofera utilizatorilor posibilitatea de a aplica filtrari simple direct datelor
din tabel.
Filtrarile sunt interogari simple care se pot aplica doar tabelelor sau formularelor.
.atele pot fi filtrate:
% dupa selectie % selectand datele dintr%un camp al unei inregistrari si e&ecutand un
clic4 pe butonul !ilter b Selection , aflat pe bara de instrumente (sau selectati
aceeasi comanda din meniul conte&tual), in tabel #or fi afisate doar acele
inregistrari care au in campul dupa care s%a facut filtrarea datele selectate ;#ezi
figura /<"
% e&cluzand selectia % selectand datele dintr%un camp al unei inregistrari si
selectand comanda !ilter E,cludin% Selection din meniul conte&tual (clic4 pe
butonul dreapta al mouse%ului pentru a derula meniul de conte&t) in tabel #or fi
afisate doar acele inregistrari care nu contin datele selectate in campul dupa care
se face selctia ;#ezi figura 0<"
% dupa un anumit criteriu. Fi&ati punctul de insertie in campul dupa care doriti sa
faceti filtrarea si din meniul contestual selectati comanda !ilter !or. )ntroducand un
criteriu de filtrare in spatiul destinat acestui lucru si apasand tasta 8nter, in tabel,
#or fi afisate doar acele inregistrari care corespund criteriului introdus ;#ezi figura
1<.
(etalii...
0xemple de criterii ce pot fi utilizate la filtrare a datelor din tabele:
*ike 1C21 - afiseaza inregistrarile a caror date, introduse in campul dupa care se face
filtrarea, incep cu litera C"
*ike 13/-C421 - afiseaza inregistrarile a caror date, introduse in campul dupa care se face
filtrarea, incep cu o litera din intervalul /-C"
*ike 12pentru21 - afiseaza inregistrarile a caror date, introduse in campul dupa care se face
filtrarea, contin cuvantul pentru"
561C1 - afiseaza inregistrarile a caror date, introduse in campul dupa care se face filtrarea,
incep cu o litera din intervalul C-7"
$ot 18ucuresti1 - afiseaza inregistrarile a caror date, introduse in campul dupa care se
face filtrarea, sunt diferite de 8ucuresti"
-s $ull - afiseaza inregistrarile care nu contin date in campul dupa care face filtrarea"
-s $ot $ull - afiseaza inregistrarile care contin date in campul dupa care face filtrarea.
8&emple de criterii ce pot fi utilizate la filtrare a datelor din tabele:
7i4e A$RA % afiseaza inregistrarile a caror date, introduse in campul dupa care se
face filtrarea, incep cu litera $"
7i4e A;A%$<RA % afiseaza inregistrarile a caror date, introduse in campul dupa care se
face filtrarea, incep cu o litera din inter#alul A%$"
7i4e ARpentruRA % afiseaza inregistrarile a caror date, introduse in campul dupa care
se face filtrarea, contin cu#antul pentru"
?NA$A % afiseaza inregistrarile a caror date, introduse in campul dupa care se face
filtrarea, incep cu o litera din inter#alul $%J"
Bot A*ucurestiA % afiseaza inregistrarile a caror date, introduse in campul dupa care
se face filtrarea, sunt diferite de *ucuresti"
)s Bull % afiseaza inregistrarile care nu contin date in campul dupa care face
filtrarea"
)s Bot Bull % afiseaza inregistrarile care contin date in campul dupa care face
filtrarea.
'entru a inlatura un filtru apasati butonul #e"ove !ilter aflat pe bara de
instrumente sau puteti selecta aceeasi comanda din meniul conte&tual.
Aplicatie practica
/. .esc+ideti tabelul M!(.
0. Fi&ati punctul de insertie in campul .epartament a celei de a doua inregistrari
(Vanzari).
1. Apasati butonul !ilter b Selection de pe bara de instrumente sau selectati
acceasi comanda din meniul conte&tual.
2. Analizati rezultatul ;#ezi figura /<.
@. )ndepartati filtrul apasand butonul #e"ove filter.
I. A#and punctul de insertie fi&at in campul .epartament al celei de a doua
inregistrari selectati comanda !ilter E,cludin% Selection din meniul conte&tual.
G. Analizati rezultatul ;#ezi figura 0<.
H. )ndepartati filtrul.
K. Fi&ati punctul de insertie in interiorul campului BrMangajat (folosind combinatia
de taste S+ftETab sau apasand tasta puteti muta punctul de insertie in campul
anterior) al oricarei inregistrari.
/C. )ntroduceti ca si criteriu de filtrare: SACCC1A.
//. Apasati tasta 8nter si analizati rezultatu ;#ezi figura 1<.
/0. )ndepartati filtrul.
E,ercitii si intrebari
/. )n ce consta proiectarea unei baze de date3
0. $ate posibilitati de a crea un tabel ati intalnit3
1. .e cate tipuri pot fi datele3
2. $are sunt pasii ce trebuiesc urmati in crearea unui tabel folosind modulul de
proiectare3
@. $um se stabilesc proprietatile campurilor3
I. $um se foloseste :izard%ul pentru a creea tabele3
G. $ate tipuri de tabele pot fi intalnite in :izard3
H. Tabelele create in :izard pot fi modificate3
K. .e cate tipuri pot fi filtrele3
/C. $um se aplica si cum se indeparteaza filtrele3
//. $u ce #a ajuta filtrarea datelor din tabele3
Capitolul 6 Queries >Intero%ari?
6.1. Obiective
)ntrebari la care #eti gasi raspuns parcurgand acest capitol:
/. $um poate fi creat un uer-3
0. $are este utilitatea acestora3
1. $are este cea mai rapida modalitate de a crea un uer-3
2. $are sunt etapele crearii un uer- in design #ie>3
@. $um poate fi modificat un uer- creat in design #ie>3
6.2. @eneralitati
Queries%urile sunt utilizate pentru a selecta informatiile din tabele sau alte ueries%
uri (create anterior) in anumite scopuri. 'uteti selecta doar anumite campuri din
tabele (interogari) pe care apoi sa le sortati si filtrati dupa criterii care corespund
scopului pentru care ueries%urile au fost create.
'rin urmare inaite de a crea un uer- trebuie sa raspundeti la urmatoarea
intrebare:
% $e date doriti sa e&trageti din Tables (uer-)3
'lecand de la raspunsul la aceasta intrebare #eti sti ce criterii de filtrare trebuie sa
utilizati pentru ca in final uer-%ul realizat sa afiseze datele de care a#eti ne#oie.
'rimul pas in crearea unui uer- consta in desc+iderea bazei de date ce trebuie sa
contina cel putin un Table si in fereastra principala e&ecutati un simplu clic4 pe
icon%ul uer- de pe bara ,bject pentru a%l acti#a ;#ezi figura /<.
, data cu acti#area obiectului uer- in partea dreapta a ferestrei principale a bazei
de date #or fi afisate modalitatile prin care poate fi creat un uer-:
% $reate uer- in design #ie> ($rearea unui uer- in modulul de proiectare
(.esign Vie>)) "
% $reate uer- b- using :izard ($rearea unui uer- utilizand Vrajitorul (8&pertul))"
precum si uer-%urile care au fost create cu alta ocazie.
6... Crearea unui Quer in "odulul de proiectare >$esi%n vie'?
Modulul de proiectare ofera cea mai rapida si usoara cale in crearea unui uer-.
'entru a crea un uer- in .esgn #ie> trebuie urmate o serie de etape:
/. A#and obiectul uer- acti# e&ecutati un dublu clic4 pe comanda $reate uer- in
design #ie> ($rearea unui uer- in modulul de proiectare (.esign Vie>)) care #a
desc+ide fereastra S+o> table ;#ezi figura /<. (.esc+ideti baza de date angajati
apoi acti#ati obiectul uer-. 8&ecutati dublu clic4 pe comanda $reate uer- in
design #ie>).;#ezi figura /<
0. .in fereastra S+o> Table puteti selecta Tables%ul sau uer-%ul din care doriti sa
e&trageti datele e&ecutand un simplu clic4 pe numele acestuia. Selectati Tables%ul
(uer-%ul) si apasati butonul Add pentru a%l adauga uer-%ului pe care il creati.
(Selectati tabelul angajati si apasati butonul Add) ;#ezi figura 0<.
1. !epetati operati doi daca dorit sa e&trageti informatii din mai multe Tables%uri
si5sau ueries%uri.
2. Apasati butonul $lose dupa ce ati selectat Tables%ul si5sau ueries%ul pe baza
caruia doriti sa creati uer-%ul. (Apasati butonul $lose).
@. .upa inc+iderea ferestrei S+o> Table #a fi afisata fereastra uer- in .esign
#ie> (modulul de proiectare). Asa cum se poate #edea in figura 1 aceasta fereastra
este impartita in doua. )n partea de sus este afisat un panou care in bara de titlu
(bara albastra) are afisat numele tabelului 5 inregistrarii selectate ca baza pentru
crearea Quer9ului (daca au fost selectate mai multe tabele si5sau interogori #or fi
afisate mai multe panouri: cate un panou pentru fiecare tabel sau interogare
selctata). 'anoul afisat contine toate campurile tabelului selectat. ('anoul angajati
contine toate campurile tabelului angajati).
'artea de jos a ferestrei contine o grila, aceasta fiind sectiunea care #a stoca
informatiile. )n acest moment uer-%ul creat nu contine nici o informatie.
'entru a insera campurile, din tabel, care doriti sa fie afisate si de catre uer-
e&ecutati dublu clic4 pe numele fiecarui camp pe care dori sa il inserati din lista
afisata in panoul din sectiunea superioara a ferestrei. Veti obser#a ca acele
campuri pe care le%ati adaugat uer-%ului, e&ecutand dublu clic4 pe numele lor, #or
trece in partea inferioara a ferestrei, pe primul rand al grilei afisate ;#ezi figura 2<.
(Adaugati uer-%ului urmatoarele campuri: Bume, 'renume, adresa, oras.)
I. dupa ce ati introdus campurile care doriti sa fie afisate de uer- trebuie sa
introduceti criteriile dupa care doriti sa se faca filtrarea. $riteriile de filtrare trebuiesc
introduse in partea inferioara a ferestrei (acolo unde este afisata grila) pe randul
$riteria. $riteriul de filtrare trebuie introdus in dreptul campului dupa care se
doreste sa se faca filtrarea pe randul $riteria ;#ezi figura @<.
('e randul $riteria, in dreptul campului 'renume, introduceti li4e A6RA pentru ca
uer-%ul sa afiseze doar inregistrarile persoanelor a caror prenume incepe cu litera
6. )n felul acesta puteti sa #a felicitati angajati care isi sarbatoresc ziua numelui de
Sfantul 6+eorg+e.)
G. 8&ecutati un clic4 pe butonul Sa#e de pe bara de instrumente pentru a
denumi si sal#a uer-%ul creat ;#ezi figura I<. (Sal#ati uer-%ul creat cu numele
Aprilie).
H. 'entru a #edea rezultatul apasati butonul !un ;#ezi figura G<.
$ETA5II...
Alte posibilitati de a afisa rezultatele Query-ului creat sunt:
- executati un click pe butonul View de pe bara de instrumente;
- derulati meniul Query si selectati comanda Run;
- inchideti Query-ul si deschideti-l din fereastra principala a bazei de date
executand un dublu click pe numele acestuia.
(Asa cum se poate #edea in figura H sunt afisate doar acele inregistrari la care in
campul 'renume datele introduse incep cu litera 6.)
".3.1. &riterii de 6iltrare
8&emple de criterii de filtrare:
/. NA)onescuA % afiseaza inregistrarile a caror date din campul dupa care se face
filtrarea sunt egale cu )onescu"
0. S?A)onescuA sau BotA)onescuA% afiseaza inregistrarile a caror date din campul
dupa care se face filtrarea sunt diferite de )onescu"
1. SACCC1A % afiseaza inregistrarile a caror date din campul dupa care se face
filtrarea sunt mai mici decat CCC1"
2. SNACCC1A % afiseaza inregistrarile a caror date din campul dupa care se face
filtrarea sunt mai mici sau egale cu CCC1"
@. *et>een TC/.C/.0CCCT and TC2.C/.0CCCT % afiseaza inregistrarile a caror date
din campul dupa care se face filtrarea sunt cuprinse in inter#alul C/ ianuarie 0CCC %
C/ aprilie 0CCC"
I. A6eorgeA or A6+eorg+eA % afiseaza inregistrarile a caror date din campul dupa
care se face filtrarea sunt egale cu 6eorge sau 6+eorg+e"
G. Bot AARA % afiseaza inregistrarile a caror date din campul dupa care se face
filtrarea nu incep cu litera A.
H. 7i4e AARA% afiseaza inregistrarile a caror date din campul dupa care se face
filtrarea incep cu litera A.
K.Mont+(;.ataMangajarii<)N/0 % afiseaza inregistrarile a caror date din campul
AdataMangajariiA (de e&emplu) au la luna trecuta luna decembrie.
/C. Dear(;.ataMangajarii<)N/KG0 % afiseaza inregistrarile a caror date din campul
AdataMangajariiA au la an trecut anul /KG0.
//. .a-(;.ataMangajarii<)N/K % afiseaza inregistrarile a caror date din campul
AdataMangajariiA au la zi trecuta ziua de /K.
$e retinut
'entru a crea un uer- in modulul de proectare trebuiesc urmate etapele:
/. )n fereastra principala a bazei de date selectati comanda $reate Luer- in design
#ie> dupa ce ati acti#at obiectul Luer-.
0. Selectati tabelul si5sau interogare din care doi sa e&trageti informatiile si apasati
butonul Add.
1. !epetati pasul 0 daca e&trageti informatiile din mai multe Tables%uri si5sau
ueries%uri. Apasati butonul $lose pentru a inc+ide fereastra S+o> table.
2. 8&ecutati dublu clic4 pe numele campurile pe care doriti sa le includeti in uer-.
@. )ntroduceti criteriile de filtrare in celula $riteria a campului dupa care se face
filtrarea.
I. !epetati operatia @ daca doriti sa filtrati informatiile dupa mai multe criterii.
G. .atele din campuri pot fi sortate ascendent sau descendent, selectand optiunea
dorita din lista derulata la celula Sort a campului care doriti sa fie ordonat.
H. )nc+ideti fereastra uer-%ului.
K. )n fereastra afisata (care #a #a intreba daca doriti sa sal#ati uer-%ul) apasati
butonul Des, introduceti numele pe coriti sa%l dati uer-%ului si apasati butonul ,=.
6./. Modificarea unui Quer
'entru a modifica criteriile de filtrarea, pentru a sterge sau adauga campuri unui
uer- acesta trebuie sa fie desc+is in .esign Vie> (modulul de proiectare). 'entru
aceasta selectati uer-%ul pe care doriti sa%l modificati si din meniul conte&tual
(e&ecutati un clic4 pe butonul dreapta al mouse%ului) selectati comanda .esign
Vie>.
Ster%erea ca"purilor
Selectati campul, pe care doriti sa%l stergeti, din partea de jos a fereastrei, acolo
unde este afisata grila cu campurile ce fac parte din uer-. 'entru a selecta un
camp duceti cursorul mouse%ului deasupra campului pe are doriti sa%l stergeti, in
zona gri, si cand cursorul mouse%ului se #a transforma intr%o sageata neagra cu
#arful in jos e&ecutati un clic4 ;#ezi figura /<.
,data selectat nu trebuie decat sa apasati tasta .elete pentru a sterge campul.
Adau%area de ca"puri
8&ecutati dublu clic4 pe numele campurilor, in lista afisata in panoul din partea
superioara a ferestrei, pe care doriti sa le adaugati.
'entru a modifica criteriile de filtrarea, pentru a sterge sau adauga campuri unui
uer- acesta trebuie sa fie desc+is in .esign Vie> (modulul de proiectare). 'entru
aceasta selectati uer-%ul pe care doriti sa%l modificati si din meniul conte&tual
(e&ecutati un clic4 pe butonul dreapta al mouse%ului) selectati comanda .esign
Vie>.
Ster%erea ca"purilor
Selectati campul, pe care doriti sa%l stergeti, din partea de jos a fereastrei, acolo
unde este afisata grila cu campurile ce fac parte din uer-. 'entru a selecta un
camp duceti cursorul mouse%ului deasupra campului pe are doriti sa%l stergeti, in
zona gri, si cand cursorul mouse%ului se #a transforma intr%o sageata neagra cu
#arful in jos e&ecutati un clic4 ;#ezi figura /<. ,data selectat nu trebuie decat sa
apasati tasta .elete pentru a sterge campul.
Adau%area de ca"puri
8&ecutati dublu clic4 pe numele campurilor, in lista afisata in panoul din partea
superioara a ferestrei, pe care doriti sa le adaugati.
Sc0i"barea ordinii ca"purilor
Selectati campul pe care doriti sa%l mutati si tinand butonul stanga al mouse%ului
apasat trageti campul in directia dorita. 8liberati butonul mouse%ului cand cursorul
acestuia se afla in dreptul pozitiei dorite pentru campul selectat.
.aca doriti ca unul dintre campurile din uer- (inclusi# campurile dupa care se fac
filtrarile) sa nu fie afisat debifati casuta S+o> din dreptul campului respecti# ;#ezi
figura 0<.
Aplicatie practica
.esc+ideti uer-%ul Aprilie in design #ie>.
1. Adaugati campul Data9nasterii.
2. Mutati campul Data9nasterii in fata campului /dresa.
.. )ntroduceti urmatorul criteriu de filtrare pentru campul Data9nasterii (pe randul
$riteria): Mont0>F$ataGnasteriiH?I/. Acest criteriu #a filtra informatiile stocate in
tabelul angajati si #or fi afisate doar inregistrarile acelor angajati care sunt nascuti
in luna Aprilie.
/. ,rdonati datele din campul $ume ascendent.
6. Apasati butonul !un pentru a #edea rezultatele.
MS Access%ul #a afisa doar acele inregistrari care la campul 'renume are
inregistrari ce incep cu litera A6A si in campul .ataMnasterii are inregistrate
persoane nascute in inter#alul /%1C aprilie.
6.6. Operatorul A3$ >SI? si operatorul O# >SA+?
A3$- .aca in uer-%ul creat introduceti mai multe criterii de filtrare, iar acestea se
regasesc pe aceesi linie (randul $riteria) aplicatia #a filtra inregistrarile astfel incat
la sfarsit #or fi afisate doar acele inregistrari care corespund tuturor criteriilor de
filtrare ;#ezi figura /<.
E,e"plu- )n :uery%ul /prilie ati introdus (la aplicatia anterioara) la criterii de
filtrare:
% pe randul $riteria in dreptul campului 'renume li4e A6RA si la campul 'renume
Mont+(;.ataMnasterii<)N2. ca rezultat aplicatia a afisat doar inregistrarile acelor
angajati a caror prenume incepe cu litera 6 si sunt nascuti in luna aprilie.
O#- .aca insa dorim sa facem o filtrarea dupa un criteriu SA+ dupa altul #a trebui
sa introducem criteriile de filtrare pe linii diferite ;#ezi figura 0<. Astfel la unul dintre
campuri criteriul de filtrare #a fi introdus pe randul $riteria iar la celalalt camp se
introduce criteriul de filtrare pe randul ,! (randul aflat imediat sub randul $riteria).
Aplicatie practica- )n :uery%ul Aprilie mutati criteriul de filtrare introdus pe randul
Criteria la campul Data9nasterii in randul '; in dreptul aceluias camp ;#ezi figura
0<. 8&ecutatiun simplu clic4 pe butonul ;un si aplicatia #a afisa inregistrarile acelo
angajati a caror prenume incepe cu litera 6 sau a acelor angajati care sunt nascuti
in luna aprilie ;#ezi figura 1<.
E,ercitii si intrebari
/. $are sunt modalitatile de creare ale unui uer-3
0. $are este modalitatea cea mai simpla si cea mai eficienta de creare a unui
uer-3
1. $are sunt pasii ce trebuie urmati pentru a crea un uer- in .esign #ie>3
2. $um pot fi adaugate campuri unui uer-3
@. $um pot fi sterse sau rearanjate campurile unui uer-3
I. $um poate fi modificat un uer-3
G. $ate criterii de filtrare pot fi introduse la un uer-3
H. $e se intelege prin filtrare3
K. $are este diferenta intre operatorul ,! si operatul AB.3
Capitolul 7 !or"s >!or"ulare?
7.1. Obiective
)ntrebari la care #eti gasi raspuns parcurgand acest capitol:
/. $are sunt modalitatile prin care poate fi creat un Form3
0. $are este cea mai usoara si rapida cale pentru a creea un Form%urilor3
1. Form%urile create cu ajutorul :izard%ului pot fi modificate3 $um3
2. $e reprezinta 7abel%ul3 .ar Te&t *o&%ul3
@. $um se pot modifica, sterge, muta sau redimensioneaza 7abel%urile sau Te&t
bo&%urile3
I . $um se pot insereaza imaginile pe fundalul unui Forms3
G . $um se afiseaza fereastra de proprietati3
H . $um se afiseaza Qeader%ul si Footer%ul3
K . $um se insereaza imaginile in Forms sau in Antetul 5 Subsolul unui Form3
/C . $um se pot modifica caracteristicile obiectelor selectate3
7.2. @eneralitati
!or"s%urile (Formularele) ofera posibilitatea de a afisa intr%un mod placut datele
din tabele. $u ajutorul acestora datele fi afisate, imprimate, modificate, sterse sau
pot fi adaugate inregistrari noi. Spre deosebire de tabele sau interogari in formulare
pot fi inserate imagini.
Modificarile aduse inregistrarilor in formular #or fi sal#ate automat si in tabel sau
interogare.
$a si in cazul ueries%urilor si Forms%urilor pot fi create atat in modulul de
proiectare (.esign Vie>) cat si utilizand :izard%ul (Vrajitorul).
'entru a putea crea un formular e&ecutati un clic4 pe obiectul Forms in fereastra
principala a bazei de date pentru a afisa formularele create anterior (daca au fost
create) precum si modalitatile de creare a unui Forms ;#ezi figura /<:
% $reating Form b- using a :izard
% $reating Form in .esign Vie>.
'entru a crea un Forms este mult mai usor de utilizat :izard%ul si mult mai rapid.
7... Crearea unui !or"s utili)ind Di)ard9ul.
'entru a putea crea un !or"s utilizand :izard%ul trebuiesc urmate o serie de
etape:
/. 8&ecutati un clic4 pe obiectul Form in fereastra principala a bazei de date si apoi
e&ecutati un dublu clic4 pe comanda $reate form b- using :izard ;#ezi figura /<.
(.esc+ideti baza de date AangajatiA si e&ecutati un clic4 pe obiectul Forms, apoi
dublu clic4 pe comanda $reate form b- using :izard).
0. 'rimul pas ce trebuie facut dupa afisarea ferestrei !or" Di)ard consta in
selectarea tabelului sau a interogarii pe care doriti sa%l folositi pentru formularul
dumnea#oastra. .erulati lista la campul Tables5 ueries si selectati, e&ecutind un
simplu clic4, tabelul sau interogare dorita ;#ezi figura 0<.
(Selectati tabelul AangajatiA).
1. .upa ce ati specificat ce tabel sau interogare doriti sa folositi in formular trebuie
sa selectati campurile din lista Available !ields. ;#ezi figura 1<
% 'entru a adauga toate campurile din Tables5 ueries formularului pe care doriti
sa%l creati apasati butonul .
% 'entru a adauga cate un camp pe rand e&ecutati dublu clic4 pe numele fiecarui
camp ce doriti sa apara in formular,
sau
% selectati campul pe care doriti sa%l adaugati e&ecutind un simplu clic4 pe numele
acestuia si apoi apasati butonul pentru a%l aduga.
)n cazul in care, din greseala ati adaugat un camp ce nu doriti sa apara in formular
e&ecutati un dublu clic4 pe numele acestuia sau selectati%l si apasati butonul
pentru a%l elimina. (Adaugati toate campurile tabelului AangajatiA formularului).
2. Apasati butonul Be&t pentru a selecta modul in care doriti ca datele sa fie afisate
;#ezi figura 2<.
)n fereastra desc+isa a#eti de ales dintre 2 posibilitati de afisare:
% $olumnar % coloana: afiseaza o singura inregistrare pe pagina, ceea ce face ca
acest mod de afisare sa fie cel mai utilizat deoarece informatiile sunt usor de citit
(este formatul implicit)"
% Tabular % tabelar: afiseaza mai multe inregistrari in acelasi timp"
% .atas+eet (fisa de date) % afiseaza mai multe inregistrari in acelasi timp si arata
e&act ca un tabel in modulul de #izualizare .atas+eet"
% Fustfied % afiseaza o singura inregistrare pe pagina, in blocuri. (Selectati optiunea
$olumnar)
@. Apasati butonul Be&t. )n continuare a#eti posibilitatea de a selecta sc+ema de
culori pe care doriti sa o utilizati. 8&ecutati un simplu clic4 pe fiecare stil in parte
pentru a #edeai cum arata in stanga ferestrei ;#ezi figura @<.
8ste de preferat sa utilizati una din sc+emele: Standard sau Stone deoarece nu
ocupa foarte mult spatiu (spatiu de memorare) si nu afecteaza (incetineste) lucrul
cu formularul. (Selectati sc+ema Standard)
I. Apasati butonul Be&t. (ltimul pas consta in denumirea Form%ului creat.
)ntroduceti numele pe care doriti sa%l dati Form%ului si apasati butonul Finis+ ;#ezi
figura I<. (.enumiti formularul creat AangajatiA)
G. )n cite#a momente #a fi afisat formularul dumnea#oastra. Bu este necesar sa #a
faceti griji daca trebuie sau nu sal#at. Form :izard%ul sal#eaza automat formularul
creat in momentul in care l%ati denumit si ati apasat butonul Finis+.
H. Form%ul dumnea#oastra este gata si puteti sa na#igati prin inregistrarile facute cu
ajutorul barei standard de na#igare aflata in partea stinga%jos a ferestrei ;#ezi figura
G<.
(tilizand bara standard de na#igare puteti sa #a mutati de la o inregistrare la alta,
puteti modifica sau adauga inregistrari. Modificarile aduse datelor si inregistrarile
noi se #or regasi in Tables%ul sau uer-%ul be baza caruia a fosr realizat Form%ul.
'entru a face o inregistrare noua apasati butonul Be> !ecord de pe bara de
na#igare ;#ezi figura H<.
Aplicatia MS Access #a adauga la inregistrarile e&istente o inregistrare noua
(goala) dupa ultima inregistrare facuta. )ntroduceti datele in campurile Form%ului
apoi apasati butonul Sa#e. )nregistrarea noua facuta se #a regasi in Tables%ul sau
uer-%ul care a stat la baza crearii Form%ului.
$e retinut
/. )n fereastra principala a bazei de date e&ecutati un clic4 pe obiectul Form pentru
a%l acti#a, apoi e&ecutati dublu clic4 pe comanda $reate Form b- using :izard.
0. Selectati Table%ul sau uer-%ul care doriti sa fie la baza Form%ului, apoi selectati
campurile care doriti sa apara in Form. $and ati terminat apasati butonul Be&t.
1. Selectati modul de afisare al inregistrarilor din cele 2 puse la dispozitie:
$olumnar, Tabular, .atas+eet sau Fustified apoi apasati butonul Be&t.
2. Selectati sc+ema de culori pentru Form%ul creat si apasati butonul Be&t.
@. .ati un nume Form%ului creat si apasati butonul Finis+.
7.3.1 (eschiderea Form!ului in (esign 8ie9
.aca, dupa ce ati creat Form%ul folosind :izard%ul doriti sa stergeti, sa repozitionati
campurile sau doriti sa sc+imbati fonturile, dimensiunea sau culoarea acestora,
Form%ul trebuie desc+is in .esign Vie>.
'entru a desc+ide Form%ul in .esign Vie> e&ecutati un clic4 pe numele acestuia in
fereastra principala a bazei de date, pentru a%l selecta, si din meniul conte&tual
(clic4 pe butonul dreapta al mouse%ului) selectati comanda .esign Vie> ;Vezi figura
/<.
'entru a trece de la !or" &ie' la $esi%n &ie' e&ecutati un clic4 pe butonul Vie>,
aflat in stinga barei de instrumente ;#ezi figura 0<
sau derulati meniul Vie> si selectati comanda $esi%n &ie' ;#ezi figura 1<.
Fereastra $esi%n &ie' contine o serie de elemente cu care este bine sa #a
familiarizati ;#ezi figura 2<:
% icon%ul (roperties % de pe bara de instrumente afiseaza sau ascunde lista
proprietatilor (caracteristicilor) obiectului selectat"
% icon%ul !ield 5ist % de pe bara de instrumente afiseaza sau ascunde lista
campurilor.
% icon%ul Tool 1o, % de pe bara de instrumente afiseaza sau ascunde panoul cu
instrumente.
A#and Form%ul desc+is in .esign Vie> puteti modifica, muta, redimensiona sau
sterge campurile. !egula de baza pe care trebuie sa o aplicati pentru oricare dintre
operatiile mentionate mai sus este: prima data se selecteaza, prin e&ecutarea unui
clic4 si apoi se manipuleaza.
7.3.2 *odi6icarea Form!urilor
.esc+izind !or"9ul in $esi%n &ie' #eti obser#a ca fiecare camp adaugat Form%
ului este compus din doua elemente: 5abel (etic+eta, cea care contine numele
campului) si Te,t bo, (celule te&t, celule care contin si afiseaza informatiile, datele
stocate in tabele) ;#ezi figura /<.
!egula de baza pe care trebuie sa o aplicati pentru a modifica, muta, redimensiona
sau sterge campurile este: prima data se selecteaza, prin e&ecutarea unui clic4 si
apoi se manipuleaza.
Selectarea ca"purilor
8&ecutand un clic4 pe etic+eta (7abel) unui camp #eti obser#a ca aceasta este
incadrata de H puncte (in colturi si pe mijlocul fiecarei laturi) care arata ca este
selectata. 'unctul din partea stanga sus este punctul care permite mutarea si o
data cu selectarea etic+etei #a aparea si un punct de mutare in coltul din stinga sus
al Te,t bo, ;#ezi figura 0<.
.aca e&ecutati un clic4 pe Te,t bo,%ul campului #eti obser#a ca cele H puncte care
incadrau 5abel%ul se muta in jurul Te,t bo,%ului, semn ca acesta a fost selectat,
dar cele doua puncte ce permit mutarea apar in continuare in colturile stinga sus al
7abel%ului si al Te&t bo&%ului.
'unctele de mutare (ce apar in colturile stinga sus) #a permit sa mutati etic+eta
(7abel) si celula de te&t (Te&t bo&) separat sau impreuna.
.upa ce ati selectat etic+eta sau celula de te&t a unui camp puteti sa #a mutati la
etic+eta sau celula de te&t a campului urmator folosind tasta Tab.
Mutarea unui ca"p
'entru a muta 5abel%ul si Te,t 1o,%ul unui camp impreuna selectati unul din cele
doua apoi duceti pointer%ul mouse%ului spre marginea superioara a campului pana
cand acesta ia forma unei palme desc+ise ;#ezi figura /<.
A#and pointer%ul mouse%ului de forma unei palme dec+ise apasati butonul stinga al
mouse%ului si tinand butonul apasat trageti campul spre noua pozitie. 'entru a
pozitiona sau redimensiona 5abel%urile sau Te,t bo,%urile puteti folosi ca puncte
de reper grila ferestrei. $and acesta a ajuns in pozitia dorita eliberati butonul
mouse%ului.
Mutarea 5abel9ului sau a Te,t bo,9ului
Selectati 5abel9ul sau Te,t bo,%ul pe care doriti sa%l repozitionati. .uceti pointerul
mouse%ului deasupra punctului de mutare, aflat in coltul din stinga%sus al 5abel%ului
sau a Te&t bo&%ului pana cand acesta ia forma unui deget indicator ;#ezi figura 0<.
A#and pointer%ul de forma unui deget indicator apasati butonul stanga al mouse%
ului si tinandu%l apasat mutati 5abel9ul sau Te,t bo,%ul in noua locatie.
Mutarea unui ca"p
'entru a muta 5abel%ul si Te,t 1o,%ul unui camp impreuna selectati unul din cele
doua apoi duceti pointer%ul mouse%ului spre marginea superioara a campului pana
cand acesta ia forma unei palme desc+ise ;#ezi figura /<.
A#and pointer%ul mouse%ului de forma unei palme dec+ise apasati butonul stinga al
mouse%ului si tinand butonul apasat trageti campul spre noua pozitie. 'entru a
pozitiona sau redimensiona 5abel%urile sau Te,t bo,%urile puteti folosi ca puncte
de reper grila ferestrei. $and acesta a ajuns in pozitia dorita eliberati butonul
mouse%ului.
Mutarea 5abel9ului sau a Te,t bo,9ului
Selectati 5abel9ul sau Te,t bo,%ul pe care doriti sa%l repozitionati. .uceti pointerul
mouse%ului deasupra punctului de mutare, aflat in coltul din stinga%sus al 5abel%ului
sau a Te,t bo,9ului pana cand acesta ia forma unui deget indicator ;#ezi figura 0<.
A#and pointer%ul de forma unui deget indicator apasati butonul stanga al mouse%
ului si tinandu%l apasat mutati 5abel9ul sau Te,t bo,%ul in noua locatie.
#edi"ensioanrea
Selectati 5abel%ul sau Te,t bo,%ul pe care doriti sa%l redimensionati. Mutati
cursorul mouse%ului deasupra unuia din cele H puncte pina cind acesta se #a
transforma intr%o sageata dubla ce #a indica directiile in care puteti trage pentru a
mari5 micsora 5abel%ul sau Te,t bo,%ul selectat.
Tinand butonul stinga al mouse%ului apasat trageti de acesta in directia dorita
pentru a mari5 micsora 5abel%ul5 Te,t bo,%ul.
% redimensionare atat pe #erticala cat si pe orizontala (pointer%ul mouse%ului
trebuie dus spre unul din punctele aflate in colturile 7abel%ului sau Te&t *o&%ului
selectat).
% redimensionare pe #erticala (pointer%ul mouse%ului trebuie dus spre unul din cele
doua puncte aflate pe laturile de sus5jos ale 7abel%ului sau Te&t *o&%ului selectat).
% redimensionare pe orizontala (pointer%ul mouse%ului trebuie dus spre unul din
cele doua puncte aflate pe laturile stanga5dreapta ale 7abel%ului sau Te&t *o&%ului
selectat).
Ster%erea
.aca doriti sa stergeti tot campul selectati Te,t bo,%ul apoi apasati tasta $elete.
daca doriti sa stergeti doar etic+eta (7abel%ul) unui camp selectati apoi apasati tasta
$elete.
Alinierea
Selectati campurile pe care doriti sa le aliniati apoi din meniul !or"at selectati
Ali%n si din submeniul derulat selectati tipul de aliniere ;#ezi figura /<.
,bser#atie: 'entru a selecta mai multa campuri tineti tasta S0ift apasata in timp de
e&ecutati cite un clic4 pe Te&t bo&%urile campurilor pe care doriti sa le selectati.
Modificarea fonturilor (dimensiune, culoare, tip font)
Selectati 5abel%ul sau Te,t bo,9ul al carui font doriti sa%l modificati. 'entru a
selecta un 5abel9ul sau Te,t bo,%ul unui camp puteti sa folositi si lista derulanta
Object de pe bara de instrumente ;#ezi figura 0<.
.upa ce ati selectat obiectul sau obiectele a caror font doriti sa%l modificati folositi
butoanele de pe bara de instrumente ;#ezi figura 1<:
% !ont % puteti sc+imba tipul fontului
% 1old, Italic, +nderline % puteti sc+imba stilul fontului in aldin, cursi# si5sau
subliniat.
% !ont color % puteti sc+imba culoarea fontului.
-(P';</$<: $= =-</<- ./ ./*)/<- ('D->-C/;-*0 /P/.-$D 8=<'$=*
./)0 D0 P0 8/;/ D0 -$.<;=(0$<0.
7.... !ereasta (roperties
$aracteristicile campurilor pot fi sc+imbate daca se modifica parametrii din fereatra
(roperties.
Selectati un obiect apoi derulati meniul conte&tual e&ecutand un clic4 pe butonul
dreapta al mouse%ului. .in meniul derulat selactati comanda (roperties care #a
afisa fereastra ce contine proprietatile obiectului selectat (puteti afisa fereastra
(roperties si prin e&ecutarea unui clic4 pe icon%ul (roperties de pe bara de
instrumente) ;#ezi figura /<.
8&ecutind un clic4 pe fila All a ferestrei (roperties #or fi afisati toti parametrii
obiectului selectat ;#ezi figura 0<.
Folosind bara de na#igare #erticala puteti sa #edeti, pe rand, care sunt acesti
parametrii si sa ii modificati pe cei care doriti.
8ste bine sa B( modificati parametrii a caror semnificatie nu o cunoasteti deoarece
acest lucru poate a#ea consecinte nedorite asupra !or"%ului.
, parte dintre parametrii care duc la modificarea aspectului !or"%ului si care pot fi
modificati fara nici un fel de problema sunt:
% !ont 3a"e % puteti selecta din lista derulata la apasarea sagetii negre din dreapta
campului fontul pe care doriti sa%l folositi pentru obiectul (obiectele) selectat"
% !ont Si)e % puteti sc+imba (introducind #aloarea dorita) dimensiunea fontului"
% 1ac2 Color % apasind butonul cu cele 1 puncte ( ) care se afla in dreapta
campului puteti selecta culoarea de fundal, a obiectului selectat, din paleta afisata
;#ezi figura 1<"
% !ore Color % apasind butonul cu cele 1 puncte ( ) care se afla in dreapta
campului puteti selecta culoarea fontului din paleta afisata"
% !ont Dei%0t 9
din lista derulata puteti selecta stilul fontului: bold (aldin), italic (cursi#), leig+t
(subtire) , etc. ;#ezi figura 2<"
% Te,t Ali%n % din lista derulata puteti selecta tipul de aliniere: la stanga, la dreapta,
la centru, distribuit pe toata dimeniunea etic+etei"
% 5eft Mar%in % puteti stabili distanta dintra marginea din stanga formularului si
marginea din stanga etic+etei sau a celulei de te&t"
% #i%0t Mar%in % puteti stabili distanta dintra marginea din dreapta formularului si
marginea din dreapta etic+etei sau a celulei de te&t"
% TopE 1otto" Mar%in % puteti stabili distanta dintra marginea de sus5jos
formularului si marginea de sus5jos a etic+etei sau a celulei de te&t.
7.../ Inserarea i"a%inilor
Inserarea i"a%inilor pe fundalul !or"%ului.
A#and desc+is !or"%ul in $esi%n &ie' afisati fereastra de proprietati. 'entru a
afisa parametrii !or"%ului duceti cursorul mouse%ului in partea dreapta a ferestrei
in afara zonei cu grila si selectati comanda (roperties din meniul conte&tual ;#ezi
figura /<
sau in lista Object (partea stanga sus pe bara de instrumente) selectati obiectul
!or" apoi e&ecutati un clic4 pe butonul (roperties aflat pe bara de instrumente
;#ezi figura 0<.
.upa afisarea tuturor parametrilor !or"%ului folositi bara de na#igare #erticala
pentru a gasi campurile:'icture, 'icture T-pe, 'icture Size Mode si 'icture
Alignment.
)n campul (icture apasind butonul (cu cele 1 puncte) din dreapta acestuia #eti
desc+ide fereastra de dialog Insert (icture ;#ezi figura 1<.
Selectati directorul (partitia, folderul, etc.) in care se afla imaginea dumnea#oastra
in campul 5oo2 in. 8&ecutand dublu clic4 pe numele imaginii sau un simplu clic4
pentru a selecta si apoi un clic4 pe butonul o2 imaginea #a fi inserata in !or".
)n campul (icture Tpe puteti selecta modul in care doriti ca imaginea sa fie
preluata:
% E"bedded (integrata) % imaginea este memorata odata cu baza de date.
A#antajul este ca ori de cite ori este desc+is formularul imaginea #a fi la locul ei.
.eza#antajul este ca odata cu inserarea imaginii #a creste dimensiunea fisierului.
% 5in2ed % (cu legatura) % imaginea este legata automat la baza de date, nu este
sal#ata impreuna cu baza de date. .aca insa imaginea este stearsa sau baza de
date este desc+isa de la un alt calculator imaginea nu mai apare.
)n campurile (icture Si)e Mode si (icture Ali%n"ent imaginea poate fi
redimensionata si aliniata in functie de dorinta dumnea#oastra.
Inserarea de i"a%ini in Form
'entru a insera o imagine in Form%ul dumnea#oastra derulati meniul )nsert si
selectati comanda 'icture care #a desc+ide fereastra de dialog )nsert 'icture ;#ezi
figura /<.
$autati directorul in care se gaseste imaginea in campul 7oo4 in si e&ecutind dublu
clic4 pe numele acesteia imaginea #a fi inserata in Form ;#ezi figura 0<.
'entru a modifica parametrii imaginii inserate e&ecutati clic4 dreapta pe imagine si
selectati comanda 'roperties. Afisati toti parametrii e&ecutind un clic4 pe fila All.
'entru a stabili modul in care imaginea este preluata in baza de date selectati in
campul (icture Tpe una din cele doua optiuni: 8mbedded sau 7in4ed.
.imensiunea imaginii poate fi modificata :
% proportional daca in campul Size Mode selectati optiunea Joom apoi trageti de
unul din colturile imaginii.
% sau pe o directie selectand optiunea Stretc+ si apoi trageti de marginea imaginii in
directia dorita. .aca in campul Size Mode selectati optiunea $lip imaginea isi #a
pastra dimensiunea initiala.
Inserarea de i"a%ini in AntetE Subsol
.upa ce ati inserat imaginea in Form este bine sa o mutati in Antet sau Subsol
astfel incat sa nu se suprapuna cu te&tul.
'entru a face aceasta operatie afisati Antetul5 Subsolul selectand comanda !or"
JeaderE!ooter din meniul Vie> apoi e&ecutati un clic4 cu mouse%ul pe imagine
pentru a o selecta ;#ezi figura 1<.
A#and imaginea selectata si tinand pointer%ul mouse%ului deasupra acesteia,
pointer%ul #a lua forma unei palme desc+ise. Apasati butonul stanga al mouse%ului
si tinandu%l apasat trageti imaginea in Antet5 Subsol. 8liberati butonul mouse%ului
cand imaginea se afla in locatia dorita.
Sal#ati modificarile inainte de a inc+ide sau de a trece la Form Vie>.
)maginile inserate pot fi mutate in orice pozitie la fel ca si campurile.
'entru a sterge o imagine inserata selectati imaginea apoi apasati tasta .elete.
Aplicatie practica
/. $reati un Form pentru tabelul M!( folosind :izard%ul.
0. Adaugati toate campurile tabelului M!( Form%ului creat.
1. .enumiti Form%ul creat M!(.
2. .esc+ideti Form%ul creat in .esign Vie>.
@. Stergeti etic+eta (7abel%ul) campului ABr. angajatA.
I. Sc+imbati dimensiunea, culoarea si stilul fonturilor etic+etelor (7abel) tuturor
campurilor (// pt, albastrul, bold).
G. Sc+imbati dimensiunea culoarea si stilul fonturilor celulelor de te&t (Te&t bo&):
//pt, albastru, cursi#.
H. !edimensionati si aliniati 7abel%urile si Te&t bo&%urile astfel incat sa fie afisat tot
te&tul.
K. )nserati o imagine la alegere in formular.
/C. Mutati imaginea inserata in Antetul Form%ului astfel incat sa nu se suprapuna cu
te&tul.
//. Sal#ati si sc+imbati modul de #izualizare in Form Vie> pentru a analiza
rezultatul.
/0. )nc+ideti Form%ul.
E,ercitii si intrebari
.aca ati ajuns pana aici, parcurgand fiecare subcapitol in parte, ar trebuie sa puteti
raspunde la oricare dintre urmatoarele intrebari:
/. $are este cel mai usor si rapid de utilizat mod de creare a Form%urilor3
0. Form%urile create cu ajutorul :izard%ului pot fi modificate3
1. $um se modifica, sterge, muta sau redimensioneaza 7abel%urile sau Te&t bo&%
urile3
2. $um se insereaza imaginile pe fundalul unui Forms3
@. $um se afiseaza fereastra de proprietati3
I. $um se afiseaza Qeader%ul si Footer%ul3
G. $um se insereaza imaginile in Forms sau in Antetul sau Subsolul unui Form3
H. $um se modifica parametrii obiectelor selectate3
Capitolul A #eports >#apoarte?
A.1. Obiective
7a sfarsitul acestui capitol trebuie sa stiti:
% care sunt modalitatile de creeare ale unui raport"
% care este cel mai eficient mod de creare a unui raport"
% care sunt pasii ce trebuie urmati pentru a crea un raport"
% cum poate fi modificat un raport"
% cum poate fi tiparit un raport.
A.2. @eneralitati
)n prima parte a cursului am spus ca inainte de a incepe lucrul la o baza de date
noua este bine sa definiti care este scopul crearii acesteia, care sunt rezultatele pe
care doriti sa le obtineti.
7ucrand cu o baza de date creata in Access rezultatele por fi afisate pe monitor
sau in forma imprimata.
'entru a a#ea informatiile in forma tiparita puteti sa imprimati !or"%urile dar in
acest scop au fost create #eports%urile.
Folosirea #eports%urilor este cea mai buna metoda pentru a a#ea informatiile in
format tiparit, in special atunci cand adunarea datelor este necesara
!apoartele pot a#ea diferite scopuri: de la sumarea #alorii #anzarilor pentru o
anumita firma, la listarea stocurilor, crearea de etic+ete pentru plicuri, etc.
'rimul lucru pe care trebuie sa il stabiliti in crearea #eport%urilor este scopul pentru
care este creat. $are sunt informatiile pe care le doriti in format tiparit3 )n functie de
raspunsul la aceasta intrebare #eti stii ce campuri sa adaugati #eport%ului
dumnea#oastra.
$el mai usoara modalitate de a creea un #eports%uri presupune lucrul cu Di)ard9
ul.
A... Crearea unui #eports cu ajutorul Di)ard9ului
.esc+ideti baza de date (in care a#eti cel putin un tabel) si in fereastra principala
e&ecutati un clic4 pe obiectul #eports pentru a afisa cele doua posibilitati de creare
ale #eports%urilor dar si #eports%urile create cu alta ocazie (daca au fost create)
;#ezi figura /<.
$a si in cazul ueries%urilor sau a Form%urilor e&ista doua modalitati de creare a
!eports%urilor
% $reate report b- using :izard
% $reate report in .esign #ie>.
8 tapele ce trebuiesc urmate pentru a creea #eports%uri uilizatand Di)ard%ul.
/. 'entru a folosi Di)ard%ul in crearea #eports%urile e&ecutati un dublu clic4 pe
comanda $reate reprt b- using :izard pentru a afisa fereastra #eport Di)ard
;#ezi figura 0<.
(.esc+ideti baza de date angajati. Acti#ati obiectul !eport si e&ecutati dublu clic4
pe comanda $reate reprt b- using :izard).
0. 7a fel ca si in cazul crearii !or"%urilor cu ajutorul Di)ard%ului primul pas ce
trebuie facut in crearea unui #eport consta in selectarea Tables%ului sau Queries%
ului pe baza caruia se creaza #eport%ul. )n campul TablesEQueries puteti selecta,
(din lista derulata la apasarea sagetii din dreapta campului) prin e&ecutarea unui
simplu clic4, tabelul sau interogarea pe care doriti sa%l utilizati in crearea #eport%
ului ;#ezi figura 1<. (.erulati lista de la campul Tables5ueries si selectati uer-%ul :
Aprilie).
1. (rmatorul pas: selectarea campurilor care doriti sa alcatuiasca #eport%ul. 'entru
a adauga un camp la #eport e&ecutati dublu clic4 pe numele acestuia sau
selectati%l e&ecutand un simplu clic4 iar apoi apasati butonul . .aca doriti ca
toate campurile Tables%ului sau Quer9ului selectat sa faca parte din #eport
apasati butonul .
'entru a sterge un camp din #eport e&ecutati dublu clic4 pe numele acestuia sau
selectati%l, e&ecutand un simplu clic4, apoi apasati butonul . (Adaugati !epor%
ului dumnea#oastra campurile Bume, 'renume, Adresa, ,ras)
.upa adaugarea tuturor campurilor care doriti sa apara in #eport apasati butonul
3e,t.
2. )ntrebarea la care trebuie sa raspundeti in fereastra nou afisata este daca doriti
ca datele sa fie grupate dupa unul din campuri. 'entru a selecta campul dupa care
doriti sa faceti gruparea (in cazul in care doriti sa faceti acest lucru) e&ecutati un
dublu clic4 pe numele campului. $ampul selectat #a aparea in partea de sus a
raportului pentru a reda modul in care aplicatia #a grupa campurile (puteti #edea in
partea dreapta a ferestrei) ;#ezi figura 2<. ()n cazul nostru #eti grupa datele dupa
oras e&ecutati un dublu clic4 pe campul oras)
@. Apasati butonul 3e,t. )n fereastra afisata sunteti intrebati daca doriti sau nu ca
inregistrarile sa fie sortate. .erulati lista campurilor si e&ecutand un simplu clic4
selectati campul dupa care doriti sa se faca ordonarea ;#ezi figura @<. )n mod
implicit sortarea se face ascendent daca doriti sa ordonati date descendent apasati
butonul sort din dreapta campului.
I. Apasati butonul 3e,t. )n fereastra noua puteti selecta orientarea paginii in
campul Orientation (partea dreapta a ferestrei) prin bifarea uneia dintre cele doua
optiuni:
% Portret
% *andscape (Vedere)
precum si modul de afisare a datelor in campul 5aout. .aca in fereastra a treia a
Di)ard%ului ati optat pentru afisarea datelor grupat dupa un anumit camp a#eti de
selectat la modul de afisare dintre urmatoarele optiuni:
% .tepped"
- 8lock"
- 'utline ?"
- 'utline "
- /lign left ?"
- /lign left .
.aca nu ati optat pentru gruparea datelor dupa un anumit camp5campuri puteti
selecta modul de afisare al datelor dintre urmatoarele posibilitati:
% Columnar"
- <abular"
- @ustified. -n partea stanga a ferestrei, in campul 're#ie>, puteti analiza cum #a
arata #eport9ul creat de dumnea#oastra.
*ifati optiunea AAdjust t+e field >idt+ so all fields fit on a pageA daca doriti ca
aplicatia sa ajusteze dimensiunea campurilor astfel incat toate campurile unei
inregistrari sa incapa pe o pagina ;#ezi figura /<. (Selectati la orientarea paginii
7andscape iar la modul de afisare Stepped. *ifati optiunea AAdjust t+e field >idt+ so
all fields fit on a pageA)
G. Apasati butonul 3e,t. $a si in cazul !or"s%urilor si acum a#eti posibilitatea de a
selecta Stilul pe care doriti sa%l aplicati raportului. 8&ecutati cate un clic4 pe fiecare
stil in parte pentru a #edea cum arata acesta in partea stanga a ferestrei. 8&ecutati
un clic4 pe numele stilului care #a place, pentru a%l selecta, si apasati butonul 3e,t
;#ezi figura 0<.
H. (ltima fereastra atasata #a ofera posibilitatea de a denumi #eport%ul creat.
)ntroduceti numele dorit in campul D0at title do ou 'ant for our report* si
apasati butonul !inis0 ;#ezi figura 1<. ()ntroduceti denumirea 8tic+ete si apasati
butonul Finis+)
K. )n mod automat aplicatia MS Access #a genera #eport%ul creat si%l #a afisa in
(rint (revie' (modul de e&aminare inaintea imprimarii) ;#ezi figura 2<.
$e retinut
'asii ce trebuie urmati in crearea unui #eport cu ajutorul Di)ard%ului sunt:
/. .ublu clic4 pe comanda Create report b usin% 'i)ard in fereastra mentionata
a bazei de date, dupa ce obiectul #eport a fost acti#at"
0. Selectati Tables%ul5Quer%ul pentru care doriti sa creati #eport%ul apoi selectati
campurile care doriti sa se regaseasca in #eport. Apasati butonul 3e,t.
1. Selectati campul dupa care doriti sa se faca gruparea datelor (daca doriti sa
faceti acest lucru, este optional). Apasati butonul 3e,t.
2. Stabiliti campurile dupa care sa se faca sortarea si ordinea de sortare. Apasati
butonul 3e,t.
@. Alegeti orientarea paginii si modul de afisare a datelor. Apasati butonul 3e,t.
I. Selectati stilul #eport%ului. Apasati butonul 3e,t.
G. .ati un nume #eport%ului. Apasati butonul !inis0.
A./. I"pri"area
Asa cum am mai spus scopul pentru care !eport%urile sunt create este pastrarea
(afisarea) informatiilor in format tiparit..
)nainte insa de a imprima un !eport puteti modifica marginile, orientarea in pagina
sau dimensiunea paginii indiferent daca !eport%ul este desc+is in 'rint 're#ie> sau
.esign Vie>.
'entru a modifica marginile, orientarea sau dimensiunea paginii selectati comanda
din meniul File ;#ezi figura /<. )n fereastra desc+isa dupa selectarea comenzii (a%e
setup.. puteti stabilii marginile paginii desc+izand fila Mar%ins ;#ezi figura 0<.
)ntroduceti #alorile dorite pentru marginile paginii in campurile: Top (marginea de
sus), *ottom (marginea de jos), 7eft (marginea din stanga) sau !ig+t (marginea din
dreapta). .upa stabilirea marginilor apasati butonul O= pentru a sal#a modificarile.
.aca doriti sa inc+ideti fereastra fara a sal#a odificarile facute apasati butonul
Cancel.
)n fila (a%e a ferestrei 'age Setup puteti stabili orinetarea paginii ('ortret,
7andscape) si dimensiunea (Size) ;#ezi figura 1<. 'entru a modifica dimensiunea
paginii derulati lista de la campul Size pentru a selecta dimensiunea dorita ;#ezi
figura 2<.
)n fila Colu"ns a#eti posibilitatea de a stabili numarul de coloane (Bumber of
$olumns), distanta dintre randuri (!o> Spacing), latimea si inaltimea (:idt+,
Qeig+t) ;#ezi figura @<. Apasati butonul O= pentru a sal#a modificarile aduse
!eport%ului. 'entru al imprima apasati butonul (rint de pe bara de instrumente
sau selectati aceeasi comanda din meniul !ile ;#ezi figura I<.
A.6. Modificarea in $esi%n &ie'
.aca doriti sa inserati imagini sau sa modificati pozitia, dimensiunea randurilor
si5sau coloanelor !eport%ul trebuie desc+is in .esign Vie>.
Fereastra !eport desc+isa in .esign Vie> se aseamana mult cu cea a Form%ului.
'rin urmare pentru a modificati pozitia, dimensiunea randurilor si5sau coloanelor
sau pentru a insera imagini procedati ca si in cazul Forms%urilor. Si aici se aplica
aceeasi regula de baza: inainte de a modifica pozitia sau dimensiunea unui 7abel
sau Te&t bo& acesta trebuie prima data selectat. 'entru a selecta mai multe obiecte
apasati tasta S0ift si tinand%o apasata e&ecutati cate un clic4 pe fiecare obiect pe
care doriti sa%l selectati.
Folositi fereastra 'roperties pentru a modifica parametrii obiectelor selectate.
'entru a insera o imagine intr%un !eport trebuie sa selectati comanda 'icture din
meniul )nset. 'entru a muta sau redimensiona imaginea inserata trebuie sa
procedati asa cum ati in#atat in sectiunea destinata inserarii unei imagini in
formulare.
Folosind comenzile meniului Insert puteti insera ;#ezi figura /<:
% Bumar de pagina ('age numbers) "
% .ata si ora (.ate and Time) fie in Antet fie in Subsolul paginii.
Aplicatie practica
/. $reati un !eport pentru tabelul M!( folosind :izard%ul.
0. Adaugati toate campurile tabelului M!( !eport%ului creat.
1. 6rupati campurile dupa departament.
2. Sortati ascendent dupa campul BrMangajat.
@. Selectati la orientarea pagini 7andscape (tip #edere) si la modul de afisare
Stepped.
I. Selectati oricare dintre stilurile afisate apoi denumiti !eport%ul creat M!(.
G . .esc+ideti !eport%ul creat in .esign Vie>.
H . )nserati o imagine la alegere in !eport.
/C. Mutati imaginea inserata in Antetul !eportului%ului astfel incat sa nu se
suprapuna cu te&tul.
//. Sal#ati si sc+imbati modul de #izualizare in 'rint 're#ie> pentru a analiza
rezultatul.
/0. )mprimati !eport%ul creat.
E,ercitii si intrebari
)ntrebari la care ar trebui sa cunoasteti raspunsul:
/. $are sunt a#antajele lucrului cu !eport%uri3
0. $are sunt modalitatile de creare ale acestora3
1. $are este cea mai usoara metoda de creare a unui !eport3
2. $are sunt pasii care trebuie urmati in crearea unui !eport cu ajutorul :izard%
ului3
@. $um se insereaza imaginile, numerele de pagina sau data3
I. $um se modifica un !eport3
G. $are sunt pasi pentru a tipari un !eport3
S-ar putea să vă placă și
- Piramida Patrulatera Regulata PDFDocument1 paginăPiramida Patrulatera Regulata PDFGabriel Costescu100% (1)
- CLR Predare Sunetul Si Litera BDocument20 paginiCLR Predare Sunetul Si Litera Bcneamtu0075281100% (1)
- Culegere Fise Rec Bac PDFDocument47 paginiCulegere Fise Rec Bac PDFSerban ElenaÎncă nu există evaluări
- ParitateDocument22 paginiParitatecneamtu0075281Încă nu există evaluări
- 0701 Relatii Metrice in Triunghiul ScalenDocument32 pagini0701 Relatii Metrice in Triunghiul Scalencneamtu0075281Încă nu există evaluări
- Functia Logaritmica PDFDocument24 paginiFunctia Logaritmica PDFcneamtu0075281Încă nu există evaluări
- Functia ExponentialaDocument21 paginiFunctia Exponentialacneamtu0075281Încă nu există evaluări
- Fuggvenyek OsszeteveseDocument4 paginiFuggvenyek OsszeteveseraveleÎncă nu există evaluări
- Functia Logaritmica PDFDocument24 paginiFunctia Logaritmica PDFcneamtu0075281Încă nu există evaluări
- Ani CLR CP AprDocument18 paginiAni CLR CP Aprcneamtu0075281Încă nu există evaluări
- Rezolvare Probleme Culegere VolDocument20 paginiRezolvare Probleme Culegere Volcneamtu0075281Încă nu există evaluări
- Mate - Info.Ro.4 Piramida Triunghiulara Regulata PDFDocument1 paginăMate - Info.Ro.4 Piramida Triunghiulara Regulata PDFcneamtu00752810% (1)