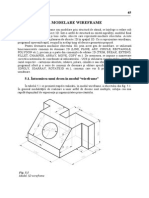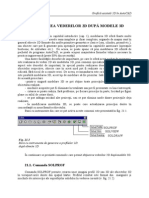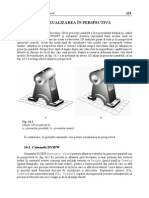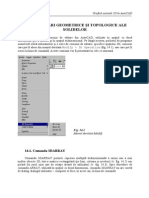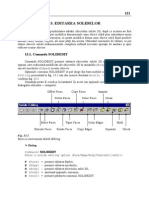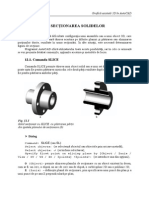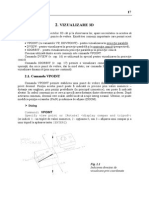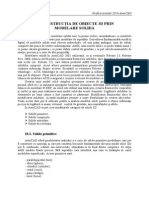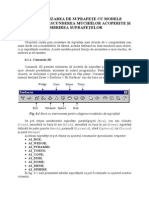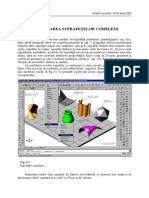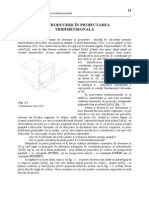Documente Academic
Documente Profesional
Documente Cultură
14 - Tehnici Render
Încărcat de
naveedsidhuDrepturi de autor
Formate disponibile
Partajați acest document
Partajați sau inserați document
Vi se pare util acest document?
Este necorespunzător acest conținut?
Raportați acest documentDrepturi de autor:
Formate disponibile
14 - Tehnici Render
Încărcat de
naveedsidhuDrepturi de autor:
Formate disponibile
Grafic asistat 3D n AutoCAD
166
18. REDAREA FOTO-RELIST A OBIECTELOR.
CONCEPII I TEHNICI DE RENDERING
Aa cum s-a artat n cap. 8, modul de afiare pe ecran a obiectelor 3D, ntr-o manier
mai apropiat de aspectul real al acestora, poate fi sub forma hide cu muchiile acoperite
ascunse, sau sub forma shade cu umbriri. Dei formele shade, obinute cu comanda
SHADEMODE, ofer modelelor 3D create un aspect destul de apropiat de realitate, totui
faptul c iluminarea se face dintr-o singur direcie, iar alte efecte nu exist, face ca acest mod
de afiare s fie destul de simplist. Acest mod este util, aa cum s-a vzut, la vizualizarea i
manipularea comod a obiectelor n diferite stadii de realizare a acestora. Obinerea unor
imagini realiste, aproape identice cu fotografiile unor obiecte reale, este posibil ns numai
prin operaia de randare. n fig. 18.1 se prezint obiect 3D aa cum arat acesta n cele patru
forme n care poate fi afiat pe ecran: wireframe, hidden, shaded i rendered.
a b
c d
Fig. 18.1
Formele de afiare pe ecran a unui obiect 3D:
a model de srm (wireframe);
b cu muchiile acoperite invizibile (hidden);
c cu umbriri (shaded);
d cu umbriri i alte efecte (rendered).
Randarea utilizeaz algoritmi speciali, care stabilesc relaii matematice ntre iluminare,
culori i forme.
Tehnicile de randare permit o serie de faciliti cum ar fi:
- ataarea unor materiale suprafeelor;
18. Redarea foto-realist a obiectelor. Concepii i tehnici de rendering
167
- crearea de lumini ce pot fi plasate n diferite poziii, pot avea anumite forme,
intensiti i culori, lumini care s ilumineze obiectul;
- crearea unor fundaluri.
Pentru realizarea unei imagini foto-realiste a obiectului, prin randare, trebuie parcurse
mai multe etape:
- stabilirea unei vederi convenabile a obiectului/obiectelor cu una din binecunoscutele
comenzi VPOINT, 3DORBIT sau DVIEW, care corespunde i debutului crerii unei scene.
Se recomand o vedere n perspectiv, mai apropiat de realitate, care poate fi obinut cu
comanda DVIEW (v. cap. 16), sau din meniul shortcut al comenzii 3DORBIT (v. cap. 17);
- atribuirea de materiale obiectelor din scen;
- crearea luminilor care vor fi plasate n scen. Acestea pot fi punctiforme, de tip spot,
sau de tip fascicol de raze paralele;
- crearea unui fundal (background);
- efectuarea de teste de randare cu diferite poziionri ale luminilor create, cu
ajustarea intensitii i culorii, cu introducerea altor efecte, pn la obinerea imaginii dorite;
- salvarea imaginii finale ntr-un fiier bitmap.
AutoCAD ofer trei tipuri de randare:
- Render;
- Photo Real;
- Photo Raytrace.
Randrile cele mai performante, n care imaginile au un realism deosebit, se obin cu
ultimile dou opiuni. Totui, obinerea unui realism deosebit, utiliznd Phot o Rayt r ace
spre exemplu, precum i o serie de alte efecte speciale, conduce la un timp de randare mai
lung. n funcie i de performanele calculatorului, n practic se vor testa variantele optime de
randare.
Spre exemplu, n fig. 18.2 a, se prezint un desen 3D randat cu opiunea Render , iar n
fig. 18.2 b acelai desen randat cu opiunea Phot o Rayt r ace.
a b
Fig. 18.2
Tipuri de randare:
a - Render;
b - Photo Raytrace.
Grafic asistat 3D n AutoCAD
168
Bara cu instrumente, din care pot fi activate comenzile corespunztoare operaiei de
randare, este prezentat n fig. 18.3.
Mapping
Materials Library
Hide
Render
Scenes
Lights
Materials
Background
Fog
Landscape Edit
Landscape New
Fig. 18.3
Bara cu instrumente pentru operaiile de randare
Statistics
Render Preferences
Landscape Library
18.1. Comanda LIGHT
Comanda LIGHT permite crearea i plasarea unor surse de lumin ntr-o scen, lumini
care afecteaz modul de afiare al obiectelor prin modificarea strlucirii i a culorilor
acestora, sau care pot genera umbre.
Dialog
Command: LIGHT
Se va deschide o caset de dialog (fig. 18.4) n care se fac setrile corespunztoare
gestionrii luminilor, a poziiei, a culorii i a intensitii acestora etc.
Fig. 18.4
Caseta de dialog a
comenzii LIGHT
18. Redarea foto-realist a obiectelor. Concepii i tehnici de rendering
169
n caseta de dialog se remarc urmtoarele elemente:
Ambient Light (Lumina ambiant) - lumina ambiant este o lumin asemntoare
cu lumina natural, avnd aceeai intensitate n orice punct. Aceast lumin produce o
iluminare uniform a feelor obiectului. Se poate regla, din bara de defilare (scroll bar),
intensitatea (i nt ensi t y) acestei lumini. Se recomand alegerea unei valori cuprins ntre
0.3 i 0.7. De asemenea, cu barele de defilare Red, Gr een i Bl ue, se poate stabili i
culoarea acestei lumini;
Lights - se afieaz un tabel cu numele luminilor definite pn n acel moment n
scen;
New permite definirea unei lumini printr-un nume ales de utilizator. Se pot defini trei
tipuri de lumini: Poi nt Li ght , Di st ant Li ght i Spot l i ght ;
Poi nt Li ght este o lumin punctiform asemntoare unui bec, lumin a crei
intensitate scade cu distana i este rspndit radial n toate direciile. La alegerea acestui tip
de lumin dialogul continu printr-o nou caset de dialog (fig. 18.5);
Di st ant Li ght este o lumin aflat la distan i care emite raze paralele ntr-o
singur direcie cu o intensitate constant. La alegerea acestui tip de lumin, dialogul continu
printr-o alt caset de dialog (fig. 18.6);
Spot l i ght este o lumin de forma unui con asemntoare luminii emise de o
lantern. Deschiderea conului poate fi definit de utilizator, iar atenuarea luminii poate fi
modificat. La definirea acestei lumini, se precizeaz o poziie int i o poziie surs.
Dialogul se poart conform casetei de dialog din fig. 18.7.
Se observ c pentru fiecare tip de lumin trebuie setai o serie de parametri, unii asem
ntori, alii diferii.
Fig. 18.5
Caseta de dialog a comenzii
LIGHT- opiunea Point Light
Grafic asistat 3D n AutoCAD
170
Fig. 18.6
Caseta de dialog a comenzii
LIGHT- opiunea Distant Light
Fig. 18.7
Caseta de dialog a comenzii
LIGHT- opiunea Spotlight
Modify permite modificarea poziiei, respectiv, a coordonatelor sursei de lumin
selectate;
Delete permite eliminarea luminii selectate;
Select permite selectarea luminii utiliznd un dispozitiv de indicare;
North location permite stabilirea direciei nordului.
Dup precizarea parametrilor noii lumini create, programul revine n caseta de dialog
iniial - Li ght (fig. 18.4) unde se pot stabili noi lumini.
Dintre ceilali parametri importani asociai cu luminile create, i care apar n casetele de
dialog, se mai pot aminti:
18. Redarea foto-realist a obiectelor. Concepii i tehnici de rendering
171
Intensity stabilete intensitatea luminii. Aceasta depinde de setrile fcute n
cadrul opiunii At enuat i on. Pentru lumina punctiform, n cazul lipsei atenurii, valoarea
maxim a intensitii este 1;
Color permite modificarea culorii luminii obinndu-se astfel efecte speciale;
Attenuation permite stabilirea unui factor de atenuare n funcie de care
intensitatea luminii punctiforme, sau a luminii de tip spot, se va modifica n raport cu distana
(v. fig. 18.5 i fig. 18.7). Se pot indica trei tipuri de atenuare:
- None lumina i pstreaz intensitatea indiferent de distan;
- I nver se Li near intensitatea luminii este invers proporional cu distana
dintre surs i obiect;
- I nver se Squar e - intensitatea luminii este invers proporional cu ptratul
distanei dintre surs i obiect.
Shadow permite activarea capacitii luminilor de a crea umbre. Forma umbrelor
depinde de tipul de randare curent Phot o Real sau Phot o Rayt r ace precum i de
parametrii setai n caseta de dialog Shadow Opt i ons.
n plus, fa de aceste elemente comune tuturor luminilor, n caseta New Spot l i ght
(fig. 18.7), se poate preciza unghiul conului de lumin i zona de penumbr, iar n caseta New
Di st ant Li ght (fig. 18.6), se pot ajusta parametrii care marcheaz poziia soarelui.
Meniul derulant
Vi ew > Render > Li ght
Bara cu instrumente
Se activeaz din meniul derulant Vi ew > Tool bar > Render (fig. 18.3).
18.2. Comanda MATLIB
Comanda MATLIB permite deschiderea unei biblioteci cu materiale precum i alegerea
materialelor care vor fi atribuite obiectelor din desenul curent. Prin material se nelege un set
de caracteristici grafice, cum ar fi culoarea, textura, gradul de reflexie, netezimea i
transparena.
Dialog
Command: MATLIB
Se va deschide o caset de dialog (fig. 18.8) Mat er i al s Li br ar y - n care se fac
setrile corespunztoare vizualizrii i selectrii materialelor din bibliotec i a previzualizrii
acestora.
Aceast caset de dialog cuprinde mai multe elemente, dup cum urmeaz:
Current Drawing afieaz o list cu materialele ncrcate n desenul curent;
Purge permite tergerea din lista Cur r ent Dr awi ng a materialelor neatribuite
obiectelor din desen;
Save As salveaz lista cu materialele ncrcate n desenul curent ntr-un fiier * .mli;
Grafic asistat 3D n AutoCAD
172
Fig. 18.8
Caseta de dialog a
comenzii MATLIB
Preview la apsarea acestui buton, se afieaz n fereastra de deasupra acestuia
imaginea unei sfere sau a unui cub pe care s-a aplicat materialul ales, fie din lista Cur r ent
Dr awi ng, fie din lista Cur r ent Li br ar y;
<-Import import materialele dorite din lista Cur r ent Li br ar y n lista
Cur r ent Dr awi ng;
Export-> - export materialele selectate din lista Cur r ent Dr awi ng n lista
Cur r ent Li br ar y;
Delete terge materialele selectate din lista Cur r ent Dr awi ng sau din lista
Cur r ent Li br ar y;
Current Library afieaz lista cu materialele coninute n biblioteca curent. n
mod implicit, la activarea comenzii, se ncarc automat fiierul standard al AutoCAD-ului
render.mli;
Open deschide o caset de dialog Windows pentru selectarea i ncrcarea unui fiier
de tip *.mli;
Save salveaz n directorul curent fiierul *.mli curent cu modificrile efectuate;
Save as salveaz cu numele dorit, cu extensia .mli, n directorul dorit, lista
Cur r ent Li br ar y.
Meniul derulant
Vi ew > Render > Mat er i al s Li br ar y. . .
Bara cu instrumente
Se activeaz din meniul derulant Vi ew > Tool bar > Render (fig. 18.3).
18. Redarea foto-realist a obiectelor. Concepii i tehnici de rendering
173
18.3. Comanda RMAT
Comanda RMAT permite ataarea sau detaarea unui material obiectului selectat,
precum i modificarea materialelor existente sau crearea de materiale noi.
Dialog
Command: RMAT
Se va deschide o caset de dialog (fig. 18.9) Mat er i al s - n care se fac setrile
corespunztoare atribuirii, crerii, modificrii sau eliminrii de materiale.
Fig. 18.9
Caseta de dialog a comenzii
RMAT
Aceast caset de dialog cuprinde mai multe elemente dup cum urmeaz:
Materials afieaz o list cu materialele ncrcate n desenul curent;
Preview la apsarea acestui buton, se afieaz n fereastra de deasupra acestuia
imaginea unei sfere sau a unui cub pe care s-a aplicat materialul ales din lista Mat er i al s;
Materials Library afieaz caseta de dialog Mat er i al s Li br ar y (fig.
18.8);
Select nchide temporar caseta de dialog pentru a permite selectarea unui obiect
din desen pentru care se afieaz, prin redeschiderea casetei, materialul asociat acestuia (v.
fig. 18.10);
Modify afieaz o caset de dialog (fig. 18.11) n funcie de tipul materialului ales
din lista de sub butonul New: Standard, Marble, Granite sau Wood. Prin intermediul acestei
casete de dialog, se pot modifica proprietile materialului existent;
Duplicate creaz un duplicat al materialului selectat, afind o caseta de dialog
(fig. 18.11), n funcie de tipul materialului ales din lista de sub butonul New: Standard,
Grafic asistat 3D n AutoCAD
174
Marble, Granite sau Wood. Prin intermediul acestei casete de dialog, se pot modifica
proprietile materialului existent (v. fig. 18.10);
Fig. 18.10
Opiunea Select a comenzii RMAT
New afieaz o caset de dialog New St andar d Mat er i al , ca i n cazul
opiunii Modi f y (v. fig. 18.11 n care doar titlul apare schimbat), n funcie de tipul
materialului ales din lista de sub butonul New: Standard, Marble, Granite sau Wood. Prin
intermediul acestei casete de dialog se pot crea alte materiale;
Fig. 18.11
Opiunea Modify a comenzii RMAT pentru un material standard
n aceast caset de dialog (fig. 18.11) se disting urmtoarele elemente:
Col or / Pat er n stabilete culoarea materialului n sistemul RGB (rou - r ed, verde
- gr een, albastru - bl ue) sau n sistemul HLS (nuan hue , intensitate - l i ght ness,
saturaie - sat ur at i on). Pentru a activa aceste sisteme (Col or Syst ems), trebuie
18. Redarea foto-realist a obiectelor. Concepii i tehnici de rendering
175
dezactivat (debifat) opiunea By ACI din zona Col or . Intensitatea culorii, precum i a
celorlalte caracteristici enumerate n continuare, se poate regla din bara cursor a etichetei
Val ue;
Ambi ent ajusteaz culoarea materialului atunci cnd exist umbre. Se recomand
valoarea 0.3 (30%);
Ref l ect i on ajusteaz gradul de reflexie al materialului;
Roughness stabilete gradul de rugozitate al materialului i are efect numai n
modul Phot o Rayt r ace; cu ct valoarea acestui parametru este mai mic, cu att
suprafaa apare mai strlucitoare;
Tr anspar ency stabilete transparena obiectului;
Ref r act i on ajusteaz gradul de refracie al obiectului;
Bump Map face o hart a protuberanelor suprafeelor.
Attach nchide temporar caseta de dialog pentru a permite selectarea unui obiect
din desen cruia i se ataeaz materialul selectat anterior din lista Mat er i al s;
Detach nchide temporar caseta de dialog pentru a permite selectarea unui obiect
din desen, cruia i se detaeaz materialul atribuit anterior;
By ACI... deschide caseta de dialog At t ach by Aut oCAD Col or I ndex
(fig. 18.12) care permite selectarea unui material care s fie atribuit obiectului a crui culoare
este specificat n partea dreapt a casetei;
Fig. 18.12
Opiunea ACI a comenzii
RMAT
By Layer... deschide caseta de dialog At t ach by Layer care permite
selectarea unui layer cruia s i se atribuie un material ce va fi ataat obiectelor situate n acel
layer.
Meniul derulant
Vi ew > Render > Mat er i al s. . .
Bara cu instrumente
Se activeaz din meniul derulant Vi ew > Tool bar > Render (fig. 18.3).
Grafic asistat 3D n AutoCAD
176
Observaii
n afar de materialele de baz materiale simple - exist i materiale care folosesc
imagini bitmap materiale mapate. Tehnica maprii este prezentat detaliat n paragraful
18.9;
Comanda SHOWMAT permite, ca i opiunea Sel ect din caseta de dialog a
comenzii RMAT, afiarea numelui materialului atribuit obiectului selectat;
Dac obiectul are deja ataat un material, opiunile By Layer sau By ACI au efect
numai dup detaarea ( det ach) prealabil a acestui material.
18.4. Comanda BACKGROUND
Comanda BACKGROUND permite stabilirea fundalului pe care sunt afiate obiectele
randate, fundal care poate fi o culoare aleas, sau culoarea setat a suprafeei de desenare, un
gradient de culori sau o imagine.
Dialog
Command: BACKGROUND
Se va deschide o caset de dialog (fig. 18.13) Backgr ound - n care se fac setrile
corespunztoare afirii fundalului.
Fig. 18.13
Caseta de dialog
BACKGROUND
Aceast caset de dialog cuprinde mai multe elemente dup cum urmeaz:
Solid selecteaz o culoare (Sel ect Cust om Col or ) n sistemul RGB (rou -
r ed, verde - gr een, albastru - bl ue) sau n sistemul HLS (nuan hue , intensitate -
l i ght ness, saturaie - sat ur at i on). Pentru a activa aceast opiune trebuie debifat
opiunea Aut oCAD Backgr ound;
18. Redarea foto-realist a obiectelor. Concepii i tehnici de rendering
177
Gradient permite stabilirea a doi sau trei gradieni de culoare pentru fundal;
Image permite selectarea unui fiier de tip bitmap care va fi afiat ca fundal;
Merge permite utlizarea imaginii curente de pe ecran ca fundal dup randare;
Colors este zona n care se pot seta culorile dorite pentru fundal n cazul opiunilor
Sol i d (se activeaz doar Top) sau Gr adi ent (se activeaz Top, Mi ddl e i Bot t om);
Preview previzulizeaz n fereastra respectiv aspectul fundalului pentru setrile
curente;
Image cere specificarea fiierului bitmap, ce va fi ncrcat ca fundal;
Environement definete un mediu n care se pot crea efecte suplimentare de
relfexie sau refracie pe obiecte reflexive;
Horizon. n cazul utilizrii opiunii Gr adi ent , stabilete procentul nlimii
zonei Top;
Height stabilete procentul culorii din mijloc (Mi ddl e) n cazul utilizrii opiunii
Gr adi ent ;
Rotation stabilete unghiul de rotaie al gradientului (-90...+90) n cazul utilizrii
opiunii Gr adi ent pentru fundal.
Meniul derulant
Vi ew > Render > Backgr ound. . .
Bara cu instrumente
Se activeaz din meniul derulant Vi ew > Tool bar > Render (fig. 18.3).
18.5. Comanda SCENE
Comanda SCENE permite crearea unei scene n spaiul model. O scen const dintr-o
vedere i din informaiile referitoare la iluminarea obiectelor care apar n aceast vedere.
Dialog
Command: SCENE
Se va deschide o caset de dialog (fig. 18.14) Scenes - n care se fac setrile
corespunztoare definirii unei scene.
Fig. 18.14
Caseta de dialog SCENES
Grafic asistat 3D n AutoCAD
178
Aceast caset de dialog cuprinde opiunile:
New permite crearea unei noi scene. Se afieaz caseta de dialog din fig. 18.15, n
care apar subopiunile:
Fig. 18.15
Caseta de dialog New Scene
Scene Name se specific numele unei scene noi;
Vi ews se afieaz numele vederilor, create cu comanda VIEW, din care se
selecteaz vederea dorit pentru noua scen;
Li ght s se afieaz numele luminilor definite cu comanda LIGHT, din care se
selecteaz luminile dorite pentru noua scen. Pentru o alegere selectiv a luminilor se vor
utiliza combinaiile de apsare a butonului din stnga al mouse-ului cu apsarea tastelor Ctrl
sau Shift;
Modify permite modificarea unei scene existente prin schimbarea vederilor sau a
luminilor;
Scene Name schimb numele scenei;
Vi ews afieaz numele vederilor definite n desen, din care se selecteaz vederea
dorit pentru schimbarea scenei alese;
Li ght s se afieaz numele luminilor definite, din care se selecteaz luminile dorite
pentru schimbarea scenei;
Delete elimin scena selectat.
Meniul derulant
Vi ew > Render > Scene. . .
Bara cu instrumente
Se activeaz din meniul derulant Vi ew > Tool bar > Render (fig. 18.3).
18.6. Comanda RPREF
Comanda RPREF permite configurarea preferinelor pentru randare.
Dialog
Command: RPREF
18. Redarea foto-realist a obiectelor. Concepii i tehnici de rendering
179
Se deschide caseta de dialog Render i ng Pr ef er ences (fig. 18.16) n care se fac
setrile pentru stabilirea preferinelor pentru randare.
Fig. 18.16
Caseta de dialog
Rendering Preferences
n aceast caset de dialog se poate opera asupra urmtoarelor elemente:
Rendering Type este zona n care se pot selecta trei tipuri de randare
- Render ;
- Phot o Real ;
- Phot o Rayt r ace;
Aa cum s-a artat i la nceputul capitolului, cu Phot o Rayt r ace se pot obine
efecte deosebite (v. fig. 18.2 b i fig. 18.17);
Fig. 18.17
Scen randat cu opiunea
Photo Raytrace
Grafic asistat 3D n AutoCAD
180
Rendering Procedures permite randarea numai a obiectelor selectate (Quer y
f or sel ect i on), a unei ferestre definite de utilizator (Cr op Wi ndow), sau permite
(Ski p Render Di al og) renunarea la caseta de dialog Render i ng Pr ef er ences n
decursul activrii comenzii RENDER;
Light Icon Scale controleaz factorul de scar al blocurilor randate din desen;
Smoothing angle stabilete care unghiuri sunt interpretate drept muchii;
Rendering options stabilete opiunile de afiare a randrii. Bifarea opiunilor
Appl y Mat er i al s, sau a opiunii Shadows, permite aplicarea de materiale, respectiv,
realizarea de umbre;
Destination stabilete destinaia imaginii randate: ntr-un Viewport (Vi ewpor t ),
ntr-o fereastr render pe tot ecranul (Render Wi ndow), sau ntr-un fiier bitmap (Fi l e).
n cazul optrii pentru salvarea ntr-un fiier, dup precizarea numelui fiierului, cu
butonul Mor e Opt i ons se deschide caseta de dialog din fig. 18.18 n care se poate seta i
rezoluia imaginii;
Fig. 18.18
Caseta de stabilire a
rezoluiei fiierului salvat
Sub Sampling prin alegerea un factor de scar mai mic, se poate reduce timpul de
randare, dar se reduce i calitatea imaginii randate;
Background deschide caseta de dialog Backgr ound;
Fog/Depth Cue deschide caseta de dialog Fog/ Dept h Cue.
Meniul derulant
Vi ew > Render > Pr ef er ences. . .
Bara cu instrumente
Se activeaz din meniul derulant Vi ew > Tool bar > Render (fig. 18.3).
18. Redarea foto-realist a obiectelor. Concepii i tehnici de rendering
181
18.7. Comanda RENDER
Comanda RENDER permite efectuarea operaiei de randare, dup stabilirea surselor de
lumin, a vederilor, a fundalurilor, a scenelor, a umbrelor sau a altor efecte i dup ajustarea
tuturor parametrilor referitori la suprafaa obiectelor 3D.
Dialog
Command: RENDER
Se deschide caseta de dialog Render i ng Pr ef er ences (fig. 18.16), dac nu s-a
activat (bifat) n prealalbil Ski p Render Di al og cu comanda RPREF, apoi se apas
butonul Render pentru efectuarea operaiei de randare.
Meniul derulant
Vi ew > Render > Render . . .
Bara cu instrumente
Se activeaz din meniul derulant Vi ew > Tool bar > Render (fig. 18.3).
18.8. Exemplu
Se propune realizarea obiectului din fig. 18.19 a conform cotelor din figur i apoi
randarea acestuia, utiliznd comenzile de randare, ca n fig. 19.19 b.
a b
Fig. 18.19
Obiectul de randat
Grafic asistat 3D n AutoCAD
182
Se propun urmtoarele etape de lucru:
Se ntocmete desenul, n limitele unui format ISO A3, prin extrudarea unei polilinii
(UCS-ul rotit n jurul axei X cu 90) i extragerea (SUBTRACT) a doi cilindri dup plasarea
corespunztoare a UCS-ului n planul respectiv. Se readuce UCS-ul n poziia WCS. Se mut
ntreg desenul (MOVE, ALL) n poziia din fig. 18.19 (colul din stnga jos al inei n poziia
0,0,0 i talpa inei n planul XY). Se poate lucra cu un VPOINT (-1,-1,1);
Cu comanda MATLIB se selecteaz materialul ORANGE PLASTIC, care se import
(<I mpor t ) n desenul curent;
Cu comanda RMAT se ataeaz acest material obiectului construit (At t ach,
Sel ect , OK);
Cu comada LIGHT se definesc dou surse de lumin.
Prima lumin are urmtoarele setri:
- Ambi ent Li ght , I nt ensi t y: 0.3
- Poi nt Li ght , New
- Li ght name: P1
- I nt ensi t y: 200
- Modi f y: -50,100,200
- Show: -50,100,200
- OK, OK;
A doua lumin are urmtoarele setri:
- Ambi ent Li ght , I nt ensi t y: 0.3
- Di st ant Li ght , New
- Li ght name: D2
- I nt ensi t y: 0.4
- Azi mut h: 36.3
- Al t i t ude: 79.2
- Shadow On: se bifeaz
- Shadow Opt i ons: se bifeaz Shadow Vol umes/ Ray Tr aces Shadow
- OK, OK;
Cu comanda BACKGROUND se alege:
- Gr adi ent
- Sel ect Cust om Col or : se aleg, dup preferin, trei nuane de albastru (sau
alt culoare) bifnd pe rnd pe Top, Mi ddl e i Bot t om;
Cu comanda VIEW se definete (Vi ew name, New) o vedere VEDEREA1;
Cu comanda SCENE se aleg:
- New
- Scene name: SCENA1
- Vi ews: se selecteaz VEDEREA1
- Li ght s: se selecteaz * ALL *
- OK, OK;
Cu comanda VPOINT se alege 1,-1.8,0.8;
Cu comanda VIEW se definete (Vi ew name, New) o alt vedere VEDEREA2;
Cu comanda SCENE se aleg:
- New:
- Scene name: SCENA2
- Vi ews: se selecteaz VEDEREA2
- Li ght s: se selecteaz P1
18. Redarea foto-realist a obiectelor. Concepii i tehnici de rendering
183
- OK, OK;
Cu comanda RPREF se alege:
- Render i ng Type: Phot o Rayt r ace
- Scene t o r ender : se selecteaz SCENA1;
- Shadows: se bifeaz;
- Render Cache: se bifeaz;
Se activeaz meniul derulant Tool s > Opt i ons, iar n caseta de dialog
Opt i ons care se deschide, se apas butonul Di spl ay i se introduce pentru Render ng
Smoot hness valoarea 10. Acelai efect se poate obine cu comanda FACETRES,
precizndu-se valoarea dorit - 10. Aceast valoare (maxim) asigur o calitate sporit
imaginii randate;
Cu comanda RENDER se alege Render . Se obine rezultatul din fig 18.20
Cu comanda RPREF se alege:
- Scene t o r ender : se selecteaz SCENA2
Cu comanda RENDER se alege Render . Se obine rezultatul din fig 18.21.
Se pot ncerca, n continuare, alte variante de randare. Spre exemplu, pentru randarea
celei de-a doua scene se poate mri intensitatea luminii ambiante i a luminii selectate etc;
O ajustare a fineei de afiare a obiectelor 3D prin RENDER se poate obine i prin
modificarea valorii variabilei (comenzii) FACETRES nainte de randare. Valorile acceptate
sunt de la 0.01 la 10. Cea mai bun calitate se obine cu valoarea 10. Comanda se poate activa
i din meniul derulant Tool s > Opt i ons > Di spl ay.
Fig. 18.20
Randare pentru SCENA1
Fig. 18.21
Randare pentru SCENA2
Lucrarea nr. 13. Redarea foto-realist a obiectelor
13. Redarea foto-realist a obiectelor
13.1. Scopul lucrrii
Lucrarea are ca scop crearea deprinderilor necesare obinerii imaginilor
fotorealiste ale obiectelor 3D realizate, imagini foarte apropiate de realitate, prin
utilizarea de lumini, umbre, materiale, fundaluri etc. Exerciiile propuse spre
rezolvare abordeaz urmtoarele elemente:
atribuirea de materiale obiectelor din scen (comenzile MATLIB,
RMAT, SCENE);
crearea luminilor punctiforme, de tip spot, sau de tip fascicol de raze
paralele, care vor fi plasate n scen (comanda LIGHT);
crearea unui fundal (comanda BACKGROUND);
efectuarea de teste de randare (comenzile RENDER, RPREF) cu diferite
poziionri ale luminilor create, cu ajustarea intensitii i culorii, cu
introducerea altor efecte, pn la obinerea imaginii dorite;
salvarea imaginii finale ntr-un fiier bitmap (randare prin salvarea ntr-
un fiier (Destination File) sau comenzile SAVEIMG, BMPOUT).
13.2. Exerciii impuse
13.2.1. Deschidei prototipul A3.DWT (ex. 7.2.1, pag. 83) sau alegei un
fiier ablon format ISO A3 sau A4.
181
Ioan Lihtechi Infografic tehnic. Culegere de lucrri
Realizai desenul din fig. 13.1 conform cotelor din figur.
Plasai n final UCS-ul n poziia din fig. 13.1 (centrul bazei cilindrului).
Creai dou scene n care s efectuai pe rnd randarea obiectului, randare
de tip Phot o Rayt r ace n viewport, cu toate opiunile de randare bifate,
respectnd urmtoarele cerine:
- ataai obiectului materialul ORANGE PLASTIC (comenzile MATLIB i
RMAT, opiunile i mpor t , at t ach);
- definii patru surse de lumin, dou punctiforme, una paralel i una de
tip spot, avnd caracteristicile din tablelul 13.1 (comanda LIGHT).
Fig. 13.1. Exerciiul 13.2.1
182
Lucrarea nr. 13. Redarea foto-realist a obiectelor
Tabelul 13.1
Numele i
tipul luminii
( New)
Lumina
ambiant
( Ambi ent
Li ght )
Intensitate
( I nt ensi -
t y)
Poziie
( Modi f y,
Show)
Umbrire
( Shadow
On)
Opiuni de
umbrire
( Shadow
Opt i ons)
P1
(poi nt
l i ght )
0,3 150 -20,-80,30 - -
P2
(poi nt
l i ght )
0,3 55 30,180,0 - -
D1
(di st ant
l i ght )
0,3 1 Azi mut h:
50;
Al t i t ude:
20
DA Umbrire pe
volume
( Shadow/ Vo
l umes/ Ray
Traces
Shadow)
S1
(spot l i ght )
0.3 80 Tar get :
0,0,0
Locat i on:
80,0,180
- -
Cu comanda BACKGROUND alegei Gr adi ent i, dup preferin, trei
nuane de albastru (sau alt culoare) punctnd pe rnd pe Top, Mi ddl e i
Bot t om(Sel ect Cust omCol or ).
Creai dou vederi cu numele VEDEREA1 i VEDEREA2 (comanda
VIEW) cu direciile de privire 1, -1,1 i, respectiv, -1, -1,1.
Creai cele dou scene (comanda SCENE, new) cu numele SCENA1 i
SCENA2. Pentru scena ntia alegei luminile P1 i D1, i VEDEREA1, iar
pentru a doua scen alegei luminile P1, P2 i S1, i VEDEREA2 (selectarea se
face prin punctare cu mouse-ul simultan cu utilizarea tastei Ctrl).
Activai meniul derulant Tool s > Opt i ons, iar n caseta de dialog
Opt i ons alegei Di spl ay i introducei pentru Render i ng Smoot hness
valoarea 10 (sau comanda FACETRES).
183
Ioan Lihtechi Infografic tehnic. Culegere de lucrri
Efectuai randarea separat pentru cele dou scene (comanda RENDER,
Render i ng Type: Phot o Rayt r ace) (v. Fig. 13.2 i 13.3).
Dup vizualizarea randrii n viewport, executai randarea n cadrul unui
fiier (Dest i nat i on, Fi l e) de tip *.bmp cu rezoluia 1600x1280 (Sun
hi - r es).
Fig. 13.2. Exerciiul 13.2.1
Fig. 13.3. Exerciiul 13.2.1
184
Lucrarea nr. 13. Redarea foto-realist a obiectelor
13.3. Exerciii complementare
13.3.1. ntocmii desenul 3D (fig. 13.4) al obiectului dat prin cele dou
proiecii ortogonale n fig. 13.5. Executai randarea de tip Phot o Rayt r ace
n viewport, cu toate opiunile de randare bifate, respectnd urmtoarele cerine:
- alegei VPOINT (-1,-1.6,0.8);
- ntocmii desenul 3D cu UCS-ul plasat la final n centrul bazei;
- atribuii obiectului materialul PURPLE METAL;
- definii dou surse de lumin, avnd caracteristicile din tablelul 13.2;
- la baza obiectului realizai un paralelipiped cu dimensiunile 200x200x3.
Tabelul 13.2
Numele i
tipul luminii
Lumina
ambiant
Intensi-
tate
Poziie Umbrire Opiuni de
umbrire
L1-
punctiform
0,07 1100 -200,-300,80 - -
S1-de tip spot 0,07 450 int: 0,-30,0
Locaie:
0,30,150
DA Umbrire pe
volume
Fig. 13.4. Exerciiul 13.3.1
185
Ioan Lihtechi Infografic tehnic. Culegere de lucrri
Fig. 13.5. Exerciiul 13.3.1
13.3.2. n fig. 13.6 sunt date cele dou proiecii ortogonale ale unui obiect.
Realizai modelulul 3D al acestui obiect (fig. 13.7) conform acestor cote.
Parcurgei urmtoarele etape:
186
Lucrarea nr. 13. Redarea foto-realist a obiectelor
- alegei VPOINT (-1,-1.6,0.6);
- ntocmii desenul 3D cu UCS-ul plasat la baza obiectului, cu axa Z
orientat de-a lungul axei cilindrului, iar axa X spre dreapta pe direcia planului
de simetrie.
Executai randarea de tip Phot o Rayt r ace n viewport, cu toate
opiunile de randare bifate, respectnd urmtoarele cerine:
- atribuii obiectului materialul ORANGE PLASTIC;
- la baza obiectului desenai un paralelipiped cu dimensiunile 180x180x3 (-
3 uniti pe direcia negativ a axei Z) cruia atribuii-i materialul BLUE
PLASTIC 27;
- definii trei surse de lumin, dou punctiforme (poi nt l i ght ) i una
paralel (di st ant l i ght ), avnd caracteristicile din tablelul 13.3;
- pentru umbrire, la setarea luminii paralele de va bifai Shadow On, iar la
Shadow opt i ons bifai Shadow Vol umes/ Ray Tr aced Shadow.
Dup vizualizarea randrii n viewport, executai randarea n cadrul unui
fiier (Dest i nat i on, Fi l e) de tip *.bmp cu rezoluia 1600x1280 (Sun
hi - r es).
Vizualizai apoi imaginea creat cu un editor de imagine specializat (ex.
ACDSee).
Tabelul 13.3
Numele i
tipul luminii
Lumina
ambiant
Intensitate Poziie Umbrire Opiuni de
umbrire
L1
(punctiform)
0,1 75 50,-100,50 - -
L2
(punctiform)
0,1 288 -
100,150,40
- -
D1
(paralel)
0,1 1 Azimut:
47;
Altitudine:
24.
DA Umbrire
pe volume
187
Ioan Lihtechi Infografic tehnic. Culegere de lucrri
188
Fig. 13.6. Exerciiul 13.3.2
Lucrarea nr. 13. Redarea foto-realist a obiectelor
Fig. 13.7. Exerciiul 13.3.2
13.3.3. ntocmii desenul 3D (fig. 13.9) al obiectului dat prin cele dou
proiecii ortogonale n fig. 13.8, parcurgnd urmtoarele etape:
- alegei VPOINT (-1,-1.5,0.8);
- realizai desenul 3D cu UCS-ul plasat la final ca n fig. 13.4;
Executai randarea de tip Phot o Rayt r ace n viewport, cu toate
opiunile de randare bifate, respectnd urmtoarele cerine:
- atribuii obiectului materialul YELLOW PLASTIC;
- definii dou surse de lumin punctiforme (poi nt l i ght ) i una
paralel (di st ant l i ght ), avnd caracteristicile din tablelul 9.3
189
Ioan Lihtechi Infografic tehnic. Culegere de lucrri
Tabelul 13.4
Numele i
tipul luminii
Lumina
ambiant
Intensitate Poziie Umbrire Opiuni
de
umbrire
L1 (punct.) 0,1 75 0,10,100 - -
L2 (punct..) 0,1 150 -200,-50,-70 - -
D1 (dist.) 0,07 1 Azimut: 126;
Altitudine: 24
DA Umbrire
pe
volume
Fig. 13.8. Exerciiul 13.3.3
190
Lucrarea nr. 13. Redarea foto-realist a obiectelor
Fig. 13.9. Exerciiul 13.3.3
13.3.4. ntocmii desenul 3D (fig. 13.10) al obiectului dat prin cele dou
proiecii n fig. 13.11, parcurgnd urmtoarele etape:
- alegei VPOINT (-1,-1.-1);
- ntocmii desenul 3D cu UCS-ul plasat la final n centrul bazei.
Executai randarea de tip Phot o Real n viewport, cu toate opiunile de
randare bifate, respectnd urmtoarele cerine:
- atribuii obiectului materialul BLUE PLASTIC 77;
- alegei un fundal (Backgr ound) de tip Gr adi ent , cu Top, Mi ddl e,
Bot t omavnd nuane de la galben deschis spre portocaliu;
- definii patru surse de lumin punctiform avnd caracteristicile din
tablelul 13.5.
191
Ioan Lihtechi Infografic tehnic. Culegere de lucrri
Salvai imaginea realizat prim randare utiliznd comenzile SAVEIMG i
BMPOUT.
Tabelul 13.5
Numele luminii Lumina
ambiant
Intensitate Poziie
L1 0,26 80 -10,-100,14
L2 0,26 134 10,-50,14
L3 0,26 112 -80,0,-16
L4 0,26 100 60,-80,44
Fig. 13.10. Exerciiul 13.3.4
192
Lucrarea nr. 13. Redarea foto-realist a obiectelor
Fig. 13.11. Exerciiul 13.3.4
13.3.5. ntocmii desenul 3D al obiectului din fig. 13.12., parcurgnd
urmtoarele etape:
- se alege VPOINT (-2,-2.5,1);
- se ntocmete desenul 3D cu UCS-ul plasat la final ca n fig. 9.15;
193
Ioan Lihtechi Infografic tehnic. Culegere de lucrri
Executai randarea de tip Phot o Rayt r ace, cu obiectul vizualizat n
proiecie conic (comanda DVIEW sau 3DORBIT)(fig. 13.13), n viewport,
apoi ntr-un fiier *.bmp (rezoluie 1600x1280), cu toate opiunile de randare
bifate, respectnd urmtoarele cerine:
- atribuii obiectului materialul WOOD-WHITE ASH, mai puin oglinda
creia i atribuii culoarea cyan (4), butoanele i agtorile crora li se atribuie
culoarea alb (7);
- definii dou surse de lumin una punctiform (poi nt l i ght ) i una
paralel (di st ant l i ght ), avnd caracteristicile din tablelul 13.6;
- se mut obiectul, inclusiv luminile create (MOVE All), cu UCS-ul
confundat cu WCS ca n fig. 13.12;
- alegei o vizualizare n proiecie conic, cu DVIEW, cu urmtoarele
setri dup intoducerea opiunii PO;
- punctul int (TAr get poi nt ) de coordonate (0,0,0);
- poziia camerei foto (CAmer a poi nt ) de coordonate (-2000,-
2800,1000);
- distana (Di st ance) cu valoarea de 330;
- cu PAn centrai imaginea pe ecran.
Tabelul 13.6
Numele i
tipul luminii
Lumina
ambiant
Intensitate Poziie Umbrire Opiuni de
umbrire
L2
(punctiform)
0,30 150 -200,-50,-70 DA Umbrire pe
volume
D1
(distant)
0,30 2252 Azimut: 135;
Altitudine:
18
DA Umbrire pe
volume
194
Lucrarea nr. 13. Redarea foto-realist a obiectelor
Fig. 13.12. Exerciiul 13.3.5
195
Ioan Lihtechi Infografic tehnic. Culegere de lucrri
Fig. 13.13. Exerciiul 13.3.5
196
S-ar putea să vă placă și
- 5 - Modelare WireframeDocument16 pagini5 - Modelare WireframenaveedsidhuÎncă nu există evaluări
- 3 CoordonateDocument4 pagini3 Coordonatenaveedsidhu100% (1)
- 15 Paper Space IMDocument17 pagini15 Paper Space IMnaveedsidhuÎncă nu există evaluări
- 16 - Obtinerea Vederilor 2DDocument31 pagini16 - Obtinerea Vederilor 2DnaveedsidhuÎncă nu există evaluări
- 13-Vizualizare Interactivasi in PerspectivaDocument13 pagini13-Vizualizare Interactivasi in PerspectivanaveedsidhuÎncă nu există evaluări
- 12 Modificari IMDocument21 pagini12 Modificari IMnaveedsidhuÎncă nu există evaluări
- 11 - Editarea Solidelor-IMDocument19 pagini11 - Editarea Solidelor-IMnaveedsidhuÎncă nu există evaluări
- 10 Sectionare SolideDocument7 pagini10 Sectionare SolidenaveedsidhuÎncă nu există evaluări
- 9 - Operatii BooleeneDocument20 pagini9 - Operatii BooleenenaveedsidhuÎncă nu există evaluări
- 2 Vizualizare 3DDocument11 pagini2 Vizualizare 3DnaveedsidhuÎncă nu există evaluări
- 8 Solide PredefiniteDocument20 pagini8 Solide PredefinitenaveedsidhuÎncă nu există evaluări
- 6-Suprafete Predefinite Si UmbrireDocument12 pagini6-Suprafete Predefinite Si UmbrirenaveedsidhuÎncă nu există evaluări
- 7 - Modelerea Suprafetelor ComplexeDocument36 pagini7 - Modelerea Suprafetelor ComplexenaveedsidhuÎncă nu există evaluări
- 4 UcsDocument13 pagini4 UcsnaveedsidhuÎncă nu există evaluări
- Introducere 3DDocument6 paginiIntroducere 3Dmacq11Încă nu există evaluări