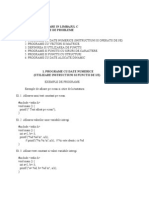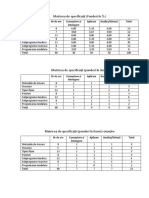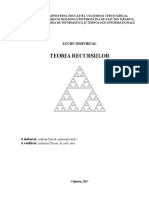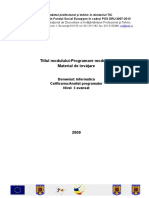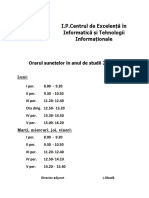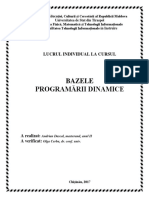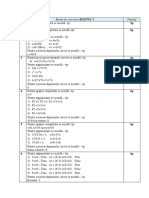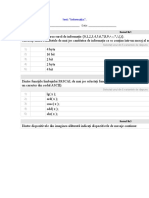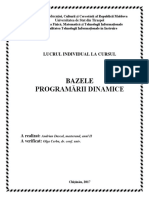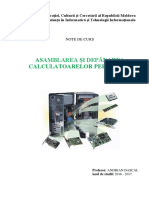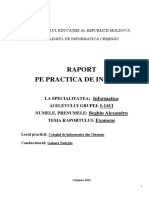Documente Academic
Documente Profesional
Documente Cultură
Modulul 2 - Utilizarea Computerului Si Organizarea Fisierelor
Încărcat de
Dascal AndrianDrepturi de autor
Formate disponibile
Partajați acest document
Partajați sau inserați document
Vi se pare util acest document?
Este necorespunzător acest conținut?
Raportați acest documentDrepturi de autor:
Formate disponibile
Modulul 2 - Utilizarea Computerului Si Organizarea Fisierelor
Încărcat de
Dascal AndrianDrepturi de autor:
Formate disponibile
Modulul 2 Utilizarea computer-ului i organizarea fiierelor
Julien-Liviu Constantinescu 57
Obiectivele Modulului 2
n cadrul Modul 2 Utilizarea computer-ului i organizarea fisierelor:
Cititorul trebuie s-i demonstreze cunotinele i competena n utilizarea
funciilor de baz ale calculatorului personal i a sistemului su operaional.
Cititorul trebuie s fie capabil s ajusteze principalele setri, s foloseasc
funcia help i s se descurce cu aplicaiile care nu rspund.
Cititorul trebuie s fie capabil s opereze eficient ntr-un mediu desktop i s
tie s foloseasc pictogramele de pe desktop i din windows.
Cititorul trebuie tie s organizeze fiierele i directoarele, s tie cum se pot
copia, muta sau terge, arhiva sau dezarhiva fiirele.
Cititorul trebuie s cunoasc ce este un virus de calculator i s fie capabil s
foloseasc softuri de scanare antivirus.
De asemenea trebuie s-i demonstreze abilitatea de a folosi instrumente
simple de editare i facilitile de printare disponibile n cadrul sistemului de operare.
2.1 Mediul de lucru al calculatorului
2.1.1. Primii pai cu calculatorul
2.1.1.1 Pornirea calculatorului
Orice calculator are pe unitatea sa central dou butoane: unul de pornire i
unul de restartare (reset) al calculatorului.
Pentru a porni calculatorul se apas pe butonul de
pornire care este de obicei mai mare.
De asemenea, monitorul are un buton de pornire, pe
care, odat apsat apare o lumini mic verde ce se afl pe
monitor i indic pornirea acestuia.
Atunci cnd dup apsarea butonului, calculatorul nu a
pornit trebuie verificat dac:
calculatorul este conectat la reteaua electrica;
monitorul este pornit.
Prin acionarea butonului Power calculatorul pornete i pe monitor apare
interfaa grafic a sistemului de operare.
2.1.1.2 nchiderea corect a calculatorului
Pentru oprirea corect a sistemului de operare trebuie apelat funcia Shut
Down din meniul Start existent pe bara de tascuri.
Procedura corect de nchidere este apelarea funciei Shut Down numai dup
Modulul 2 Utilizarea computer-ului i organizarea fiierelor
Julien-Liviu Constantinescu 58
ce s-au salvat datele cu care se lucreaz i s-au nchis toate aplicaiile.
O alt modalitate de a afia aceast caset este apsarea simultan a tastelor Alt
+ F4 dar numai n cazul n care celelalte aplicaii nu sunt active.
2.1.1.3 Repornirea calculatorului
Repornirea este necesar dup instalarea unui program nou sau n cazul n care
calculatorul nu mai primete comenzilor date.
1. Alegerea opiunii Restart din fereastra de dialog Turn off computer;
2. Prin apsarea simultan de dou ori a tastelor Ctrl + Alt + Del;
3. Apsarea butonului Restart (reset) existent pe unitatea central.
2.1.1.4 nchiderea unei aplicaii care nu rspunde
Se apas simultan tastele Ctrl + Alt + Del o singur dat;
Pe ecran va apare o fereastr n care sunt prezentate aplicaiile care ruleaz n
momentul respectiv pe calculator cu menionarea strii n care se gsete fiecare
aplicaie. n dreptul aplicaiei blocate scrie Not responding.
Pentru a nchide aplicaia care nu rspunde se apas butonul End Task.
Modulul 2 Utilizarea computer-ului i organizarea fiierelor
Julien-Liviu Constantinescu 59
nchiderea programului se va face dup apsarea tastei Dont Sent, dar cu
pierderea datelor prelucrate anterior.
2.1.2 Informaii de baz i operaii
Windows XP Professional, indiferent de calculatorul pe care lucreaz
utilizatorul, va fi mai uor de utilizat i de manipulat deoarece Microsoft Windows
XP Professional este mai compatibil i mai puternic dect sistemele din aceeai gam
utilizate pn acum..
Att utilizatorul simplu ct i cel conectat la o reea pot s lucreze mult mai
eficient deoarece multe din aciunile obinuite de management sunt automatizate n
Modulul 2 Utilizarea computer-ului i organizarea fiierelor
Julien-Liviu Constantinescu 60
aceast versiune de Windows.
Windows XP Professional (denumit n continuare Windows) ofer o
compatibilitate sporit cu diferite tipuri de reele i o arie larg de componente
hardware i software (hardware de noua generatie i tehnologiile multimedia,
integrarea cu noul simbol de moneda Euro, etc.).
Denumirea sistemului de operare Windows provine de la elementul de baz al
sistemului fereastr (Window) n care este deschis fiecare aplicatie. Dup ncrcarea
sistemului de operare apare ecranul de baz n care sunt afiate cteva elemente
reprezentate prin mici iconie (pictograme).
Pictogramele reprezint programe, documente sau pictograme de
accelerare. Pictogramele de accelerare, recunoscute dup existena unei
sgei ndreptate n sus sunt create de utilizator i reprezint indicatori
ctre programe sau documente, permind lansarea rapid a acestora.
Suprafaa de lucru a ecranului poart numele de Desktop
Utilizatorul comunic cu sistemul prin intermediul meniurilor. Prin alegerea
unei opiuni din meniu el comunic sistemului de operare tipul problemei de rezolvat
si modul de soluionare al acesteia.
n sistemul de operare Windows pot fi deschise simultan mai multe ferestre a
cror dimensiune, poziie i vizibilitate pot fi modificate astfel nct o anumit
fereastr s poat fi vzut i n care s se poat lucra mai rapid.
Aproape toate componentele sistemului de operare Windows pot fi
personalizate.
Cu Windows XP Professional utilizatorul are acces mai rapid la informaie, iar
toate aciunile pot fi ndeplinite mai uor i mai repede:
Windows XP Professional face mai uoare:
Modulul 2 Utilizarea computer-ului i organizarea fiierelor
Julien-Liviu Constantinescu 61
lucrul cu fisierele;
gsirea informaiei;
personalizarea mediului de lucru;
lucrul cu Web.
2.1.2.1 Vizualizarea informaiilor referitoare la sistemul de baz al calculatorului
de exemplu sistemul de operare, tipul procesorului, memoria RAM instalat, etc.
Clic Start buton;
Clic Settings buton;
Clic Control Panel buton;
Clic opiunea System.
Vom afla astfel:
Tipul sistemului de operare;
Tipul de procesor (generaie), vitez;
Cantitatea de RAM instalat n sistem.
2.1.2.2 Schimbarea configuraiei desktop:
Data i ora, volumul, opiunile de afiare a desktop-ului (de exemplu: opiuni
pentru culoare, screen saver, rezoluia ecranului) cursanii trebuie s fie contieni c
Modulul 2 Utilizarea computer-ului i organizarea fiierelor
Julien-Liviu Constantinescu 62
trebuie s schimbe data i timpul calculatorului cu atenie pentru c aceasta are
impact asupra modului n care sunt sincronizate sistemele computerizate n reea.
Modificarea datei, orei, fusul orar, timpul n Internet:
Dublu clic pe ora din stnga jos, din bara de stare.
Opiunile de afiare a desktop-ului
Clic dreapta (buton mouse) n spaiu liber din
Windows Desktop. Va fi activat pop-up menu, pentru care
este necesar un clic pe comanda Properties (utilznd
normal butonul din stnga al mouse-lui care va deschide
caseta de dialog Display Properties.
Modulul 2 Utilizarea computer-ului i organizarea fiierelor
Julien-Liviu Constantinescu 63
Fundal (background)
Selecteaz Themes i modific fundal,
icoane, sunete, etc. prin schimbare setrilor
implicite fiecrei teme.
Suprafa de lucru (desktop)
Selecteaz Background i modific
fundalul, poziia lui, culoare.
Economizor ecran (screen saver)
Selecteaz Screen saver i modific
economizorul de ecran, la ce interval de timp
se activeaz, protecia prin parol din
pauzele de lucru, setrile de Standby sau
Turn off ale calculatorului, monitorului sau
hard disk-ului prin butonul Power.
Opiuni pentru culoare (appearance)
Selecteaz Advanced i modific culori
fundal, bara meniu, fonturi sau mrimi.
Butonul Effects acceseaz efectele de
umbr, mrime icon-uri, afiare sau
ascundere a acestora.
Modulul 2 Utilizarea computer-ului i organizarea fiierelor
Julien-Liviu Constantinescu 64
Setari monitor (setting) rezoluie, culoare
Selecteaz Screen resolution i se modific
rezoluia ecranului n limita suportat de
placa video i monitor.
Selecteaz Advanced i vei face modificri
prezentate n exemplul din dreapta.
Setari: plac video, tip monitor, refresh
Selecteaz Adapter i introdu driverele
corecte ale plcii video.
Selecteaz Monitor i introdu driverele
corecte ale monitorului, modificnd Screen
refresh rate la valoarea maxim permis de
monitor pentru protecia ochilor.
2.1.2.3 Setarea tastaturii i schimbarea opiunii pentru alt limb
Clic pe Start menu i la afiarea pop-up
menu , selectai Control Panel;
La apariia casetei dialog Control Panel,
clic pe Regional and Language Options;
Clic pe Regional and Language
Options.
Se va deschide caseta de dialog Regional
and Language Options.
Select Languages tab.
Clic pe buton Details.
Se va dechide alt dialog box.
Clic pe buton Add i ncarc sau
modific keyboard language utilizat de
computer.
Modulul 2 Utilizarea computer-ului i organizarea fiierelor
Julien-Liviu Constantinescu 65
2.1.2.4 Formatarea dischetelor i a dischetelor Zip.
Pentru a lucra cu discheta sau floppy disk-ul aceasta va fi iniial formatat.
La cumparare discheta este formatat, dar este bine s fie reformatat.
Formatarea unei dischete este necesar deoarece ea trebuie s fie compatibil
cu sistemul de operare folosit.
Formatarea unei dischete pregtete discheta pentru a fi folosit.
Pentru formatare se parcurg urmtorii pai:
Se introduce discheta n unitate;
Se deschide printr-un dublu clic pe pictograma My Computer fereastra
My Computer;
Se selecteaz cu clic stnga din aceast fereastr pictograma dischetei i
Modulul 2 Utilizarea computer-ului i organizarea fiierelor
Julien-Liviu Constantinescu 66
apoi din meniul File al ferestrei My Computer se alege opiunea Format;
Atunci cnd apsai butonul Start va apare o caset de dialog care va ntreba
utilizatorul dac este sigur c dorete formatarea deoarece prin formatare se pierd
toate datele existente pe aceasta.
Pentru formatarea dischetei se apas pe butonul OK
Dup terminarea formatrii va apare o caset de dialog care va afia rezultatele
formatrii.
Se nchide caseta Format i fereastra My Computer.
2.1.2.5 Instalarea, dezinstalarea unei aplicaii software.
Instalarea aplicaiilor software
Multe aplicaii program sunt pe suport CD.
Pentru instalarea software-lui coninut pe CD, inserai discul i acesta va pleca
automat. Majoritatea rutinelor de instalare sunt similare i se urmresc instruciunile
afiate pe desktop.
Adesea este nevoie de o parol de activare.
Multe programe se pot cumpra online, i acest software se poate descrca
direct n computer. Uneori este necesar s plteti programul n avans, dar de multe
Modulul 2 Utilizarea computer-ului i organizarea fiierelor
Julien-Liviu Constantinescu 67
ori se poate face descrcarea unei versiuni demo cu limitri n funcii i timp. Dac v
place versiunea demo se poate plti online i se primete parola pentru funcionarea
complet a software-lui.
Dezinstalarea aplicaiilor software
Cteva aplicaii au Uninstall routine din Windows Start meniu.
Cnd aplicaiile nu au aceast rutin, n mod normal se folosete Add or Remove
Programs utilitate coninut de Windows Control Panel.
2.1.2.6 Utilizarea opiunii print screen i lipirea coninutului ntr-un document.
Se apas tasta Print Screen, i ntregul ecran va fi copiat n Windows
Clipboard (1.). Odat ajuns n Clipboard, se poate schimba programul, word
processor(2.), i clic simultan Ctrl + V. Coninutul Clipboard-lui va fi afiat n
procesorul de documente word(3.).
1.
Modulul 2 Utilizarea computer-ului i organizarea fiierelor
Julien-Liviu Constantinescu 68
2.
3.
2.1.2.7 Folosirea funciilor Help disponibile
Windows te invit la un Windows XP Tour
Cnd se lanseaz Windows, poi folosi caseta de dialog Windows XP Tour.
Dac utilizezi opiunea Discover Windows vei nva s utilizezi Windows.
NOT: Acest caset de dialog nu apare singur, ea poate fi afiat folosind
urmtoarele rutine.
- Clic pe Start icon.
- Clic pe All programs icon.
- Clic pe Accessories group.
- Clic pe Tour Windows XP.
. Vei fi ntrebat, conform ilustraiei de mai jos, dac vrei s rulezi turul prin
Modulul 2 Utilizarea computer-ului i organizarea fiierelor
Julien-Liviu Constantinescu 69
fundamentele utilizrii Windows XP.
Modulul 2 Utilizarea computer-ului i organizarea fiierelor
Julien-Liviu Constantinescu 70
Help utiliznd Start Menu
Clic butonul Start.
Click on Help and Support.
Se va afia caseta de dialog Help and Support.
Pentru a vedea ce este nou n aceast versiune de Windows clic pe opiunea
Whats new in Windows XP.
Modulul 2 Utilizarea computer-ului i organizarea fiierelor
Julien-Liviu Constantinescu 71
Cutare n funcia Help
Clic pe butonul Start;
Clic pe Help and Support.;
nuntrul casetei de dialog din sectiunea Search, introdu informaiile pe care le
caui. n acest exemplu tu ai introdus keyboard shortcuts;
Clic pe sgeata din dreapta pentru a lansa comanda search;
Dup un scurt timp se vor afia rezultatele cutrii. n acest examplu trebuie s
apsai cuvintele Windows keyboard shortcuts overview (prezentate n
caseta de dialog din stnga;
Pentru a vedea shortcut-urile clic pe General keyboard shortcuts, afiat n
dreapta seciunii din caseta de dialog. Rezultatele sunt ilustrate mai jos.
Modulul 2 Utilizarea computer-ului i organizarea fiierelor
Julien-Liviu Constantinescu 72
Shortcut-uri
Shortcut-urile generale ale tastaturii
Apas Execut
CTRL+C Copy (copiere).
CTRL+X Cut (tiere).
CTRL+V Paste (alipire).
CTRL+Z Undo (rentoarcere cu o comand).
CTRL+Y Redo (rentoarcere la comanda anterioar).
CTRL+S Save (salvare).
DELETE Delete (stergere).
SHIFT + DELETE
terge itemul selectat definitiv fr s-l mai duc n
Recycle Bin.
CTRL i trage de item Copiaz itemul selectat.
CTRL+SHIFT i trage de item Creaz shortcut la itemul selectat.
F2 Rename itemul selectat.
CTRL +
Mut punctul de inserie la nceputul urmtorului
cuvnt.
CTRL +
Mut punctul de inserie la nceputul precedentului
cuvnt.
CTRL +
Mut punctul de inserie la nceputul urmtorului
paragraf.
CTRL +
Mut punctul de inserie la nceputul precedentului
paragraf.
CTRL+SHIFT i oricare
sgeat
Selecteaz un bloc de text.
SHIFT i oricare sgeat
Selecteaz mai multe itemuri n windows sau n
desktop, sau selecteaz mai multe rnduri de text
dintr-un document.
CTRL+A Selecteaz tot.
F3 Caut fiiere sau directoare.
ALT+ENTER Afieaz proprietile itemurilor selectate.
ALT+F4 nchide itemul activ, sau iese din programul activ.
ALT+Enter Afieaz proprietile obiectului selectat.
ALT+SPACEBAR Deschide shortcut menu din fereastra activ.
CTRL+F4
nchide documentul activ din program atunci cnd
sunt deschise mai multe documente simultan.
ALT+TAB Schimb itemurile deschise.
ALT+ESC Trecere prin itemurile deschise n ordinea lor.
Modulul 2 Utilizarea computer-ului i organizarea fiierelor
Julien-Liviu Constantinescu 73
F6 Trecere prin elementele din fereastr sau desktop.
F4
Arat lista din bara Address n My Computer sau
Windows Explorer.
SHIFT+F10 Arat shortcut menu pentru itemul selectat.
ALT+SPACEBAR Arat System pentru fereastra activ.
CTRL+ESC Arat Start menu.
ALT+ litera subliniat din
menu name
Execut meniul corespondent.
Litera subliniat din command
name sau open menu
Raporteaz comanda corespunztoare.
F10 Activeaz menu bar din programul activ.
Deschide urmtorul meniu din dreapta, sau dechide
un submeniu.
Deschide urmtorul meniu din stnga, sau nchide un
submeniu.
F5 Refresh fereastra activ.
BACKSPACE
Arat un folder de pe nivelul superior n My
Computer sau Windows Explorer.
ESC Cancel curent task.
SHIFT cnd inserai un CD n
CD-ROM drive
Previne lansarea automat a CD-lui.
Caseta de dialog a shortcutu-rilor tastaturii
Apas Execut
CTRL+TAB Mut nainte tabulatorul.
CTRL+SHIFT+TAB Mut napoi tabulatorul.
TAB Mut nainte opiunea curent.
SHIFT+TAB Mut napoi opiunea curent.
ALT+ litera subliniat
Execut comanda corespondent sau opinea
corespondent.
ENTER
Execut comanda pentru opiunea activ a
butonului.
SPACEBAR
Selecteaz sau terge caseta de control dac este
activ opiunea din caseta de control.
Arrow keys
Selecteaz butonul din opiunea activ a grupului
sau un buton opional.
F1 Afieaz funcia Help.
F4 Afieaz itemurile din lista activ.
BACKSPACE Deschide un folder de nivel superior din folderele
Modulul 2 Utilizarea computer-ului i organizarea fiierelor
Julien-Liviu Constantinescu 74
selectate n caseta de dialog din Save As sau Open.
Natural keyboard shortcut-uri
Apas Execut
Arat sau ascunde Start menu.
+BREAK
Arat caseta de dialog System Properties.
+D
Arat desktop.
+M
Minimizeaz toate ferestrele.
+Shift+M
Maximizeaz toate ferestrele.
+E
Deschide My Computer.
+F
Caut fiiere sau foldere.
CTRL+ +F
Caut computere.
+F1
Arat Windows Help.
+L
Vezi dac computerul tu este conectat la network domain, sau
schimb useri care nu sunt conectai la network domain.
+R
Deschide caseta de dialog Run.
+U
Deschide Utility Manager.
Shortcut-uri accesibile ale tastaturii
Apas Execut
SHIFT dreapta pentru 8 seconde Schimb FilterKeys on off.
Left ALT+left SHIFT+PRINT SCREEN Schimb High Contrast on off.
Left ALT+left SHIFT+NUM LOCK Schimb MouseKeys on off.
SHIFT five times Schimb StickyKeys on off.
NUM LOCK for five seconds Schimb ToggleKeys on off.
Shortcut-urile pentru editarea cmpurilor, grilelor, casetelor de text
Apas Execut
F2
Comut ntre afiarea cursorului pentru editare i selectarea
ntregului cmp.
Cmpul trebuie s fie deselectat (text negru pe fundal alb) i
cursorul trebuie s fie vizibil pentru ca tastele din acest tabel s
aib efectul indicat aici.
End Mut cursorul la sfritul cmpului ntrun cmp cu un singur
Modulul 2 Utilizarea computer-ului i organizarea fiierelor
Julien-Liviu Constantinescu 75
rnd sau la sfritul rndului ntrun cmp cu mai multe
rnduri.
Ctrl + End Mut cursorul la sfritul unui cmp cu mai multe rnduri.
Mut cursorul la sfritul unui cmp pn ajunge la primul
caracter din rnd.
Ctrl +
Mut cursorul cu un cuvnt la stnga, pn ajunge la primul
cuvnt din rnd.
Home Mut cursorul la nceputul rndului.
Ctrl + Home
Mut cursorul la nceputul cmpului n cmpurile cu mai multe
rnduri.
Backspace terge ntreaga selecie sau caracterul din stnga cursorului.
Delete terge ntreaga selecie sau caracterul din dreapta cursorului.
Ctrl + Z sau
Alt + Backspace
Revoc textul introdus, o operaie de nlocuire sau orice alta
modificare a nregistrrii efectuate de ultima salvare. O
nregistrare modificat este salvat n baza de date atunci cnd
trecei la o noua nregistrare sau nchidei fereastra de editare.
Esc
Revoc modificrile din cmpul curent. Apsai de dou ori
tasta Esc pentru a revoca modificrile din cmpul curent i din
ntreaga nregistrare curent, dac ai modificat i alte cmpuri.
Shortcut-urile pentru selectare textului n cmpurilor, grilelor, casetelor de text
Apas Execut
Text intr-un cmp
F2 Comut ntre afiarea cursorului pentru editare i selectarea
ntregului cmp. Cmpul trebuie s fie selectat (text alb pe
fundal negru) astfel ncat combinatiile de taste din acest tabel
s opereze conform descrierii.
Shift + Selecteaz sau deselecteaz un caracter la dreapta.
Ctrl + Shift + Selectez sau deselecteaz un cuvnt din drepta, inclusiv
spaiile postpuse.
Shift + Selecteaz sau deselecteaz un caracter din stnga.
Ctrl + Shift + Selecteaz sau deselecteaz un cuvnt din stnga, inclusiv
spaiile postpuse.
Cmpul urmtor
Tab sau Enter Selecteaz cmpul urmtor.
nregistrare
Shift + Spacebar Selecteaz sau deselecteaz ntreaga nregistrare curent.
Selecteaz nregistrarea anterioar cnd este selectat o
nregistrare.
Selecteaza nregistrarea urmtoare cnd este selectat o
nregistrare.
Coloan
Modulul 2 Utilizarea computer-ului i organizarea fiierelor
Julien-Liviu Constantinescu 76
Ctrl + Spacebar Comut selecia n coloana curenta.
Selecteaza coloana din stnga (dac este selectat o coloan i
n stnga exist o coloan).
Cmpuri i nregistrri
F8 Trece n modul Extend. Pe bara de stare va fi selectat
indicatorul Exit. n modul Extend, dac apsai tasta F8 va
fi extins selecia la cuvnt , apoi la cmp, apoi la nregistrare
i apoi la toate nregistrrile.
Shift + F8 Anuleaz ultima apsare a tastei F8.
Esc Anuleaz modulul Extend.
Shortcut-urile pentru operaii cu Windows Clipboard
Apas Execut
Ctrl + C sau
Ctrl + Insert
Copierea seleciei n Clipboard.
Ctrl + V sau
Shift + Insert
Lipete coninutul memoriei Clipboard n locul n care se afl
cursorul.
Ctrl + X sau
Shift + Delete
Copiaz selecia n Clipboar, apoi o terge din tabel. Aceast
operaie se numete decupare. Nu se poate decupa dect
coninutul unei singure celule pe care o selectai cu cursorul.
Ctrl + Z sau
Alt + Backspace
Revoc ultima operatie Cut, Delete sau Paste.
Shortcut-urile pentru casete de text i cmpuri din tabele
Apas Execut
Ctrl + ; (punct si virgula) Insereaz data curent.
Ctrl + : (doua puncte) Insereaz ora curent.
Ctrl + (apostrov) sau
Ctrl + ghilimele)
Insereaz valoarea din acelasi cmp al nregistrrii
precedente.
Ctrl + Enter Insereaz un caracter pentru rnd nou (retur de car
plus rnd nou) ntr-o caset de text.
Ctrl + + (plus) Adaug o nou nregistrare n tabel.
Ctrl + (minus) terge nregistrarea curent din tabel.
Shift + Enter Salveaz toate modificrile din nregistrarea curent.
2.1.3 Editare de text
2.1.3.1 Lansarea aplicaiei de editare text. Deschide, creaz un document.
Ce este WordPad?
WordPad este un program de redactare de texte simplu, dar puternic care face
parte din pachetul de programe livrat mpreun cu sistemul de operare Windows. El
este indicat pentru redactarea unor documente mai mici i mai simple. El ofer
posibiliti de prelucrare a textelor care se gsesc, de obicei, la aplicaii mai avansate.
Modulul 2 Utilizarea computer-ului i organizarea fiierelor
Julien-Liviu Constantinescu 77
Utilizeaz toate tehnicile Windows, poate face schimb de informaii cu alte aplicaii
i poate introduce elemente grafice n text.
Din punct de vedere a structurii meniurilor, comenzilor i pictogramelor
WordPad-ul este aliniat la cerintele programelor care ruleaz sub Windows.
Lansarea programului WordPad se face din meniul Start, dup cum se vede n figura
urmatoare.
Dup lansare, se deschide fereastra n care ruleaz WordPad care are forma de
mai jos i care conine un document nou, pregtit pentru ca utilizatorul s poat
introduce textul de la tastatur.
Modulul 2 Utilizarea computer-ului i organizarea fiierelor
Julien-Liviu Constantinescu 78
Dac fereastra programului WordPad nu conine toate
barele din figura de mai sus, din meniul VIEW se verifica ca toate
elementele sa fie selectate (bifate). Selectarea, care are ca efect
apariia elementului respectiv pe ecran, se realizeaz cu un clic pe
elementul respectiv.
Pentru a crea un document nou, se executa un clic pe pictograma New din bara
de unelte standard , sau se alege optiunea New din meniul FILE
La apariia casetei de dialog New, aceasta solicit selectarea unui tip de
document din lista din caseta:
Rich Text Document - este format compatibil cu programele de redactare
texte i include fonturi, poziii fixe de scriere i aranjare a caracterelor;
Word 6 Document - poate fi deschis i prelucrat cu programele din gama
Word.
Text Document - format care nu include aranjarea textului i poate fi utilizat
n orice program de prelucrare texte.
Unicode Text Document este o codificare standard a textului care permite
programelor care l utilizeaz s afiseze documentele corect, indiferent de limba n
care au fost scrise.
Introducerea textului se face n suprafaa de scriere a programului WordPad
unde exist un cursor de nserare.
n poziia n care se gseste acest cursor va aprea textul introdus de la
tastatur. Pe msura introducerii textului, ecranul se deruleaz n jos pstrnd
cursorul de nserare n imagine.
Tasta ENTER se apas la sfrsitul fiecarui paragraf.
Efectul apsrii acestei taste const n introducerea unui caracter ascuns, numit
marcaj de paragraf.
Pe masura introducerii textului acesta trebuie salvat periodic, maxim 15,
Modulul 2 Utilizarea computer-ului i organizarea fiierelor
Julien-Liviu Constantinescu 79
pentru a evita pierderea datelor n cazul unei nchiderii accidentale a calculatorului.
Salvarea documentului creaz un fiier permanent pe hard disc, care s poate fi
deschis ulterior. La prima salvare a documentului, acestuia i se atribuie un nume care
trebuie astfel ales nct sa ajute utilizatorul s-i identifice coninutul.
Salvarea se realizeaza prin alegerea optiunii Save din meniul File
Sau prin executia unui clic pe butonul Save din bara de unelte Standard.
La prima salvare a documentului va aparea caseta de dialog Save As, n aceasta
caseta se selecteaza unitatea si directorul unde va fi plasat fisierul coninnd
documentul WordPad (Save in).
n caseta File name se introduce numele dorit.
La salvarile ulterioare ale documentului nu va mai aparea nici o caseta de
dialog, ci modificarile efectuate n document de la ultima salvare vor fi salvate n
fiierul permanent de pe disc.
Editarea textului consta n modificarea acestuia prin adugare, tergere,
copiere, mutare sau corectare a unor poriuni de text. Adaugarea unui text se face
poziionarea cursorului de nserare n poziia n care se va adauga textul i
introducerea textului respectiv.
Prelucrrile care se fac n document necesit o selectare prealabil a poriunii
de text careia i se aplica prelucrarea respectiv. Textul selectat apare pe ecran pus n
eviden (video invers).
Pentru a selecta un text se plaseaz cursorul mouse-ului la nceputul textului, se
menine butonul mouse-ului apsat i se deplaseaz mouse-ul la sfrsitul textului
dupa care se elibereaza butonul mouse-lui.
Alte tipuri de selecie a textului:
un cuvnt - dublu clic pe cuvnt;
ntre dou puncte se mut cursorul de nserare la nceput, se execut clic, se
mut cursorul de nserare n al doilea punct i meninnd apasat tasta Shift se
executa clic n al doilea punct;
un rnd clic pe bara de selectie (spaiul alb) din stnga rndului;
mai multe rnduri se apasa butonul mouse-ului si se deplaseaza pe bara de
selcie n dreptul rndurilor respective paragraf dublu clic pe bara de selecie
din stnga paragrafului tot documentul se apasa tasta CTRL i se executa clic
Modulul 2 Utilizarea computer-ului i organizarea fiierelor
Julien-Liviu Constantinescu 80
pe bara de selecie;
sau combinatia de taste CTRL + A
Deselectarea se face executnd un clic oriunde n afara zonei selectate.
tergerea textului selectat se face apasnd tasta Delete.
Mutarea si copierea se pot face, fie cu ajutorul comenzilor Cut, Copy si Paste
din meniul EDIT, fie cu ajutorul tehnicii drag-and-drop.
n primul caz se executa urmatorii pasi:
se selecteaza textul ce urmeaz a fi prelucrat;
se alege comanda Cut din meniul Edit sau se efectueaz un clic pe butonul
Cut din bara de unelte standard pentru mutare;
se alege comanda Copy din meniul Edit
sau se efectueaza clic pe butonul Copy din bara de unelte standard pentru
copiere;
se mut cursorul de nserare n punctul unde textul selectat va fi mutat sau
copiat;
se alege opiunea Paste din meniul Edit
sau se executa un clic pe butonul Paste din bara de unelte standard
Pentru a muta mai rapid textul selectat se poate utiliza metoda drag-and-drop
care const n tragerea textului selectat spre noua poziie innd butonul mouse-ului
apsat (mutare). Dac se pstreaz tasta Ctrl apasat n timpul operaiei de tragere se
efectueaz operaia de copiere a textului selectat.
Gsirea i nlocuirea textului se realizeaz cu ajutorul comenzilor din meniul
Edit:
gsirea textului;
nlocuire text;
Numai pentru cautarea
unei poriuni de text se
utilizeaz caseta de
dialog Find.n caseta
Find What se introduce
textul cautat.
Opiunea Match whole word only caut numai acele apariii ale textului
introdus care formeaz cuvinte ntregi iar opiunea Match case va cauta numai acele
Modulul 2 Utilizarea computer-ului i organizarea fiierelor
Julien-Liviu Constantinescu 81
apariii ale textului care respect succesiunea de caractere mari i mici din textul
introdus n Find what.
Caseta Replace, care apare ca urmare a selectrii opiunii Replace conine textul de
nlocuit (Find what) cu textul care-l
nlocuiete (Replace with).
Butonul Replace All
nlocuiete toate apariiile textului de
nlocuit cu textul care-l nlocuiete, n
tot documentul, fr solicitarea unei
confirmrii. Butonul Replace
nlocuiete apariia curent a textului
cautat cu textul din Replace with iar
butonul Find Next caut apariia
urmtoare a textului din Find what.
Formatarea documentului consta n modificri aduse fonturilor, paragrafelor
din document. Formatarea fonturilor se face prin intermediul comenzii Font din
meniul Format care deschide caseta de dialog Font, sau prin interediul urmatoarelor
elemente ale barei de formatare.
Caseta de dialog Font permite
selectarea tipului fontului (Font),
a stilului fontului (Font style), a
dimensiunii fontului (Size), a
culorii textului (Color), a
efectelor de tiere a textului
(Strikeout) i subliniere
(Underline).
De asemenea se poate
selecta scriptul fontului care se
refer la diferite maniere de
utilizare a fonturilor (de exemplu
scrierea de la stnga la dreapta) .
Formatarea paragrafelor se realizeaza prin optiunea Paragraph din meniul FORMAT
Modulul 2 Utilizarea computer-ului i organizarea fiierelor
Julien-Liviu Constantinescu 82
Caseta de dialog Paragraph ofer posibilitatea textului (Alignement) i
alineatelor (Indentation).
Paragrafele pot fi alineate la marginea stng (Left), la
marginea dreapt (Right) sau la centru (Center).
Setarea tipului de hrtie folosit, al marginilor paginii documentului fa de
marginile din meniul FILE.
n partea de sus a casetei de
dialog Page Setup se pot observa
efectele setarilor efectuate cu ajutorul
acestei casete de dialog. n zona
Margins se seteaz marginile de sus,
jos, dreapta i stnga msurate n
milimetri. n zona Orientation se
stabileste orientarea hrtiei vertical
(Portrait) sau orizontal (Landscape).
Tipul hrtiei (Size) este setat n
zona Paper a casetei de dialog precum
si modul de alimentare cu hrtie a
imprimantei (Source)
Apsnd butonul Printer apare
caseta de dialog Page SetUp - Printer
prin care se poate selecta o imprimant din imprimantele existente pentru calculatorul
respectiv (Name) sau din reea
(dac calculatorul este conectat la o
reea) - Network.
Modulul 2 Utilizarea computer-ului i organizarea fiierelor
Julien-Liviu Constantinescu 83
WordPad permite utilizatorului ca, n documentul su, s introduc liste cu
marcatori.
Lista se poate introduce fie apasnd butomul Bullets sau marcnd
opiunea din meniul Format.
Data i ora se introduc la poziia curent a
cursorului de nserare selectnd opiunea Date and
Time din meniul Insert. Din caseta de dialog Date and
Time se selecteaz formatul de afiare a datei i orei.
Pentru a tipri un document WordPad se selecteaz din meniul File opiunea
Print.
Caseta de dialog Print permite
stabilirea paginilor ce vor fi imprimate:
toate (All), sau o secven de pagini
(Pages) precum i numrul de exemplare
(Number of copies).
2.1.3.3 nchiderea unei aplicaii de procesare de text.
Apas File, selecteaz Exit din cutia de dialog sau apas Alt + F4
2.2 Desktop 2.2.1 Lucrul cu pictograme (iconie)
Modulul 2 Utilizarea computer-ului i organizarea fiierelor
Julien-Liviu Constantinescu 84
2.2.1.1 Recunoaterea pictogramelor de baz de pe ecan cum ar fi cele care
reprezint: fiiere, directoare/foldere, aplicaii, imprimante, coul de gunoi.
Denumirea sistemului de operare Windows provine de la elementul de baz al
sistemului fereastr (Window) n care este deschis fiecare aplicaie. Dup ncrcarea
sistemului de operare apare ecranul de baz n care sunt afiate cteva elemente
reprezentate prin mici iconie (pictograme).
Pictogramele reprezint programe, documente sau pictograme de
accelerare. Pictogramele de accelerare, recunoscute dup existena unei
sgeti ndreptate n sus sunt create de utilizator i reprezint indicatori
ctre programe sau documente, permind lansarea rapid a acestora.
fiiere
aplicaii
directoare/foldere
imprimante
coul de gunoi
2.2.1.2 Selectarea i mutarea pictogramelor.
Selectarea iconei de pe Desktop
Selectai icon de pe Desktop, este necesar un singur clic pe icon. Odat selectat
icon-ul se va colora ca n poza de mai jos.
Mutarea iconei de pe Desktop
Selecteaz iconia pe care vrei s o mui;
Apas butonul din stnga al mouse-lui i ine-l apsat, trage iconia n noua
locaie de pe Desktop, unde este necesar.
Eliberai butonul mouse-lui.
Copierea iconei de pe Desktop
1. 2.
Selecteaz iconia pe care
vrei s o copiezi;
Apas butonul din dreapta
al mouse-lui;
Modulul 2 Utilizarea computer-ului i organizarea fiierelor
Julien-Liviu Constantinescu 85
La deschiderea casetei de
dialog, alegei comanda
Copy
1
;
Apas din nou butonul din
dreapta al mouse-lui;
La deschiderea casetei de
dialog, alegei comanda
Paste
2
;
Va aprea o nou iconi cu
numele Copy of *.*;
Apas butonul din stnga al
mouse-lui i ine-l apsat,
trage iconia n noua locaie
de pe Desktop, unde este
necesar;
Eliberai butonul mouse-
lui.
Alinierea iconiele de pe Desktop
Apas din nou butonul din dreapta al mouse-lui pe
Desktop i va aprea un popup menu (exemplul din
stnga).
Clic pe comanda Arrange Icons By, i se va afia un
sub-meniu. Clic pe iconia de aranjament dorit.
Name: Iconiele se aranjeaz pe Desktop dup
nume, n ordine alfabetic.
Size: Iconiele se aranjeaz pe Desktop dup mrime.
Type: Iconiele se aranjeaz pe Desktop dup tipul de extensie.
Modified: Iconiele se aranjeaz pe Desktop dup data cnd au fost create sau
modificate.
Auto Arrange: Iconiele se rearanjeaz pe Desktop automat de fiecare dat
cnd vei aduce o nou iconi pe Desktop.
2.2.1.3 Deschiderea unui fiier, director/folder, aplicaie de pe desktop.
Pentru a deschide un fiier sau un director se execut dublu clic pe iconia
dorit.
2.2.1.4 Crearea pe desktop a unui shortcut.
Minimizai sau nchidei toate programele care ruleaz;
Clic pe Start icon;
Selecteaz All Programs;
Modulul 2 Utilizarea computer-ului i organizarea fiierelor
Julien-Liviu Constantinescu 86
Selecteaz programul cruia vrei s-i creai o iconi pe Desktop. n acest
examplu fiind selectat Calculator, localizat n grupul Accessories
Apas tastele Control+Shift, innd tastele apsate trage de iconi pe
Desktop;
Elibereaz tastele Control+Shift. Iconia shortcut va fi creat i afiat pe
Desktop.
2.2.2 Lucrul cu ferestre
2.2.2.1 Recunoaterea diferitelor pri ale unei ferestrei desktop: bar de titlu, bar
de meniuri, bar de instrumente, bar de stare, bar de derulare, etc
Bar de titlu
Bara de titlu este bara plasat n partea superioar a oricrei ferestre unde
apare i numele acesteia. Prin tragerea acestei bare se poate muta fereastra oriunde pe
suprafaa de lucru. Fereastra activ are bara de titlu evideniat;
Bar de meniuri
Bara de meniuri conine o serie de meniuri drop down. Examplu este bara de
meniuri de la Microsoft Word.
Bar de instrumente
Bara de instrumente conine o serie de iconie, ceea ce permit s realizeze ct
mai repede efectul dorit. Exemplu este bara de instrumente de la Microsoft Word, clic
pe iconia Bold (iconia prezint litera B), cnd vrei s modifici textul selectat n
caractere ngroate.
Bar de stare
La cele mai multe aplicaii windows bara de stare este prezentat n partea de
jos a ferestrei. Examplu este bara de stare de la Microsoft Word, bara de stare conine
informaii despre documentul care este n lucru, de-a lungul ei gsim i alte
informaii relevante.
Bar de derulare
Cnd programul sau directorul are nevoie de mai mult spaiu pentru informaii
n fereastra de prezentare, dou seturi de bri de derulare ne ajut, ele sunt amplasate
n partea de jos i partea stng a ecranului. Utiliznd bara de derulare este posibil s
Modulul 2 Utilizarea computer-ului i organizarea fiierelor
Julien-Liviu Constantinescu 87
te mui n orice poziie din cadrul documentului de multe ori mai mare dect ecranul
monitorului.
Pentru a derula n sus, clic pe sgeata cu vrful n sus din partea superioar a
barei de derulare verticale.
Pentru a derula n jos, clic pe sgeata cu vrful n jos din partea inferioar a
barei de derulare verticale.
Pentru a derula n stnga, clic pe sgeata cu vrful spre stnga din partea
stng a barei de derulare orizontale.
Pentru a derula n dreapta, clic pe sgeata cu vrful spre dreapta din partea
dreapt a barei de derulare orizontale.
2.2.2.2 Minimizarea, maximizarea, redimensionarea, mutarea, nchiderea unei
ferestre.
butonul de minimizare este situat n colul din dreapta sus al ferestrei.
Clic pe acest buton trece aplicaia n bara de taskuri fr a o nchide, fereastra
fiind ascuns, deci nu se mai vede n suprafaa de lucru (descktop). Aplicaia poate fi
activat efectund clic pe butonul cu acelai nume aflat pe bara de taskuri;
butonul de maximizare este situat n coltul din dreapta sus i reprezint o
fereastr. Clicul pe acest buton are ca efect mrirea ferestrei pe ntreg ecranul;
butonul de restaurare este situat n colul din dreapta sus al unei ferestre
maximizate. Clicul pe acest buton restabileste fereastra la dimensiunea i poziia de
dinainte de restaurare
butonul de nchidere este situat tot n colul din dreapta sus al ferestrei.
Executarea unui clic pe acest buton duce la nchiderea ferestrei, iar dac fereastra
respectiv conine un program, acesta este nchis, iar butonul corespunztor din bara
de tascuri este sters.
2.2.2.3 Schimbarea ntre diferitele ferestre deschise.
Schimbarea ntre diferitele ferestre utiliznd Bara de lucru
Schimbarea ntre aplicaiile deschise n ferestrele Desktopului se face printr-un
simplu clic pe iconia dorit, care este afiat n Bara de lucru (n mod normal
ea aflndu-se n partea de jos a ecranului).
Modulul 2 Utilizarea computer-ului i organizarea fiierelor
Julien-Liviu Constantinescu 88
Schimbarea ntre diferitele ferestre utiliznd shortcut-urile tastaturii
Se utilizeaz combinaia de taste Alt+Tab.
2.3 Organizarea fiierelor
2.3.1 Concepte
2.3.1.1 nelegerea modului n care sistemul de operare arat n ordine ierarhic
discurile, folderele, fiierele.
Cnd accesm hard discul, dac este local sau probabil localizat ntr-o reea,
utilizator al sistemului Windows, literele sunt pointeri logici pentru diferitele
echipamente fizice (Hdd, CD, DVD, HDD retea - servere) la care avem acces.
Fiecare echipament la care avem acces este etichetat cu o singur liter, cere le
particularizeaz.
Dac toate fiierele le-am ine la un loc, ar fi foarte dificil de utilizat datorit
numrului mare al acestora. Pentru a ajuta organizarea lor este posibil s formm
directoare, care la rndul lor se pot organiza n subdirectoare n discurile logice
disponibile. n sistem acestea apar ca o arborescen ierarhic.
n final cnd am terminat aceast structur putem s o utilizm optim.
Lungimea maxim pe care putem s o dm denumirii fiierelor este de 255
caractere.
Fereastra Windows Explorer
Fereastra Windows Explorer permite explorarea tuturor aspectelor din sistem
folosind vizualizarea ierarhic. n exemplul prezentat fiierele i directoarele sunt
artate n prezentarea 'Details'.
Modulul 2 Utilizarea computer-ului i organizarea fiierelor
Julien-Liviu Constantinescu 89
Fereasta de Windows Explorer mparte n dou pri separate, vizualizate i
ilustrate mai sus. n partea stng se vd fiierele de sistem, pe cnd n dreapta
coninutul acestora.
Bara de unelte Windows Explorer
Implicit se va prezenta bara de unelte Standard i Address Bar Toolbars, de
asemenea mai poate fi prezentat bara de unelte Links.
Standard Toolbar icons
Dechiderea unui director i revenirea se fac cu iconia Back
sau Forward.
Iconia de cutare
Arborescen a directoarelor
Salt la un alt hard disc
Aa
Modulul 2 Utilizarea computer-ului i organizarea fiierelor
Julien-Liviu Constantinescu 90
Sau aa
Windows Explorer Views
Clic pe sgeata n jos de lng iconia Views i vei avea urmtoarele opiuni
conform imaginii desfurate.
Modulul 2 Utilizarea computer-ului i organizarea fiierelor
Julien-Liviu Constantinescu 91
Modulul 2 Utilizarea computer-ului i organizarea fiierelor
Julien-Liviu Constantinescu 92
Deschiderea tuturor directoarelor din hard disc
nuntrul ferestrei Windows Explorer, clic pe iconia hard disc, exemplu C.
Apas asterisk (*), utiliznd tastatura numeric (numeric keyboard).
nchiderea tuturor directoarelor din hard disc
nuntrul ferestrei Windows Explorer, clic pe iconia hard disc, exemplu C.
Apas minus (-), utiliznd tastatura numeric (numeric keyboard).
Schimbarea discurilor
Literele ale discurilor logice pot fi schimbate prin selectarea ferestrei (n partea
stng a ecranului). Toate literele discurilor vor fi afiate, inclusiv cele din
reea direct din iconia My Computer, n ordine .
Cnd o nou liter este selectat, coninutul apare n fereastra din dreapta.
Modulul 2 Utilizarea computer-ului i organizarea fiierelor
Julien-Liviu Constantinescu 93
2.3.1.2 Cunoaterea faptului c dispozitivele folosite de un sistem de operare pentru
stocarea fiierelor i folderelor sunt discul hard, discheta, Cd-ul, discurile
din reea.
Dispozitive de stocare a datelor
Hard Disk:
nmagazineaz sistemul de operare, programele de aplicaii i datele.
Cnd se salveaz datele, ele se salveaz pe hard disc.
Discheta:
IBM PC original nu avea hard disc, i sistemul de operare, programele i datele
erau stocate pe una sau dou dischete. Cnd s-au montat hard discuri dischetele
au fost folosite pentru instalarea de programe sau uniti de back up. La ora
actual unitile de dischet (floppy disk) nu se mai fabric.
CD / DVD / DLDVD: Dispozitive optice, cu capacitate mare de stocare 0,7 / 4,5 /
9 Gb, au nlocuit dischetele. Este necesar un inscriptor de CD / DVD / DLDVD
pentru a scrie mediile optice.
Dispozitive de stocare a datelor de reea:
Dispozitivele de stocare a datelor de reea sunt directoare localizate n alte
calculatoare conectate la reeua local etc.
2.3.2 Directoare/ foldere
2.3.2.2 Crearea unui director/foder i a unui viitor sub-director/sub-folder
Directoarele sunt cheia organizrii fiierelor pe un calculator i cu ct se creaz
mai multe fiiere, cu att este mai necesar crearea de noi directoare care s
asigure o gestiune rapid si uoar a fiierelor.Pentru a crea un director nou se
procedeaz astfel:
o n panoul din stnga se selecteaz directorul cruia i va fi creat un nou
subdirector;
o din meniul FILE se alege opiunea New Folder pregtit pentru a primi
un nou nume.
Modulul 2 Utilizarea computer-ului i organizarea fiierelor
Julien-Liviu Constantinescu 94
Numele directoarelor, dimensiunea acestora precum i locul unde se afl ele se
pot vedea cu ajutorul ferestrei Explorer. De asemena, este afiat ultima dat la care a
fost modificat fiierul sau directorul.
Din bara de unelte se alege pictograma View i apoi opiunea
Detail.
2.3.3 Lucrul cu fiierele
2.3.3.1 Recunoaterea celor mai utilizate tipuri de fiiere : fiiere de procesare
word, de calcul tabelar, de baze de date, de prezentri, de imagini, audio, video, de
arhivare, fiiere temporale.
Fisierele si aplicaiile sunt reprezentate grafic pe ecran sau n directori prin
mici pictograme, Fiecare program are o pictogram unic pentru fiierele sale astfel
nct acestea s poat fi recunoscute imediat.
Modulul 2 Utilizarea computer-ului i organizarea fiierelor
Julien-Liviu Constantinescu 95
Aplicatia Extensia
corespunzatoare
Uti lizare
Word .doc Creare de documente
Excel .xls Crarea foilor de calcul
Access .mdb Crearea bazelor de date
PowerPoint .ppt Crearea prezentrilor
Notepad .txt Crearea textelor
Paint .bmp, jpg, gif
Crearea imaginilor,
pozelor
Windows Media
Player
.wav Crearea sunetelor
WindowsMedia
Player
.avi Crearea filmelor
WinZip .zip
Crearea de fiiere
arhivate
WinRar .rar
Crearea de fiiere
arhivate
.tmp Fisiere temporare
2.3.3.2 Numrarea fiierelor, fiierelor de un anumit tip dintr-un folder (includerea
oricrui fiier n sub-foldere)
Pentru a afla numrul de fiiere existente ntr-un director se poate proceda n
dou moduri:
metoda manual n care se numr fiierele existente ntr-un director,
inclusiv fiierele existente n subdirectoare. Aceast metod nu e cea mai bun
din cauza timpului pierdut.
metoda automat, oferit de sistemul de operare pentru a economisi timp. Se
selecteaz directorul ale cror fiiere vor fi numrate. Apoi se d clic dreapta
pe director i din meniul aprut se alege funcia Properties
Modulul 2 Utilizarea computer-ului i organizarea fiierelor
Julien-Liviu Constantinescu 96
2.3.3.3 Schimbarea strii fiierului: numai de citire/ blocat, de citire-scriere.
Orice fiier sau director existent pe hard disk poate fi modificat, dac drepturile
permit utilizatorului acest lucru. Dac utilizatorul dorete ca un anumit fiier s nu
poat fi dect citit, fr a se putea modifica va trebui s i adauge fiierului respectiv
opiunea Read-Only.
Aceast opiune se adaug din fereastra de proprieti a fiierului respectiv.
Pentru ca fiierul s devin disponibil doar n citire (Read-Only) se
selecteaz csua Read-Only. Se apas butonul Apply pentru ca aceast opiune s
fie setat.
Dac se ncearc modificarea textului din document n momentul n care se
face salvarea fiierului cu modificrile fcute, va aprea o caset de dialog Save As
care cere salvarea documentului sub alt nume deoarece documentul respectiv este
doar n citire.
Un document cu aceasta optiune setat afieaz acest lucru n bara de titlu.
Modulul 2 Utilizarea computer-ului i organizarea fiierelor
Julien-Liviu Constantinescu 97
2.3.3.4 Sortarea fiierelor dup nume, tip, mrime, data modificrii.
Deschide programul Windows Explorer, Clic pe View drop down
menu, i selectez comanda Details, vor aprea fiierele ntr-o list detaliat
incluznd nume, mrime i tip.
Pentru sortare nume, clic pe Name.
Pentru sortare mrime, clic pe Size.
Pentru sortare tip, clic pe Type.
Pentru sortare data modificrii, clic pe Date Modified.
NOT: Pentru inversarea comenzii clic din nou pe eticheta dorit.
2.3.3.5 nelegerea importanei meninerii extensiei corecte atunci cnd se
redenumete un fiier.
Dac nu se menine extensia corect atunci cnd se redenumete un fiier
Windows nu mai tie crui program s-l atribuie ctre deschidere i n felul acesta
fiierul devine inutilizabil.
2.3.3.6 Redenumirea fiierelor, directoarelor/folderelor.
Selecteaz fiierul sau directorul ce trebuie redenumit.
Clic tasta special F2
Introdu noul nume i apoi apas Enter pentru confirmarea schimbrii.
Vizualizarea numelor extensiilor folosind Windows Explorer
Deschide Windows Explorer.
Clic pe Tools drop down menu i selecteaz comanda Folder Options, care va
deschide caseta de dialog Folder Options.
Clic pe View, din caseta de dialog Folder Options.
La seciunea Advanced settings, asigur-te c opiunea Hide extensions for
known file types NU este marcat.
Clic pe butonul OK pentru a nchide caseta de dialog i a face active
modificrile.
Modulul 2 Utilizarea computer-ului i organizarea fiierelor
Julien-Liviu Constantinescu 98
2.3.4 Copiere, mutare
2.3.4.1 Selectarea unui fiier, director/folder individual sau parte a unui grup
adiacent, ne-adiacent de fiiere, directoare/foldere.
Selecia mai multor fiiere sau directoare poate fi util la copierea sau mutarea
mai multor fiiere printr-o singur operaie.
Pentru a selecta mai multe fiiere:
se execut clic pe primul fiier;
se menine tasta CTRL apsat;
se execut clic pe fiecare fiier suplimentar care va fi selectat.
Pentru a deselecta un fiier, se ine n continuare tasta CTRL apasat i se
execut clic pe fiier.
Pentru a selecta un grup continuu de fiiere:
se selecteaza primul fiier din grup;
se mentine tasta SHIFT apsat;
se execut clic pe ultimul fiier din grup.
O alt modalitate de selectare const prin tragerea, cu ajutorul mouse-ului, a
unei casete dreptunghiulare n jurul grupului de fiiere.
2.3.4.2 Copierea fiierelor, directoarelor/folderelor ntre directoare/foldere sau
ntre discuri.
Pentru a copia fiiere, directoare ntre directoare sau ntre discuri se execut
urmtoarele comenzi
Se selectez fiierul dorit, apoi executm comanda CTRL+C;
Mutm cursorul mouse-lui n noua locaie i executm comanda CTRL+V.
2.3.4.3 Mutarea fiierelor, directoarelor/folderelor ntre directoare/foldere i ntre
discuri.
O operaie de gestionare a fiierelor i directoarelor care se realizeaza frecvent
este aceea de mutare sau de copiere a fiierelor i directoarelor. Exist dou
posibiliti pentru a realiza aceste operaii:
utiliznd memoria temporar, Clipboard-ul, comun tuturor aplicaiilor care
ruleaz sub Windows, cu ajutorul comenzilor Cut, Copy si Paste din meniul
Modulul 2 Utilizarea computer-ului i organizarea fiierelor
Julien-Liviu Constantinescu 99
Edit;
variantele Copy To, Move To care se gsesc att n meniul Edit, ct i n bara
de unelte standard a programului Explorer;
tehnica drag-and-drop pentru a trage fiierele ctre noua lor destinaie.
Pentru a muta sau copia fiiere se execut urmtoarele etape:
n panoul din dreapta al programului se selecteaz fiierele sau directoarele
care fac obiectul operaiei;
pentru a muta elementele selectate se utilizeaz butonul Move To din bara de
unelte a programului;
pentru a copia elementele selectate se utilizeaz butonul Copy To din bara de
unelte a programului Windows Explorer.
Se deschide apoi caseta de dialog Browse For Folder de unde se alege noua
destinaie a fiierelor selectate. Dup selectarea directorului acesta este afiat n
caseta Folder i se apas butonul OK care declaneaz efectuarea operaiei.
Cu buton New Folder se poate crea un subdirector nou directorului selectat.
Pentru a muta sau copia fiiere utiliznd metoda drag-and-drop se execut paii
urmtori:
n panoul din dreapta al Windows Exploarer se selecteaz fiierele sau
directoarele ce urmeaz a fi mutate sau copiate;
dac n panoul din stnga directorul destinaie nu este vizibil se utilizeaz bara
de derulare pentru a-l aduce n imagine;
pentru a muta elementele selectate acestea sunt trase n directorul destinaie din
panoul stng;
pentru a copia elementele selectate se menine apsat tasta CTRL n timp ce
acestea sunt trase spre noua destinaie.
Copierea dischetelor
Modulul 2 Utilizarea computer-ului i organizarea fiierelor
Julien-Liviu Constantinescu 100
Dac este necesar copierea ntregii dischete, acest lucru se poate realiza
extrem de uor cu ajutorul programului Windows Explorer:
se introduce n unitate discheta ce urmeaz a fi copiat;
se execut clic cu butonul drept al mouse-ului pe discheta din panoul stng al
explorerului;
din meniul rapid care se deschide se alege optiunea Copy Disk;
Rezultatul va fi deschiderea casetei de dialog Copy Disk.
Dac sistemul de calcul are o singur unitate de dischet de acest tip, ea va fi
evideniat att n zona Copy from ct i n zona Copy to.
Se apas butonul Start i operaia de copiere va ncepe.
Dac se utilizeaz o singur unitate de dischet att pentru surs ct si pentru
destinaie, programul va anuna schimbarea dischetelor n unitate atunci cnd este
necesar.
2.3.4.4 nelegerea importanei realizrii unei copii backup a unui fiier pe un
dispozitiv de stocare extern.
De ce este necesar s realizezi un backup n computer?
Este foarete important s-i faci un depozit de informaii din aplicaiile existente
pe calculator, n contextul n care ele reprezint un volum mare de munc. Dac
din motive tehnice sau virui hard diskul nceteaz s mai funcioneze ai pierdut
tot ce-ai muncit. Din aceste raionamente este VITAL s faci regulat copii de
siguran la ce este important n calculator. n marile organizaii procedura de
Modulul 2 Utilizarea computer-ului i organizarea fiierelor
Julien-Liviu Constantinescu 101
backup se realizeaz automat de ctre echipa IT i datele sunt centralizate pe
servere de backup de reea. n organizaiile mici se face individual sortarea i
copierea documentelor. Dup copierea datelor este bine ca acestea s fie inute
departe de calculator, de preferat ntr-o banc de date (debara separat).
De ce este necesar s ii copiile de siguran n alt parte
Depozitarea datelor pe un calculator aflat la distan, sau copiile de
siguran ntr-un loc asigurat te scutete de emoii n cazul efraciilor,
focurilor, sau oricare alte probleme majore care-i pot afecta calculatorul.
Copierea fiierelor pe CD/DVD
Copierea datelor se face cu ajutorul programelor de ardere CD/DVD.
Deschide Windows Explorer i selecteaz fiierul (fiierele) pe care doreti
s le copiezi pe CD;
Trage cu mouse-ul selecia pe CD;
Deplaseaz pointer-ul mousel-ui pe CD i din File lanseaz comanda de
ardere a CD-ului.
2.3.5 tergerea, recuperarea
2.3.5.1 tergera fiierelor, directoarelor/folderelor prin trimiterea lor n coul de
gunoi(recycle bin).
Stergerea fiierelor si a directoarelor
tergerea fiierelor i directoarelor este o parte esenial a aciunii de evitare a
ncrcrii inutile a calculatorului cu lucruri care nu mai sunt necesare.
Operaiunea de tergere trebuie fcut cu atenie pentru a nu terge din greal
un fiier sau director de care mai este nevoie.
Dac greeala nu a fost sesizat imediat, fiierul ters din greeal se poate
recupera din directorul Recycle Bin (lada de deeuri) n care sunt stocate temporar
fiierele terse pn la golirea voluntar a acestuia. Trebuie avut n vedere faptul c
pentru fiierele terse de pe dischet nu exist o copie temporar n Recycle Bin.
Pentru a terge un fiier sau un director, se procedeaz astfel:
- se selecteaz fiierul sau fiierele ce urmeaz a fi terse;
- se apas butonul din bara de unelte a ferestrei Windows Explorer;
- se alege din meniul FILE opiune Delete
- se execut un clic cu butonul drept al mouse-ului pe selecie i din meniul
rapid afiat se alege opiunea Delete
Se selecteaz butonul Yes la apariia casetei de dialog Confirm File Delete.
Dac se terge un director vor fi terse toate fiierele coninute n director, iar
caseta de dialog Confirm File Delete amintete acest lucru. Pentru fiierele cu atribute
speciale: Read Only, System, sau fiier executabil mesajul, din caseta de confirmare
conine o avertizare n acest sens.
Modulul 2 Utilizarea computer-ului i organizarea fiierelor
Julien-Liviu Constantinescu 102
2.3.5.2 Recuperarea fiierelor, directoarelor/folderelor din recycle bin..
Fiierele terse sunt mutate n directorul Recycle Bin care este tratat la fel cu
celelalte directoare. De asemenea, se pot muta sau copia fiiere din Recycle Bin ntr-
un alt director n acelai mod ca n cazul altor directoare..
Execuia unui dublu clic pe pictograma Recycle Bin de pe suprafaa de lucru
deschide fereastra de dialog Recycle Bin
Acelai efect se poate realiza i prin selectarea directorului Recycle Bin din
panoul din stnga al programului Windows Explorer.
Se selecteaz fiierele sau fiierul care trebuie refcut.
Cu butonul drept a mouse-ului se execut un clic
atunci cnd cursorul mouse-ului se afl pe fiierele
selectate. Apare caseta de dialog din care se selecteaz
opiunea Restore, sau din meniul FILE se alege opiunea
Restore. Fiierele sunt refcute n directoarele din care
au fost sterse. Dac i directorul iniial n care s-a gsit
fiierul a fost ters ntre timp, el va fi, la rndul lui,
refcut. Dac se dorete refacerea unui fiier n alt
director dect cel iniial se poate utiliza Windows Explorer.
Modulul 2 Utilizarea computer-ului i organizarea fiierelor
Julien-Liviu Constantinescu 103
2.3.5.3 Golirea coului de gunoi(recycle bin)
Periodic, este bine ca directorul Recycle Bin sa fie golit pentru a elibera spaiul
ocupat pentru a-l aloca unor fiiere utile. Cu aceast ocazie este bine s se treac n
revist coninutul directorului, s se analizeze oportunitatea restaurrii unor fiiere, si
apoi s se goleasc directorul.
Dup cum avertizeaz mesajul din fereastra Recicle Bin, tergerea fiierelor
din acest director va fi permanent, ele neputnd fi restaurate.
Golirea acestui director se poate face n mai multe moduri:
Empty Recycle Bin din fereastra Recycle Bin din meniul FILE ale
aceleiai ferestre se alege opiunea Empty Recycle bin;
se execut clic cu butonul drept al mouse-ului pe pictograma Recycle
Bin de pe suprafata de lucru Din meniul
rapid care se deschide se alege opiunea
Empty Recycle Bin. Ca n orice tergere de
fiiere sau directoare se cere confirmarea
pentru tergere, dup care se execut operaia
respectiv.
n cazul tergerii accidentale a mai multor fiiere
(la tergerea unui director), ele pot fi restaurate apsnd butonul Retore All din
fereastra Recycle Bin n locaiile lor iniiale.
Personalizarea directorului Recycle Bin const n modificarea spaiului pe
disc alocat acestui director. De asemenea, se poate opta pentru tergenerea definitiv
a fiierelor n locul stocrii lor n Recycled Bin.
Se execut clic cu butonul din dreapta al
mose-lui alegndu-se din meniul rapid care apare
opiunea Properties. Apare caseta de dialog
Recycle Bin Properties care permite
personalizarea directorului respectiv. Se marcheaz
opiunea Configure drivers indepently
(configurarea independent a unitilor de hard
disk) dac utilizatorul dorete s aloce dimensiuni
diferite pentru directorul Recycle Bin pe fiecare
unitate de hard disk n parte.
Dac se selecteaz opiunea Use one setting
for all drives (se utilizeaz aceeai setare pentru
toate unitile) se stabilete acelai procent din
dimensiunea hard disk-ului pentru fiecare unitate de
hard disc. Procentul se determin pe o scal gradat
din 10 n 10 pe care gliseaz un cursor.
Daca hard discul este de dimensiune mic si
nu poate fi alocat spaiu pentru memorarea fiierelor terse atunci se marcheaz
butonul Do not move files to the Recycle Bin. Remove files immediately when
deleted.
Modulul 2 Utilizarea computer-ului i organizarea fiierelor
Julien-Liviu Constantinescu 104
Dac aceast opiune este marcat i se terge un fiier, caseta de dialog
Confirm File Delete va avertiza faptul c fiierul nu va fi mutat n directorul Recycle
Bin ci va fi ters definitiv.
Apariia casetei de dialog Confirm Delete File va aprea la fiecare tergere de
fiier numai dac este selectat opiunea Display delete confirmation dialog.
2.3.6 Cutare
2.3.6.1 Folosirea comenzii de cutare pentru a localiza un fiier sau un
director/folder.
Deschiderea casetei de dialog Search, clic pe butonul Start, clic on the
comanda Search.
Deschiderea casetei de dialog Search Results.
Utilizai facilitile de cutare a fiierelor sau directoarelor dup nume,
coninut, mrime, tip i data de modificare!
Cutarea fiierelor sau directoarelor dup nume
Clic pe butonul Start i clic pe comanda Search.
Se va afia csua Search Results .
Clic pe All files and folders.
Modulul 2 Utilizarea computer-ului i organizarea fiierelor
Julien-Liviu Constantinescu 105
n seciunea All or part of the file name, introdu numele pe care doreti s-l
caui;
Startul l dai prin clic pe butonul Search.
Cnd apare fiierul dorit, se poate deschide cu dublu clic pe el.
2.3.6.2 Cutarea fiierului dup coninut, data modificrii, data crerii, mrime.
Cutarea unui fiier se poate face dup:
Nume:
o A*
o A*.*
o Ab*
o Ab*.*
Data modificrii;
Mrime;
Tip;
Modulul 2 Utilizarea computer-ului i organizarea fiierelor
Julien-Liviu Constantinescu 106
Cutare fiierelor dup cuvinte specifice sau fraze
o Deschide caseta de dialog Search: clic pe butonul Start i clic pe comanda
Search.
o Clic pe All files and folders.
o La deschiderea casetei de dialog, intrudu cuvntul sau fraza n urmtoare
seciune.
o Clic pe butonul Search.
2.3.6.3 Vizualizarea listei cu fiierele folosite cel mai recent.
Clic iconia Start, clic My Recent Documents. n submeniul desfurat se va afla
lista ultimelor documente utilizate.
2.3.7 Arhivarea fiierelor
2.3.7.1 nelegerea termenului de arhivare a unui fiier.
Unele documente au dimensiuni foarte mari. Pentru a ocupa mai putin spatiu se
poate arhiva fiierul. Arhivarea fiierelor este o modalitate de a reduce dimensiunile
acestuia. Pentru a arhiva un fiier este necesar un program special cum ar fi: WinRar,
WinZip etc.
Modulul 2 Utilizarea computer-ului i organizarea fiierelor
Julien-Liviu Constantinescu 107
2.3.7.2 Arhivarea fiierelor ntr-un folder pe disc.
Pentru a arhiva un fiier se va folosi pentru arhivare programul WinRar. S
presupunem c se arhiveaz fiierul internet2.doc existent pe hard. Dimensiunea
acestuia este de 2.370 Kb.
Pentru ncepe arhivarea se lanseaz aplicaia Start-Programs-WinRAR.
Aceast funcie va deschide fereastra aplicaiei.
Se alege directorul unde se afl fiierul de arhivat;
Dup selectarea fiierului se apas butonul Add.
Se va deschide urmtoarea fereastr:
Modulul 2 Utilizarea computer-ului i organizarea fiierelor
Julien-Liviu Constantinescu 108
Implicit, arhiva va fi creat n directorul n care se afl fiierul. Dac se dorete
o alt destinaie se apas butonul Browse si se specific noua destinaie.
Din meniul Compression method se alege opiunea Normal. Din meniul Split
to volumes se specific dimensiunea care va primi arhiva (n acest caz, discheta)
Pentru a preveni situaia n care pe calculatorul care va primi arhiva nu exist
programul de arhivare este bine ca arhiva s se creeze ca program executabil (SFX
arhive)
2.3.7.3 Extragerea fiierelor arhivate ntr-o locaie pe disc.
Pentru a dezarhiva un fiier care a fost creat ca arhiv executabil trebuie dat
un clic dublu pe arhiva respectiv. Se deschide fereastra:
Se cere precizarea locului unde se dezarhiveaz fiierul. Calea implicit este
directorul n care se afl fiierul. Pentru a schimba calea implicit se apas butonul
Browse. Pentru a ncepe dezarhivarea se apas butonul Install.
2.4 Virui
2.4.1 Concepte
2.4.1.1 Cunoaterea termenului de virus i a efectelor posibile ale unui virus.
Ce este un virus i ce face el?
Virusul este un mic program scris de cei care vor s intre dintr-un calculator n
altul (prin intermediul disketelor sau reelei de calculatoare disk or a network), care
s produc bree sau distrugeri n sistemul computer-ului. Inclusiv documentele
Word pot s conin virui. Viruii pot cauza pagube n datele tale sau le pot
distruge, sau atunci cnd nu distrug ei pot avea efecte secundare, deasemenea ei pot
folosi sistemul tu de e-mail i pot s trnsmit virui la toate contactele tale din e-mail
i prin acest proces s infecteze alte calculatoare.
2.4.1.2 Cunoterea cilor de transmitere a unui virus ntr-un calculator.
Modulul 2 Utilizarea computer-ului i organizarea fiierelor
Julien-Liviu Constantinescu 109
n fiecare zi putem s fim expui la virui dac nu ne protejm suficient
calculatorul Niciodat nu trebuie s acceptm dischete/CD-ROM-uri/DVD-uri dac
nu avem un program de scanare antivirus instalat. Niciodat nu v conectai la
Internet unde sunt active programe virus tip checker care scaneaz toate fiierele pe
care tu le faci download.
2.4.1.3 nelegerea avantajelor folosirii aplicaiilor antivirus de scanare.
Te protejez mpotriva pierderilor datelor cnd se folosesc atacuri cu
virui.
i protejez sistemul de e-mail, cnd sunt trnsmise e-mail-uri virusate
din diferite surse.
Vei avea cele mai mici pierderi sau de loc cnd vor aprea pagube sau
distrugeri la alte organizai, prieteni, sau utilizatori infectai accidental.
Vei salva timp, bani i nu n ultimul rnd nervi cnd previi atacurile cu
virui i efectele acestora.
NOT: Realizai updat-urile i patches de securitate ale versiuni de Windows
pe care o avei de la centrul de download a lui MicroSoft pentru a micora
vulnerabilitatea sistemului.
2.4.1.4 nelegerea termenului de fiier dezinfectat.
Rulnd un program antivirus n calculator acesta va cuta i dezinfecta toate
fiierele care conin virui; un program detectat i curat de virui este un
fiier dezinfectat.
2.4.2 Protejare mpotriva viruilor
2.4.2.1 Folosirea unei aplicaii de scanare mpotriva viruilor pentru scanarea
discurilor specifice, fiierelor, directoarelor.
Multe programe antivirus scaneaz automat calculatorul n fiecare zi la ora
prestabilit de utilizator. Examplul este dat mai jos, se lanseaz programul Norton
Anti Virus (via the Start menu). n aceast caset clic pe butonul Scan for Viruses
aflat n program
(1). Acesta va scana toate fiierele din calculator.
Pe timpul scanrii va aprea o csu de dialog artat n exemplul 2.
La sfritul scanrii vei vedea un mesaj care te anun c, calculatorul tu nu
are virui (sau nu mai are virui). Procesul de scanare va dura mai mult timp dac este
necesar s se scaneze o reea de calculatoare de mai mare ntindere. Dac apar
informaii c a gsit virui, nu intra n panic fiindc antivirusul va cura fiierele
infectate.
Modulul 2 Utilizarea computer-ului i organizarea fiierelor
Julien-Liviu Constantinescu 110
1.
2.
2.4.2.2 Progamul de scanare antivirus trebuie updat-at regulat
Deoarece numrul de noi virui crete de la o zi la alta, este vital s updat-m
programul antivirus regulat. Multe programe fac acest lucru automat. Pentru
programul Norton Antivirus aceast facilitate este data de 'Live Update', care va
updata informaiile despre cei mai receni virui.
Modulul 2 Utilizarea computer-ului i organizarea fiierelor
Julien-Liviu Constantinescu 111
2.5 Tiprirea
2.5.1 Program de instalare (setup)
Modulul 2 Utilizarea computer-ului i organizarea fiierelor
Julien-Liviu Constantinescu 112
Modulul 2 Utilizarea computer-ului i organizarea fiierelor
Julien-Liviu Constantinescu 113
Modulul 2 Utilizarea computer-ului i organizarea fiierelor
Julien-Liviu Constantinescu 114
2.5.1.1 Schimbarea imprimantei implicite (default) dintr-o list de imprimante
instalate.
Clic pe iconia Start, i selecteaz Printers and Faxes din Settings.
Csua de dialog care apare este similar ca cea ilustrat
Modulul 2 Utilizarea computer-ului i organizarea fiierelor
Julien-Liviu Constantinescu 115
n caset vei avea posibilitatea s alegi dintr-un numr diferit de imprimante.
Oricum, cnd apsm iconia Print din aplicaia Microsoft Word, Word-ul transmite
comanda imprimare la o singur imprimant, aceea care este setat ca default (sau
imprimant activ). Dac ai un numr mai mare de imprimante instalate, ca n
exemplul de mai sus, imprimanta activ esta marcat cu un semn, ca n exemplul de
mai jos:
Pentru a schimba imprimanta default cu o alta din seria de imprimante
instalate, selecteaz imprimanta dorit apsnd pe ea. Apsnd cu butonul din dreapta
al mouse-lui va aprea un popup menu (ilustrat mai jos). Selecteaz comanda Set as
Default Printer. Noua imprimant va fi default pentru toate aplicaiile.
n caseta Printers and Faxes sunt mai multe reprezentri ale imprimantelor
instalate, unele sunt locale, altele de reea: 1 locale, 2 de reea Local Area Network
(LAN).
Dac imprimarea nu se execut trebuie s vedem dac aceste sunt active.
1. Local Printer
2. Networked Printer
2.5.1.2 Instalarea unei imprimate noi.
Instalarea unei noi imprimante se realizeaz cu ajutorul asistentului. Se
selecteaz opiunea Add Pinter din fereastra Printers i apoi se urmresc paii
afiai pe ecran.
Modulul 2 Utilizarea computer-ului i organizarea fiierelor
Julien-Liviu Constantinescu 116
2.5.2 Printarea efectiv a unui document
2.5.2.1 Printarea unui document dintr-o aplicaie de procesare de text.
Dac sunt instalate mai multe imprimante la calculator sau se dorete tiprirea
unui document la o imprimant din reea se poate alege o imprimant ca implicit.
Setarea unei imprimante care s ramn implicit aleas (default) se realizeaz
din fereastra Printers ce se deschide din meniul Start-Settings-Printers.
n fereastra Printers se selecteaz imprimanta dorit i din meniul File se alege
opiunea Set as Default.
2.5.2.2 Vizualizarea stadiului n care se afl procesul de tiprire cu ajutorul print
manager de pe desktop
n timpul tipririi unui document se poate vedea n fereastra Printers starea
curent a documentului tiprit: numele documentului, starea, numrul de pagini
Modulul 2 Utilizarea computer-ului i organizarea fiierelor
Julien-Liviu Constantinescu 117
tiprite din numsrul total de pagini de tiprit:
2.5.2.3 Pauzarea, restartarea, tergerea unui document care se afl n proces de
tiprire.
Dac n timpul tipririi unui document se dorete oprirea pentru un moment a
tipririi se poate alege opiunea Pause Printing din meniul Printer. Pentru a opri
tiprirea se poate selecta documentul care se tiprete i se apas pe tasta Delete.
Dac se dorete oprirea tipririi se alege opiunea Purge Print Documents.
S-ar putea să vă placă și
- Culegere C#Document100 paginiCulegere C#Alina Marina DvoracÎncă nu există evaluări
- Tabele WordDocument1 paginăTabele WordDascal AndrianÎncă nu există evaluări
- Individual Teoria RecursieiDocument68 paginiIndividual Teoria RecursieiDascal AndrianÎncă nu există evaluări
- TipuridelectiiDocument6 paginiTipuridelectiiDascal AndrianÎncă nu există evaluări
- Programare ModularaDocument78 paginiProgramare ModularaDascal AndrianÎncă nu există evaluări
- Orar Sunete 2017Document1 paginăOrar Sunete 2017Dascal AndrianÎncă nu există evaluări
- Articol PsihologieDocument3 paginiArticol PsihologieDascal AndrianÎncă nu există evaluări
- Individual Teoria RecursieiDocument68 paginiIndividual Teoria RecursieiDascal AndrianÎncă nu există evaluări
- Pagina de TitluDocument1 paginăPagina de TitluDascal AndrianÎncă nu există evaluări
- 2f97b5cef PDFDocument9 pagini2f97b5cef PDFluncasÎncă nu există evaluări
- Matricea de Specificatii 1Document3 paginiMatricea de Specificatii 1Dascal AndrianÎncă nu există evaluări
- Test Informatica 2017Document6 paginiTest Informatica 2017Dascal AndrianÎncă nu există evaluări
- BelotcaciDocument27 paginiBelotcaciDascal AndrianÎncă nu există evaluări
- Prelegerea 01Document10 paginiPrelegerea 01Dascal AndrianÎncă nu există evaluări
- Lucru Individual Nr3Document2 paginiLucru Individual Nr3Dascal AndrianÎncă nu există evaluări
- FisiereDocument5 paginiFisiereDeea Si Cam AsaÎncă nu există evaluări
- Pagina de TitluDocument1 paginăPagina de TitluDascal AndrianÎncă nu există evaluări
- Polevoi DenisDocument49 paginiPolevoi DenisDascal AndrianÎncă nu există evaluări
- Polevoi DenisDocument49 paginiPolevoi DenisDascal AndrianÎncă nu există evaluări
- Power PointDocument8 paginiPower PointDascal AndrianÎncă nu există evaluări
- Probleme Pascal Si C La Tehnici de Programare2Document23 paginiProbleme Pascal Si C La Tehnici de Programare2Dascal AndrianÎncă nu există evaluări
- Probleme Pascal Si C La Tehnici de Programare2Document23 paginiProbleme Pascal Si C La Tehnici de Programare2Dascal AndrianÎncă nu există evaluări
- CurentaDocument1 paginăCurentaDascal AndrianÎncă nu există evaluări
- 1lucraremartieclasaaix 1Document1 pagină1lucraremartieclasaaix 1Dascal AndrianÎncă nu există evaluări
- File PDFDocument168 paginiFile PDFDascal AndrianÎncă nu există evaluări
- Curs CSSDocument19 paginiCurs CSSDascal AndrianÎncă nu există evaluări
- RaportulDocument21 paginiRaportulDascal AndrianÎncă nu există evaluări
- Bib PDFDocument1 paginăBib PDFDragos PopescuÎncă nu există evaluări
- Teza CuprinsDocument3 paginiTeza CuprinsDascal AndrianÎncă nu există evaluări
- File PDFDocument168 paginiFile PDFDascal AndrianÎncă nu există evaluări