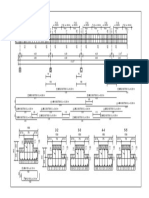Documente Academic
Documente Profesional
Documente Cultură
As Starting Guide 2015
Încărcat de
Monkeytz0 evaluări0% au considerat acest document util (0 voturi)
11 vizualizări40 paginiTitlu original
As Starting Guide 2015 RO
Drepturi de autor
© © All Rights Reserved
Formate disponibile
PDF, TXT sau citiți online pe Scribd
Partajați acest document
Partajați sau inserați document
Vi se pare util acest document?
Este necorespunzător acest conținut?
Raportați acest documentDrepturi de autor:
© All Rights Reserved
Formate disponibile
Descărcați ca PDF, TXT sau citiți online pe Scribd
0 evaluări0% au considerat acest document util (0 voturi)
11 vizualizări40 paginiAs Starting Guide 2015
Încărcat de
MonkeytzDrepturi de autor:
© All Rights Reserved
Formate disponibile
Descărcați ca PDF, TXT sau citiți online pe Scribd
Sunteți pe pagina 1din 40
Ghid introductiv
ADVANCE STEEL Ghid introductiv
CUPRINS
INTRODUCERE ........................................................................................... 5
Advance Steel ...................................................................................... 5
Unde putei gsi informaii despre program? ................................... 6
INSTALAREA .............................................................................................. 7
Configuraia sistemului ....................................................................... 7
Pornirea instalrii................................................................................. 7
PORNIREA ADVANCE STEEL ................................................................... 7
ADVANCE STEEL - INTERFAA UTILIZATOR ......................................... 7
Alte funcii importante pentru lucrul cu Advance Steel ................... 9
Sistemul de coordonate utilizator ...................................................... 9
Proprietile elementelor ................................................................... 10
MODELARE 3D ......................................................................................... 11
Obiecte Advance Steel ...................................................................... 11
Crearea unui sistem de axe .......................................................... 11
Crearea profilelor ........................................................................... 12
Profile drepte ................................................................................. 12
Profile curbe .................................................................................. 13
Plci ............................................................................................... 14
Divizarea i fuzionarea plcilor ...................................................... 15
Prelucrarea profilelor i a plcilor .................................................. 16
uruburi, ancore, guri, conectori ................................................. 17
Cordoane de sudur ...................................................................... 18
mbinri ............................................................................................... 19
Crearea unui cadru ........................................................................ 20
Accesarea proprietilor mbinrilor ............................................... 21
Crearea unei mbinri de cadru ..................................................... 21
Copierea une mbinri ................................................................... 22
mbinarea coam de acoperi ....................................................... 23
Crearea unei plci de baz ........................................................... 24
3
ADVANCE STEEL Ghid introductiv
Copierea ntregului cadru ............................................................. 25
Crearea unei contravntuiri .......................................................... 26
Crearea panelor ............................................................................ 27
Crearea unui element de prindere clem ..................................... 28
Verificarea coliziunilor ...................................................................... 29
NUMEROTARE ......................................................................................... 29
CREAREA PLANELOR .......................................................................... 31
Administrarea detaliilor .................................................................... 33
Pornirea Gestionarului de documente .......................................... 33
CREAREA LISTELOR .............................................................................. 34
4
ADVANCE STEEL Ghid introductiv
INTRODUCERE
Acest ghid se dorete a fi o scurt introducere n lucrul cu Advance Steel,
prezentnd metodologia de lucru.
Capitolul Obiecte Advance Steel prezint modul de creare a obiectelor
uzuale i modul n care pot fi utilizate acestea pentru a obine o structur
metalic simpl.
Exemplele prezentate n acest ghid au caracter pur didactic i nu au fost
concepute n conformitate cu norme specifice birourilor de proiectare.
n capitolul mbinri sunt prezentate cteva mbinri din Advance Steel,
astfel nct la sfritul capitolului s obinei un model. Acesta este creat la
scara 1:1 i conine toate informaiile referitoare la dimensiuni, obiecte i
atribute ale acestora. Pornind de la modelul creat, putei obine apoi
detaliile n modul descris n capitolul Crearea planelor.
Deoarece nu sunt descrise n detaliu toate funciile Advance Steel, trebuie
s apelai Help pentru o informare complet asupra comenzilor i
parametrilor.
Advance Steel
Advance Steel este o aplicaie software destinat proiectrii construciilor
metalice. Programul ofer un mediu de lucru simplu i intuitiv destinat
crerii modelelor 3D pe baza crora sunt create apoi detaliile.
Modelul 3D este realizat ntr-un fiier AutoCAD de tip DWG. Aa-numitul
model Advance Steel este baza modelrii. Folosind comenzile Advance
Steel pot fi realizate structuri complexe, de exemplu un cadru sau o scar
cu toate prelucrrile i mbinrile necesare.
Modelul Advance Steel constituie, de asemenea, baza pentru urmtoarele
funcii:
Planurile generale i detaliile de execuie pot fi create automat pornind
de la model.
Document Manager gestioneaz toate planurile generale i detaliile
de execuie i permite actualizarea rapid a acestora dup modificarea
modelului 3D.
Listele i fiierele pentru mainile cu comand numeric sunt create tot
pornind de la model i conin toate informaiile referitoare la acesta
(numerotarea, cantitile, etc.). Document Manager gestioneaz i
aceste documente.
5
ADVANCE STEEL Ghid introductiv
Toate funcionalitile descrise n acest manual i toate comentariile se
refer numai la programul Advance Steel. Pentru simplitate, vom folosi
denumirea generic de Advance.
Unde putei gsi informaii despre program?
Advance dispune de ajutor online ce ofer instruciuni pas cu pas pentru
utilizarea fiecrei funcii.
Pentru a-l accesa, utilizai la alegere:
Categoria Instrumente, panoul Instrumente: .
Contextual: apsai F1.
6
ADVANCE STEEL Ghid introductiv
INSTALAREA
Configuraia sistemului
Pentru mai multe detalii, citii
http://www.autodesk.com/adv-concrete-systemreq-2015-enu.
Pornirea instalrii
nainte de a instala Advance Steel:
Asigurai-v c avei drepturi de administrator.
nchidei toate aplicaiile active Windows.
Dezactivai antivirusul
PORNIREA ADVANCE STEEL
Pentru a porni Advance Steel:
Dai dublu clic pe iconia Advance Steel de pe ecran.
sau
n bara de stare din Windows, apsai i apoi selectai
All programs > Autodesk > Advance Steel 2015 > Advance Steel 2015
ADVANCE STEEL - INTERFAA UTILIZATOR
Advance Steel este integrat n platforma AutoCAD. Funciile Advance
Steel sunt integrate n AutoCAD ribbon.
7
ADVANCE STEEL Ghid introductiv
1. Bara de acces rapid
Bara de acces rapid permite accesarea funcionalitilor frecvent
utilizate. Setul de comenzi disponibile poate fi extins.
Pentru a aduga un buton de pe Ribbon pe bara de acces rapid, clic
dreapta pe butonul dorit i selectai Adaug pe Bara de acces rapid.
Bara de acces rapid poate fi amplasat deasupra sau sub Ribbon.
2. Ribbon
Ribbon-ul conine o serie de panouri grupate n categorii, n funcie de
tipul de funcii. Pentru acces rapid, cele mai importante funcii Advance
Steel sunt grupate n categoria Acas.
n panouri, butoanele sunt dispuse pe linii
i includ butoane de dimensiune mai mare
pentru funcionalitile utilizate frecvent.
Unele panouri pot fi extinse prin clic pe sgeata din colul stnga-jos.
Ribbonul poate fi minimizat pentru a mri suprafaa de desenare.
3. Palete de instrumente
Paletele de instrumente conin funcii ce nu se gsesc pe ribbon-ul
Advance Steel.
4. Linia de comand
Comenzile Advance Steel pot fi introduse utiliznd tastatura. Apsai
<Enter> dup fiecare comand.
5. Bara de stare
Bara de stare afieaz informaii referitoare la starea programului n
diferitele faze ale proiectului. Conine butoane ce permit accesul la
funciile de configurare: moduri de acroare, coninutul textului
explicativ (tooltip), sistemul de coordonate curent i uniti de lucru.
8
ADVANCE STEEL Ghid introductiv
Alte funcii importante pentru lucrul cu Advance Steel
Cu ajutorul tastei Esc putei ntrerupe orice comand.
Comanda activ i mesajele sunt afiate n fereastra de text situat n
partea de jos a ecranului. Cu ajutorul tastei F2 putei s apelai,
respectiv s nchidei fereastra de text.
Butonul drept al mouse-lui corespunde tastei Enter.
Dac meninei cursorul pe butoanele din bara de instrumente, apare
un text-informativ (tooltip).
Comanda Anulare anuleaz efectul uneia sau mai multor comenzi.
Comanda Transfer proprietile copiaz un set de proprieti de la un
obiect la altul. Proprietile ce vor fi transferate sunt selectate dintr-o list.
Sistemul de coordonate utilizator
Obiectele Advance Steel sunt generate n spaiul 3D cu ajutorul funciilor
corespunztoare. Orientarea obiectelor depinde de sistemul de coordonate
utilizator (SCU = Sistem Coordonate Utilizator). Pentru a poziiona sistemul
de coordonate n poziia corect, utilizai butoanele din paleta de
instrumente SCU din Advance.
9
ADVANCE STEEL Ghid introductiv
Proprietile elementelor
n momentul crerii unui element Advance Steel apare o fereastr de
dialog n care pot fi modificate diferite proprieti ale obiectului (dimensiuni,
material etc.) i, dac este necesar, poate fi selectat stilul de detaliere
(cotare/etichetare n detalii derivate).
Parametrii sunt grupai n diferite pagini care variaz n funcie de tipul
obiectului i pot fi deschise printr-un simplu clic.
Sunt mai multe modaliti de a accesa proprietile elementelor:
Clic pe butonul din paleta de instrumente Comenzi.
Clic dreapta i selectai apoi Proprieti Advance din meniul
contextual.
Dublu-clic pe element.
10
ADVANCE STEEL Ghid introductiv
MODELARE 3D
Obiecte Advance Steel
Obiectele Advance Steel sunt generate n spaiul 3D cu ajutorul diferitelor
funcii ale programului. Orientarea obiectelor depinde de sistemul de
coordonate utilizator (SCU = Sistem Coordonate Utilizator).
Crearea unui sistem de axe
Sistemul de axe faciliteaz poziionarea elementelor i orientarea n
modelul 3D. Astfel, sistemul de axe reprezint primul pas n modelarea 3D
n Advance.
Un sistem de axe este creat n planul XOY al sistemului de coordonate curent i
const din dou grupuri de axe: unul n direcia X- i unul n direcia Y-.
Comenzile pentru crearea sistemelor de axe sunt grupate n
panoul Sistem de axe din categoria Obiecte.
n plus, funcia Sistem de axe este
disponibil i n panoul Obiecte din
categoria Acas.
Exemplu: Sistem de 3 axe n direcia X i 3 axe n direcia Y
1. n categoria Acas, panoul Obiecte, clic .
2. Introducei 0,0,0 n linia de comand pentru a defini primul punct n
originea sistemului de coordonate.
3. Introducei coordonatele celui de-al doilea punct: 5000, 5000.
Acum trebuie s modificai numrul axelor din fiecare grup.
1. Selectai grupul de axe n direcia X.
2. Clic dreapta i selectai apoi Proprieti Advance din meniul
contextual. Apare fereastra de dialog "Axe, paralel". Aici pot fi
efectuate modificri simplu i rapid.
11
ADVANCE STEEL Ghid introductiv
n acest exemplu, modificai numrul de axe:
1. Clic pe pagina Grup.
2. n cmpul Numr (numrul axelor) introducei valoarea 3.
Remarcai faptul c distana dintre axe este calculat automat.
Noua valoare trebuie s fie 2500.
Modificrile efectuate n fereastra de dialog sunt vizibile imediat n model.
Repetai aceiai pai pentru grupul de axe n direcia Y.
Crearea profilelor
Profilele sunt inserate direct n model i sunt reprezentate implicit n modul
wireframe.
Advance v pune la dispoziie diferite tipuri de profile. Profilele (drepte sau
curbe) pot fi create ca profile simple, compuse sau ca profile din tabl
sudat.
Funciile pentru crearea profilelor sunt grupate
n panoul Profile din categoria Obiecte.
Funciile utilizate frecvent sunt grupate n
panoul Obiecte din categoria Acas.
Profile drepte
Profilele drepte sunt inserate n modelul 3D Advance Steel, relativ la
sistemul de coordonate utilizator (SCU), prin introducerea unui punct iniial
i a unui punct final.
Sistemul de coordonate curent determin poziia axelor principale ale
profilului: inima profilului este orientat n direcia Z a sistemului de
coordonate utilizator.
12
ADVANCE STEEL Ghid introductiv
Exemplu: Crearea unui profil HEA 200 x 2500
1. Activai SCU adecvat; pentru exemplificare, vezi imaginea de mai sus.
2. n categoria Acas, panoul Obiecte, clic .
3. Specificai punctul iniial (0,0,0).
4. Mutai cursorul mouse-lui sus, n direcia axei Y (setarea ORTHO
permite o orientare exact) i introducei valoarea 2500.
Apare fereastra de dialog Profil. Mai nti selectai clasa seciunii
(HEA), apoi seciunea (HEA 200).
Profile curbe
Sistemul de coordonate curent determin poziia axelor principale ale
profilului. Inima profilului curb este orientat n direcia Z a SCU (sau cu
alte cuvinte, seciunea este orientat n direcia Z). Dac este necesar,
profilul curb inserat poate s fie rotit cu 90 n jurul axei sale de inserare.
Exemplu: Crearea unui profil curb ntre doi stlpi
1. Alegei un sistem de coordonate adecvat; pentru exemplificare
urmrii imaginea de mai sus.
2. n categoria Acas, panoul Obiecte, clic .
13
ADVANCE STEEL Ghid introductiv
3. Utilizai punctele finale superioare ale axelor de inserare ale
stlpilor ca punct iniial i ca punct final al profilului.
4. Definii raza profilului curb cu ajutorul unui punct de pe arcul de
cerc aprut pe ecran.
Punctul de pe cerc trebuie definit n planul XOY al sistemului
de coordonate curent.
5. Alegei un punct oarecare i apoi specificai raza n
pagina Poziionare din fereastra de dialog.
Plci
Plcile pot fi create n Advance n orice plan, sub toate formele i dimensiunile.
Plcile sunt create n planul XOY al sistemului de coordonate curent.
Comenzile pentru crearea plcilor sunt grupate n
panoul Plci din pagina Obiecte.
Funciile utilizate frecvent sunt grupate n
panoul Obiecte din categoria Acas.
14
ADVANCE STEEL Ghid introductiv
Exemplu: Crearea unei plci dreptunghiulare definind centrul
1. Poziionai sistemul de coordonate cu planul X/Y n planul plcii. n
exemplul nostru selectai mijlocul muchiei exterioare a tlpii
stlpului.
2. n categoria Obiecte, panoul Plci, clic .
3. Definii centrul plcii n originea sistemului de coordonate sau
specificnd coordonatele.
Placa este creat avnd valorile implicite pentru lungime, lime i grosime.
4. Specificai dimensiunile dorite n pagina Form i material a
ferestrei de dialog.
Divizarea i fuzionarea plcilor
Plcile existente pot fi divizate n dou sau mai multe plci, n raport cu o
polilinie sau dou puncte. Prelucrrile plcii sunt pstrate.
Exemplu: Divizarea unei plci prin dou puncte
1. n categoria Acas, panoul Plci, clic .
2. Definii primul punct selectnd mijlocul laturii plcii.
3. Definii cel de-al doilea punct selectnd mijlocul laturii opuse.
Placa este divizat.
15
ADVANCE STEEL Ghid introductiv
Prelucrarea profilelor i a plcilor
Cu ajutorul diferitelor tipuri de prelucrri propuse de Advance, poate fi
efectuat orice tip de decupare a unui profil sau a unei plci.
Comenzile pentru prelucrarea profilelor sunt grupate n
paleta de instrumente Prelucrri.
n model, prelucrrile sunt reprezentate printr-un contur de culoare verde.
Acestea sunt obiecte Advance Steel care nu pot exista independent, ci
doar n direct corelaie cu obiectele de care aparin.
Prelucrrile sunt afiate numai n modul de reprezentare Prelucrri.
Exemplu: Crearea unei tieri
S presupunem c avem urmtoarea situaie:
Stlp:
HEA 200
Profil compus:
Dou profile tip U 220 spate n spate
1. n paleta de instrumente Prelucrri, clic .
2. Selectai profilul care urmeaz s fie tiat (n exemplul nostru - stlpul).
16
ADVANCE STEEL Ghid introductiv
Prelucrarea (tietura dreapt) este creat i apare fereastra de dialog
i poate fi modificat prin intermediul ferestrei de dialog. De exemplu,
n pagina Form introducei lungimea i adncimea tieturii.
Exemplu: Decupare exact dup conturul profilului
Cu funcia Contur element din paleta de instrumente Prelucrri, o
plac poate fi decupat dup un profil sau dup o alt plac. Tipul
prelucrrii depinde de opiunea selectat.
1. n panoul Obiecte, panoul Comutator, selectai .
2. n paleta de instrumente Prelucrri, clic .
3. Selectai placa pe care dorii s o modificai, n apropierea unui col.
4. Selectai apoi elementul dup care urmeaz a fi fcut decuparea
n exemplul nostru, stlpul.
Placa este decupat. Repetai aceiai pai i pentru cealalt plac.
uruburi, ancore, guri, conectori
Grupurile de uruburi / guri i conectori pot fi inserate n orice plan dorit i
depind de sistemul de coordonate curent.
Grupurile de uruburi conecteaz obiecte individuale Advance, de exemplu
profil - plac sau plac - plac.
Grupurile de uruburi, ancore, guri i conectorii sunt inserate folosind aceleai
comenzi din panoul Obiecte de mbinare din categoria Obiecte. Tipul
elementelor ce vor fi create depinde de opiunea selectat. Iconia din panoul
Selector indic modul activ.
17
ADVANCE STEEL Ghid introductiv
Funciile utilizate frecvent sunt grupate n panoul Obiecte din categoria Acas.
Exemplu: Crearea unui grup de uruburi ntr-o zon dreptunghiular
definit prin dou puncte diagonal opuse
1. Alegei sistemul de coordonate utilizator adecvat.
2. n categoria Obiecte, panoul Selector, selectai uruburi.
3. n panoul Obiecte de mbinare, clic pe butonul .
4. Selectai elementele ce urmeaz a fi conectate: placa vertical i stlpul.
5. Definii o zon dreptunghiular prin dou puncte diagonal opuse.
Grupul de uruburi este inserat i apare fereastra de dialog. Putei
efectua modificri conform cerinelor.
Cordoane de sudur
Sudurile pot fi inserate ca puncte sau cordoane de sudur. Obiectul
sudur" nu conine doar proprietile sudurii, ci i legtura logic ntre
elementele sudate ale structurii.
Punctele de sudur sunt inserate ca elemente individuale reprezentate prin
semnul "+" de culoare roz, n timp ce cordoanele de sudur sunt
reprezentate n model ca nite polilinii ngroate.
18
ADVANCE STEEL Ghid introductiv
Exemplu: Inserarea unui punct de sudur
1. n categoria Acas, panoul Obiecte, clic .
2. Selectai elementele ce urmeaz a fi conectate (de exemplu un
stlp i o grind curb) apoi clic-dreapta.
3. Definii punctul n care va fi creat sudura i apoi clic-dreapta.
Punctul de sudur este creat.
n paleta de instrumente Selecie, clic pentru a afia elementele
conectate. Toate elementele conectate sunt marcate cu culoarea roie.
mbinri
mbinrile Advance reprezint o alt modalitate de conectare a elementelor
de baz. Ele sunt ansambluri complexe care conin elemente de baz i
prelucrri ale acestora, controlate de reguli constructive.
Toate elementele care compun o mbinare, inclusiv proprietile lor i
prelucrrile, sunt grupate ntr-un aa-numit obiect mbinare, reprezentat
printr-un paralelipiped de culoare gri.
Un element structural insereaz mai multe obiecte Advance n acelai
timp. Aceasta nseamn c putei crea o ntreag structur printr-un simplu clic.
Toate componentele unui element structural sunt n relaie una cu alta, astfel nct
putei modifica nlimea, poziia, seciunea etc. ntr-un singur pas.
19
ADVANCE STEEL Ghid introductiv
mbinrile sunt grupate n Galeria de mbinri ce poate fi accesat din
panoul Modelare extins din categoria Acas. mbinrile sunt grupate n
categorii, n funcie de elementele mbinate.
Crearea unui cadru
Un cadru poate fi creat doar n cteva clicuri utiliznd un element structural.
Exemplu: Crearea unui cadru simetric
1. Alegei sistemul de coordonate utilizator adecvat.
2. n categoria Acas, panoul Modelare extins, clic .
3. Definii primul punct.
4. Definii cel de-al doilea punct.
5. Definii automat nlimea cadrului prin clic-dreapta.
Cadrul este creat i apare fereastra de dialog. Dimensiunile cadrului
pot fi modificate conform cerinelor.
20
ADVANCE STEEL Ghid introductiv
Accesarea proprietilor mbinrilor
Pentru a accesa proprietile mbinrii:
Dublu-clic pe obiectul mbinare (paralelipipedul gri).
sau
Selectai un element al mbinrii i dai clic dreapta.
Selectai opiunea Proprieti mbinare Advance din meniul contextual.
Crearea unei mbinri de cadru
mbinrile de cadru conecteaz un stlp de o grind.
Funciile pentru crearea mbinrilor de cadru
sunt grupate n categoria Stlp - Grind din
Galeria de mbinri.
Exemplu: Creare unei mbinri de cadru cu vut i uruburi
1. n categoria Acas, panoul Modelare extins, clic .
2. Din categoria Stlp - Grind, selectai i
apsai Utilizare.
3. Selectai stlpul i dai clic dreapta.
4. Selectai grinda pentru care dorii s creai mbinarea cu vut i
apoi clic dreapta.
21
ADVANCE STEEL Ghid introductiv
Apare un mesaj care v avertizeaz c n tabelul de mbinri nu a fost
gsit nicio mbinare predefinit pentru profilele selectate.
5. Apsai <OK>.
mbinarea de cadru este creat automat pe profilele selectate i poate
fi modificat n fereastra de dialog conform cerinelor.
Copierea une mbinri
Orice mbinarea creat poate fi utilizat ca model i copiat apoi cu toate
proprietile definite.
Exemplu: Copierea mbinrii de cadru
1. Selectai un element al mbinrii de cadru.
mbinrea aleas este luat ca model.
2. n paleta de instrumente Comenzi, clic .
3. Selectai stlpul-destinaie i dai clic dreapta.
4. Selectai grinda corespunztoare.
Cnd copiai o mbinare, sunt copiate toate proprietile i legturile
logice dintre elementele acestuia. Astfel, este suficient s stabilii
valorile parametrilor mbinrii doar o singur dat.
Zoom / Umbrire
Pentru o vedere mai clar a mbinrii de cadru, utilizai funcia
Fereastr zoom.
Pentru o reprezentare realist a modelului, utilizai un mod de de
reprezentare umbrit. Din meniurile din colul stnga-sus al zonei
grafice selectai Realist.
Pentru a anula umbrirea, utilizai modul de reprezentare Linii 2D.
22
ADVANCE STEEL Ghid introductiv
mbinarea coam de acoperi
In exemplul urmtor vom crea, pentru cele dou dou grinzi ale cadrului, o
mbinare coam de acoperi cu vut.
mbinrile pentru grinzi, cu plci prinse cu uruburi, sunt grupate n
categoria Capt grind la capt grind din galeria de mbinri.
Exemplu: Crearea unei mbinri coam de acoperi cu vut
Zoom pe mbinarea coam de acoperi printr-o fereastr definit prin dou
puncte.
1. n categoria Acas, panoul Modelare extins, clic .
2. Din categoria Capt grind la capt grind, selectai
i apsai Utilizare.
3. Selectai prima grind i confirmai prin clic dreapta.
4. Selectai a doua grind i confirmai prin clic dreapta.
5. Clic pe <OK> n fereastra "Atenie".
mbinarea este creat ntre cele dou grinzi de cadru i poate fi
modificat cu ajutorul parametrilor din fereastra de dialog.
23
ADVANCE STEEL Ghid introductiv
Crearea unei plci de baz
n exemplul urmtor vom crea o plac de baz sub un stlp. Stlpul este
ajustat automat cu grosimea plcii de baz.
Funciile pentru crearea plcilor de baz sunt
grupate n categoria Plci pe profil din Galeria
de mbinri.
Exemplu: Crearea unei plci de baz cu profil de ancorare i rigidizri
1. n categoria Acas, panoul Modelare extins, clic .
2. Din categoria Plci pe profil, selectai i apsai
Utilizare.
3. Selectai stlpul i dai clic dreapta.
4. Clic pe <OK> n fereastra "Atenie".
Placa de baz este creat la baza stlpului i poate fi modificat n fereastra
de dialog conform cerinelor. Att stlpul, ct i placa sunt sudate.
24
ADVANCE STEEL Ghid introductiv
Copierea ntregului cadru
Cadrul a fost creat i poate fi copiat cu ajutorul funciei Copiere.
Vedere izometric asupra ntregului model
Pentru a obine o vedere de ansamblu a ntregului model, utilizai funcia
Zoom la dimensiunea modelului.
1. Clic pe butonul Copiere din paleta de instrumente Modificri.
2. Selectai tot cadrul.
3. Selectai punctul de baz pentru deplasare.
4. Selectai punctul destinaie.
Cadrul este copiat cu toate proprietile i mbinrile sale prin definirea
a dou puncte. Este suficient s construii un obiect i s-l copiai apoi
n diferite poziii.
25
ADVANCE STEEL Ghid introductiv
Crearea unei contravntuiri
n exemplul urmtor vom crea o contravntuire cu corniere i guseu.
Instrumentele pentru crearea mbinrilor cu
guseu, pentru contravntuiri, sunt grupate
n categoria Contravntuiri generale din
Galeria de mbinri.
Exemplu: Crearea unei contravntuiri
1. n categoria Acas, panoul Modelare extins, clic .
2. Din categoria Contravntuiri generale, selectai
i apsai Utilizare.
3. Selectai cei doi stlpi.
4. Definii cele patru puncte: punctul iniial i punctul final pentru
fiecare din cele dou contravntuiri. Punctele iniiale sunt la baza
stlpilor. Mrii pentru a v asigura c ai identificat punctele
corecte. Pentru aceasta utilizai modul snap NOD.
Contravntuirile sunt create i pot fi modificate n fereastra de dialog
conform cerinelor.
26
ADVANCE STEEL Ghid introductiv
Crearea panelor
Aceast funcie permite poziionarea profilelor de tip U (sau altele) cu
distane egale ntre axe pe grinzile selectate. Selectai grinzile i panele
sunt create automat. O opiune v permite s selectai un stlp pentru
grinda de streain.
Exemplu: Crearea panelor pe grinzile selectate
1. n categoria Acas, panoul Modelare extins, clic .
2. Selectai grinda i dai clic dreapta.
3. Pentru a selecta stlpul pentru grinda de streain introducei 1 i
confirmai cu Enter.
4. Selectai stlpul i dai clic dreapta.
Apare fereastra de dialog n care putei introduce valori pentru a
modifica panele.
27
ADVANCE STEEL Ghid introductiv
Crearea unui element de prindere clem
n exemplul urmtor panele vor fi prinse de grinzi cu mbinri speciale.
Funciile pentru crearea mbinrilor ntre pane i grinzi sunt grupate n
categoria Pane i laminate la rece din Galeria de mbinri.
Exemplu: Crearea unui element de prindere a unei pane de o grind
1. n categoria Acas, panoul Modelare extins, clic .
2. Din categoria Pane i laminate la rece, selectai i
apsai Utilizare.
3. Selectai grinda i dai clic dreapta.
4. Selectai o pan i dai clic dreapta.
Contravntuirile sunt create i pot fi modificate n fereastra de dialog
conform cerinelor.
Exemplu: Crearea unui element de prindere a dou pane
1. n categoria Acas, panoul Modelare extins, clic .
2. Din categoria Pane i laminate la rece, selectai i
apsai Utilizare.
3. Selectai grinda i dai clic dreapta.
4. Selectai prima pan i dai clic dreapta.
5. Selectai a doua pan i dai clic dreapta.
Elementul de prindere poate fi modificat apoi conform cerinelor.
28
ADVANCE STEEL Ghid introductiv
Verificarea coliziunilor
La verificarea coliziunilor sunt identificate eventualele interferene din
model. Coliziunile pot avea drept cauz diferitele modificri ale plcilor,
uruburilor, grinzilor i a conexiunilor dintre ele. Funcia identific toate
interferenele astfel nct putei corecta modelul nainte de a crea detaliile.
Funcia de verificare a coliziunilor din Advance verific elementele
selectate sau ntregul modelul. Interferenele vor fi evideniate printr-un
paralelipiped de culoare roie, iar denumirile elementelor interferente apar
n linia de comand.
Exemplu: Verificare coliziunilor din cadrul creat
1. n categoria Acas, panoul Utilitare, clic .
Lista coliziunilor gsite n model apare n fereastra de dialog Verificare
coliziuni. Dac nu sunt detectate coliziuni, apare mesajul Nicio
coliziune gsit.
2. nchidei fereastra.
NUMEROTARE
Cu funcia de numerotare din Advance, pot fi numerotate automat piesele
i subansamblurile din ntregul model. Scopul numerotrii este identificarea
elementelor identice. Acestea vor primi acelai numr.
Procesul de numerotare este lansat printr-un singur clic pe buton i poate fi
aplicat ntregului model, sau doar unei selecii a acestuia.
Prin numerotare automat toate grinzile i plcile obin un numr de
element individual. Toate celelalte elemente sunt considerate elemente
ataate. Numerotarea pieselor i a subansamblurilor poate fi fcut ntr-un
singur pas sau separat.
Funciile de numerotare sunt grupate n panoul
Poziii din categoria Rezultat.
29
ADVANCE STEEL Ghid introductiv
Exemplu: Numerotarea ntr-un singur pas
1. n categoria Acas, panoul Creare documente, clic .
Apare fereastra de dialog "Numerotare".
Definii:
Valoarea de nceput
Valoarea pasului de
numerotare
Metoda de numerotare
Bifai opiunile Numerotare subansambluri i Procesare piese.
Pentru ambele, selectai metoda SP: 1000,1001;MP:1,2,3.
2. Pentru a vizualiza rezultatul n fereastra de text, apsai tasta F2.
30
ADVANCE STEEL Ghid introductiv
CREAREA PLANELOR
Dup ce modelul a fost creat i numerotat putei trece la generarea detaliilor.
Pentru crearea detaliilor, Advance ofer o varietate de stiluri de detaliere
pentru planuri, seciuni i detalii de execuie. Stilul de detaliere conine un
grup de parametri utilizai la crearea detaliilor i care definesc elementele
care vor fi afiate, cotele i etichetele. Setul de stiluri de detaliere
predefinite difer n funcie de instalare. De asemenea, v putei defini
propriile stiluri de detaliere utiliznd Gestionarul de stiluri de detaliere.
Pentru detalii, consultai manualul de utilizare Drawing Style Manager.
Funciile pentru crearea planelor sunt grupate n Documente rapide.
Exemplu: Crearea unei vederi izometrice
Inainte de a ncepe crearea detaliilor, salvai desenul.
Tipul de vedere (viewport) depinde de sistemul de coordonate utilizator
activ. Direcia vederii in sens opus direciei axei Z din SCU.
1. Pentru a crea o vedere izometric poziionai sistemul de
coordonate n planul ecranului prin clic pe butonul din paleta
de instrumente SCU.
2. n categoria Acas, panoul Creare documente, clic .
31
ADVANCE STEEL Ghid introductiv
3. Din categoria Vederi (View), selectai stilul de detaliere dorit, apoi
apsai Utilizare.
Apare fereastra de dialog Tip plan.
4. Modificai scara: 1:50.
5. Clic pe <OK> pentru a nchide fereastra de dialog.
Apare fereastra "Selectai fiierul destinaie".
Introducei calea
pentru fiierul DWG
n care va fi creat
detaliul.
Selectai fiierul
prototip.
6. Apsai <OK>.
Detaliul este creat i salvat ntr-un fiier .dwg n folderul specificat de
calea dat.
32
ADVANCE STEEL Ghid introductiv
Administrarea detaliilor
Gestionarul de documente gestioneaz detaliile create ca plane
separate (DWG). Detaliile pot fi previzualizate sau terse prin intermediul
acestuia.
Legtura dintre model i detalii este gestionat automat. Advance
detecteaz automat detaliile care necesit actualizare n urma modificrilor
efectuate n model. Gestionarul de documente permite de asemenea
actualizarea detaliilor.
Intr-un fiier .dwg pot fi salvate mai multe detalii, iar structura arborescent
din Gestionarul de documente arat ce detalii sunt n fiecare plan.
Pornirea Gestionarului de documente
n categoria Acas, panoul Creare documente, clic .
n categoria Rezultat, panoul Gestionarului de documente, clic .
Gestionarul de documente afieaz toate detaliile, extrasele / listele de
materiale i fiierele DSTV NC create, plecnd de la model. Documentele
sunt afiate n pagina Previzualizare.
33
ADVANCE STEEL Ghid introductiv
CREAREA LISTELOR
In Advance putei crea liste avnd diferite formate.
Toate obiectele modelului, cu proprietile lor grafice i non-grafice,
prelucrri i mbinri, sunt salvate i gestionate de Advance.
Listele sunt create n dou etape:
Crearea extraselor pornind de la modelele numerotate i salvate.
Crearea listelor de materiale pe baza extraselor existente utiliznd
Advance List Template Wizard.
Listele create pot fi apoi salvate, tiprite sau exportate n diverse formate.
Exemplu: Crearea unui extras pentru toate grinzile din model
1. n categoria Acas, panoul Creare documente, clic .
Apare o fereastr de dialog n care pot fi selectate obiectele din model
pentru crearea extrasului.
Diferite configuraii pentru
alegerea obiectelor din model
Selectarea obiectelor din model
2. Pentru a selecta toate profilele, bifai Obiectele modelului i
selectai apoi Profil.
34
ADVANCE STEEL Ghid introductiv
3. Pentru a salva setrile, clic pe butonul Nou din bara de
instrumente a ferestrei de dialog.
4. n fereastra de dialog aprut alegei setul de obiecte din model.
Introducei un nume i apsai nainte.
Numele este afiat n cmpul din stnga.
5. Clic pe butonul Aplic pentru a salva configuraia.
6. Clic pe nainte pentru a continua.
7. n fereastra de dialog "Selectai fiierul destinaie", apsai <OK> pentru a
salva fiierul.
Dac apsai butonul Creeai lista, informaia este salvat iar List
Template Wizard este lansat pentru a crea i tipri lista.
Exemplu: Crearea unei liste de materiale pe baza extrasului creat
1. n categoria Rezultate, panoul Gestionar de documente, clic
pentru a lansa Editorul de extrase (BOM).
Putei selecta un template predefinit sau v putei defini propriile
formate pornind de la unul existent.
2. Selectai un template pentru list.
35
ADVANCE STEEL Ghid introductiv
3. Clic pe butonul Utilizare.
4. Apare o fereastr de dialog. Din fereastra de dialog aprut,
selectai extrasul dorit.
5. Clic pe <OK> pentru a termina crearea listei.
Apare lista de materiale. Aceasta poate fi tiprit, salvat, exportat ca
PDF (i n alte formate) sau trimis prin e-mail folosind funciile
corespunztoare din bara de meniu.
36
ADVANCE STEEL Ghid introductiv
6. Clic pe butonul Export. Apare fereastra de dialog "Export raport"
unde putei selecta opiunile de export.
7. Selectai din list formatul n care dorii s exportai.
8. Apsai <OK>.
9. Salvai fiierul extrasului de materiale. n noua fereastr este
solicitat numele fiierului. Extrasul de materiale va fi salvat ca
raport n folderul
...\[model folder]\[model name]\BOM\[BOMfilename]
Acest exemplu reprezint doar o simpl introducere n lucrul cu Advance
Steel. n timp, pe msur ce vei folosi programul pentru realizarea unor
proiecte reale, v vei familiariza cu funciile acestuia.
37
S-ar putea să vă placă și
- 09.5. Modelarea Şi Dimensionarea Grinzilor de Fundare La Moment Şi Forţa Tăietoare - Plan Armare PDFDocument1 pagină09.5. Modelarea Şi Dimensionarea Grinzilor de Fundare La Moment Şi Forţa Tăietoare - Plan Armare PDFMonkeytzÎncă nu există evaluări
- Exemplu de Calcul SeismicDocument31 paginiExemplu de Calcul SeismicMirea Florentin100% (8)
- Curs de CeasornicarieDocument332 paginiCurs de CeasornicarieZarzarel Tomita90% (21)
- APLICATII FUNDATII-Anatolie MarcuDocument71 paginiAPLICATII FUNDATII-Anatolie MarcuMonkeytzÎncă nu există evaluări
- Izolatii TermiceDocument27 paginiIzolatii TermiceMonkeytzÎncă nu există evaluări
- APLICATII FUNDATII-Anatolie MarcuDocument71 paginiAPLICATII FUNDATII-Anatolie MarcuMonkeytzÎncă nu există evaluări
- Manual de Utilizare Honda CivicDocument482 paginiManual de Utilizare Honda CivicMonkeytzÎncă nu există evaluări