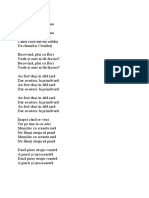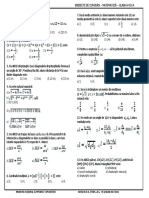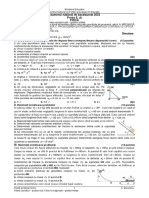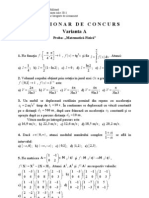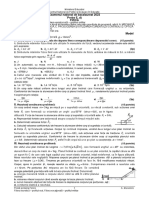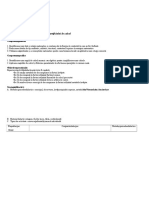Documente Academic
Documente Profesional
Documente Cultură
Ghid Beneficiari v6
Încărcat de
c_otescuTitlu original
Drepturi de autor
Formate disponibile
Partajați acest document
Partajați sau inserați document
Vi se pare util acest document?
Este necorespunzător acest conținut?
Raportați acest documentDrepturi de autor:
Formate disponibile
Ghid Beneficiari v6
Încărcat de
c_otescuDrepturi de autor:
Formate disponibile
Anexa 1
GHID DE COMPLETARE IN SISTEMUL
ACTION WEB
Versiune 1
Ghid de completare in sistemul Action Web
Versiune 1
Cuprins
1.
Precizari initiale: .................................................................................................................... 3
2.
Instructiune pentru beneficiari ............................................................................................. 4
3.
Modul I: Persoane fizice si juridice ........................................................................................ 9
4.
Modul II. Contracte de achizitie .......................................................................................... 16
5.
Modul III. Documente justificative ...................................................................................... 20
5.1. Factura/ alt document justificativ cu valoare probativa .................................................. 21
5.2. Stat de plata / borderou subventii / burse / premii ......................................................... 22
6.
Modulul IV. Documente de plata ........................................................................................ 25
7.
Modulul V. Evidenta cheltuielilor efectuate ....................................................................... 28
Sectiunea 1. Detalii cheltuieli ................................................................................................. 29
Sectiunea 2. Factura/Alte documente justificative ................................................................ 30
Sectiunea 3. Document de plata ............................................................................................ 31
Sectiunea 4. Suma solicitata la rambursare ........................................................................... 31
Scenariu: .................................................................................................................................. 32
Documente scanate: ............................................................................................................... 32
Mod de lucru: .......................................................................................................................... 32
8.
Modul VI. Cereri de rambursare.......................................................................................... 37
9.
Modul Centru de suport ...................................................................................................... 40
10.
Exemplu de lucru ............................................................................................................. 41
Scenariu: .................................................................................................................................. 41
Documente scanate: ............................................................................................................... 41
Mod de lucru: .......................................................................................................................... 41
Glosar de termeni: .................................................................................................................. 43
Page | 2
Ghid de completare in sistemul Action Web
Versiune 1
1. Precizari initiale:
1. Pentru introducerea datelor in Action Web, se recomanda utilizarea Browserelor Chrome
sau Firefox (se recomanda actualizarea la cele mai noi versiuni).
2. Trebuie precizat ca toate documentele incarcate in cadrul demo-ului sunt exemplificative
(beneficiarul poate incarca si alte documente relevante).
3. Accesarea sistemului informatic trebuie facuta folosind acelasi nume de utilizator si
aceeasi parola precum cele folosite in cazul transmiterii cererii de finantare pentru a
putea completa si transmite informatiile necesare pe parcursul perioadei de
implementare a proiectului.
4. Inainte de introducerea datelor in cadrul noilor module din Action Web este necesara
verificarea corectitudinii activitatilor si subactivitatilor introduse conform graficului Gantt
initial aprobat in proiect cu modificarile si completarile ulterioare conform actelor
aditionale si notificarilor aprobate (daca este cazul) in Sectiunea Planul Activitatilor
(atentie: pentru activitatile ce cuprind subactivitati, se vor introduce distinct atat
activitatea principala, cat si subactivitatile aferente).
5. Fisierele ce se vor incarca in cadrul noilor module din Action Web trebuie sa aiba una
dintre extensiile .jpg sau .pdf (corespunzator formatului de date aferent), dimensiunea
maxima de 2 MB per fisier si denumiri relevante (a se vedea Exemplul de lucru).
6. Este recomandata scanarea documentelor la o rezolutie maxima de 100 Dpi.
7. Introducerea cheltuielilor cu resursa umana se va realiza pentru fiecare persoana, pe linii
separate, astfel: informatii despre salariul net aferent persoanei; informatii despre
impozitul aferent persoanei; informatii despre contributiile pentru angajat si angajator.
8. Sectiunile solicita incarcarea in format pdf sau jpg a documentelor justificative
tehnice, in fisiere separate in functie de natura documentului (documentele
orientative care pot fi incarcate sunt mentionate in Instructiunile emise de
AMPOSDRU)
Page | 3
Ghid de completare in sistemul Action Web
Versiune 1
2. Instructiune pentru beneficiari
Mod de lucru pentru a accesa sectiunea dedicata inregistrarii informatiilor ce urmeaza
a fi declarate in cadrul Cererii de Rambursare in sistemul Action Web in modulele
Persoane fizice si juridice, Contracte, Documente justificative, Documente de plata,
Evidenta cheltuielilor effectuate, Cereri de rambursare.
Pentru a putea avea acces in zona de administrare a proiectelor demarate, utilizatorii
trebuie sa deschida contul existent din Action Web (http://actionweb.fseromania.ro)
utilizand numele de utilizator si parola folosite la depunerea cererii de finantare.
In acest caz se vor parcurge pasii urmatori:
Pas 1: In partea din stanga a paginii, in cadrul sectiunii Inregistrare, in campul
Nume utilizator se va introduce numele de utilizator pe care il folositi pentru a
accesa datele cu privire la proiectul vizat.
Fig. 1. Fereastra de login in sistemul Action Web
Pas 2: In cadrul campului Parola introduceti parola aferenta contului existent in
Action Web, dupa care dati click pe butonul Inregistrare.
Page | 4
Ghid de completare in sistemul Action Web
Versiune 1
! Accesarea sistemului informatic trebuie facuta folosind acelasi nume de utilizator si
aceeasi parola precum cele folosite in cazul transmiterii cererii de finantare pentru a
putea completa si transmite informatiile necesare pe parcursul perioadei de
implementare a proiectului.
Pas 3: Selectati apoi modulul Dosarul meu din partea stanga a meniului.
Fig. 2. Accesarea modului Dosarul meu din Action Web
In sectiunea Dosarul meu sunt listate toate proiectele apartinand unui utilizator
indiferent de situatia acestora.
Pas 4: Selectati proiectul vizat din lista proiectelor pentru un apel specific si dati click
pe butonul Arata lista proiectului din dreptul acestuia.
Fig. 3. Vizualizarea listei de proiecte
Page | 5
Ghid de completare in sistemul Action Web
Versiune 1
Pas 5: Din noua fereastra, faceti click pe butonul Administrare pentru a vea acces in
panoul central din care se vor accesa diferite sectiuni ale proiectului. Butonul
Administrare este vizibil doar pentru proiectele ce au fost demarate.
Fig. 4. Vizualizarea ferestrei de acces in sectiunea Administrare a unui proiect
! Inainte de introducerea datelor in cadrul noilor module din Action Web este necesara
verificarea corectitudinii activitatilor si subactivitatilor introduse conform graficului
Gantt initial aprobat in proiect cu modificarile si completarile ulterioare conform
actelor aditionale si notificarilor aprobate (daca este cazul) in Sectiunea Planul
Activitatilor (atentie: pentru activitatile ce cuprind subactivitati, se vor introduce
distinct atat activitatea principala, cat si subactivitatile aferente, in caz contrar nu se va
putea realiza corelarea dintre cheltuiala efectuata si activitatea corespunzatoare,
aceasta putand conduce la invalidarea unor cheltuieli.
Fig. 5. Vizualizarea ferestrei de acces in sectiunea Planul activitatilor a unui proiect
Pas 6: In partea de jos a panoului central, in cadrul sectiunii Administrare, dati click
pe butonul Evidenta cheltuielilor efectuate.
Page | 6
Ghid de completare in sistemul Action Web
Versiune 1
Fig. 6. Vizualizarea ferestrei de acces in sectiunea Evidenta cheltuielilor efectuate a unui
proiect
Pas 7: Prin accesarea sectiunii Evidenta cheltuielilor efectuate se va face trecerea la
urmatoarea fereastra de lucru. De aici, aveti acces la toate sectiunile de lucru pentru
incarcarea informatiilor aferente proiectului prin butoanele din partea superioara a
paginii:
Fig. 7. Vizualizarea sectiunilor de lucru pentru incarcarea informatiilor aferente proiectului
ATENTIE!
Se recomanda ca pentru fiecare cheltuiala solicitata la rambursare, incarcarea in sistem sa se
efectueze prin parcurgerea celor 5 sectiuni dupa cum urmeaza:
1. Incarcarea tuturor persoanelor fizice si juridice cu respectarea indicatiilor din Modulul I;
2. Incarcarea tuturor contractelor de achizitie din Modulul II ;
3. Incarcarea datelor in modulele Documente justificative, Documente de plata si
Evidenta cheltuielilor efectuate se va efectua prin parcurgerea succesiva a pasilor pe
fiecare modul pentru corelarea completa a datelor aferente intre module.
Nerespectarea introducerii datelor conform pasului 3, poate conduce la necorelari
sau la corelari eronate.
Page | 7
Ghid de completare in sistemul Action Web
Versiune 1
In final, evidenta cheltuielilor va arata astfel:
In cele ce urmeaza, toate campurile marcate cu (*) sunt obligatoriu de completat!
Page | 8
Ghid de completare in sistemul Action Web
Versiune 1
3. Modul I: Persoane fizice si juridice
Inainte de a introduce furnizorii si membrii echipei de implementare a proiectului, este
necesara introducerea datelor de identificare a beneficiarului si a tuturor partenerilor
din proiect (acestea vor fi necesare ulterior la introducerea datelor).
Pas 1: Utilizatorul va da click pe butonul Persoane fizice si juridice.
Fig. 8. Vizualizarea sectiunilor de lucru pentru incarcarea informatiilor aferente proiectului
Pas 2: In aceasta pagina utilizatorul introduce cronologic informatiile despre
persoanele fizice si juridice in relatie cu care vor fi emise documente justificative si de
plata, pe masura ce acestea intervin in implementarea activitatilor proiectului.
Fig. 9. Vizualizarea sectiunii Persoane fizice si juridice
Pas 3: Informatiile prezentate in acest modul vor fi introduse detaliat, pana la nivel de
persoana (expert implementare sau echipa management) respectiv de furnizor/
emitent de factura/ bon fiscal la nivel de item de cheltuiala indiferent daca exista sau
nu un contract incheiat.
Page | 9
Ghid de completare in sistemul Action Web
Versiune 1
ATENTIE!
In acest modul se vor introduce si defini, in primul rand beneficiarul si toti partenerii
pentru care vor fi inregistrate cheltuieli.
Pentru Persoana fizica romana sau rezident si Persoana fizica straina nerezidenta
beneficiarul va introduce nominal fiecare persoana pentru care se deconteaza cheltuieli
in proiect, inclusiv membrii echipei de management, respectiv ai echipei de
implementare, inclusiv personal adminstrativ, pentru care s-a intocmit ca document
justificativ stat de plata / decont de cheltuieli.
Pentru acele persoane care au beneficiat de subventii/burse/premii si pentru care se
intocmeste ca document justificativ borderou, beneficiarul va introduce nominal
fiecare persoana din grupul tinta, participant la activitatile proiectului.
Tip contractor utilizatorul va selecta categoria dorita:
Fig. 10. Alegerea tipului de contractor
Se solicita introducerea de informatii diferite in functie de tipul de contractor ales,
astfel:
Pentru Persoana juridica romana:
Fig. 10. Completarea informatiilor pentru tipul de contractor Persoana juridica romana
Page | 10
Ghid de completare in sistemul Action Web
Versiune 1
Pentru Persoana juridica straina:
Fig. 11. Completarea informatiilor pentru tipul de contractor Persoana juridica straina
Pentru Persoana fizica romana sau rezident:
Fig. 12. Completarea informatiilor pentru tipul de contractor Persoana fizica romana sau
rezident
Page | 11
Ghid de completare in sistemul Action Web
Versiune 1
Persoana fizica straina nerezidenta:
Fig. 13. Completarea informatiilor pentru tipul de contractor Persoana fizica straina
nerezidenta
Nume se completeaza numele persoanei juridice/fizice - conform denumirii din
inscrisurile oficiale (A nu se folosi in denumire S.C; numele persoanei juridice trebuie sa
fie intocmai cu cel de pe pagina www.mfinante.ro, sectiunea Agenti Economici
Informatii fiscale si bilanturi)
Fig. 14. Preluarea datelor aferente persoanelor juridice din Romania de pe site-ul
www.mfinante.ro
Page | 12
Ghid de completare in sistemul Action Web
Versiune 1
La introducerea unei noi inregistrari de catre beneficiar, sistemul verifica existenta
persoanei juridice/fizice in baza de date dupa CIF/CNP sau dupa nume. In cazul in care
persoana juridica/fizica exista, nu se pot face modificari si va fi selectata in modulele
ulterioare de catre beneficiar. In cazul in care persoana juridica/fizica nu exista in baza
de date, se vor introduce informatiile aferente de catre beneficiar.
Fig. 15. Introducerea CIF-ului pentru o persoana juridica
sau:
Fig. 16. Introducerea CNP-ului pentru o persoana fizica
Adresa se completeaza adresa postala a persoanei juridice sau fizice in cauza.
Cod de identificare fiscal (CUI)/ Cod numeric personal (CNP) - se completeaza pentru
persoana juridical (se introduce doar valoarea numerica, fara particula RO) sau fizica
in cauza.
Numar registrul comertului - se completeaza doar pentru persoana juridica, daca este
cazul.
Pas 4: La finalul introducerii tuturor campurilor solicitate, sistemul informatic va
genera o lista in care pot fi vizualizate toate informatiile introduse la acest modul.
Fig. 17. Vizualizarea listei cu toate informatiile introduse la acest modul (in coloana CNP vor
aparea formele numerice ale CNP-urilor corect introduse)
Page | 13
Ghid de completare in sistemul Action Web
Versiune 1
Inregistrarile pe fond (background) verde sunt inregistrari validate de
catre ofiterul de proiect si pot fi sterse doar daca nu sunt folosite in
alte documente; inregistrarile pe fond (background) roz sunt
inregistrari noi sau in curs de validare, actiunile permise asupra
acestora fiind de modificare sau stergere. Este posibila sortarea informatiilor in
functie de coloana selectata.
Aceste inregistrari pot fi modificate sau sterse doar daca au fost introduse de catre
dumneavoastra/ID Proiect si nu au fost folosite in corelari ulterioare!
Fig. 18. Vizualizarea unui mesaj de eroare la incercarea de stergere a unui furnizor
Sectiunea solicita optional incarcarea in format .pdf sau .jpg a documentelor justificative
(ex. copie scanata dupa Certificatul inregistrare / Carte identitate/ Pasaport, etc.)
Fig. 19. Vizualizarea campului in care se pot atasa documentele justificative
Page | 14
Ghid de completare in sistemul Action Web
Versiune 1
Dupa ce au fost introduse toate informatiile, pentru fiecare element se apasa butonul
si se trece la introducerea urmatorului element.
Anularea introducerii unei inregistrari se face folosind butonul
ATENTIE!
Orice neconcordanta dintre datele salvate de utilizator si cele din inscrisurile
oficiale/site-ul mfinante.ro, poate conduce la invalidarea cheltuielilor aferente de
catre AM/OI/OIR.
Deoarece urmatoarele module au prevazuta conditia de a se incarca
obligatoriu documente justificative financiare si tehnice, utilizatorul
trebuie sa se asigure ca detine toate aceste documente salvate in
format pdf / jpg inainte de a incepe introducerea informatiilor.
Page | 15
Ghid de completare in sistemul Action Web
Versiune 1
4. Modul II. Contracte de achizitie
In acest modul beneficiarul introduce cronologic informatii despre contractele
incheiate pentru care vor fi emise documentele justificative.
Fig. 20. Vizualizarea campurilor in care se pot introduce informatiile aferente contractelor
de achizitii
Contractor utilizatorul selecteaza contractorul, asa cum a fost introdus in sectiunea
Persoane fizice si juridice. Selectarea se va realiza prin tastarea primelor caractere,
sistemul efectuand cautarea in baza de date.
Numar contract utilizatorul introduce numarul contractului incheiat de catre
beneficiar/ parteneri
Tip contract utilizatorul selecteaza din lista tipul contractului care poate fi: de
furnizare, de servicii si de lucrari
Fig. 21. Vizualizarea optiunilor pentru campul tip de contract
Page | 16
Ghid de completare in sistemul Action Web
Versiune 1
Tip achizitie utilizatorul selecteaza din lista tipul achizitiei pentru care a optat (achizitie
directa, cerere de oferta, licitatie, procedura simplificata conf. Ordin 1120/2013)
Fig. 22. Vizualizarea optiunilor pentru campul tip de achizitie
Data de semnare contract - se introduce data semnarii contractului in format aaaa-llzz (ex. 2014-08-25) sau se foloseste calendarul pus la dispozitia utilizatorului
Data incepere executie - se introduce data inceperii executiei contractului in format
aaaa-ll-zz (ex. 2014-08-25) sau se foloseste calendarul pus la dispozitia utilizatorului
Data finalizare executie - se introduce data finalizarii executiei contractului in format
aaaa-ll-zz (ex. 2014-08-25) sau se foloseste calendarul pus la dispozitia utilizatorului
Exemplu introducere date:
Fig. 23. Vizualizarea unui camp de tip data calendaristica
Valuta implicit leu romanesc
Valoare totala contract (fara TVA) utilizatorul introduce valoarea totala a
contractului pentru intreaga perioada de executie, in lei, fara TVA.
Valoare TVA - utilizatorul introduce valoarea TVA aferenta valorii totale a contractului
pentru intreaga perioada de executie, in lei.
Valoare eligibila contract (fara TVA) - utilizatorul introduce valoarea eligibila, fara TVA,
aferenta proiectului, in lei.
TVA eligibil - utilizatorul introduce valoarea TVA eligibila aferenta proiectului, in lei.
Page | 17
Ghid de completare in sistemul Action Web
Versiune 1
Obiectul contractului utilizatorul descrie obligatoriu, pe scurt, obiectul contractului
in relatie cu activitatea aferenta din proiect.
Sectiunea solicita incarcarea in format pdf sau jpg a documentelor justificative
(contractele mentionate, proces-verbal receptive si orice alte documente relevante). In
cazul derularii unei proceduri de atribuire, documentatia aferenta procedurii de
atribuire se va incarca in acest modul.
Utilizatorul poate incarca mai multe documente, in fisiere separate in functie de natura
documentului, fara a se depasi 2 MB/fisier.
Este recomandata scanarea documentelor la o rezolutie maxima de 100
Dpi.
Fig. 24. Campul de adaugare al unuia sau mai multor documente
Folosirea butonului
va permite adaugarea mai multor fisiere (fiecare avand
dimensiunea maxima de 2 MB).
Dupa ce au fost introduse toate informatiile, pentru fiecare element se apasa butonul
si se trece la introducerea urmatorului element.
Anularea introducerii unei inregistrari se face folosind butonul
La finalul introducerii tuturor campurilor solicitate, sistemul informatic va genera o
lista in care pot fi vizualizate toate informatiile introduse in cadrul acestui modul.
Fig. 25. Vizualizarea listei de informatii introduse in sectiunea contracte de achizitie
Page | 18
Ghid de completare in sistemul Action Web
Versiune 1
Actiuni permise:
1. modificare - se pot modifica datele introduse, se pot adauga alte documente suport
Fig. 26. Modificarea unei informatii introduse in sectiunea contractelor de achizitie
2. stergere acest proces este posibil doar daca inregistrarea nu a fost folosita in
corelari ulterioare
Fig. 27. Stergerea unei informatii introduse in sectiunea contractelor de achizitie
Page | 19
Ghid de completare in sistemul Action Web
Versiune 1
5. Modul III. Documente justificative
In acest modul beneficiarul introduce in ordine cronologica, documentele justificative
prin care se angajeaza cheltuiala efectuata in vederea implementarii activitatilor
proiectului.
Fig. 28. Vizualizarea campurilor in care se pot introduce informatiile aferente
documentelor justificative prin care sunt angajate cheltuielile din proiect
Tip document - utilizatorul selecteaza din lista tipul documentului
Fig. 29. Vizualizarea campului tip de document
Page | 20
Ghid de completare in sistemul Action Web
Versiune 1
Macheta solicita introducerea de informatii diferite in functie de tipul de document
ales, astfel:
5.1. Factura/ alt document justificativ cu valoare probativa
Fig. 30. Vizualizarea campurilor pentru tipul de document factura
Numarul documentului - utilizatorul introduce numarul documentului justificativ
Data de emitere a documentului - se introduce data emiterii documentului in format
aaaa-ll-zz (ex. 2014-08-25 folosindu-se calendarul pus la dispozitia utilizatorului.
Contract - utilizatorul selecteaza din lista propusa DA sau NU, daca pentru documentul
justificativ este sau nu este incheiat un contract.
Fig. 31. Selectarea optiunii daca exista contract asociat documentului justificativ
Utilizatorul va selecta DA doar pentru contractele definite in sectiunea Contracte. In
ambele situatii, furnizorul trebuie sa fi fost definit anterior in sectiunea Persoane fizice
si juridice.
Utilizatorul va selecta toate documentele justificative, chiar daca pentru acestea nu
este incheiat un contract de furnizare/prestare de catre beneficiar.
Page | 21
Ghid de completare in sistemul Action Web
Versiune 1
Furnizor/Contractor prin introducerea primelor litere, utlizatorul selecteaza
emitentul documentului justificativ, din lista incarcata anterior in sectiunea Persoane
fizice si juridice.
Valuta implicit leu romanesc
Suma totala document fara TVA - utilizatorul introduce valoarea totala a
documentului, in lei, fara TVA.
TVA total document - utilizatorul introduce valoarea totala a TVA din documentul
justificativ
Valuta implicit leu romanesc
Suma eligibila document fara TVA - utilizatorul introduce valoarea eligibila, aferenta
proiectului, in lei fara TVA.
TVA eligibil document - utilizatorul introduce valoarea TVA eligibila, aferenta
proiectului, in lei
5.2. Stat de plata / borderou subventii / burse / premii
Fig. 32. Vizualizarea campurilor pentru tipul de document Stat de plata
Tip document: se va selecta din lista predefinita tipul documentului cu care a fost angajata
plata;
Numarul documentului - utilizatorul introduce numarul documentului justificativ, care va
contine
informatii
cat
mai
NET_Ionescu_Cornel_Sept_2014
relevante
sau
despre
beneficiarul
platii
Stat_plata_septembrie_2014
(de
ex:
sau
Borderou_subventiii_septembrie_2014 sau Borderou_premii_septembrie_2014).
Page | 22
Ghid de completare in sistemul Action Web
Versiune 1
Data de emitere a documentului - se introduce data emiterii documentului in format
aaaa-ll-zz (ex. 2014-08-25) folosindu-se calendarul pus la dispozitia utilizatorului
Valuta implicit leu romanesc
Suma totala document - utilizatorul introduce valoare totala cheltuieli salariale (total
salarii nete, impozit, contributii angajat si angajator) a statului de plata.
Pentru borderou subventii/burse/premii, utilizatorul introduce cheltuiala totala cu
subventii/burse/premii, in lei.
Suma eligibila document - utilizatorul introduce valoarea aferenta proiectului, in lei.
Pentru stat de plata utilizatorul introduce valoare aferenta proiectului cu cheltuielile
salariale (total salarii nete, impozit, contributii angajat si angajator) a statului de
plata.
Este recomandata crearea unui instrument de lucru in care sa se reflecte inclusiv
contributiile angajatorului per persoana.
Pentru borderou subventii/burse/premii utilizatorul introduce cheltuiala aferenta
proiectului cu subventii/burse/premii.
Sectiunea solicita incarcarea in format pdf sau jpg a documentelor justificative
(document care atesta raportul juridic de munca contract de munca, act aditional,
decizie numire, stat de plata, pontaj lunar, contract de studii, borderou subventii,
burse, premii, alt document justificativ cu valoare probativa).
Utilizatorul poate incarca mai multe documente in fisiere separate in functie de natura
doumentului fara a se depasi 2 MB/fisier.
Dupa ce au fost introduse toate informatiile, pentru fiecare element se apasa butonul
si se trece la introducerea urmatorului element.
Anularea introducerii unei inregistrari se face folosind butonul
La finalul introducerii tuturor campurilor solicitate, sistemul informatic va genera o
lista in care pot fi vizualizate toate informatiile introduse la acest modul.
Page | 23
Ghid de completare in sistemul Action Web
Versiune 1
Fig. 33. Vizualizarea listei de informatii introduse in sectiunea documente justificative
Actiuni permise:
1. modificare - se pot modifica datele introduse, se pot incarca alte documente suport
2. stergere acest proces este posibil doar daca inregistrarea nu a fost folosita in
corelari ulterioare
Inregistrarile pe fond verde sunt sunt inregistrarile (documentele)
pentru care exista asociata o persoana fizica/juridica validata de ofiter
(borderoul si statul de plata sunt mereu verzi, pentru ca ele nu au
contractori) si pot fi sterse doar daca nu sunt folosite in alte
documente;
Inregistrarile pe fond roz sunt inregistrari pentru care exista o persoana
fizica/juridica care NU a fost validata de catre ofiter, actiunile permise
asupra acestora fiind de modificare sau stergere.
Este posibila sortarea informatiilor dupa coloanele Numar, Tip
document si Data document.
Fig. 34. Sortarea informatiilor dupa Numar, Tip document si Data document
Page | 24
Ghid de completare in sistemul Action Web
Versiune 1
6. Modulul IV. Documente de plata
In aceasta pagina beneficiarul introduce in ordine cronologica, documentele de plata
prin care se face dovada efectuarii platilor.
Fig. 35. Vizualizarea campurilor in care se pot introduce informatiile aferente
documentelor de plata
Tip document utilizatorul selecteaza tipul documentului de plata care poate fi: ordin
de plata, chitanta, bon fiscal, dispozitie de plata, alt document de plata
Fig. 36. Vizualizarea optiunilor pentru campul tip de document
Numarul documentului - utilizatorul introduce numarul documentului de plata
Data de emitere a documentului - se introduce data emiterii documentului de plata, in
format aaaa-ll-zz (ex. 2014-08-25) folosindu-se calendarul pus la dispozitia
utilizatorului
Page | 25
Ghid de completare in sistemul Action Web
Versiune 1
Nume beneficiar - utilizatorul selecteaza din lista (definita anterior in sectiunea
Persoane fizice si juridice) numele beneficiarului platii.
In cazul platii BS si BASS beneficiarul va fi Trezorerie Impozit, respectiv Trezorerie
Contributii, beneficiari ce se regasesc introdusi implicit in sistem.
Pentru a se permite inregistrarea in sectiunea documente justificative a cheltuielilor
impozitului, contributiilor la nivel de angajat/angajator apar predefinite in sistem doua
persoane juridice romane: Trezorerie Impozit si Trezorerie Contributii.
Fig. 37. Introducerea la numele unui beneficiar a uneia dintre optiunile Trezorerie Impozit
sau Trezorerie Contributii pentru o plata de tip BS sau BASS
In cazul expertilor straini atat pt venit net, contributie angajat si contributie angajator
utilizatorul va selecta la nume beneficiar expertul transnational pentru care se solicita
rambursarea cheltuielilor salariale. Din acest motiv, in acest modul va exista o singura
inregistrare pentru un expert strain ce va cuprinde suma venitului net, contributiei
angajat si contributiei angajatorului. Documentul incarcat va contine contine ordinele
de plata cu care se platesc aceste cheltuieli.
Valuta implicit leu romanesc
Suma document de plata utilizatorul introduce suma mentionata pe documentul de
plata.
Valuta implicit leu romanesc
Suma aferenta proiect fara TVA utilizatorul introduce suma aferenta proiectului, fara
TVA.
TVA aferent proiectului utilizatorul introduce suma TVA aferenta proiectului
Platit de utilizatorul va selecta Beneficiarul sau Partenerii in proiect, asa cum au fost
definiti anterior in sectiunea Persoane fizice si juridice si care au efectuat plata.
Sectiunea solicita incarcarea in format pdf sau jpg a documentelor justificative
financiare (Ordin de plata, chitanta, bon fiscal, dispozitie de plata, alt document de
Page | 26
Ghid de completare in sistemul Action Web
Versiune 1
plata). In aceasta sectiune este necesara introducerea extrasului de cont/registru
casa, etc.
Utilizatorul poate incarca mai multe documente in fisiere separate in functie de natura
documentului fara insa a depasi 2 MB/fisier.
Dupa ce au fost introduse toate informatiile, pentru fiecare element se apasa butonul
si se trece la introducerea urmatorului element.
Anularea introducerii unei inregistrari se face folosind butonul
La finalul introducerii tuturor campurilor solicitate, sistemul informatic va genera o
lista in care pot fi vizualizate toate informatiile introduse in cadrul acestui modul.
Fig. 38. Vizualizarea listei de informatii introduse in sectiunea documente de plata
Actiuni permise:
1. modificare se pot modifica datele introduse, se pot incarca alte documente suport
2. stergere acest proces este posibil doar daca inregistrarea nu a fost folosita in corelari
ulterioare
Inregistrarile pe fond roz sunt inregistrarile care nu au asociate
cheltuieli. Actiunile permise asupra acestora sunt de modificare sau
stergere.
Este posibila sortarea informatiilor dupa coloanele Numar, Tip
document, Data document si Suma document de plata.
Fig. 39. Sortarea informatiilor dupa Numar, Tip document, Data document si Suma document
de plata
Page | 27
Ghid de completare in sistemul Action Web
Versiune 1
7. Modulul V. Evidenta cheltuielilor efectuate
Fig. 40. Vizualizarea campurilor in care se pot introduce informatiile aferente evidentei
cheltuielilor efectuate
Page | 28
Ghid de completare in sistemul Action Web
Versiune 1
Rolul acestui modul este cel de corelare a documentelor justificative cu documentele de plata
introduse de utilizator in modulele anterioare.
Acest modul cuprinde 4 sectiuni:
Sectiunea 1. Detalii cheltuieli
Descriere utilizatorul introduce o scurta descriere a cheltuielii solicitate la
rambursare
Deoarece in sectiunea Activitate nu se poate selecta decat o singura activitate din
lista actualizata a activitatilor conform planului activitatilor introdus si actualizat, in
sectiunea descriere sunt necesare cat mai multe informatii relevante cu privire la
cheltuielala solicitata la rambursare in raport cu activitatea prestata. Exemple
descrieri
Resurse umane
Cheltuieli cu personalul
Ionescu Marcel net septembrie 2014, manager proiect, activitati 3-5;
Ionescu Marcel BS septembrie 2014, manager proiect, activitati 3-5;
Ionescu Marcel BASS septembrie 2014, manager proiect, activitati 3-5.
Nume expert transnational total suma venit net, contributii angajat si angajator
septembrie 2014.
Cheltuieli cu cazare transport si diurna personal
Ionescu Marcel cazare Ordin de deplasare nr. 7/15 septembrie 2014.
Ionescu Marcel transport Ordin de deplasare nr. 7/15 septembrie 2014.
Ionescu Marcel diurna Ordin de deplasare nr. 7/15 septembrie 2014.
In vederea solicitarii la rambursare a cheltuielilor conform Ordinului de deplasare,
utilizatorul va introduce in sectiunea Documente justificative, ca document justificativ
distinct, factura pentru servicii cazare, bonul fiscal combustibil/bilet avion/ bilet tren/
etc pentru decontare transport si Ordin de Deplasare/Decont cheltuieli pentru
decontare diurna.
Cheltuieli cu participantii
Cazare si transport participanti
Popa Bogdan, cazare participare activitate Y
Popa Bogdan, transport participare activitate Y
Subventii, premii, burse
Popa Bogdan subventie/ premiu/bursa curs /luna calendaristica
Alte tipuri de costuri
Servicii audit CRC 1
Materiale publicitare (pliante, afise, brosuri, etc)
Page | 29
Ghid de completare in sistemul Action Web
Versiune 1
s.a.m.d
Activitate utilizatorul selecteaza din lista activitatea corespunzatoare, asa cum a fost
definita in sectiunea Planul activitatilor.
Atentie! sistemul permite selectarea unei singure activitati din lista, motiv pentru care este necesara
descrierea din exemplul de mai sus
Buget anual se selecteaza anul de implementare al proiectului
Linie de buget - categorie de cheltuieli utilizatorul selecteaza linia bugetara aferenta
categoriei de cheltuieli solicitata la rambursare
Fig. 41. Vizualizarea campurilor in care se pot introduce informatiile aferente evidentei
Sectiunea 2. Factura/Alte documente justificative
Document justificativ utilizatorul selecteaza prin tastarea primelor litere,
documentul justificativ prin care se angajeaza cheltuiala solicitata la rambursare; prin
selectarea documentului, sistemul preia informatiile incarcate in Documente
justificative.
Beneficiar utilizatorul, prin tastarea primelor litere selecteaza beneficiarul platii,
persoana fizica sau juridica pentru care se efectueaza plata, asa cum a fost definita in
sectiunea Persoane fizice si juridice.
in cazul selectarii documentului justificativ Stat de salarii/ borderou subventii/
premii, burse, beneficiarul platii este persoana fizica romana sau straina pentru
care se solicita la rambursare cheltuieli cu salariul net, impozit, contributii
salariale, onorarii, diurna, subventii, premii, burse.
In cazul selectarii documentului Factura beneficiarul platii este furnizorul/
emitentul facturii sau persoana fizica din echipa de management/implementare
sau persoana participanta la grupul tinta al proiectului, care beneficiaza de
servicii de cazare si transport pentru care beneficiarul/ partenerii nu au incheiat
contract.
Page | 30
Ghid de completare in sistemul Action Web
Versiune 1
Sectiunea 3. Document de plata
Document de plata - utilizatorul selecteaza prin tastarea primelor litere, documentul
de plata; prin selectarea documentului, sistemul preia informatiile incarcate in
Documente de plata
Platit de - se va selecta din lista predefinita SOLICITANT sau unul dintre partenerii
implicati in proiect.
Sectiunea 4. Suma solicitata la rambursare
Valuta implicit leu romanesc
Suma solicitata fara TVA:
in cazul in care documentul justificativ selectat in Sectiunea 2 este o factura/alt
document cu valoare probativa, utilizatorul va introduce valoarea solicitata la
rambursare, fara TVA.
in cazul in care documentul justificativ selectat in Sectiunea 2 este stat de plata,
utilizatorul va introduce distinct, pentru fiecare persoana:
o valoarea neta a cheltuielii salariale solicitate la rambursare
o valoarea impozitului solicitat la impozitare (BS)
o valoarea contributiei angajat si angajator solicitata la rambursare pentru
o singura persoana (BASS).
in cazul in care documentul justificativ selectat este borderou/subventii/premii
burse, utilizatorul va introduce valoarea subventiei, premiului, bursei acordata
pentru fiecare persoana din grupul tinta.
ATENTIE!
Sectiunea Evidenta Cheltuielilor - suma solicitata la rambursare va reflecta suma
solicitata la rambursare aferenta fiecarui expert/participant implicat in proiect in
raport cu activitatea in care a fost implicat.
IN ACEST MODUL SE VOR ATASA DOCUMENTE TIP RAPORT DE ACTIVITATE, FISA
INDIVIDUALA DE PONTAJ, LIVRABILE AFERENTE EXPERTULUI SI ORICE ALTE DOCUMENTE
RELEVANTE IN RELATIE CU PLATA RESPECTIVA
Page | 31
Ghid de completare in sistemul Action Web
Versiune 1
Scenariu:
1. In luna Septembrie 2014 trebuie introduse informatiile aferente platilor efectuate
catre 3 persoane (Ionescu Cornel, Popescu Ion, Vasile Alexandru). Platile s-au facut in
felul urmator:
2. Salariul net s-a platit prin 2 OP-uri, dintre care un OP nr 1 individual catre Ionescu
Cornel si OP nr 2 colectiv pentru doua persoane: Popescu Ion si Vasile Alenxadru (OP =
Ordin de Plata).
3. Impozitul s-a platit printr-un OP colectiv (nr 3) la nivel de institutie pentru toate cele 3
persoane.
4. Contributiile s-au platit printr-un OP colectiv (nr 4) la nivel de institutie pentru toate
cele 3 persoane si cuprind sumele aferente contributiilor angajatului si angajatorului.
5. Inainte de introducerea datelor in Action Web este recomandata calcularea sumelor
aferente: salariului net, contributiilor (cumulate pentru angajat si angajator) si a
impozitului pentru fiecare persoana in parte, pentru a facilita procesul de introducere
a datelor.
Documente scanate:
1. Statul de plata cu denumirea: STAT_Sept_2014.pdf
2. Salariul net platit prin OP individual: NET_Ionescu_Cornel_Sept_2014.pdf
3. Salariul net platit prin OP colectiv: NET_Colectiv1_Sept_2014.pdf (daca sunt mai multe
OP-uri colective, se vor putea folosi in deumirea fisierelor particulele colectiv2,
colectiv3 etc.).
4. Impozitul platit prin OP cu denumirea: IMPOZIT_Sept_2014.pdf
5. Contributiile (BASS) platite prin OP cu denumirea CONTRIBUTII_Sept_2014.pdf
-
Vor fi incarcate atat OP-urile cu care s-a efectuat plata, cat si extrasele de cont care
atesta efectuarea acesteia.
Mod de lucru:
1. Se va introduce mai intai in modulul Documente justificative statul de plata.
2. Pentru fiecare dintre cele trei persoane cuprinse in statul din luna septembrie, se vor
introduce pe rand in modulul Documente de plata urmatoarele informatii:
Page | 32
Ghid de completare in sistemul Action Web
Versiune 1
Pentru Ionescu Cornel, se introduc datele in urmatoarea ordine:
1. Pentru salariul net: se completeaza campul Numarul documentului cu
valoarea 1_ABC_Ionescu_Cornel (1 este nr OP-ului de plata a salariului net al
lui Ionescu Cornel; ABC este acronimul scurt al institutiei care a facut plata
pentru a asigura unicitatea denumirii documentului la nivelul parteneriatului
de proiect; se scrie apoi numele beneficiarului platii pentru asocierea usoara
ulterior a documentului de plata cu persoana in cauza), se completeaza
campurile si se incarca fisierul OP aferent salariului NET al lui Ionescu Cornel
(NET_Ionescu_Cornel_Sept_2014.pdf).
2. Pentru impozit (BS): se completeaza campul Numarul documentului cu
valoarea 3_ABC_Ionescu_Cornel (3 este nr OP-ului de plata a impozitului pe
institutia ABC, in care este cumulata si suma impozitului aferent lui Ionescu
Cornel; ABC este acronimul scurt al institutiei care a facut plata pentru a
asigura unicitatea denumirii documentului la nivelul parteneriatului de proiect;
se scrie apoi numele beneficiarului platii pentru asocierea usoara ulterior a
documentului de plata cu persoana in cauza), se completeaza campurile
conform si se incarca fisierul OP aferent impozitului pentru Ionescu Cornel
(IMPOZIT_Sept_2014.pdf).
3. Pentru contributii (BASS): se completeaza campul Numarul documentului cu
valoarea 4_ABC_Ionescu_Cornel (4 este nr OP-ului de plata a contributiilor
pe institutia ABC, in care este cumulata si suma contributiilor aferente lui
Ionescu Cornel; ABC este acronimul scurt al institutiei care a facut plata pentru
a asigura unicitatea denumirii documentului la nivelul parteneriatului de
proiect; se scrie apoi numele beneficiarului platii pentru asocierea usoara
ulterior a documentului de plata cu persoana in cauza), se completeaza
campurile si se incarca fisierul OP aferent contributiilor pentru Ionescu Cornel
(CONTRIBUTII_Sept_2014.pdf).
Daca platile au fost facute cumulat (OP-uri colective), fisierul aferent va fi incarcat de
atatea ori in sectiunea Documente de plata cate persoane sunt cuprinse in paltile din
fisierul respectiv, tinand cont de personalizarea valorilor introduse in campul Numarul
documentului pentru fiecare persoana in parte. Astfel, pentru Popescu Ion (si idem
pentru Vasile Alexandru) se vor introduce datele in urmatoarea ordine:
1. Pentru salariul net: se completeaza campul Numarul documentului cu
valoarea 2_ABC_Popescu_Ion (2 este nr OP-ului de plata colectiva ce
cuprinde salariul net al lui Popescu Ion; ABC este acronimul scurt al institutiei
care a facut plata pentru a asigura unicitatea denumirii documentului la nivelul
parteneriatului de proiect; se scrie apoi numele beneficiarului platii pentru
asocierea usoara ulterior a documentului de plata cu persoana in cauza), se
completeaza campurile si se incarca fisierul OP colectiv ce cuprinde si salariul
Page | 33
Ghid de completare in sistemul Action Web
Versiune 1
net al lui Popescu Ion (NET_Colectiv1_Sept_2014.pdf).
2. Pentru impozit (BS): se completeaza campul Numarul documentului cu
valoarea 3_ABC_Popescu_Ion (3 este nr OP-ului de plata a impozitului pe
institutia ABC, in care este cumulata si suma impozitului aferent lui Popescu
Ion; ABC este acronimul scurt al institutiei care a facut plata pentru a asigura
unicitatea denumirii documentului la nivelul parteneriatului de proiect; se
scrie apoi numele beneficiarului platii pentru asocierea usoara ulterior a
documentului de plata cu persoana in cauza), se completeaza campurile si se
incarca fisierul OP aferent impozitului pentru Popescu Ion
(IMPOZIT_Sept_2014.pdf).
3. Pentru contributii (BASS): se completeaza campul Numarul documentului cu
valoarea 4_ABC_Popescu_Ion (4 este nr OP-ului de plata a contributiilor pe
institutia ABC, in care este cumulata si suma contributiilor aferente lui Popescu
Ion; ABC este acronimul scurt al institutiei care a facut plata pentru a asigura
unicitatea denumirii documentului la nivelul parteneriatului de proiect; se
scrie apoi numele beneficiarului platii pentru asocierea usoara ulterior a
documentului de plata cu persoana in cauza), se completeaza campurile si se
incarca fisierul OP aferent contributiilor pentru Popescu Ion
(CONTRIBUTII_Sept_2014.pdf).
Atentie! In sectiunea Evidenta cheltuielilor, se completeaza prin corelarea informatiilor
introduse la sectiunile Persoane fizice si juridice, Contracte de achizitie,
Documente justificative si Documente de plata, unde se realizeaza detalierea pe
persoana, prin selectarea Documentului de plata si defalcarea sumelor per membru
al echipei de implementare, pana la concurenta sumei inscrisa in document de plata.
D. Pentru solicitarea la rambursare a cheltuielilor aferente unui Ordin de Deplasare
prin care se solicita diurna, cazare, transport pentru 1 persoana din echipa
proiectului, beneficiarul trebuie sa urmeze urmatorii pasi :
1. in sectiunea Persoane fizice si juridice introduce si defineste persoana fizica romana
sau straina angajata pe proiect.
2. in sectiunea Documente justificative introduce si defineste documentul justificativ
factura servicii hoteliere, pentru care beneficiarul nu a incheiat un contract. In acest
modul se va introduce suma mentionata pe factura, respectiv suma totala aferenta
proiectului.
Tot in sectiunea Documente justificative introduce si defineste documentul justificativ
bon fiscal carburant. In acest modul se va introduce suma mentionata pe bonul fiscal,
respectiv suma totala aferenta proiectului.
Tot in sectiunea Documente justificative introduce si defineste documentul justificativ
Page | 34
Ghid de completare in sistemul Action Web
Versiune 1
Ordin Deplasare. In acest modul se va introduce suma mentionata pe Ordinul de
deplasare pentru diurna solicitata, respectiv suma totala aferenta proiectului.
3. In sectiunea Documente de plata, introduce si defineste documentul de plata
Dispozitie de plata sau OP cu care se platesc serviciile hoteliere.
Tot in sectiunea Documente de plata, introduce si defineste documentul de plata
Dispozitie de plata cu care se plateste carburantul aferent deplasarii.
Tot in sectiunea Documente de plata, introduce si defineste documentul de plata
Dispozitie de plata cu care se plateste diurna aferenta deplasarii.
4. in sectiunea Evidenta cheltuielilor, se completeaza, pe rand pentru fiecare tip de
cheltuiala (servicii hotelire, carburant, diurna) sectiunile 1,2,3 si 4 unde se realizeaza
corelarea cu datele introduse .
TVA solicitat utilizatorul va introduce valoarea TVA solicitata la rambursare doar
pentru documentele justificative care comporta TVA
Dupa ce au fost introduse toate informatiile, pentru fiecare element se apasa butonul
si se trece la introducerea urmatorului element.
Anularea introducerii unei inregistrari se face folosind butonul
La finalul introducerii tuturor campurilor solicitate, sistemul informatic va genera o
lista in care pot fi vizualizate toate informatiile introduse la acest modul.
Fig. 42. Vizualizarea listei cu informatiile introduse in cadrul modulului evidenta
cheltuielilor
Actiuni permise:
1. modificare - se pot modifica datele introduse, se pot incarca si alte documente
suport
Page | 35
Ghid de completare in sistemul Action Web
Versiune 1
2. stergere stergerea corelarii
Pentru stergerea unui contract de achizitie, document justificativ sau
document de plata care a fost inclus intr-o corelare este obligatorie
stergerea corelarii.
Inregistrarile pe fond roz sunt inregistrarile care nu au asociate cheltuieli. actiunile
permise asupra acestora fiind de modificare sau stergere.
Este posibila sortarea informatiilor dupa coloanele Cheltuiala, Suma solicitata fara TVA,
TVA solicitat, Numar document justificativ si Numar document de plata.
Fig. 43. Posibilitatea de sortare a informatiilor dupa campuri in cadrul sectiunii de evidenta a
cheltuielilor
Page | 36
Ghid de completare in sistemul Action Web
Versiune 1
8. Modul VI. Cereri de rambursare
Fig. 44. Vizualizarea campurilor in care se pot introduce informatiile aferente unei noi
cereri de rambursare
Nume cerere care poate fi de forma:
- 1.CRC (cererea de rambursare nr.1), 2.CRC, 3.CRC, etc
Venituri nete din proiect se evidentiaza suma ce reprezinta veniturile din proiect
(doar dobanzi aferente contului de prefinantare)
Costuri activitati transnationale - evidentiaza suma aferenta activitatilor
transnationale
Dupa completarea datelor de mai sus, corelarile obtinute in sectiunea Evidenta
cheltuielilor efectuate pot fi atasate prezentei cereri:
Fig. 45. Atasarea de cheltuieli disponibile pentru cererea curenta in cadrul sectiunii
Cereri de rambursare
Page | 37
Ghid de completare in sistemul Action Web
Versiune 1
Se vor bifa liniile de cheltuieli care vor fi parte integranta a unei cereri de rambursare si se
vor salva.
Prin actionarea butonului
moment.
sistemul va aduce toate cererile salvate pana in acest
Fig. 46. Vizualizarea cererii de rambursare generate
Actiuni permise:
modificare cerere prin atasarea altor cheltuieli disponibile pentru cererea
curenta sau eliminarea unor inregistrari
trimiterea cererii catre ofiterul de proiect. Prin accesarea acestei
functii sistemul ofera posibilitatea de a descarca fisierul excel pentru a verifica lista de
facturi inainte de a transmite cererea de rambursare.
Atentie: Lista de documente justificative nu mai poate fi modificata dupa ce lista a
fost generata, gererare care se realizeaza prin apasarea butonului
De asemenea, la apasarea butonului
va fi generate lista cu documente
justificative in baza factorului de risc specific atribuit proiectului.
Page | 38
Ghid de completare in sistemul Action Web
Versiune 1
Fig. 47. Vizualizarea ferestrei de verificare a datelor introduse, inainte de generarea in
format pdf a evidentei cheltuielilor, prin apasarea butonului Trimite
Fig. 48. Vizualizarea cererilor de rambursare deja salvate
Evidenta cheltuielilor se poate descarca in format pdf evidenta cheltuelilor
Lista cu documente predate se poate descarca in format xls lista cu documente
predate (esantionul cu documente)
Aplicatia nu permite salvarea informatiilor decat dupa incarcarea documentelor, de
unde rezulta faptul ca beneficiarul incarca documente aferente tuturor liniilor de
cheltuieli si nu doar pentru cele evidentiate in lista cu documente predate (esantion).
Page | 39
Ghid de completare in sistemul Action Web
Versiune 1
9. Modul Centru de suport
In vederea semnalarii problemelor pe care le intampinati in introducerea datelor, va
rugam sa folositi formularul, accesand modulul Centru de suport
Fig. 49. Vizualizarea formularului de trimitere a unui mesaj catre Centrul de suport
Page | 40
Ghid de completare in sistemul Action Web
Versiune 1
10. Exemplu de lucru
Scenariu:
6. In luna Septembrie 2014 trebuie introduse informatiile aferente platilor efectuate
catre 3 persoane (Ionescu Cornel, Popescu Ion, Vasile Alexandru). Platile s-au facut in
felul urmator:
7. Salariul net s-a platit prin 2 OP-uri, dintre care un OP nr 1 individual catre Ionescu
Cornel si OP nr 2 colectiv pentru doua persoane: Popescu Ion si Vasile Alenxadru (OP =
Ordin de Plata).
8. Impozitul s-a platit printr-un OP colectiv (nr 3) la nivel de institutie pentru toate cele 3
persoane.
9. Contributiile s-au platit printr-un OP colectiv (nr 4) la nivel de institutie pentru toate
cele 3 persoane si cuprind sumele aferente contributiilor angajatului si angajatorului.
10. Inainte de introducerea datelor in Action Web este recomandata calcularea sumelor
aferente: salariului net, contributiilor (cumulate pentru angajat si angajator) si a
impozitului pentru fiecare persoana in parte, pentru a facilita procesul de introducere
a datelor.
Documente scanate:
6. Statul de plata cu denumirea: STAT_Sept_2014.pdf
7. Salariul net platit prin OP individual: NET_Ionescu_Cornel_Sept_2014.pdf
8. Salariul net platit prin OP colectiv: NET_Colectiv1_Sept_2014.pdf (daca sunt mai multe
OP-uri colective, se vor putea folosi in deumirea fisierelor particulele colectiv2,
colectiv3 etc.).
9. Impozitul platit prin OP cu denumirea: IMPOZIT_Sept_2014.pdf
10. Contributiile (BASS) platite prin OP cu denumirea CONTRIBUTII_Sept_2014.pdf
Mod de lucru:
3. Se va introduce mai intai in modulul Documente justificative statul de plata.
4. Pentru fiecare dintre cele trei persoane cuprinse in statul din luna septembrie, se vor
introduce pe rand in modulul Documente de plata urmatoarele informatii:
Pentru Ionescu Cornel, se introduc datele in urmatoarea ordine:
4. Pentru salariul net: se completeaza campul Numarul documentului cu
valoarea 1_ABC_Ionescu_Cornel (1 este nr OP-ului de plata a salariului net al
lui Ionescu Cornel; ABC este acronimul scurt al institutiei care a facut plata
Page | 41
Ghid de completare in sistemul Action Web
Versiune 1
pentru a asigura unicitatea denumirii documentului la nivelul parteneriatului
de proiect; se scrie apoi numele beneficiarului platii pentru asocierea usoara
ulterior a documentului de plata cu persoana in cauza), se completeaza
campurile si se incarca fisierul OP aferent salariului NET al lui Ionescu Cornel
(NET_Ionescu_Cornel_Sept_2014.pdf).
5. Pentru impozit (BS): se completeaza campul Numarul documentului cu
valoarea 3_ABC_Ionescu_Cornel (3 este nr OP-ului de plata a impozitului pe
institutia ABC, in care este cumulata si suma impozitului aferent lui Ionescu
Cornel; ABC este acronimul scurt al institutiei care a facut plata pentru a
asigura unicitatea denumirii documentului la nivelul parteneriatului de proiect;
se scrie apoi numele beneficiarului platii pentru asocierea usoara ulterior a
documentului de plata cu persoana in cauza), se completeaza campurile si se
incarca fisierul OP aferent impozitului pentru Ionescu Cornel
(IMPOZIT_Sept_2014.pdf).
6. Pentru contributii (BASS): se completeaza campul Numarul documentului cu
valoarea 4_ABC_Ionescu_Cornel (4 este nr OP-ului de plata a contributiilor
pe institutia ABC, in care este cumulata si suma contributiilor aferente lui
Ionescu Cornel; ABC este acronimul scurt al institutiei care a facut plata pentru
a asigura unicitatea denumirii documentului la nivelul parteneriatului de
proiect; se scrie apoi numele beneficiarului platii pentru asocierea usoara
ulterior a documentului de plata cu persoana in cauza), se completeaza
campurile si se incarca fisierul OP aferent contributiilor pentru Ionescu Cornel
(CONTRIBUTII_Sept_2014.pdf).
Daca platile au fost facute cumulat (OP-uri colective), fisierul aferent va fi incarcat de
atatea ori in sectiunea Documente de plata cate persoane sunt cuprinse in paltile din
fisierul respectiv, tinand cont de personalizarea valorilor introduse in campul Numarul
documentului pentru fiecare persoana in parte. Astfel, pentru Popescu Ion (si idem
pentru Vasile Alexandru) se vor introduce datele in urmatoarea ordine:
4. Pentru salariul net: se completeaza campul Numarul documentului cu
valoarea 2_ABC_Popescu_Ion (2 este nr OP-ului de plata colectiva ce
cuprinde salariul net al lui Popescu Ion; ABC este acronimul scurt al institutiei
care a facut plata pentru a asigura unicitatea denumirii documentului la nivelul
parteneriatului de proiect; se scrie apoi numele beneficiarului platii pentru
asocierea usoara ulterior a documentului de plata cu persoana in cauza), se
completeaza campurile si se incarca fisierul OP colectiv ce cuprinde si salariul
net al lui Popescu Ion (NET_Colectiv1_Sept_2014.pdf).
5. Pentru impozit (BS): se completeaza campul Numarul documentului cu
valoarea 3_ABC_Popescu_Ion (3 este nr OP-ului de plata a impozitului pe
institutia ABC, in care este cumulata si suma impozitului aferent lui Popescu
Ion; ABC este acronimul scurt al institutiei care a facut plata pentru a asigura
unicitatea denumirii documentului la nivelul parteneriatului de proiect; se
scrie apoi numele beneficiarului platii pentru asocierea usoara ulterior a
Page | 42
Ghid de completare in sistemul Action Web
Versiune 1
documentului de plata cu persoana in cauza), se completeaza campurile si se
incarca fisierul OP aferent impozitului pentru Popescu Ion
(IMPOZIT_Sept_2014.pdf).
6. Pentru contributii (BASS): se completeaza campul Numarul documentului cu
valoarea 4_ABC_Popescu_Ion (4 este nr OP-ului de plata a contributiilor pe
institutia ABC, in care este cumulata si suma contributiilor aferente lui Popescu
Ion; ABC este acronimul scurt al institutiei care a facut plata pentru a asigura
unicitatea denumirii documentului la nivelul parteneriatului de proiect; se
scrie apoi numele beneficiarului platii pentru asocierea usoara ulterior a
documentului de plata cu persoana in cauza), se completeaza campurile si se
incarca fisierul OP aferent contributiilor pentru Popescu Ion
(CONTRIBUTII_Sept_2014.pdf).
Glosar de termeni:
BS = Impozit
BASS = Contributii
OP = Ordin de Plata
AW = Action Web
Page | 43
S-ar putea să vă placă și
- Subiecte Matematica Clasa 1Document2 paginiSubiecte Matematica Clasa 1c_otescu100% (4)
- Probleme Care Se Rezolva Prin Metoda FigurativaDocument4 paginiProbleme Care Se Rezolva Prin Metoda FigurativaElena Dobre100% (3)
- Probleme Care Se Rezolva Prin Metoda FigurativaDocument4 paginiProbleme Care Se Rezolva Prin Metoda FigurativaElena Dobre100% (3)
- Cânta Cucu Bată-L VinaDocument1 paginăCânta Cucu Bată-L Vinac_otescuÎncă nu există evaluări
- Subiecte Matematica Clasa 6 PDFDocument1 paginăSubiecte Matematica Clasa 6 PDFc_otescuÎncă nu există evaluări
- Subiecte Matematica Clasa 5 PDFDocument1 paginăSubiecte Matematica Clasa 5 PDFc_otescuÎncă nu există evaluări
- Subiecte Matematica Clasa 7 PDFDocument2 paginiSubiecte Matematica Clasa 7 PDFc_otescu100% (1)
- Proiect Descompunerea in FactoriDocument9 paginiProiect Descompunerea in Factoric_otescuÎncă nu există evaluări
- Proiect Descompunerea in FactoriDocument9 paginiProiect Descompunerea in Factoric_otescuÎncă nu există evaluări
- E D Fizica Teoretic Vocational 2023 Var Simulare LRODocument4 paginiE D Fizica Teoretic Vocational 2023 Var Simulare LROLorena MihăilăÎncă nu există evaluări
- Proiect Descompunerea in Factori 12Document8 paginiProiect Descompunerea in Factori 12c_otescuÎncă nu există evaluări
- Proiect Descompunerea in Factori 12Document8 paginiProiect Descompunerea in Factori 12c_otescuÎncă nu există evaluări
- E D Fizica Tehnologic 2023 Var Simulare LRODocument4 paginiE D Fizica Tehnologic 2023 Var Simulare LROLorena MihăilăÎncă nu există evaluări
- Chestionar Grila Mate-Fizica Fac M 2011Document4 paginiChestionar Grila Mate-Fizica Fac M 2011Giosan CosminÎncă nu există evaluări
- Chestionar Grila Mate-Fizica Fac e 2011 PDFDocument5 paginiChestionar Grila Mate-Fizica Fac e 2011 PDFfulica13Încă nu există evaluări
- E D Fizica Tehnologic 2023 Var ModelDocument4 paginiE D Fizica Tehnologic 2023 Var ModelOtilia SerescuÎncă nu există evaluări
- 1667396347-E D Fizica Teoretic Vocational 2023 Var ModelDocument4 pagini1667396347-E D Fizica Teoretic Vocational 2023 Var ModelVali SchweitzerÎncă nu există evaluări
- Probleme Care Se Rezolvă Cunoscând Câtul Şi Suma NecunoscutelorDocument2 paginiProbleme Care Se Rezolvă Cunoscând Câtul Şi Suma NecunoscutelorMihaela GheorghisorÎncă nu există evaluări
- Miere Catina PropolisDocument2 paginiMiere Catina Propolisc_otescuÎncă nu există evaluări
- Aplicatii CDocument34 paginiAplicatii Cc_otescuÎncă nu există evaluări
- Regulament DoncafeDocument14 paginiRegulament Doncafec_otescuÎncă nu există evaluări
- Subiecte Matematica Clasa 10 PDFDocument1 paginăSubiecte Matematica Clasa 10 PDFc_otescuÎncă nu există evaluări
- Proiect Didactic Descompunerea in Factori 16Document5 paginiProiect Didactic Descompunerea in Factori 16c_otescuÎncă nu există evaluări
- Subiecte Matematica Clasa 12Document2 paginiSubiecte Matematica Clasa 12c_otescuÎncă nu există evaluări
- Subiecte Matematica Clasa 9 PDFDocument2 paginiSubiecte Matematica Clasa 9 PDFc_otescuÎncă nu există evaluări
- Subiecte Matematica Clasa 11Document2 paginiSubiecte Matematica Clasa 11c_otescuÎncă nu există evaluări
- Subiecte Matematica Clasa 8 PDFDocument2 paginiSubiecte Matematica Clasa 8 PDFc_otescuÎncă nu există evaluări
- Smart Baraj 18mic ExercitiiDocument37 paginiSmart Baraj 18mic ExercitiiAnthony AdamsÎncă nu există evaluări
- Clasa IDocument2 paginiClasa Ic_otescuÎncă nu există evaluări
- Fisa 05.04.2016Document2 paginiFisa 05.04.2016c_otescuÎncă nu există evaluări