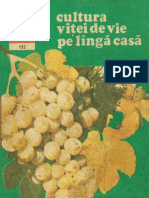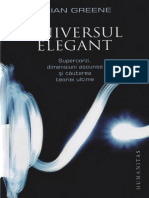Documente Academic
Documente Profesional
Documente Cultură
Curs - Primii Pasi În Windows XP
Încărcat de
calusarumariusDrepturi de autor
Formate disponibile
Partajați acest document
Partajați sau inserați document
Vi se pare util acest document?
Este necorespunzător acest conținut?
Raportați acest documentDrepturi de autor:
Formate disponibile
Curs - Primii Pasi În Windows XP
Încărcat de
calusarumariusDrepturi de autor:
Formate disponibile
LIP Primii pai n Windows XP
Primii pai n Windows XP
file:///C|/WINDOWS/Help/LIP_gettingstarted.htm (1 of 41)30.10.2006 12:33:53
LIP Primii pai n Windows XP
Primii pai
Bun venit n Windows XP cel mai sigur, abil i interesant Windows. Acest ghid conine instruciuni pentru a v
facilita utilizarea computerului, conectarea la Internet, gestionarea fiierelor i folderelor, imprimarea imaginilor i
documentelor, pentru a v bucura de muzic, pentru a pune propriile imagini pe spaiul de lucru al computerului i
multe altele!
Este posibil s ntlnii n acest ghid termeni noi. A fost inclus un dicionar astfel nct s nvai ce nseamn
aceti termeni i ce efect au asupra activitilor dumneavoastr.
Fie c suntei nceptor, fie c suntei un utilizator Windows experimentat, s ncepem!
Partea I: Activiti i concepte de baz Windows
Informaii despre spaiul de lucru
Informaii despre maus
Informaii despre Panoul de control
Informaii despre imprimare
Informaii despre fiiere i foldere
Partea a II-a: Partajai-v computerul
Conturi utilizator
Configurai computerul pentru partajare
Adugai imaginea dumneavoastr
Partea a III-a: Distrai-v cu Windows XP
Particularizai-v computerul
Distrai-v cu fotografii digitale
Conectai-v i cutai pe Internet
Trimitei pot electronic cu Outlook Express
Creai muzic
Partea a IV-a: Facei Windows accesibil
Particularizai Windows pentru necesiti audio speciale
Particularizai Windows pentru necesiti speciale de vedere
Particularizai Windows pentru necesiti speciale de mobilitate
Partea a V-a: Hardware i instrumente Windows
Hardware
Instrumente Windows XP
Partea a VI-a: Dicionar Windows XP
file:///C|/WINDOWS/Help/LIP_gettingstarted.htm (2 of 41)30.10.2006 12:33:53
LIP Primii pai n Windows XP
Partea I: Activiti i concepte de baz Windows
Informaii despre spaiul de lucru
Informaii despre maus
Informaii despre panoul de control
Informaii despre imprimare
Informaii despre fiiere i foldere
Informaii despre spaiul de lucru
Bun venit n Windows XP de la Microsoftnoua versiune de Windows care face computerul distractiv i uor de
utilizat! Dac suntei nceptor n utilizarea computerelor, aceast seciune v prezint ce avei posibilitatea s
vedei i s facei n Windows XP. ncepei de aici!
Meniul Start
Meniul Start apare automat atunci cnd rulai prima dat Windows XP. Meniul Start conine tot ce este necesar
pentru a ncepe s utilizai Windows. Iat cteva din activitile pe care avei posibilitatea s le executai utiliznd
meniul Start:
Lansarea programelor
Deschiderea fiierelor
Repornirea computerului
nchiderea computerului
Unele comenzi din meniul Start au o sgeat indicnd spre dreapta. Acest lucru nseamn c sunt disponibile
opiuni suplimentare ntr-un meniu secundar. Plasai indicatorul peste un element cu sgeat i va aprea un alt
meniu.
Partea stng a meniului Start se modific pentru a prezenta legturi la programele pe care le utilizai cel mai
frecvent.
n regiunea din stnga sus a meniului Start sunt comenzi rapide pentru elemente ce vor aprea mereu n meniul
Start, cum ar fi browser-ul de Internet i programul de pot electronic.
Cnd adugai programe software n Windows XP, n meniul Start vor fi plasate comenzi rapide, astfel nct s
avei posibilitatea s le deschidei.
Pentru a reporni computerul
1. Facei clic pe Start, apoi facei clic pe nchidere.
2. n lista vertical Ce dorii s fac computerul facei clic pe Repornire.
Pentru a nchide computerul
1. Facei clic pe Start, apoi facei clic pe nchidere.
2. n lista vertical Ce dorii s fac computerul facei clic pe nchidere.
Aceast aciune nchide Windows, astfel nct s avei posibilitatea s oprii computerul n
siguran.
Cnd pornii din nou computerul, Windows va porni automat.
file:///C|/WINDOWS/Help/LIP_gettingstarted.htm (3 of 41)30.10.2006 12:33:53
LIP Primii pai n Windows XP
Comenzi rapide
Meniul Start
Pictogram
Zon
notificri
bar de
activiti
Meniul Start
Bar de activiti cu butoane ce reprezint ferestre minimizate
Pictograme
Imaginile mici pe care le vedei pe spaiul de lucru se numesc pictograme. Considerai fiecare pictogram ca o
poart spre fiierele i programele stocate n computer.
Informaii despre numele i coninutul pictogramelor
Poziionai indicatorul mausului deasupra unei pictograme. Va aprea un text ce identific numele sau coninutul
acesteia. Pentru a deschide fiierul sau programul, facei dublu-clic pe pictogram.
Deschidere programe
Pictogramele v permit s deschidei programe, fiiere, foldere, uniti de disc, pagini de Web i imprimante.
Deoarece reprezint legturi ctre fiiere sau dispozitive, avei posibilitatea s adugai i s tergei pictogramele
fr s afectai programele sau fiierele propriu-zise.
Crearea unei pictograme
Avei posibilitatea s creai n spaiul de lucru pictograme ce reprezint comenzi rapide pentru deschiderea
programelor utilizate frecvent.
Pentru a crea o pictogram, facei clic pe Start, facei clic pe Toate programele, localizai programul n
list, apoi facei clic pe pictogram i glisai-o n spaiul de lucru. Astfel se va crea o comand rapid cu
pictogram spre programul dumneavoastr.
file:///C|/WINDOWS/Help/LIP_gettingstarted.htm (4 of 41)30.10.2006 12:33:53
LIP Primii pai n Windows XP
Prima dat cnd pornii Windows XP, vei vedea o singur pictogram. Aceast pictogram este Coul de
reciclare. Aici trimitei fiierele pe care dorii s le tergei din computer.
Ferestre
Tot ceea ce facei n computer apare n interiorul unor cadre numite ferestre. Lucrul cu ferestre este uor dac
nelegei conceptele de baz ale funcionrii acestora.
Modificarea formei unei ferestre
Avei posibilitatea s redimensionai fereastra plasnd indicatorul mausului pe marginea ferestrei, pn cnd
acesta devine o sgeat dubl, apoi inei apsat butonul mausului i glisai marginea ferestrei pn cnd suntei
mulumii de forma i dimensiunile acesteia.
Mutarea ferestrei
Avei posibilitatea s mutai ferestrele plasnd indicatorul mausului n partea superioar a ferestrei, innd apsat
butonul mausului i glisnd fereastra unde dorii n spaiul de lucru.
Vizualizarea unei ferestre aflate n spatele altei ferestre
Cnd sunt deschise mai multe ferestre n acelai timp, avei posibilitatea s modificai ordinea n care apar. Dac
vedei o fereastr pe care dorii s o utilizai, facei clic pe ea i se va muta n vrful stivei. De asemenea avei
posibilitatea s facei clic pe butonul corespunztor din bara de activiti pentru a aduce fereastra n fa.
Identificarea numelui ferestrei
Cnd deschidei o fereastr, numele fiierului i programul apar n partea superioar a ferestrei n bara de titlu.
file:///C|/WINDOWS/Help/LIP_gettingstarted.htm (5 of 41)30.10.2006 12:33:53
LIP Primii pai n Windows XP
Bara de titlu
Meniuri
Butoanele
de
minimizare,
maximizare
i nchidere
Pentru a
redimensiona
fereastra,
glisai un
col cu
indicatorul
mausului.
Activiti cu fiiere i foldere
deschis
Buton din bara de activiti reprezentnd fereastra
nelegerea butoanelor din bara de titlu
n colul din dreapta sus al fiecrei bare de activiti sunt trei butoane. Apsarea acestor butoane efectueaz rapid
urmtoarele aciuni:
Minimizeaz o fereastr pentru a o micora pn cnd devine un buton pe bara de activiti, fcnd clic
pe semnul minus (-) n colul din dreapta sus al barei de titlu.
Maximizeazo fereastr, fcnd clic pe simbolul dreptunghiular din colul din dreapta sus al barei de
titlu.
Umple ntregul ecran cu fereastra, fcnd clic pe butonul din mijloc, pn cnd pe pictogram apar
dou dreptunghiuri.
Restabilete dimensiunile ferestrei, fcnd clic din nou pe butonul din mijloc. Fereastra se ntoarce la
dimensiunea iniial.
nchide fereastra, fcnd clic pe butonul rou cu litera X.
n interiorul ferestrelor
Meniuri
Direct sub bara de activiti din partea superioar a ferestrei sunt meniurile. Rsfoii meniurile pentru a vizualiza
diversele comenzi i instrumente pe care avei posibilitatea s le utilizai n program. Cnd gsii comanda dorit,
doar facei clic pe ea.
file:///C|/WINDOWS/Help/LIP_gettingstarted.htm (6 of 41)30.10.2006 12:33:53
LIP Primii pai n Windows XP
Caset de dialog
Dac un program necesit anumite informaii nainte de a termina execuia unei comenzi, va aprea o caset de
dialog. Introducei informaiile n mai multe moduri diferite, n funcie de configurarea casetei de dialog. n unele
casete de dialog trebuie s facei clic i s tastai. De asemenea este posibil s selectai o opiune dintr-o list.
Este posibil s alegei o singur opiune sau s debifai una sau mai multe opiuni, dup cum dorii.
Bare de defilare
n cazul n care coninutul fiierului nu ncape n fereastr, avei posibilitatea s mutai uor coninutul pentru a-l
vizualiza. De-a lungul prii laterale a ferestre exist o bar de defilare. Facei clic pe bara-cursor i inei apsat
butonul mausului pentru a glisa bara-cursor i mutai pagina n fereastr.
Bar de activiti
De fiecare dat cnd deschidei o fereastr, n bara de activiti apare un buton ce o reprezint, aflat n partea
de jos a ecranului. Acest buton dispare cnd nchidei fereastra.
Bara de activiti conine i butonul Start i zona de notificare, unde vei vedea ceasul i alte butoane ce apar
pentru a arta starea aciunilor n curs de desfurare. De exemplu, butonul imprimantei apare cnd trimitei un
fiier ctre imprimant, apoi dispare la terminarea imprimrii.
Windows XP pstreaz curat bara de activiti grupnd butoanele cnd sunt deschise mai multe ferestre. De
exemplu, butoanele ce reprezint mesaje de pot electronic individuale sunt grupate automat ntr-un singur
buton de pot electronic. Fcnd clic pe buton avei posibilitatea s selectai un anumit mesaj de pot
electronic din meniu.
Fiind familiarizai cu spaiul de lucru suntei gata s avansai!
napoi la nceput
Informaii despre maus
Utilizai mausul pentru a interaciona cu elemente de pe ecran ca i cum ai interaciona cu obiecte din lumea
fizic. Avei posibilitatea, printre altele, s mutai obiecte, s le deschidei, s le modificai sau s le aruncai.
Particularizai-v mausul
Dei mausul ar trebui s funcioneze cnd pornii computerul, avei posibilitatea s facei anumite modificri ale
funcionalitii acestuia i ale aspectului i comportrii indicatorului. De exemplu, comutai rolul butoanelor
mausului sau ajustai viteza de dublu-clic. Pentru indicator, avei posibilitatea s-i modificai aspectul, s-i
mbuntii vizibilitatea sau s-l configurai s fie invizibil cnd introducei date.
Modificai mausul i indicatorul mausului n Panoul de control al Mausului.
Pentru a deschide Mausul, facei clic pe Start, facei clic pe Panou de control, apoi facei dublu clic pe
Maus.
Stpnii butoanele mausului
Un maus are un buton principal i unul secundar. Utilizai butonul principal al mausului (n mod normal butonul din
stnga) pentru a selecta elemente i pentru a face clic pe ele, pentru poziionarea cursorului ntr-un document i
pentru a glisa elementele.
Utilizai butonul secundar al mausului (n mod normal butonul din dreapta) pentru a afia un meniu al unei
activiti sau opiuni ce se modific n funcie de locul unde facei clic. Acest meniu este util pentru realizarea
rapid a activitilor.
Majoritatea dispozitivelor maus au acum i o roat ce v ajut s defilai mai uor prin documente. Roata are
posibilitatea s se comporte i ca un al treilea buton.
Facei clic cu mausul
file:///C|/WINDOWS/Help/LIP_gettingstarted.htm (7 of 41)30.10.2006 12:33:53
LIP Primii pai n Windows XP
Indicai un obiect pe ecran i apsai i eliberai rapid butonul principal.
Facei dublu-clic cu mausul
Indicai un obiect pe ecran i apsai i eliberai rapid butonul principal de dou ori. Dac avei dificulti fcnd
dublu clic, avei deseori posibilitatea s realizai aceeai aciune fcnd clic cu butonul din dreapta, apoi fcnd clic
pe prima opiune din meniul care apare.
Glisai un obiect cu mausul
Mutai indicatorul deasupra unui obiect de pe ecran, facei clic i inei apsat butonul principal al mausului,
mutai obiectul n noua poziie, apoi eliberai butonul principal al mausului.
Afiai meniul de comenzi rapide utiliznd mausul
Indicai un obiect pe ecran, apoi facei clic cu butonul secundar.
Utilizai roata mausului
Dac mausul are o roat, rotii-o cu degetul arttor pentru a muta n sus sau n jos un document sau o pagin de
Web.
napoi la nceput
Informaii despre Panoul de control
Panoul de control este plin de instrumente pe care le vei utiliza pentru a modifica aspectul i comportarea
Windows.
Pentru a deschide Panoul de control facei clic pe Start, apoi facei clic pe Panou de control.
Unele dintre aceste instrumente v ajut s ajustai configurrile ce particularizeaz computerul n modul n care
dorii. Cnd deschidei pentru prima dat Panoul de control vei vedea cele mai utilizate elemente din Panoul de
control, organizate pe categorii. Pentru mai multe informaii despre un element din Panoul de control, n timp ce v
aflai n vizualizarea Categorie, inei indicatorul mausului deasupra unei pictograme sau a numelui unei categorii
i citii textul care apare. Pentru a deschide unul din aceste elemente, facei clic pe pictograma sa sau pe numele
categoriei. Unele din aceste elemente vor deschide o list de activiti pe care avei posibilitatea s le efectuai,
precum i o selecie de elemente individuale ale Panoului de control. De exemplu, cnd facei clic pe Aspect i
teme, vei vedea o list de activiti cum ar fi Alegere economizor de ecran mpreun cu elemente individuale
ale Panoului de control.
Dac deschidei Panoul de control i nu vedei elementul dorit, facei clic pe Comutare vizualizare clasic.
Pentru a vizualiza un element facei dublu-clic pe pictograma sa. Pentru a afla mai multe despre un element din
Panoul de control n timp ce v aflai n vizualizarea Panou de control clasic, inei indicatorul mausului deasupra
pictogramei i citii textul care apare.
Important Pentru a urma instruciunile de mai jos, v rugm s comutai Panoul de control n vizualizarea clasic.
Pentru modificarea configurrilor referitoare la numere, moned, timp i dat
1. Facei clic pe Start, facei clic pe Panou de control, apoi facei dublu-clic pe Opiuni regionale i
de limb.
2. n fila Opiuni regionale, n Standarde i formate, facei clic pe setrile regionale pe care dorii s
le utilizai pentru formatele de dat, timp, numr i moned.
3. Facei clic pe Particularizare dac dorii s modificai configurrile individuale pentru dat, timp,
numere sau moned.
Alte instrumente v ajut s gestionai programe Windows. De exemplu, utilizai Adugare sau eliminare
programe pentru a aduga un nou program software, pentru a elimina complet toate componentele unui program
instalat pe computer sau pentru a modifica modul n care un program este instalat.
Pentru a modifica sau elimina un program
1. Facei clic pe Start, facei clic pe Panou de control, apoi facei dublu-clic pe Adugare sau
file:///C|/WINDOWS/Help/LIP_gettingstarted.htm (8 of 41)30.10.2006 12:33:53
LIP Primii pai n Windows XP
eliminare programe.
2. Facei clic pe Modificare sau eliminare programe, apoi facei clic pe programul pe care dorii s-l
modificai sau s-l eliminai. Facei clic pe butonul corespunztor:
Pentru a modifica un program, facei clic pe Modificare/eliminare sau pe Modificare.
Pentru a elimina un program, facei clic pe Modificare/eliminare sau pe Eliminare.
napoi la nceput
Informaii despre imprimare
Imprimarea n Windows ncepe cu conectarea la o imprimant. Odat ce aceasta s-a realizat, avei posibilitatea s
imprimai fiiere, s urmrii progresul operaiunilor de imprimare sau chiar s le revocai sau s le repornii.
Termenii de mai jos v ofer ajutorul necesar pentru a parcurge acest proces de baz de la nceput pn la sfrit.
Pentru a v conecta direct la o imprimant
Pentru a aduga i configura o imprimant conectat direct la computer trebuie s avei privilegii de administrator.
1. Conectai cablul imprimantei n portul corespunztor, n concordan cu instruciunile productorului
imprimantei.
2. Conectai cablul de tensiune al imprimantei la o priz i pornii imprimanta.
3. Dac apare expertul Hardware nou gsit, selectai caseta de selectare Instalare automat software
(Recomandat), facei clic pe Urmtorul i urmai instruciunile
4. Dac expertul nu apare, facei clic pe Start, facei clic pe Panou de control, apoi facei dublu-clic pe
Imprimante i faxuri.
5. La Activiti imprimant, facei clic pe Adugare imprimant pentru a deschide expertul Adugare
imprimant, apoi facei clic pe Urmtorul.
6. Facei clic pe Imprimant local sau imprimant n reea independent, debifai caseta de
selectare Detectare i instalare automat imprimant Plug and Play, apoi facei clic pe
Urmtorul.
7. n lista Utilizeaz portul urmtor facei clic pe LPT1: (Port recomandat pentru imprimant),
apoi facei clic pe Urmtorul.
8. Urmai instruciunile care apar.
9. Cnd ai terminat, imprimanta apare n Imprimante i faxuri. Dac dorii s imprimai o pagin de test,
asigurai-v nti c imprimanta este pornit i gata de imprimare.
Pentru a imprima un document
1. Deschidei documentul pe care dorii s-l imprimai.
2. n meniul Fiier al programului pe care l utilizai facei clic pe Imprimare.
n timp ce documentul este imprimat, o pictogram de imprimant apare n zona de notificare. Cnd pictograma
dispare nseamn c s-a terminat imprimarea documentului.
Important Este posibil ca meniul Fiier s nu fie localizat cum este afiat mai sus n toate programele din
computer.
Coada de imprimare
Windows XP v ofer o coad de imprimare ce afieaz starea documentelor pe care le-ai trimis la imprimant.
Pentru a deschide coada de imprimare facei clic pe Start, facei clic pe Imprimante i faxuri, apoi
facei clic pe Vedei ce se imprim din Activiti imprimant n partea stng a ferestrei.
Dac ai trimis un fiier greit la imprimant sau dac imprimarea dureaz prea mult, avei posibilitatea s revocai
operaiunea de imprimare i s o eliminai de la imprimant. n Coada de imprimare, facei clic cu butonul din
dreapta al mausului pe documentul a crui imprimare dorii s o oprii, apoi facei clic pe Revocare.
file:///C|/WINDOWS/Help/LIP_gettingstarted.htm (9 of 41)30.10.2006 12:33:53
LIP Primii pai n Windows XP
napoi la nceput
Informaii despre fiiere i foldere
Majoritatea activitilor Windows implic lucrul cu fiiere i foldere. Windows utilizeaz foldere pentru a oferi un
sistem de stocare pentru fiierele din computer, ntocmai cum utilizai dosare de hrtie pentru a organiza
informaiile dintr-un fiier.
Este posibil ca folderele s conin multe tipuri diferite de fiiere, cum ar fi documente, muzic, imagini, video i
programe. Avei posibilitatea s copiai i s mutai fiiere din alte amplasri, cum ar fi un alt folder, computer sau
de pe Internet, n foldere pe care le creai. Avei chiar posibilitatea s creai foldere n foldere.
De exemplu, dac creai i stocai fiiere n folderul Documentele mele, avei posibilitatea s creai un folder nou
n Documentele mele pentru a conine fiierele. Dac decidei c dorii s mutai noul folder ntr-o amplasare
diferit, avei posibilitatea s l mutai uor mpreun cu coninutul su, selectnd folderul i glisndu-l n noua
amplasare.
Pentru a crea un folder nou
1. Pentru a deschide Documentele mele, facei clic pe Start, apoi facei clic pe Documentele mele.
2. n Activiti fiiere i foldere, facei clic pe Creare folder nou.
3. Un folder nou este afiat cu numele implicit, Folder nou, selectat.
4. Introducei un nume pentru noul folder, apoi apsai ENTER.
Avei posibilitatea s creai un folder nou fcnd clic cu butonul din dreapta al mausului pe o zon goal din
fereastra unui folder sau n spaiul de lucru, indicnd pe Nou, apoi fcnd clic pe Folder.
Vizualizarea fiierelor i folderelor
Windows ofer cteva moduri noi pentru a v aranja i identifica fiierele cnd le vizualizai n foldere, cum ar fi
Documentele mele. Cnd un folder este deschis, avei posibilitatea s accesai fiecare din urmtoarele opiuni de
vizualizare n meniul Vizualizare:
Afiare n grupuri v permite s grupai fiierele n funcie de orice detaliu al fiierelor, cum ar fi nume,
dimensiune, tip sau data modificrii. De exemplu, dac grupai n funcie de tipul fiierului, imaginile apar
ntr-un grup, fiierele Microsoft Word apar n alt grup, i fiierele Excel n altul. Afiare n grupuri este
disponibil n vizualizrile Imagini reduse, Dale, Pictograme i Detalii.
Pentru a afia fiierele n grupuri, n meniul Vizualizare indicai pe Aranjare pictograme
dup, apoi facei clic pe Afiare n grupuri.
Vizualizarea Imagini reduse afieaz imaginile coninute ntr-un folder n pictograma folderului astfel
nct avei posibilitatea s identificai rapid coninutul folderului. De exemplu, dac stocai imagini n mai
multe foldere diferite, avei posibilitatea s spunei la prima vedere ce folder conine imaginile dorite n
vizualizarea Imagini reduse.
Vizualizarea Dale afieaz fiierele i folderele ca pictograme. Pictogramele sunt mai mari dect acelea
din vizualizarea Pictograme i informaia de sortare pe care o selectai este afiat sub numele fiierului
sau al folderului. De exemplu, dac sortai fiierele dup tip, "document Microsoft Word" apare sub
numele fiierului pentru un document Microsoft Word.
Vizualizarea Diafilm este disponibil n folderele cu imagini. Imaginile vor aprea ntr-un singur rnd de
imagini reduse. Avei posibilitatea s defilai prin imagini utiliznd butoanele sgeat dreapta i sgeat
stnga. Dac facei clic pe o imagine, va fi afiat ca o imagine mai mare deasupra celorlalte imagini.
Pentru a edita, imprima sau salva imaginea n alt folder, facei dublu-clic pe imagine.
Vizualizarea Pictograme afieaz fiierele i folderele ca pictograme. Numele fiierului este afiat sub
pictogram; totui, informaia de sortare nu se afieaz. n aceast vizualizare avei posibilitatea s
afiai fiierele i folderele n grupuri.
Vizualizarea List afieaz coninutul unui folder ca pe o list de nume de fiiere sau de foldere
precedate de mici pictograme. Aceast vizualizare este util dac folderul conine multe fiiere i dorii s
cutai un nume de fiier n list. Avei posibilitatea s sortai fiierele i folderele n aceast vizualizare;
totui, nu avei posibilitatea s afiai fiierele n grupuri.
file:///C|/WINDOWS/Help/LIP_gettingstarted.htm (10 of 41)30.10.2006 12:33:53
LIP Primii pai n Windows XP
Vizualizarea Detalii listeaz coninutul folderului deschis i ofer informaii despre fiiere, inclusiv
numele, tipul, dimensiunea i data modificrii. n vizualizarea Detalii avei posibilitatea s afiai fiierele
n grupuri.
Cutarea fiierelor i folderelor
Windows Explorer
Windows Explorer ofer o modalitate rapid de a vizualiza toate fiierele i folderele din computer. Utilizarea
Windows Explorer reprezint i o metod bun de a copia sau muta fiiere dintr-un folder n altul. Utilizai acest
instrument dac tii unde este amplasat fiierul sau folderul.
Pentru a deschide Windows Explorer, facei clic pe Start, indicai pe Toate programele, indicai pe
Accesorii i facei clic pe Windows Explorer.
nsoitor de cutare
nsoitorul de cutare face uoar cutarea fiierelor i folderelor, a persoanelor i a altor computere dac lucrai n
reea. Acesta menine un index al tuturor fiierelor din computer, fcnd cutarea mai rapid. nsoitorul de
cutare este de asemenea un punct de nceput convenabil pentru cutarea informaiilor pe Internet.
Cnd utilizai nsoitorul de cutare avei posibilitatea s specificai mai multe criterii de cutare. De exemplu,
avei posibilitatea s cutai fiiere i foldere dup nume, timp sau dimensiune. Avei posibilitatea s gsii un
fiier n funcie de ultima dat cnd ai lucrat cu el sau s cutai fiiere ce conin un anume text.
Pentru a deschide nsoitorul de cutare, facei clic pe Start, apoi facei clic pe Cutare.
Gestionarea fiierelor i folderelor
Fiecare folder Windows ofer acces uor la activitile obinuite de gestionare a fiierelor i folderelor. Cnd
deschidei orice folder din computer, lng coninutul folderului se afieaz o list de hyperlink-uri la activiti.
Avei posibilitatea s selectai un fiier sau un folder, apoi facei clic pe o activitate pentru a-l redenumi, copia,
muta sau terge. Avei posibilitatea s trimitei un fiier prin pot electronic sau s-l publicai pe Web.
Folderul Computerul meu
Computerul meu v arat o vizualizare mai simpl a coninutului unitii de dischet, a discului dur, a unitii de
CD-ROM i a unitilor de reea. Avei i posibilitatea s cutai i s deschidei fiiere i foldere, s dobndii
acces la opiuni din Panoul de control pentru a modifica configurarea computerului.
Pentru a deschide Computerul meu facei clic pe Start, apoi facei clic pe Computerul meu.
Folderul Documentele mele
Folderul Documentele mele reprezint o amplasare convenabil pentru stocarea documentelor, graficelor sau a altor
fiiere pe care dorii s le accesai rapid.
Pentru a deschide Documentele mele facei clic pe Start, apoi facei clic pe Documentele mele.
Folderele Imaginile mele i Muzica mea
Folderele Imaginile mele i Muzica mea ofer legturi la activiti n partea stng a ferestrei i v ajut s
gestionai fiierele cu imagini i cu muzic.
Pentru a deschide Imaginile mele facei clic pe Start, apoi facei clic pe Imaginile mele.
Pentru a deschide Muzica mea facei clic pe Start, apoi facei clic pe Muzica mea.
Coul de reciclare
Utilizai activitile Coului de reciclare pentru a goli Coul de reciclare sau pentru a restabili fiierele i folderele
terse n locaiile lor iniiale. Coul de reciclare este afiat n spaiul de lucru. Facei dublu-clic pe Coul de
reciclare pentru a-l deschide i a-i vizualiza coninutul.
Foldere personale
Documentele mele reprezint folderul dumneavoastr personal. El conine dou foldere personale specializate,
Imaginile mele i Muzica mea. Avei posibilitatea s facei folderele personale disponibile pentru toat lumea sau s
le facei confideniale, astfel nct numai dumneavoastr s accesai fiierele coninute.
file:///C|/WINDOWS/Help/LIP_gettingstarted.htm (11 of 41)30.10.2006 12:33:53
LIP Primii pai n Windows XP
Windows creeaz foldere personale pentru fiecare utilizator al computerului. Cnd exist mai mult de o persoan
care utilizeaz computerul, fiecare folder personal este identificat prin numele persoanei. De exemplu, dac Ion i
Ioana utilizeaz acelai computer, vor exista dou seturi de foldere personale, Documentele, Muzica i Imaginile lui
Ion i Documentele, Muzica i Imaginile Ioanei. Cnd Ion este conectat la computer, folderele lui personale apar ca
Documentele mele, Imaginile mele i Muzica mea, iar cele ale Ioanei apar ca Documentele Ioanei, Imaginile Ioanei
i Muzica Ioanei.
Windows ofer de asemenea i un folder Documente partajate pentru fiiere pe care dorii s le partajai cu ali
utilizatori. Ca i Documentele mele, folderul Documente partajate conine un folder Imagini partajate i un folder
Muzic partajat. Aceste foldere sunt pentru imaginile i muzica pe care le dorii partajate cu alte persoane care
utilizeaz computerul.
Avei posibilitatea s utilizai Windows Explorer pentru a accesa folderele personale sau folderele Documente,
Muzic i Imagini partajate.
Pentru a deschide Windows Explorer, facei clic pe Start, indicai pe Toate programele, indicai pe
Accesorii, apoi facei clic pe Windows Explorer.
napoi la nceput
file:///C|/WINDOWS/Help/LIP_gettingstarted.htm (12 of 41)30.10.2006 12:33:53
LIP Primii pai n Windows XP
Partea a II-a: Partajai-v computerul
Conturi utilizator
Configurai computerul pentru partajare
Adugai imaginea dumneavoastr
Conturi utilizator
Caracteristica Conturi utilizator n Windows XP are posibilitatea de a stoca configurri i preferine personale pentru
mai muli utilizatori, perfect cnd ntreaga familie utilizeaz computerul. Cnd v conectai, computerul se
comport ca i cum configurrile i preferinele dumneavoastr sunt singurele pe care le conine. Conturile de
utilizator fac computerul mai sigur i mai plcut de utilizat.
Cu Conturile de utilizator avei posibilitatea s v bucurai de urmtoarele caracteristici:
Particularizarea modului n care toate elementele apar pe ecran cnd utilizai computerul, fr a afecta
modul n care apar la alte persoane
Protejarea configurrilor importante ale computerului
Utilizarea unei parole pentru a pstra fiierele confideniale
Conectare mai rapid
Vizualizarea propriei liste de Preferine Web i a sit-urilor recent vizitate
Comutarea rapid ntre utilizatori, fr a necesita nchiderea programelor
Configurai computerul pentru partajare
Conturile de utilizator ofer configurri i preferine particularizate pentru toi cei care utilizeaz computerul. Exist
trei tipuri de conturi utilizator.
Contul Administrator computer
n majoritatea cazurilor, un singur utilizator al unui computer partajat deine contul de administrator computer. De
asemenea, persoana care are rolul de administrator este de obicei prima persoan care i configureaz contul.
Administratorul are puteri nelimitate s modifice computerul n orice mod iimportants vizualizeze i s
modifice coninutul tuturor celorlalte conturi. O persoan cu cont de administrator, printre altele, are posibilitatea:
S creeze i s tearg alte conturi utilizator de pe computer
S modifice numele, imaginea, parola i tipul contului pentru orice alt utilizator
S instaleze i s dezinstaleze software i hardware
S modifice toate configurrile sistemului
Totui, deintorul unui cont de administrator nu are posibilitatea s modifice tipul contului su dect dac rmne
cel puin un cont de administrator pe computer. Aceast caracteristic ofer sigurana c permanent exist o
persoan capabil s opereze complet computerul.
Cont limitat
Atribuirea unui cont limitat este un mod efectiv de a preveni ca utilizatori neexperimentai sau neautorizai (cum ar
fi copiii) s modifice configurrile computerului sau s tearg fiiere importante. Deintorii conturilor limitate au
numai posibilitatea:
S creeze, modifice sau s tearg parola contului lor.
S modifice imaginea contului lor.
Permisiunea vizitator
file:///C|/WINDOWS/Help/LIP_gettingstarted.htm (13 of 41)30.10.2006 12:33:53
LIP Primii pai n Windows XP
Caracteristica permisiune vizitator n Windows XP permite cuiva care nu este utilizator obinuit al computerului
partajat s opereze ca i cum ar avea un cont limitat. Permisiunea vizitator nu este protejat de o parol. Utilizarea
permisiunii vizitator faciliteaz conectarea vizitatorilor pentru a-i verifica pota electronic, pentru a rsfoi pe
Internet, scrierea i imprimarea documentelor, precum i pentru desfurarea altor activiti similare.
Important Urmtoarele instruciuni pentru crearea conturilor utilizator, adugarea i afiarea unei imagini sunt
disponibile n Windows XP Professional cnd utilizatorul nu este conectat ca membru al unui domeniu.
Crearea conturilor utilizator
Pentru a configura un cont utilizator
1. Facei clic pe Start, apoi facei clic pe Panou de control.
2. Facei dublu-clic pe Conturi utilizator.
3. La Alegere activitate, facei clic pe Creare cont nou.
4. n pagina Denumire nou cont, introducei numele pentru noul cont, apoi facei clic pe Urmtorul.
5. n pagina Alegere tip cont, selectai tipul contului pe care l dorii i facei clic pe el, apoi facei clic pe
Creare cont.
Adugai imaginea dumneavoastr
Pentru o not personal, Windows XP are posibilitatea s afieze o poz sau alt imagine lng numele din ecranul
de Bun venit. n timp ce administratorul computerului are posibilitatea s atribuie imagini pentru toi utilizatorii,
orice deintor al unui cont are posibilitatea de a alege propria imagine.
Pentru a modifica imaginea contului
1. Facei clic pe Start, apoi pe Panou control.
2. Facei dublu-clic pe Conturi utilizator.
3. La Alegere activitate, facei clic pe Modificare cont.
4. n pagina Alegere cont de modificat, facei clic pe contul dumneavoastr de utilizator.
5. n pagina Ce dorii s modificai la contul dumneavoastr, facei clic pe Modificare imagine.
6. n pagina Alegere imagine nou pentru cont, facei clic pe una din imaginile afiate sau facei clic
pe Rsfoire pentru mai multe imagini.
7. n folderul Imaginile mele, sau n orice alt folder din lista Caut n, facei clic pe imaginea pe care
dorii s o utilizai pentru contul dumneavoastr, apoi facei clic pe Deschidere.
8. Imaginea va fi apoi afiat, selectat, n pagina Alegere imagine nou pentru cont.
9. Facei clic pe Modificare imagine.
Iat cum afiai o imagine gsit pe Internet n ecranul de Bun venit.
Pentru a salva i afia o imagine
1. Navigai la imaginea pe care dorii s o salvai.
2. Facei clic cu butonul din dreapta al mausului pe imagine, apoi facei clic pe Salvare imagine ca
(astfel se salveaz imaginea n folderul Imaginile mele).
3. n caseta Nume fiier, introducei un nume pentru imagine, apoi facei clic pe Salvare.
4. Facei clic pe Start, apoi pe Panou de control.
5. Facei dublu-clic pe Conturi utilizator.
6. La Alegere activitate, facei clic pe Modificare cont.
7. n pagina Alegere cont de modificat, facei clic pe contul dumneavoastr de utilizator.
8. n pagina Ce dorii s modificai la contul dumneavoastr, facei clic peModificare imagine.
9. Facei clic pe Rsfoire pentru mai multe imagini pentru a naviga la folderul Imaginile mele.
10. Selectai imaginea pe care a-i salvat-o la pasul trei, mai sus, i facei clic pe Deschidere.
Noua imagine este atribuit contului dumneavoastr de utilizator.
file:///C|/WINDOWS/Help/LIP_gettingstarted.htm (14 of 41)30.10.2006 12:33:53
LIP Primii pai n Windows XP
napoi la nceput
file:///C|/WINDOWS/Help/LIP_gettingstarted.htm (15 of 41)30.10.2006 12:33:53
LIP Primii pai n Windows XP
Partea a III-a: Distrai-v cu Windows XP
Particularizai-v computerul
Distrai-v cu fotografii digitale
Conectai-v i cutai pe Internet
Trimitei pot electronic cu Outlook Express
Creai muzic
Particularizai-v computerul
Iat un mod uor pentru a ncepe: particularizai-v fundalul spaiului de lucru! Avei posibilitatea s-l revopsii n
orice culoare a curcubeului sau s l umplei cu un model, o imagine sau fotografia favorit. Windows XP conine o
selecie de fundaluri din care avei posibilitatea s alegei. Avei de asemenea posibilitatea s capturai fotografii i
alte grafice de pe Web. Iat cum s oferii spaiului dumneavoastr de lucru un aspect proaspt.
Important Pentru a urma instruciunile de mai jos, comutai Panoul de control n vizualizarea Categorie.
Pentru a particulariza fundalul spaiului de lucru
1. Facei clic pe Start, apoi facei clic pe Panou de control.
2. Facei clic pe Aspect i teme.
3. La Alegere activitate, facei clic pe Modificare fundal spaiu de lucru.
4. n fila Spaiu de lucru, facei una sau mai multe din urmtoarele:
n caseta Culoare, selectai o culoare.
n lista Fundal, facei clic pe o imagine de fundal. n lista Poziie, facei clic pe Centrat,
Dale, sau pe Lrgire pentru a defini cum se va afia imaginea.
Facei clic pe Rsfoire pentru a cuta o imagine de fundal n alte foldere sau pe alte discuri.
Avei posibilitatea s utilizai fiiere cu urmtoarele extensii: .bmp, .gif, .jpg, .dib, .png, sau .
htm. n lista Poziie, facei clic pe Centrat, Dale, sau Lrgire pentru a defini cum se va
afia imaginea, apoi facei clic pe Ok sau Aplicare.
Dac dorii s utilizai o imagine dintr-un sit Web, n timp ce suntei pe sit, facei clic cu butonul din dreapta al
mausului pe imagine, apoi facei clic pe Stabilire ca fundal pentru spaiul de lucru.
Pentru a obine un fundal colorat selectai nici unul n meniul vertical Fundal. De asemenea, dac alegei un
document .htm ca imagine de fundal, opiunea Poziie nu este disponibil; documentul .htm se lrgete automat
pentru a umple ntregul fundal.
Adugai un economizor de ecran colorat
nveselii-v zona de lucru atunci cnd computerul este inactiv adugnd un economizor de ecran colorat.
Windows XP conine o selecie vast.
Pentru a alege un economizor de ecran
1. Facei clic pe Start, apoi facei clic pe Panou de control.
2. Facei clic pe Aspect i teme.
3. La Alegere activitate, facei clic pe Alegere economizor de ecran.
4. n fila Economizor de ecran n lista Economizor de ecran, facei clic pe economizorul de ecran dorit.
5. Facei clic pe Examinare pentru a vizualiza economizorul de ecran pentru cteva secunde (micai
mausul sau apsai o tast pentru a termina examinarea), apoi facei clic pe Setri pentru a-i
particulariza comportarea.
6. Cnd suntei mulumit de alegerea fcut, facei clic pe Ok.
file:///C|/WINDOWS/Help/LIP_gettingstarted.htm (16 of 41)30.10.2006 12:33:53
LIP Primii pai n Windows XP
Sfat Bara de activiti v ocup prea mult loc? Avei posibilitatea s o mutai ntr-o locaie convenabilpur i
simplu glisai-o spre prile laterale, partea superioar sau inferioar a ecranului! Este posibil s fii nevoii s
deblocai nti bara de activiti. Pentru a realiza aceasta, facei clic cu butonul din dreapta pe orice poriune liber
a barei de activiti, apoi facei clic pe Blocare bar de activiti pentru a debifa opiunea.
Utilizai teme
Este uor, de asemenea, s modificai aspectul altor elemente ale spaiului de lucru, cum ar fi casetele de dialog,
barele de titlu i elementele selectate. Windows XP conine o gam de teme coordonate de culori. Sau,
particularizai fiecare element individual.
Pentru a selecta o tem
1. Facei clic pe Start, apoi facei clic pe Panou de control.
2. Facei clic pe Aspect i teme.
3. La Alegere activitate, facei clic pe Modificare fundal spaiu de lucru pentru a ajunge la caseta de
dialog Proprieti afiare.
4. n fila Teme, n lista Tem, facei clic pe tema pe care o dorii, apoi facei clic pe Ok.
Pentru a modifica elementele spaiului de lucru individual, mergei n caseta de dialog Proprieti afiare cum sa descris mai sus. Apoi urmai aceti pai.
1. n fila Aspect, alegei elementele de particularizat din meniurile verticale i modificai-le fcnd clic pe
butonul Efecte pentru a deschide ferestre ce conin alte instruciuni.
2. Cnd suntei mulumit, facei clic pe Ok.
Modificarea dimensiunilor afiate pe ecran
Configurarea rezoluiei ecranului determin cantitatea de informaie afiat de monitor. Pentru configurri mici,
coninutul ecranului apare ca i cum ar fi vzut prin lentilele de mrire ale unui aparat fotograficvei vedea o
cantitate relativ mic de informaii (de exemplu, doar o parte a unei foi de calcul sau a unei pagini de Web), dar
textul i imaginile de pe ecran vor aprea mari. Cu o configurare de rezoluie mare, textul apare mai mic, dar avei
mai mult spaiu de lucru i putei afia mai multe obiect n acelai timp. n Windows XP modificarea configurrii
file:///C|/WINDOWS/Help/LIP_gettingstarted.htm (17 of 41)30.10.2006 12:33:53
LIP Primii pai n Windows XP
rezoluiei ecranului pentru a se potrivi preferinelor dumneavoastr este uoar.
La 800 x 600 (rezoluie mic), textul i obiectele apar mari, dar este mai puin spaiu pe ecran. La 1280 x 1024 (rezoluie
mare), textul i obiectele apar mai mici, dar avei mai mult spaiu pe ecran.
Pentru a modifica rezoluia ecranului
1. Facei clic pe Start, apoi facei clic pe Panou de control.
2. Facei clic pe Aspect i teme.
3. La Alegere activitate, facei clic pe Modificare rezoluie ecran.
4. n fila Configurri, la Rezoluie ecran, glisai cursorul la rezoluia dorit, apoi facei clic pe
Aplicare.
Adugare efecte sonore
Caracteristicile particularizabile ale Windows XP ofer mai mult dect mbuntiri vizuale. Avei posibilitatea s
adugai efecte sonore care s nsoeasc orice micare, de la deschiderea i nchiderea folderelor pn la golirea
coului de reciclare. Efectele sonore reprezint un complement perfect al oricrui spaiu de lucru particularizat i o
modalitate grozav de a v exprima personalitatea. De asemenea, adugarea lor este uoar. Iat cum.
Pentru a aduga efecte sonore
1. Facei clic pe Start, apoi facei clic pe Panou de control.
2. Facei clic pe Sunete, vorbire i dispozitive audio.
3. La Alegere activitate, facei clic pe Modificare schem sonor.
4. n fila Sunete, la Evenimente program, facei clic pe evenimentul cruia dorii s-i aplicai un sunet.
5. n lista Sunete, facei clic pe sunetul pe care dorii s-l legai de eveniment.
6. Pentru a auzi sunetul, facei clic pe butonul de redare din dreapta listei Sunete. Dac suntei mulumit
de alegere, facei clic pe Ok. Repetai paii 4 i 5 pn cnd ai legat cte sunete dorii de evenimente
de program.
7. Pentru a v salva configurrile ntr-o schem sonor particularizat, facei clic pe Salvare ca.
Introducei un nume pentru schema sonor, apoi facei clic pe Ok. Facei clic pe Ok pentru a termina
procedura i a salva schema sonor.
Windows XP conine multe efecte sonore din care putei alege. Avei posibilitatea s creai propriile efecte sonore
copiindu-le din alte surse, cum ar fi CD-uri sau Internet i stocndu-le pe discul dur.
file:///C|/WINDOWS/Help/LIP_gettingstarted.htm (18 of 41)30.10.2006 12:33:53
LIP Primii pai n Windows XP
napoi la nceput
Distrai-v cu fotografii digitale
Aparatul fotografic digital i Windows XP
Windows XP este compatibil cu o gam larg din cele mai recente aparate fotografice digitale. Dac computerul are
conexiune USB (Universal Serial Bus), conectai cablul la computer i suntei deja pregtit s transferai
fotografiile digitale. Un expert v va nsoi prin toi paii necesari pentru a muta fotografiile din aparat n computer.
Aparat fotografic mai vechi?
Dac aparatul dumneavoastr nu are o conexiune USB, este uor s instalai manual software-ul necesar, asigurat
de productor, i s v bucurai de caracteristicile fotografice ale Windows XP.
Pentru a instala manual software pentru aparatul fotografic
1. Facei clic pe Start, facei clic pe Panou de control, apoi facei clic pe Imprimante i alt hardware.
2. Facei clic pe Scanere i aparate fotografice.
3. La Activiti imagini, facei clic pe Adugare dispozitiv imagini.
4. n expertul Instalare scaner i aparate fotografice, facei clic pe Urmtorul.
5. Facei clic pe productor i pe model din listele Productor i modele, apoi facei clic pe Am disc.
6. Introducei discul ce conine software-ul pentru aparat i urmai instruciunile de pe ecran.
Dac aparatul nu apare n expertul Instalare scaner i aparat fotografic sau dac nu avei un disc cu software-ul,
conectai aparatul la computer i ncercai s localizai software compatibil fcnd clic pe Adugare hardware
(plasat sub Vezi i) n pasul 2. Apoi urmai instruciunile de pe ecran.
De asemenea avei posibilitatea s instalai software pentru controlul aparatului fotografic sau al scanerului, mai
ales dac nu sunt dispozitive USB (Universal Serial Bus), utiliznd expertul Adugare hardware n Panoul de control.
Dup aceea, conectai aparatul fotografic la computer.
Organizai-v imaginile
Avei posibilitatea s organizai i s partajai imaginile cu alte persoane pe computer sau prin Internet utiliznd
folderul Imaginile mele. Cnd salvai imagini de la aparatul fotografic digital sau de la scaner n calculator,
Windows le stocheaz automat n folderul Imaginile mele (dac nu specificai altfel). Acest folder conine legturi la
activiti specializate de imagini, cum ar fi imprimarea unei imagini, care v ajut s gestionai fiierele fotografice.
Windows ofer mai multe moduri de a organiza i vizualiza imaginile.
Avei posibilitatea s stocai toate imaginile n folderul Imaginile mele, sau s facei directoare-album foto pentru a
stoca un numr mai mic de fotografii asociate. Acestea sunt utile dac dorii s pstrai imagini de la evenimente
deosebite sau imagini necesare n anumite scopuri separate de celelalte imagini.
Avei posibilitatea s vizualizai fotografiile i fiierele imagini ca o expunere diapozitive n vizualizarea Diafilm. n
vizualizarea Diafilm imaginile apar ntr-un singur rnd de imagini reduse. Avei posibilitatea s defilai prin imagini
utiliznd butoanele sgeat stnga i sgeat dreapta. Dac facei clic pe o imagine, este afiat ca o imagine mai
mare deasupra celorlalte imagini. Avei posibilitatea s facei dublu-clic pe o imagine pentru a o edita, tipri sau a
o salva n alt folder.
Pentru a face un album fotografic pe computer
1. Pentru a deschide Imaginile mele, facei clic pe Start, apoi facei clic pe Imaginile mele.
2. La Activiti fiiere i foldere, facei clic pe Creare folder nou.
3. Introducei numele folderului, apoi apsai ENTER.
4. Facei clic cu butonul din dreapta al mausului pe folderul nou, apoi facei clic pe Proprieti.
5. n fila Particularizare, la Utilizeaz acest tip de folder ca ablon, selectai Album fotografic.
file:///C|/WINDOWS/Help/LIP_gettingstarted.htm (19 of 41)30.10.2006 12:33:53
LIP Primii pai n Windows XP
Folderele de albume foto sunt cele mai bune pentru gestionarea unui numr mic de fotografii.
Pentru a vizualiza imaginile ca o expunere de diapozitive
1. Pentru a deschide Imaginile mele, facei clic pe Start, apoi facei clic pe Imaginile mele.
2. La Activiti imagini, facei clic pe Vizualizare ca expunere de diapozitive.
Utilizai bara de instrumente expunere de diapozitive pentru a reda, opri, muta la diapozitivul anterior sau urmtor
sau pentru a termina expunerea de diapozitive. Dac bara de instrumente nu este afiat, mutai indicatorul pe
ecran i va aprea n colul din dreapta-sus al ecranului.
Dac nu este selectat nici o imagine sau este selectat numai o imagine, toate imaginile vor fi afiate n expunerea
de diapozitive. Dac dou sau mai multe imagini sunt selectate, doar acestea vor fi afiate n expunerea de
diapozitive.
Pentru a vizualiza imaginile ca un diafilm
1. Pentru a deschide Imaginile mele, facei clic pe Start, apoi facei clic pe Imaginile mele.
2. n meniul Vizualizare, facei clic pe Diafilm.
Avei posibilitatea s utilizai butoanele barei de instrumente diafilm pentru a selecta imaginea anterioar i
imaginea urmtoare sau pentru a lucra cu imaginea selectat.
Facei clic pe o imagine pentru a o selecta. Facei dublu-clic pe o imagine pentru a vedea o examinare a ei n
Vizualizator Windows imagini i fax.
Avei posibilitatea s vizualizai imaginile ca diafilm n oricare subfolder din Imaginile mele sau n orice folder
particularizat ca folder de imagini.
Denumii imaginile i albumele dumneavoastr
Windows XP faciliteaz localizarea imaginilor digitale denumind automat fotografiile n funcie de data transferrii
lor n computer. Astfel este uor s le cutai dac v amintii cnd le-ai realizat. Pentru a fi i mai uor, avei
posibilitatea s redenumii anumite fotografii sau ntregi subfoldere cu nume semnificative, cum ar fi "absolvire"
sau "petrecere aniversare 12 ani".
Pentru a redenumi fotografii sau foldere
1. Facei clic pe Start, apoi facei clic pe Imaginile mele.
2. Facei clic pe fotografia sau pe folderul pe care dorii s-l redenumii.
3. Facei una din urmtoarele:
Pentru a redenumi un fiier, la Activiti fiiere i foldere, facei clic pe Redenumire
acest fiier.
Pentru a redenumi un folder, la Activiti fiiere i foldere, facei clic pe Redenumire
acest folder.
4. Introducei un nou nume pentru fotografie sau folder, apoi apsai ENTER.
Partajai-v imaginile
Folderul Imaginile mele faciliteaz partajarea imaginilor. Avei posibilitatea s utilizai activitile din Imaginile
mele pentru a trimite imagini prin pot electronic. Avei, de asemenea, posibilitatea s imprimai imagini direct
din folderul Imaginile mele.
Folderul Imagini partajate ofer o locaie unde toi cei ce folosesc computerul au posibilitatea s partajeze imagini.
Dac dorii s mutai o imagine n folderul Imagini partajate, facei clic pe imagine i glisai-o pe legtura spre
folderul Imagini partajate.
Pentru a imprima o imagine
1. Pentru a deschide Imaginile mele, facei clic pe Start, apoi facei clic pe Imaginile mele.
2. La Activiti imprimant, facei clic pe Imprimare imagini.
3. Urmai instruciunile din expertul Imprimare fotografii.
Nu suntei obligat s selectai imaginile pe care dorii s le imprimai nainte de a face clic pe Imprimare
imagini. Expertul Imprimare fotografii afieaz toate fiierele imagini din folderul deschis sau selectat, astfel nct
avei posibilitatea s selectai fiierele pe care dorii s le imprimai.
Avei posibilitatea s imprimai imagini dintr-un folder, fr a deschide folderul. Facei clic pe folderul ce conine
file:///C|/WINDOWS/Help/LIP_gettingstarted.htm (20 of 41)30.10.2006 12:33:53
LIP Primii pai n Windows XP
imaginile pe care dorii s le imprimai, apoi, la Activiti imagine, facei clic pe Imprimare imagini.
Pentru a trimite fotografii prin pot electronic
1. Facei clic pe Start, apoi facei clic pe Imaginile mele.
2. Facei clic pe fotografia pe care dorii s o trimitei.
3. La Activiti fiiere i foldere, facei clic pe Trimitere fiier prin pot electronic.
Regsii-v imaginile
Windows XP v ofer capacitatea de a gsi rapid fotografii pe computer. Cnd salvai un fiier fotografic,
Windows XP l stocheaz automat ntr-un folder numit Imaginile mele, plasat n meniul Start.
De fiecare dat cnd transferai fotografii de la aparatul fotografic digital, Windows XP creeaz o nou
zon, sau subfolder, n Imaginile mele, pentru a le conine.
Windows XP denumete de asemenea i subfolderul. Avei posibilitatea s schimbai numele oricnd.
Fcnd clic pe subfolder se afieaz coninutul n imagini reduse. Facei dublu-clic pe orice imagine
redus pentru a vedea o versiune mai mare a fotografiei n panoul de examinare din programul
Vizualizator Windows imagini i fax.
Pentru a selecta mai mult de o fotografie din folder, apsai i inei apsat tasta CTRL n timp ce facei
clic pe fiecare fotografie. Apoi glisai i fixai pentru a muta, copia sau terge fotografiile selectate.
Windows XP are de asemenea posibilitatea s stocheze fotografii din alte surse, n afar de aparatele fotografice
digitale, cum ar fi fotografii primite prin pot electronic sau pe care le-ai capturat i salvat de pe Web.
Stocai-v imaginile
Este minunat s avei acces instantaneu la duzine de fotografii pe computer. Totui, fotografiile digitale ocup,
deseori, mai mult memorie a computerului dect alte fiiere. Windows XP faciliteaz salvarea fotografiilor
dumneavoastr favorite pe un compact disc (CD). Un expert v ghideaz n timpul procesului de stocare a
imaginilor pe CD. Utilizarea unui CD elibereaz spaiu pe computer. Pentru a utiliza aceast caracteristic vei avea
nevoie de:
O unitate de scriere CD-uri.
Un CD gol pe care s transferai fotografiile.
Anumite magazine denumesc CD-urile inscriptibile CDR-uri. Asigurai-v c achiziionai CD-uri inscriptibile care
vor funciona pe computerul dumneavoastr.
Pentru a salva fotografiile pe CD
1. Localizai fotografiile sau folderul ce conine fotografiile pe care dorii s le transferai pe CD.
2. Facei clic cu butonul din dreapta al mausului pe folderul sau pe fotografiile dorite. Pentru a selecta mai
mult de o fotografie, facei clic pe prima, apoi inei apsat tasta CTRL i facei clic pe celelalte
fotografii.
3. Facei clic pe Trimitere la, apoi facei clic la CD inscriptibil.
4. Urmai instruciunile de pe ecran.
Dup copierea fotografiilor pe CD, avei posibilitatea s le tergei din computer.
napoi la nceput
Conectai-v i cutai pe Internet
Cu browser-ul de Web Internet Explorer i o conexiune la Internet, avei posibilitatea s cutai i s vizualizai
informaii pe World Wide Web.
Important Pentru a face o conexiune la Internet trebuie s contactai i s ncheiai un contract cu un furnizor de
servicii Internet din regiunea dumneavoastr. Furnizorul v va oferi informaiile necesare pentru configurarea
file:///C|/WINDOWS/Help/LIP_gettingstarted.htm (21 of 41)30.10.2006 12:33:53
LIP Primii pai n Windows XP
contului de Internet.
Dup ce v-ai conectat, avei posibilitatea s deschidei Internet Explorer i s introducei adresa paginii de Web
pe care dorii s o vizitai n bara de adres, sau facei clic pe o adres din lista de Preferine. Internet Explorer v
permite, de asemenea, s cutai prin Internet persoane, afaceri i informaii despre subiecte care v intereseaz.
Caracteristicile de securitate ale Internet Explorer v permit s rsfoii Web cu ncredere, tiind c informaiile
personale i computerul sunt n siguran.
Pentru a deschide Internet Explorer, facei clic pe Start, indicai pe Toate programele, apoi facei clic
pe Internet Explorer.
Pentru a cuta pe Internet
1. Facei clic pe Start, apoi facei clic pe Cutare.
2. Facei clic pe Cutare pe Internet.
3. Introducei o expresie sau o propoziie care descrie informaia cutat, apoi facei clic pe Cutare.
4. n lista rezultatelor cutrii, facei clic pe o legtur pentru a afia pagina Web.
Utilizai opiunile Internet Explorer
Utiliznd Opiuni Internet n Panoul de control, avei posibilitatea s modificai configurrile Internet Explorer
pentru a specifica prima pagin de Web pe care o vedei cnd pornii browser-ul, pentru a terge fiierele
temporare de Internet stocate pe computer, pentru a utiliza Control coninut ca s blocai accesul la materiale
nedorite, pentru a specifica ce culori i fonturi s fie utilizate n paginile de Web, pentru configurarea unui nivel de
securitate i pentru a specifica ce programe utilizai pentru pota electronic i pentru grupurile de tiri Internet.
Pentru a deschide Opiunile Internet, facei clic pe Start, facei clic pe Panou de control, apoi facei
dublu-clic pe Opiuni Internet.
Opiunile Internet v permit s modificai configurrile Internet Explorer, dar nu este posibil utilizarea lor pentru a
modifica configurrile altor browser-e de Web.
Pentru a aduga un sit Web n lista Preferine
1. Localizai i afiai pagina Web pe care dorii s o adugai n lista Preferine.
2. Facei clic pe meniul Internet Explorer Preferine, apoi facei clic pe Adugare n preferine
3. n caseta de dialog Adugare n preferine, fie redenumii pagina de Web, fie i lsai titlul afiat, apoi
facei clic pe Ok. Pagina Web este adugat n lista Preferine i va fi afiat cnd facei clic n meniul
Preferine.
Pentru a gsi o pagin Web vizitat recent
1. n bara de instrumente Internet Explorer facei clic pe butonul Istoric. Va aprea bara Istoric,
coninnd legturi pentru sit-urile i paginile Web vizitate n zilele i sptmnile anterioare.
2. n bara Istoric, facei clic pe sptmn sau pe zi, facei clic pe folderul unui sit Web pentru a afia o
anumit pagin, apoi facei clic pe pictograma paginii Web pentru a o afia.
3. Pentru a sorta sau cuta n bara Istoric, facei clic pe sgeata de lng butonul Vizualizare din partea
superioar a barei Istoric.
Pentru a gsi o pagin Web vizitat n sesiunea curent
Pentru a v ntoarce la ultima pagin vizualizat, facei clic pe butonul napoi n bara de instrumente.
Pentru a vizualiza una din ultimele nou pagini vizitate n sesiunea curent, facei clic pe sgeata de
lng butonul napoi sau nainte, apoi facei clic pe pagina pe care dorii din list.
Trimitei pot electronic cu Outlook Express
Cu o conexiune Internet i cu Microsoft Outlook Express avei posibilitatea s schimbai mesaje prin pot
electronic cu oricine pe Internet. Expertul Conexiune Internet v ajut s v conectai la unul sau mai multe
servere de pot electronic sau de tiri.
Important Pentru a urma instruciunile de mai jos, v rugm s deschidei Outlook Express. Facei clic pe Start,
Indicai pe Toate programele i facei clic pe Outlook Express.
file:///C|/WINDOWS/Help/LIP_gettingstarted.htm (22 of 41)30.10.2006 12:33:53
LIP Primii pai n Windows XP
Pentru a aduga un cont de pot electronic
nainte de a ncepe, avei nevoie de urmtoarele informaii de la furnizorul de servicii Internet (ISP): tipul
serverului de pot electronic (POP3, IMAP, sau HTTP), numele i parola contului, numele serverului de primire
pot electronic i numele serverului de trimitere pot electronic.
1. n meniul Instrumente facei clic pe Conturi.
2. n caseta de dialog Conturi Internet facei clic pe Adugare.
3. Selectai Pot pentru a deschide expertul Conexiune Internet, apoi urmai instruciunile pentru a
stabili o conexiune cu un sever de pot electronic sau de tiri.
Fiecare utilizator are posibilitatea de a crea conturi multiple de pot electronic repetnd procedura de mai sus
pentru fiecare cont.
Pentru a aduga un nou cont de pot electronic
1. Deschidei Outlook Express.
2. n meniul Fiier indicai pe Identiti, apoi facei clic pe Adugare identitate nou.
3. Introducei numele noului utilizator.
4. Pentru a include o parol pentru aceast identitate, selectai opiunea Solicitare parol, apoi
introducei o parol.
5. Outlook Express v ntreab dac dorii s v conectai ca nou utilizator. Dac alegei Da, vi se vor
solicita informaii despre conexiunea la Internet. Dac alegei Nu, utilizatorul curent rmne conectat.
Pentru a trimite un mesaj prin pot electronic
1. n bara de instrumente, facei clic pe butonul Creare pot.
2. n casetele Ctre sau Cc introducei numele de pot electronic al fiecrui destinatar, separnd
numele prin virgul sau punct i virgul ( ; ).
3. n caseta Subiect introducei titlul mesajului.
4. Introducei mesajul, apoi facei clic pe Trimitere n bara de instrumente.
Pentru a v citi mesajele
Avei posibilitatea s citii mesaje ntr-o fereastr separat sau n panoul de examinare.
1. Facei clic pe pictograma Inbox fie de pe bara Outlook, fie din lista Foldere.
2. Pentru a vizualiza un mesaj n panoul de examinare facei clic pe mesaj n lista de mesaje.
3. Pentru a vizualiza un mesaj ntr-o fereastr separat, facei dublu-clic pe mesaj.
4. Pentru a salva mesajul n sistemul de fiiere, facei clic pe Salvare ca, apoi selectai un format (pot
electronic, text, sau HTML) i o amplasare.
Pentru a deschide o ataare de pot electronic
1. Deschidei (sau examinai) pota electronic ce conine ataarea pe care dorii s o deschidei.
2. Facei dublu-clic pe pictograma atarii.
3. Pentru a salva ataarea n sistemul de fiiere, facei clic pe Salvare ca i selectai o amplasare.
napoi la nceput
Muzic
n Microsoft Windows XP ntreaga lume a muzicii difuzate i nregistrate v este la ndemn. Ascultai propriile CDuri. Ascultai posturi de radio din regiunea dumneavoastr i din ntreaga lume. Descrcai muzic de pe Internet i
compilai informaii despre cntece i artiti. Windows XP faciliteaz aranjarea i rearanjarea ordinii de redare a
melodiilor. n Windows XP, avei chiar posibilitatea s creai propriile CD-uri i s stocai muzic pe un dispozitiv de
redare MP3 portabil pentru a v bucura de muzica favorit chiar atunci cnd suntei departe de computer!
file:///C|/WINDOWS/Help/LIP_gettingstarted.htm (23 of 41)30.10.2006 12:33:53
LIP Primii pai n Windows XP
Ascultai propriile CD-uri cu muzic
Cu Windows Media Player, programul care proceseaz i afieaz toate fiierele media n Windows XP, redarea CDurilor este la fel de uoar cum este cu orice dispozitiv obinuit de redat CD-uri.
Pentru a asculta un CD, introducei CD-ul n unitatea CD-ROM al computerului.
Apoi relaxai-v, ascultai i bucurai-v! Windows Media Player se ncarc automat, apare pe ecran i ncepe s
redea prima melodie de pe disc.
Copiai melodii de pe CD
Cnd copiai melodiile preferate de pe un CD pe discul dur, s le redai fr s mai introducei CD-ul. De
asemenea, avei posibilitatea s le salvai pentru ceilali utilizatori. Iat cum.
Pentru a copia melodii de pe un CD
1. Introducei un CD n unitatea CD-ROM.
2. Cnd Windows Media Player este afiat, facei clic pe Copiere de pe CD pentru a afia toate melodiile
de pe CD.
3. Debifai casetele de selectare de lng melodiile pe care nu dorii s le copiai. (Facei clic pe o caset
de selectare pentru a o debifa.)
4. Facei clic pe Copiere muzic. Se vor copia toate melodiile selectate n zona Bibliotec media a
Windows Media Player i vor fi listate n directorul Bibliotec media dup gen, artist i titlu.
Particularizai Biblioteca media
Windows Media Player conine o zon numit Bibliotec media pentru stocarea fiierelor audio i video i a
informaiilor nrudite, cum ar fi sit-uri Web referitoare la muzic. De fiecare dat cnd copiai fiiere audio i video
de pe un CD, DVD, Internet sau din alte surse, sunt stocate automat n Biblioteca Media i este posibil s le
localizai rsfoind directorul Bibliotec media, care este vizibil pe ecran.
Pentru a ajunge la Media Player
1. Facei clic pe Start, apoi facei clic pe Windows Media Player.
2. Facei clic pe Bibliotec media.
Descrcai muzic de pe Internet
Sute de artiti i-au plasat muzic pe Internet pentru ca dumneavoastr s o ncercai i s o descrcai gratuit.
Caracteristica Ghid media din Windows Media Player faciliteaz gsirea artistului i a cntecelor favorite. Ghidul
media caut pe Web sit-uri ce conin muzica dorit. De asemenea avei posibilitatea s introducei adresele Web
ale unor sit-uri pe care le cunoatei sau de care ai auzit ntr-o fereastr de cutare n partea superioar a ghidului.
Pentru a descrca un fiier de muzic
1. Facei clic pe Salvare fiier pe disc cnd suntei solicitat de computer.
2. Alegei o amplasare uor de gsit pe discul dur, cum ar fi Muzica mea, n care s salvai fiierul de
muzic.
3. Denumii fiierul dac nu este deja denumit. Facei clic pe Deschidere pentru a salva fiierul. Apoi
facei clic pe nchidere.
Dup ce ai terminat paii de mai sus, avei posibilitatea s plasai fiierul descrcat n Biblioteca de muzic.
Pentru a plasa fiierul n Biblioteca de muzic
1. n meniul Fiier n Windows Media Player, indicai pe Adugare n Biblioteca media, apoi facei clic
pe Adugare fiier sau list de redare.
2. Facei clic pe melodia dorit, apoi facei clic pe Deschidere pentru a aduga fiierul. Toate detaliile
disponibile referitoare la artist i la album vor fi de asemenea transferate n Biblioteca media.
Avei posibilitatea s aruncai o privire rapid asupra tuturor fiierelor media din computer utiliznd Windows Media
Player. Iat cum.
Pentru a vizualiza toate fiierele de muzic
1. Facei clic pe Start, apoi facei clic pe Windows Media Player.
file:///C|/WINDOWS/Help/LIP_gettingstarted.htm (24 of 41)30.10.2006 12:33:53
LIP Primii pai n Windows XP
2. Facei clic pe Bibliotec media.
3. Facei clic pe Toat muzica n directorul Bibliotec media.
Vei vedea o list a tuturor fiierelor audio nregistrate pe computer n partea dreapt a player-ului. Facei dubluclic pe orice fiier pentru a-l reda.
Dai un nou aspect player-ului dumneavoastr
Programe numite straturi au posibilitatea s modifice aspectul Windows Media Player. Dac nu v place aspectul
stratului standard, avei posibilitatea s alegei din 13 modele diferite oferite de Windows XP. Straturi noi sunt
adugate frecvent pe sit-ul Web Media Player. Player-ul se v conecteaz direct la amplasarea unde vei gsi o
gam de straturi noi n continu expansiune. Avei posibilitatea s modificai aspectul Windows Media Player n
orice moment. Iat cum.
Pentru a da Windows Media Player un nou aspect
1. Facei clic pe Start, apoi facei clic pe Windows Media Player.
2. Facei clic pe Alegere strat.
3. Facei clic pe stratul pe care dorii, din lista care apare.
4. Facei clic pe semnul de bifare verde pentru Aplicare strat.
Creai liste de redare
Avei posibilitatea s aranjai i s rearanjai ordinea n care redai muzica sau alte fiiere audio copiate n
computer. Asemenea de aranjamente ale fiierelor n ordine sunt numite Liste de redare. Sunt uor de creat i
dureaz doar cteva secunde pentru a le configura. Iat cum.
Pentru a crea liste de redare
1. Facei clic pe Start, apoi facei clic pe Windows Media Player.
2. Facei clic pe Bibliotec media.
3. Facei clic pe List de redare n bara de instrumente. Facei clic pe List de redare nou. n caseta
List de redare nou introducei un nume pentru lista de redare, apoi facei clic pe Ok.
4. Rsfoii directorul Bibliotec media pentru a afia selecia fiierelor de muzic copiate n panoul din
dreapta. Gsii primul cntec pe care dorii s-l includei, facei clic cu butonul din dreapta al mausului
pe numele melodiei, apoi facei clic pe Adugare n lista de redare.
5. Dac avei mai mult de o list de redare, facei clic pe cea dorit din lista de liste de redare afiat.
Facei clic pe Ok pentru a aduga melodia n lista de redare.
6. Repetai pn cnd ai adugat toate cntecele dorite. (Avei posibilitatea s v ntoarcei ulterior i s
mai adugai melodii sau s tergei, dac dorii.)
7. Facei clic pe Listele mele de redare pentru a vizualiza coninutul listelor de redare.
8. Pentru a asculta o list de redare, doar o selectai i apsai butonul de redare. Player-ul va parcurge
lista de melodii de la nceput la sfrit, dup cum le-ai aranjat.
Sfat Dac nu v place ordinea melodiilor ntr-o list de redare, facei clic cu butonul din dreapta al mausului pe
orice melodie din list i selectai Mutare n sus, Mutare n jos sau tergere.
napoi la nceput
file:///C|/WINDOWS/Help/LIP_gettingstarted.htm (25 of 41)30.10.2006 12:33:53
LIP Primii pai n Windows XP
Partea a IV-a: Facei Windows accesibil
Particularizai Windows pentru necesiti speciale audio
Particularizai Windows pentru necesiti speciale de vedere
Particularizai Windows pentru necesiti speciale de mobilitate
Facei Windows accesibil
Avei posibilitatea s ajustai aspectul i comportarea Windows pentru a face computerul utilizabil de ctre
utilizatori cu deficiene de vedere, auz sau mobilitate. Anumite caracteristici Windows sunt de asemenea incluse n
Windows XP pentru a ajuta persoanele cu necesiti speciale n urmtoarele zone:
Auz
Vedere
Mobilitate
Instrumentele de accesibilitate incluse n Windows ofer un nivel minim de funcionalitate pentru utilizatorii cu
necesiti speciale. Muli utilizatori cu invaliditi necesit funcionaliti avansate pentru utilizarea zilnic. O
varietate de produse hardware i software sunt disponibile. Pentru mai multe informaii vezi Accesibilitate
Accesibilitate comenzi rapide tastatur
Pentru a
Apsai
Tasta SHIFT din dreapta pentru opt secunde
Comuta TasteFiltrare activ i inactiv.
Tasta ALT din stnga + tasta SHIFT din stnga
Comuta Contrast mare activ i inactiv.
+PRINT SCREEN
Tasta ALT din stnga + tasta SHIFT din stnga + NUM Comuta TasteMaus activ i inactiv.
LOCK
Tasta SHIFT de cinci ori
Comuta TasteAdezive activ i inactiv.
Tasta NUM LOCK pentru cinci secunde
Comuta TasteComutare activ i inactiv.
Tasta logo Windows + U
Deschidere Manager utilitare.
Configurai computerul cu Managerul utilitare
Utiliznd Managerul utilitare, avei posibilitatea s configurai Windows s porneasc automat lupa, tastatura
vizual i naratorul (doar n englez) de fiecare dat cnd v conectai la computer, cnd blocai spaiul de lucru i
cnd pornete Managerul utilitare.
Pentru a deschide Managerul utilitare, apsai tasta logo Windows
+ U.
Particularizai Windows pentru necesiti speciale audio
Persoanele surde sau care au dificulti de auz, au posibilitatea s configureze Windows pentru a utiliza indicii
vizuale n locul sunetelor sau pentru crete nivelul volumului programului i sunetelor de sistem.
Important Pentru a urma instruciunile de mai jos, v rugm s comutai Panoul de control n vizualizarea Clasic.
SantinelaSunet
SantinelaSunet este proiectat pentru persoanele care au dificulti n a auzi sunetele de sistem generate de
computer. SantinelaSunet v permite s modificai configurrile pentru a genera avertismente vizuale, cum ar fi
clipirea barei de titlu sau o margine strlucitoare, de fiecare dat cnd computerul genereaz un sunet.
Pentru a activa SantinelaSunet
1. Facei clic pe Start, facei clic pe Panou de control, apoi facei dublu-clic pe Opiuni accesibilitate.
file:///C|/WINDOWS/Help/LIP_gettingstarted.htm (26 of 41)30.10.2006 12:33:53
LIP Primii pai n Windows XP
2. n fila Sunet la SantinelSunet, selectai caseta de selectare Utilizare SantinelSunet.
AratSunete
AratSunete indic programelor s ofere indicii vizuale, cum ar fi pictograme sau texte informative, pentru
evenimente indicate n mod normal printr-un sunet.
Pentru a activa AratSunete
1. Facei clic pe Start, facei clic pe Panou de control, apoi facei dublu clic pe Opiuni accesibilitate.
2. n fila Sunet la Arat sunete, selectai caseta de selectare Utilizare AratSunete.
Scheme sonore
Schemele sonore atribuie evenimentelor sunete particularizate. Persoanele care au dificulti n auzul sunetelor
dintr-o anumit gam de frecvene au posibilitatea s utilizeze scheme sonore pentru a ajusta sunetele de sistem i
ale programelor pentru a le face mai audibile.
Pentru a crea o schem sonor
1. Facei clic pe Start, facei clic pe Panou de control, apoi facei dublu-clic pe Sunete i dispozitive
audio.
2. n fila Sunet n lista Evenimente program, atribuii un sunet fiecrui eveniment pe care dorii s-l
salvai n noua schem sonor.
3. La Schem sonor, facei clic pe Salvare ca.
4. n caseta de dialog Salvare schem ca, introducei numele noii scheme sonore. Noua schem este
afiat n caseta Schem sonor.
Particularizai Windows pentru necesiti speciale de vedere
EcranSelectai fonturi i pictograme mai mari, mrii dimensiunea elementelor ecranului utiliznd o rezoluie mai
mic sau modificai dimensiunea ferestrei i a marginilor ferestrei n Panoul de control.
MausAjustai proprietile mausului n Panoul de control pentru a afia indicatori de maus mai mari sau mai
vizibili i pentru a controla viteza i animaia indicatorului mausului.
Particularizarea programelorCnd utilizai programe bazate pe Windows avei posibilitatea s schimbai
dimensiunile i culorile fontului, culoarea fundalului i dimensiunea ferestrei.
Contrast nalt
Contrast nalt este un program proiectat pentru persoane cu deficiene de vedere. Schemele de culoare Contrast
nalt fac ecranul mai uor de vzut pentru unii utilizatori mrind contrastul ecranului prin utilizarea anumitor
combinaii de culori. Anumite scheme schimb i dimensiunile fontului pentru o citire mai uoar.
Pentru a activa Contrast nalt
1. Facei clic pe Start, facei clic pe Panou de control, apoi facei dublu-clic pe Opiuni accesibilitate.
2. n fila Afiare, la Contrast nalt, selectai caseta de selectare Utilizare Contrast nalt.
Lupa
Lupa face ecranul mai lizibil pentru utilizatorii cu deficiene de vedere. Lupa creeaz o fereastr separat care
afieaz o poriune mrit a ecranului. Lupa are i un numr de opiuni de urmrire, care includ:
Urmrirea indicatorului mausului n timp ce se deplaseaz pe ecran
Urmrirea focalizrii tastaturii care se centreaz pe amplasarea cursorului
Urmrirea editrii textului
Cnd Lupa este deschis, avei posibilitatea s facei clic cu butonul din dreapta al mausului pe fereastra de mrire
pentru a configura aceste opiuni ale Lupei, sau pentru a ascunde sau nchide lupa.
Pentru a deschide lupa facei clic pe Start, indicai pe Toate programele, indicai pe Accesorii,
indicai pe Accesibilitate, apoi facei clic pe Lup.
TasteComutare
file:///C|/WINDOWS/Help/LIP_gettingstarted.htm (27 of 41)30.10.2006 12:33:53
LIP Primii pai n Windows XP
TasteComutare este proiectat pentru persoanele care au deficiene de vedere sau cognitive. Cnd TasteComutare
este activat, computerul va oferi indicii sonore cnd tastele de blocare (CAPS LOCK, NUM LOCK sau SCROLL LOCK)
sunt apsate. Un sunet nalt este redat cnd aceste taste sunt comutate pe activat i un sunet jos este redat cnd
sunt comutate pe dezactivat.
Pentru a activa TasteComutare
1. Facei clic pe Start, facei clic pe Panou de control, apoi facei dublu-clic pe Opiuni accesibilitate.
2. n fila Tastatur, la TasteComutare, selectai caseta de selectare Utilizare TasteComutare.
Particularizai Windows pentru necesiti speciale de mobilitate
Persoanele care au handicap de mobilitate pot utiliza Windows pentru a configura sistemul computerului ca s ofere
un mediu mai confortabil i pentru a ajuta s minimizeze impactul dificultilor de mobilitate asupra lucrului.
Tastatura (parte a categoriei Imprimante i alt hardware n Panoul de control) ofer configuraii de tastatur
pentru utilizatori cu tastaturi alternative.
Maus (parte a categoriei Imprimante i alt hardware n Panoul de control) configureaz mausul pentru utilizatori de
dreapta sau stngaci, ajusteaz viteza de dublu-clic, viteza indicatorului i acceleraia; determin indicatorul
mausului s se duc direct pe butoanele implicite n casetele de dialog.
TasteFiltrare
TasteFiltrare este o caracteristic ce indic tastaturii s ignore apsrile scurte sau repetate. Utiliznd TasteFiltrare
avei posibilitatea i s ncetinii rata de repetare a unei taste atunci cnd o inei apsat.
Pentru a activa TasteFiltrare
1. Facei clic pe Start, facei clic pe Panou de control, apoi facei dublu-clic pe Opiuni accesibilitate.
2. n fila Tastatur, la TasteFiltrare, selectai caseta de selectare Utilizare TasteFiltrare.
TasteMaus
TasteMaus este proiectat pentru persoane care au dificulti n utilizarea mausului. TasteMaus v permite s
utilizai tastatura numeric pentru a controla indicatorul mausului. Dac dorii s utilizai tastatura numeric att
pentru introducerea datelor ct i pentru navigaie, avei posibilitatea s configurai ca TasteMaus s fie activat
apsnd NUM LOCK.
Pentru a activa TasteMaus
1. Facei clic pe Start, facei clic pe Panou de control, apoi facei dublu-clic pe Opiuni accesibilitate.
2. n fila Maus, la TasteMaus, selectai caseta de selectare Utilizare TasteMaus.
Pentru a dezactiva TasteMaus golii caseta de selectare Utilizare TasteMaus.
Tastatur vizual
Tastatur vizuala este un utilitar ce afieaz o tastatur virtual pe ecran i permite utilizatorilor cu deficiene de
mobilitate s introduc date utiliznd un dispozitiv indicator sau un joystick.
Tastatura vizual are trei moduri pe care le utilizai pentru introducerea datelor:
Fcnd clicV permite s facei clic pe tastele de pe ecran pentru a introduce text.
ScanndTastatura vizual scaneaz continuu tastatura i evideniaz zonele unde putei introduce
caractere de tastatur apsnd o tast de acces rapid sau utiliznd un dispozitiv de comutare a intrrii.
Trecnd deasupraV permite s utilizai un maus sau un joystick ca s indicai o tast pentru o
perioad predefinit de timp i caracterul selectat este introdus automat.
n Tastatura vizual avei posibilitatea, de asemenea, s:
Vizualizai o tastatur mbuntit care include o tastatur numeric sau o tastatur standard ce nu
include tastatura numeric.
Afiai tastatura cu tastele n aezare standard sau n aezare grupat, n care tastele sunt aezate n
grupuri dreptunghiulare. Aezarea grupat este util n special n modul Scannd.
Utilizai Sunet clic pentru a aduga un clic audibil atunci cnd selectai o tast.
file:///C|/WINDOWS/Help/LIP_gettingstarted.htm (28 of 41)30.10.2006 12:33:53
LIP Primii pai n Windows XP
Utilizai ntotdeauna deasupra pentru a menine tastatura afiat pe ecran n timp ce comutai ntre
programe sau ntre ferestre.
Pentru a deschide Tastatura vizual, facei clic pe Start, indicai pe Toate programele, indicai pe
Accesorii, indicai pe Accesibilitate, apoi facei clic pe Tastatur vizual.
Programul n care dorii s introducei caractere trebuie s fie deschis i activ n timp ce utilizai Tastatura vizual.
Taste seriale
Taste seriale este proiectat pentru persoanele care au dificulti n utilizarea tastaturii standard a computerului
sau a mausului. Taste seriale ofer posibilitatea de a conecta dispozitive de intrare alternative n portul serial al
computerului.
Pentru a modifica opiunile Taste seriale
1. Facei clic pe Start, facei clic pe Panou de control, apoi facei dublu-clic pe Opiuni accesibilitate.
2. n fila General, la Dispozitive taste seriale, facei clic pe Configurri.
3. Modificai configurrile portului serial pentru a corespunde dispozitivului Taste seriale.
Important Pentru a utiliza Taste seriale, Comutare rapid utilizator trebuie s fie dezactivat.
TasteAdezive
TasteAdezive este proiectat pentru persoane care au dificulti n a apsa simultan dou sau mai multe taste.
Cnd o comand rapid necesit o combinaie de taste, cum ar fi CTRL+P, TasteAdezive v permite s apsai tasta
modificator (CTRL, ALT sau SHIFT) sau tasta Windows logo i o menine activ pn cnd alt tast este apsat.
Pentru a activa TasteAdezive
1. Facei clic pe Start, facei clic pe Panou de control, apoi facei dublu-clic pe Opiuni accesibilitate.
2. n fila Tastatur, la TasteAdezive, selectai caseta de selectare Utilizare TasteAdezive.
napoi la nceput
file:///C|/WINDOWS/Help/LIP_gettingstarted.htm (29 of 41)30.10.2006 12:33:53
LIP Primii pai n Windows XP
Partea a V-a: Hardware i instrumente Windows
Hardware
Instrumente Windows XP
Hardware
Hardware-ul include orice dispozitiv care este conectat la computer i este controlat de microprocesorul
computerului. Acesta include echipamente care au fost conectate la computer cnd a fost fabricat precum i
echipamente periferice pe care le-ai adugat ulterior. Iat cteva exemple de dispozitive:
Monitoare
Maus
Modem
Dispozitiv de disc
Dispozitiv CD-ROM
Dispozitiv DVD
Imprimant
Adaptor reea
Tastatur
Adaptor plac video
Dispozitive control joc
Dispozitivele pot fi conectate la computer n mai multe feluri. Unele dispozitive, cum ar fi adaptoarele de reea i
plcile de sunet sunt conectate la fante din interiorul computerului. Alte dispozitive, cum ar fi imprimantele i
scanerele sunt conectate la porturi n exteriorul computerului.
Pentru ca un dispozitiv s funcioneze corect n Windows, trebuie s fie instalat pe computer un software numit
driver pentru dispozitiv. Fiecare dispozitiv este acceptat de unul sau mai multe drivere de dispozitiv, care, de
obicei, sunt furnizate de productorul dispozitivului. Anumite drivere de dispozitiv sunt incluse n Windows. Aceasta
nseamn c Windows le detecteaz automat i instaleaz driverul de dispozitiv corect.
Dac dispozitivul nu este instalat automat de Windows, expertul Hardware nou gsit va aprea i vi se cere s
instalai discurile compacte sau dischetele care au fost furnizate cu dispozitivul. Dac nu avei posibilitatea s
localizai driverele, contactai productorul dispozitivului.
napoi la nceput
Instrumente Windows XP
Windows XP ofer instrumente i resurse care v ajut s gestionai i s sprijinii sistemul de operare Windows.
Paravan de protecie a conexiunii la Internet
Restabilire sistem
Curire disc
Defragmentare disc
Important Pentru a urma instruciunile de mai jos, v rugm s comutai Panoul de control n vizualizare Clasic.
file:///C|/WINDOWS/Help/LIP_gettingstarted.htm (30 of 41)30.10.2006 12:33:53
LIP Primii pai n Windows XP
Paravan de protecie a conexiunii la Internet
Paravanul de protecie a conexiunii la Internet este un software de securitate ce are rolul de grani protectoare
ntre computer i Internet. Dac computerul este conectat direct la Internet, este recomandat s activai Paravanul
de protecie al conexiunii la Internet. Utilizai paii din procedura urmtoare pentru a verifica dac computerul este
protejat.
Pentru a activa Paravanul de protecie a conexiunii la Internet
1. Facei clic pe Start, facei clic pe Panou de control, apoi facei dublu-clic pe Conexiuni reea.
2. Facei clic pe conexiunea pe linie comutat, LAN sau de mare vitez pe care dorii s o protejai, apoi,
la Activiti reea, facei clic pe Modificare configurri conexiune.
3. n fila Complex, la Paravan de protecie a conexiunii la Internet, selectai caseta de selectare
Protejare computer i reea prin limitarea sau interzicerea accesului la acest computer prin
Internet.
Trebuie s fii conectat ca administrator pentru a finaliza aceast procedur. Nu activai Paravanul de protecie al
conexiunii la Internet dac suntei ntr-o reea de afaceri sau acas deoarece Paravanul de protecie a conexiunii la
Internet va interfera cu partajarea fiierelor i a imprimantei.
Restabilire sistem
Restabilire sistem este o component a Windows XP pe care avei posibilitatea s o utilizai pentru a restabili
computerul ntr-o stare anterioar dac apare o problem. Toate fiierele de date personale (cum ar fi documentele
Microsoft Word, istoricul rsfoirii sau pota electronic) sunt pstrate. Restabilire sistem monitorizeaz modificrile
sistemului i anumite fiiere program i creeaz automat puncte de restabilire. Aceste puncte de restabilire v
permit s readucei sistemul la o faz anterioar. Ele sunt create zilnic i n timpul evenimentelor de sistem (cum ar
fi instalarea unui program sau a unui driver). Avei, de asemenea, posibilitatea s creai i s denumii puncte de
restabilire n orice moment.
Restabilire sistem realizeaz urmtoarele activiti:
Restabilete computerul la o stare anterioar
Restabilire sistem urmrete automat modificrile din computer n orice moment i la anumite intervale
crend puncte de restabilire nainte de apariia modificrilor. Punctele de restabilire sunt stri stocate ale
computerului.
Restabilete computerul fr pierderea fiierelor personale
Restabilire sistem nu duce la pierderea fiierelor personale sau a parolelor. Restabilire sistem protejeaz
fiierele personale nerestabilind nici un fiier din folderul Documentele mele sau orice alte fiiere care
utilizeaz extensii obinuite de fiiere de date, cum ar fi .doc sau .xls. Dac un program a fost instalat
dup crearea punctului de restabilire pe care l utilizai, este posibil ca programul s fie dezinstalat i s
fii nevoit s-l reinstalai.
Localizeaz date asociate cu puncte de restabilire
Cnd rulai Restabilire sistem, se afieaz un calendar pentru a v ajuta s gsii datele asociate cu
punctele de restabilire.
Asigur c toate restabilirile sunt reversibile
Avei posibilitatea s anulai restabilirea sau s selectai un al punct de restabilire dac nu suntei
satisfcut de starea computerului. Toate restabilirile reuite sunt reversibile.
Pentru a deschide Restabilire sistem, facei clic pe Start, Indicai pe Toate programele, Indicai pe
Accesorii, indicai pe Instrumente sistem, apoi facei clic pe Restabilire sistem.
Curire disc
Curire disc ajut la eliberarea spaiului pe discul dur. Cnd rulai un sistem de operare aa complex cum este
Windows, este posibil s nu cunoatei permanent semnificaia tuturor fiierelor din computer. Uneori Windows
utilizeaz fiiere n anumite scopuri i le pstreaz ntr-un folder desemnat pentru fiiere temporare. Pe de alt
parte, este posibil s fi instalat componente Windows pe care nu le mai utilizai. Din mai multe motive, inclusiv
insuficiena spaiului pe discul dur, este posibil s dorii reducerea numrului de fiiere de pe disc pentru a crea
mai mult spaiu liber, dac aceasta este posibil s se realizeze fr a duna nici unui program.
Pentru a deschide Curire disc, facei clic pe Start, indicai pe Toate programele, indicai pe
Accesorii, indicai pe Instrumente sistem, apoi facei clic pe Curire disc.
file:///C|/WINDOWS/Help/LIP_gettingstarted.htm (31 of 41)30.10.2006 12:33:53
LIP Primii pai n Windows XP
Defragmentare disc
Defragmentare disc consolideaz fiierele i folderele fragmentate de pe discul dur al computerului astfel nct
fiecare element s ocupe un spaiu unic, continuu. Cnd fiierele sunt actualizate, computerul tinde s salveze
aceste actualizri n zona cea mai mare de spaiu continuu de pe disc, care deseori este n alt sector dect alte
pri ale fiierului. Cnd fiierele devin fragmentate, computerul trebuie s caute pe discul dur de fiecare dat cnd
este deschis fiierul pentru a-i gsi toate prile, ceea ce mrete timpul de rspuns. Cnd rulai instrumentul
Defragmentare disc, sistemul obine acces la fiiere i la foldere i le salveaz pe cele noi mai eficient.
Defragmentare disc consolideaz, de asemenea, spaiul liber al discului dur, scznd probabilitatea de fragmentare
a noilor fiiere.
Pentru a deschide Defragmentare disc, facei clic pe Start, indicai pe Toate programele, indicai pe
Accesorii, indicai pe Instrumente sistem, apoi facei clic pe Defragmentare disc.
file:///C|/WINDOWS/Help/LIP_gettingstarted.htm (32 of 41)30.10.2006 12:33:53
LIP Primii pai n Windows XP
n concluzie...
V mulumim c ai citit ghidul Primii pai n Windows XP. Acum, c ai neles bazele utilizrii cu succes a Windows
XP, ncercai lucruri noi. Vorbii cu prietenii i cu familia i mprtii ceea ce ai nvat. Lucrul mpreun i
nvatul unul de la altul sunt instrumente puternice. Bucurai-v de lumea Windows XP!
napoi la nceput
file:///C|/WINDOWS/Help/LIP_gettingstarted.htm (33 of 41)30.10.2006 12:33:53
LIP Primii pai n Windows XP
Partea a VI-a: Dicionar Windows XP
A
activ Descrie o fereastr sau o pictogram pe care o utilizai sau care este selectat. Sistemul de operare aplic
ntotdeauna urmtoarea apsare de tast sau comand ferestrei active. Ferestrele sau pictogramele din spaiul de
lucru care nu sunt selectate sunt inactive.
adaptor reea Un dispozitiv ce conecteaz computerul la o reea. Acest dispozitiv se mai numete uneori plac
adaptoare sau plac interfa de reea.
adaptor video O plac suplimentar ce se conecteaz n computer pentru a-i permite s afieze date. Capacitile
de afiare ale unui computer depind att de adaptorul video ct i de monitor.
administrator Un utilizator care gestioneaz computerul. Administratorul computerului efectueaz schimbri n tot
sistemul, inclusiv instalarea programelor i accesarea tuturor fiierelor din computer, i are posibilitatea s creeze,
s modifice i s tearg conturile altor utilizatori. Este important ca primul cont de utilizator s fie configurat ca
administrator.
B
bar activiti Bara ce conine butonul Start i apare implicit n partea de jos a spaiului de lucru. Avei
posibilitatea s facei clic pe butoanele barei de activiti pentru a comuta ntre programe. Avei i posibilitatea s
ascundei bara de activiti, s o mutai n prile laterale sau n partea superioar a spaiului de lucru i s o
particularizai n alt mod. Vezi i spaiu de lucru; buton bar activiti; zon notificare
bar de instrumente Un rnd, coloan sau bloc de butoane sau pictograme pe ecran ntr-un program software.
Cnd se face clic pe ele, aceste butoane sau pictograme activeaz anumite funcii sau activiti ale programului. De
exemplu, bara de instrumente n Microsoft Word conine butoane pentru efectuarea unor aciuni cum ar fi
modificarea textului n cursiv sau aldin i salvarea sau deschiderea unui document. Utilizatorii au posibilitatea, n
general , s particularizeze barele de instrumente i s le mute pe ecran.
bar de meniu O bar dreptunghiular afiat n partea superioar a ferestrei programului care prezint meniurile
pentru aciunile utilizatorului. Numele meniurilor disponibile sunt afiate n bara de meniu; alegerea unuia cu
tastatura sau cu mausul duce la afiarea listei de opiuni din meniul respectiv.
bar de titlu Bara orizontal din partea superioar a ferestrei care conine numele ferestrei. La multe ferestre,
bara conine i pictograma programului, precum i butoanele Maximizare, Minimizare i nchidere Vezi i
maximizare; minimizare
browser Software care formateaz i afieaz fiierele HTML ca pagini Web. Anumite browser-e v permit s
trimitei i s primii pot electronic, s citii tiri i s redai fiiere audio sau video ncorporate n documente
Web. Internet Explorer este un browser de Web. Vezi i World Wide Web
buton principal maus Butonul utilizat cel mai des pentru clic i dublu-clic. Butonul principal al mausului este
butonul din stnga la majoritatea dispozitivelor maus i a dispozitivelor cu bil i butonul inferior la unele
dispozitive cu bil, dar avei posibilitatea s comutai funcionalitatea butoanelor mergnd n folderul Maus n
Panoul de control i fcnd clic pe casetele de selectare corecte.
C
caset de dialog O fereastr special afiat un program, care conine butoane i diverse opiuni pentru ca
utilizatorul s finalizeze comenzi i activiti.
caset de selectare Casetele de selectare sunt utilizate pentru a activa sau dezactiva una sau mai multe opiuni
sau caracteristici dintr-un grup. Cnd o opiune este selectat, un x sau un semn de bifat apare n caset.
caset text Caset dreptunghiular pe ecran n care introducei informaii pentru executarea unei comenzi.
clic Poziionarea mausului deasupra unui obiect, apoi apsarea i eliberarea butonului principal (din stnga) al
mausului.
clic cu butonul din dreapta al mausului Poziionarea mausului deasupra unui obiect, apoi apsarea i
eliberarea butonului secundar (din dreapta) al mausului. Clic cu butonul din dreapta al mausului deschide un meniu
de comenzi rapide ce conine comenzi utile, ce se modific n funcie de locul n care ai fcut clic.
file:///C|/WINDOWS/Help/LIP_gettingstarted.htm (34 of 41)30.10.2006 12:33:53
LIP Primii pai n Windows XP
client Un computer care utilizeaz resurse partajate n reea oferite de un al computer (numit server). Vezi i
server
coad O list de programe sau activiti care ateapt s efectueze aciunea solicitat de utilizator. Pentru
imprimare, o coad se refer la un grup de documente ce ateapt s fie imprimate. Vezi i imprimant
comand O instruciune a unui program de computer care, atunci cnd este emis de utilizator, lanseaz n
execuie o aciune. Comenzile sunt fie introduse de la tastatur, fie alese dintr-un meniu.
comand rapid O legtur la orice element accesibil pe computer sau n reea, cum ar fi un program, un fiier,
un folder, o unitate de disc, o pagin Web, o imprimant sau alt computer. Avei posibilitatea s plasai comenzi
rapide n diverse zone, cum ar fi spaiul de lucru, n meniul Start sau n anumite foldere. Vezi i spaiu de lucru
comprimare imprimant Software care accept un document trimis la o imprimant i apoi l stocheaz pe disc
sau n memorie pn cnd imprimanta este pregtit pentru el.
conexiune band larg O conexiune Internet de mare vitez, cum ar fi DSL i serviciu de modem prin cablu.
conexiune pe linie comutat Conexiunea la o reea dac utilizai un dispozitiv ce utilizeaz reeaua telefonic.
configuraie tastatur Aranjarea locaiei caracterelor i simbolurilor utilizate de diferite limbi. Configuraiile
tastaturii determin ce caractere apar cnd apsai o tast. Configuraia atribuit tastaturii se modific dac
selectai o limb diferit n Configurri regionale i limb din Panoul de control.
cont utilizator O nregistrare ce const n toate informaiile ce definesc un utilizator n Windows. Acestea includ
numele i parola necesare pentru conectarea utilizatorului.
coninut activ Informaii ce actualizeaz datele pe care le afieaz, cum ar fi un afiaj de burs, o hart meteo
sau tiri. Coninutul activ este actualizat permanent din World Wide Web sau un canal.
Co de reciclare Coul de reciclare este n spaiul de lucru Windows. Avei posibilitatea s glisai fiiere n Coul
de reciclare pentru a le terge. Avei i posibilitatea s deschidei Co de reciclare i s regsii fiiere terse din
greeal. Pentru a goli Coul de reciclare ca s creai mai mult spaiu pe disc facei clic cu butonul din dreapta al
mausului pe pictogram, apoi facei clic pe Golire Co de reciclare. Vezi i clic cu butonul din dreapta al mausului
D
descrcare Transferul unei copii a unui fiier de pe Internet n computer utiliznd un modem sau o reea.
dezinstalare Activitatea de eliminare a fiierelor i folderelor unui program de pe discul dur i eliminarea datelor
nrudite de pe computer, astfel nct software-ul nu mai este disponibil.
disc Un dispozitiv de stocare ataat la un computer. Exemplele includ dischete (detaabile) sau discuri dure (pri
interne permanente ale computerului).
disc dur Un dispozitiv (numit i unitate de disc dur) ce nregistreaz i stocheaz date. De obicei discul dur este
localizat n interiorul computerului.
disc sistem Un disc ce conine fiierele de sistem MS-DOS, necesare pentru lansarea MS-DOS. Vezi i MS-DOS
(Microsoft Disk Operating System)
dischet Mediu de stocare a datelor rigid, reutilizabil, de 3,5 inch. Dischetele utilizate n prezent au o capacitate
de 1,44 MB de date. Se mai numesc i discuri "moi" deoarece primele modele aveau carcase flexibile.
dispozitiv Orice echipament ce are posibilitatea de a fi ataat la o reea sau la un computer, cum ar fi un
computer, un joystick, un adaptor, o plac modem sau alt echipament periferic. Dispozitivele necesit, de obicei, un
driver de dispozitiv pentru a funciona n Windows. Vezi i driver de dispozitiv; periferic
document surs Documentul n care un obiect legat sau ncorporat a fost creat iniial. Vezi i obiect ncorporat;
obiect legat
Documentele mele Un folder care ofer o locaie convenabil pentru stocarea documentelor, graficelor sau a
altor fiiere pe care dorii s le accesai rapid. Cnd salvai un fiier ntr-un program cum ar fi WordPad sau Paint,
fiierul se salveaz automat n Documentele mele, dac nu alegei un alt folder.
driver de dispozitiv Un program software ce permite unui anumit dispozitiv (cum ar fi un modem, un adaptor de
reea sau o imprimant) s comunice cu sistemul de operare. Dei dispozitivul este instalat n sistemul
dumneavoastr, Windows nu are posibilitatea s utilizeze dispozitivul pn cnd nu ai instalat i configurat driverul
corect. Driverele de dispozitiv care sunt configurate i operaionale se ncarc automat i ruleaz invizibil la
pornirea computerului.
driver imprimant Un program proiectat s permit lucrul altor programe cu o anumit imprimant fr a se
preocupa de hardware-ul imprimantei i de limbajul intern al acesteia. Utiliznd drivere de imprimant care cunosc
file:///C|/WINDOWS/Help/LIP_gettingstarted.htm (35 of 41)30.10.2006 12:33:53
LIP Primii pai n Windows XP
subtilitile fiecrei imprimante, programele au posibilitatea s comunice corect cu o varietate de imprimante. Vezi
i driver dispozitiv
dublu-clic Apsarea i eliberarea butonului mausului de dou ori fr a mica mausul. Dublu-clic nseamn
selecia i activarea rapid a unui program sau a unei caracteristici a unui program. Vezi i clic, glisare
E
expert Un instrument ce ghideaz utilizatorul prin paii unui proces sau ai unei activiti punnd o serie de
ntrebri sau prezentnd opiuni. De exemplu, experii v ajut s ncepei un document de procesare texte, s
instalai software sau s creai pentru prima dat un fiier de baze de date.
extensie de nume de fiier Numele fiierelor Windows includ mereu extensii formate din trei litere. Extensiile
urmeaz dup punct n nume i indic tipul informaiei stocate n fiier. De exemplu, n numele de fiier Exemplu.
txt, extensia numelui de fiier este .txt. Extensia arat c acest fiier este un fiier text. Nu suntei obligat s
introducei extensia cnd salvai fiierul. Programul va introduce automat extensia.
F
fereastra Imprimant Fereastra Imprimant prezint informaii referitoare la activitile de imprimare aflate n
ateptare la imprimant. Pentru fiecare imprimant instalat sau la care suntei conectat, avei posibilitatea s
vedei aceste informaii pentru a ti cte documente ateapt s fie tiprite, cine le deine i ct de mari sunt.
fereastr O poriune a ecranului unde pot fi rulate programe i procese. Avei posibilitatea s deschidei mai
multe ferestre n acelai timp. De exemplu, avei posibilitatea s deschidei pota electronic ntr-o fereastr, s
calculai un buget ntr-o foaie de date n alta i s cutai informaii pe Web n alt fereastr. Avei posibilitatea s
nchidei ferestrele, s le redimensionai, s le mutai , s le minimizai la un buton n bara activiti sau s le
maximizai pentru a ocupa tot ecranul.
fereastr solicitare comenzi O fereastr afiat pe spaiul de lucru utilizat ca interfa cu sistemul de operare
MS-DOS. Comenzile MS-DOS sunt introduse la un punct de intrare identificat de un cursor clipitor. Vezi i MS-DOS
(Microsoft Disk Operating System)
fil Parte a unei casete de dialog ce seamn cu separatorul unui repertoar i ofer navigaie ntre diferite seciuni
ale casetei de dialog.
fiier Un fiier este unitatea de stocare de baz care permite unui computer s disting un grup de informaii de
altul. Similar cu un document de hrtie, ce are posibilitatea s conin text i imagini, un fiier este o colecie de
date pe care utilizatorul are posibilitatea s le regseasc, s le modifice, s le tearg, s le salveze sau s le
trimit la un dispozitiv de ieire, cum ar fi o imprimant sau un program de pot electronic. Fiierele au
posibilitatea s conin un program, date utilizate ntr-un program sau un document creat de utilizator.
fiier sunet Un fiier sunet conine informaii pe care Windows le utilizeaz pentru a reda sunete pe computer.
Fiierele sunet Windows au extensia numelui fiierului .wav.
folder Un recipient pentru programe i fiiere simbolizat pe ecran printr-o pictogram (imagine mic) a unui
dosar. Un folder are posibilitatea s conin att fiiere ct i alte foldere. Un folder reprezint cel mai bun mod de
organizare a programelor i documentelor pe disc.
font Un set de caractere tipografice care afieaz litere, numere i simboluri. Vezi i tip de fa
fragmentare mprtierea prilor unui fiier n diverse zone al discului dur. Fragmentarea apare cnd sunt terse
fiiere de pe disc i sunt adugate altele noi. Pn la urm are ca rezultat ncetinirea accesului la disc i degradeaz
performana total a operaiunilor cu discul. Instrumentul Defragmentare disc este proiectat pentru a rezolva
aceast problem.
fundal Imaginea afiat n spaiul de lucru Windows. Avei posibilitatea s alegei orice model sau imagine care
se poate stoca ca un fiier bitmap (.bmp) i s o afiai ca fundal al ecranului.
furnizor de servicii Internet (ISP) O companie ce ofer acces la Internet i la World Wide Web. Un ISP ofer un
numr de telefon, un nume de utilizator, o parol i alte informaii referitoare la conexiune astfel nct utilizatorii au
posibilitatea s-i conecteze computerele a computerele ISP. Un ISP, de obicei, primete o tax lunar sau orar.
Vezi i server Web
G
gigaoctet (GO) Unitate de msur pentru date, 1.024 megaoctei. Vezi i kilooctet (KO); megaoctet (MO)
glisare Mutarea unui element pe ecran selectndu-l, apoi apsnd i innd apsat butonul mausului n timp ce se
mic mausul. De exemplu, avei posibilitatea s mutai o fereastr ntr-o alt amplasare de pe ecran glisndu-i
file:///C|/WINDOWS/Help/LIP_gettingstarted.htm (36 of 41)30.10.2006 12:33:53
LIP Primii pai n Windows XP
bara de titlu.
glisare i fixare Efectuarea operaiei de glisare a obiectelor pe ecran cu mausul. De exemplu, pentru a terge un
document, un utilizator are posibilitatea s gliseze pictograma documentului pe ecran i s o fixeze n Coul de
reciclare. Poziionnd documentul peste Coul de reciclare pn cnd Coul de reciclare este evideniat,
documentul va intra n folderul Co reciclare cnd se elibereaz butonul mausului. Vezi i glisare, interfa grafic
utilizator
golire Pentru a dezactiva o opiune eliminnd x-ul sau semnul de bifat din caseta de selectare. Golii o caset de
selectare fcnd clic pe ea sau selectnd-o i apoi apsnd SPAIU.
H
hardware Componentele fizice ale sistemului unui computer. Echipamente cum ar fi imprimante, modem-uri i
dispozitive maus sunt de asemenea clasificate ca hardware.
hibernare O stare n care computerul se oprete dup ce a salvat tot din memorie pe discul dur. Cnd scoatei
computerul din hibernare, toate programele i documentele care erau deschise sunt restabilite n spaiul de lucru.
Vezi i veghe
hyperlink Grafic sau text colorat i subliniat pe care facei clic pentru a ajunge la un fiier, la o amplasare dintrun fiier sau o pagin HTML pe World Wide Web.
I
imagine redus O versiune miniatural a unei imagini care este deseori utilizat pentru rsfoire rapid prin
imagini multiple.
imprimant Un dispozitiv ce plaseaz text sau imagini pe hrtie (sau pe alt mediu de imprimare).
Imprimante i faxuri Folderul din Panoul de control ce conine expertul Adugare imprimant i pictograme
pentru toate imprimantele instalate pe computer.
indicator maus Un element pe ecran a crui locaie se modific atunci cnd utilizatorul mut mausul. n funcie
de locaia indicatorului mausului i de operaia programului cu care lucreaz, zona de ecran unde apare indicatorul
mausului servete ca int pentru o aciune atunci cnd utilizatorul apas unul din butoanele mausului.
instalare Adugarea unor fiiere program i a unor foldere n computer pentru prima dat. Instalarea este diferit
de mbuntirea unui program, care actualizeaz fiierele i folderele programului existent pentru a le aduce la o
versiune mai recent.
interfa grafic utilizator (GUI) Un mediu vizual al computerului ce reprezint programe, fiiere i opiuni
prin mici imagini pe ecranul computerului. Elementele includ pictograme, meniuri i casete de dialog. Utilizatorul
are posibilitatea s selecteze i s activeze aceste opiuni indicnd i fcnd clic cu un maus sau cu tastatura.
Majoritatea elementelor de navigare (cum ar fi barele de defilare) funcioneaz n acelai fel n toate programele.
Internet O reea mondial de servere. Dac avei acces la Internet, avei posibilitatea s regsii informaii din
milioane de surse, inclusiv coli, guverne, afaceri i indivizi. Vezi i World Wide Web
intranet O reea privat n cadrul unei organizaii ce utilizeaz tehnologii i protocoale Internet, dar este
disponibil numai anumitor persoane, cum ar fi angajaii unei companii.
K
kilooctet (KO) Unitate de msur a datelor, 1.024 octei. Vezi i gigaoctet (GO); megaoctet (MO)
L
limb de introducere Specificarea limbii n care dorii s introducei datele. Unele programe proiectate pentru
Windows recunosc aceast configurare. Cnd adugai o nou limb de introducere, o nou configuraie a tastaturii
este adugat pentru limba respectiv.
limb tastatur Limba pe care dorii s o utilizai cnd introducei date. Unele programe care sunt proiectate
pentru Windows recunosc aceast configurare. Cnd adugai o nou limb de tastatur, se adaug, de asemenea,
o nou configuraie pentru tastatur.
M
Manager de activiti Un utilitar ce ofer informaii despre programe i procese ce ruleaz pe computer.
file:///C|/WINDOWS/Help/LIP_gettingstarted.htm (37 of 41)30.10.2006 12:33:53
LIP Primii pai n Windows XP
Utiliznd Managerul de activiti avei posibilitatea s terminai sau s rulai programe, s terminai procese i s
afiai o vedere de ansamblu dinamic asupra performanei computerului.
map maus O suprafa pe care mausul este posibil s fie mutat, de obicei o map dreptunghiular de cauciuc
acoperit cu o estur, oferind mai mult traciune dect suprafaa de lemn sau de sticl a unei mese sau a unui
birou.
maus Un dispozitiv obinuit de indicare. Caracteristica de baz a mausului este carcasa cu partea inferioar
aplatizat proiectat s fie inut cu o singur mn, unul sau mai multe butoane n partea superioar, un dispozitiv
de detecie multidirecional (de obicei o bil) n partea inferioar i un cablu ce conecteaz mausul la computer.
Mutnd mausul utilizatorul controleaz cursorul de pe ecran. Pentru a selecta elemente sau pentru a alege comenzi
pe ecran, utilizatorul apas unul din butoanele masului, fcnd clic./p>
maximizare Mrirea unei ferestre pn la dimensiunea maxim fcnd clic pe butonul Maximizare (n partea
dreapt a barei de titlu). Vezi i minimizare; bar de titlu
mediu Orice obiect fix sau detaabil care stocheaz date. Exemple de medii includ discuri dure, dischete i discuri
compacte.
megaoctet (MO) Unitate de msur a datelor, 1.048.576 octei. Vezi i gigaoctet (GO); kilooctet (KO)
meniu O list de opiuni din care un utilizator are posibilitatea s selecioneze i s efectueze o aciune dorit,
cum ar fi alegerea unei comenzi sau aplicarea unei formatri particulare unei pri a unui document.
meniu vertical Un meniu care coboar din bara de meniu cnd utilizatorul face clic pe el i rmne deschis pn
cnd utilizatorul face din nou clic cu mausul sau alege un element din meniu.
minimizare Reducerea unei ferestre la un buton din bara de activiti fcnd clic pe butonul Minimizare (n
partea dreapt a barei de titlu). Vezi i maximizare; bar de titlu
modem Un dispozitiv ce permite ca informaiile din computer s fie transmise i recepionate printr-o line
telefonic.
MS-DOS (Microsoft Disk Operating System) Un sistem de operare utilizat pe toate computerele personale i
pe cele compatibile. MS-DOS traduce introducerile de la tastatur ale utilizatorului n operaii pe care computerul
are posibilitatea s le efectueze. Este posibil s se acceseze foarte uor MS-DOS utiliznd solicitare comenzi, n timp
ce programele bazate pe MS-DOS se acceseaz prin intermediul comenzilor rapide din spaiul de lucru. Vezi i
fereastra solicitare comenzi; program bazat pe MS-DOS
N
nume utilizator Un nume unic ce identific un cont utilizator n Windows. Numele contului unui utilizator trebuie
s fie unic n grupul de nume i ntre numele de utilizator din domeniul sau grupul de lucru respectiv.
O
obiect O entitate, cum ar fi un fiier, un folder, un folder partajat sau o imprimant, descris de atribute specifice.
De exemplu, atributele obiectului fiier includ numele su, amplasarea i dimensiunea. Vezi i permisiuni
imprimant
obiect ncorporat Informaie creat n alt program care a fost lipit n document. Cnd informaia este
ncorporat, avei posibilitatea s o editai n noul document utiliznd bare de instrumente i meniuri din programul
iniial. Pentru a edita informaia ncorporat, facei dublu-clic pe ea i vor aprea barele de instrumente i
meniurile din programul utilizat pentru crearea informaiei. Informaia ncorporat nu este legat la sursa original.
Dac modificai informaia ntr-un loc, ea nu este actualizat n cellalt.
obiect legat Un obiect care este inserat ntr-un document, dar care mai exist n fiierul surs original. Cnd
informaia este legat, noul document este actualizat automat dac informaia din documentul original se modific.
Pentru a edita informaia legat, facei dublu-clic pe obiect. Barele de instrumente i meniurile din programul
original vor aprea. Dac documentul original este pe computer, modificrile pe care le efectuai n informaia
legat se vor reflecta n documentul original. Vezi i document surs
P
paravan de protecie Un paravan de protecie este un sistem de securitate ce are rol de grani protectoare
ntre reea i lumea exterioar. Windows XP include un Paravan de protecie a conexiunii la Internet care ar trebui
utilizat dac computerul se conecteaz direct la Internet.
parol O msur de securitate utilizat pentru a restriciona accesul la sistemele computerului i la conturile
utilizator. O parol este un ir de caractere ce trebuie introdus nainte de a se autoriza accesul. Este posibil ca o
file:///C|/WINDOWS/Help/LIP_gettingstarted.htm (38 of 41)30.10.2006 12:33:53
LIP Primii pai n Windows XP
parol s fie format din litere, numere i simboluri i este sensibil la literele mari i mici. Vezi i cont utilizator
parol utilizator Parola stocat n contul fiecrui utilizator. Fiecare utilizator are n general o parol utilizator
unic i trebuie s introduc acea parol cnd se conecteaz sau cnd acceseaz serverul. Vezi i parol; cont
utilizator
partajare Disponibilizarea folderelor, imprimantelor i a altor resurse pentru ali utilizatori. Vezi i resurs
periferic Un dispozitiv, cum ar fi un disc, o imprimant, un modem sau un joystick care este conectat la computer
i este controlat de microprocesorul computerului. Vezi i dispozitiv
permisiune O regul ce specific ce utilizatori au posibilitatea s obin acces la obiect i n ce mod. Permisiunile
sunt acordate i refuzate de ctre posesorul obiectului.
permisiuni imprimant Permisiuni ce specific tipul de acces pe care un utilizatori sau un grup l are la o
imprimant. Permisiunile imprimantei sunt Imprimare, Gestionare imprimante i Gestionare documente.
pictogram O mic imagine afiat pe ecran reprezentnd un obiect ce este posibil s fie manipulat de ctre
utilizator. Pictogramele permit controlul multor aciuni ale computerului fr a necesita memorarea unor comenzi i
introducerea lor de la tastatur.
pixel Un pixel este cel mai mic element pe care software-ul i hardware-ul de afiare sau de tiprire au
posibilitatea s-l manipuleze pentru a crea litere, numere sau grafice. Pe scurt, ca element al unei imagini, un pixel
este un punct ntr-o reea ortogonal de mii de asemenea puncte ce formeaz o imagine produs pe ecran de
computer sau pe hrtie de ctre imprimant. Vezi i rezoluie ecran
plac de baz Placa de circuit principal a unui computer. Placa de baz conine conectori pentru plcile
adiionale ce se ataeaz.
Plac de sunet O plac-accesoriu pentru computere ce permite nregistrarea i redarea sunetelor.
port O conexiune (de obicei n partea din spate a calculatorului) unde ataai un cablu la dispozitive cum ar fi o
imprimant, un maus, un monitor sau o reea. Porturile de obicei accept un anumit tip de muf utilizat n anumite
scopuri. De exemplu, portul serial de date, o tastatur i un port de reea de mare vitez utilizeaz conectori
diferii.
port jocuri Un conector la un computer la care se ataeaz un joystick sau alt dispozitiv pentru jocuri. Vezi i port
serial
port paralel Conectorul de intrare/ieire pentru o interfa de dispozitiv paralel. Imprimantele sunt n general
conectate la portul paralel. Vezi i port serial
port serial Un conector utilizat n general de imprimante i localizat n partea din spate a computerului.
profil utilizator Un fiier ce conine informaiile de configurare pentru un anumit utilizator, cum ar fi configurrile
spaiului de lucru sau configurrile aplicaiilor. Preferinele fiecrui utilizator sunt salvate ntr-un profil utilizator pe
care Windows l utilizeaz pentru a configura spaiul de lucru de fiecare dat cnd un utilizator se conecteaz.
program Un program permite efectuarea unor activiti cum ar fi procesarea textului, contabilitatea sau
gestionarea datelor. Programele mai sunt numite i aplicaii.
program bazat pe MS-DOS Un program proiectat s ruleze sub MS-DOS, deci care este posibil s nu beneficieze
complet de toate caracteristicile Windows. Vezi i MS-DOS (Microsoft Disk Operating System); fiier informaii
program (PIF)
punct de inserare Locul n care va fi inserat textul cnd l introducei. Punctul de inserare apare, de obicei, ca o
bar vertical sclipitoare n fereastra aplicaiei sau n caseta de dialog.
R
RAM (memorie cu acces aleator) RAM este utilizat de computer pentru procese computaionale care ruleaz
programe software. RAM stocheaz temporar i informaiile ce afieaz date pe ecran. Mrind cantitatea de RAM
din computer, acesta devine mai puterniceste capabil s ruleze programe complexe i s lucreze cu fiiere mai
mari. Toate informaiile stocate n RAM sunt pierdute la oprirea computerului.
resurs n general, orice parte a unui computer sau a unei reele (cum ar fi un dispozitiv de disc, imprimant sau
memorie) ce are posibilitatea s fie utilizat rulnd un program sau un proces.
reea Un grup de computere (i alte dispozitive, cum ar fi imprimante i scanere) conectate printr-o legtur de
comunicaie, oferind posibilitatea tuturor dispozitivelor s interacioneze cu celelalte. Reelele pot fi mici sau mari,
conectate permanent prin fire sau cabluri sau conectate temporar prin linii telefonice sau transmisiuni fr fir. Cea
mai mare reea este Internet-ul, care este un grup mondial de reele. Vezi i adaptor reea
file:///C|/WINDOWS/Help/LIP_gettingstarted.htm (39 of 41)30.10.2006 12:33:53
LIP Primii pai n Windows XP
reea zon local (LAN) O reea de comunicaii ce conecteaz un grup de computere, imprimante i alte
dispozitive localizate ntr-o zon relativ limitat (de exemplu, o cldire). O LAN permite oricrui dispozitiv conectat
s interacioneze cu oricare altul din reea.
rezoluie ecran Configurare ce determin cantitatea de informaie ce apare pe ecran, msurat n pixeli.
Rezoluiile mici, cum ar fi 640 x 480, fac obiectele de pe ecran s apar mari, dei zona ecranului este mic.
Rezoluiile mari, cum ar fi 1024 x 768, fac zona ecranului mare, dei elementele individuale apar mici.
ROM (memorie cu acces numai la citire) Acronim pentru Read-Only Memory (memorie cu acces numai la
citire), n care codul sau datele sunt permanent instalate n procesul de fabricaie. ROM conine instruciuni sau
date pe care avei posibilitatea s le citii, dar nu s le modificai.
S
selectare Specificarea unui bloc de text sau date de pe ecran, evideniindu-l. Scopul este efectuarea unor aciuni
cu materialul evideniat. Pentru a evidenia, poziionai cursorul la nceputul textului sau datelor, apoi glisai
mausul deasupra materialului, apoi eliberai butonul mausului.
server n general, un computer ce ofer date partajate, cum ar fi fiiere, foldere, date i servicii de pot
electronic pentru utilizatorii reelei. vezi i client
spaiu de lucru O zon de lucru pe ecran care utilizeaz pictograme i meniuri pentru a simula un birou. Scopul
su este de a face computerul mai uor de utilizat permind utilizatorilor s mute imagini de obiecte i s nceap
i s termine activiti aproximativ n acelai fel n care ar face dac ar lucra la un birou fizic. Vezi i interfaa
grafic utilizator
T
tip de fa Un set de caractere ce partajeaz anumite caracteristici comune, cum ar fi grosime accentuare i
prezena sau absena vrfurilor. Vezi i font
tip fiier O desemnare a caracteristicilor unui fiier. Tipul fiierului identific programul, cum ar fi Microsoft Word,
care este utilizat pentru a deschide fiierul. Tipurile fiierelor sunt asociate cu extensia numelui fiierului. De
exemplu, fiierele care au extensiile .txt sau .log sunt de tipul Document text i avei posibilitatea s le deschidei
utiliznd orice editor de texte.
U
unitate, liter de unitate O zon de stocare care este formatat cu un sistem de fiiere i are o liter de unitate.
Dispozitivul de stocare este posibil s fie o dischet, un CD, un disc dur sau un alt tip de disc. Unitile sunt
denumite cu litere, ncepnd cu A, urmate de dou puncte. Avei posibilitatea s vizualizai coninutul unei uniti
fcnd clic pe pictograma sa n Windows Explorer sau n Computerul meu. Vezi i sistem de fiiere
URL (Locator Uniform de Resurse) O adres ce identific n mod unic o locaie pe Internet. O adres URL
pentru un sit World Wide Web este precedat de http://, ca n urmtorul URL fictiv http://www.exemplu.microsoft.
com/.
utilizator O persoan ce utilizeaz un computer.
V
veghe O stare n care computerul consum mai puin energie cnd este inactiv, dar rmne disponibil pentru o
utilizare imediat. Cnd computerul este n stare de veghe, informaiile din memoria computerului nu sunt salvate
pe discul dur. Dac apare o ntrerupere de curent, informaiile din memorie sunt pierdute.
W
World Wide Web Un sistem pentru explorarea Internet-ului utiliznd hyperlink-uri. Cnd utilizai un browser
Web, Web apare ca o colecie de texte, imagini, sunete i filme digitale. Vezi i Internet
Z
zon de notificare Zon a barei de activiti, situat n partea dreapt a butoanelor barei de activiti. Zona de
notificare afieaz ora i conine i comenzi rapide ce ofer acces rapid la programe, cum ar fi Control volum i
Opiuni alimentare. Este posibil ca alte comenzi rapide s apar temporar, oferind informaii despre starea
activitilor. De exemplu, pictograma pentru comenzi rapide imprimant apare dup ce un document a fost trimis la
imprimant i dispare cnd imprimarea este terminat.
file:///C|/WINDOWS/Help/LIP_gettingstarted.htm (40 of 41)30.10.2006 12:33:53
LIP Primii pai n Windows XP
napoi la nceput
file:///C|/WINDOWS/Help/LIP_gettingstarted.htm (41 of 41)30.10.2006 12:33:53
S-ar putea să vă placă și
- Ameliorarea Plantelor HorticoleDocument226 paginiAmeliorarea Plantelor HorticoleNatalia Ciubuc85% (13)
- Resurse Oenoturistice AntropiceDocument12 paginiResurse Oenoturistice AntropicecalusarumariusÎncă nu există evaluări
- Cultura Vitei de Vie Pe Langa Casa PDFDocument176 paginiCultura Vitei de Vie Pe Langa Casa PDFcalusarumariusÎncă nu există evaluări
- PedologiaDocument127 paginiPedologiaNicoleta Florea100% (4)
- Brian Greene-Universul ElegantDocument444 paginiBrian Greene-Universul Elegantvalerius_2006100% (26)
- Adrian Nita Leibniz Paideia (1998)Document230 paginiAdrian Nita Leibniz Paideia (1998)calusarumarius100% (1)
- Brian Greene-Universul ElegantDocument444 paginiBrian Greene-Universul Elegantvalerius_2006100% (26)
- Bazele Experimentaleale Fizicii CuanticeDocument18 paginiBazele Experimentaleale Fizicii CuanticecalusarumariusÎncă nu există evaluări
- Virgil Ierunca - Fenomenul PitestiDocument38 paginiVirgil Ierunca - Fenomenul Pitestigabi009Încă nu există evaluări